Как сделать качественную ретушь в Photoshop CS6?
Какими функциями панели нужно пользоваться, чтобы сделать гладкую кожу в Photoshop CS6 ?
dobronravovЭта информация подробно указана http://an-prado.livejournal.com/2732.html или http://photoshopia.ru/178115-professional%60naya-retush%60-lica.html
Врачеватель1Всего 2 ответа.Почему Photoshop на Mac перевели на систему подписки и изменили ценовую политику?
Angelina Chernaya6Источник: psand.ruНа Windows тоже перевели. Как нетрудно догадаться, перевели, чтобы собирать больше денег. Чтобы пользователь не разово заплатил и всю жизнь пользовался, а превратить его в дойную корову, которая платит каждый месяц.
Максим Кусакин6Всего 1 ответ.Как сделать качественную ретушь в Photoshop CS6?
Я могу делать ретушь на “низком уровне, ну тобишь простенько, текстура кожи теряется и. т. дПримерно так :
1.Оригинал. 2.Ретушь
Хочу сделать хорошую ретушь с сохранением текстуры кожи. Везде объясняют по-разному и у каждого свои ошибки. Неужели нет более подробного и точного мануала (на русском) ? .
Везде объясняют по-разному и у каждого свои ошибки. Неужели нет более подробного и точного мануала (на русском) ? .
апеке ыкцу1
…мужайтесь- возможно понятного именно Вам мануала не существует в природеДЯДЯ С6
Всего 8 ответов.Можно ли как-то исправить данную ошибку? (Adobe Photoshop CS6)
Вчера сохранила файл, сегодня попыталась открыть и фотошоп выдал следующее “Документ содержит данные Adobe Photoshop, которые возможно повреждены. Продолжить, игнорируя данные Photoshop?”. При нажатии на “Да”, открывается холст того же размера, какого была картинка, но полностью чёрный и слитый в один слой.Guest4Файл повреждён.
Если ваш системный администратор позаботился о системе версий проектов, то правой кнопкой на файл -> восстановить прежнюю версию. Там можно взять файл с предыдущих сохранений (начиная с Windows 7 и новее).
Если же нет – то файл потерян, делайте его снова.
Как поменять язык в фотошопе cs6 на русский?
Гость7Для того чтобы сменить язык на русский нужно выполнить всего несколько шагов: в верхней панели нажать кнопку Edit=>preferences=>interface. Внизу окна где написано text, напротив слова UI Language открывается список, в котором нужно выбрать Russian. Нажимаем кнопку ОК, перезапускаем программу и язык меняется на русский)
Внизу окна где написано text, напротив слова UI Language открывается список, в котором нужно выбрать Russian. Нажимаем кнопку ОК, перезапускаем программу и язык меняется на русский)
коротко и ясно спасибо )яна я.6
Всего 9 ответов.Вам также может понравиться
- Объектив «Гелиос 44-2» — какие отзывы?
- Какую камеру выбрать для съемок концертов и интервью в пределах 50-60 тыс?
- Как ВКонтакте отправить в сообщение запись на стене?
- Правда ли, что, если сковырнуть родинку, можно заболеть раком?
Учебник по Photoshop – 10 лучших манулов
Как изучить Photoshop или в поиске лучшего учебника и альтернативных решений.
Самостоятельно
промучавшись с Photoshop
в течение недели-двух, любой человек, планирующий мало-мальски серьезную работу
в этой программе, начинает искать подходящий учебник.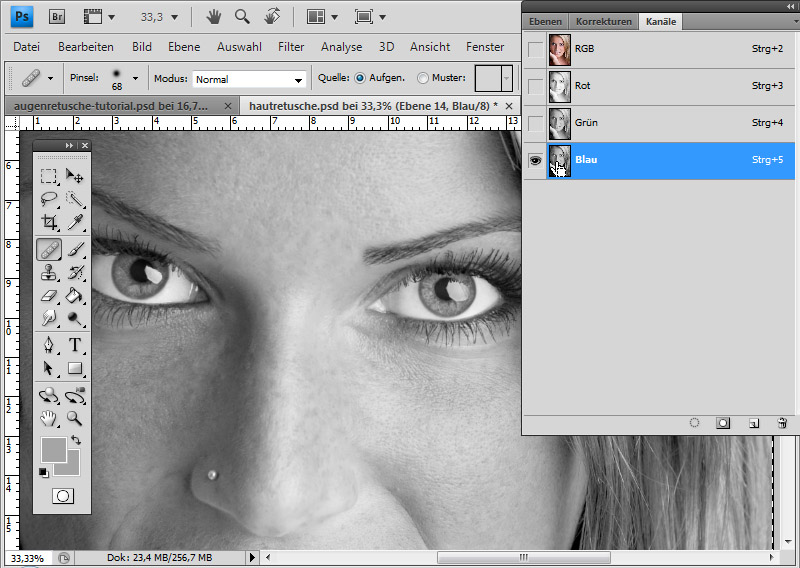
Это главная приманка и самая большая ложь. Невозможно изучить весь Photoshop всего по одному учебнику. Необходимо выбрать мануал, в котором будут подробные и дельные инструкции, рассчитанные на ваш уровень и ваши цели: ретушь, коллажи, восстановление фото.
Поэтому, отсеяв бесполезную макулатуру с тоннами воды и сплошной теорией, представляем вам 10 мануалов, которые действительно помогут быстро овладеть необходимыми навыками. Наш рейтинг составлен на основе простой и логичной последовательности – от простого к сложному, от новичка до профессионала.
№1. Официальный учебный курс Adobe Photoshop CS6
Пожалуй,
самый подробный мануал для начинающих. Каждый нюанс работы, начиная с самых
азов, разжеван до мельчайших подробностей. Обучающие материалы включают в себя
учебник и DVD диск с
практическими примерами и задачами.
Каждый нюанс работы, начиная с самых
азов, разжеван до мельчайших подробностей. Обучающие материалы включают в себя
учебник и DVD диск с
практическими примерами и задачами.
№2. «Великолепная семерка» Скотт Келби
Еще один учебник для новичков, особенно рекомендованный тем, кто хочет немедленно испробовать свои навыки на практике. С первых страниц вы можете приступать к обработке фотографий. Достаточно следовать указаниям автора.
Из минусов можно отметить то, что создавался учебник под Photoshop CS3, поэтому инструменты, появившиеся в более поздних версиях, там, естественно, не рассматриваются. С другой стороны, базовые методы работы остаются неизменными, а к «нововведениям» разумнее подбираться, когда вы уже будете чувствовать себя более уверенно.
№3. «Приемы, трюки, эффекты. Photoshop CS4» Скотт Келби
Процесс
созидания вам интереснее, чем обработка чужих иллюстраций? Тогда это книга для
вас! Причем никакого предварительного
базового обучения не потребуется – так же, как и предыдущее творение Келби,
данный мануал содержит подробные инструкции решительно по каждому действию.
№4. «Справочник по цифровой фотографии. Adobe Photoshop CS6» Скотт Келби
Обработка фотографий – одно из наиболее перспективных направлений для заработка с помощью Photoshop. Оно востребовано как в веб-дизайне, так и в публицистике. С помощью инструкций бессменного Келби вы сможете из любой фотографии сделать товар, который оторвут с руками.
№5. «Photoshop CS6 для фотографов» Мартинг Ивнинг
Исключительно обработка фотографий – полезное и внятное пособие для фотографов и дизайнеров, создающих готовый мат ериал из «живых», необработанных материалов. Оптимальная для тех, кому требует подробное изложение теории для понимания последовательности действий. Из плюсов стоит отметить легкость слога и подробные объяснения.
№6. «Ретушь портретов. Photoshop для фотографов» Скотт Келби
Завершает
список мануалов базового уровня еще одна книга Келби, выгодно отличающаяся от
предыдущего учебника фактическим отсутствием теории.
Если вы занимаетесь портретной фотографией или выполняете заказы по их обработке, лучшего мануала вам не найти.
№7. «Photoshop для профессионалов. Руководство по цветокоррекции» Дэн Маргулис
Первая проблема, с которой сталкиваются при переходе от базового к профессиональному уровню владения Photoshop – это работа с цветом. Учебник Дэна Маргулиса позволит овладеть всеми нюансами подобной обработки изображений: от восстановления естественных цветов до усиления элементов, которых на оригинале практически не видно.
Особенно рекомендуется для тех, кто хочет освоить методы подготовки фотографий для печати в типографии (задание правильных цветовых моделей и пр.).
№8. «Photoshop LAB Color» Дэн Моргулис
Данный
мануал можно использовать как отдельно, так и в комплекте с предыдущим. С его
помощью вы освоите цветовое пространство LAB и сможете на профессиональном уровне заниматься ретушью,
цветокоррекцией и восстановлением фотографий.
№9. «100% Photoshop: уроки всемирно известного мастера» Стив Кэплин
Рекомендована для тех, кто планирует начать рисовать в Photoshop. Особенно полезна для любителей собирать коллажи. Суть книги можно передать одной фразой – «как из ничего сделать нечто». Доступный язык и подробные описания позволяют легко овладеть необходимыми навыками, но предварительное изучение «базы» все-таки потребуется.
№10. «Adobe Photoshop CS5 для фотографов. Вершины мастерства» Джеф Шеве и Мартин Ивнинг
Подробное руководство для профессиональной обработки фотографий – в том числе, восстановления старых снимков. Мануал охватывает все нюансы работы: от простейших изменений до сложного наложения художественных эффектов.
_______________________________________
Современный
выбор мануалов позволяет каждому выбрать для себя оптимальный учебник по Photoshop. Единственный минус
в том, что до сих пор не существует книги, которая позволила бы пройти весь
путь – от новичка до профессионала, овладев всеми секретами.
Неудобен учебник и тем, что освоение получается односторонним. Все-таки восприятие человека сугубо индивидуально, и у половины людей в результате возникают неразрешимые вопросы, ответы на которые приходится отдельно искать в интернете.
Поэтому наиболее результативным и комфортным признается изучение Photoshop на курсах. Опираясь на уже изученные мануалы, преподаватели помогают быстро и эффективно освоить материал, не оставляя ни одного пробела в знаниях.
А вы хотите полностью изучить Photoshop всего за 8 занятий? Тогда записывайтесь на обучающий курс «Photoshop для начинающих».
Если у вас уже есть базовые навыки, рекомендуем вам обратить внимание на:
- «Adobe Photoshop CS5/CS6 – курс второго уровня»;
- «Комплексное обучение Corel Draw + Photoshop»;
- «Комплексное
обучение Photoshop
+ Illustrator».

Будущим аниматорам будет интересна программа «Компьютерная анимация: Photoshop + Flash CS5 + 3D Max».
У вас есть друзья среди фотографов или дизайнеров? Поделитесь с ними этой статьей!
Ретушь и удаление объектов с изображения
НАЧИНАЮЩИЙ · 10 МИН
Узнайте, как удалять ненужные объекты, добавлять объекты путем клонирования и исправлять другие дефекты изображений с помощью инструментов ретуширования в Adobe Photoshop.
Что вам понадобится
Получить файлы
Примеры файлов для практики (ZIP, 6 МБ)
Открыть в приложении
Открыть этот урок в Photoshop.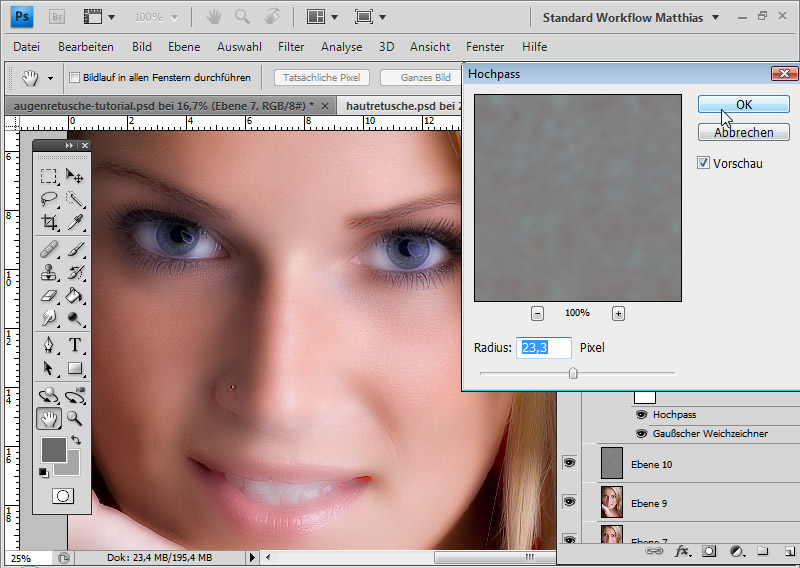
Удаление мелких предметов
Используйте инструмент «Точечная восстанавливающая кисть» для удаления объектов
Чему вы научились: Удаление объектов удалить.
Добавление объектов путем клонирования
Использование инструмента «Штамп» для добавления объектов
Чему вы научились: добавление объектов с помощью инструмента «Штамп»
- На панели Слои выберите слой, содержащий содержимое вы хотите скопировать и использовать в другом месте изображения.
- На панели Tools выберите инструмент Clone Stamp .

- На панели параметров отрегулируйте размер и твердость инструмента Штамп , чтобы он соответствовал клонируемому объекту.
- Нажмите клавишу Alt (Windows) или клавишу Option (macOS) и щелкните область изображения, из которой вы хотите скопировать содержимое.
- Отпустите клавишу Alt (Option) и перетащите на новую область, в которую вы хотите скопировать содержимое. При перетаскивании инструмент «Штамп» копирует содержимое из источника и закрашивает его в новую область.
Удаление большого объекта
Используйте команду заливки с учетом содержимого для удаления объекта
Что вы узнали: Удаление объектов с помощью заливки с учетом содержимого большой объект или человека, которого вы хотите удалить.
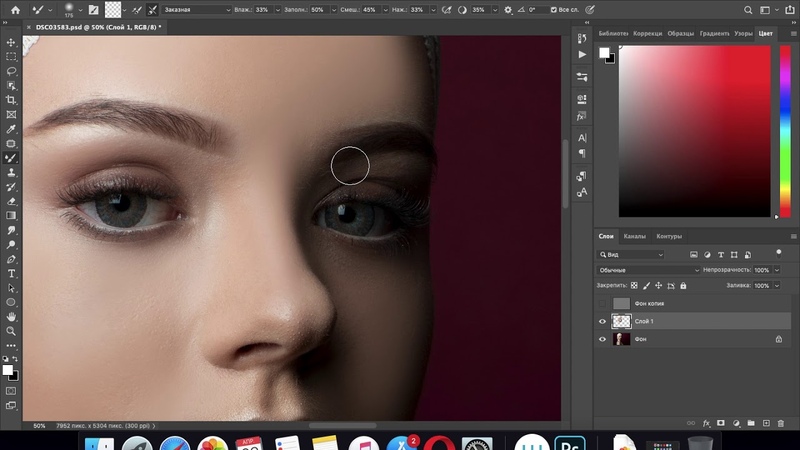
Назад к: Выбор | Далее: используйте цвет
Ведущий: Ян Кабили
Фотограф: Мартин Хоанг, Джоэл Граймс
Флорист: Киана Андервуд
Инструменты ретуширования в Adobe Photoshop
9 0002 Инструменты ретуширования в Adobe Photoshop : Штамп , Шаблонный штамп , Восстанавливающая кисть , Патч и Замена цвета . Эти инструменты восстанавливают поврежденные изображения, применяют повторяющиеся узоры или заменяют цвета в изображении.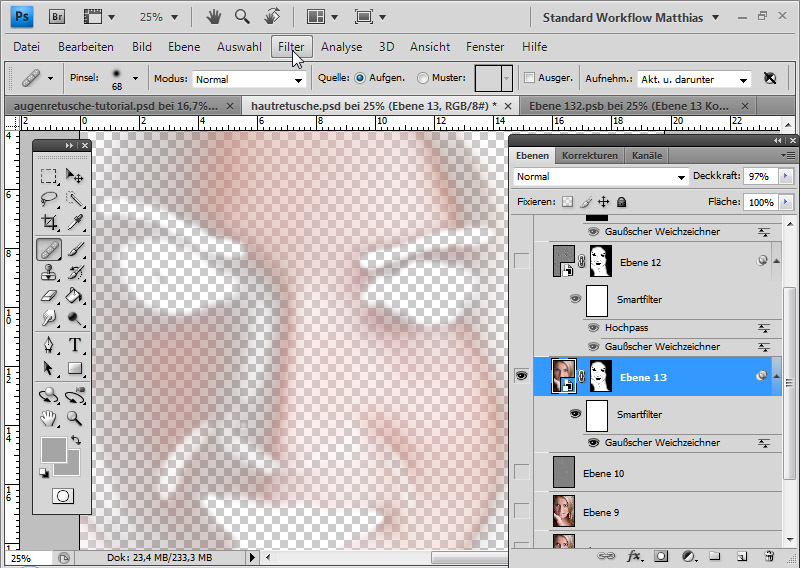
На следующем рисунке показано расположение этих инструментов на панели инструментов.
Если два или более инструмента занимают одну и ту же ячейку (всегда отображается значок последнего использовавшегося инструмента), для выбора другого инструмента щелкните правой кнопкой мыши стрелку рядом со значком и выберите другой инструмент из появившегося меню. Это меню также появится, если вы нажмете на значок и подержите его некоторое время.
Инструмент Clone Stamp и восстанавливающая кисть клонировать (копировать) пиксели из одной части изображения в другую, в другой слой или даже в другое изображение. Разница между Healing Brush и Clone Stamp в том, что Healing Brush в Photoshop учитывает текстуру, освещение и тени обрабатываемого изображения. В результате фрагмент, обработанный Восстанавливающей кистью , легче сливается с остальной частью изображения.
Для клонирования области с помощью Clone Stamp или Healing Brush , выполните следующие действия:
- Шаг 1. Выберите инструмент на панели инструментов.
- Шаг 2. Задайте параметры инструмента на панели «Параметры»: размер, режим наложения, степень непрозрачности и другие.
- Шаг 3. Установите флажок Использовать все слои, если вам нужно работать сразу с несколькими слоями.
- Шаг 4. Установите флажок Выровненный, чтобы создать один клон, выбранный из области вокруг начальной точки. Кнопку мыши можно отпустить и выбрать новые фрагменты. Также можно изменить режим и размер инструмента. Если флажок «Выровнять» не установлен, то каждое приложение инструмента будет создавать клон из одной и той же начальной точки.
- Шаг 5. Установите начальную точку. Сделайте это, зажав ALT, а затем щелкнув левой кнопкой мыши по точке, из которой будет взят клон.
- Шаг 6. Переместите курсор в то место, куда вы хотите скопировать фрагмент.

- Шаг 7. Нажмите левую кнопку мыши, и клон будет применен. Если используется восстанавливающая кисть , то клонированные фрагменты, текстура, яркость и тени будут обрабатываться относительно пикселей фонового изображения.
Инструмент Patch восстанавливает область с пикселями, скопированными из другой области или изображения. Как и восстанавливающая кисть , патч учитывает текстуру, яркость и тени фонового изображения.
Этот инструмент можно использовать одним из двух способов:
Определите место, где будет применяться клон, затем перетащите инструмент в исходную точку.
Выполните следующие действия:
- Шаг 1. Выберите инструмент «Заплатка» на панели инструментов.
- Шаг 2. Выберите форму и размер инструмента на панели «Параметры» и выберите «Источник» в параметрах исправления.
- Шаг 3. С помощью инструмента «Заплатка» нарисуйте линию вокруг той части изображения, которую необходимо восстановить.

- Шаг 4. Перетащите выделенную область на новое место, из которого будет создан клон.
Определите источник, затем перетащите инструмент на поврежденную область.
Выполните следующие действия:
- Шаг 1. Выберите инструмент «Заплатка» на панели инструментов.
- Шаг 2. Выберите размер и форму инструмента на панели «Параметры», а в параметрах исправления выберите «Назначение».
- Шаг 3. С помощью инструмента «Заплатка» нарисуйте линию вокруг той части изображения, которая будет клонирована.
- Шаг 4. Перетащите эту область на часть изображения, которую необходимо восстановить.
Инструмент Pattern Stamp работает путем рисования повторяющимся узором. Этот инструмент можно использовать для создания рамки или рисунка для обоев или для ретуширования текстуры части изображения. Узор выбирается из палитры узоров на панели параметров.
Чтобы использовать этот инструмент, выполните следующие действия:
- Шаг 1.
 Выберите инструмент на панели инструментов.
Выберите инструмент на панели инструментов. - Шаг 2. Задайте шаблон, выбрав его в палитре шаблонов на панели параметров.
- Шаг 3. Выберите размер и форму, режим наложения, степень непрозрачности узора и другие параметры инструмента на панели параметров.
- Шаг 4. Нажмите левую кнопку мыши и перетащите инструмент на изображение.
Повторяющийся шаблон также можно использовать с Healing Brush и Patch инструмент. Чтобы сделать это с помощью Восстанавливающей кисти , в параметрах инструмента выберите «Узор» для «Источник» и выберите узор из палитры узоров. Чтобы сделать это с помощью инструмента Patch , начните с использования инструмента, чтобы нарисовать линию вокруг области (или используйте ранее выделенную область), затем выберите узор из палитры узоров и нажмите кнопку «Использовать узор».
Инструмент Замена цвета заменяет один цвет на изображении другим.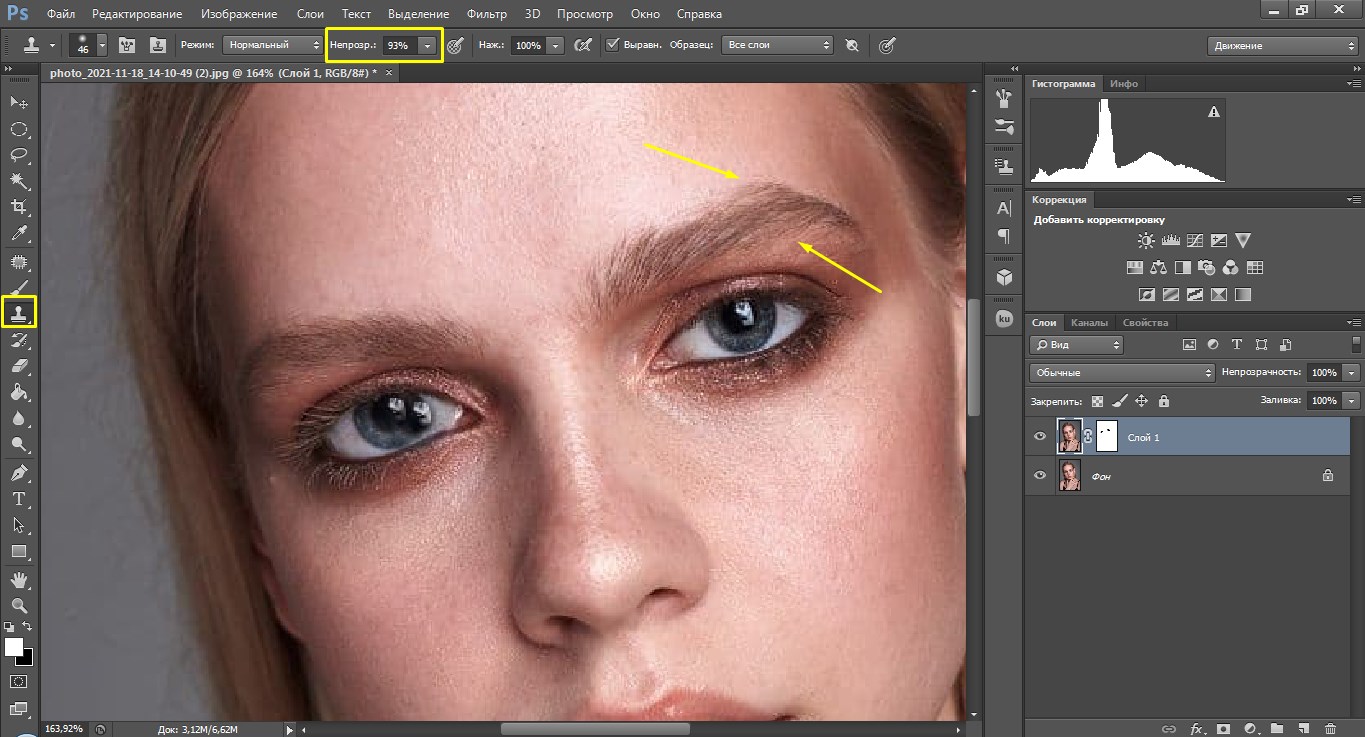

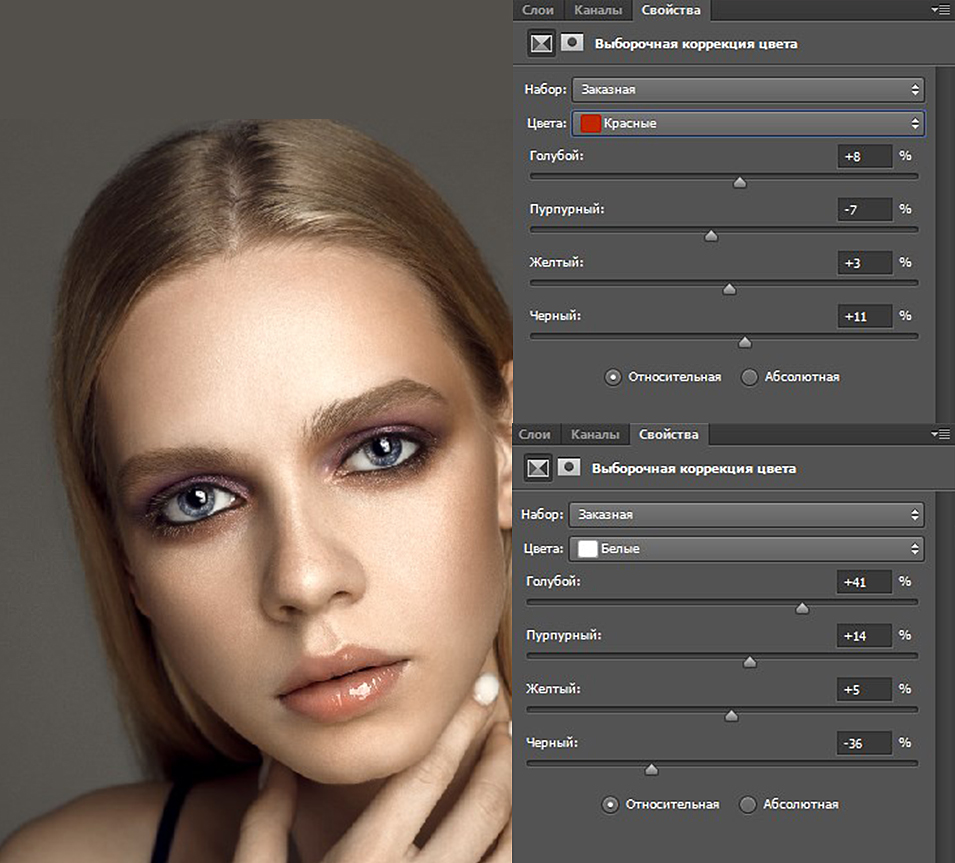
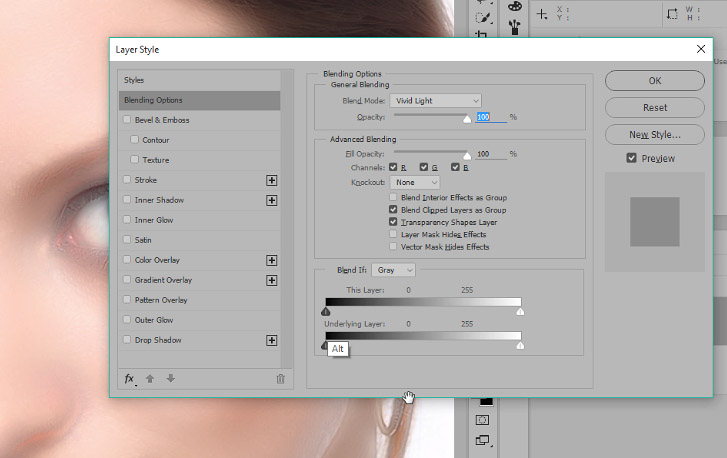


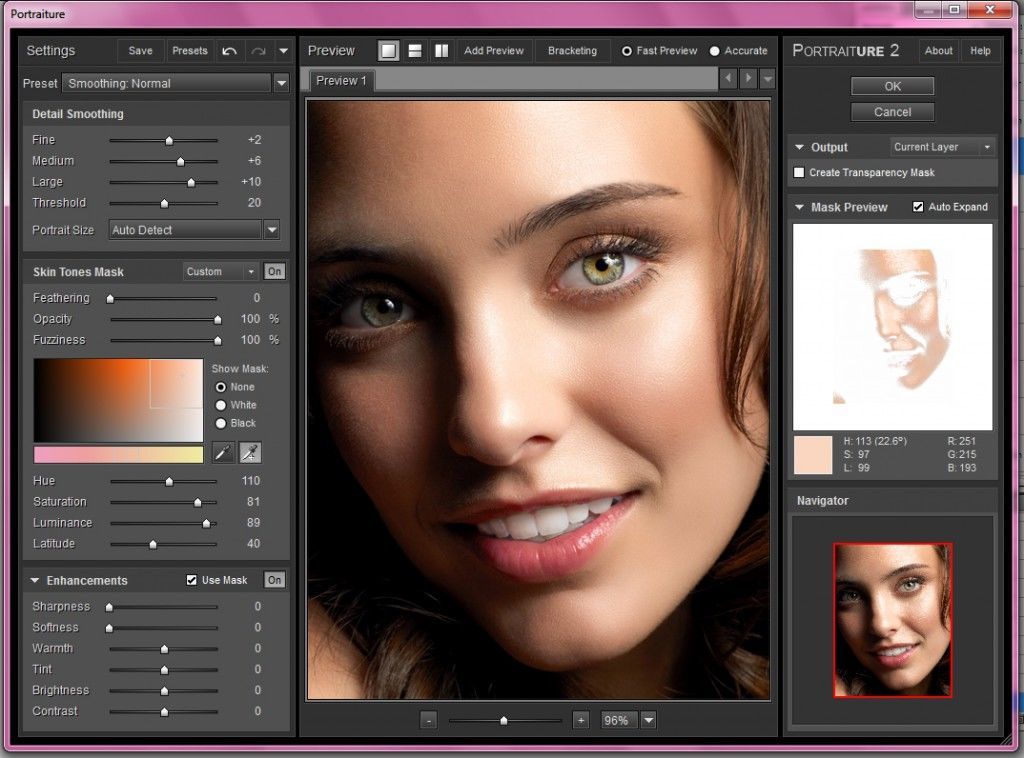 Выберите инструмент на панели инструментов.
Выберите инструмент на панели инструментов.