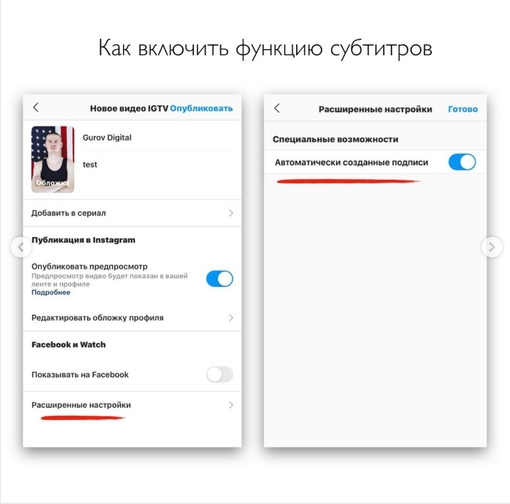Создание скрытых субтитров для видео
Office Accessibility
PowerPoint
PowerPoint
Создание скрытых субтитров для видео
PowerPoint для Microsoft 365 PowerPoint для Microsoft 365 для Mac PowerPoint 2021 PowerPoint 2021 для Mac PowerPoint 2019 PowerPoint 2019 для Mac PowerPoint 2016 PowerPoint 2016 для Mac Еще…Меньше
ВPowerPoint для Windows и macOS можно создавать закрытые подпись файлы и добавлять их в видео или аудиофайлы презентаций. Добавление субтитров делает презентацию доступной для более широкой аудитории, включая людей с нарушениями слуха и людей, говорящих на других языках.
Дополнительные сведения о рекомендациях по специальным возможностям см. в статье Создание презентаций PowerPoint для людей с ограниченными возможностями.
Скрытые субтитры могут храниться в текстовом файле с расширением VTT.
Чтобы найти доступные инструменты и подробные инструкции в Интернете, введите «create vtt file» в поисковой системе.
Примечание: Функция создания скрытых субтитров вPowerPoint 2016 доступна только дляOffice 2016 установок «нажми и запускай». Установки на основе MSI не имеют функции закрытых субтитров.
-
Откройте приложение Office 2016.
-
В меню Файл выберите пункт Учетная запись.
- org/ListItem»>
Для Office 2016 установок «нажми и запускай» у вас будет кнопка Обновить параметры .
Если использовался установщик Windows, кнопки
Создание текстового файла с закрытыми субтитрами
Блокнот автоматически устанавливается вместе сWindows. Запустите приложение, введя Блокнот в поле Кортана Спросите что-нибудь или выполнив поиск по запросу Блокнот в меню Пуск .
Когда блокнот открыт, сохраните закрытый подпись файл с именем в следующем формате:
MyClosedCaptions.en.vtt
Распространенной практикой является включение двухбуквенный код языка, например «en» (для английского языка) или «es» (для испанского языка).
-
В диалоговом окне Сохранить как в Блокноте введите имя в поле Имя файла , включая расширение VTT filename, и заключите все имя в кавычки.
В поле Тип файла выберите Все файлы (*.*). Эти действия гарантируют, что файл сохраняется с обязательным расширением имени файла VTT (а не с расширением .txt).
-
В поле Кодировка выберите UTF-8. (Этот параметр гарантирует, что все сложные символы, например международные символы, будут точно отображаться на экране.
 )
)
Добавление содержимого в файл
Первая строка в файле должна быть следующей:
WEBVTT
Последующие записи в файле называются подсказками и состоят из следующих элементов:
-
Маркер времени (время начала и окончания, разделенные «стрелкой», —>).
Каждый маркер времени обозначается в следующем формате: hh:
Используйте две цифры для часов (hh), минут (mm) и секунд (ss). Вставка двоеточий (:) , чтобы разделить часы, минуты и секунды без пробела между ними.
 Включите период после ss, за которым следует три цифры для тысячных секунд (ttt). Убедитесь, что в формате времени нет места.
Включите период после ss, за которым следует три цифры для тысячных секунд (ttt). Убедитесь, что в формате времени нет места.ВPowerPoint таймер в режиме правки панели инструментов для воспроизведения видео может помочь определить начальное и конечное время, указанное в файле подпись:
Убедитесь, что вы добавили часы (
-
Текст, который должен отображаться на экране в течение определенного сегмента времени.
(Ограничьте себе не более трех строк текста, чтобы убедиться, что все слова помещаются на экране.)
Пример:
WEBVTT
00:00:01.
000 --> 00:00:05.330
Good day everyone, my name is June Doe.
00:00:07.608 --> 00:00:15.290
This video teaches you how to
build a sandcastle on any beach.
В приведенном выше примере первый подпись появляется после воспроизведения видео в течение одной секунды и остается на экране до истечения 5,330 секунд видео. Следующий подпись появляется после воспроизведения видео в течение 7,608 секунд, и он остается на экране до 15,290 секунд видео прошло. Второй подпись разделен на две строки, чтобы убедиться, что оператор не слишком широк, чтобы поместиться на экране.
Добавление файла подпись в видео
Когда закрытый файл подпись будет готов, сохраните его. Теперь его можно добавить на носитель. См. раздел «Добавление скрытых субтитров в видео» статьи Добавление скрытых субтитров или субтитров к мультимедиа в PowerPoint.
Начиная с версии 16.63, PowerPoint для macOS поддерживает скрытые субтитры в формате WebVTT.
Скрытые субтитры могут храниться в текстовом файле с расширением VTT. Вы можете создать закрытый файл подпись самостоятельно или использовать средство создания подпись. В этой статье описывается создание закрытого файла подпись в TextEdit. Соответствующие инструкции и полезные программы для создания субтитров можно найти в Интернете, введя в строке поиска запрос «создание файла субтитров vtt».
Инструкции по отображению субтитров при просмотре видео вPowerPoint версиях, начиная с версии 16.63, см. в разделе «Включение скрытых субтитров или субтитров с помощью клавиатуры» статьи Специальные возможности при воспроизведении видео и звука в PowerPoint.
Создание текстового файла с закрытыми субтитрами
TextEdit поставляется с macOS. Запустите приложение, введя TextEdit в поле Поиск в центре внимания.
-
Когда textEdit открыт, выберите Создать документ.
-
Выберите меню Формат, а затем выберите Пункт Создать обычный текст.
-
Выберите меню Файл, выберите Сохранить, а затем введите имя файла в следующем формате:
MyClosedCaptions.
 en.vtt
en.vtt
Распространенной практикой является включение двухбуквенный код языка, например «en» (для английского языка) или «es» (для испанского языка). Расширение имени файла должно быть .vtt.
-
Для кодирования обычного текста используйте значение по умолчанию в Юникоде (UTF-8).
-
Снимите флажок Если расширение не указано, используйте «.txt».
-
Нажмите Сохранить.

Добавление содержимого в файл
Первая строка в файле должна быть следующей:
WEBVTT
Последующие записи в файле называются подсказками и состоят из следующих элементов:
-
Маркер времени (время начала и окончания, разделенные «стрелкой», —>).
Каждый маркер времени обозначается в следующем формате: hh:mm:ss.Ттт
Используйте две цифры для часов (hh), минут (mm) и секунд (ss). Вставка двоеточий (:) , чтобы разделить часы, минуты и секунды без пробела между ними. Включите период после ss, за которым следует три цифры для тысячных секунд (ttt).
 Убедитесь, что в формате времени нет места.
Убедитесь, что в формате времени нет места.ВPowerPoint таймер в режиме правки панели инструментов для воспроизведения видео может помочь определить начальное и конечное время, указанное в файле подпись:
Просто не забудьте добавить часы (00:) в начале, использовать две цифры для минут и добавить третью цифру после периода, чтобы соответствовать требуемому формату времени.
-
Текст, который должен отображаться на экране в течение определенного сегмента времени.
(Ограничьте себе не более трех строк текста, чтобы убедиться, что все слова помещаются на экране.)
Пример:
WEBVTT
00:00:01. 000 --> 00:00:05.330
Good day everyone, my name is June Doe.
00:00:07.608 --> 00:00:15.290
This video teaches you how to
build a sandcastle on any beach.
000 --> 00:00:05.330
Good day everyone, my name is June Doe.
00:00:07.608 --> 00:00:15.290
This video teaches you how to
build a sandcastle on any beach.
В приведенном выше примере первый подпись появляется после воспроизведения видео в течение одной секунды и остается на экране до истечения 5,330 секунд видео. Следующий подпись появляется после воспроизведения видео в течение 7,608 секунд, и он остается на экране до 15,290 секунд видео прошло. Второй подпись разделен на две строки, чтобы убедиться, что оператор не слишком широк, чтобы поместиться на экране.
Добавление файла подпись в видео
Когда закрытый файл подпись будет готов, сохраните его. Теперь его можно добавить на носитель. См. раздел «Добавление скрытых субтитров в видео» статьи Добавление скрытых субтитров или субтитров к мультимедиа в PowerPoint.
Совет: Если вы используете Microsoft 365, вы также можете отображать динамические субтитры речи при презентации, например живой перевод на другой язык. Дополнительные сведения см . в статье Демонстрация с автоматическими субтитрами или субтитрами в режиме реального времени в PowerPoint.
Как создать субтитры на иностранном языке
Если вы недавно открывали Netflix, то наверняка видели значительный выбор фильмов на иностранных языках. Все, что угодно, от корейских мыльных драм до последнего итальянского боевика. И если вы не полилингв, то смотреть эти фильмы можно только благодаря субтитрам на иностранном языке.
Субтитры на разных языках сделали мир более доступным. Они дают вам доступ к большему количеству контента, чем может предоставить ваш родной язык. В этой статье мы обсудим субтитры на иностранных языках, почему они важны и как их сделать.
Что такое субтитры на иностранном языке?
Иноязычные субтитры — это текстовая версия диалога, которая появляется внизу видео, написанная на другом языке. Например, если у вас видео на английском языке, наличие испанского текста является разновидностью субтитров на иностранном языке.
Например, если у вас видео на английском языке, наличие испанского текста является разновидностью субтитров на иностранном языке.
Иностранные субтитры в первую очередь предназначены для зрителей, не владеющих родным языком видео. Для людей, которые пытаются выучить новый язык, иностранные субтитры также являются отличным учебным пособием. Наконец, как и любой другой вид субтитров, они также полезны людям с нарушениями слуха.
Субтитры на иностранных языках традиционно создаются вручную человеком. Сначала транскрибатор записывает диалог на видео, затем другой человек переводит его на другой язык. Затем видеоредактор заново синхронизирует иностранные субтитры с видео.
Конечно, это не всегда так просто. Иностранные субтитры могут быть сложными, потому что перевод между двумя языками не всегда прост. Таким образом, всегда существует опасность того, что что-то будет потеряно при переводе.
Например, английский язык имеет иную грамматическую структуру, чем азиатские языки, такие как китайский или японский. Кроме того, некоторые английские поговорки и фразы не имеют прямого перевода на другой язык.
Кроме того, некоторые английские поговорки и фразы не имеют прямого перевода на другой язык.
Почему следует включать подписи на разных языках?
Одной из главных причин добавления субтитров к видео является следующее сделать его более доступным для более широкой аудитории. Это может существенно повлиять на вашу зрительскую аудиторию.
Для того чтобы понять, на какой охват вы можете рассчитывать, необходимо знать, сколько людей владеют английским языком. Ведь несмотря на то, что английский считается основным языком в мире, не так уж много людей свободно владеют им. Фактически, опросы показывают, что только 17% населения мира говорит на английском языке — чуть более 1,35 миллиарда человек. По большому счету, это не так уж много людей, говорящих по-английски.
Но у вас есть шанс охватить оставшиеся 83% мира, если вы включите иностранные субтитры. Переведите английский субтитр на испанский, например, и вы сможете эффективно охватить дополнительно 512 миллионов зрителей.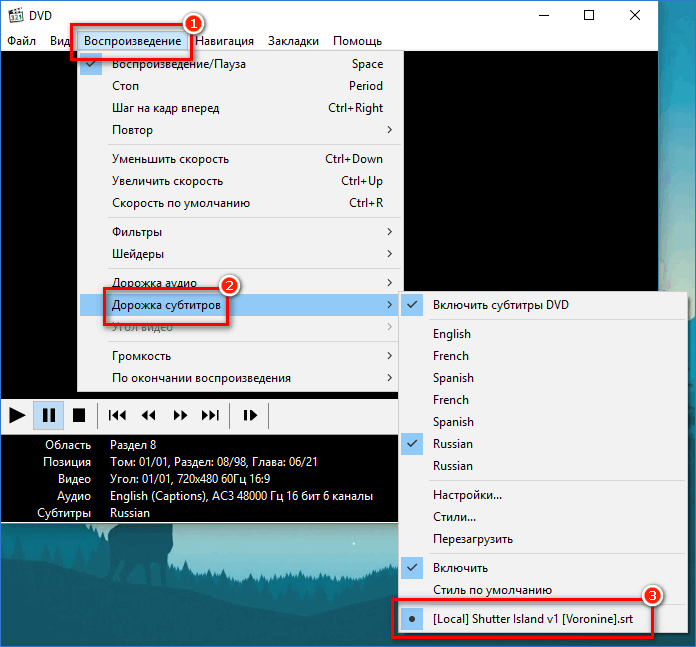 Или охватить еще 1,1 миллиарда зрителей с помощью перевода на китайский язык. Субтитры, если они используются таким образом, являются исключительно мощным средством обеспечения универсальной доступности видеоконтента.
Или охватить еще 1,1 миллиарда зрителей с помощью перевода на китайский язык. Субтитры, если они используются таким образом, являются исключительно мощным средством обеспечения универсальной доступности видеоконтента.
Субтитры также помогают охватить иностранных зрителей с нарушениями слуха. Согласно исследованию Всемирной организации здравоохранения, более 1,5 миллиарда человек во всем мире являются слабослышащими.
Иностранные субтитры также могут помочь людям смотреть фильм в местах, где нет возможности включить звук. В качестве примера можно привести библиотеку или ежедневную поездку на поезде. В этих случаях, благодаря иностранным субтитрам, видео все равно можно понять. Другими словами, субтитры позволяют большему количеству людей наслаждаться вашим видео в любое время и в любом месте.
Еще одним преимуществом наличия иностранных субтитров является то, что они помогают максимально оптимизировать работу поисковых систем (SEO) в зарубежных поисковых системах. Google, Bing и другие поисковые системы не могут «смотреть» видеоконтент, чтобы определить его релевантность. Вместо этого они полагаются на метаданные, такие как заголовки и транскрипты, чтобы понять, о чем ваше видео.
Google, Bing и другие поисковые системы не могут «смотреть» видеоконтент, чтобы определить его релевантность. Вместо этого они полагаются на метаданные, такие как заголовки и транскрипты, чтобы понять, о чем ваше видео.
Субтитры позволяют Google прочитать содержание вашего видео. Это может привести к большей видимости и более высокому рейтингу в результатах поиска. Это также поможет связать ваше видео с аудиторией, которой оно может показаться актуальным.
Транскрипты, полученные в результате создания субтитров на иностранных языках, можно также использовать для других видов маркетингового контента на разных языках. Например, вы можете взять часть транскрипта вашего видео и превратить его в пост в блоге, электронную книгу или рассылку по электронной почте.
Как создать субтитры на иностранном языке
К этому моменту вы, вероятно, уже поняли, насколько ценным может быть создание субтитров на разных языках для ваших маркетинговых кампаний. Существует множество способов перевода субтитров видео на другой язык, например, с помощью программы-переводчика SRT.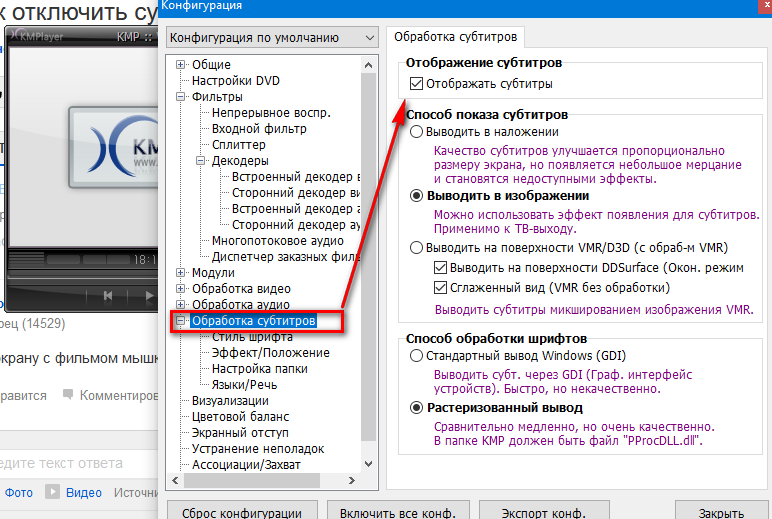
Хотя вы можете потратить время и деньги, нанимая переводчика для ручного перевода видео, услуги по субтитрированию от приложение для аудиоперевода это гораздо более быстрый и дешевый вариант. Принцип работы заключается в том, что программное обеспечение использует искусственный интеллект для расшифровки вашего видео или создания текста из диалога. Затем он использует встроенный механизм перевода для преобразования этой расшифровки на другой язык.
Это может показаться трудоемким и дорогостоящим процессом, однако все совсем наоборот. Вот как вы можете быстро и точно перевести свой видеоконтент на 39 различных языков с помощью Sonix:
- Первый шаг — загрузить файл в Sonix, нажав на кнопку «Upload». Платформы поддерживают большинство основных форматов видеофайлов, так что здесь вы в курсе.
- Затем введите данные видеофайла, такие как имя файла и целевую папку. Одним из важных параметров здесь является язык видео. Убедитесь, что он установлен на родной язык, на котором говорят в видео, а не иностранный язык, на который вы хотите нацелиться.

- Как только все данные будут введены, нажмите «Start Transcribing Now», и Sonix автоматически создаст транскрипцию вашего видео. Это текстовый вывод диалога, который подшивается к аудиозаписи. Обычно расшифровка занимает около пяти минут или меньше для часового видео.
- После завершения расшифровки у вас уже должна быть расшифровка вашего видео. Мы рекомендуем проверить ее на наличие мелких ошибок или опечаток и при необходимости отредактировать. Вы также можете назначить дикторов для каждой части расшифровки.
- Когда вы будете довольны расшифровкой, настанет время создать субтитры. Вы можете сделать это, нажав на меню «Субтитры», а затем выбрав «Разделить транскрипт». Это автоматически создаст субтитры. Здесь можно настроить параметры, такие как количество строк и продолжительность каждого субтитра.
- Возможно, вам потребуется отрегулировать время субтитров. Это можно сделать, проверив временную шкалу субтитров в нижней части экрана и перетащив субтитры по мере необходимости.
 При желании можно ввести точные временные коды.
При желании можно ввести точные временные коды.
- После того как субтитр выровнен и отшлифован, настало время перевести его на другой язык. Для этого нажмите на меню «Переводы», затем «Перевести на новый язык». Выберите язык назначения, и Sonix переведет его автоматически.
По желанию вы можете попросить кого-нибудь проверить правильность перевода. Для этого вы можете легко переключаться между языком оригинала и перевода, нажав на значок глобуса в правой части экрана.
Вот и все — вы готовы к выводу иностранных субтитров! У вас есть два варианта:
- Первый вариант — записать субтитры как часть самого видеофайла. Для этого выберите меню «Субтитры», затем нажмите «Записать». Вы можете просмотреть это видео, снова нажав на меню «Субтитры» и выбрав «Экспортированное видео».
- Второй вариант — экспортировать субтитр в текстовый файл, что полезно, если вы хотите предоставить зрителям возможность включить или выключить его. Кроме того, это позволяет создавать различные файлы субтитров на нескольких языках.

Для экспорта выберите кнопку «Экспорт» в правом верхнем углу экрана. Вы можете выбрать один из множества форматов. Однако для субтитров чаще всего используется файл субтитров SubRip (SRT) или файл WebVTT (VTT).
Вы также можете перевести данные файла SRT на другой язык с помощью инструмента Sonix. Просто откройте нужное видео, нажмите на меню «Timecodes», затем выберите «Import SRT file or existing transcript».
Это полезная опция, если у вас уже есть существующий SRT, вы переводите его на другой язык, а затем выводите снова. По сути, это превращает Sonix в автономный инструмент перевода.
Создание субтитров на иностранных языках за считанные минуты с помощью Sonix
Если вы готовы поделиться своим видеоконтентом с большей частью мира, сотрудничайте с Sonix уже сегодня. Приступив к работе, вы быстро поймете, что Sonix — это не просто инструмент для создания субтитров на иностранных языках. Наш быстрый, простой и точный программное обеспечение для транскрипции транскрибирует аудио- и видеофайлы за считанные минуты. Мы упрощаем процесс быстрого добавлять субтитры к видео на более чем 39 языках.
Мы упрощаем процесс быстрого добавлять субтитры к видео на более чем 39 языках.
Самое приятное, что вы можете попробовать Sonix в бесплатной пробной версии. Возьмите его на тест-драйв, чтобы увидеть, насколько легко транскрибировать и переводить ваши видео!
Анимированные субтитры — Редактор движущихся субтитров
Анимированные субтитры могут помочь выделить важный текст и даже сделать видео более привлекательным. Добавьте их в свои видео прямо сейчас!
Анимированные субтитрыВыделите свои субтитры с помощью анимированного текста
Вы устали от использования простых статических субтитров в своих видео? Пришло время вывести ваши видео на новый уровень с анимированными субтитрами VEED. Наш инструмент позволяет вам выбирать из различных стилей анимации, включая движущуюся, выделенную и многое другое. Мало того, что ваши видео будут выглядеть более профессионально, ваши субтитры будут легче читать и привлекать зрителей.
Функция анимированных субтитров VEED проста в использовании и настраиваема. Вы можете изменить шрифт, цвет и стиль анимации, чтобы они соответствовали вашему бренду или стилю видео. Вы даже можете добавить несколько слоев текста для уникального и привлекательного эффекта.
С помощью VEED вы можете выделять важную информацию, добавлять забавные элементы, такие как стикеры и GIF-файлы, чтобы увлечь аудиторию, и даже добавлять CTA со стикерами для лучшего взаимодействия. Хотя многие функции VEED бесплатны, для некоторых шаблонов и функций требуется приобрести подписку. Вы можете проверить нашу страницу с ценами для получения дополнительной информации.
Вы можете изменить шрифт, цвет и стиль анимации, чтобы они соответствовали вашему бренду или стилю видео. Вы даже можете добавить несколько слоев текста для уникального и привлекательного эффекта.
С помощью VEED вы можете выделять важную информацию, добавлять забавные элементы, такие как стикеры и GIF-файлы, чтобы увлечь аудиторию, и даже добавлять CTA со стикерами для лучшего взаимодействия. Хотя многие функции VEED бесплатны, для некоторых шаблонов и функций требуется приобрести подписку. Вы можете проверить нашу страницу с ценами для получения дополнительной информации.
Как добавить анимированные субтитры:
1
Запись видео и добавление звукаНачните с записи экрана или видео с помощью веб-камеры. Вы также можете загружать изображения и видеоклипы на VEED. Наконец, добавьте звук к изображению.
2
Создание аудио с текстовыми и анимированными субтитрами Если у вас нет звука, вы можете преобразовать текст в голос. Наконец, перейдите в «Субтитры» на левой панели и добавьте их. Вы можете изменить шрифт, цвет и стиль анимации, чтобы они соответствовали вашему бренду или стилю видео.
Вы можете изменить шрифт, цвет и стиль анимации, чтобы они соответствовали вашему бренду или стилю видео.
3
Загрузите видео и поделитесь им в социальных сетяхИспользуйте потрясающие инструменты VEED для создания профессиональных и интересных видеороликов. Когда вы закончите, нажмите на экспорт, а затем загрузите видео. Вы также можете поделиться видео в социальных сетях.
Пошаговое руководство по инструменту анимации субтитров VEED:
Привлеките своих зрителей с помощью динамических субтитров
Добавление анимации к вашим субтитрам привлечет внимание ваших зрителей и удержит их внимание. Согласно исследованию HubSpot, видеоролики с анимацией или движением имели на 70% более высокий уровень вовлеченности, чем видео без них. Используя анимированные субтитры VEED, вы можете увеличить вовлеченность зрителей и улучшить общую производительность ваших видео.
Настройте субтитры в соответствии со стилем вашего бренда
Функция анимированных субтитров VEED позволяет вам настроить шрифт, цвет и стиль анимации в соответствии с вашим брендом или стилем видео.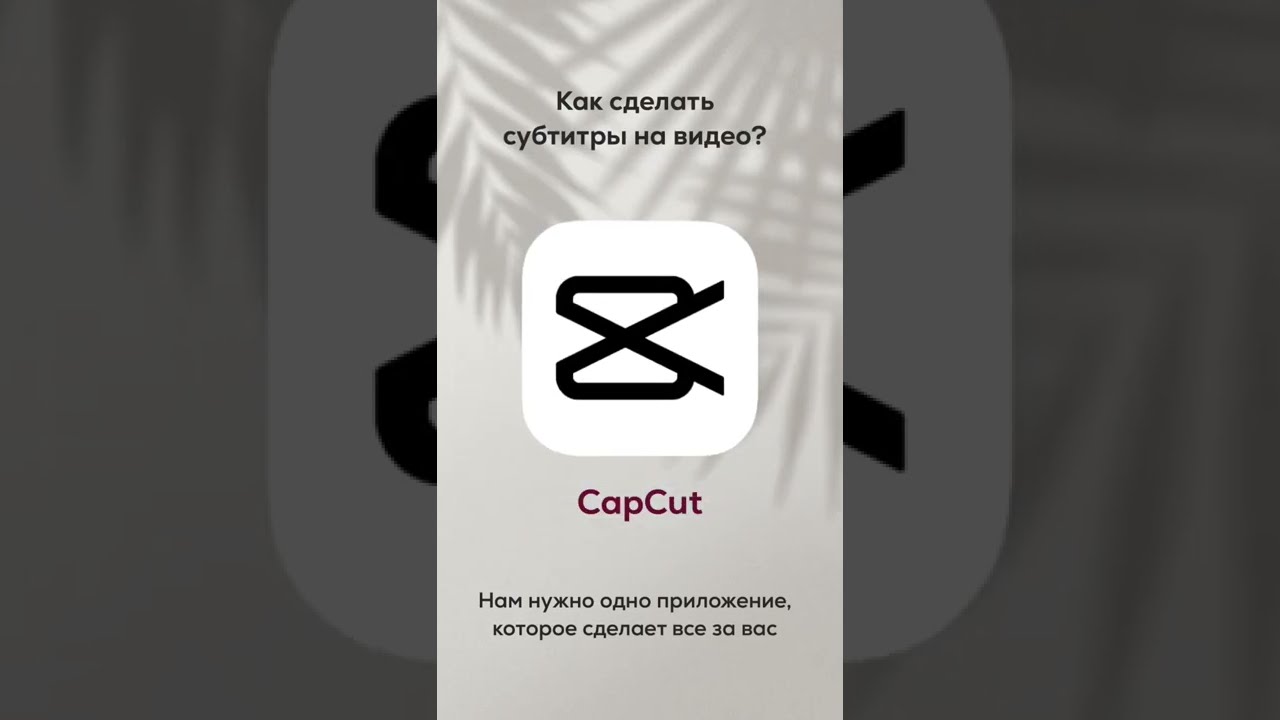 Это означает, что вы можете создать единый фирменный стиль для всех своих видео, чтобы вашим зрителям было легче узнавать и запоминать ваш бренд.
Это означает, что вы можете создать единый фирменный стиль для всех своих видео, чтобы вашим зрителям было легче узнавать и запоминать ваш бренд.
Экономьте время благодаря автоматическому созданию субтитров
Автоматический генератор субтитров VEED может транскрибировать звук вашего видео и генерировать субтитры для вас за считанные минуты. Это экономит ваше время и усилия, поэтому вы можете сосредоточиться на создании качественного видеоконтента. Затем вы можете настроить субтитры с анимацией и другими функциями, чтобы они выделялись.
Часто задаваемые вопросы
Подробнее:
- Добавить SRT в MKV
- Добавить SRT в MP4
- Добавить субтитры в AVI
- Добавить субтитры в MKV
- Добавить субтитры к MP4
- Добавить субтитры к видео Mac
- Синхронизация субтитров
Что говорят о VEED
Больше, чем просто онлайн-инструмент для анимации субтитров
VEED — это полнофункциональная онлайн-платформа для редактирования видео, которая позволяет создавать потрясающие видеоролики для онлайн-просмотра и других целей. Все, что вам нужно сделать, это нажать эту синюю кнопку, и вы сможете попробовать ряд инструментов редактирования — текст, субтитры, цветокоррекцию, анимацию индикатора выполнения и многое другое. Войдите в мир онлайн-редактирования видео с VEED.
Все, что вам нужно сделать, это нажать эту синюю кнопку, и вы сможете попробовать ряд инструментов редактирования — текст, субтитры, цветокоррекцию, анимацию индикатора выполнения и многое другое. Войдите в мир онлайн-редактирования видео с VEED.
Как быстро и точно добавить субтитры к видео на YouTube!
Вы думали о том, чтобы улучшить свои видео на YouTube с помощью скрытых субтитров? Или вы все еще не уверены, стоит ли вам беспокоиться, но слышали, что добавление субтитров к вашим видео может помочь вам получить больше трафика? (TL; DR — они делают!) Что ж, мы собираемся подробно рассказать, как вы можете сделать это реальностью для своих видео на YouTube, быстро и точно, с минимальными усилиями. Но сначала.
Зачем добавлять субтитры к видео на YouTube?
Есть две основные причины, по которым вам следует добавлять субтитры к своим видео на YouTube:
1. Чтобы сделать ваши видео более удобными и доступными для более широкой аудитории.
2. Оцените себя положительными показателями рейтинга, гарантируя, что ваш контент просматривают нужные люди! Ваша расшифровка видео переполнена замечательными ключевыми словами, которые YouTube и Google могут использовать, чтобы лучше понять содержание ваших видео. Добавление точных подписей означает, что их алгоритмы могут более точно сопоставлять ваш контент с теми зрителями, которые в нем больше всего нуждаются, и повышать рейтинг ваших видео по более релевантным поисковым запросам.
Как добавить субтитры к видео на YouTube:
Важно: Когда они доступны, мы используем партнерские ссылки и можем получать комиссию!
Вариант 1. Автоматически созданные субтитры YouTube
По умолчанию YouTube автоматически расшифровывает ваши видео и создает собственные субтитры. Это совершенно бесплатно, но есть большой недостаток: это ужасно неточно.
Это совершенно бесплатно, но есть большой недостаток: это ужасно неточно.
YouTube дает вам возможность вручную редактировать субтитры, но это занимает невероятно много времени, поэтому это определенно не для всех!
Чтобы отредактировать автоматические субтитры YouTube, выполните следующие действия:
- Войдите в Творческую студию YouTube
- Щелкните Дополнительные параметры
- Нажмите Английский с YouTube
- Выберите Редактировать в Classic Studio в раскрывающемся списке
- Щелкните Edit (верхний правый угол), и это должно выглядеть так, что позволяет редактировать подписи.
Вариант 2. Используйте более точный генератор субтитров YouTube
Если вы хотите избежать этих потенциально досадных ошибок и НЕ заинтересованы в том, чтобы вручную исправлять ошибки в ваших автоматических субтитрах YouTube (не знаю, как вы, но это не наша идея веселья или эффективного использования времени! ) есть несколько вариантов. Наш вердикт по генераторам субтитров YouTube подписи в бизнесе. Мы используем сервис под названием Rev. Он обещает 9Точность 9%, и вы получите свой контент, расшифрованный реальными людьми. Никаких ботов!
Наш вердикт по генераторам субтитров YouTube подписи в бизнесе. Мы используем сервис под названием Rev. Он обещает 9Точность 9%, и вы получите свой контент, расшифрованный реальными людьми. Никаких ботов!
Используя Rev, чтобы автоматически добавлять субтитры к видео на YouTube, просто выполните следующие действия:
- Создайте учетную запись или войдите, здесь
- Выберите Разместить новый заказ
- Выберите подписи
- Загружайте видео- и аудиофайлы прямо с вашего компьютера (или вы даже можете загружать свои видео прямо из своей учетной записи YouTube или Vimeo)
- Выберите YouTube и свяжите свою учетную запись YouTube (только первый вход)
- Выберите видео и добавьте в корзину
- Получите ваш расчет (1,25 доллара США в минуту)
- Получите предполагаемое время доставки (всегда в течение 24 часов — ускорьте его за дополнительный доллар США в минуту)
- НЕОБЯЗАТЕЛЬНО: Если вы хотите добавить субтитры на иностранном языке, вы можете выбрать их здесь за дополнительную плату в размере 3 доллара США в минуту за каждый язык.


 )
)  Включите период после ss, за которым следует три цифры для тысячных секунд (ttt). Убедитесь, что в формате времени нет места.
Включите период после ss, за которым следует три цифры для тысячных секунд (ttt). Убедитесь, что в формате времени нет места.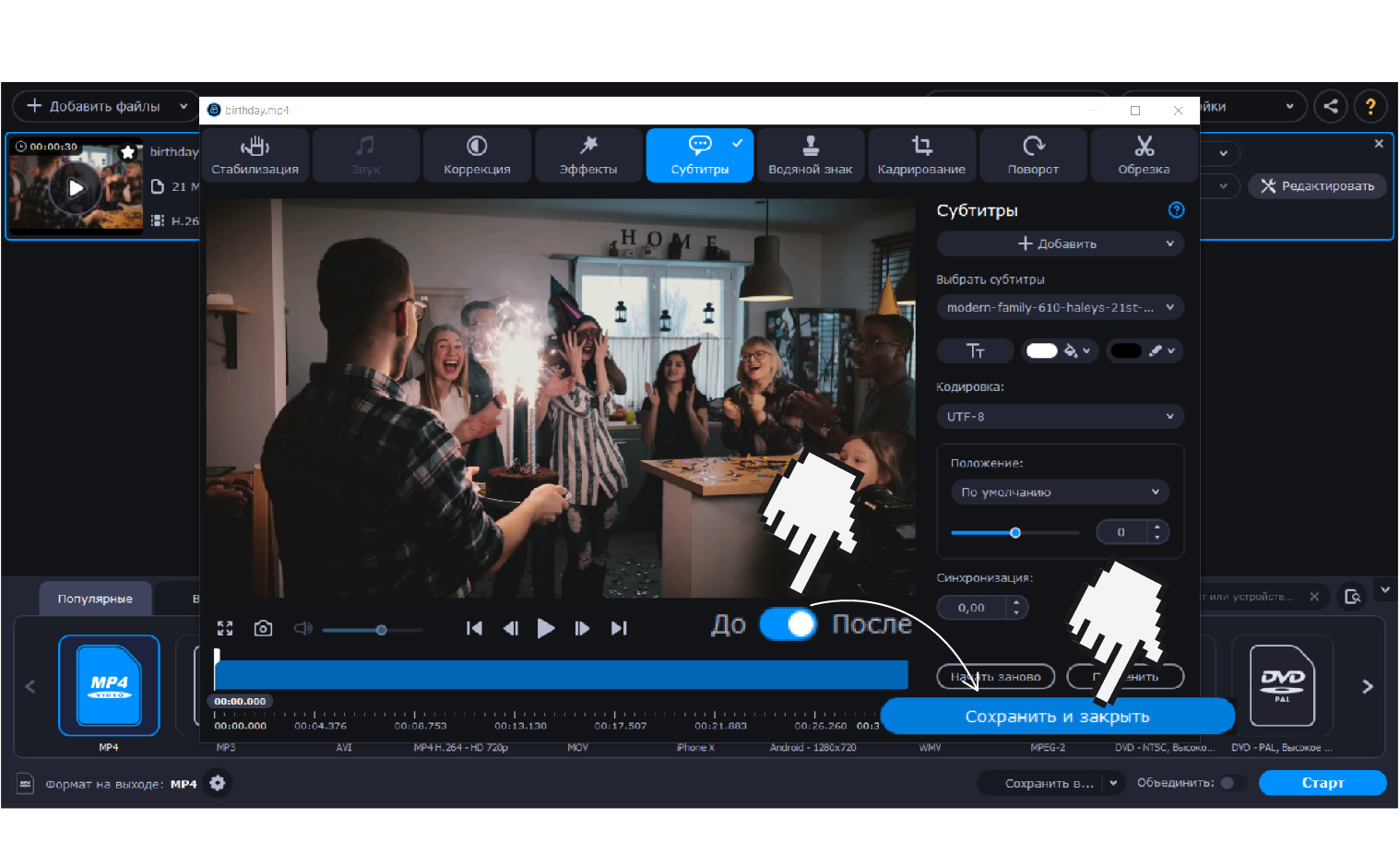
 en.vtt
en.vtt

 Убедитесь, что в формате времени нет места.
Убедитесь, что в формате времени нет места.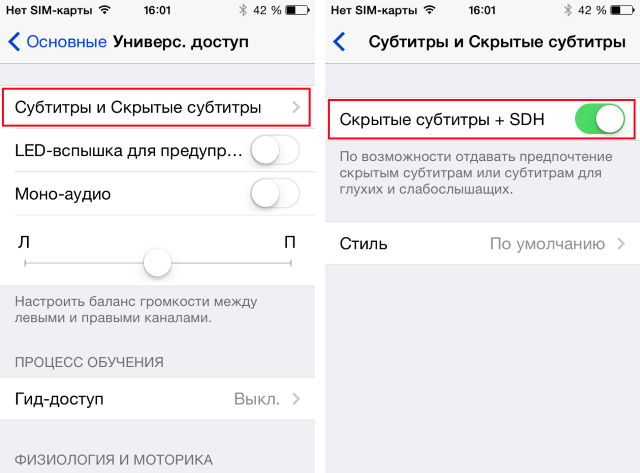 000 --> 00:00:05.330
Good day everyone, my name is June Doe.
00:00:07.608 --> 00:00:15.290
This video teaches you how to
build a sandcastle on any beach.
000 --> 00:00:05.330
Good day everyone, my name is June Doe.
00:00:07.608 --> 00:00:15.290
This video teaches you how to
build a sandcastle on any beach.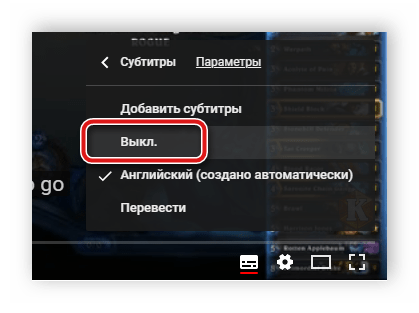
 При желании можно ввести точные временные коды.
При желании можно ввести точные временные коды.