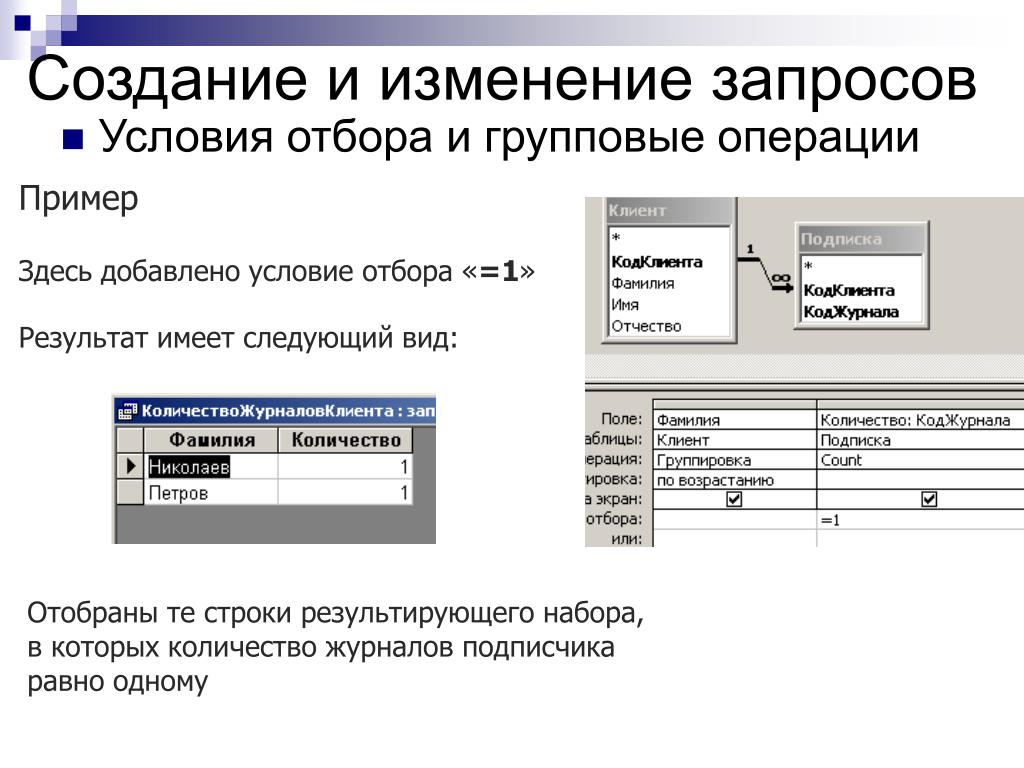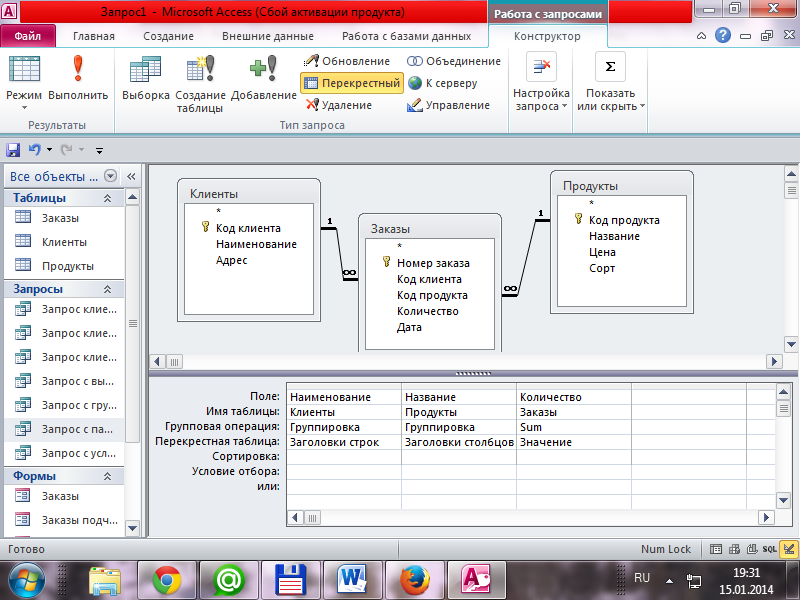Создание простого запроса на выборку
Если вам нужно выбрать определенные данные из одного или нескольких источников, можно воспользоваться запросом на выборку. Запрос на выборку позволяет получить только необходимые сведения, а также помогает объединять информацию из нескольких источников. В качестве источников данных для запросов на выборку можно использовать таблицы и другие такие же запросы. В этом разделе вкратце рассматриваются запросы на выборку и предлагаются пошаговые инструкции по их созданию с помощью Мастера запросов либо в Конструктор.
Если вы хотите узнать больше о принципах работы запросов на примере базы данных Northwind, ознакомьтесь со статьей Общие сведения о запросах.
В этой статье
Общие сведения
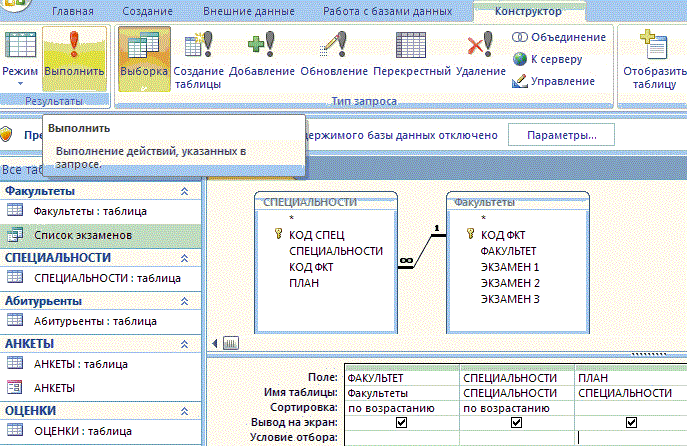 Например, если вам нужна информация из таблицы контактов, как правило, речь идет о конкретной записи или только о номере телефона. Иногда бывает необходимо объединить данные сразу из нескольких таблиц, например совместить информацию о клиентах со сведениями о заказчиках. Для выбора необходимых данных используются запросы на выборку.
Например, если вам нужна информация из таблицы контактов, как правило, речь идет о конкретной записи или только о номере телефона. Иногда бывает необходимо объединить данные сразу из нескольких таблиц, например совместить информацию о клиентах со сведениями о заказчиках. Для выбора необходимых данных используются запросы на выборку.
Преимущества запросов
Запрос позволяет выполнять перечисленные ниже задачи.
-
Просматривать значения только из полей, которые вас интересуют.

Примечание: Запрос только возвращает данные, но не сохраняет их. При сохранении запроса вы не сохраняете копию соответствующих данных.
-
Объединять данные из нескольких источников. В таблице обычно можно увидеть только те сведения, которые в ней хранятся. Запрос позволяет выбрать поля из разных источников и указать, как именно нужно объединить информацию.
-
Использовать выражения в качестве полей. Например, в роли поля может выступить функция, возвращающая дату, а с помощью функции форматирования можно управлять форматом значений из полей в результатах запроса.
-
Просматривать записи, которые отвечают указанным вами условиям. При открытии таблицы отображаются все записи.
 Вы можете сохранить запрос, который выдает лишь некоторые из них.
Вы можете сохранить запрос, который выдает лишь некоторые из них.
Основные этапы создания запроса на выборку
-
Выберите таблицы или запросы, которые хотите использовать в качестве источников данных.
-
Укажите поля из источников данных, которые хотите включить в результаты.
Также можно задать условия, которые ограничивают набор возвращаемых запросов записей.

Создав запрос на выборку, запустите его, чтобы посмотреть результаты. Чтобы выполнить запрос на выборку, откройте его в режиме таблицы. Сохранив запрос, вы сможете использовать его позже (например, в качестве источника данных для формы, отчета или другого запроса).
Создание запроса на выборку с помощью мастера запросов
Подготовка
Если вы используете поля из источников данных, которые не связаны между собой, мастер запросов предлагает создать между ними отношения.
Дополнительную информацию о создании отношений между таблицами можно найти в статье Руководство по связям между таблицами.
Использование мастера запросов
-
На вкладке Создание в группе Запросы нажмите кнопку Мастер запросов.
-
В диалоговом окне Новый запрос выберите пункт Простой запрос и нажмите кнопку ОК.
-
Теперь добавьте поля.
 Вы можете добавить до 255 полей из 32 таблиц или запросов.
Вы можете добавить до 255 полей из 32 таблиц или запросов.Для каждого поля выполните два указанных ниже действия.
-
-
В разделе Доступные поля дважды щелкните поле, чтобы добавить его в список Выбранные поля. Если вы хотите добавить в запрос все поля, нажмите кнопку с двумя стрелками вправо (>>).
-
Добавив в запрос все необходимые поля, нажмите кнопку Далее.
-
-
Если вы не добавили ни одного числового поля (поля, содержащего числовые данные), перейдите к действию 9. При добавлении числового поля вам потребуется выбрать, что именно вернет запрос: подробности или итоговые данные.
Выполните одно из указанных ниже действий.

-
Если вы хотите просмотреть отдельные записи, выберите пункт подробный и нажмите кнопку Далее. Перейдите к действию 9.
-
Если вам нужны итоговые числовые данные, например средние значения, выберите пункт итоговый и нажмите кнопку Итоги.
-
-
В диалоговом окне Итоги
Для каждого числового поля выберите одну из перечисленных ниже функций.
-
Sum — запрос вернет сумму всех значений, указанных в поле.
-
Avg — запрос вернет среднее значение поля.
-
Min — запрос вернет минимальное значение, указанное в поле.

-
Max — запрос вернет максимальное значение, указанное в поле.
-
-
Если вы хотите, чтобы в результатах запроса отобразилось число записей в источнике данных, установите соответствующий флажок Подсчет числа записей в (название источника данных).
-
Нажмите ОК, чтобы закрыть диалоговое окно Итоги.
-
Если вы не добавили в запрос ни одного поля даты и времени, перейдите к действию 9. Если вы добавили в запрос поля даты и времени, мастер запросов предложит вам выбрать способ группировки значений даты. Предположим, вы добавили в запрос числовое поле («Цена») и поле даты и времени («Время_транзакции»), а затем в диалоговом окне Итоги указали, что хотите отобразить среднее значение по числовому полю «Цена».
 Поскольку вы добавили поле даты и времени, вы можете подсчитать итоговые величины для каждого уникального значения даты и времени, например для каждого месяца, квартала или года.
Поскольку вы добавили поле даты и времени, вы можете подсчитать итоговые величины для каждого уникального значения даты и времени, например для каждого месяца, квартала или года.Выберите период, который хотите использовать для группировки значений даты и времени, а затем нажмите кнопку Далее.
Примечание: В режиме конструктора для группировки значений по периодам можно использовать выражения, однако в мастере доступны только указанные здесь варианты.
-
На последней странице мастера задайте название запроса, укажите, хотите ли вы открыть или изменить его, и нажмите кнопку Готово.
Если вы решили открыть запрос, он отобразит выбранные данные в режиме таблицы. Если вы решили изменить запрос, он откроется в режиме конструктора.
К началу страницы
Создание запроса в режиме конструктора
В режиме конструктора можно вручную создать запрос на выборку. В этом режиме вы полнее контролируете процесс создания запроса, однако здесь легче допустить ошибку и необходимо больше времени, чем в мастере.
В этом режиме вы полнее контролируете процесс создания запроса, однако здесь легче допустить ошибку и необходимо больше времени, чем в мастере.
Создание запроса
Действие 1. Добавьте источники данных
При использовании конструктора для добавления источников данных их источники и поля добавляются в отдельных шагах. Однако вы всегда можете добавить дополнительные источники позже.
-
На вкладке Создание в группе Другое нажмите кнопку Конструктор запросов.
-
Дважды щелкните каждый источник данных, который вы хотите использовать, или выберите каждый из них, а затем нажмите кнопку «Добавить».

Автоматическое соединение
Если между добавляемыми источниками данных уже заданы отношения, они автоматически добавляются в запрос в качестве соединений. Соединения определяют, как именно следует объединять данные из связанных источников. Access также автоматически создает соединение между двумя таблицами, если они содержат поля с совместимыми типами данных и одно из них — первичный ключ.
Вы можете настроить соединения, добавленные приложением Access. Access выбирает тип создаваемого соединения на основе отношения, которое ему соответствует. Если Access создает соединение, но для него не определено отношение, Access добавляет внутреннее соединение.
Если приложение Access при добавлении источников данных автоматически создало соединения правильных типов, вы можете перейти к действию 3 (добавление выводимых полей).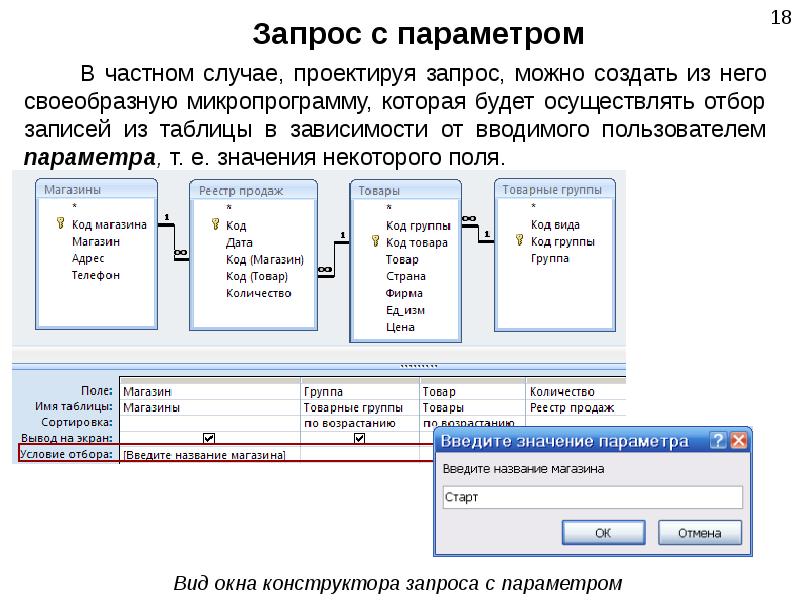
Повторное использование одного источника данных
В некоторых случаях необходимо соединить две копии одной и той же таблицы или запроса, называемые запросом самосоединение, которые объединяют записи из одной таблицы при совпадении значений в соединитьые поля. Например, допустим, что у вас есть таблица «Сотрудники», в которой в поле «ОтчетЫВ» для записи каждого сотрудника вместо имени отображается его имя руководителя. Вместо этого вы можете самостоятельно отобразить имя руководителя в записях каждого сотрудника.
При добавлении источника данных во второй раз Access присвоит имени второго экземпляра окончание «_1». Например, при повторном добавлении таблицы «Сотрудники» ее второй экземпляр будет называться «Сотрудники_1».
Действие 2. Соедините связанные источники данных
Если у источников данных, которые вы добавляете в запрос, уже есть связи, Access автоматически создает внутреннее присоединение для каждой связи. Если целостность данных, access также отображает «1» над линией связи, чтобы показать, какая таблица находится на стороне «один» отношение «один-ко-многим», и символ бесконечности(∞),чтобы показать, какая таблица находится на стороне «многие».
Если вы добавили в запрос другие запросы и не создали между ними отношения, Access не создает автоматических соединений ни между ними, ни между запросами и таблицами, которые не связаны между собой. Если Access не создает соединения при добавлении источников данных, как правило, их следует создать вручную.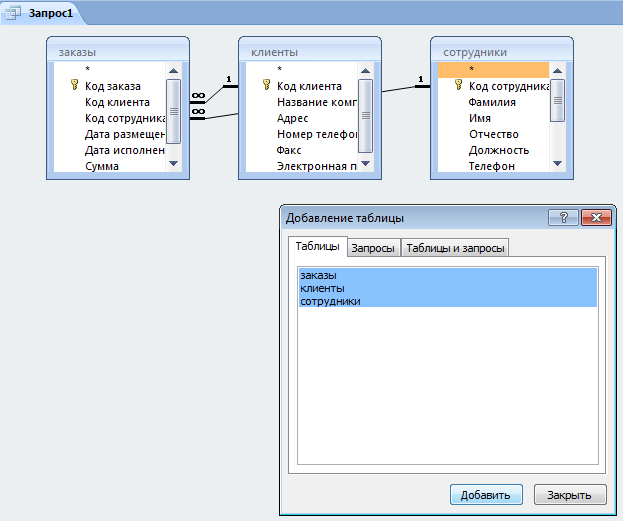 Источники данных, которые не соединены с другими источниками, могут привести к проблемам в результатах запроса.
Источники данных, которые не соединены с другими источниками, могут привести к проблемам в результатах запроса.
Кроме того, можно сменить тип соединения с внутреннего на внешнее соединение, чтобы запрос включал больше записей.
Добавление соединения
-
Чтобы создать соединение, перетащите поле из одного источника данных в соответствующее поле в другом источнике.
Access добавит линию между двумя полями, чтобы показать, что они соединены.
Изменение соединения
-
Дважды щелкните соединение, которое требуется изменить.

Откроется диалоговое окно Параметры соединения.
-
Ознакомьтесь с тремя вариантами в диалоговом окне Параметры соединения.
-
Выберите нужный вариант и нажмите кнопку ОК.
После создания соединений можно добавить выводимые поля: они будут содержать данные, которые должны отображаться в результатах.
Действие 3. Добавьте выводимые поля
Вы можете легко добавить поле из любого источника данных, добавленного в действии 1.
-
Для этого перетащите поле из источника в верхней области окна конструктора запросов вниз в строку Поле бланка запроса (в нижней части окна конструктора).

При добавлении поля таким образом Access автоматически заполняет строку Таблица в таблице конструктора в соответствии с источником данных поля.
Совет: Чтобы быстро добавить все поля в строку «Поле» бланка запроса, дважды щелкните имя таблицы или запроса в верхней области, чтобы выделить все поля в нем, а затем перетащите их все сразу вниз на бланк.
Использование выражения в качестве выводимого поля
Вы можете использовать выражение в качестве выводимого поля для вычислений или создания результатов запроса с помощью функции. В выражениях могут использоваться данные из любых источников запроса, а также функции, например Format или InStr, константы и арифметические операторы.
-
В пустом столбце таблицы запроса щелкните строку Поле правой кнопкой мыши и выберите в контекстном меню пункт Масштаб.

-
В поле Масштаб введите или вставьте необходимое выражение. Перед выражением введите имя, которое хотите использовать для результата выражения, а после него — двоеточие. Например, чтобы обозначить результат выражения как «Последнее обновление», введите перед ним фразу Последнее обновление:.
Примечание: С помощью выражений можно выполнять самые разные задачи. Их подробное рассмотрение выходит за рамки этой статьи. Дополнительные сведения о создании выражений см. в статье Создание выражений.
Действие 4. Укажите условия
Этот этап является необязательным.
С помощью условий можно ограничить количество записей, которые возвращает запрос, выбирая только те из них, значения полей в которых отвечают заданным критериям.
Определение условий для выводимого поля
-
В таблице конструктора запросов в строке Условие отбора поля, значения в котором вы хотите отфильтровать, введите выражение, которому должны удовлетворять значения в поле для включения в результат. Например, чтобы включить в запрос только записи, в которых в поле «Город» указано «Рязань», введите Рязань в строке Условие отбора под этим полем.
Различные примеры выражений условий для запросов можно найти в статье Примеры условий запроса.
-
Укажите альтернативные условия в строке или под строкой Условие отбора.
Когда указаны альтернативные условия, запись включается в результаты запроса, если значение соответствующего поля удовлетворяет любому из указанных условий.

Условия для нескольких полей
Условия можно задать для нескольких полей. В этом случае для включения записи в результаты должны выполняться все условия в соответствующей строке Условия отбора либо Или.
Настройка условий на основе поля, которое не включается в вывод
Вы можете добавить в запрос поле, но не включать его значения в выводимые результаты. Это позволяет использовать содержимое поля для ограничения результатов, но при этом не отображать его.
-
Добавьте поле в таблицу запроса.

-
Снимите для него флажок в строке Показывать.
-
Задайте условия, как для выводимого поля.
Действие 5. Рассчитайте итоговые значения
Этот этап является необязательным.
Вы также можете вычислить итоговые значения для числовых данных. Например, может потребоваться узнать среднюю цену или общий объем продаж.
Для расчета итоговых значений в запросе используется строка Итого. По умолчанию строка Итого не отображается в режиме конструктора.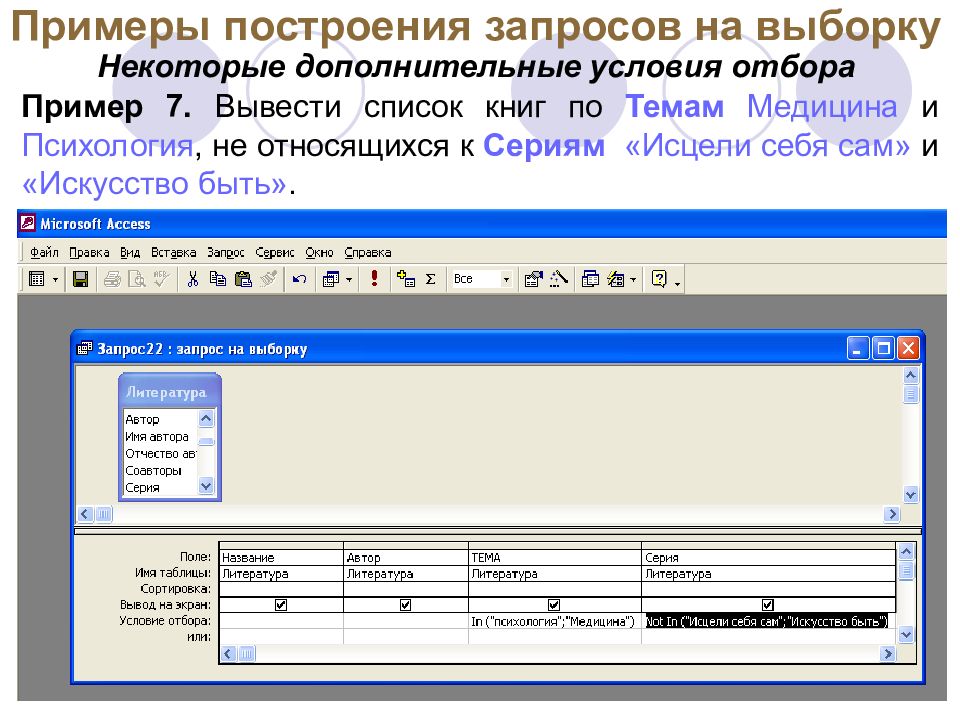
-
Когда запрос открыт в конструкторе, на вкладке «Конструктор» в группе «Показать или скрыть» нажмите кнопку Итоги.
Access отобразит строку Итого на бланке запроса.
-
Для каждого необходимого поля в строке Итого выберите нужную функцию. Набор доступных функций зависит от типа данных в поле.
Дополнительные сведения о функциях строки «Итого» в запросах см. в статье Суммирование или подсчет значений в таблице с помощью строки «Итого».
Действие 6. Просмотрите результаты
Чтобы увидеть результаты запроса, на вкладке «Конструктор» нажмите кнопку Выполнить. Access отобразит результаты запроса в режиме таблицы.
Access отобразит результаты запроса в режиме таблицы.
Чтобы вернуться в режим конструктора и внести в запрос изменения, щелкните Главная > Вид > Конструктор.
Настраивайте поля, выражения или условия и повторно выполняйте запрос, пока он не будет возвращать нужные данные.
К началу страницы
Создание простого запроса на выборку
Если вам нужно выбрать определенные данные из одного или нескольких источников, можно воспользоваться запросом на выборку. Запрос на выборку позволяет получить только необходимые сведения, а также помогает объединять информацию из нескольких источников. В качестве источников данных для запросов на выборку можно использовать таблицы и другие такие же запросы. В этом разделе вкратце рассматриваются запросы на выборку и предлагаются пошаговые инструкции по их созданию с помощью Мастера запросов либо в Конструктор.
Запрос на выборку позволяет получить только необходимые сведения, а также помогает объединять информацию из нескольких источников. В качестве источников данных для запросов на выборку можно использовать таблицы и другие такие же запросы. В этом разделе вкратце рассматриваются запросы на выборку и предлагаются пошаговые инструкции по их созданию с помощью Мастера запросов либо в Конструктор.
Если вы хотите узнать больше о принципах работы запросов на примере базы данных Northwind, ознакомьтесь со статьей Общие сведения о запросах.
В этой статье
Общие сведения
Когда возникает потребность в каких-то данных, редко бывает необходимо все содержимое одной таблицы.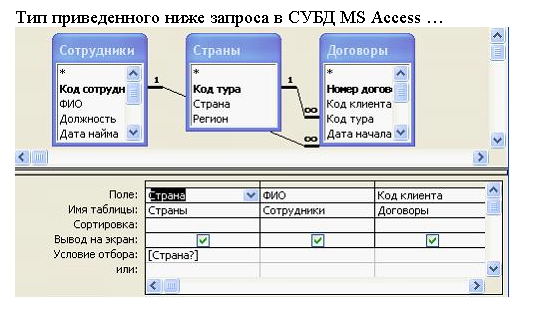 Например, если вам нужна информация из таблицы контактов, как правило, речь идет о конкретной записи или только о номере телефона. Иногда бывает необходимо объединить данные сразу из нескольких таблиц, например совместить информацию о клиентах со сведениями о заказчиках. Для выбора необходимых данных используются запросы на выборку.
Например, если вам нужна информация из таблицы контактов, как правило, речь идет о конкретной записи или только о номере телефона. Иногда бывает необходимо объединить данные сразу из нескольких таблиц, например совместить информацию о клиентах со сведениями о заказчиках. Для выбора необходимых данных используются запросы на выборку.
Запрос на выборки — это объект базы данных, в который в Режим таблицы. Запрос не хранит данные, а отображает данные, хранимые в таблицах. Запрос может показывать данные из одной или нескольких таблиц, из других запросов или из их сочетания.
Преимущества запросов
Запрос позволяет выполнять перечисленные ниже задачи.
-
Просматривать значения только из полей, которые вас интересуют.
 При открытии таблицы отображаются все поля. Вы можете сохранить запрос, который выдает лишь некоторые из них.
При открытии таблицы отображаются все поля. Вы можете сохранить запрос, который выдает лишь некоторые из них.Примечание: Запрос только возвращает данные, но не сохраняет их. При сохранении запроса вы не сохраняете копию соответствующих данных.
-
Объединять данные из нескольких источников. В таблице обычно можно увидеть только те сведения, которые в ней хранятся. Запрос позволяет выбрать поля из разных источников и указать, как именно нужно объединить информацию.
-
Использовать выражения в качестве полей. Например, в роли поля может выступить функция, возвращающая дату, а с помощью функции форматирования можно управлять форматом значений из полей в результатах запроса.
-
Просматривать записи, которые отвечают указанным вами условиям. При открытии таблицы отображаются все записи.
 Вы можете сохранить запрос, который выдает лишь некоторые из них.
Вы можете сохранить запрос, который выдает лишь некоторые из них.
Основные этапы создания запроса на выборку
Вы можете создать запрос на выборку с помощью мастера или конструктора запросов. Некоторые элементы недоступны в мастере, однако их можно добавить позже из конструктора. Хотя это разные способы, основные этапы аналогичны.
-
Выберите таблицы или запросы, которые хотите использовать в качестве источников данных.
-
Укажите поля из источников данных, которые хотите включить в результаты.
-
Также можно задать условия, которые ограничивают набор возвращаемых запросов записей.

Создав запрос на выборку, запустите его, чтобы посмотреть результаты. Чтобы выполнить запрос на выборку, откройте его в режиме таблицы. Сохранив запрос, вы сможете использовать его позже (например, в качестве источника данных для формы, отчета или другого запроса).
Создание запроса на выборку с помощью мастера запросов
Мастер позволяет автоматически создать запрос на выборку. При использовании мастера вы не полностью контролируете все детали процесса, однако таким способом запрос обычно создается быстрее. Кроме того, мастер иногда обнаруживает в запросе простые ошибки и предлагает выбрать другое действие.
Подготовка
Если вы используете поля из источников данных, которые не связаны между собой, мастер запросов предлагает создать между ними отношения. Он откроет окно отношений, однако если вы внесете какие-то изменения, то вам потребуется перезапустить мастер. Таким образом, перед запуском мастера имеет смысл сразу создать все отношения, которые потребуются вашему запросу.
Он откроет окно отношений, однако если вы внесете какие-то изменения, то вам потребуется перезапустить мастер. Таким образом, перед запуском мастера имеет смысл сразу создать все отношения, которые потребуются вашему запросу.
Дополнительную информацию о создании отношений между таблицами можно найти в статье Руководство по связям между таблицами.
Использование мастера запросов
-
На вкладке Создание в группе Запросы нажмите кнопку Мастер запросов.
-
В диалоговом окне Новый запрос выберите пункт Простой запрос и нажмите кнопку ОК.
-
Теперь добавьте поля.
 Вы можете добавить до 255 полей из 32 таблиц или запросов.
Вы можете добавить до 255 полей из 32 таблиц или запросов.Для каждого поля выполните два указанных ниже действия.
-
В разделе Таблицы и запросы щелкните таблицу или запрос, содержащие поле.
-
В разделе Доступные поля дважды щелкните поле, чтобы добавить его в список Выбранные поля. Если вы хотите добавить в запрос все поля, нажмите кнопку с двумя стрелками вправо (>>).
-
Добавив в запрос все необходимые поля, нажмите кнопку Далее.
-
-
Если вы не добавили ни одного числового поля (поля, содержащего числовые данные), перейдите к действию 9. При добавлении числового поля вам потребуется выбрать, что именно вернет запрос: подробности или итоговые данные.
Выполните одно из указанных ниже действий.

-
Если вы хотите просмотреть отдельные записи, выберите пункт подробный и нажмите кнопку Далее. Перейдите к действию 9.
-
Если вам нужны итоговые числовые данные, например средние значения, выберите пункт итоговый и нажмите кнопку Итоги.
-
-
В диалоговом окне Итоги укажите необходимые поля и типы итоговых данных. В списке будут доступны только числовые поля.
Для каждого числового поля выберите одну из перечисленных ниже функций.
-
Sum — запрос вернет сумму всех значений, указанных в поле.
-
Avg — запрос вернет среднее значение поля.
-
Min — запрос вернет минимальное значение, указанное в поле.

-
Max — запрос вернет максимальное значение, указанное в поле.
-
-
Если вы хотите, чтобы в результатах запроса отобразилось число записей в источнике данных, установите соответствующий флажок Подсчет числа записей в (название источника данных).
-
Нажмите ОК, чтобы закрыть диалоговое окно Итоги.
-
Если вы не добавили в запрос ни одного поля даты и времени, перейдите к действию 9. Если вы добавили в запрос поля даты и времени, мастер запросов предложит вам выбрать способ группировки значений даты. Предположим, вы добавили в запрос числовое поле («Цена») и поле даты и времени («Время_транзакции»), а затем в диалоговом окне Итоги указали, что хотите отобразить среднее значение по числовому полю «Цена».
 Поскольку вы добавили поле даты и времени, вы можете подсчитать итоговые величины для каждого уникального значения даты и времени, например для каждого месяца, квартала или года.
Поскольку вы добавили поле даты и времени, вы можете подсчитать итоговые величины для каждого уникального значения даты и времени, например для каждого месяца, квартала или года.Выберите период, который хотите использовать для группировки значений даты и времени, а затем нажмите кнопку Далее.
Примечание: В режиме конструктора для группировки значений по периодам можно использовать выражения, однако в мастере доступны только указанные здесь варианты.
-
На последней странице мастера задайте название запроса, укажите, хотите ли вы открыть или изменить его, и нажмите кнопку Готово.
Если вы решили открыть запрос, он отобразит выбранные данные в режиме таблицы. Если вы решили изменить запрос, он откроется в режиме конструктора.
К началу страницы
Создание запроса в режиме конструктора
В режиме конструктора можно вручную создать запрос на выборку. В этом режиме вы полнее контролируете процесс создания запроса, однако здесь легче допустить ошибку и необходимо больше времени, чем в мастере.
В этом режиме вы полнее контролируете процесс создания запроса, однако здесь легче допустить ошибку и необходимо больше времени, чем в мастере.
Создание запроса
Действие 1. Добавьте источники данных
При использовании конструктора для добавления источников данных их источники и поля добавляются в отдельных шагах. Однако вы всегда можете добавить дополнительные источники позже.
-
На вкладке Создание в группе Другое нажмите кнопку Конструктор запросов.
-
Дважды щелкните каждый источник данных, который вы хотите использовать, или выберите каждый из них, а затем нажмите кнопку «Добавить».

Автоматическое соединение
Если между добавляемыми источниками данных уже заданы отношения, они автоматически добавляются в запрос в качестве соединений. Соединения определяют, как именно следует объединять данные из связанных источников. Access также автоматически создает соединение между двумя таблицами, если они содержат поля с совместимыми типами данных и одно из них — первичный ключ.
Вы можете настроить соединения, добавленные приложением Access. Access выбирает тип создаваемого соединения на основе отношения, которое ему соответствует. Если Access создает соединение, но для него не определено отношение, Access добавляет внутреннее соединение.
Если приложение Access при добавлении источников данных автоматически создало соединения правильных типов, вы можете перейти к действию 3 (добавление выводимых полей).
Повторное использование одного источника данных
В некоторых случаях необходимо соединить две копии одной и той же таблицы или запроса, называемые запросом самосоединение, которые объединяют записи из одной таблицы при совпадении значений в соединитьые поля. Например, допустим, что у вас есть таблица «Сотрудники», в которой в поле «ОтчетЫВ» для записи каждого сотрудника вместо имени отображается его имя руководителя. Вместо этого вы можете самостоятельно отобразить имя руководителя в записях каждого сотрудника.
При добавлении источника данных во второй раз Access присвоит имени второго экземпляра окончание «_1». Например, при повторном добавлении таблицы «Сотрудники» ее второй экземпляр будет называться «Сотрудники_1».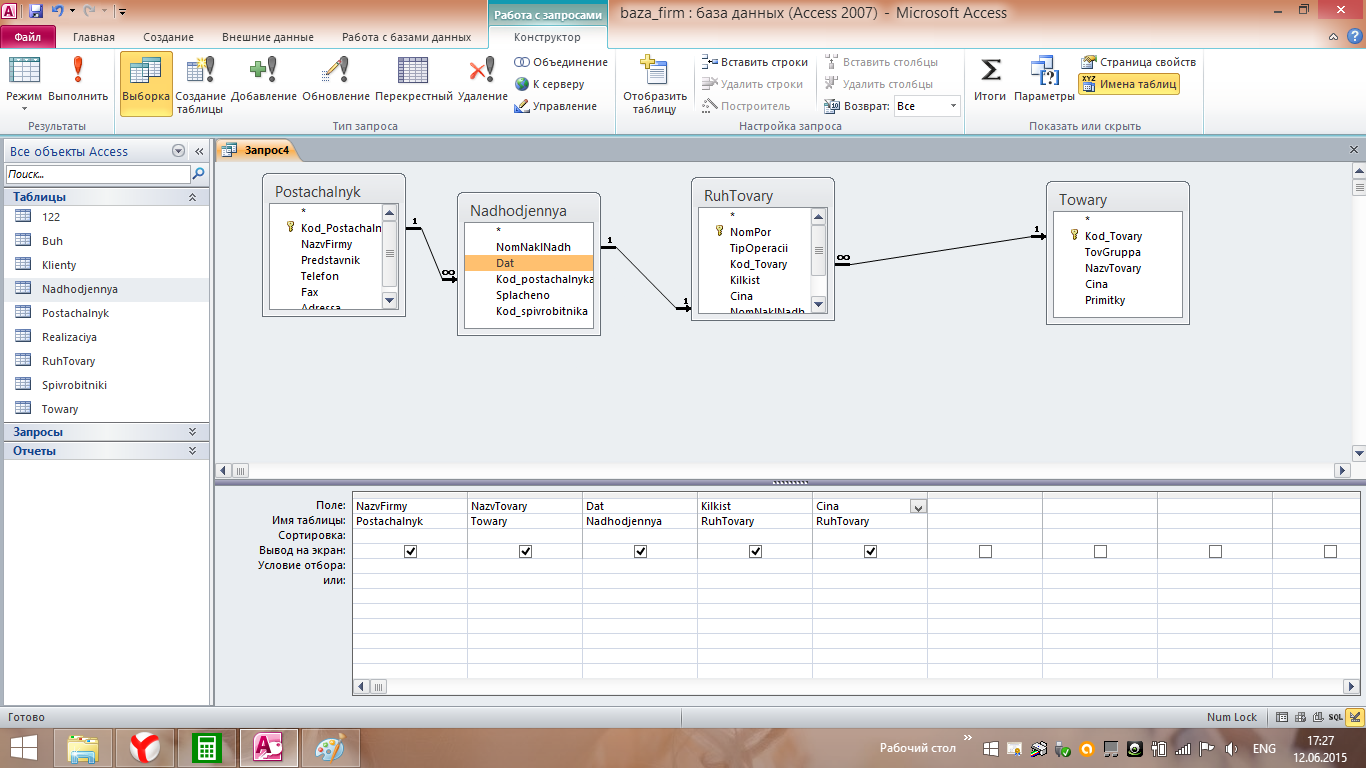
Действие 2. Соедините связанные источники данных
Если у источников данных, которые вы добавляете в запрос, уже есть связи, Access автоматически создает внутреннее присоединение для каждой связи. Если целостность данных, access также отображает «1» над линией связи, чтобы показать, какая таблица находится на стороне «один» отношение «один-ко-многим», и символ бесконечности(∞),чтобы показать, какая таблица находится на стороне «многие».
Если вы добавили в запрос другие запросы и не создали между ними отношения, Access не создает автоматических соединений ни между ними, ни между запросами и таблицами, которые не связаны между собой. Если Access не создает соединения при добавлении источников данных, как правило, их следует создать вручную.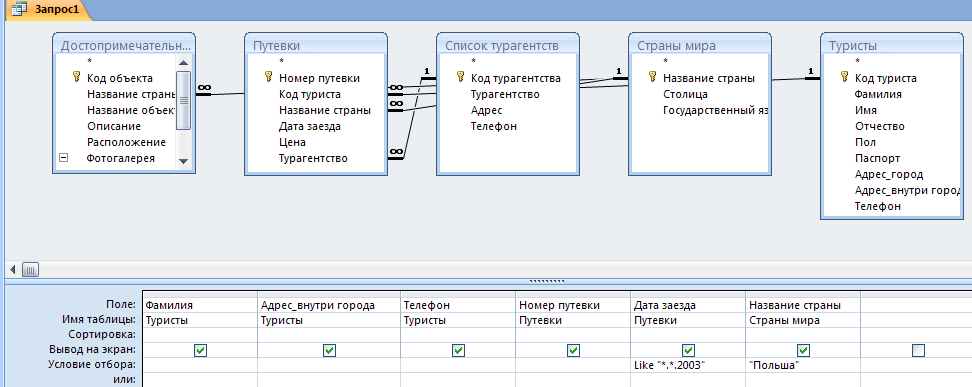 Источники данных, которые не соединены с другими источниками, могут привести к проблемам в результатах запроса.
Источники данных, которые не соединены с другими источниками, могут привести к проблемам в результатах запроса.
Кроме того, можно сменить тип соединения с внутреннего на внешнее соединение, чтобы запрос включал больше записей.
Добавление соединения
-
Чтобы создать соединение, перетащите поле из одного источника данных в соответствующее поле в другом источнике.
Access добавит линию между двумя полями, чтобы показать, что они соединены.
Изменение соединения
-
Дважды щелкните соединение, которое требуется изменить.

Откроется диалоговое окно Параметры соединения.
-
Ознакомьтесь с тремя вариантами в диалоговом окне Параметры соединения.
-
Выберите нужный вариант и нажмите кнопку ОК.
После создания соединений можно добавить выводимые поля: они будут содержать данные, которые должны отображаться в результатах.
Действие 3. Добавьте выводимые поля
Вы можете легко добавить поле из любого источника данных, добавленного в действии 1.
-
Для этого перетащите поле из источника в верхней области окна конструктора запросов вниз в строку Поле бланка запроса (в нижней части окна конструктора).

При добавлении поля таким образом Access автоматически заполняет строку Таблица в таблице конструктора в соответствии с источником данных поля.
Совет: Чтобы быстро добавить все поля в строку «Поле» бланка запроса, дважды щелкните имя таблицы или запроса в верхней области, чтобы выделить все поля в нем, а затем перетащите их все сразу вниз на бланк.
Использование выражения в качестве выводимого поля
Вы можете использовать выражение в качестве выводимого поля для вычислений или создания результатов запроса с помощью функции. В выражениях могут использоваться данные из любых источников запроса, а также функции, например Format или InStr, константы и арифметические операторы.
-
В пустом столбце таблицы запроса щелкните строку Поле правой кнопкой мыши и выберите в контекстном меню пункт Масштаб.

-
В поле Масштаб введите или вставьте необходимое выражение. Перед выражением введите имя, которое хотите использовать для результата выражения, а после него — двоеточие. Например, чтобы обозначить результат выражения как «Последнее обновление», введите перед ним фразу Последнее обновление:.
Примечание: С помощью выражений можно выполнять самые разные задачи. Их подробное рассмотрение выходит за рамки этой статьи. Дополнительные сведения о создании выражений см. в статье Создание выражений.
Действие 4. Укажите условия
Этот этап является необязательным.
С помощью условий можно ограничить количество записей, которые возвращает запрос, выбирая только те из них, значения полей в которых отвечают заданным критериям.
Определение условий для выводимого поля
-
В таблице конструктора запросов в строке Условие отбора поля, значения в котором вы хотите отфильтровать, введите выражение, которому должны удовлетворять значения в поле для включения в результат. Например, чтобы включить в запрос только записи, в которых в поле «Город» указано «Рязань», введите Рязань в строке Условие отбора под этим полем.
Различные примеры выражений условий для запросов можно найти в статье Примеры условий запроса.
-
Укажите альтернативные условия в строке или под строкой Условие отбора.
Когда указаны альтернативные условия, запись включается в результаты запроса, если значение соответствующего поля удовлетворяет любому из указанных условий.

Условия для нескольких полей
Условия можно задать для нескольких полей. В этом случае для включения записи в результаты должны выполняться все условия в соответствующей строке Условия отбора либо Или.
Настройка условий на основе поля, которое не включается в вывод
Вы можете добавить в запрос поле, но не включать его значения в выводимые результаты. Это позволяет использовать содержимое поля для ограничения результатов, но при этом не отображать его.
-
Добавьте поле в таблицу запроса.

-
Снимите для него флажок в строке Показывать.
-
Задайте условия, как для выводимого поля.
Действие 5. Рассчитайте итоговые значения
Этот этап является необязательным.
Вы также можете вычислить итоговые значения для числовых данных. Например, может потребоваться узнать среднюю цену или общий объем продаж.
Для расчета итоговых значений в запросе используется строка Итого. По умолчанию строка Итого не отображается в режиме конструктора.
-
Когда запрос открыт в конструкторе, на вкладке «Конструктор» в группе «Показать или скрыть» нажмите кнопку Итоги.
Access отобразит строку Итого на бланке запроса.
-
Для каждого необходимого поля в строке Итого выберите нужную функцию. Набор доступных функций зависит от типа данных в поле.
Дополнительные сведения о функциях строки «Итого» в запросах см. в статье Суммирование или подсчет значений в таблице с помощью строки «Итого».
Действие 6. Просмотрите результаты
Чтобы увидеть результаты запроса, на вкладке «Конструктор» нажмите кнопку Выполнить.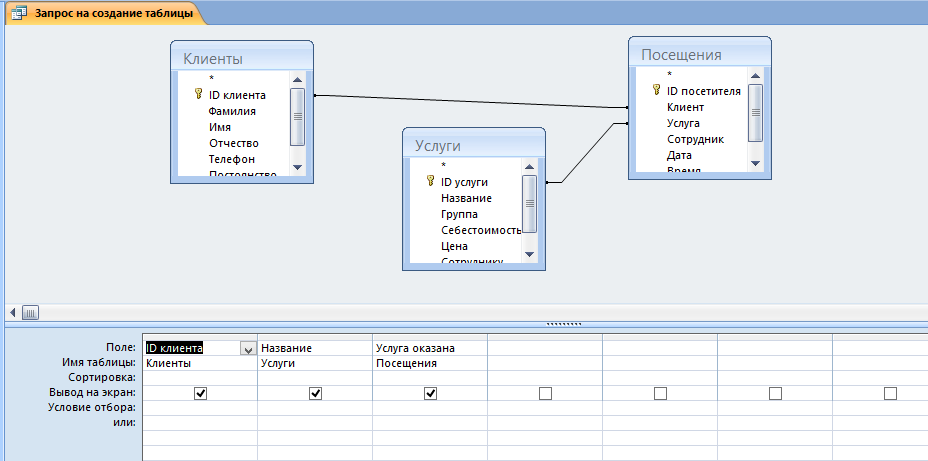 Access отобразит результаты запроса в режиме таблицы.
Access отобразит результаты запроса в режиме таблицы.
Чтобы вернуться в режим конструктора и внести в запрос изменения, щелкните Главная > Вид > Конструктор.
Настраивайте поля, выражения или условия и повторно выполняйте запрос, пока он не будет возвращать нужные данные.
К началу страницы
Создание простого запроса на выборку
Если вам нужно выбрать определенные данные из одного или нескольких источников, можно воспользоваться запросом на выборку.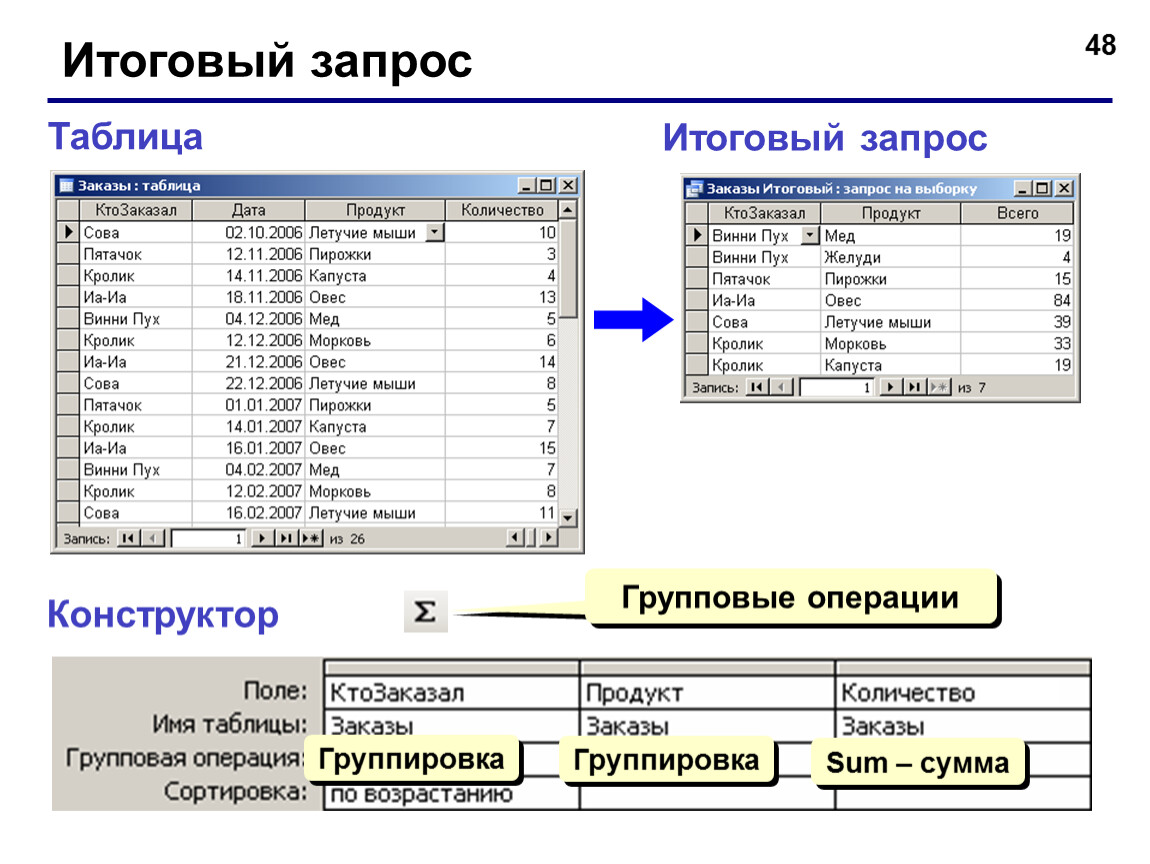 Запрос на выборку позволяет получить только необходимые сведения, а также помогает объединять информацию из нескольких источников. В качестве источников данных для запросов на выборку можно использовать таблицы и другие такие же запросы. В этом разделе вкратце рассматриваются запросы на выборку и предлагаются пошаговые инструкции по их созданию с помощью Мастера запросов либо в Конструктор.
Запрос на выборку позволяет получить только необходимые сведения, а также помогает объединять информацию из нескольких источников. В качестве источников данных для запросов на выборку можно использовать таблицы и другие такие же запросы. В этом разделе вкратце рассматриваются запросы на выборку и предлагаются пошаговые инструкции по их созданию с помощью Мастера запросов либо в Конструктор.
Если вы хотите узнать больше о принципах работы запросов на примере базы данных Northwind, ознакомьтесь со статьей Общие сведения о запросах.
В этой статье
Общие сведения
Когда возникает потребность в каких-то данных, редко бывает необходимо все содержимое одной таблицы.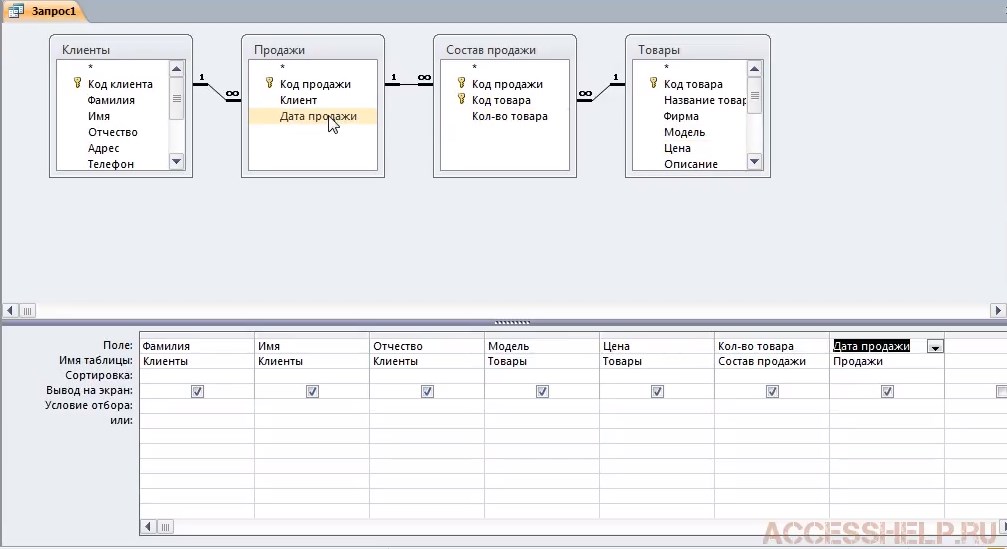 Например, если вам нужна информация из таблицы контактов, как правило, речь идет о конкретной записи или только о номере телефона. Иногда бывает необходимо объединить данные сразу из нескольких таблиц, например совместить информацию о клиентах со сведениями о заказчиках. Для выбора необходимых данных используются запросы на выборку.
Например, если вам нужна информация из таблицы контактов, как правило, речь идет о конкретной записи или только о номере телефона. Иногда бывает необходимо объединить данные сразу из нескольких таблиц, например совместить информацию о клиентах со сведениями о заказчиках. Для выбора необходимых данных используются запросы на выборку.
Запрос на выборки — это объект базы данных, в который в Режим таблицы. Запрос не хранит данные, а отображает данные, хранимые в таблицах. Запрос может показывать данные из одной или нескольких таблиц, из других запросов или из их сочетания.
Преимущества запросов
Запрос позволяет выполнять перечисленные ниже задачи.
-
Просматривать значения только из полей, которые вас интересуют.
 При открытии таблицы отображаются все поля. Вы можете сохранить запрос, который выдает лишь некоторые из них.
При открытии таблицы отображаются все поля. Вы можете сохранить запрос, который выдает лишь некоторые из них.Примечание: Запрос только возвращает данные, но не сохраняет их. При сохранении запроса вы не сохраняете копию соответствующих данных.
-
Объединять данные из нескольких источников. В таблице обычно можно увидеть только те сведения, которые в ней хранятся. Запрос позволяет выбрать поля из разных источников и указать, как именно нужно объединить информацию.
-
Использовать выражения в качестве полей. Например, в роли поля может выступить функция, возвращающая дату, а с помощью функции форматирования можно управлять форматом значений из полей в результатах запроса.
-
Просматривать записи, которые отвечают указанным вами условиям. При открытии таблицы отображаются все записи.
 Вы можете сохранить запрос, который выдает лишь некоторые из них.
Вы можете сохранить запрос, который выдает лишь некоторые из них.
Основные этапы создания запроса на выборку
Вы можете создать запрос на выборку с помощью мастера или конструктора запросов. Некоторые элементы недоступны в мастере, однако их можно добавить позже из конструктора. Хотя это разные способы, основные этапы аналогичны.
-
Выберите таблицы или запросы, которые хотите использовать в качестве источников данных.
-
Укажите поля из источников данных, которые хотите включить в результаты.
-
Также можно задать условия, которые ограничивают набор возвращаемых запросов записей.

Создав запрос на выборку, запустите его, чтобы посмотреть результаты. Чтобы выполнить запрос на выборку, откройте его в режиме таблицы. Сохранив запрос, вы сможете использовать его позже (например, в качестве источника данных для формы, отчета или другого запроса).
Создание запроса на выборку с помощью мастера запросов
Мастер позволяет автоматически создать запрос на выборку. При использовании мастера вы не полностью контролируете все детали процесса, однако таким способом запрос обычно создается быстрее. Кроме того, мастер иногда обнаруживает в запросе простые ошибки и предлагает выбрать другое действие.
Подготовка
Если вы используете поля из источников данных, которые не связаны между собой, мастер запросов предлагает создать между ними отношения.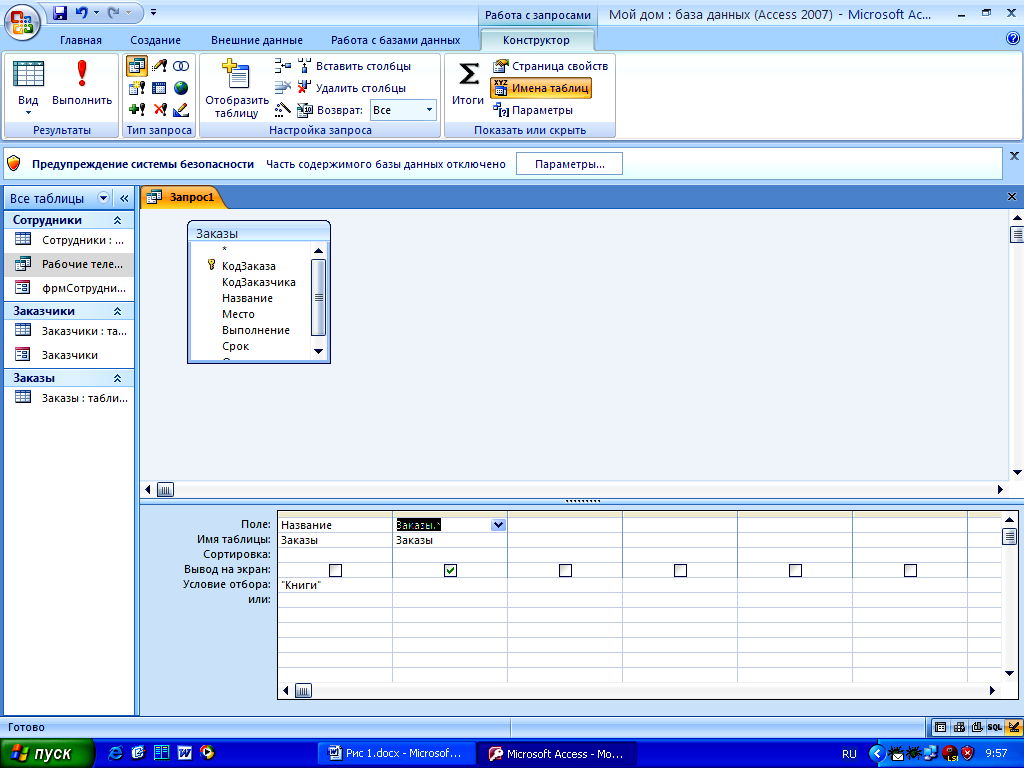 Он откроет окно отношений, однако если вы внесете какие-то изменения, то вам потребуется перезапустить мастер. Таким образом, перед запуском мастера имеет смысл сразу создать все отношения, которые потребуются вашему запросу.
Он откроет окно отношений, однако если вы внесете какие-то изменения, то вам потребуется перезапустить мастер. Таким образом, перед запуском мастера имеет смысл сразу создать все отношения, которые потребуются вашему запросу.
Дополнительную информацию о создании отношений между таблицами можно найти в статье Руководство по связям между таблицами.
Использование мастера запросов
-
На вкладке Создание в группе Запросы нажмите кнопку Мастер запросов.
-
В диалоговом окне Новый запрос выберите пункт Простой запрос и нажмите кнопку ОК.
-
Теперь добавьте поля.
 Вы можете добавить до 255 полей из 32 таблиц или запросов.
Вы можете добавить до 255 полей из 32 таблиц или запросов.Для каждого поля выполните два указанных ниже действия.
-
В разделе Таблицы и запросы щелкните таблицу или запрос, содержащие поле.
-
В разделе Доступные поля дважды щелкните поле, чтобы добавить его в список Выбранные поля. Если вы хотите добавить в запрос все поля, нажмите кнопку с двумя стрелками вправо (>>).
-
Добавив в запрос все необходимые поля, нажмите кнопку Далее.
-
-
Если вы не добавили ни одного числового поля (поля, содержащего числовые данные), перейдите к действию 9. При добавлении числового поля вам потребуется выбрать, что именно вернет запрос: подробности или итоговые данные.
Выполните одно из указанных ниже действий.

-
Если вы хотите просмотреть отдельные записи, выберите пункт подробный и нажмите кнопку Далее. Перейдите к действию 9.
-
Если вам нужны итоговые числовые данные, например средние значения, выберите пункт итоговый и нажмите кнопку Итоги.
-
-
В диалоговом окне Итоги укажите необходимые поля и типы итоговых данных. В списке будут доступны только числовые поля.
Для каждого числового поля выберите одну из перечисленных ниже функций.
-
Sum — запрос вернет сумму всех значений, указанных в поле.
-
Avg — запрос вернет среднее значение поля.
-
Min — запрос вернет минимальное значение, указанное в поле.

-
Max — запрос вернет максимальное значение, указанное в поле.
-
-
Если вы хотите, чтобы в результатах запроса отобразилось число записей в источнике данных, установите соответствующий флажок Подсчет числа записей в (название источника данных).
-
Нажмите ОК, чтобы закрыть диалоговое окно Итоги.
-
Если вы не добавили в запрос ни одного поля даты и времени, перейдите к действию 9. Если вы добавили в запрос поля даты и времени, мастер запросов предложит вам выбрать способ группировки значений даты. Предположим, вы добавили в запрос числовое поле («Цена») и поле даты и времени («Время_транзакции»), а затем в диалоговом окне Итоги указали, что хотите отобразить среднее значение по числовому полю «Цена».
 Поскольку вы добавили поле даты и времени, вы можете подсчитать итоговые величины для каждого уникального значения даты и времени, например для каждого месяца, квартала или года.
Поскольку вы добавили поле даты и времени, вы можете подсчитать итоговые величины для каждого уникального значения даты и времени, например для каждого месяца, квартала или года.Выберите период, который хотите использовать для группировки значений даты и времени, а затем нажмите кнопку Далее.
Примечание: В режиме конструктора для группировки значений по периодам можно использовать выражения, однако в мастере доступны только указанные здесь варианты.
-
На последней странице мастера задайте название запроса, укажите, хотите ли вы открыть или изменить его, и нажмите кнопку Готово.
Если вы решили открыть запрос, он отобразит выбранные данные в режиме таблицы. Если вы решили изменить запрос, он откроется в режиме конструктора.
К началу страницы
Создание запроса в режиме конструктора
В режиме конструктора можно вручную создать запрос на выборку.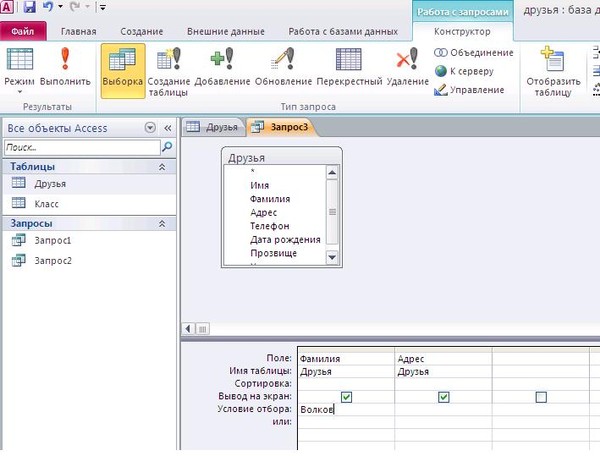 В этом режиме вы полнее контролируете процесс создания запроса, однако здесь легче допустить ошибку и необходимо больше времени, чем в мастере.
В этом режиме вы полнее контролируете процесс создания запроса, однако здесь легче допустить ошибку и необходимо больше времени, чем в мастере.
Создание запроса
Действие 1. Добавьте источники данных
При использовании конструктора для добавления источников данных их источники и поля добавляются в отдельных шагах. Однако вы всегда можете добавить дополнительные источники позже.
-
На вкладке Создание в группе Другое нажмите кнопку Конструктор запросов.
-
Дважды щелкните каждый источник данных, который вы хотите использовать, или выберите каждый из них, а затем нажмите кнопку «Добавить».

Автоматическое соединение
Если между добавляемыми источниками данных уже заданы отношения, они автоматически добавляются в запрос в качестве соединений. Соединения определяют, как именно следует объединять данные из связанных источников. Access также автоматически создает соединение между двумя таблицами, если они содержат поля с совместимыми типами данных и одно из них — первичный ключ.
Вы можете настроить соединения, добавленные приложением Access. Access выбирает тип создаваемого соединения на основе отношения, которое ему соответствует. Если Access создает соединение, но для него не определено отношение, Access добавляет внутреннее соединение.
Если приложение Access при добавлении источников данных автоматически создало соединения правильных типов, вы можете перейти к действию 3 (добавление выводимых полей).
Повторное использование одного источника данных
В некоторых случаях необходимо соединить две копии одной и той же таблицы или запроса, называемые запросом самосоединение, которые объединяют записи из одной таблицы при совпадении значений в соединитьые поля. Например, допустим, что у вас есть таблица «Сотрудники», в которой в поле «ОтчетЫВ» для записи каждого сотрудника вместо имени отображается его имя руководителя. Вместо этого вы можете самостоятельно отобразить имя руководителя в записях каждого сотрудника.
При добавлении источника данных во второй раз Access присвоит имени второго экземпляра окончание «_1». Например, при повторном добавлении таблицы «Сотрудники» ее второй экземпляр будет называться «Сотрудники_1».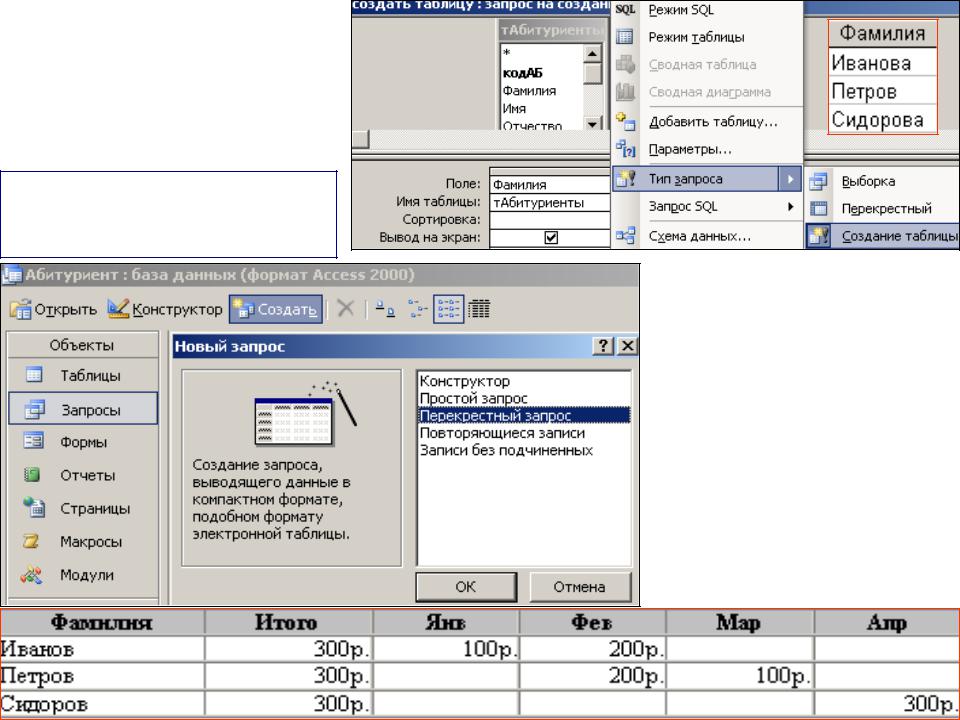
Действие 2. Соедините связанные источники данных
Если у источников данных, которые вы добавляете в запрос, уже есть связи, Access автоматически создает внутреннее присоединение для каждой связи. Если целостность данных, access также отображает «1» над линией связи, чтобы показать, какая таблица находится на стороне «один» отношение «один-ко-многим», и символ бесконечности(∞),чтобы показать, какая таблица находится на стороне «многие».
Если вы добавили в запрос другие запросы и не создали между ними отношения, Access не создает автоматических соединений ни между ними, ни между запросами и таблицами, которые не связаны между собой. Если Access не создает соединения при добавлении источников данных, как правило, их следует создать вручную.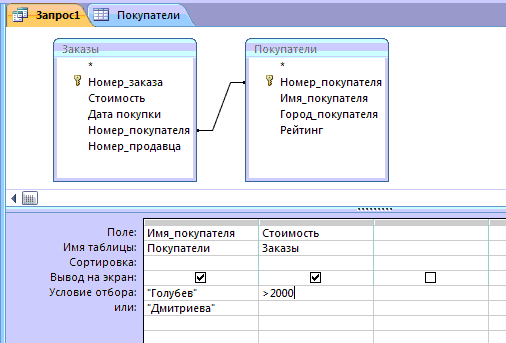 Источники данных, которые не соединены с другими источниками, могут привести к проблемам в результатах запроса.
Источники данных, которые не соединены с другими источниками, могут привести к проблемам в результатах запроса.
Кроме того, можно сменить тип соединения с внутреннего на внешнее соединение, чтобы запрос включал больше записей.
Добавление соединения
-
Чтобы создать соединение, перетащите поле из одного источника данных в соответствующее поле в другом источнике.
Access добавит линию между двумя полями, чтобы показать, что они соединены.
Изменение соединения
-
Дважды щелкните соединение, которое требуется изменить.

Откроется диалоговое окно Параметры соединения.
-
Ознакомьтесь с тремя вариантами в диалоговом окне Параметры соединения.
-
Выберите нужный вариант и нажмите кнопку ОК.
После создания соединений можно добавить выводимые поля: они будут содержать данные, которые должны отображаться в результатах.
Действие 3. Добавьте выводимые поля
Вы можете легко добавить поле из любого источника данных, добавленного в действии 1.
-
Для этого перетащите поле из источника в верхней области окна конструктора запросов вниз в строку Поле бланка запроса (в нижней части окна конструктора).

При добавлении поля таким образом Access автоматически заполняет строку Таблица в таблице конструктора в соответствии с источником данных поля.
Совет: Чтобы быстро добавить все поля в строку «Поле» бланка запроса, дважды щелкните имя таблицы или запроса в верхней области, чтобы выделить все поля в нем, а затем перетащите их все сразу вниз на бланк.
Использование выражения в качестве выводимого поля
Вы можете использовать выражение в качестве выводимого поля для вычислений или создания результатов запроса с помощью функции. В выражениях могут использоваться данные из любых источников запроса, а также функции, например Format или InStr, константы и арифметические операторы.
-
В пустом столбце таблицы запроса щелкните строку Поле правой кнопкой мыши и выберите в контекстном меню пункт Масштаб.
-
В поле Масштаб введите или вставьте необходимое выражение. Перед выражением введите имя, которое хотите использовать для результата выражения, а после него — двоеточие. Например, чтобы обозначить результат выражения как «Последнее обновление», введите перед ним фразу Последнее обновление:.
Примечание: С помощью выражений можно выполнять самые разные задачи. Их подробное рассмотрение выходит за рамки этой статьи. Дополнительные сведения о создании выражений см. в статье Создание выражений.
Действие 4. Укажите условия
Этот этап является необязательным.
С помощью условий можно ограничить количество записей, которые возвращает запрос, выбирая только те из них, значения полей в которых отвечают заданным критериям.
Определение условий для выводимого поля
-
В таблице конструктора запросов в строке Условие отбора поля, значения в котором вы хотите отфильтровать, введите выражение, которому должны удовлетворять значения в поле для включения в результат. Например, чтобы включить в запрос только записи, в которых в поле «Город» указано «Рязань», введите Рязань в строке Условие отбора под этим полем.
Различные примеры выражений условий для запросов можно найти в статье Примеры условий запроса.
-
Укажите альтернативные условия в строке или под строкой Условие отбора.
Когда указаны альтернативные условия, запись включается в результаты запроса, если значение соответствующего поля удовлетворяет любому из указанных условий.
Условия для нескольких полей
Условия можно задать для нескольких полей. В этом случае для включения записи в результаты должны выполняться все условия в соответствующей строке Условия отбора либо Или.
Настройка условий на основе поля, которое не включается в вывод
Вы можете добавить в запрос поле, но не включать его значения в выводимые результаты. Это позволяет использовать содержимое поля для ограничения результатов, но при этом не отображать его.
-
Добавьте поле в таблицу запроса.
-
Снимите для него флажок в строке Показывать.
-
Задайте условия, как для выводимого поля.
Действие 5. Рассчитайте итоговые значения
Этот этап является необязательным.
Вы также можете вычислить итоговые значения для числовых данных. Например, может потребоваться узнать среднюю цену или общий объем продаж.
Для расчета итоговых значений в запросе используется строка Итого. По умолчанию строка Итого не отображается в режиме конструктора.
-
Когда запрос открыт в конструкторе, на вкладке «Конструктор» в группе «Показать или скрыть» нажмите кнопку Итоги.
Access отобразит строку Итого на бланке запроса.
-
Для каждого необходимого поля в строке Итого выберите нужную функцию. Набор доступных функций зависит от типа данных в поле.
Дополнительные сведения о функциях строки «Итого» в запросах см. в статье Суммирование или подсчет значений в таблице с помощью строки «Итого».
Действие 6. Просмотрите результаты
Чтобы увидеть результаты запроса, на вкладке «Конструктор» нажмите кнопку Выполнить. Access отобразит результаты запроса в режиме таблицы.
Чтобы вернуться в режим конструктора и внести в запрос изменения, щелкните Главная > Вид > Конструктор.
Настраивайте поля, выражения или условия и повторно выполняйте запрос, пока он не будет возвращать нужные данные.
К началу страницы
Создание простого запроса на выборку
Если вам нужно выбрать определенные данные из одного или нескольких источников, можно воспользоваться запросом на выборку. Запрос на выборку позволяет получить только необходимые сведения, а также помогает объединять информацию из нескольких источников. В качестве источников данных для запросов на выборку можно использовать таблицы и другие такие же запросы. В этом разделе вкратце рассматриваются запросы на выборку и предлагаются пошаговые инструкции по их созданию с помощью Мастера запросов либо в Конструктор.
Если вы хотите узнать больше о принципах работы запросов на примере базы данных Northwind, ознакомьтесь со статьей Общие сведения о запросах.
В этой статье
Общие сведения
Когда возникает потребность в каких-то данных, редко бывает необходимо все содержимое одной таблицы. Например, если вам нужна информация из таблицы контактов, как правило, речь идет о конкретной записи или только о номере телефона. Иногда бывает необходимо объединить данные сразу из нескольких таблиц, например совместить информацию о клиентах со сведениями о заказчиках. Для выбора необходимых данных используются запросы на выборку.
Запрос на выборки — это объект базы данных, в который в Режим таблицы. Запрос не хранит данные, а отображает данные, хранимые в таблицах. Запрос может показывать данные из одной или нескольких таблиц, из других запросов или из их сочетания.
Преимущества запросов
Запрос позволяет выполнять перечисленные ниже задачи.
-
Просматривать значения только из полей, которые вас интересуют. При открытии таблицы отображаются все поля. Вы можете сохранить запрос, который выдает лишь некоторые из них.
Примечание: Запрос только возвращает данные, но не сохраняет их. При сохранении запроса вы не сохраняете копию соответствующих данных.
-
Объединять данные из нескольких источников. В таблице обычно можно увидеть только те сведения, которые в ней хранятся. Запрос позволяет выбрать поля из разных источников и указать, как именно нужно объединить информацию.
-
Использовать выражения в качестве полей. Например, в роли поля может выступить функция, возвращающая дату, а с помощью функции форматирования можно управлять форматом значений из полей в результатах запроса.
-
Просматривать записи, которые отвечают указанным вами условиям. При открытии таблицы отображаются все записи. Вы можете сохранить запрос, который выдает лишь некоторые из них.
Основные этапы создания запроса на выборку
Вы можете создать запрос на выборку с помощью мастера или конструктора запросов. Некоторые элементы недоступны в мастере, однако их можно добавить позже из конструктора. Хотя это разные способы, основные этапы аналогичны.
-
Выберите таблицы или запросы, которые хотите использовать в качестве источников данных.
-
Укажите поля из источников данных, которые хотите включить в результаты.
-
Также можно задать условия, которые ограничивают набор возвращаемых запросов записей.
Создав запрос на выборку, запустите его, чтобы посмотреть результаты. Чтобы выполнить запрос на выборку, откройте его в режиме таблицы. Сохранив запрос, вы сможете использовать его позже (например, в качестве источника данных для формы, отчета или другого запроса).
Создание запроса на выборку с помощью мастера запросов
Мастер позволяет автоматически создать запрос на выборку. При использовании мастера вы не полностью контролируете все детали процесса, однако таким способом запрос обычно создается быстрее. Кроме того, мастер иногда обнаруживает в запросе простые ошибки и предлагает выбрать другое действие.
Подготовка
Если вы используете поля из источников данных, которые не связаны между собой, мастер запросов предлагает создать между ними отношения. Он откроет окно отношений, однако если вы внесете какие-то изменения, то вам потребуется перезапустить мастер. Таким образом, перед запуском мастера имеет смысл сразу создать все отношения, которые потребуются вашему запросу.
Дополнительную информацию о создании отношений между таблицами можно найти в статье Руководство по связям между таблицами.
Использование мастера запросов
-
На вкладке Создание в группе Запросы нажмите кнопку Мастер запросов.
-
В диалоговом окне Новый запрос выберите пункт Простой запрос и нажмите кнопку ОК.
-
Теперь добавьте поля. Вы можете добавить до 255 полей из 32 таблиц или запросов.
Для каждого поля выполните два указанных ниже действия.
-
В разделе Таблицы и запросы щелкните таблицу или запрос, содержащие поле.
-
В разделе Доступные поля дважды щелкните поле, чтобы добавить его в список Выбранные поля. Если вы хотите добавить в запрос все поля, нажмите кнопку с двумя стрелками вправо (>>).
-
Добавив в запрос все необходимые поля, нажмите кнопку Далее.
-
-
Если вы не добавили ни одного числового поля (поля, содержащего числовые данные), перейдите к действию 9. При добавлении числового поля вам потребуется выбрать, что именно вернет запрос: подробности или итоговые данные.
Выполните одно из указанных ниже действий.
-
Если вы хотите просмотреть отдельные записи, выберите пункт подробный и нажмите кнопку Далее. Перейдите к действию 9.
-
Если вам нужны итоговые числовые данные, например средние значения, выберите пункт итоговый и нажмите кнопку Итоги.
-
-
В диалоговом окне Итоги укажите необходимые поля и типы итоговых данных. В списке будут доступны только числовые поля.
Для каждого числового поля выберите одну из перечисленных ниже функций.
-
Sum — запрос вернет сумму всех значений, указанных в поле.
-
Avg — запрос вернет среднее значение поля.
-
Min — запрос вернет минимальное значение, указанное в поле.
-
Max — запрос вернет максимальное значение, указанное в поле.
-
-
Если вы хотите, чтобы в результатах запроса отобразилось число записей в источнике данных, установите соответствующий флажок Подсчет числа записей в (название источника данных).
-
Нажмите ОК, чтобы закрыть диалоговое окно Итоги.
-
Если вы не добавили в запрос ни одного поля даты и времени, перейдите к действию 9. Если вы добавили в запрос поля даты и времени, мастер запросов предложит вам выбрать способ группировки значений даты. Предположим, вы добавили в запрос числовое поле («Цена») и поле даты и времени («Время_транзакции»), а затем в диалоговом окне Итоги указали, что хотите отобразить среднее значение по числовому полю «Цена». Поскольку вы добавили поле даты и времени, вы можете подсчитать итоговые величины для каждого уникального значения даты и времени, например для каждого месяца, квартала или года.
Выберите период, который хотите использовать для группировки значений даты и времени, а затем нажмите кнопку Далее.
Примечание: В режиме конструктора для группировки значений по периодам можно использовать выражения, однако в мастере доступны только указанные здесь варианты.
-
На последней странице мастера задайте название запроса, укажите, хотите ли вы открыть или изменить его, и нажмите кнопку Готово.
Если вы решили открыть запрос, он отобразит выбранные данные в режиме таблицы. Если вы решили изменить запрос, он откроется в режиме конструктора.
К началу страницы
Создание запроса в режиме конструктора
В режиме конструктора можно вручную создать запрос на выборку. В этом режиме вы полнее контролируете процесс создания запроса, однако здесь легче допустить ошибку и необходимо больше времени, чем в мастере.
Создание запроса
Действие 1. Добавьте источники данных
При использовании конструктора для добавления источников данных их источники и поля добавляются в отдельных шагах. Однако вы всегда можете добавить дополнительные источники позже.
-
На вкладке Создание в группе Другое нажмите кнопку Конструктор запросов.
-
Дважды щелкните каждый источник данных, который вы хотите использовать, или выберите каждый из них, а затем нажмите кнопку «Добавить».
Автоматическое соединение
Если между добавляемыми источниками данных уже заданы отношения, они автоматически добавляются в запрос в качестве соединений. Соединения определяют, как именно следует объединять данные из связанных источников. Access также автоматически создает соединение между двумя таблицами, если они содержат поля с совместимыми типами данных и одно из них — первичный ключ.
Вы можете настроить соединения, добавленные приложением Access. Access выбирает тип создаваемого соединения на основе отношения, которое ему соответствует. Если Access создает соединение, но для него не определено отношение, Access добавляет внутреннее соединение.
Если приложение Access при добавлении источников данных автоматически создало соединения правильных типов, вы можете перейти к действию 3 (добавление выводимых полей).
Повторное использование одного источника данных
В некоторых случаях необходимо соединить две копии одной и той же таблицы или запроса, называемые запросом самосоединение, которые объединяют записи из одной таблицы при совпадении значений в соединитьые поля. Например, допустим, что у вас есть таблица «Сотрудники», в которой в поле «ОтчетЫВ» для записи каждого сотрудника вместо имени отображается его имя руководителя. Вместо этого вы можете самостоятельно отобразить имя руководителя в записях каждого сотрудника.
При добавлении источника данных во второй раз Access присвоит имени второго экземпляра окончание «_1». Например, при повторном добавлении таблицы «Сотрудники» ее второй экземпляр будет называться «Сотрудники_1».
Действие 2. Соедините связанные источники данных
Если у источников данных, которые вы добавляете в запрос, уже есть связи, Access автоматически создает внутреннее присоединение для каждой связи. Если целостность данных, access также отображает «1» над линией связи, чтобы показать, какая таблица находится на стороне «один» отношение «один-ко-многим», и символ бесконечности(∞),чтобы показать, какая таблица находится на стороне «многие».
Если вы добавили в запрос другие запросы и не создали между ними отношения, Access не создает автоматических соединений ни между ними, ни между запросами и таблицами, которые не связаны между собой. Если Access не создает соединения при добавлении источников данных, как правило, их следует создать вручную. Источники данных, которые не соединены с другими источниками, могут привести к проблемам в результатах запроса.
Кроме того, можно сменить тип соединения с внутреннего на внешнее соединение, чтобы запрос включал больше записей.
Добавление соединения
-
Чтобы создать соединение, перетащите поле из одного источника данных в соответствующее поле в другом источнике.
Access добавит линию между двумя полями, чтобы показать, что они соединены.
Изменение соединения
-
Дважды щелкните соединение, которое требуется изменить.
Откроется диалоговое окно Параметры соединения.
-
Ознакомьтесь с тремя вариантами в диалоговом окне Параметры соединения.
-
Выберите нужный вариант и нажмите кнопку ОК.
После создания соединений можно добавить выводимые поля: они будут содержать данные, которые должны отображаться в результатах.
Действие 3. Добавьте выводимые поля
Вы можете легко добавить поле из любого источника данных, добавленного в действии 1.
-
Для этого перетащите поле из источника в верхней области окна конструктора запросов вниз в строку Поле бланка запроса (в нижней части окна конструктора).
При добавлении поля таким образом Access автоматически заполняет строку Таблица в таблице конструктора в соответствии с источником данных поля.
Совет: Чтобы быстро добавить все поля в строку «Поле» бланка запроса, дважды щелкните имя таблицы или запроса в верхней области, чтобы выделить все поля в нем, а затем перетащите их все сразу вниз на бланк.
Использование выражения в качестве выводимого поля
Вы можете использовать выражение в качестве выводимого поля для вычислений или создания результатов запроса с помощью функции. В выражениях могут использоваться данные из любых источников запроса, а также функции, например Format или InStr, константы и арифметические операторы.
-
В пустом столбце таблицы запроса щелкните строку Поле правой кнопкой мыши и выберите в контекстном меню пункт Масштаб.
-
В поле Масштаб введите или вставьте необходимое выражение. Перед выражением введите имя, которое хотите использовать для результата выражения, а после него — двоеточие. Например, чтобы обозначить результат выражения как «Последнее обновление», введите перед ним фразу Последнее обновление:.
Примечание: С помощью выражений можно выполнять самые разные задачи. Их подробное рассмотрение выходит за рамки этой статьи. Дополнительные сведения о создании выражений см. в статье Создание выражений.
Действие 4. Укажите условия
Этот этап является необязательным.
С помощью условий можно ограничить количество записей, которые возвращает запрос, выбирая только те из них, значения полей в которых отвечают заданным критериям.
Определение условий для выводимого поля
-
В таблице конструктора запросов в строке Условие отбора поля, значения в котором вы хотите отфильтровать, введите выражение, которому должны удовлетворять значения в поле для включения в результат. Например, чтобы включить в запрос только записи, в которых в поле «Город» указано «Рязань», введите Рязань в строке Условие отбора под этим полем.
Различные примеры выражений условий для запросов можно найти в статье Примеры условий запроса.
-
Укажите альтернативные условия в строке или под строкой Условие отбора.
Когда указаны альтернативные условия, запись включается в результаты запроса, если значение соответствующего поля удовлетворяет любому из указанных условий.
Условия для нескольких полей
Условия можно задать для нескольких полей. В этом случае для включения записи в результаты должны выполняться все условия в соответствующей строке Условия отбора либо Или.
Настройка условий на основе поля, которое не включается в вывод
Вы можете добавить в запрос поле, но не включать его значения в выводимые результаты. Это позволяет использовать содержимое поля для ограничения результатов, но при этом не отображать его.
-
Добавьте поле в таблицу запроса.
-
Снимите для него флажок в строке Показывать.
-
Задайте условия, как для выводимого поля.
Действие 5. Рассчитайте итоговые значения
Этот этап является необязательным.
Вы также можете вычислить итоговые значения для числовых данных. Например, может потребоваться узнать среднюю цену или общий объем продаж.
Для расчета итоговых значений в запросе используется строка Итого. По умолчанию строка Итого не отображается в режиме конструктора.
-
Когда запрос открыт в конструкторе, на вкладке «Конструктор» в группе «Показать или скрыть» нажмите кнопку Итоги.
Access отобразит строку Итого на бланке запроса.
-
Для каждого необходимого поля в строке Итого выберите нужную функцию. Набор доступных функций зависит от типа данных в поле.
Дополнительные сведения о функциях строки «Итого» в запросах см. в статье Суммирование или подсчет значений в таблице с помощью строки «Итого».
Действие 6. Просмотрите результаты
Чтобы увидеть результаты запроса, на вкладке «Конструктор» нажмите кнопку Выполнить. Access отобразит результаты запроса в режиме таблицы.
Чтобы вернуться в режим конструктора и внести в запрос изменения, щелкните Главная > Вид > Конструктор.
Настраивайте поля, выражения или условия и повторно выполняйте запрос, пока он не будет возвращать нужные данные.
К началу страницы
Создание запросов в базе данных Access 2007
2.4. Microsoft Access 2007
2.4.5. Создание запросов и поиск информации в базе данных
В СУБД Access 2007 можно создавать queries для отображения требуемых полей из записей одной или нескольких таблиц.
В СУБД Access 2007 применяются различные типы запросов: на выборку, на обновление, на добавление, на удаление, перекрестный query, выполнение вычислений, создание таблиц. Наиболее распространенным является query на выборку. Применяются два типа запросов: query по образцу (QBE) и query на основе структурированного языка запросов (SQL).
Запросы на выборку используются для отбора требуемой пользователю информации, содержащейся в нескольких таблицах. Они создаются только для связанных таблиц. Queries могут основываться как на нескольких таблицах, так и существующих запросах. СУБД Access 2007 включает такие средства создания запросов, как Мастер и Конструктор.
Кроме того, в СУБД Access 2007 существует множество средств для поиска и отображения информации, которая хранится в базе данных. Данные в таблицах можно отсортировать на основе любого поля или комбинации полей. Для извлечения из базы данных необходимых записей можно отфильтровать таблицу, применив средства фильтрации.
На скриншоте (рисунок 1) средства сортировки и фильтрации выделены скругленным прямоугольником красного цвета.
Рис. 1.
Рассмотрим создание запроса на выборку с помощью Конструктора
Для создания нового пустого запроса в режиме конструктора надо щелкнуть на пиктограмме Конструктор запросов (рисунок 2).
Рис. 2.
Откроется активное окно диалога Добавление таблицы (рисунок 3) на фоне неактивного окна «Запрос1». В этом окне можно выбрать таблицы и queries для создания новых запросов.
Рис. 3.
В окне Добавление таблицы следует выбрать несколько таблиц из представленного списка таблиц, на основе которых будет проводиться выбор данных, и щелкнуть на кнопке Добавить. После этого закрыть окно Добавление таблицы, а окно «Запрос1» станет активным (рисунок 4).
Рис. 4.
Окно Конструктора состоит из двух частей – верхней и нижней. В верхней части окна размещается схема данных запроса, которая содержит список связанных таблиц. В нижней части окна находится Бланк построения запроса QBE, в котором каждая строка выполняет определенную функцию.
Переместим имена полей с таблиц-источников в Бланк. Из таблицы Группы студентов переместим поле Название в первое поле Бланка, из таблицы Студенты переместим поле Фамилии во второе поле, а из таблицы Успеваемость переместим поле Оценка в третье поле и из таблицы Дисциплины переместим поле Название в четвертое поле Бланка запросов.
При необходимости можно задать принцип сортировки (по возрастанию или по убыванию) результатов запроса. В строке «Вывод на экран» автоматически устанавливается флажок просмотра информации.
Условия ограниченного поиска или критерий поиска информации вводится в строке «Условия» отбора и строке «Или». Например, введем критерий поиска — «5/A» в строке «Условия» для поля Оценка. В этом случае в результате выполнения запроса на экране будут отображаться все фамилии студентов, которые получили оценку 5/A (рисунок. 5).
Рис. 5.
Далее надо закрыть окно запроса Запрос1, появится окно диалога Сохранить, ответить — Да и ввести имя запроса, например «Успеваемость студентов». Для запуска запроса дважды щелкнем на query «Успеваемость студентов», откроется таблица с результатами выполненного запроса (рис. 6).
Рис. 6.
Далее создаем параметрический query или query с параметрами. Создаем этот query также как и предыдущий, в режиме конструктора, но только в строке Условия отбора для поля Фамилия введем условие отбора в виде приглашения в квадратных скобках, например [Введите фамилию]. В этом случае в результате выполнения запроса на экране будет отображаться фамилия студента и все дисциплины, по которым он получил оценку.
Закрыть окно запроса на выборку. На вопрос о сохранении изменения ответить — Да и ввести имя запроса, например «Параметрический query». Запустим Параметрический query, дважды щелкнув на нем. В открывшемся на экране окне диалога «Введите значение параметра» надо ввести фамилию студента, информацию об успеваемости которого необходимо получить (рис. 8).
Рис. 7.
Затем надо щелкнуть на кнопке ОК, откроется таблица с результатами выполненного запроса (рис. 8).
Рис. 8.
В некоторых случаях для создания запросов можно использовать Мастер запросов. После создания запросов на выборку информации из БД Access 2007 можно приступать к формированию форм.
Далее >>> Раздел: 2.4.6. Создание форм для ввода данных в таблицы базы данных Access 2007
Hibernate… как делать запросы к базе данных/SQL?
Я (думаю, что я) понимаю, что Hibernate предлагает мне доступ к реляционной базе данных, по существу, как если бы у меня был класс(классы), который соответствовал бы любому представлению(представлениям), которое я определяю для некоторых таблиц.
Как сделать так, чтобы результаты конкретного запроса были доступны через класс? В частности, могу ли я выдать сложный запрос SQL и обработать несколько результатов?
Теряю ли я какую-либо силу SQL, используя Hibernate?
java sql hibernate ormПоделиться Источник Ira Baxter 16 июля 2010 в 09:17
2 ответа
- Hibernate: подключение как SYSDBA к базе данных Oracle
Как подключиться к базе данных Oracle как SYSDBA с помощью Hibernate?
- Сложные запросы к базе данных в Sails.js
Как я могу выполнять сложные запросы к базе данных, такие как соединения, используя Sails.js? Я попробовал метод generate с помощью командной строки, это здорово, и я подключил его к своей базе данных MySQL, и он отлично работает, но теперь мне нужно понять, как я могу делать сложные операторы…
4
Я (думаю, что я) понимаю, что Hibernate предлагает мне доступ к реляционной базе данных, по существу, как если бы у меня был класс(классы), который соответствовал бы любому представлению(представлениям), которое я определяю для некоторых таблиц.
Hibernate предоставляет фреймворк, позволяющий сопоставить объектную модель с вашей базой данных, а API-манипулировать данными с помощью этой объектной модели.
Как сделать так, чтобы результаты конкретного запроса были доступны через класс? В частности, могу ли я выдать сложный запрос SQL и обработать несколько результатов?
Я не уверен, что понял вопрос, но давайте посмотрим. Способ Hibernate заключается в использовании запросов HQL (Hibernate Query Language) и / или Criteria запросов для выполнения запросов к объектной модели .
Но вы также можете использовать Native SQL (жертвуя переносимостью) для возврата сущностей, нескольких сущностей или даже неуправляемых сущностей (см. Также Hibernate 3.2: трансформаторы для HQL и SQL ).
Теряю ли я какую-либо силу SQL, используя Hibernate?
HQL и Criteria API довольно мощные-и портативные -и будут генерировать правильный SQL для вашего бэкенда. При необходимости вы все равно можете использовать собственные запросы SQL, как уже упоминалось. Но в большинстве случаев HQL и Criteria работают хорошо и должны быть предпочтительными.
Смотреть также
Поделиться Pascal Thivent 16 июля 2010 в 14:59
Поделиться miku 16 июля 2010 в 09:19
Похожие вопросы:
Как проверить сопоставление Hibernate с базой данных
Как проверить, что конфигурация сопоставления Hibernate соответствует базе данных? Я хотел бы знать, использую ли я неправильную версию сопоставления hibernate, прежде чем начну выполнять обновление…
Hibernate и сухие HQL запросы статически
Я хотел бы dry-run Hibernate HQL запросов. То есть я хотел бы знать, какие фактические запросы SQL Hibernate будут выполняться из данного запроса HQL без фактического выполнения запроса HQL против…
Как просмотреть предыдущие запросы в базе данных SQL Server 2000
Как просмотреть предыдущие запросы в базе данных SQL Server 2000
Hibernate: подключение как SYSDBA к базе данных Oracle
Как подключиться к базе данных Oracle как SYSDBA с помощью Hibernate?
Сложные запросы к базе данных в Sails.js
Как я могу выполнять сложные запросы к базе данных, такие как соединения, используя Sails.js? Я попробовал метод generate с помощью командной строки, это здорово, и я подключил его к своей базе…
Автоматически генерируемые запросы к базе данных
Как вы реализуете автоматически генерируемые запросы к базе данных (пусть это будет SQL)? Пусть у нас будет оффлайн магазин с фильтрами: База данных автономна в автономном режиме. SO если я хочу…
SQL доступ к базе данных из WebJob в Azure
Я планирую использовать WebJobs в качестве легкой замены NServiceBus, но сначала хотел проверить, что рутинные запросы к базе данных SQL Azure могут быть сделаны из инициированного обработчика…
Возможны перекрестные запросы к базе данных
Могу ли я делать перекрестные запросы к базе данных из базы данных Azure SQL в хранилище данных Azure SQL, я где-то читал, что это возможно вокруг баз данных sql, но возможно ли это в базе данных…
Было бы безопасно вручную создавать строки в базе данных MySQL, а не делать это через Hibernate?
Мы переносим старое приложение, которое использовало регулярные запросы SQL для чтения/записи данных из базы данных. Для новой системы мы используем Grails/Hibernate для хранения наших данных. Я не…
Как подсчитать количество SQL запросов, сделанных к базе данных h3 с помощью Hibernate
Как подсчитать количество SQL запросов, сделанных к базе данных h3 (1.3.172), используя Hibernate (4.3.11). Мне просто нужен общий подсчет в конце длительной задачи (несколько часов), мне не нужен…
Запросы в базе Библиотека | ACCESS
ACCESS
Чтобы создать некий произвольный, но нужный запрос необходимо перейти в главное меню, а там уже выбрать «Вставка –> Запрос». Появится окно в котором можно будет с помощью конструктора запросов сваять нечто. Сначала выбираем таблицы, которые будут участвовать в запросе. Потом также двойным кликом нужно выбрать необходимые поля.
Выберем следующие поля: «Фамилия», «Название книги», «Автор» и «E-mail». Потом для запуска этого запрос нужно нажать на кнопку «Запуск» с красным восклицательным знаком в панеле инструментов под главным меню. Или в самом главном меню в разделе «Запрос –> Запуск». Далее сохраняем запрос под именем «На выборку».
Рис. 1. Пример произвольного запроса к базе «Библиотека»
Далее идем снова в конструктор запроса и создаем еще один запрос. В конструкторе выбираем таблицы «Издательства» и «Книги». Выбираем поля «Наименование издательства» и «Код книги». Также добавляем группировку со значком суммы. Сохраняем запрос под именем «На групповые операции».
Рис. 2. Формирование запроса на групповые операции
Затем создадим параметрический запрос. Для этого идем в конструктор запроса, выбираем таблицы «Читатель» и «Выдача». Потом выбираем поля: «Фамилия», «Телефон», «Домашний адрес» и «Дата возврата». Сохраняем запрос под именем «Параметрический».
Рис. 3. Создание параметрического запроса к базе «Библиотека»
Теперь создадим перекрестный запрос. Опять запускаем конструктор запроса. Выбираем таблицу «Книги» и «Выдача». Потом нажимаем «Тип запроса» на панеле инструментов и выбираем «Перекрестный». Далее выбираем поля: Название, Автор, Код выдачи. Сохраняем запрос под именем «Перекрестный».
Рис. 4. Формирование перекрестного запроса
Далее нам надо создать запрос на создание новой таблицы. Переходим в конструктор запросов, выбираем таблицы «Издательства» и «Книги». Затем выбираем нужные поля: Наименование издательства, E-mail, Название книги, Автор, Год издания, Цена. Потом выбираем тип запроса «Создание таблицы» и имя таблицы «Книги 1». Сохраняем запрос под именем «На создание таблицы».
Рис. 5. Создаем запрос на создание новой таблицы
Теперь создадим запрос на удаление записи, чтобы удалять читателя по его коду. Открываем конструктор запроса, выбираем таблицу «Читатель». Выбираем тип запроса «Удаление». Добавляем поле «Код читателя» и в квадратных скобках записываем в условие отбора строку «[Введите код читателя]». Сохраняем запрос под именем «На удаление».
Рис. 6. Создание запроса на удаление
Следующий тип запросов – это запрос на обновление. Например, надо снизить цены в «Таблица 1» на 10%. Запускаем конструктор запроса. Выбираем таблицу «Книги 1». Выбираем в данной таблице поле «Цена». Потом выбираем тип запроса «Обновление». А в поле «Обновление» записываем строку «[Цена]*0,9», т.е. с полем «Цена» таблицы должно произойти умножение числового значения на понижающий коэффициент.
Рис. 7. Создание запроса на обновление значения некоторого поля
И, наконец, запрос на добавление записи, например, новой книги. Открываем конструктор запроса, никакие таблицы не выбираем, а в типе запроса выбираем «На добавление». Потом в диалоговом окне выбираем таблицу, в которую будем добавлять запись. Выбираем таблицу «Книги», а потом еще в поле «Добавление» выбираем поля: Название, Автор, Год издания, Число страниц, Цена, Код издательства. А в поле «Поле» в квадратных скобках надо ввести строки с пояснением что от пользователя требуется. Запрос сохраняем под именем «На добавление книги».
Рис. 8. Формирование запроса на добавление новой книги
В итоге в базе данных должно получиться восемь различных запросов.
Рис. 9. База данных
Создать простой запрос выбора
Если вы хотите выбрать определенные данные из одного или нескольких источников, вы можете использовать запрос выбора. Запрос на выборку поможет вам получить только те данные, которые вам нужны, а также поможет вам объединить данные из нескольких источников данных. Вы можете использовать таблицы и другие запросы на выборку в качестве источников данных для запроса на выборку. В этом разделе представлен обзор запросов на выборку и приведены шаги по созданию запроса на выборку с помощью мастера запросов или в режиме конструктора.
Если вы хотите использовать образец базы данных Northwind, чтобы узнать больше о том, как работают запросы, см. Статью Введение в запросы.
В этой статье
Обзор
Когда вы хотите использовать данные, вы редко хотите использовать все данные из одной таблицы. Например, если вы хотите использовать данные из таблицы контактов, вы обычно хотите просмотреть одну конкретную запись или, возможно, только номер телефона. Иногда вам нужно объединить данные из нескольких таблиц, например объединить информацию о клиенте с информацией о заказе. Чтобы выбрать данные, которые вы хотите использовать, вы используете запрос выбора.
Запрос на выборку — это объект базы данных, который показывает информацию в режиме таблицы. Запрос не хранит данные, он отображает данные, которые хранятся в таблицах. Запрос может отображать данные из одной или нескольких таблиц, из других запросов или из их комбинации.
Преимущества использования запроса
Запрос позволяет:
Просматривайте данные только из тех полей, которые вам интересны. Когда вы открываете таблицу, вы видите все поля.Запрос — это удобный способ сохранить выборку полей.
Примечание: Запрос указывает только на данные, он не сохраняет данные. При сохранении запроса вы не сохраняете копию данных.
Объедините данные из нескольких источников данных. Таблица обычно отображает только те данные, которые она хранит. Запрос позволяет вам выбирать поля из различных источников и указывать, как информация должна быть объединена.
Используйте выражения как поля. Например, вы можете использовать функцию Date как поле или вы можете использовать функцию Format с полем для управления способом форматирования данных из поля в результатах запроса.
Просмотрите записи, соответствующие указанным вами критериям. Когда вы открываете таблицу, вы видите все записи. Запрос — это удобный способ сохранить выборку записей.
Основные шаги для создания запроса выбора
Вы можете создать запрос на выборку с помощью мастера запросов или в режиме конструктора. Некоторые элементы дизайна недоступны при использовании мастера, но вы можете добавить эти элементы позже, используя представление «Дизайн». Хотя эти два метода несколько отличаются друг от друга, основные шаги по сути одинаковы:
Выберите таблицы или запросы, которые вы хотите использовать в качестве источников данных.
Укажите поля, которые вы хотите включить из источников данных.
При желании укажите критерии для ограничения записей, возвращаемых запросом.
После создания запроса на выборку вы запускаете его, чтобы увидеть результаты. Чтобы выполнить запрос на выборку, откройте его в режиме таблицы. Если вы сохраните запрос, вы можете повторно использовать его в любое время, например, в качестве источника данных для формы, отчета или другого запроса.
Используйте мастер запросов для создания запроса на выборку
Вы можете использовать мастер запросов для автоматического создания запроса на выборку. При использовании мастера у вас меньше контроля над деталями дизайна запроса, но запрос обычно создается быстрее, чем если бы вы не использовали мастер. Более того, мастер может отловить несколько простых ошибок дизайна и предложить вам выполнить другое действие.
Прежде чем начать
Если вы используете поля из источников данных, которые не связаны друг с другом, мастер запросов спросит вас, хотите ли вы создать отношения.Мастер открывает для вас окно Отношения , но вы должны перезапустить мастер, если вы редактируете какие-либо отношения. Поэтому перед запуском мастера рассмотрите возможность создания любых взаимосвязей, которые необходимы вашему запросу.
Дополнительные сведения о создании связей между таблицами см. В статье «Руководство по связям между таблицами».
Используйте мастер запросов
На вкладке Создать в группе Запросы щелкните Мастер запросов .
В диалоговом окне Новый запрос щелкните Мастер простых запросов , а затем щелкните ОК .
Затем вы добавляете поля. Вы можете добавить до 255 полей из 32 таблиц или запросов.
Для каждого поля выполните эти два шага:
В разделе Таблицы / запросы щелкните таблицу или запрос, содержащий поле.
В разделе Доступные поля дважды щелкните поле, чтобы добавить его в список Выбранные поля . Если вы хотите добавить все поля в свой запрос, нажмите кнопку с двойной стрелкой вправо (>>).
Когда вы добавили все нужные поля, нажмите Далее .
Если вы не добавляли числовые поля (поля, содержащие числовые данные), перейдите к шагу 9.Если вы добавили какие-либо числовые поля, мастер спросит, хотите ли вы, чтобы запрос возвращал подробные или сводные данные.
Выполните одно из следующих действий:
Если вы хотите просмотреть отдельные записи, щелкните Деталь , а затем щелкните Далее . Переходите к шагу 9.
Если вы хотите просмотреть сводные числовые данные, например, средние, щелкните Сводка , а затем щелкните Параметры сводки .
В диалоговом окне «Параметры сводки » укажите, какие поля вы хотите суммировать и как вы хотите суммировать данные. Перечислены только числовые поля.
Для каждого числового поля выберите одну из следующих функций:
Сумма Запрос возвращает сумму всех значений поля.
Avg Запрос возвращает среднее значение поля.
Мин. Запрос возвращает наименьшее значение поля.
Макс. Запрос возвращает наибольшее значение поля.
Если вы хотите, чтобы результаты запроса включали счетчик записей в источнике данных, установите соответствующий флажок Счетчик записей в имени источника данных .
Нажмите ОК , чтобы закрыть диалоговое окно «Параметры сводки » .
Если вы не добавляли поле даты / времени в запрос, перейдите к шагу 9.Если вы добавили в запрос поле даты и времени, мастер запросов спросит вас, как вы хотите сгруппировать значения даты. Например, предположим, что вы добавили числовое поле («Цена») и поле даты / времени («Transaction_Time») в свой запрос, а затем указали в диалоговом окне Summary Options , что вы хотите увидеть среднее значение числовое поле «Цена». Поскольку вы включили поле даты / времени, вы можете рассчитывать сводные значения для каждого уникального значения даты / времени, для каждого дня, для каждого месяца, для каждого квартала или для каждого года.
Выберите период времени, который вы хотите использовать для группировки значений даты / времени, а затем щелкните Далее .
Примечание. В представлении «Дизайн» вы можете использовать выражение для группировки по любому желаемому периоду времени, но мастер предлагает только эти варианты.
На последней странице мастера дайте запросу заголовок, укажите, хотите ли вы открыть или изменить запрос, а затем нажмите Завершить .
Если вы решите открыть запрос, он отобразит выбранные данные в режиме таблицы. Если вы решите изменить запрос, он откроется в представлении «Дизайн».
Верх страницы
Создание запроса в представлении «Дизайн»
Вы можете использовать представление «Дизайн», чтобы вручную создать запрос на выборку. Когда вы используете представление «Дизайн», у вас больше контроля над деталями дизайна запроса, но легче делать ошибки в дизайне, и это может занять больше времени, чем использование мастера.
Создать запрос
Шаг 1. Добавьте источники данных
При использовании представления «Дизайн» для добавления источников данных вы добавляете источники данных и поля отдельными шагами. Однако вы всегда можете добавить дополнительные источники данных позже, если захотите.
На вкладке Create в группе Other щелкните Query Design .
Дважды щелкните каждый источник данных, который вы хотите использовать, или выберите каждый источник данных, а затем щелкните Добавить .
Автоматическое соединение
Когда вы добавляете источники данных, если между ними уже определены отношения, эти отношения автоматически добавляются в запрос как объединения. Объединения определяют, как следует объединять данные из связанных источников. Access также автоматически создает соединение между двумя таблицами, если у них есть поля с совместимыми типами данных, а одно поле является первичным ключом.
Возможно, вы захотите настроить объединения, создаваемые Access.Access определяет, какой тип соединения нужно создать, на основе отношения, которое представляет соединение. Если Access создает соединение, но нет определенной связи, Access создает внутреннее соединение.
Если Access автоматически создает правильные объединения при добавлении источников данных, вы можете перейти к Шагу 3: Добавление полей вывода.
Использовать один и тот же источник данных несколько раз
В некоторых случаях вы хотите объединить две копии одной и той же таблицы или запроса, называемое самосоединением, которое объединяет записи из одной и той же таблицы при наличии совпадающих значений в объединенных полях.Например, предположим, что у вас есть таблица сотрудников, в которой в поле ReportsTo для каждой записи сотрудника отображается идентификатор его или ее руководителя вместо имени. Вместо этого вы можете использовать самообъединение для отображения имени менеджера в записи каждого сотрудника.
При добавлении источника данных во второй раз Access добавляет _1 к имени второго экземпляра. Например, если вы дважды добавили таблицу «Сотрудники», второй экземпляр будет называться «Сотрудники_1».
Шаг 2. Присоединение связанных источников данных
Если источники данных, которые вы добавляете в запрос, уже имеют отношения, Access автоматически создает внутреннее соединение для каждой связи.Если ссылочная целостность обязательна, Access также отображает «1» над линией соединения, чтобы показать, какая таблица находится на стороне «один» в отношении «один ко многим», и символ бесконечности ( ∞ ), чтобы показать, какая таблица является на стороне «многих».
Если вы добавляете запросы в свой запрос и не создавали отношения между этими запросами, Access не создает автоматически объединения между этими запросами или между запросами и таблицами, которые не связаны между собой. Если Access не создает объединения при добавлении источников данных, обычно вам следует добавлять их самостоятельно.Источники данных, которые не присоединены к какому-либо другому источнику данных, могут вызвать проблемы с результатами запроса.
Вы также можете изменить тип соединения с внутреннего на внешнее, чтобы ваш запрос включал больше записей.
Добавить присоединиться
Чтобы добавить соединение, перетащите поле из одного источника данных в соответствующее поле другого источника данных.
Access отображает линию между двумя полями, чтобы показать, что соединение было создано.
Изменить соединение
Дважды щелкните соединение, которое нужно изменить.
Откроется диалоговое окно Свойства соединения .
В диалоговом окне Свойства соединения просмотрите три параметра.
Выберите вариант, который вы хотите использовать, а затем нажмите ОК .
После того, как объединения готовы, вы добавляете поля вывода — поля, которые содержат данные, которые вы хотите видеть в результатах запроса.
Шаг 3. Добавьте поля вывода
Вы можете легко добавить поле из любого источника данных, добавленного на шаге 1.
Чтобы добавить поле, перетащите поле из источника данных в верхней панели окна дизайна запроса вниз в строку Поле сетки дизайна в нижней панели окна дизайна запроса.
Когда вы добавляете поле таким образом, Access автоматически заполняет строку Таблица сетки проекта, чтобы отразить источник данных поля.
Совет: Если вы хотите быстро добавить все поля вниз в строку поля сетки конструктора запроса, дважды щелкните имя таблицы или запроса в верхней панели, чтобы выделить все поля в этом источнике, а затем перетащите их все вниз, чтобы дизайнерская сетка одновременно.
Использовать выражение в качестве поля вывода
Если вы хотите выполнить вычисления или использовать функцию для создания вывода запроса, вы можете использовать выражение в качестве поля вывода. Выражение может использовать данные из любого источника данных запроса, а также функции, такие как Format или InStr, а также может содержать константы и арифметические операторы.
В пустом столбце сетки конструктора запроса щелкните правой кнопкой мыши строку Поле , а затем выберите Масштаб в контекстном меню.
В поле Zoom введите или вставьте выражение. Перед выражением укажите имя, которое вы хотите использовать для вывода выражения, а затем двоеточие. Например, если вы хотите, чтобы выражение было помечено как «Последнее обновление», вы должны начать свое выражение с Последнее обновление: .
Примечание. С помощью выражений можно делать самые разные вещи.Подробное объяснение выражений выходит за рамки данной статьи. Дополнительные сведения о создании выражения см. В статье Создание выражения.
Шаг 4: Укажите критерии
Этот шаг не является обязательным.
Вы используете критерии для ограничения записей, возвращаемых вашим запросом, на основе того, соответствуют ли значения полей указанным вами критериям.
Задайте критерии для поля вывода
В сетке конструктора запроса в строке Критерии поля, значения которого вы хотите ограничить, введите выражение, которому должны удовлетворять значения поля, чтобы его можно было включить в результаты.Например, если вы хотите ограничить запрос, чтобы только записи, в которых значение поля Город — Лас-Вегас, введите Лас-Вегас в строке Критерии под этим полем.
Многие примеры критериев запроса для различных типов данных см. В статье Примеры критериев запроса.
Укажите любые альтернативные критерии в строке или под строкой Критерии .
Если вы укажете альтернативные критерии, значение поля может соответствовать любому из перечисленных критериев и быть включено в результат запроса.
Критерии нескольких полей
Вы можете использовать критерии с несколькими полями. Когда вы это сделаете, все критерии в данной строке Criteria или или должны быть истинными, чтобы запись была включена.
Укажите критерии, используя поле, которое вы не хотите выводить
Вы можете добавить поле в свой проект запроса и не включать данные поля в выходные данные запроса. Вы делаете это, если хотите использовать значения поля для ограничения результатов запроса, но не хотите видеть значения полей.
Добавьте поле в сетку дизайна.
Снимите флажок в строке Показать для поля.
Задайте критерии, как для поля вывода.
Шаг 5: Обобщение данных
Этот шаг не является обязательным.
Возможно, вы захотите суммировать данные, особенно если ваши данные числовые.Например, вы можете захотеть увидеть среднюю цену или общий объем продаж.
Для суммирования данных в запросе используется строка Итого . По умолчанию строка Всего не отображается в представлении «Дизайн».
Открыв запрос в представлении «Дизайн», на вкладке «Дизайн» в группе «Показать / скрыть» щелкните Итоги .
Access отображает строку Всего в сетке конструктора запросов.
Для каждого поля, которое вы хотите суммировать, выберите функцию из списка в строке Итого .Доступные функции зависят от типа данных поля.
Чтобы узнать больше о функциональности строки итогов в запросах, см. Статью Суммирование или подсчет значений в таблице со строкой итогов.
Шаг 6. Просмотрите результаты
Чтобы просмотреть результаты запроса, на вкладке «Дизайн» щелкните Выполнить . Access отображает результаты вашего запроса в режиме таблицы.
Чтобы внести дальнейшие изменения в запрос, щелкните Home > View > Design View , чтобы вернуться в режим Design.
Измените поля, выражения или критерии и повторно запустите запрос, пока он не вернет нужные данные.
Верх страницы
Создать простой запрос выбора
Если вы хотите выбрать определенные данные из одного или нескольких источников, вы можете использовать запрос выбора. Запрос на выборку поможет вам получить только те данные, которые вам нужны, а также поможет вам объединить данные из нескольких источников данных. Вы можете использовать таблицы и другие запросы на выборку в качестве источников данных для запроса на выборку.В этом разделе представлен обзор запросов на выборку и приведены шаги по созданию запроса на выборку с помощью мастера запросов или в режиме конструктора.
Если вы хотите использовать образец базы данных Northwind, чтобы узнать больше о том, как работают запросы, см. Статью Введение в запросы.
В этой статье
Обзор
Когда вы хотите использовать данные, вы редко хотите использовать все данные из одной таблицы. Например, если вы хотите использовать данные из таблицы контактов, вы обычно хотите просмотреть одну конкретную запись или, возможно, только номер телефона.Иногда вам нужно объединить данные из нескольких таблиц, например объединить информацию о клиенте с информацией о заказе. Чтобы выбрать данные, которые вы хотите использовать, вы используете запрос выбора.
Запрос на выборку — это объект базы данных, который показывает информацию в режиме таблицы. Запрос не хранит данные, он отображает данные, которые хранятся в таблицах. Запрос может отображать данные из одной или нескольких таблиц, из других запросов или из их комбинации.
Преимущества использования запроса
Запрос позволяет:
Просматривайте данные только из тех полей, которые вам интересны.Когда вы открываете таблицу, вы видите все поля. Запрос — это удобный способ сохранить выборку полей.
Примечание: Запрос указывает только на данные, он не сохраняет данные. При сохранении запроса вы не сохраняете копию данных.
Объедините данные из нескольких источников данных. Таблица обычно отображает только те данные, которые она хранит. Запрос позволяет вам выбирать поля из различных источников и указывать, как информация должна быть объединена.
Используйте выражения как поля. Например, вы можете использовать функцию Date как поле или вы можете использовать функцию Format с полем для управления способом форматирования данных из поля в результатах запроса.
Просмотрите записи, соответствующие указанным вами критериям. Когда вы открываете таблицу, вы видите все записи. Запрос — это удобный способ сохранить выборку записей.
Основные шаги для создания запроса выбора
Вы можете создать запрос на выборку с помощью мастера запросов или в режиме конструктора. Некоторые элементы дизайна недоступны при использовании мастера, но вы можете добавить эти элементы позже, используя представление «Дизайн». Хотя эти два метода несколько отличаются друг от друга, основные шаги по сути одинаковы:
Выберите таблицы или запросы, которые вы хотите использовать в качестве источников данных.
Укажите поля, которые вы хотите включить из источников данных.
При желании укажите критерии для ограничения записей, возвращаемых запросом.
После создания запроса на выборку вы запускаете его, чтобы увидеть результаты. Чтобы выполнить запрос на выборку, откройте его в режиме таблицы. Если вы сохраните запрос, вы можете повторно использовать его в любое время, например, в качестве источника данных для формы, отчета или другого запроса.
Используйте мастер запросов для создания запроса на выборку
Вы можете использовать мастер запросов для автоматического создания запроса на выборку. При использовании мастера у вас меньше контроля над деталями дизайна запроса, но запрос обычно создается быстрее, чем если бы вы не использовали мастер. Более того, мастер может отловить несколько простых ошибок дизайна и предложить вам выполнить другое действие.
Прежде чем начать
Если вы используете поля из источников данных, которые не связаны друг с другом, мастер запросов спросит вас, хотите ли вы создать отношения.Мастер открывает для вас окно Отношения , но вы должны перезапустить мастер, если вы редактируете какие-либо отношения. Поэтому перед запуском мастера рассмотрите возможность создания любых взаимосвязей, которые необходимы вашему запросу.
Дополнительные сведения о создании связей между таблицами см. В статье «Руководство по связям между таблицами».
Используйте мастер запросов
На вкладке Создать в группе Запросы щелкните Мастер запросов .
В диалоговом окне Новый запрос щелкните Мастер простых запросов , а затем щелкните ОК .
Затем вы добавляете поля. Вы можете добавить до 255 полей из 32 таблиц или запросов.
Для каждого поля выполните эти два шага:
В разделе Таблицы / запросы щелкните таблицу или запрос, содержащий поле.
В разделе Доступные поля дважды щелкните поле, чтобы добавить его в список Выбранные поля . Если вы хотите добавить все поля в свой запрос, нажмите кнопку с двойной стрелкой вправо (>>).
Когда вы добавили все нужные поля, нажмите Далее .
Если вы не добавляли числовые поля (поля, содержащие числовые данные), перейдите к шагу 9.Если вы добавили какие-либо числовые поля, мастер спросит, хотите ли вы, чтобы запрос возвращал подробные или сводные данные.
Выполните одно из следующих действий:
Если вы хотите просмотреть отдельные записи, щелкните Деталь , а затем щелкните Далее . Переходите к шагу 9.
Если вы хотите просмотреть сводные числовые данные, например, средние, щелкните Сводка , а затем щелкните Параметры сводки .
В диалоговом окне «Параметры сводки » укажите, какие поля вы хотите суммировать и как вы хотите суммировать данные. Перечислены только числовые поля.
Для каждого числового поля выберите одну из следующих функций:
Сумма Запрос возвращает сумму всех значений поля.
Avg Запрос возвращает среднее значение поля.
Мин. Запрос возвращает наименьшее значение поля.
Макс. Запрос возвращает наибольшее значение поля.
Если вы хотите, чтобы результаты запроса включали счетчик записей в источнике данных, установите соответствующий флажок Счетчик записей в имени источника данных .
Нажмите ОК , чтобы закрыть диалоговое окно «Параметры сводки » .
Если вы не добавляли поле даты / времени в запрос, перейдите к шагу 9.Если вы добавили в запрос поле даты и времени, мастер запросов спросит вас, как вы хотите сгруппировать значения даты. Например, предположим, что вы добавили числовое поле («Цена») и поле даты / времени («Transaction_Time») в свой запрос, а затем указали в диалоговом окне Summary Options , что вы хотите увидеть среднее значение числовое поле «Цена». Поскольку вы включили поле даты / времени, вы можете рассчитывать сводные значения для каждого уникального значения даты / времени, для каждого дня, для каждого месяца, для каждого квартала или для каждого года.
Выберите период времени, который вы хотите использовать для группировки значений даты / времени, а затем щелкните Далее .
Примечание. В представлении «Дизайн» вы можете использовать выражение для группировки по любому желаемому периоду времени, но мастер предлагает только эти варианты.
На последней странице мастера дайте запросу заголовок, укажите, хотите ли вы открыть или изменить запрос, а затем нажмите Завершить .
Если вы решите открыть запрос, он отобразит выбранные данные в режиме таблицы. Если вы решите изменить запрос, он откроется в представлении «Дизайн».
Верх страницы
Создание запроса в представлении «Дизайн»
Вы можете использовать представление «Дизайн», чтобы вручную создать запрос на выборку. Когда вы используете представление «Дизайн», у вас больше контроля над деталями дизайна запроса, но легче делать ошибки в дизайне, и это может занять больше времени, чем использование мастера.
Создать запрос
Шаг 1. Добавьте источники данных
При использовании представления «Дизайн» для добавления источников данных вы добавляете источники данных и поля отдельными шагами. Однако вы всегда можете добавить дополнительные источники данных позже, если захотите.
На вкладке Create в группе Other щелкните Query Design .
Дважды щелкните каждый источник данных, который вы хотите использовать, или выберите каждый источник данных, а затем щелкните Добавить .
Автоматическое соединение
Когда вы добавляете источники данных, если между ними уже определены отношения, эти отношения автоматически добавляются в запрос как объединения. Объединения определяют, как следует объединять данные из связанных источников. Access также автоматически создает соединение между двумя таблицами, если у них есть поля с совместимыми типами данных, а одно поле является первичным ключом.
Возможно, вы захотите настроить объединения, создаваемые Access.Access определяет, какой тип соединения нужно создать, на основе отношения, которое представляет соединение. Если Access создает соединение, но нет определенной связи, Access создает внутреннее соединение.
Если Access автоматически создает правильные объединения при добавлении источников данных, вы можете перейти к Шагу 3: Добавление полей вывода.
Использовать один и тот же источник данных несколько раз
В некоторых случаях вы хотите объединить две копии одной и той же таблицы или запроса, называемое самосоединением, которое объединяет записи из одной и той же таблицы при наличии совпадающих значений в объединенных полях.Например, предположим, что у вас есть таблица сотрудников, в которой в поле ReportsTo для каждой записи сотрудника отображается идентификатор его или ее руководителя вместо имени. Вместо этого вы можете использовать самообъединение для отображения имени менеджера в записи каждого сотрудника.
При добавлении источника данных во второй раз Access добавляет _1 к имени второго экземпляра. Например, если вы дважды добавили таблицу «Сотрудники», второй экземпляр будет называться «Сотрудники_1».
Шаг 2. Присоединение связанных источников данных
Если источники данных, которые вы добавляете в запрос, уже имеют отношения, Access автоматически создает внутреннее соединение для каждой связи.Если ссылочная целостность обязательна, Access также отображает «1» над линией соединения, чтобы показать, какая таблица находится на стороне «один» в отношении «один ко многим», и символ бесконечности ( ∞ ), чтобы показать, какая таблица является на стороне «многих».
Если вы добавляете запросы в свой запрос и не создавали отношения между этими запросами, Access не создает автоматически объединения между этими запросами или между запросами и таблицами, которые не связаны между собой. Если Access не создает объединения при добавлении источников данных, обычно вам следует добавлять их самостоятельно.Источники данных, которые не присоединены к какому-либо другому источнику данных, могут вызвать проблемы с результатами запроса.
Вы также можете изменить тип соединения с внутреннего на внешнее, чтобы ваш запрос включал больше записей.
Добавить присоединиться
Чтобы добавить соединение, перетащите поле из одного источника данных в соответствующее поле другого источника данных.
Access отображает линию между двумя полями, чтобы показать, что соединение было создано.
Изменить соединение
Дважды щелкните соединение, которое нужно изменить.
Откроется диалоговое окно Свойства соединения .
В диалоговом окне Свойства соединения просмотрите три параметра.
Выберите вариант, который вы хотите использовать, а затем нажмите ОК .
После того, как объединения готовы, вы добавляете поля вывода — поля, которые содержат данные, которые вы хотите видеть в результатах запроса.
Шаг 3. Добавьте поля вывода
Вы можете легко добавить поле из любого источника данных, добавленного на шаге 1.
Чтобы добавить поле, перетащите поле из источника данных в верхней панели окна дизайна запроса вниз в строку Поле сетки дизайна в нижней панели окна дизайна запроса.
Когда вы добавляете поле таким образом, Access автоматически заполняет строку Таблица сетки проекта, чтобы отразить источник данных поля.
Совет: Если вы хотите быстро добавить все поля вниз в строку поля сетки конструктора запроса, дважды щелкните имя таблицы или запроса в верхней панели, чтобы выделить все поля в этом источнике, а затем перетащите их все вниз, чтобы дизайнерская сетка одновременно.
Использовать выражение в качестве поля вывода
Если вы хотите выполнить вычисления или использовать функцию для создания вывода запроса, вы можете использовать выражение в качестве поля вывода. Выражение может использовать данные из любого источника данных запроса, а также функции, такие как Format или InStr, а также может содержать константы и арифметические операторы.
В пустом столбце сетки конструктора запроса щелкните правой кнопкой мыши строку Поле , а затем выберите Масштаб в контекстном меню.
В поле Zoom введите или вставьте выражение. Перед выражением укажите имя, которое вы хотите использовать для вывода выражения, а затем двоеточие. Например, если вы хотите, чтобы выражение было помечено как «Последнее обновление», вы должны начать свое выражение с Последнее обновление: .
Примечание. С помощью выражений можно делать самые разные вещи.Подробное объяснение выражений выходит за рамки данной статьи. Дополнительные сведения о создании выражения см. В статье Создание выражения.
Шаг 4: Укажите критерии
Этот шаг не является обязательным.
Вы используете критерии для ограничения записей, возвращаемых вашим запросом, на основе того, соответствуют ли значения полей указанным вами критериям.
Задайте критерии для поля вывода
В сетке конструктора запроса в строке Критерии поля, значения которого вы хотите ограничить, введите выражение, которому должны удовлетворять значения поля, чтобы его можно было включить в результаты.Например, если вы хотите ограничить запрос, чтобы только записи, в которых значение поля Город — Лас-Вегас, введите Лас-Вегас в строке Критерии под этим полем.
Многие примеры критериев запроса для различных типов данных см. В статье Примеры критериев запроса.
Укажите любые альтернативные критерии в строке или под строкой Критерии .
Если вы укажете альтернативные критерии, значение поля может соответствовать любому из перечисленных критериев и быть включено в результат запроса.
Критерии нескольких полей
Вы можете использовать критерии с несколькими полями. Когда вы это сделаете, все критерии в данной строке Criteria или или должны быть истинными, чтобы запись была включена.
Укажите критерии, используя поле, которое вы не хотите выводить
Вы можете добавить поле в свой проект запроса и не включать данные поля в выходные данные запроса. Вы делаете это, если хотите использовать значения поля для ограничения результатов запроса, но не хотите видеть значения полей.
Добавьте поле в сетку дизайна.
Снимите флажок в строке Показать для поля.
Задайте критерии, как для поля вывода.
Шаг 5: Обобщение данных
Этот шаг не является обязательным.
Возможно, вы захотите суммировать данные, особенно если ваши данные числовые.Например, вы можете захотеть увидеть среднюю цену или общий объем продаж.
Для суммирования данных в запросе используется строка Итого . По умолчанию строка Всего не отображается в представлении «Дизайн».
Открыв запрос в представлении «Дизайн», на вкладке «Дизайн» в группе «Показать / скрыть» щелкните Итоги .
Access отображает строку Всего в сетке конструктора запросов.
Для каждого поля, которое вы хотите суммировать, выберите функцию из списка в строке Итого .Доступные функции зависят от типа данных поля.
Чтобы узнать больше о функциональности строки итогов в запросах, см. Статью Суммирование или подсчет значений в таблице со строкой итогов.
Шаг 6. Просмотрите результаты
Чтобы просмотреть результаты запроса, на вкладке «Дизайн» щелкните Выполнить . Access отображает результаты вашего запроса в режиме таблицы.
Чтобы внести дальнейшие изменения в запрос, щелкните Home > View > Design View , чтобы вернуться в режим Design.
Измените поля, выражения или критерии и повторно запустите запрос, пока он не вернет нужные данные.
Верх страницы
Создать простой запрос выбора
Если вы хотите выбрать определенные данные из одного или нескольких источников, вы можете использовать запрос выбора. Запрос на выборку поможет вам получить только те данные, которые вам нужны, а также поможет вам объединить данные из нескольких источников данных. Вы можете использовать таблицы и другие запросы на выборку в качестве источников данных для запроса на выборку.В этом разделе представлен обзор запросов на выборку и приведены шаги по созданию запроса на выборку с помощью мастера запросов или в режиме конструктора.
Если вы хотите использовать образец базы данных Northwind, чтобы узнать больше о том, как работают запросы, см. Статью Введение в запросы.
В этой статье
Обзор
Когда вы хотите использовать данные, вы редко хотите использовать все данные из одной таблицы. Например, если вы хотите использовать данные из таблицы контактов, вы обычно хотите просмотреть одну конкретную запись или, возможно, только номер телефона.Иногда вам нужно объединить данные из нескольких таблиц, например объединить информацию о клиенте с информацией о заказе. Чтобы выбрать данные, которые вы хотите использовать, вы используете запрос выбора.
Запрос на выборку — это объект базы данных, который показывает информацию в режиме таблицы. Запрос не хранит данные, он отображает данные, которые хранятся в таблицах. Запрос может отображать данные из одной или нескольких таблиц, из других запросов или из их комбинации.
Преимущества использования запроса
Запрос позволяет:
Просматривайте данные только из тех полей, которые вам интересны.Когда вы открываете таблицу, вы видите все поля. Запрос — это удобный способ сохранить выборку полей.
Примечание: Запрос указывает только на данные, он не сохраняет данные. При сохранении запроса вы не сохраняете копию данных.
Объедините данные из нескольких источников данных. Таблица обычно отображает только те данные, которые она хранит. Запрос позволяет вам выбирать поля из различных источников и указывать, как информация должна быть объединена.
Используйте выражения как поля. Например, вы можете использовать функцию Date как поле или вы можете использовать функцию Format с полем для управления способом форматирования данных из поля в результатах запроса.
Просмотрите записи, соответствующие указанным вами критериям. Когда вы открываете таблицу, вы видите все записи. Запрос — это удобный способ сохранить выборку записей.
Основные шаги для создания запроса выбора
Вы можете создать запрос на выборку с помощью мастера запросов или в режиме конструктора. Некоторые элементы дизайна недоступны при использовании мастера, но вы можете добавить эти элементы позже, используя представление «Дизайн». Хотя эти два метода несколько отличаются друг от друга, основные шаги по сути одинаковы:
Выберите таблицы или запросы, которые вы хотите использовать в качестве источников данных.
Укажите поля, которые вы хотите включить из источников данных.
При желании укажите критерии для ограничения записей, возвращаемых запросом.
После создания запроса на выборку вы запускаете его, чтобы увидеть результаты. Чтобы выполнить запрос на выборку, откройте его в режиме таблицы. Если вы сохраните запрос, вы можете повторно использовать его в любое время, например, в качестве источника данных для формы, отчета или другого запроса.
Используйте мастер запросов для создания запроса на выборку
Вы можете использовать мастер запросов для автоматического создания запроса на выборку. При использовании мастера у вас меньше контроля над деталями дизайна запроса, но запрос обычно создается быстрее, чем если бы вы не использовали мастер. Более того, мастер может отловить несколько простых ошибок дизайна и предложить вам выполнить другое действие.
Прежде чем начать
Если вы используете поля из источников данных, которые не связаны друг с другом, мастер запросов спросит вас, хотите ли вы создать отношения.Мастер открывает для вас окно Отношения , но вы должны перезапустить мастер, если вы редактируете какие-либо отношения. Поэтому перед запуском мастера рассмотрите возможность создания любых взаимосвязей, которые необходимы вашему запросу.
Дополнительные сведения о создании связей между таблицами см. В статье «Руководство по связям между таблицами».
Используйте мастер запросов
На вкладке Создать в группе Запросы щелкните Мастер запросов .
В диалоговом окне Новый запрос щелкните Мастер простых запросов , а затем щелкните ОК .
Затем вы добавляете поля. Вы можете добавить до 255 полей из 32 таблиц или запросов.
Для каждого поля выполните эти два шага:
В разделе Таблицы / запросы щелкните таблицу или запрос, содержащий поле.
В разделе Доступные поля дважды щелкните поле, чтобы добавить его в список Выбранные поля . Если вы хотите добавить все поля в свой запрос, нажмите кнопку с двойной стрелкой вправо (>>).
Когда вы добавили все нужные поля, нажмите Далее .
Если вы не добавляли числовые поля (поля, содержащие числовые данные), перейдите к шагу 9.Если вы добавили какие-либо числовые поля, мастер спросит, хотите ли вы, чтобы запрос возвращал подробные или сводные данные.
Выполните одно из следующих действий:
Если вы хотите просмотреть отдельные записи, щелкните Деталь , а затем щелкните Далее . Переходите к шагу 9.
Если вы хотите просмотреть сводные числовые данные, например, средние, щелкните Сводка , а затем щелкните Параметры сводки .
В диалоговом окне «Параметры сводки » укажите, какие поля вы хотите суммировать и как вы хотите суммировать данные. Перечислены только числовые поля.
Для каждого числового поля выберите одну из следующих функций:
Сумма Запрос возвращает сумму всех значений поля.
Avg Запрос возвращает среднее значение поля.
Мин. Запрос возвращает наименьшее значение поля.
Макс. Запрос возвращает наибольшее значение поля.
Если вы хотите, чтобы результаты запроса включали счетчик записей в источнике данных, установите соответствующий флажок Счетчик записей в имени источника данных .
Нажмите ОК , чтобы закрыть диалоговое окно «Параметры сводки » .
Если вы не добавляли поле даты / времени в запрос, перейдите к шагу 9.Если вы добавили в запрос поле даты и времени, мастер запросов спросит вас, как вы хотите сгруппировать значения даты. Например, предположим, что вы добавили числовое поле («Цена») и поле даты / времени («Transaction_Time») в свой запрос, а затем указали в диалоговом окне Summary Options , что вы хотите увидеть среднее значение числовое поле «Цена». Поскольку вы включили поле даты / времени, вы можете рассчитывать сводные значения для каждого уникального значения даты / времени, для каждого дня, для каждого месяца, для каждого квартала или для каждого года.
Выберите период времени, который вы хотите использовать для группировки значений даты / времени, а затем щелкните Далее .
Примечание. В представлении «Дизайн» вы можете использовать выражение для группировки по любому желаемому периоду времени, но мастер предлагает только эти варианты.
На последней странице мастера дайте запросу заголовок, укажите, хотите ли вы открыть или изменить запрос, а затем нажмите Завершить .
Если вы решите открыть запрос, он отобразит выбранные данные в режиме таблицы. Если вы решите изменить запрос, он откроется в представлении «Дизайн».
Верх страницы
Создание запроса в представлении «Дизайн»
Вы можете использовать представление «Дизайн», чтобы вручную создать запрос на выборку. Когда вы используете представление «Дизайн», у вас больше контроля над деталями дизайна запроса, но легче делать ошибки в дизайне, и это может занять больше времени, чем использование мастера.
Создать запрос
Шаг 1. Добавьте источники данных
При использовании представления «Дизайн» для добавления источников данных вы добавляете источники данных и поля отдельными шагами. Однако вы всегда можете добавить дополнительные источники данных позже, если захотите.
На вкладке Create в группе Other щелкните Query Design .
Дважды щелкните каждый источник данных, который вы хотите использовать, или выберите каждый источник данных, а затем щелкните Добавить .
Автоматическое соединение
Когда вы добавляете источники данных, если между ними уже определены отношения, эти отношения автоматически добавляются в запрос как объединения. Объединения определяют, как следует объединять данные из связанных источников. Access также автоматически создает соединение между двумя таблицами, если у них есть поля с совместимыми типами данных, а одно поле является первичным ключом.
Возможно, вы захотите настроить объединения, создаваемые Access.Access определяет, какой тип соединения нужно создать, на основе отношения, которое представляет соединение. Если Access создает соединение, но нет определенной связи, Access создает внутреннее соединение.
Если Access автоматически создает правильные объединения при добавлении источников данных, вы можете перейти к Шагу 3: Добавление полей вывода.
Использовать один и тот же источник данных несколько раз
В некоторых случаях вы хотите объединить две копии одной и той же таблицы или запроса, называемое самосоединением, которое объединяет записи из одной и той же таблицы при наличии совпадающих значений в объединенных полях.Например, предположим, что у вас есть таблица сотрудников, в которой в поле ReportsTo для каждой записи сотрудника отображается идентификатор его или ее руководителя вместо имени. Вместо этого вы можете использовать самообъединение для отображения имени менеджера в записи каждого сотрудника.
При добавлении источника данных во второй раз Access добавляет _1 к имени второго экземпляра. Например, если вы дважды добавили таблицу «Сотрудники», второй экземпляр будет называться «Сотрудники_1».
Шаг 2. Присоединение связанных источников данных
Если источники данных, которые вы добавляете в запрос, уже имеют отношения, Access автоматически создает внутреннее соединение для каждой связи.Если ссылочная целостность обязательна, Access также отображает «1» над линией соединения, чтобы показать, какая таблица находится на стороне «один» в отношении «один ко многим», и символ бесконечности ( ∞ ), чтобы показать, какая таблица является на стороне «многих».
Если вы добавляете запросы в свой запрос и не создавали отношения между этими запросами, Access не создает автоматически объединения между этими запросами или между запросами и таблицами, которые не связаны между собой. Если Access не создает объединения при добавлении источников данных, обычно вам следует добавлять их самостоятельно.Источники данных, которые не присоединены к какому-либо другому источнику данных, могут вызвать проблемы с результатами запроса.
Вы также можете изменить тип соединения с внутреннего на внешнее, чтобы ваш запрос включал больше записей.
Добавить присоединиться
Чтобы добавить соединение, перетащите поле из одного источника данных в соответствующее поле другого источника данных.
Access отображает линию между двумя полями, чтобы показать, что соединение было создано.
Изменить соединение
Дважды щелкните соединение, которое нужно изменить.
Откроется диалоговое окно Свойства соединения .
В диалоговом окне Свойства соединения просмотрите три параметра.
Выберите вариант, который вы хотите использовать, а затем нажмите ОК .
После того, как объединения готовы, вы добавляете поля вывода — поля, которые содержат данные, которые вы хотите видеть в результатах запроса.
Шаг 3. Добавьте поля вывода
Вы можете легко добавить поле из любого источника данных, добавленного на шаге 1.
Чтобы добавить поле, перетащите поле из источника данных в верхней панели окна дизайна запроса вниз в строку Поле сетки дизайна в нижней панели окна дизайна запроса.
Когда вы добавляете поле таким образом, Access автоматически заполняет строку Таблица сетки проекта, чтобы отразить источник данных поля.
Совет: Если вы хотите быстро добавить все поля вниз в строку поля сетки конструктора запроса, дважды щелкните имя таблицы или запроса в верхней панели, чтобы выделить все поля в этом источнике, а затем перетащите их все вниз, чтобы дизайнерская сетка одновременно.
Использовать выражение в качестве поля вывода
Если вы хотите выполнить вычисления или использовать функцию для создания вывода запроса, вы можете использовать выражение в качестве поля вывода. Выражение может использовать данные из любого источника данных запроса, а также функции, такие как Format или InStr, а также может содержать константы и арифметические операторы.
В пустом столбце сетки конструктора запроса щелкните правой кнопкой мыши строку Поле , а затем выберите Масштаб в контекстном меню.
В поле Zoom введите или вставьте выражение. Перед выражением укажите имя, которое вы хотите использовать для вывода выражения, а затем двоеточие. Например, если вы хотите, чтобы выражение было помечено как «Последнее обновление», вы должны начать свое выражение с Последнее обновление: .
Примечание. С помощью выражений можно делать самые разные вещи.Подробное объяснение выражений выходит за рамки данной статьи. Дополнительные сведения о создании выражения см. В статье Создание выражения.
Шаг 4: Укажите критерии
Этот шаг не является обязательным.
Вы используете критерии для ограничения записей, возвращаемых вашим запросом, на основе того, соответствуют ли значения полей указанным вами критериям.
Задайте критерии для поля вывода
В сетке конструктора запроса в строке Критерии поля, значения которого вы хотите ограничить, введите выражение, которому должны удовлетворять значения поля, чтобы его можно было включить в результаты.Например, если вы хотите ограничить запрос, чтобы только записи, в которых значение поля Город — Лас-Вегас, введите Лас-Вегас в строке Критерии под этим полем.
Многие примеры критериев запроса для различных типов данных см. В статье Примеры критериев запроса.
Укажите любые альтернативные критерии в строке или под строкой Критерии .
Если вы укажете альтернативные критерии, значение поля может соответствовать любому из перечисленных критериев и быть включено в результат запроса.
Критерии нескольких полей
Вы можете использовать критерии с несколькими полями. Когда вы это сделаете, все критерии в данной строке Criteria или или должны быть истинными, чтобы запись была включена.
Укажите критерии, используя поле, которое вы не хотите выводить
Вы можете добавить поле в свой проект запроса и не включать данные поля в выходные данные запроса. Вы делаете это, если хотите использовать значения поля для ограничения результатов запроса, но не хотите видеть значения полей.
Добавьте поле в сетку дизайна.
Снимите флажок в строке Показать для поля.
Задайте критерии, как для поля вывода.
Шаг 5: Обобщение данных
Этот шаг не является обязательным.
Возможно, вы захотите суммировать данные, особенно если ваши данные числовые.Например, вы можете захотеть увидеть среднюю цену или общий объем продаж.
Для суммирования данных в запросе используется строка Итого . По умолчанию строка Всего не отображается в представлении «Дизайн».
Открыв запрос в представлении «Дизайн», на вкладке «Дизайн» в группе «Показать / скрыть» щелкните Итоги .
Access отображает строку Всего в сетке конструктора запросов.
Для каждого поля, которое вы хотите суммировать, выберите функцию из списка в строке Итого .Доступные функции зависят от типа данных поля.
Чтобы узнать больше о функциональности строки итогов в запросах, см. Статью Суммирование или подсчет значений в таблице со строкой итогов.
Шаг 6. Просмотрите результаты
Чтобы просмотреть результаты запроса, на вкладке «Дизайн» щелкните Выполнить . Access отображает результаты вашего запроса в режиме таблицы.
Чтобы внести дальнейшие изменения в запрос, щелкните Home > View > Design View , чтобы вернуться в режим Design.
Измените поля, выражения или критерии и повторно запустите запрос, пока он не вернет нужные данные.
Верх страницы
Создать простой запрос выбора
Если вы хотите выбрать определенные данные из одного или нескольких источников, вы можете использовать запрос выбора. Запрос на выборку поможет вам получить только те данные, которые вам нужны, а также поможет вам объединить данные из нескольких источников данных. Вы можете использовать таблицы и другие запросы на выборку в качестве источников данных для запроса на выборку.В этом разделе представлен обзор запросов на выборку и приведены шаги по созданию запроса на выборку с помощью мастера запросов или в режиме конструктора.
Если вы хотите использовать образец базы данных Northwind, чтобы узнать больше о том, как работают запросы, см. Статью Введение в запросы.
В этой статье
Обзор
Когда вы хотите использовать данные, вы редко хотите использовать все данные из одной таблицы. Например, если вы хотите использовать данные из таблицы контактов, вы обычно хотите просмотреть одну конкретную запись или, возможно, только номер телефона.Иногда вам нужно объединить данные из нескольких таблиц, например объединить информацию о клиенте с информацией о заказе. Чтобы выбрать данные, которые вы хотите использовать, вы используете запрос выбора.
Запрос на выборку — это объект базы данных, который показывает информацию в режиме таблицы. Запрос не хранит данные, он отображает данные, которые хранятся в таблицах. Запрос может отображать данные из одной или нескольких таблиц, из других запросов или из их комбинации.
Преимущества использования запроса
Запрос позволяет:
Просматривайте данные только из тех полей, которые вам интересны.Когда вы открываете таблицу, вы видите все поля. Запрос — это удобный способ сохранить выборку полей.
Примечание: Запрос указывает только на данные, он не сохраняет данные. При сохранении запроса вы не сохраняете копию данных.
Объедините данные из нескольких источников данных. Таблица обычно отображает только те данные, которые она хранит. Запрос позволяет вам выбирать поля из различных источников и указывать, как информация должна быть объединена.
Используйте выражения как поля. Например, вы можете использовать функцию Date как поле или вы можете использовать функцию Format с полем для управления способом форматирования данных из поля в результатах запроса.
Просмотрите записи, соответствующие указанным вами критериям. Когда вы открываете таблицу, вы видите все записи. Запрос — это удобный способ сохранить выборку записей.
Основные шаги для создания запроса выбора
Вы можете создать запрос на выборку с помощью мастера запросов или в режиме конструктора. Некоторые элементы дизайна недоступны при использовании мастера, но вы можете добавить эти элементы позже, используя представление «Дизайн». Хотя эти два метода несколько отличаются друг от друга, основные шаги по сути одинаковы:
Выберите таблицы или запросы, которые вы хотите использовать в качестве источников данных.
Укажите поля, которые вы хотите включить из источников данных.
При желании укажите критерии для ограничения записей, возвращаемых запросом.
После создания запроса на выборку вы запускаете его, чтобы увидеть результаты. Чтобы выполнить запрос на выборку, откройте его в режиме таблицы. Если вы сохраните запрос, вы можете повторно использовать его в любое время, например, в качестве источника данных для формы, отчета или другого запроса.
Используйте мастер запросов для создания запроса на выборку
Вы можете использовать мастер запросов для автоматического создания запроса на выборку. При использовании мастера у вас меньше контроля над деталями дизайна запроса, но запрос обычно создается быстрее, чем если бы вы не использовали мастер. Более того, мастер может отловить несколько простых ошибок дизайна и предложить вам выполнить другое действие.
Прежде чем начать
Если вы используете поля из источников данных, которые не связаны друг с другом, мастер запросов спросит вас, хотите ли вы создать отношения.Мастер открывает для вас окно Отношения , но вы должны перезапустить мастер, если вы редактируете какие-либо отношения. Поэтому перед запуском мастера рассмотрите возможность создания любых взаимосвязей, которые необходимы вашему запросу.
Дополнительные сведения о создании связей между таблицами см. В статье «Руководство по связям между таблицами».
Используйте мастер запросов
На вкладке Создать в группе Запросы щелкните Мастер запросов .
В диалоговом окне Новый запрос щелкните Мастер простых запросов , а затем щелкните ОК .
Затем вы добавляете поля. Вы можете добавить до 255 полей из 32 таблиц или запросов.
Для каждого поля выполните эти два шага:
В разделе Таблицы / запросы щелкните таблицу или запрос, содержащий поле.
В разделе Доступные поля дважды щелкните поле, чтобы добавить его в список Выбранные поля . Если вы хотите добавить все поля в свой запрос, нажмите кнопку с двойной стрелкой вправо (>>).
Когда вы добавили все нужные поля, нажмите Далее .
Если вы не добавляли числовые поля (поля, содержащие числовые данные), перейдите к шагу 9.Если вы добавили какие-либо числовые поля, мастер спросит, хотите ли вы, чтобы запрос возвращал подробные или сводные данные.
Выполните одно из следующих действий:
Если вы хотите просмотреть отдельные записи, щелкните Деталь , а затем щелкните Далее . Переходите к шагу 9.
Если вы хотите просмотреть сводные числовые данные, например, средние, щелкните Сводка , а затем щелкните Параметры сводки .
В диалоговом окне «Параметры сводки » укажите, какие поля вы хотите суммировать и как вы хотите суммировать данные. Перечислены только числовые поля.
Для каждого числового поля выберите одну из следующих функций:
Сумма Запрос возвращает сумму всех значений поля.
Avg Запрос возвращает среднее значение поля.
Мин. Запрос возвращает наименьшее значение поля.
Макс. Запрос возвращает наибольшее значение поля.
Если вы хотите, чтобы результаты запроса включали счетчик записей в источнике данных, установите соответствующий флажок Счетчик записей в имени источника данных .
Нажмите ОК , чтобы закрыть диалоговое окно «Параметры сводки » .
Если вы не добавляли поле даты / времени в запрос, перейдите к шагу 9.Если вы добавили в запрос поле даты и времени, мастер запросов спросит вас, как вы хотите сгруппировать значения даты. Например, предположим, что вы добавили числовое поле («Цена») и поле даты / времени («Transaction_Time») в свой запрос, а затем указали в диалоговом окне Summary Options , что вы хотите увидеть среднее значение числовое поле «Цена». Поскольку вы включили поле даты / времени, вы можете рассчитывать сводные значения для каждого уникального значения даты / времени, для каждого дня, для каждого месяца, для каждого квартала или для каждого года.
Выберите период времени, который вы хотите использовать для группировки значений даты / времени, а затем щелкните Далее .
Примечание. В представлении «Дизайн» вы можете использовать выражение для группировки по любому желаемому периоду времени, но мастер предлагает только эти варианты.
На последней странице мастера дайте запросу заголовок, укажите, хотите ли вы открыть или изменить запрос, а затем нажмите Завершить .
Если вы решите открыть запрос, он отобразит выбранные данные в режиме таблицы. Если вы решите изменить запрос, он откроется в представлении «Дизайн».
Верх страницы
Создание запроса в представлении «Дизайн»
Вы можете использовать представление «Дизайн», чтобы вручную создать запрос на выборку. Когда вы используете представление «Дизайн», у вас больше контроля над деталями дизайна запроса, но легче делать ошибки в дизайне, и это может занять больше времени, чем использование мастера.
Создать запрос
Шаг 1. Добавьте источники данных
При использовании представления «Дизайн» для добавления источников данных вы добавляете источники данных и поля отдельными шагами. Однако вы всегда можете добавить дополнительные источники данных позже, если захотите.
На вкладке Create в группе Other щелкните Query Design .
Дважды щелкните каждый источник данных, который вы хотите использовать, или выберите каждый источник данных, а затем щелкните Добавить .
Автоматическое соединение
Когда вы добавляете источники данных, если между ними уже определены отношения, эти отношения автоматически добавляются в запрос как объединения. Объединения определяют, как следует объединять данные из связанных источников. Access также автоматически создает соединение между двумя таблицами, если у них есть поля с совместимыми типами данных, а одно поле является первичным ключом.
Возможно, вы захотите настроить объединения, создаваемые Access.Access определяет, какой тип соединения нужно создать, на основе отношения, которое представляет соединение. Если Access создает соединение, но нет определенной связи, Access создает внутреннее соединение.
Если Access автоматически создает правильные объединения при добавлении источников данных, вы можете перейти к Шагу 3: Добавление полей вывода.
Использовать один и тот же источник данных несколько раз
В некоторых случаях вы хотите объединить две копии одной и той же таблицы или запроса, называемое самосоединением, которое объединяет записи из одной и той же таблицы при наличии совпадающих значений в объединенных полях.Например, предположим, что у вас есть таблица сотрудников, в которой в поле ReportsTo для каждой записи сотрудника отображается идентификатор его или ее руководителя вместо имени. Вместо этого вы можете использовать самообъединение для отображения имени менеджера в записи каждого сотрудника.
При добавлении источника данных во второй раз Access добавляет _1 к имени второго экземпляра. Например, если вы дважды добавили таблицу «Сотрудники», второй экземпляр будет называться «Сотрудники_1».
Шаг 2. Присоединение связанных источников данных
Если источники данных, которые вы добавляете в запрос, уже имеют отношения, Access автоматически создает внутреннее соединение для каждой связи.Если ссылочная целостность обязательна, Access также отображает «1» над линией соединения, чтобы показать, какая таблица находится на стороне «один» в отношении «один ко многим», и символ бесконечности ( ∞ ), чтобы показать, какая таблица является на стороне «многих».
Если вы добавляете запросы в свой запрос и не создавали отношения между этими запросами, Access не создает автоматически объединения между этими запросами или между запросами и таблицами, которые не связаны между собой. Если Access не создает объединения при добавлении источников данных, обычно вам следует добавлять их самостоятельно.Источники данных, которые не присоединены к какому-либо другому источнику данных, могут вызвать проблемы с результатами запроса.
Вы также можете изменить тип соединения с внутреннего на внешнее, чтобы ваш запрос включал больше записей.
Добавить присоединиться
Чтобы добавить соединение, перетащите поле из одного источника данных в соответствующее поле другого источника данных.
Access отображает линию между двумя полями, чтобы показать, что соединение было создано.
Изменить соединение
Дважды щелкните соединение, которое нужно изменить.
Откроется диалоговое окно Свойства соединения .
В диалоговом окне Свойства соединения просмотрите три параметра.
Выберите вариант, который вы хотите использовать, а затем нажмите ОК .
После того, как объединения готовы, вы добавляете поля вывода — поля, которые содержат данные, которые вы хотите видеть в результатах запроса.
Шаг 3. Добавьте поля вывода
Вы можете легко добавить поле из любого источника данных, добавленного на шаге 1.
Чтобы добавить поле, перетащите поле из источника данных в верхней панели окна дизайна запроса вниз в строку Поле сетки дизайна в нижней панели окна дизайна запроса.
Когда вы добавляете поле таким образом, Access автоматически заполняет строку Таблица сетки проекта, чтобы отразить источник данных поля.
Совет: Если вы хотите быстро добавить все поля вниз в строку поля сетки конструктора запроса, дважды щелкните имя таблицы или запроса в верхней панели, чтобы выделить все поля в этом источнике, а затем перетащите их все вниз, чтобы дизайнерская сетка одновременно.
Использовать выражение в качестве поля вывода
Если вы хотите выполнить вычисления или использовать функцию для создания вывода запроса, вы можете использовать выражение в качестве поля вывода. Выражение может использовать данные из любого источника данных запроса, а также функции, такие как Format или InStr, а также может содержать константы и арифметические операторы.
В пустом столбце сетки конструктора запроса щелкните правой кнопкой мыши строку Поле , а затем выберите Масштаб в контекстном меню.
В поле Zoom введите или вставьте выражение. Перед выражением укажите имя, которое вы хотите использовать для вывода выражения, а затем двоеточие. Например, если вы хотите, чтобы выражение было помечено как «Последнее обновление», вы должны начать свое выражение с Последнее обновление: .
Примечание. С помощью выражений можно делать самые разные вещи.Подробное объяснение выражений выходит за рамки данной статьи. Дополнительные сведения о создании выражения см. В статье Создание выражения.
Шаг 4: Укажите критерии
Этот шаг не является обязательным.
Вы используете критерии для ограничения записей, возвращаемых вашим запросом, на основе того, соответствуют ли значения полей указанным вами критериям.
Задайте критерии для поля вывода
В сетке конструктора запроса в строке Критерии поля, значения которого вы хотите ограничить, введите выражение, которому должны удовлетворять значения поля, чтобы его можно было включить в результаты.Например, если вы хотите ограничить запрос, чтобы только записи, в которых значение поля Город — Лас-Вегас, введите Лас-Вегас в строке Критерии под этим полем.
Многие примеры критериев запроса для различных типов данных см. В статье Примеры критериев запроса.
Укажите любые альтернативные критерии в строке или под строкой Критерии .
Если вы укажете альтернативные критерии, значение поля может соответствовать любому из перечисленных критериев и быть включено в результат запроса.
Критерии нескольких полей
Вы можете использовать критерии с несколькими полями. Когда вы это сделаете, все критерии в данной строке Criteria или или должны быть истинными, чтобы запись была включена.
Укажите критерии, используя поле, которое вы не хотите выводить
Вы можете добавить поле в свой проект запроса и не включать данные поля в выходные данные запроса. Вы делаете это, если хотите использовать значения поля для ограничения результатов запроса, но не хотите видеть значения полей.
Добавьте поле в сетку дизайна.
Снимите флажок в строке Показать для поля.
Задайте критерии, как для поля вывода.
Шаг 5: Обобщение данных
Этот шаг не является обязательным.
Возможно, вы захотите суммировать данные, особенно если ваши данные числовые.Например, вы можете захотеть увидеть среднюю цену или общий объем продаж.
Для суммирования данных в запросе используется строка Итого . По умолчанию строка Всего не отображается в представлении «Дизайн».
Открыв запрос в представлении «Дизайн», на вкладке «Дизайн» в группе «Показать / скрыть» щелкните Итоги .
Access отображает строку Всего в сетке конструктора запросов.
Для каждого поля, которое вы хотите суммировать, выберите функцию из списка в строке Итого .Доступные функции зависят от типа данных поля.
Чтобы узнать больше о функциональности строки итогов в запросах, см. Статью Суммирование или подсчет значений в таблице со строкой итогов.
Шаг 6. Просмотрите результаты
Чтобы просмотреть результаты запроса, на вкладке «Дизайн» щелкните Выполнить . Access отображает результаты вашего запроса в режиме таблицы.
Чтобы внести дальнейшие изменения в запрос, щелкните Home > View > Design View , чтобы вернуться в режим Design.
Измените поля, выражения или критерии и повторно запустите запрос, пока он не вернет нужные данные.
Верх страницы
Как создать запрос в Access
Чтобы создать запрос в Access 2013 или 2016:
- Нажмите кнопку СОЗДАТЬ> Дизайн запроса на ленте.
- Выберите таблицы для включения в запрос
- Выберите поля для включения и настройте критерии
- Нажмите кнопку Выполнить (или просто переключитесь в режим таблицы)
Отобразятся результаты запроса.
У вас также есть возможность сохранить ваш запрос. Чтобы сохранить запрос, щелкните правой кнопкой мыши вкладку запроса. нажмите «Сохранить» и присвойте ему имя в запросе.
Ниже приведены снимки экрана, показывающие вышеуказанные шаги.
Кнопка дизайна запроса
Нажмите кнопку «Дизайн запроса», чтобы создать запрос в представлении «Дизайн». Вы также можете использовать кнопку мастера запросов рядом с ним, чтобы запустить мастер запросов, однако представление «Дизайн» дает вам больше контроля над запросом.Таблицы для включения в запрос
Диалоговое окно «Показать таблицу» позволяет вам выбрать, какие таблицы включать в запрос.Вы также можете включить другие запросы для использования в запросе.Просмотр конструктора запросов
Представление «Дизайн запроса» позволяет указать точные критерии для запроса. Вы можете выбрать, какие таблицы будут отображаться в результатах, какие поля использовать, добавить критерии фильтрации и т. Д.Кнопка Run
При нажатии кнопки «Выполнить» запрос будет выполнен. Нажатие кнопки просмотра таблицы рядом с ним также запустит запрос.Результаты запроса
Результаты запроса отображаются в режиме таблицы.Сохранение запроса
Сохранение запросаИзменение запроса
Вы можете переключаться между режимами таблицы и конструктора, чтобы изменить свой запрос.Представление «Дизайн» позволяет указать точные критерии для вашего запроса.
Например, вы можете захотеть, чтобы запрос возвращал только продукты определенной компании. Или вам может понадобиться список всех пользователей, которые потратили больше определенной суммы. Представление конструктора запросов позволяет это и многое другое.
Представление «Дизайн» позволяет добавлять критерии для фильтрации результатов. Здесь мы добавили критерии, чтобы отфильтровать результаты только для тех, у которых цена превышает определенную сумму (80000).Результат:
Возвращаются только записи со значением более 80 000 долларов США.Это потому, что мы указали> 80000 в поле Criteria.Дополнительные параметры запроса
Вы можете расширить свой запрос с помощью параметров на ленте. Например, при нажатии Всего добавится строка в ваш построитель запросов, которая позволит вам использовать общую сумму определенных записей.
Лента содержит дополнительные параметры для построения запроса, например параметр Итоги.Вот как это повлияет на конструктор запросов:
Щелчок Итоги на ленте добавляет итоговую запись в конструктор запросов.Затем вы можете указать, как каждое поле будет использовать итог.В этом случае мы используем опцию «Итого», чтобы отобразить сумму всех покупок у данного покупателя и сгруппировать каждого покупателя.
Результаты запроса. Теперь мы видим, что последний столбец называется «SumOfPrice» и отображает сумму всех продуктов, купленных этим клиентом.Преимущества Design View
Вы также можете использовать мастер запросов для создания базовых запросов. Это может быть удобно для новичков, которые не чувствуют себя достаточно уверенно, чтобы создавать запросы в режиме конструктора.Однако представление «Дизайн» позволяет создавать более сложные запросы, поскольку вы можете очень точно указать свои критерии.
За кулисами каждого запроса Access генерирует код SQL. Если вы знаете, как писать код на SQL, вы можете строить свои запросы на SQL. Однако представление «Дизайн» позволяет создавать сложные запросы без знания SQL.
Советы и методы работы с запросами Microsoft Access с кодом SQL и VBA
Самые простые запросы Select извлекают указанные вами записи из таблицы.Вы можете выбрать поля из таблицы для отображения, и укажите критерии выбора записей. В большинстве случаев при просмотре результатов запроса вы можете изменить данные и обновить исходные записи. Эти обновляемые представления чрезвычайно эффективны.
Выбор таблицы и полей
Первым шагом в создании запроса является указание таблицы или таблиц для использования и полей для отображения. Выбор столов прост. Просто выберите таблицу из списка при первом создании запроса или используйте команду Добавить таблицу из запроса. меню.Выбранная таблица помещается в верхнюю часть окна конструктора запроса. Оттуда вы можете выбрать поля для запроса двойным щелчком по ним или выбором нескольких полей (с помощью Shift-Click или Ctrl-Click) и перетаскивания их в нижняя часть: сетка запроса по примеру (QBE). Убедитесь, что опция Показать отмечена для отображения поля.
Сортировка и изменение порядка полей
После размещения полей в сетке QBE вы можете изменить порядок полей, щелкнув столбец и перетащив его в нужное место.Чтобы отсортировать результаты, укажите параметр «Сортировка» под полями для сортировки. Вы можете выбрать По возрастанию или В порядке убывания. Обратите внимание, что вы можете отключить параметр «Показать» и выполнить сортировку по полю, которое не отображается на экране.
Переименование полей
Очень приятная особенность запросов Microsoft Access — это возможность переименовывать поля. Ваши данные могут храниться в именах полей, которые непонятно для пользователей. Используя выражение запроса, вы можете изменить имя поля, которое видит пользователь.Например, поле с именем «Идентификатор клиента» можно изменить на «Идентификатор клиента», поместив новое имя, за которым следует двоеточие и исходное имя в ячейке поля QBE: Идентификатор клиента: [CustID].
Использование вычисляемых полей (выражений)
Помимо извлечения полей из таблицы, запрос Select также может отображать вычисления (выражения). Конечно, выражения нельзя обновить, поскольку их нет в исходной таблице. Выражения чрезвычайно сильны и позволяют легко отображать сложные вычисления.Есть построитель выражений, упрощающий выбор полей и функций. По умолчанию, поля выражений называются «Expr1», «Expr2» и т. д .; поэтому обычно вы хотите переименовать их во что-нибудь более понятное.
Поля выражения также полезны для сортировки ваших записей. Вот пример использования вычисляемого поля для Сортировка по нескольким датам (или числовым) полям с пустыми значениями в запросе Microsoft Access.
Настройка свойств запроса
При разработке запроса вы можете выбрать View | Свойства или щелкните правой кнопкой мыши верхнюю часть запроса и выберите «Свойства», чтобы просмотреть и изменить свойства запроса.
Описание
Это свойство позволяет вам предоставить описание запроса, чтобы помочь вам запомнить его цель.
Вид по умолчанию
Отобразите результаты в виде таблицы, например таблицы, сводной диаграммы или сводной таблицы.
Вывести все поля
Для этого параметра обычно установлено значение «Нет». Если оно изменено на «Да», отображаются все поля всех таблиц в запросе. В общем, вы должны оставить это свойство в покое и указать нужные поля в сетке QBE.
Верхние значения
Вместо того, чтобы извлекать все записи, вы можете указать первые n записей или n процентов, где n — это значение, указанное здесь.
Уникальные ценности
По умолчанию установлено значение «Нет», и все записи извлекаются. Если это изменено на Да, каждая полученная запись будет содержать уникальные значения. (SQL использует команду SELECT DISTINCT). То есть нет идентичных полученных записей.
Например, вы можете запустить запрос для поля «Состояние» в таблице «Пациент».Если для этого параметра установлено значение «Нет», результатом будет запись для каждого пациента. Если установлено значение «Да», отображается только список уникальных состояний. Если задано значение «Да», запрос не подлежит обновлению.
Уникальные записи
По умолчанию установлено значение «Нет», и все записи извлекаются. Для запросов к одной таблице это свойство игнорируется.
Для многотабличных запросов, если для него установлено значение Да (аналогично использованию DISTINCTROW в операторе SQL), извлекаются только уникальные записи в базовых таблицах.
Свойства «Уникальные записи» и «Уникальные значения» связаны, и только одно из них может иметь значение «Да» (оба могут иметь значение «Нет»). Если для параметра «Уникальные записи» задано значение «Да», для параметра «Уникальные значения» автоматически устанавливается значение «Нет». Если для обоих свойств задано значение «Нет», возвращаются все записи.
Разница между DISTINCT и DISTINCTROW
Иногда кажется, что эти параметры дают одинаковые результаты, но между ними есть существенные различия.
DISTINCT проверяет результаты запроса и удаляет повторяющиеся строки.Эти запросы (Уникальные значения = Да) не обновляются. Они представляют собой снимок ваших данных и не отражают последующие изменения данных пользователями. Это похоже на выполнение итогового запроса (например, с использованием предложения Group By).
DISTINCTROW проверяет все поля в таблице, а затем удаляет повторяющиеся строки. Результаты запроса с DISTINCTROW (Уникальные записи = Да) обновляются и отражают изменения в извлеченных записях (но запрос не автоматически запускается снова, если данные изменяются для получения разных строк).
Таким образом, разница в том, что DISTINCT проверяет только поля в результатах, а DISTINCTROW проверяет все поля в базовых таблицах. Если ваш запрос объединяет несколько таблиц и отображает записи только из одной, опция DISTINCTROW позволяет просматривать и редактировать результаты.
Дополнительные сведения см. В разделе Distinct по сравнению с DistinctRow в запросах Microsoft Access.
Необновляемые запросы
Некоторые запросы не обновляются. Для получения дополнительной информации прочтите наш документ, посвященный предупреждающему сообщению, которое вы видите: Этот набор записей не обновляется: работа с необновляемыми запросами в Microsoft Access
Свойства сервера SQL
Есть несколько свойств, связанных с таблицами SQL Server, они являются более техническими и редко нуждаются в изменении.Для получения дополнительной информации обратитесь к интерактивной справочной системе Microsoft Access.
Фильтр, сортировка, фильтрация при загрузке, сортировка при загрузке
Как и в форме, вы можете указать параметры «Фильтр» и «Порядок по» для запроса. Однако обычно это часть SQL-оператора запроса. Используя свойства «Фильтр» и «Упорядочить по», вы получаете дополнительное преимущество, указав свойства «Фильтр при загрузке» и «Упорядочить по загрузке», чтобы применять их или нет.
Имя подтаблицы, поля ссылок и размер
Если вы хотите отобразить подтаблицу, чтобы показать связь «один ко многим» между результатами в этом запросе с данными из другой таблицы, вы можете указать их здесь.Наличие дополнительных таблиц требует значительных затрат производительности, поэтому добавляйте их только в том случае, если они вам нужны.
Настройка свойств поля
В дополнение к свойствам запроса каждое поле также имеет свойства, которые можно задать. Перейдите к полю в сетке QBE и щелкните правой кнопкой мыши. В зависимости от типа поля доступны разные свойства. Наиболее важные свойства относятся к числовым полям и полям даты. Вы можете указать, как форматируются поля при выполнении запроса.
Просмотр результатов и эквивалента SQL
После завершения запроса вы можете просмотреть его результаты, переключившись из режима «Дизайн» в режим просмотра «Таблица данных». Вы также можете просмотреть эквивалент SQL. Вы даже можете напрямую редактировать синтаксис SQL и просматривать результаты и / или переключаться в представление «Дизайн».
Как запускать SQL-запросы в phpMyAdmin
HostGator стремится упростить перенос вашего сайта на новую учетную запись хостинга. Мы можем передать файлы веб-сайтов, базы данных, скрипты и один бесплатный перенос регистрации домена.
Что дает мне право на бесплатный перевод?
HostGator предоставляет бесплатные переводы для новых учетных записей в течение 30 дней после регистрации , а также для новых обновленных учетных записей. Для обновленных учетных записей это должно быть межсерверное обновление, чтобы соответствовать требованиям. Обратите внимание, что аккаунты с пониженной версией не имеют права на бесплатные переводы.
В зависимости от типа учетной записи, которую вы регистрируете, мы предлагаем разное количество бесплатных переводов. Пожалуйста, обратитесь к таблице ниже, чтобы узнать, что мы включаем в новые пакеты.
Full cPanel Transfers — это количество включенных передач cPanel на cPanel.
Макс. Ручные переводы — это максимальное количество ручных переводов, включенных в вашу учетную запись.
Всего бесплатных переводов — это общее количество веб-сайтов, которые мы переместим для вас.
| Тип учетной записи | Всего бесплатных переводов | Полных переводов cPanel | Макс. Ручные передачи | |||||
|---|---|---|---|---|---|---|---|---|
| ? Общий | 1 | 1 2 | 1 | |||||
| ? Торговый посредник | 30 | 30 2 | Неограниченный? 1 | Безлимитный 2 | 10 на уровень VPS | |||
| ? Выделенный (базовый) | Безлимитный 1 | Безлимитный 2 | 75 | Безлимитный 1 | Безлимитный 2 | 100 |
1 Хотя мы можем делать неограниченные переводы cPanel на cPanel для вас, в зависимости от вашей учетной записи, у вас будет ограниченное количество ручных переводов .
2 Полная передача cPanel включает все домены, дополнительные домены, поддомены и настройки cPanel.


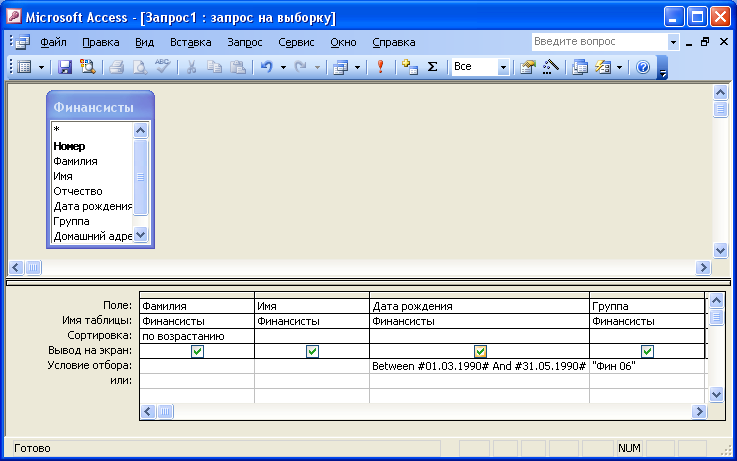 Вы можете сохранить запрос, который выдает лишь некоторые из них.
Вы можете сохранить запрос, который выдает лишь некоторые из них.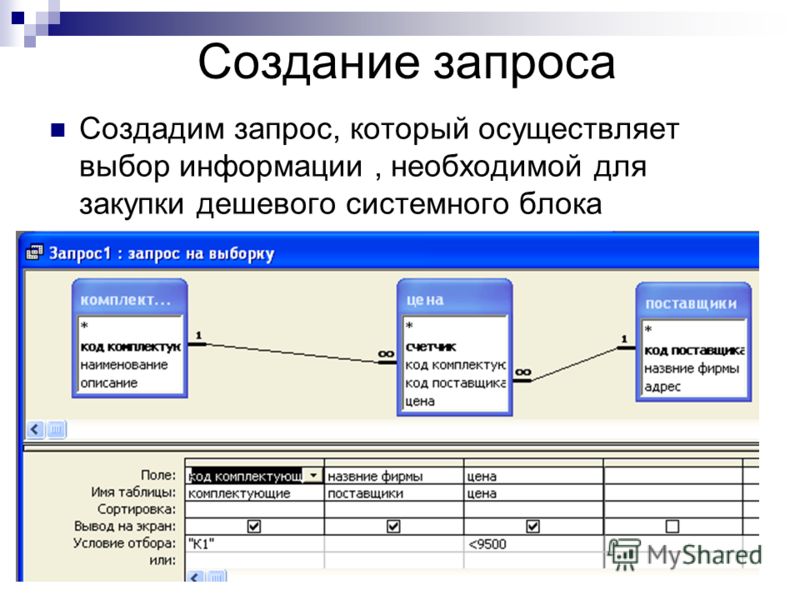
 Вы можете добавить до 255 полей из 32 таблиц или запросов.
Вы можете добавить до 255 полей из 32 таблиц или запросов.
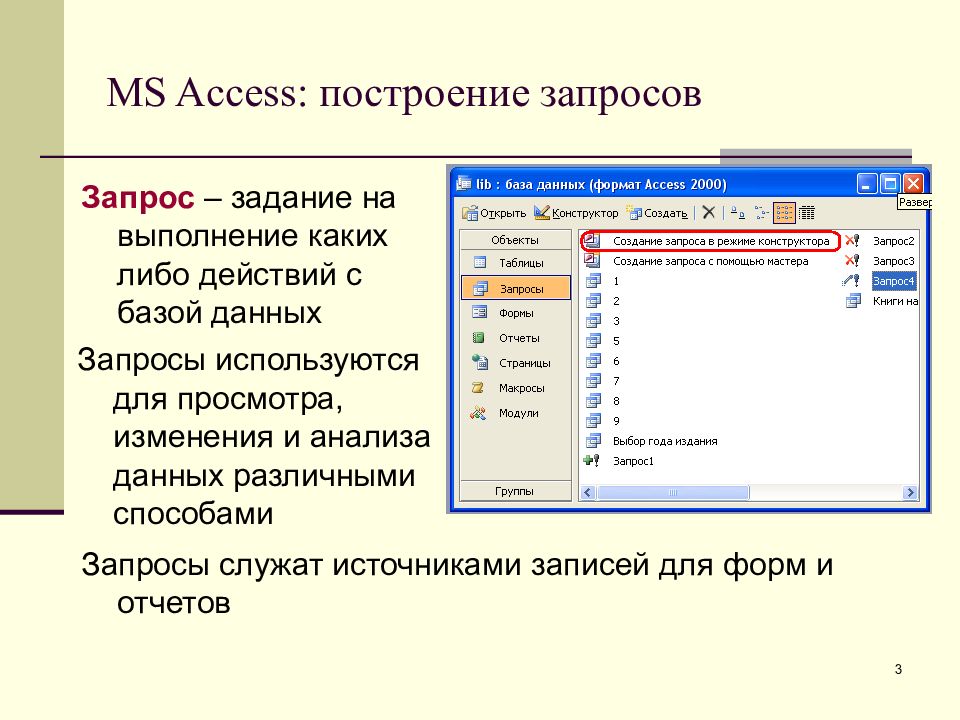
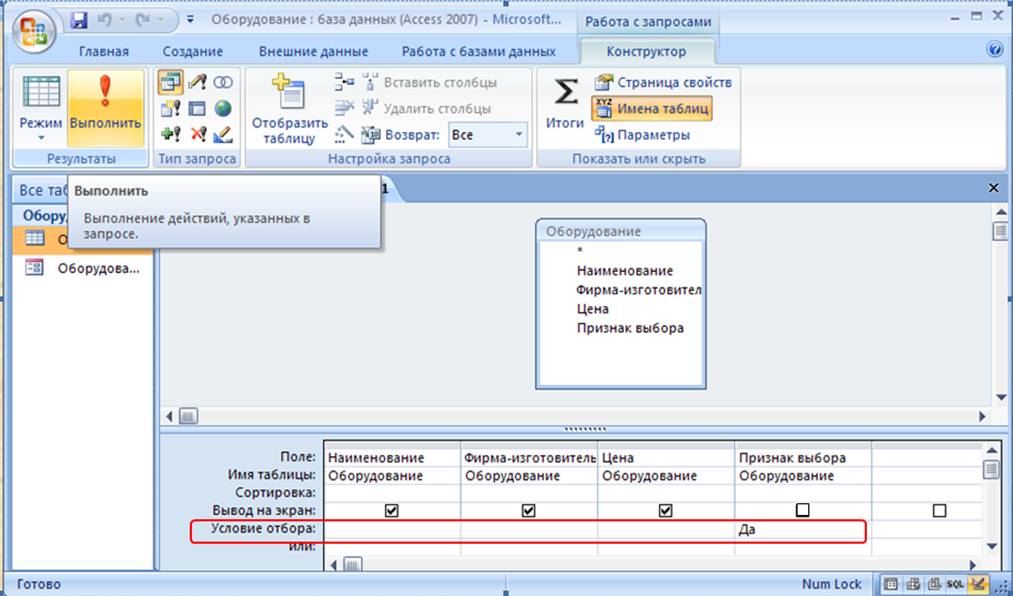 Поскольку вы добавили поле даты и времени, вы можете подсчитать итоговые величины для каждого уникального значения даты и времени, например для каждого месяца, квартала или года.
Поскольку вы добавили поле даты и времени, вы можете подсчитать итоговые величины для каждого уникального значения даты и времени, например для каждого месяца, квартала или года.
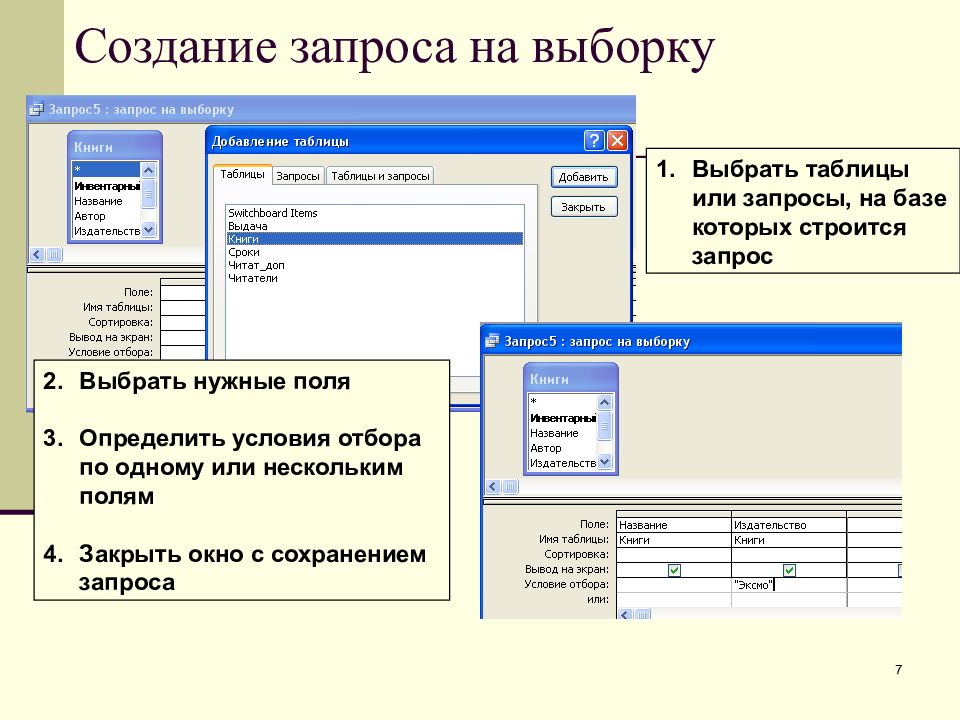
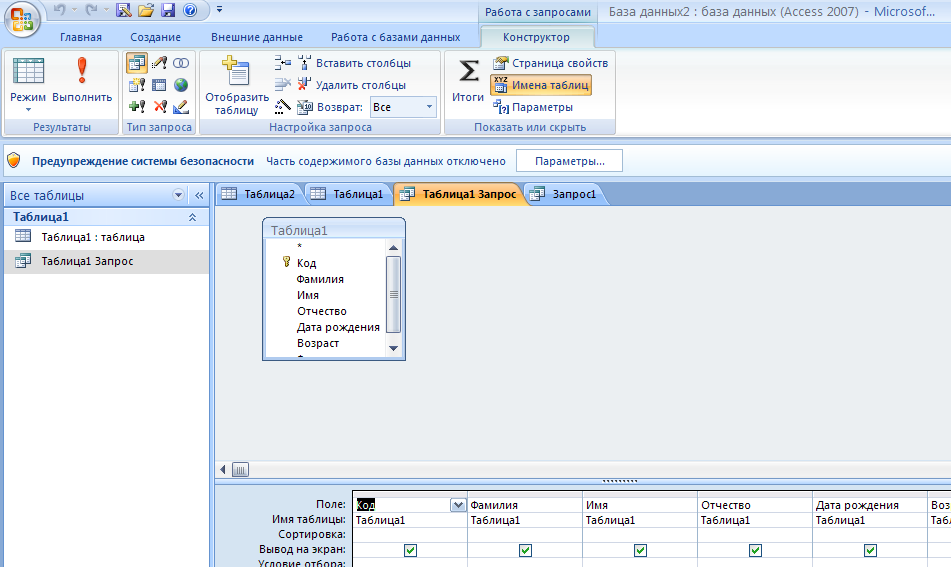
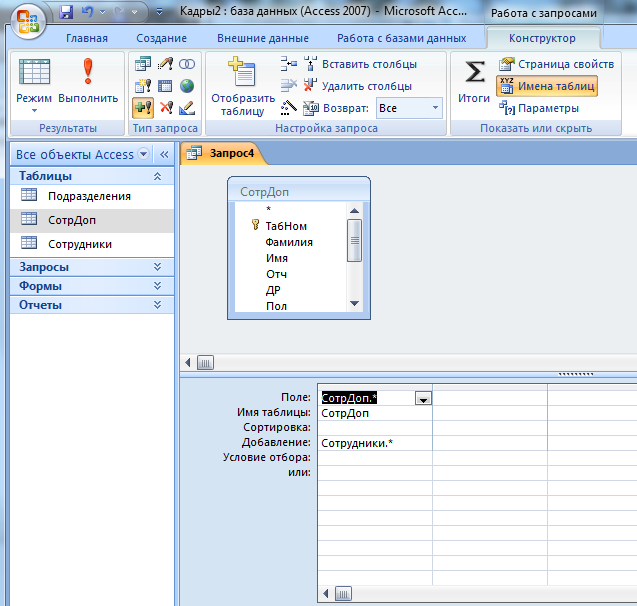
 При открытии таблицы отображаются все поля. Вы можете сохранить запрос, который выдает лишь некоторые из них.
При открытии таблицы отображаются все поля. Вы можете сохранить запрос, который выдает лишь некоторые из них. Вы можете сохранить запрос, который выдает лишь некоторые из них.
Вы можете сохранить запрос, который выдает лишь некоторые из них.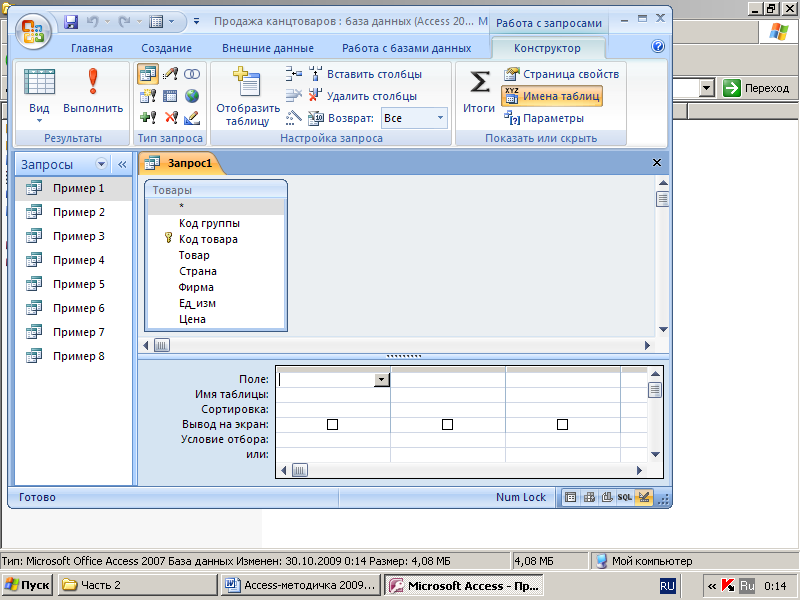

 Поскольку вы добавили поле даты и времени, вы можете подсчитать итоговые величины для каждого уникального значения даты и времени, например для каждого месяца, квартала или года.
Поскольку вы добавили поле даты и времени, вы можете подсчитать итоговые величины для каждого уникального значения даты и времени, например для каждого месяца, квартала или года.
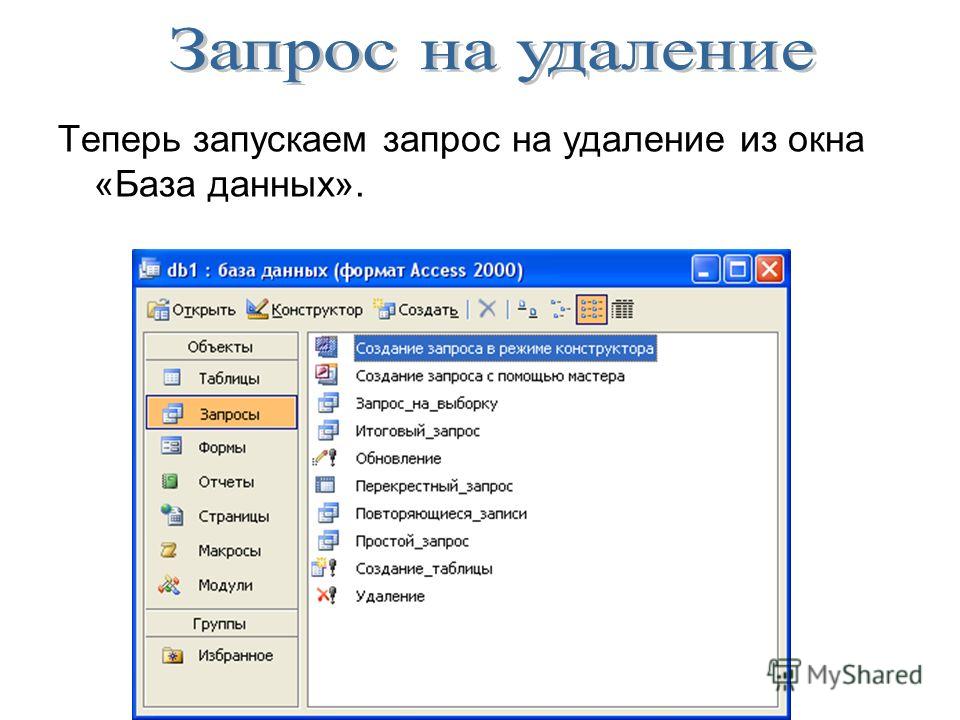
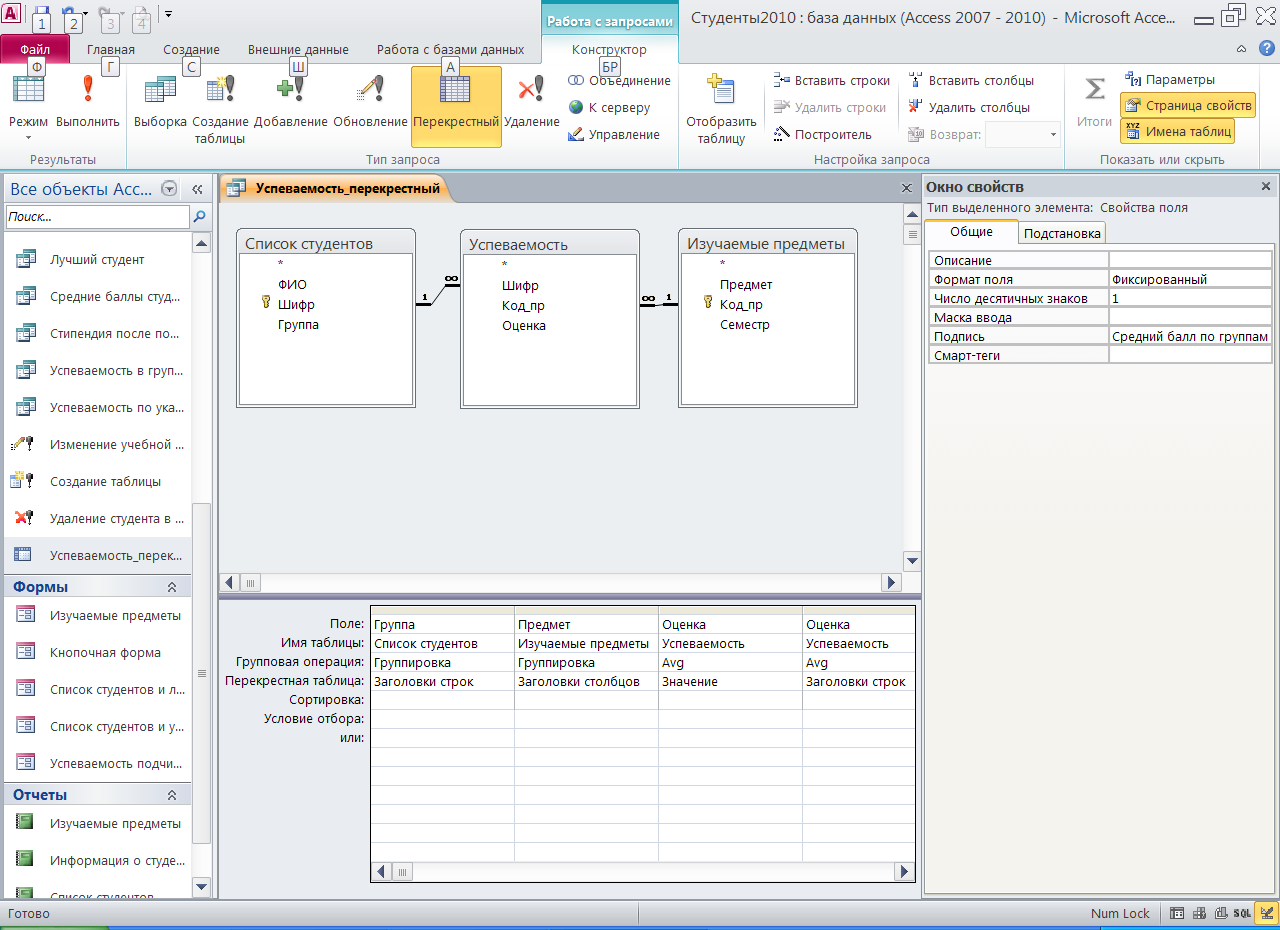

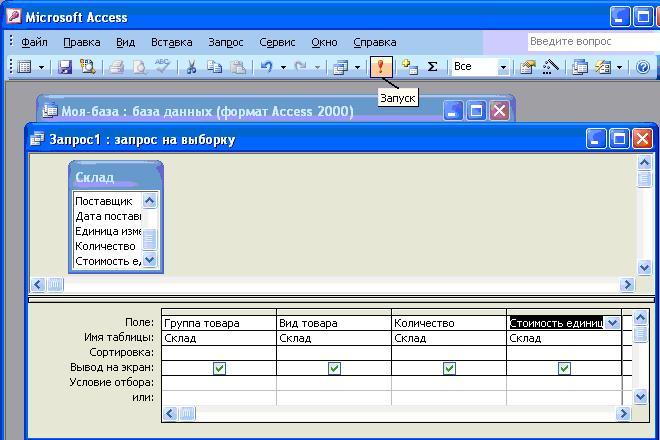
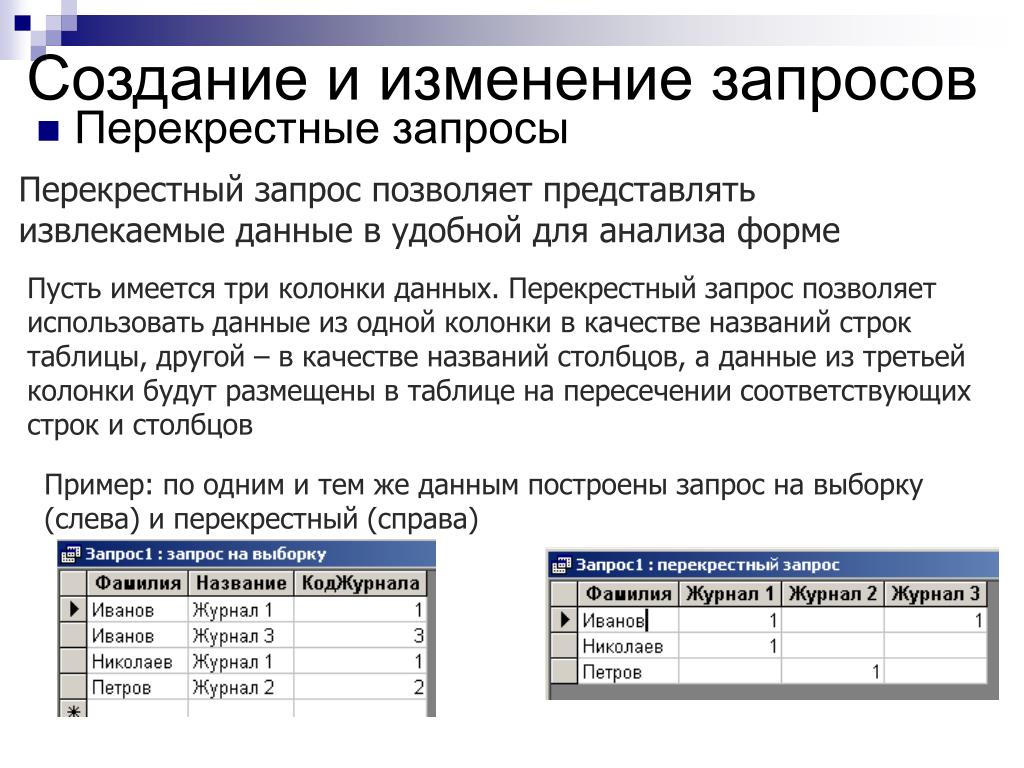
 При открытии таблицы отображаются все поля. Вы можете сохранить запрос, который выдает лишь некоторые из них.
При открытии таблицы отображаются все поля. Вы можете сохранить запрос, который выдает лишь некоторые из них. Вы можете сохранить запрос, который выдает лишь некоторые из них.
Вы можете сохранить запрос, который выдает лишь некоторые из них.
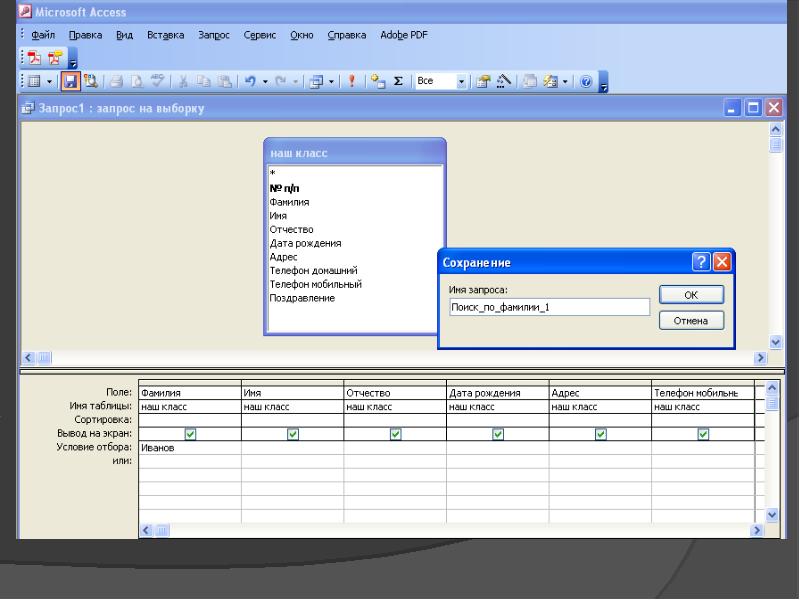 Вы можете добавить до 255 полей из 32 таблиц или запросов.
Вы можете добавить до 255 полей из 32 таблиц или запросов.

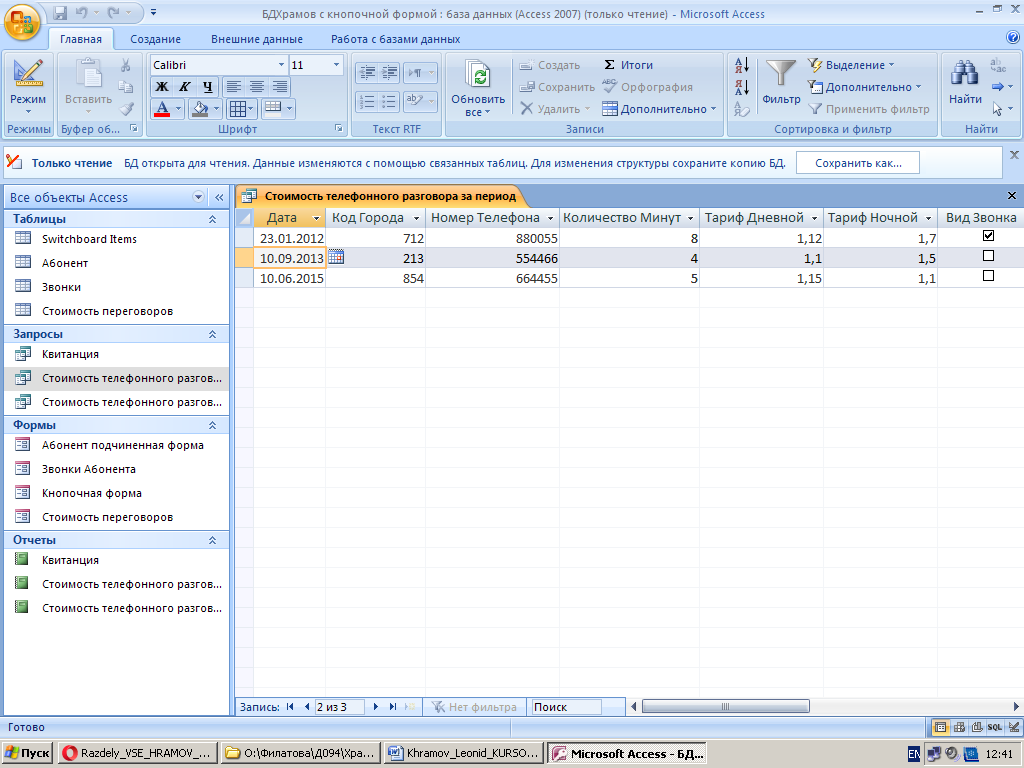 Поскольку вы добавили поле даты и времени, вы можете подсчитать итоговые величины для каждого уникального значения даты и времени, например для каждого месяца, квартала или года.
Поскольку вы добавили поле даты и времени, вы можете подсчитать итоговые величины для каждого уникального значения даты и времени, например для каждого месяца, квартала или года.