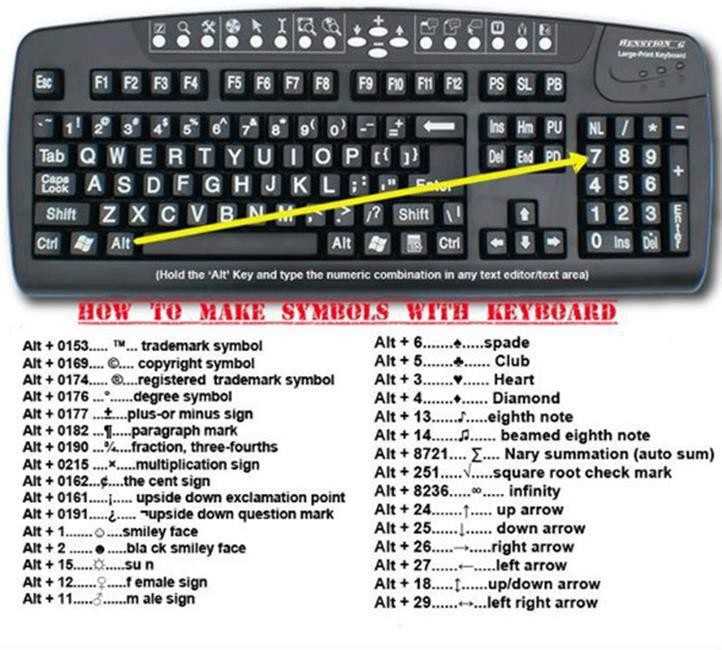Настройка экранной и внешней клавиатуры на iPhone
Вы можете настроить экранную клавиатуру на iPhone. После подключения внешней клавиатуры к iPhone можно настроить сочетания клавиш и изменить некоторые параметры, например частоту автоповтора клавиши.
Отображение на экранной клавиатуре только прописных букв
Если буквы на экранной клавиатуре сложно разглядеть, можно сделать все буквы на ней прописными.
Откройте «Настройки» > «Универсальный доступ» > «Клавиатуры», затем выключите параметр «Строчные буквы».
Ввод с экранной клавиатуры большего размера
Поверните iPhone горизонтально, чтобы использовать клавиатуру большего размера для ввода текста в таких приложениях, как Почта, Safari, Сообщения, Заметки и Контакты.
Чтобы узнать о том, как настроить экранную клавиатуру, обратитесь к разделам Ввод одной рукой и Настройка параметров ввода текста.
Управление iPhone с внешней клавиатуры
Если Вам сложно пользоваться сенсорным экраном, Вы можете управлять iPhone с помощью сочетаний клавиш, поддерживаемых клавиатурой Magic Keyboard (продается отдельно).
Откройте «Настройки» > «Универсальный доступ» > «Клавиатуры», коснитесь «Полный клавиатурный доступ», затем включите параметр «Полный клавиатурный доступ».
iPhone можно управлять с помощью клавиатурных команд.
Действие
Сочетание клавиш
Переход к следующему объекту
Клавиша табуляции
Переход к предыдущему объекту
Shift-клавиша табуляции
Активация выбранного объекта
Клавиша пробела
Переход на экран «Домой»
Command-H
Открытие переключателя приложений
Клавиша табуляции-A
Открытие Пункта управления
Клавиша табуляции-C
Открытие Центра уведомлений
Клавиша табуляции-N
Открытие Справки
Клавиша табуляции-H
Для настройки клавиатурных команд коснитесь параметры «Команды».

Для настройки внешнего вида фокуса коснитесь одного из указанных ниже элементов.
Изменение реакции клавиш на внешней клавиатуре
Если Вам сложно пользоваться внешней клавиатурой, Вы можете изменить настройки.
Откройте «Настройки» > «Универсальный доступ» > «Клавиатуры», затем коснитесь любого из указанных ниже элементов.
Автоповтор клавиши. Вы можете задать интервал или задержку автоповтора клавиши.
Залипание клавиш. Можно использовать функцию «Залипание клавиш» для удерживания клавиш-модификаторов, таких как Command и Option, при нажатии других клавиш.
Медленные клавиши. Можно настроить задержку между нажатием клавиши и ее действием при помощи «Медленных клавиш».
Как сделать специальные символы с клавиатуры?
от Нана
Подобно буквам и цифрам, специальные символы можно встретить в тексте, но реже.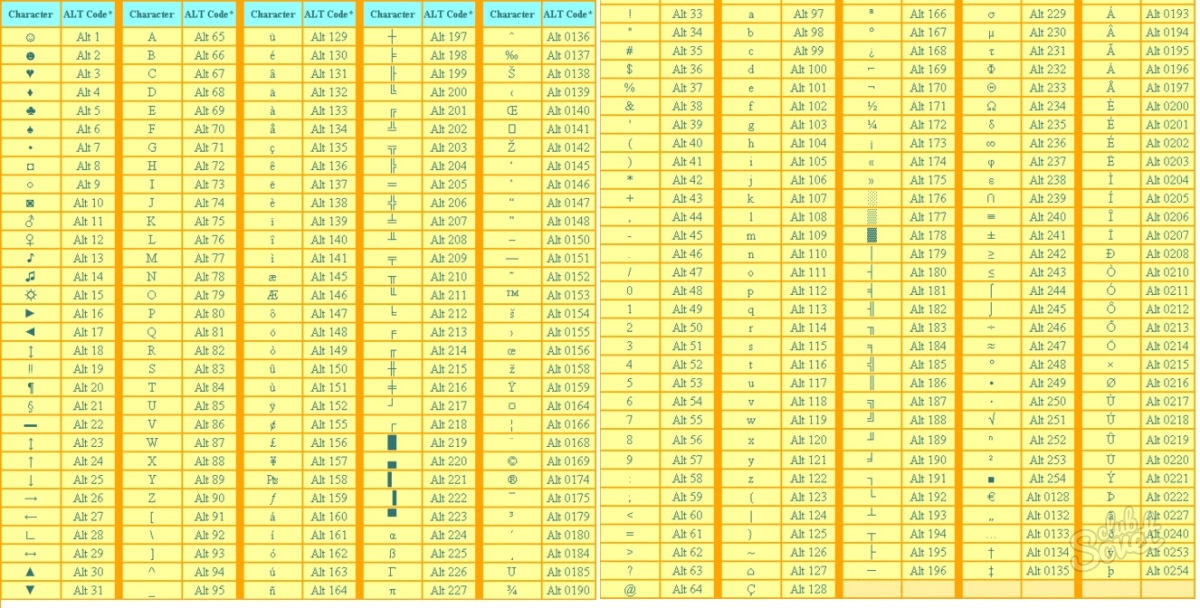 Более того, будучи особенными, большая часть этих символов отсутствует на клавиатуре. Однако их все еще можно получить с помощью сочетания клавиш. В этой статье вы узнаете, для чего нужны специальные символы, что это такое и как их делать с помощью клавиатуры.
Более того, будучи особенными, большая часть этих символов отсутствует на клавиатуре. Однако их все еще можно получить с помощью сочетания клавиш. В этой статье вы узнаете, для чего нужны специальные символы, что это такое и как их делать с помощью клавиатуры.
Меню страницы
Для чего используются специальные символы?
Специальные символы состоят, среди прочего, из денежных символов, знаков, греческих букв или цифр. Это широко используемые инструменты, особенно для использования различных программ пакета Microsoft Office. Например, они используются для разработки проекта в Word или Excel.
Поскольку они скрыты и обычно не отображаются на клавиатуре компьютера, для их отображения необходимо составить комбинацию клавиш, наиболее частой из которых является комбинация клавиши Alt с цифрами на цифровой клавиатуре.
Какие специальные символы можно ввести с помощью клавиатуры?
На клавиатуре компьютера можно ввести 3 типа специальных символов, в том числе:
- Специальные символы и символы;
- Заглавные буквы и символы с диакритическими знаками;
- Математические символы.

Найдите их в следующей сводной таблице специальных символов:
| Специальные символы и символы | Заглавные буквы и символы с диакритическими знаками | Математические символы |
| ALT+20:¶ | ALT+128: С | ALT+159: ƒ |
| ALT+21: § | ALT+143: Å | ALT+171: — |
| ALT+1: ☺ | ALT+172: О | |
| ALT+2: ☻ | ALT+146: Æ | ALT+241: ± |
| ALT+3: ♥ | ALT+165: С | |
| ALT+4: ♦ | ALT+212: Э | ALT+246: ÷ |
| ALT+5: ♣ | ALT+0140: О | ALT+251: ¹ |
| ALT+157: Ø | ALT+252:³ | |
| ALT+11: ♂ | ALT+134: å | ALT+253:² |
| ALT+12: ♀ | ALT+141: ì | |
| ALT+13: ♪ | ALT+145: æ | |
| ALT+14: ♫ | ALT+149: ò | |
| ALT+15: ☼ | ALT+152: ÿ | |
| ALT+155: ø | ||
| ALT+0147:” | ALT+160: в | |
| ALT+0148: “ | ALT+161: н | |
| ALT+0153:™ | ||
| ALT+0169: © | ALT+163: ú | |
| ALT+0174: ® | ALT+164: нет | |
| ALT+166: ª | ||
| ALT+167: ¿ | ||
| ALT+173:¡ | ||
| ALT+0156: — |
Создание специальных символов с помощью клавиатуры: какие шаги нужно выполнить?
Чтобы вставить специальные символы с помощью клавиатуры компьютера, выполните следующие действия:
- Убедитесь, что ваша цифровая клавиатура включена, нажмите клавишу «Num Lock», если она все еще отключена;
- Когда цифровая клавиатура активирована, нажмите кнопку «Alt» и не отпускайте ее;
- Затем нажмите цифровые клавиши, соответствующие специальному символу, который вы хотите вставить, затем сразу же отпустите клавишу «Alt»;
- Запрошенный символ появится автоматически.

Теперь вы знаете, как вставлять в документы различные символы и спецсимволы.
Как создавать специальные символы с помощью Qwerty-клавиатуры | Малый бизнес
Кевин Ли
Если вы ищете новый способ добавить нотку новизны и изюминки в документы и другое содержимое, которое вы публикуете в Интернете, обратите внимание на QWERTY-клавиатуру вашего компьютера. Хотя на клавиатуре может быть всего несколько десятков клавиш, вы можете научиться создавать тысячи специальных символов, которые могут оказаться полезными при написании деловых документов или составлении электронной почты.
Коды цифровой клавиатуры
Докажите, что на вашей QWERTY-клавиатуре скрыты тысячи символов, выполнив простой тест. Откройте новый документ Блокнота и нажмите клавишу «NumLock» на клавиатуре, чтобы активировать цифровую клавиатуру. В верхней части клавиатуры загорается индикатор, сообщающий, что NumLock активен. Затем вы можете, удерживая нажатой клавишу «Alt», ввести «1» — без кавычек — на цифровой клавиатуре.
 Когда вы отпустите клавиши, в вашем документе появится символ смайлика. Помимо «1» существует множество других более полезных числовых кодов. Например, введите «0163» вместо «1», и вы создадите символ британского фунта стерлингов.
Когда вы отпустите клавиши, в вашем документе появится символ смайлика. Помимо «1» существует множество других более полезных числовых кодов. Например, введите «0163» вместо «1», и вы создадите символ британского фунта стерлингов.
Утилита сопоставления символов
Вы, вероятно, не смогли бы запомнить все возможные символы цифровых кодов клавиатуры, если бы попытались. Windows поставляется с утилитой «Карта символов», которая может помочь вам найти коды цифровых клавиш для символов, которые вы, возможно, захотите использовать. Чтобы получить доступ к утилите, введите «char» на начальном экране и щелкните или коснитесь «Карта символов». Окно «Карта символов» содержит специальные символы, которые можно коснуться или щелкнуть, чтобы просмотреть соответствующие коды цифровой клавиатуры. Запишите эти коды и используйте их позже, когда вам нужно добавить специальные символы в документ, электронную почту или веб-страницу.
Символы клавиш Ctrl-Alt
Многим людям часто приходится вставлять специальные символы, такие как символ авторского права, при работе в Outlook или Microsoft Word.
 Microsoft делает это возможным, позволяя вам комбинировать клавиши Ctrl и Alt с обычным символом клавиатуры. Например, если вам нужно вставить символ товарного знака в сообщение Outlook, которое вы создаете, нажмите «Ctrl-Alt-T». Нажмите «Ctrl-Alt-C», чтобы ввести символ авторского права, и «Ctrl-Alt-R», чтобы вставить символ зарегистрированного товарного знака.
Microsoft делает это возможным, позволяя вам комбинировать клавиши Ctrl и Alt с обычным символом клавиатуры. Например, если вам нужно вставить символ товарного знака в сообщение Outlook, которое вы создаете, нажмите «Ctrl-Alt-T». Нажмите «Ctrl-Alt-C», чтобы ввести символ авторского права, и «Ctrl-Alt-R», чтобы вставить символ зарегистрированного товарного знака.
Советы
Когда вы обнаружите новый код цифровой клавиатуры, который вы хотели бы использовать, всегда добавляйте ноль к началу значения, если нуля не существует. Например, если кто-то говорит вам использовать 247 для ввода символа деления, удерживайте нажатой клавишу «Alt» и введите «0247» вместо «247». На веб-страницах, таких как страница Penn State Computing with Foreign Symbols, есть категоризированные списки специальных символов вместе с соответствующими кодами цифровой клавиатуры (см. ссылку в разделе Ресурсы). Например, на странице Penn State отображаются такие категории, как «Символы валюты» и «Математические символы».
 Найдите похожие сайты, введя в поисковой системе «числовые коды клавиши alt».
Найдите похожие сайты, введя в поисковой системе «числовые коды клавиши alt».
Ссылки
- Microsoft Office: Вставьте символы авторских прав и товарных знаков
- Учитесь ВИЗУАЛЬНО Windows 8; Paul McFedries
Ресурсы
- Penn State: Computing With Foreign Symbols — Windows Alt Key Codes
Writer Bio
После изучения физики Кевин Ли начал профессионально писать в 1989 году, когда, будучи разработчиком программного обеспечения, он также создавал технические статьи для Космического центра Джонсона. Сегодня этот городской техасский ковбой продолжает выпускать высококачественное программное обеспечение, а также нетехнические статьи, охватывающие множество разнообразных тем, от игр до текущих событий.
30 смайликов: как создавать лица, предметы и животных с помощью клавиатуры
Хотите узнать больше о технологиях? Senior Planet предлагает другие тематические статьи с советами по технологиям, а также бесплатные онлайн-курсы (узнайте больше здесь) по всему, от того, как использовать Zoom, до онлайн-банкинга и многого другого.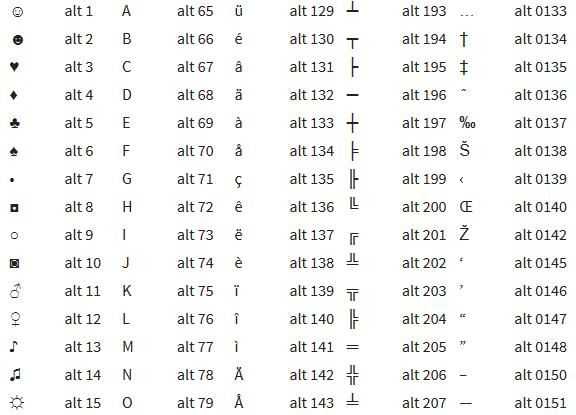
Смайлики — эти смайлики и другие лица, состоящие из букв и символов на клавиатуре — отличный способ добавить немного веселья в ваши электронные письма, онлайн-сообщения и текстовые сообщения.
Их изучение также является отличным способом познакомиться с клавиатурой!
В предыдущем Техническом совете я показал вам, как сделать смайлики и другие простые смайлики с помощью клавиатуры , — это хорошее место для начала. Если вам нравятся смайлики и вы хотите узнать больше, то вот животные, выражения и другие забавные элементы, которые оживят ваши электронные письма и сообщения!
Несколько быстрых советов, прежде чем мы начнем:
- Когда вы печатаете смайлики, не вводите пробелы между символами.

- Некоторые из приведенных ниже примеров требуют «подчеркивания» — это делается путем одновременного удержания клавиши Shift и клавиши дефиса.
- Некоторые призывают к «пуле». На ПК сделайте маркер, удерживая Alt+7; на Mac сделайте пулю, удерживая нажатой опцию +8.
Язык в щеке 9= знак равенства + знак вставки + подчеркивание + знак вставки + знак равенства
Встревоженный
😮 двоеточие + знак минус + строчная буква o
Смеяться вслух
=-D знак равенства + знак минус +2 заглавная D 9000 Злой
>_< знак больше + подчеркивание + знак меньше
Влюблен
(*_*) открывающие скобки + звездочка + подчеркивание + звездочка + закрывающие скобки
Скучно
(-_-0-085) открывающие скобки + знак минус + подчеркивание + знак минус + закрывающие скобки 9*) открывающая скобка + звездочка + карат + подчеркивание + карат + звездочка + закрывающая скобка
Хотите увидеть больше? Нажмите здесь, чтобы найти еще больше выражений смайликов.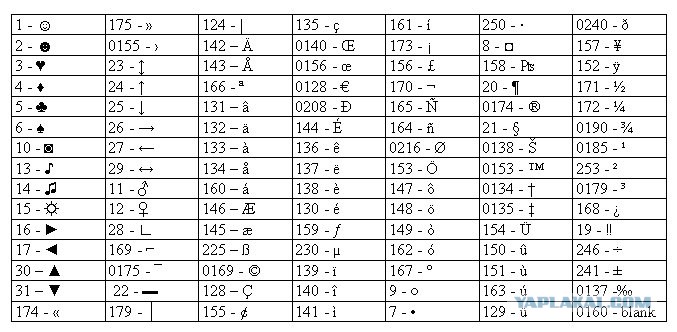
Birthday Hat
*<:) asterisk + less than sign + colon + close parentheses
Bed
0_ zero + underscore
Rose
@~)~~~~ знак «at» + тильда + закрывающие скобки + несколько тильд
Eye
<•> больше, чем + пуля + меньше
Самолет
-| -‘ Гифен + Прямая черта + Прямой Слэш + 3
Рождественский дерево
*
Рождественский дерево
*
Подарок
8[+] число 8 + открывающая скобка + знак плюс + закрывающая скобка
Клевер четырехлистный
%%- знак процента + знак процента + знак минус 9= знак равенства + карат + точка + карат + знак равенства
Собака
:o3 двоеточие + строчная буква o + число 3
Рыба
<>< знак меньше 3 + знак больше00
Мышь
<:3)~ знак меньше + двоеточие + цифра 3 + закрывающая скобка + тильда
Свинья
=8) знак равенства + цифра 8 + закрывающая скобка
Пчела
:(III)-90 :(III)-90 :(III)-90 двоеточие + открывающая скобка + три вертикальные черты + закрывающая скобка + знак минус 9 знак вставки + строчная буква o + запятая + строчная буква o + знак вставки
Penguin
( *)> открывающая скобка + звездочка + закрывающая скобка + знак больше
Rabbit
(‘.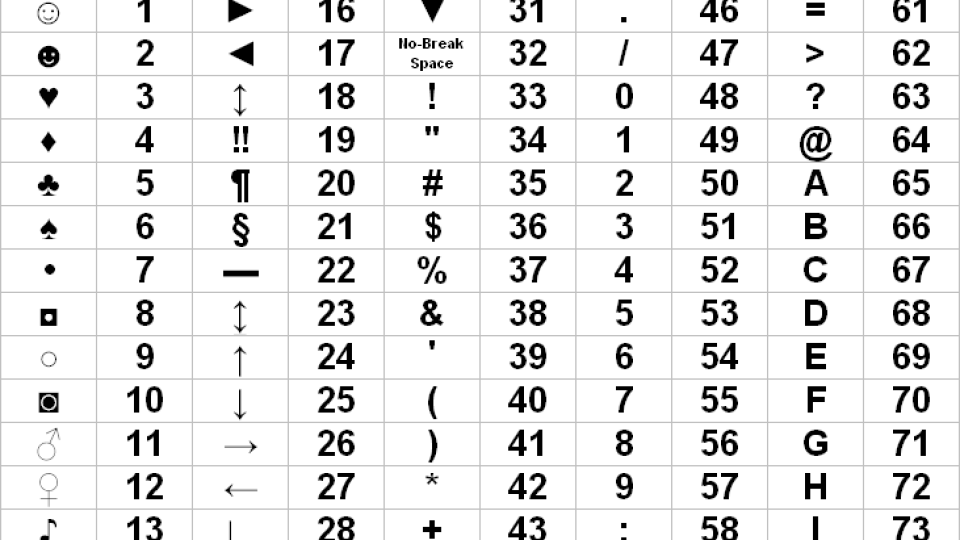

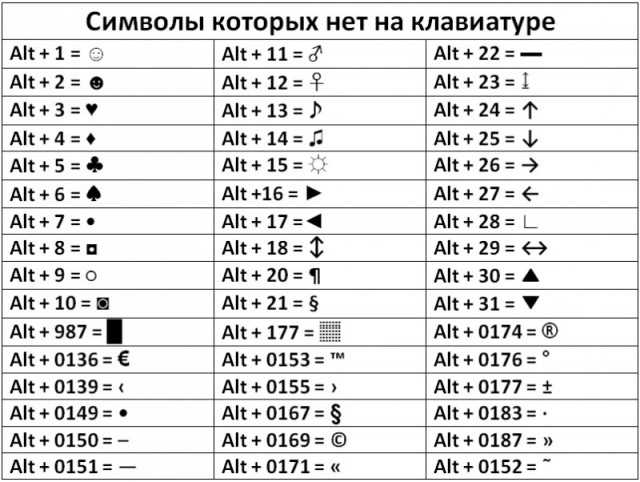

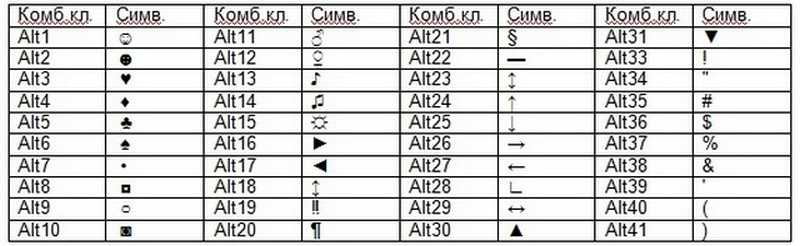
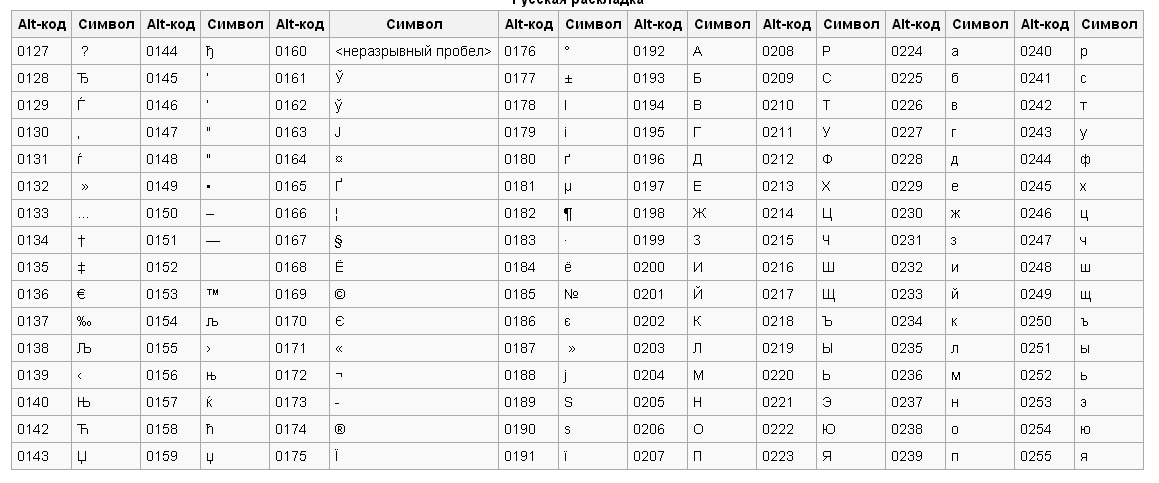 Когда вы отпустите клавиши, в вашем документе появится символ смайлика. Помимо «1» существует множество других более полезных числовых кодов. Например, введите «0163» вместо «1», и вы создадите символ британского фунта стерлингов.
Когда вы отпустите клавиши, в вашем документе появится символ смайлика. Помимо «1» существует множество других более полезных числовых кодов. Например, введите «0163» вместо «1», и вы создадите символ британского фунта стерлингов.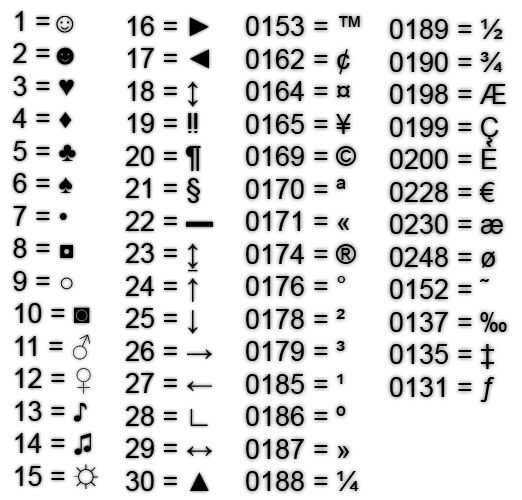 Microsoft делает это возможным, позволяя вам комбинировать клавиши Ctrl и Alt с обычным символом клавиатуры. Например, если вам нужно вставить символ товарного знака в сообщение Outlook, которое вы создаете, нажмите «Ctrl-Alt-T». Нажмите «Ctrl-Alt-C», чтобы ввести символ авторского права, и «Ctrl-Alt-R», чтобы вставить символ зарегистрированного товарного знака.
Microsoft делает это возможным, позволяя вам комбинировать клавиши Ctrl и Alt с обычным символом клавиатуры. Например, если вам нужно вставить символ товарного знака в сообщение Outlook, которое вы создаете, нажмите «Ctrl-Alt-T». Нажмите «Ctrl-Alt-C», чтобы ввести символ авторского права, и «Ctrl-Alt-R», чтобы вставить символ зарегистрированного товарного знака.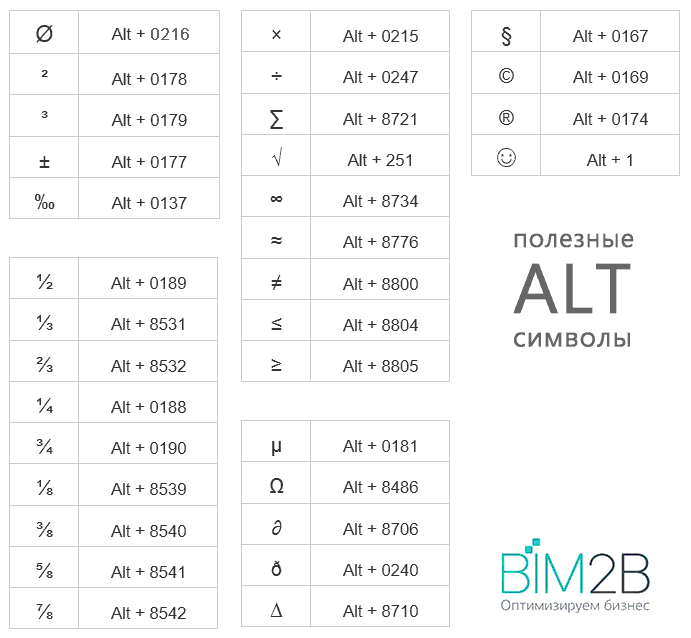 Найдите похожие сайты, введя в поисковой системе «числовые коды клавиши alt».
Найдите похожие сайты, введя в поисковой системе «числовые коды клавиши alt».