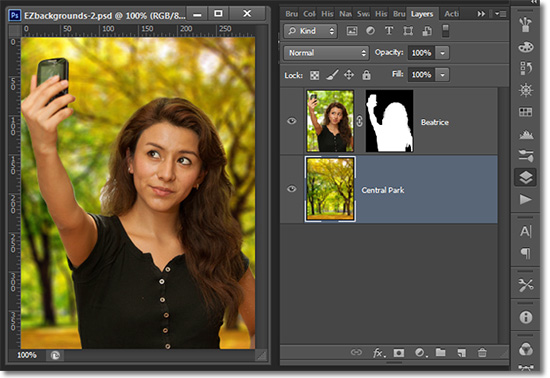PhotoshopSunduchok — Маски для фотошопа. Знакомство
Маски для фотошопа. Знакомство
Речь в этом уроке пойдет о том, что это такое маски для фотошопа и с чем их «едят».
Урок предназначен для начинающих осваивать маски.
Что же это все-таки такое маски для фотошопа?
Маска слоя это своего рода фильтр, который полностью или частично, а также с разной прозрачностью перекрывает либо дает возможность просмотра изображения находящегося под слоем с маской, то есть маска может быть прозрачной или нет.
Какими бывают маски, как создаются те или иные маски, какие области они закрывают, какие открывают и с какой степенью, или правильнее будет сказать применительно к программе, с какой непрозрачностью, будем разбираться вместе.
Маски — это один из краеугольных камней освоения фотошопа.
В принципе чтобы правильно понимать и работать с масками, необходимо разбираться в организации слоев и в вопросах выделения в фотошопе.
Если со слоями мы с Вами уже знакомились в одном из уроков, то надеюсь, различные способы выделения Вам также известны.
Маски в фотошопе могут использоваться в любой более или менее серьезной обработке для выборочной коррекции отдельных областей изображения, для совмещения разных фотографий при создании коллажей и для ретуши портретов.
СОЗДАНИЕ И РЕДАКТИРОВАНИЕ МАСОК
Создадим новый документ и зальем его красным цветом.
Теперь создадим новый слой и зальем его желтым цветом.
Находясь на желтом слое, нажатием на кнопку внизу панели слоев «Добавить слой-маску» добавим маску.
При этом рядом с миниатюрой желтого цвета появляется миниатюра маски белого цвета.
БЕЛАЯ маска ничего не прячет, она ПРОЗРАЧНАЯ.
Если нажать на кнопку «Добавить слой-маску» с удержанием клавиши «Alt», то получим ЧЕРНУЮ маску.
Она НЕПРОЗРАЧНАЯ и на изображении будет виден нижний красный слой, а желтый слой будет закрыт черной маской.
При работе с масками необходимо учитывать, что на слое можно выбрать как сам слой с изображением, так и его маску.
Для выбора слоя или маски достаточно щелкнуть по их миниатюрам левой кнопкой мышки.
Свидетельством активности является выделение той или иной миниатюры пунктирной линией по периметру.
Для ПРОЯВЛЕНИЯ отдельных областей ниже лежащего слоя необходимо по БЕЛОЙ маске рисовать ЧЕРНОЙ кисточкой.
Для СКРЫТИЯ отдельных областей ниже лежащего слоя рисуем по ЧЕРНОЙ маске БЕЛОЙ кисточкой.
Если при рисовании маски была допущена некоторая ошибка, то можно СТЕРЕТЬ часть маски, к примеру, если на ЧЕРНОЙ маске Вы применяли белую кисть, то стереть огрехи белого рисунка можно ЧЕРНОЙ кисточкой, восстановив при этом изображение с нижнего слоя.
При этом обратите внимание на одно замечательное свойство маски – в отличие от работы «Ластиком» мы не стираем пиксели на изображении, а лишь маскируем (скрываем) их.
Отключим маску, удерживая клавишу «Shift», щелкнем по ней левой кнопкой мышки.
Миниатюра маски перечеркивается красным крестиком, и видим, что изображение слоя остается без изменения.
Включить маску можно тем же способом удерживая клавишу «Shift», щелкнем по ней левой кнопкой мышки.
Возобновляется действие маски.
При необходимости можно быстро вернуться к первоначальному БЕЛОМУ или ЧЕРНОМУ состоянию маски, применив к ней функцию заливки, соответственно белым или черным цветом.
Маски могут быть не только БЕЛОГО или ЧЕРНОГО цвета, полностью ПРОЗРАЧНЫМИ или НЕПРОЗРАЧНЫМИ, но и с различными оттенками СЕРОГО цвета, формирующими степень ПРОЗРАЧНОСТИ.
Причем чем плотнее (темнее) серый цвет маски, тем она НЕ ПРОЗРАЧНЕЕ.
Плотность маски можно изменять на панели «Свойства».
Обратите внимание, как изменяются изображения на миниатюре слоя-маски и в окне просмотра в зависимости от плотности.
Также на панели «Свойства» можно растушевывать границы маски, кроме того, что при рисовании маски жесткой кисточкой Вы делаете края четкими, а рисуя мягкой кисточкой, края будут размытыми.
Еще одна полезная кнопка на панели «Свойства» это «Инвертировать».
Нажав на нее, Вы сможете быстро поменять черную маску на белую, или менее плотную на более темную.
Чтобы не заходить постоянно на панель «Свойства» удобнее пользоваться «горячими клавишами».
Инверсию маски можно также получить при нажатии комбинации клавиш «Ctrl+I».
Иногда возникает необходимость для редактирования рассмотреть маску детально в полном размере.
Сделать это можно зажав клавишу «Alt» и щелкнув по миниатюре маски левой кнопкой мышки на панели слоев.
Маска отобразится в окне просмотра.
Повторным щелчком левой кнопки мышки с зажатой клавишей «Alt» вернете все в исходное состояние.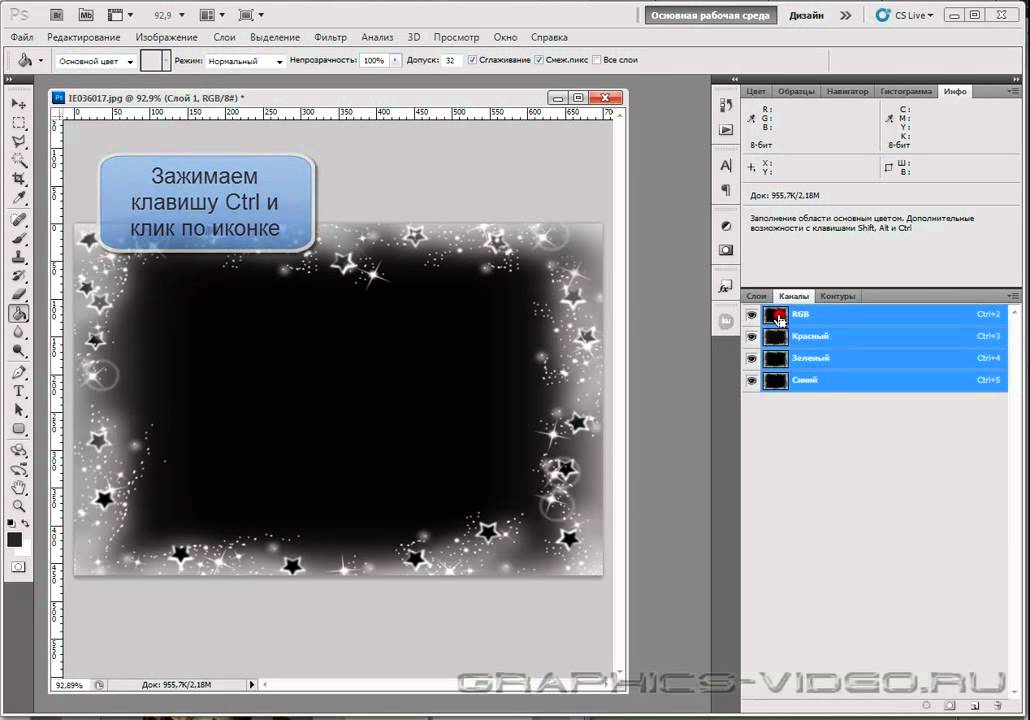
Маски могут применяться ко ВСЕМ ниже лежащим слоя или оказывать воздействие только лишь на ОДИН слой, расположенный непосредственно под маской.
Для того чтобы понять данный принцип поменяем маску желтого слоя и создадим еще один новый слой и зальем его зеленым цветом.
Нажав на значок «Добавить слой-маску» получим белую маску на этом слое и сразу нарисуем на ней черной кистью окружность.
На скриншоте видно, что маска, так как она белого цвета пропустила изображение со слоя с зеленым цветом, перегородив два нижних слоя, но черная (непрозрачная) окружность не дала ей возможность оказать какое-либо влияния на изображение с нижних слоев, причем, не отменяя действия маски на втором желтом слое.
Если применим инверсию к маске третьего слоя получим несколько иной эффект: черная маска пропустила изображение двух нижних слоев, а белая окружность наоборот пропустила изображение третьего зеленого слоя.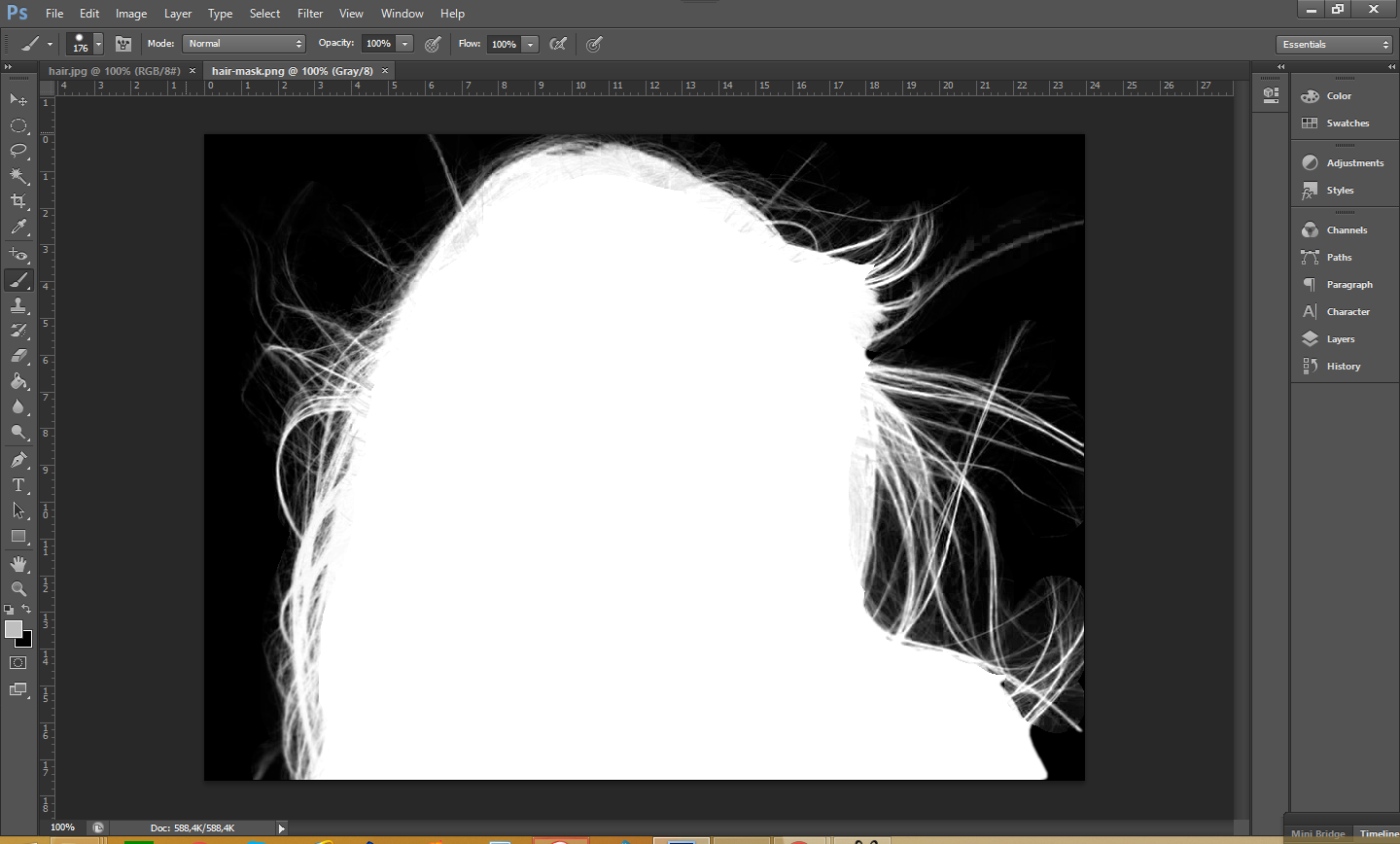
Так работают маски послойно, но есть еще одна интересная функция – это применение так называемой «обтравочной» маски, т.е. когда маска в многослойной палитре воздействует только лишь на один ниже лежащий слой, не затрагивая остальные.
Зажмем комбинацию клавиш «Alt+Ctrl+G» или можно подвести курсор мышки в виде руки с оттопыренным указательным пальцем на границу между третьим и вторым слоем, зажать клавишу «Alt» и в момент, когда изображение руки поменяется на квадратик с угловой стрелкой указывающей вниз, щелкнуть по левой кнопке мышки.
Что мы получили? Маска третьего слоя не оказала никакого влияния на самый нижний красный слой, и поэтому красный цвет отобразился на изображении с учетом маски второго слоя, т.е. только его половина. Но взаимодействуя со вторым НИЖЕ ЛЕЖАЩИМ слоем, маска верхнего слоя пропустила зеленый цвет через белую окружность, оказывая влияние только лишь на желтый цвет второго слоя.
Маска может быть привязана к картинке слоя или быть независимой (отвязанной) от содержимого слоя.
Что означает «привязанная маска»?
Между пиктограммой изображения слоя и пиктограммой маски существует связка, она отображается на слое в виде звена цепочки.
Если маска и слой связаны, то передвигая их, мы будем перемещать и картинку и маску.
Если отвязать слой от маски, щелкнув по значку цепочки левой кнопкой мышки.
В том случае, когда активен слой, его пиктограмма обведена пунктирной линией, будет двигаться слой, а маска остается на месте.
В том случае, когда активна маска, при ее перемещении, картинка со слоя остается на месте.
В процессе работы на палитре слоев маску можно удалить. Для этого существует команда в меню «Слои» > «Слой-маска» > «Удалить».
В этом случае маска просто удаляется, а содержимое слоя остается без изменения.
Или маску можно ПРИМЕНИТЬ, также обратившись к меню «Слои» > «Слой-маска», только выбрать функцию «Применить».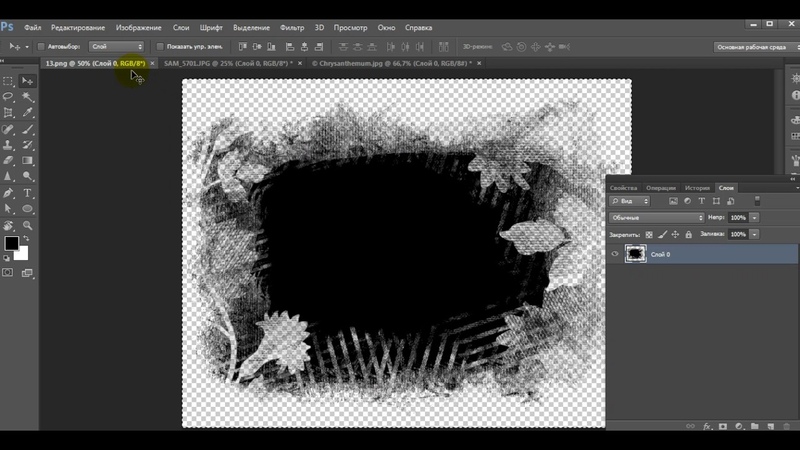
Применив маску, Вы избавляетесь от нее, но она вносит свои коррективы к изображению на слое, т.е. удаляет те области на изображении, которые маскировала.
Быстро это можно сделать, чтобы не обращаться к меню, следующим образом: наводим курсор мышки на пиктограмму маски, зажимаем левую кнопку мышки и перетягиваем ее на значок корзинки «Удалить слой» в палитре слоев.
Программа спросит у Вас, каким способом удалять маску, просто удалить или применить перед удалением.
Выбираете необходимое Вам действие в окне запроса.
В этом уроке мы познакомились с базовыми способами как можно создать и редактировать маски для фотошопа.
В последующих занятиях подробнее рассмотрим на практике, какие бывают виды масок, и разберем варианты их применения.
Приятных творческих успехов!
Автор: С. Бунин
Вопросы можно задать в комментариях.
Слой маска в фотошопе | Pixelbox.
 ru — Дополнения и уроки по Фотошопу
ru — Дополнения и уроки по ФотошопуСодержание
- Что такое слой маска в фотошопе?
- Как создать маску в фотошопе
- Обтравочная маска
- Векторная маска
Маска в фотошопе – это важная незаменимая функция. Функцией постоянно приходиться пользоваться, так как без нее многие задачи не разрешимы. Особенно при работе с фотографией, а также с текстом и другими изображениями.
В этой статье я расскажу про маски в фотошопе – как её создавать, её возможности, функции и параметры. Все это я буду сопровождать подробным описанием и примерами использования масок в фотошопе в виде иллюстраций и скриншотов. Так вы наглядно поймете что такое маска в фотошопе и для чего она нужна.
Что такое слой маска в фотошопе?
Маска накладывается на слой и имеет возможность скрывать изображение или его отдельные части. Редактируя маску в фотошопе, мы можем указать какая область изображения доступна для видимости, а какая нет – невидима. Для чего это нужно ? Например, для того чтобы скрыть не нужные части изображения. Маска примечательна тем, что её можно редактировать и в любой момент вернуть часть изображения которая скрывалась.
Маска примечательна тем, что её можно редактировать и в любой момент вернуть часть изображения которая скрывалась.
Пример: представьте, вы вырезаете яблоко на фотографии. Выделили яблоко и удалили все остальное не нужное. А что если вы решили подкорректировать яблоко, например не правильно вырезали или забыли вырезать вместе листочком. Так как вы уже удалили остальную часть изображения, то уже не вернетесь к нему. Конечно можно отменить удаление и вырезать яблоко заново. Но гораздо эффективнее и быстрее использовать маску в фотошопе – вы всегда сможете быстро подредактировать скрываемую область.
Не нужно бояться маску и пренебрегать её использование. Ко всему прочему маска просто незаменима для выполнения некоторых задач. При ретуши фотографий обойтись без неё вы просто не сможете.
Как создать маску в фотошопе
Устройство маски довольно простое – она накладывается на слой. Для этого выберите необходимый слой и нажмите на определенный значок маски на панели слоя. Так мы создадим маску для слоя.
Так мы создадим маску для слоя.
Маска создалась.
Редактируется маска очень просто, двумя цветами – черный и белый. Рисуя черным цветом на маске – вы скрываете нужную область, белым открываете.
Можно для слоя быстро создать маску которая скроет всё изображения. Для этого есть меню – Слой – Слой-Маска – Вскрыть всё (Layer – Layer Make – Hide All). А Показать (Reveal All) наоборот откроет изображение.
Пример использования маски
С помощью маски я вырезал яблоко и скрыл не нужный фон. Это можно делать разными способами – например мягкой черной кистью на маске аккуратно закрашивать область вокруг яблока. Можно пользоваться лассо для точного выделения детальных и сложных мест. Главная фишка в том, что при такой работе вы всегда можете корректировать маску слоя.
Вот как с помощью маски используя кисть я быстро скрыл фон вокруг яблока:
Вот какое изображение было изначально:
Вот как выглядит сама маска:
А вот что будет если инвертировать маску:
Я думаю, что вы поняли всю идею маски и как ею пользоваться. Помните, что редактировать маску можно не только с помощью кистей, но и другими инструментами.
Помните, что редактировать маску можно не только с помощью кистей, но и другими инструментами.
Например можно использовать плавный градиент от белого к черному. С помощью такой техники можно сделать плавный переход между двумя изображениями или фотографиям. Другими словами склеить две фотографии в одну. От того как вы тщательно подойдете к этой работе зависит конечный результат и плавность перехода.
Рассмотрим на примере.
Возьмем два изображения – на одном лето, на другом зима.
Каждое должно быть на разные слоях и на одинаковых координатах местоположения. То есть одно над другим пиксель в пиксель.
На том слое который находится выше другого создаем маску для слоя и рисуем на ней черно-белый градиент. Получится плавный переход и склейка двух изображений:
Обтравочная маска
В английском фотошопе это Clipping Mask. Это важная маска которая взаимодействует с конкретным слоем или с группой слоев. По другому – накладывается одно изображение на другое в границах второго.
Покажу на примере. Я создаю две надписи в фотошопе на отдельных слоях и помещаю их в одну группу (папку). Сверху над этой группой я помещаю на отдельном слое какое-либо изображение. В данном случае это фотография с осенними листьями. Кликаю правой кнопкой на этот слой и выбираю Обтравочная маска – Clipping Mask. Маска создается и изображение накладывается на надписи.
Полезная возможность этой маски – изображение которое накладывается всегда можно перемещать находя нужный ракурс. Также маску можно накладывать в разных режимах наложения и менять прозрачность, что тоже немаловажно и помогает достичь фантастических результатов.
Векторная маска
И еще одна возможность – это вектор. С помощью вектора делать выделение кому-то проще, поэтому вектор можно применить на маску. Плюсом является то, что вы можете в каких-то моментах более точно выделить изображение.
Как создать векторную маску. Для этого достаточно нарисовать Путь (Path) с помощью Пера (Pen Tool) на слое который будет использовать маску.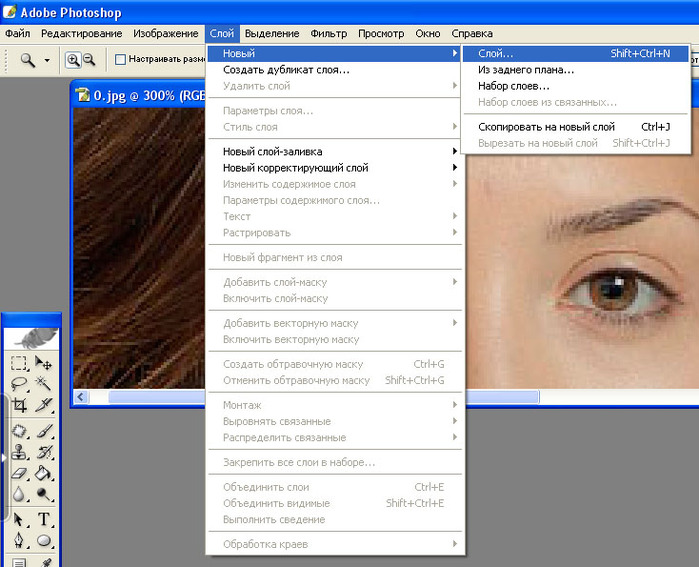 Далее зайти в меню Слой – Векторная Маска – Использовать Путь (Layer – Vector Mask – Current Path). Маска создастся в границах вектора который вы рисовали.
Далее зайти в меню Слой – Векторная Маска – Использовать Путь (Layer – Vector Mask – Current Path). Маска создастся в границах вектора который вы рисовали.
Начало работы со слоями-масками в Photoshop. Учебник для начинающих
Большая часть возможностей Photoshop заключается в использовании слоев, которые лучше всего рассматривать как прозрачность вашего изображения. Слои имеют множество преимуществ, например, то, что вы можете работать над своим изображением, не затрагивая пиксели основного изображения. Но, возможно, самым мощным аспектом слоев является ваша способность точно влиять на то, где, как и в какой степени ваши изменения повлияют на лежащее в основе изображение. Все это делается с помощью масок слоя. На самом деле, было бы справедливо сказать, что слои действительно эффективны только благодаря маскам слоев.
Что такое маски слоя? Думайте о них как о фильтрах, которые позволяют вам контролировать влияние изменений, которые вы вносите в свое изображение.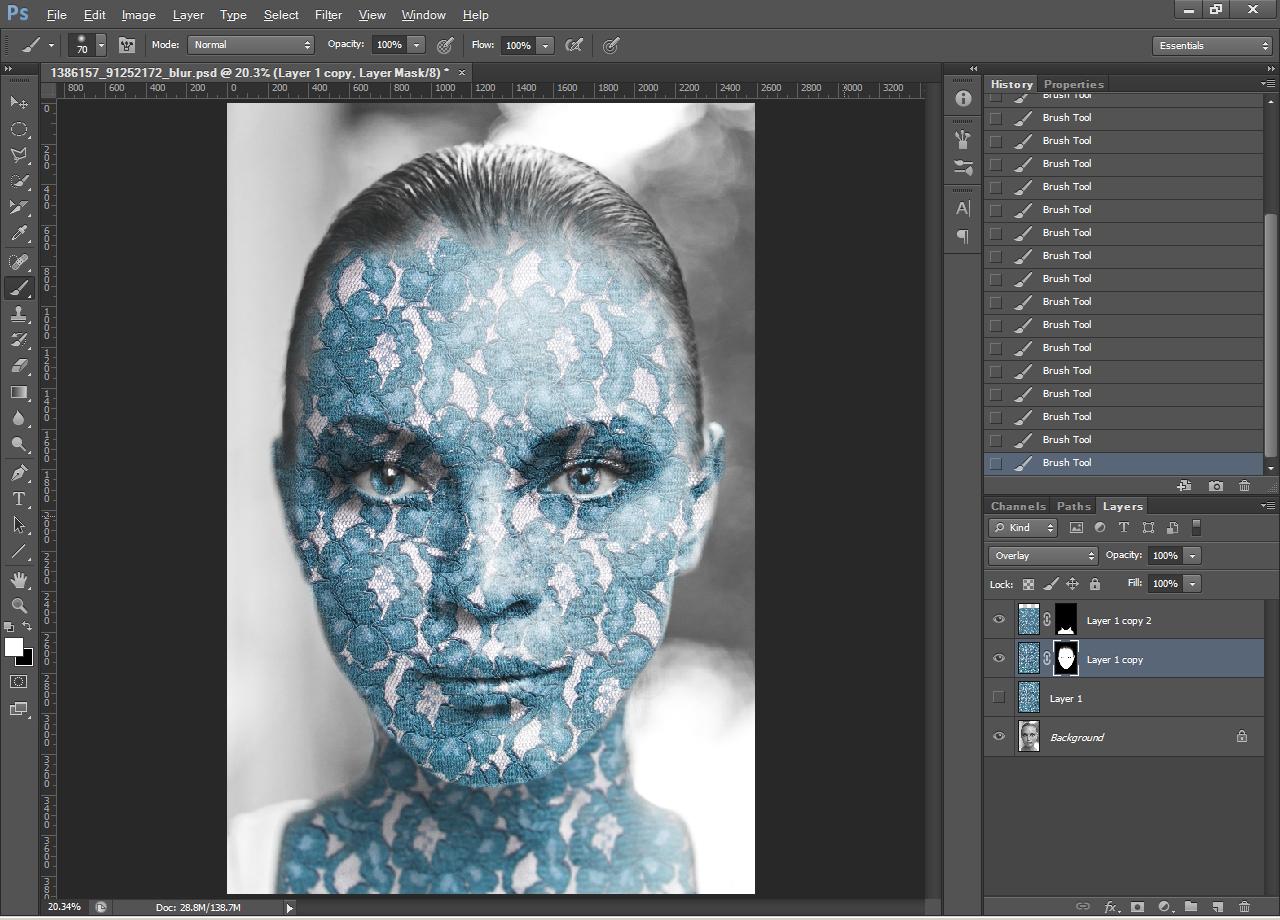 Точно так же, как вы можете изменить обычные фильтры, чтобы определить, что проходит через них, вы можете настроить маску слоя, чтобы контролировать изменения. Если это звучит запутанно, не волнуйтесь, сейчас я познакомлю вас с основами создания масок слоя.
Точно так же, как вы можете изменить обычные фильтры, чтобы определить, что проходит через них, вы можете настроить маску слоя, чтобы контролировать изменения. Если это звучит запутанно, не волнуйтесь, сейчас я познакомлю вас с основами создания масок слоя.
Как работают маски слоя
Чтобы понять маски слоя, лучше всего начать с самой простой формы. Маска, которая ничего не делает, то есть пропускает абсолютно все, от слоя, над которым вы работаете, к слою под ним, представлена сплошным белым цветом. В Photoshop это называется маской слоя «показать все». Когда вы посмотрите на свою палитру слоев с маской белого цвета/показать все, она будет выглядеть так:0003
Когда ваша маска полностью белая, любые изменения, которые вы делаете на этом слое, будут применяться к нижележащему изображению. Как создать полностью белую маску слоя изображения? Очень часто — как в случае с корректирующими слоями — один из них создается автоматически. Или, чтобы добавить его самостоятельно, просто перейдите в «Слой»>
 Вы также можете нажать на эту кнопку в нижней части палитры слоев, чтобы создать один слой на выбранном вами слое
Вы также можете нажать на эту кнопку в нижней части палитры слоев, чтобы создать один слой на выбранном вами слоеПолностью белая маска слоя на самом деле бесполезна. Полезность маски слоя проявляется, когда мы начинаем маскировать (скрывать) вещи. Однако, прежде чем мы углубимся в это, давайте поговорим о том, как создать полностью черную маску слоя. Как и следовало ожидать, черная маска слоя действует противоположно белой и абсолютно ничего не пропускает к нижнему слою. Вы можете вносить любые изменения в этот слой, и это не повлияет на исходное изображение. Вот как это будет выглядеть, когда вы его создадите:
Чтобы создать полностью черную маску слоя, просто выберите «Слой» > «Слой-маска» > «Скрыть все» или нажмите клавишу ALT, щелкнув ту же кнопку, что и на рисунке выше, чтобы создать белую маску слоя. Теперь, когда вы знаете, что такое маски слоев и основы, мы можем получить настоящее удовольствие от них, когда у вас есть черные, белые и даже оттенки серого в одной маске.
Маскировка
Маски слояпозволяют применять изменения к одним частям изображения, но не к другим. Просто помните, что везде, где ваша маска слоя белая, она пропустит изменения, которые вы внесли в слой, чтобы они применялись к вашему изображению ниже. Везде, где ваша маска слоя черная, она не пропустит изменения, поэтому они не будут применяться к изображению. Прежде чем мы перейдем к тому, как это сделать, давайте поговорим о том, когда вам может понадобиться применить изменения только к части вашего изображения.
Давайте сфотографируем старый амбар. Я выбираю это изображение, потому что его будет легко настроить с помощью масок, так как оно включает только две основные области. Как видите, небо слишком яркое, а сарай и передний план слишком темные. Делая это для себя в первый раз, используйте для начала простую картинку, подобную этой.
Как вы, наверное, знаете, вы не хотите редактировать эти две области одинаково, поэтому глобальная настройка всего изображения не поможет. Однако вы можете использовать маски, чтобы изменения применялись только к нужным областям. Например, вы можете затемнить небо следующим образом:
Однако вы можете использовать маски, чтобы изменения применялись только к нужным областям. Например, вы можете затемнить небо следующим образом:
Здесь я замаскировал сарай и передний план, чтобы затемнение применялось только к небу. Я использовал быстрый корректирующий слой Кривые, чтобы затемнить изображение. Как видите, маска неба белая (поэтому изменения влияют на изображение в этой области), а маска сарая и переднего плана черная (поэтому изменения не затрагивают эту часть изображения).
Теперь давайте сделаем наоборот, чтобы осветлить сарай и передний план. Еще раз я буду использовать маску слоя, чтобы мои изменения затрагивали только сарай и передний план, чтобы это выглядело так:
Это тот же ход, который я сделал выше, но в обратном порядке. Я создал еще один корректирующий слой Кривые, чтобы сделать изображение ярче. Теперь маска слоя белая над амбаром и передним планом, что означает, что эффект осветления просвечивает в этих областях.
Но как вы создаете эти слои и маски? Давайте узнаем сейчас.
Создание маски слоя с заданными краями
Существуют различные способы маскирования частей изображений. Иногда вам нужно создать маску с четкими или четкими краями, а в других случаях вам нужно мягко смешать эффект с частью вашего изображения. В этой статье я расскажу, как создать маску на изображении с резким краем (я расскажу об изменениях смешивания в следующей статье). Фотография ветхого сарая, использованная выше, отлично подойдет для этого, поэтому давайте остановимся на этой фотографии в качестве нашего примера.
Шаг 1: Сделайте свой выбор
Чтобы затемнить небо на изображении, первое, что вам нужно сделать, это выбрать небо. Для этого нажмите на инструмент быстрого выбора на панели инструментов. Затем щелкните в любом месте неба и, удерживая кнопку мыши нажатой, перемещайтесь туда, где вы хотите выбрать пиксели для выделения.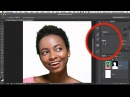
Photoshop известен тем, что предоставляет несколько разных способов выполнения одной и той же задачи. Выделение с жесткими краями — как раз такой случай. Вам не нужно использовать инструмент быстрого выбора. Вы также можете использовать инструмент «Волшебная палочка», который будет выбирать пиксели с похожими тонами. Или вы можете использовать инструмент «Перо» или инструмент «Магнитное лассо», чтобы нарисовать края самостоятельно. На самом деле я мог бы увидеть здесь хороший случай для команды «Цветовой диапазон» («Выделение»>
 А пока просто знайте, что, хотя я обычно использую инструмент «Быстрое выделение» и сделал это здесь, есть и другие инструменты, которые вы можете использовать для выделения.
А пока просто знайте, что, хотя я обычно использую инструмент «Быстрое выделение» и сделал это здесь, есть и другие инструменты, которые вы можете использовать для выделения.Шаг 2. Уточните свой выбор
Если вам не нравится выбор, вы всегда можете немного его подчистить. После того, как вы внесли коррективы, вы можете использовать инструмент «Кисть», чтобы добавить или вычесть части изображения из маски (подробнее об этом через минуту).
Шаг 3. Применение эффекта
Теперь, когда ваш выбор создан и уточнен, вы готовы применить его к действию. Что мы хотим сделать, так это затемнить небо. Есть разные способы сделать это, но я собираюсь использовать корректирующий слой Кривые. Вам не обязательно использовать этот инструмент, этот же процесс будет работать при создании любого корректирующего слоя.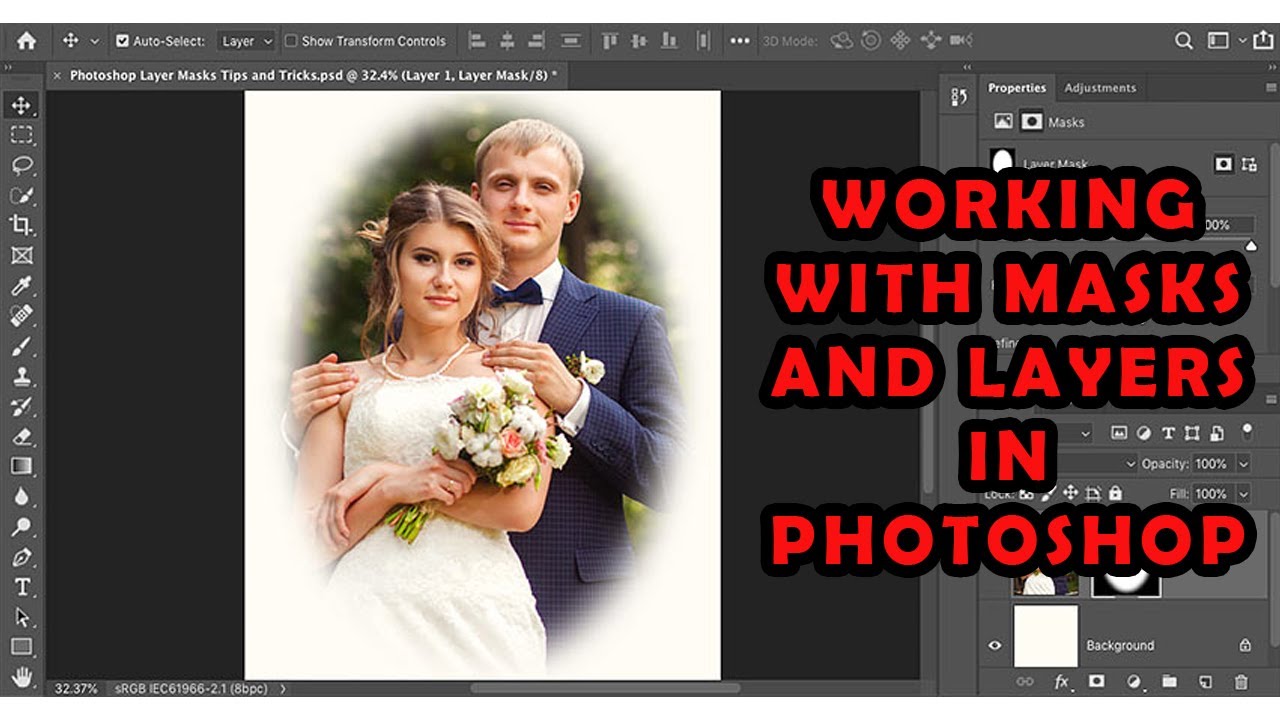
В любом случае, все, что вам нужно сделать сейчас (когда ваш выбор все еще активен), — это щелкнуть, чтобы создать корректирующий слой Кривые (или любой другой тип корректирующего слоя, который вам удобен) и вуаля, слой будет создан со скрытой маской. пиксели, которые вы не хотите изменять. Это будет выглядеть примерно так:
Если вы используете корректирующий слой Кривые, как я, вы просто потяните линию вниз, чтобы затемнить изображение. Потяните его вниз слева от основного кластера пикселей, чтобы кривая стала более крутой через этот основной кластер. Конечно, вы можете использовать уровни или какой-либо другой инструмент затемнения, поэтому просто используйте их так, как вам удобно.
Шаг 4: повторите для других областей
В нашем примере мы затемнили небо, но с изображением есть другие проблемы. В частности, сарай и передний план все еще слишком темные.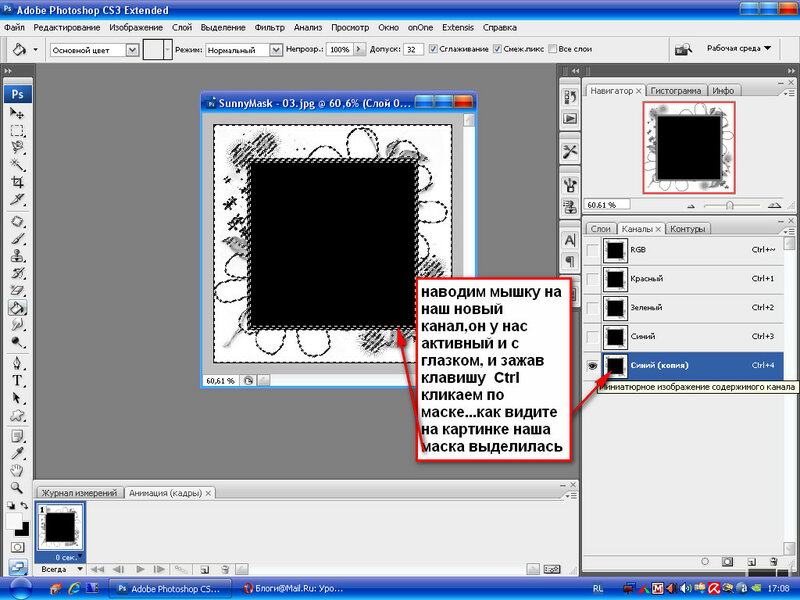 Как нам это изменить? Почти так же, как мы сделали для неба.
Как нам это изменить? Почти так же, как мы сделали для неба.
Начните с выбора. Вы можете сделать это так же, как и для неба, если хотите. Просто возьмите инструмент «Быстрое выделение» и щелкните в темных областях, чтобы создать выделение. В этом случае вы также можете просто создать выделение, противоположное выделению, которое мы создали ранее. То есть вы ранее выбрали небо и оставили все остальное в покое. Теперь вы хотите сделать выделение всего остального и оставить небо в покое. Чтобы сделать это, вы можете просто вызвать свое старое выделение (Выделение > Повторное выделение), а затем попросить Photoshop изменить его (Выделение > Инверсия). Теперь у вас есть выбор всего, кроме неба, которое вам нужно.
Оттуда просто создайте корректирующий слой Кривые (или любой другой инструмент, который вы предпочитаете использовать) и примените эффект. Как только вы сделаете передний план ярче, вот как он будет выглядеть:
Шаг 5. Очистка масок
Когда вы закончите, вы можете обнаружить, что некоторые части изображения выглядят не совсем правильно.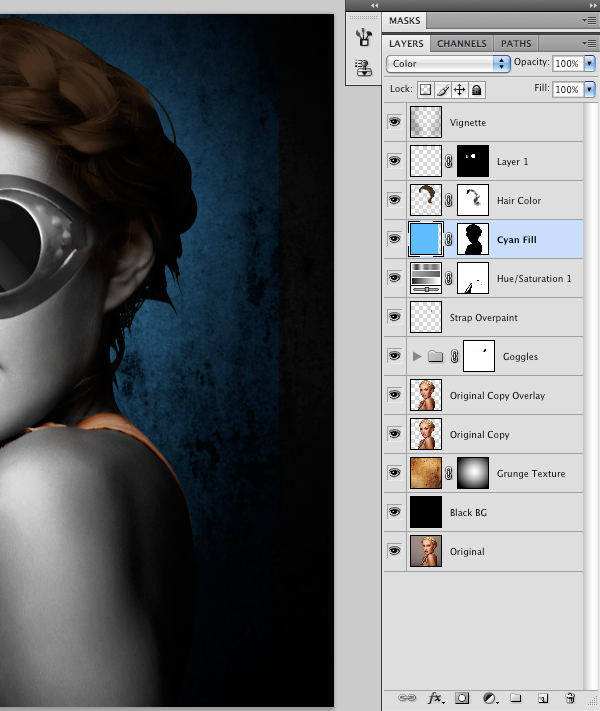 Возможно, в одну из ваших масок включены пиксели, которые вам не нужны, или, наоборот, вы пропустили пиксели, которые должны были быть на изображении. Вы можете очистить маску постфактум. Я считаю, что проще всего использовать инструмент «Кисть».
Возможно, в одну из ваших масок включены пиксели, которые вам не нужны, или, наоборот, вы пропустили пиксели, которые должны были быть на изображении. Вы можете очистить маску постфактум. Я считаю, что проще всего использовать инструмент «Кисть».
Выберите инструмент «Кисть» на панели инструментов. Как только вы это сделаете, обратите внимание на цвет переднего плана, который будет использовать кисть. Если вы установите кисть в белый цвет, она добавит выделение (покажет слой через маску). Если вы установите кисть в черный цвет, она удалит пиксели из выделения (скройте слой с маской). Следует помнить о некоторых сочетаниях клавиш: B, чтобы в первую очередь вызвать инструмент «Кисть», затем D, чтобы убедиться, что цвета установлены по умолчанию (черный и белый), и, наконец, X, чтобы переключиться между черным и белым.
Инструмент «Кисть» удобен тем, что позволяет установить жесткость края. Начните с самого мягкого значения и просто измените размер кисти с помощью квадратных скобок [ и ].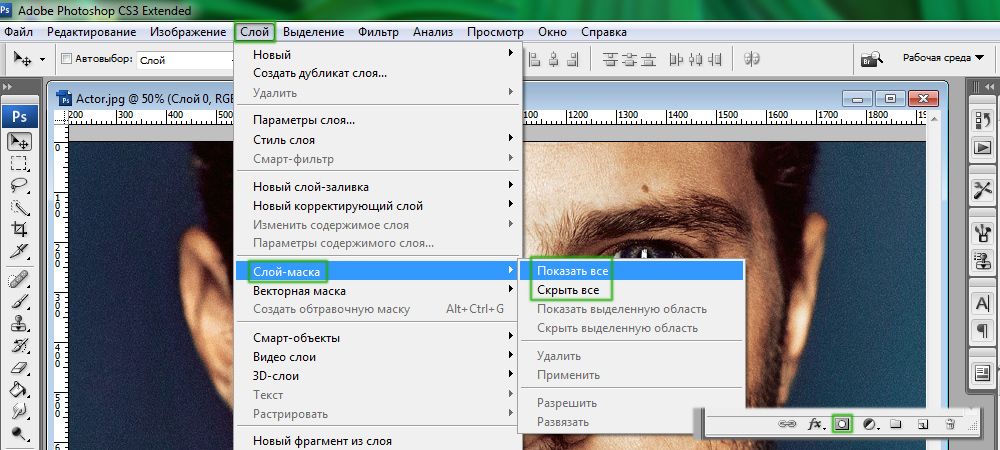 Используйте его, чтобы подправить выделение (маску) там, где это необходимо (убедитесь, что вы рисуете на маске, а не на фактическом слое). Еще один совет — нажать ALT (опция на Mac), щелкнув маску в палитре слоев, что заставит экран отображать только маску. Таким образом, вы можете видеть, где именно применяется ваша маска. Нажмите ALT еще раз, щелкнув по маске, чтобы вернуться к обычному виду.
Используйте его, чтобы подправить выделение (маску) там, где это необходимо (убедитесь, что вы рисуете на маске, а не на фактическом слое). Еще один совет — нажать ALT (опция на Mac), щелкнув маску в палитре слоев, что заставит экран отображать только маску. Таким образом, вы можете видеть, где именно применяется ваша маска. Нажмите ALT еще раз, щелкнув по маске, чтобы вернуться к обычному виду.
Идем дальше
В этом упражнении вы начнете использовать слои-маски для корректировки частей ваших изображений. После того, как вы сделаете это несколько раз и начнете осваивать это, у вас будет много других дополнительных методов, которые вы можете добавить, чтобы еще больше улучшить свои фотографии. Например, хотя в этой статье показано, как использовать маски с заданными краями, вы также можете постепенно добавлять эффекты с помощью масок. Кроме того, хотя в этой статье мы затрагивали только яркость, вы можете использовать маски слоя, чтобы в значительной степени влиять на цвет, яркость и контрастность.
Конечно, маски нужны не только для корректирующих слоев. Вы можете вносить изменения в слои и контролировать, где и в какой степени применяются изменения. Например, вы можете повысить резкость или размыть слой, а затем использовать маску, чтобы применить этот эффект только к части изображения. Он также хорошо работает, внося изменения с помощью плагина в дубликат слоя, а затем создавая маску для управления применением изменений этого плагина.
Когда вы используете маски слоя, вы уже на пути к раскрытию всей мощи Photoshop. Начните с методов, описанных в этой статье, затем вы сможете добавить оттуда другие аспекты.
Как инвертировать маску слоя в Photoshop — Brendan Williams Creative
Маски слоя — один из самых важных инструментов в Photoshop. Они не только помогают вам создавать выделения, но и позволяют уточнять слои и индивидуальные настройки. Когда вы добавляете выделения или дублируете маски слоя, нередко можно увидеть противоположное тому, что вы хотите. Вот почему так полезно научиться инвертировать маску слоя.
Вот почему так полезно научиться инвертировать маску слоя.
В этом уроке вы узнаете, как инвертировать маску слоя в Photoshop, чтобы сэкономить массу времени. Вместо того, чтобы переделывать всю маску слоя, вы можете использовать несколько сочетаний клавиш и приемов, чтобы инвертировать маску, которую вы уже используется . Давайте начнем!
Как инвертировать маску слоя
Прежде чем что-либо делать, убедитесь, что выбрана маска слоя, нажав на маску . Вокруг маски слоя появится белая рамка, указывающая, что она выбрана. Теперь любые внесенные вами изменения будут влиять на маску, а не на ваше изображение!
Самый простой способ инвертировать маску слоя в Photoshop — это сочетание клавиш Command + I (Mac) или Control + I (ПК).
Это переключит все на противоположный цвет в вашей маске слоя. Теперь черное становится белым, а белое становится черным, меняя местами прозрачные области.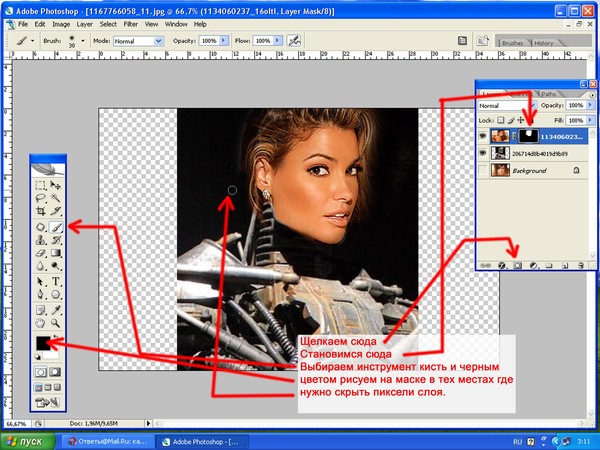
Вместо использования сочетания клавиш вы также можете перейти к Image > Adjustments > Invert для достижения того же результата.
Как инвертировать новую маску слоя
Когда вы создаете новую маску слоя, вы можете захотеть, чтобы она была полностью черной (или прозрачной) для начала. По умолчанию, когда вы создаете новую маску слоя, она на 100% белая (видимая), что означает, что вам нужно инвертировать маску после этого.
Вместо того, чтобы создавать новую маску слоя и использовать инвертированный ярлык выше, есть еще лучший метод.
Выберите слой, к которому вы хотите добавить маску слоя. Затем удерживайте Option (Mac) или Alt (ПК) и щелкните значок маски слоя, чтобы создать новую маску.
Вместо белой маски с самого начала будет создана черная перевернутая маска.
Использование этой простой техники избавляет вас от необходимости инвертировать маску слоя с помощью сочетания клавиш.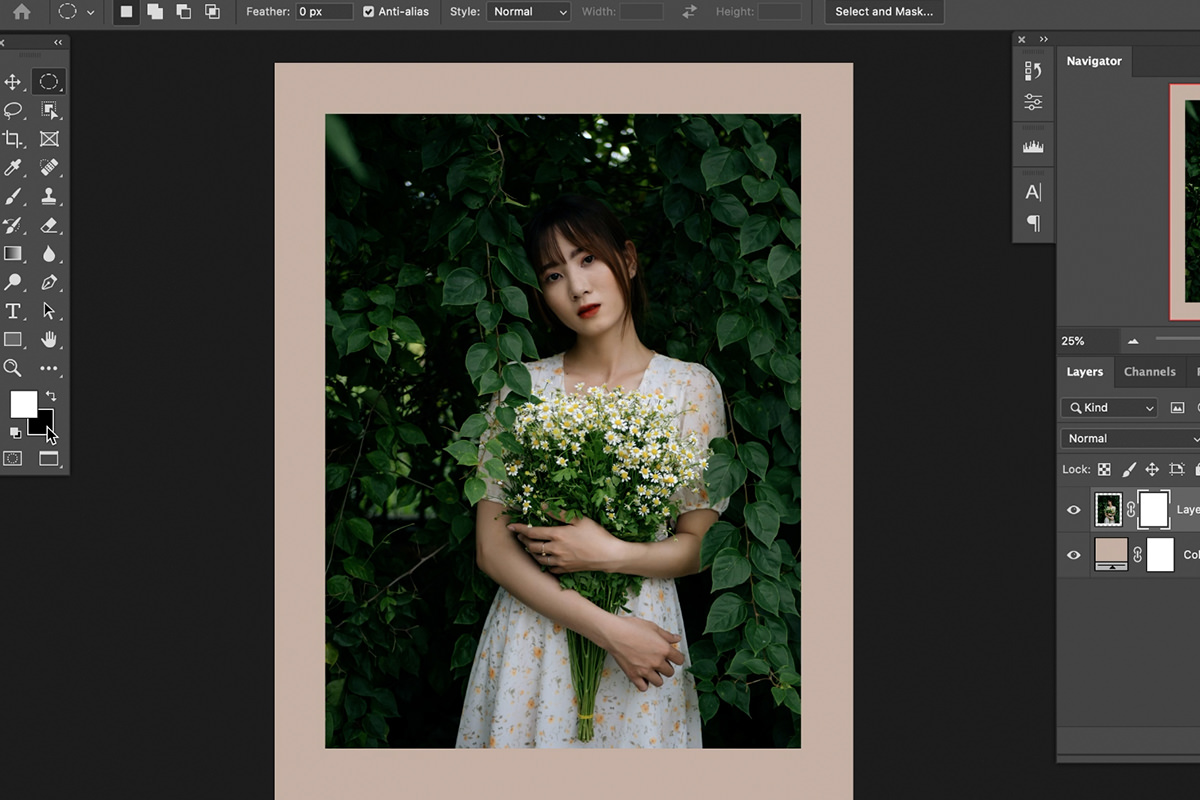 Теперь он перевернут и готов к работе в момент создания!
Теперь он перевернут и готов к работе в момент создания!
Как дублировать и инвертировать маску слоя
Я уже много говорил о том, как дублировать маски слоя в другом посте, но теперь давайте добавим изюминку. Вместо того, чтобы просто дублировать или инвертировать маску слоя, вы можете сделать это сразу.
Просто удерживайте Option + Shift (Mac) или Control + Shift (ПК), щелкните и перетащите маску слоя на новый слой. Это одновременно продублирует и инвертирует вашу маску слоя!
Этот прием еще раз здорово сэкономит время и избавит вас от необходимости создавать совершенно новую маску слоя.
Узнайте больше: Как дублировать и перемещать слои-маски в Photoshop
Дополнительные уроки по Photoshop для вас:
- Как группировать слои в Photoshop
- Разница между сгруппированными и связанными слоями 90 170
- Лучшие способы Вырезание изображений в Photoshop
- Как центрировать текст и слои
- Как обрисовывать изображения в Photoshop
Заключение
Изучение того, как инвертировать маску слоя в Photoshop, является важным навыком для любого творческого человека.