Adminer – веб-приложение для администрирования БД
Для просмотра и внесения изменений в БД Mysql через веб-интерфейс можно использовать простое приложение Adminer. Adminer – бесплатное веб-приложение с открытым исходным кодом, по возможностям сходное с phpMyAdmin, но занимающее намного меньше места. Состоит из одного php скрипта, который занимает малый обьем. Adminer 4.7.3 for MySQL, имеет размер всего 351 kB. Установка Adminer проста и […]
Для просмотра и внесения изменений в БД Mysql через веб-интерфейс можно использовать простое приложение Adminer.
Adminer – бесплатное веб-приложение с открытым исходным кодом, по возможностям сходное с phpMyAdmin, но занимающее намного меньше места. Состоит из одного php скрипта, который занимает малый обьем. Adminer 4.7.3 for MySQL, имеет размер всего 351 kB.
Установка Adminer проста и не занимает времени.
Установка AdminerСоздадим директорию для утилиты
mkdir /var/www/html/adminer cd /var/www/html/adminer
Для предотвращения попыток
несанкционированного доступа необходимо использовать последнюю версию Adminer,
установить для SQL-базы пароль и ограничить в файерволе входящие запросы
списком разрешенных IP-адресов.
Для установки нужно зайти на официальный сайт и скачать последнюю версию.
wget https://github.com/vrana/adminer/releases/download/v4.7.3/adminer-4.7.3-mysql.php
Переименуем файл в index.php, чтобы веб-приложение было доступно по более удобному адресу
mv ./adminer-4.7.3-mysql.php /var/www/html/adminer/index.php
Повысим права на скрипт
chmod +x index.php
Перезапуск сервера apache
service httpd restartAdminer — форма входа
После этого Adminer будет доступен по адресу: http://ip_сервера/adminer/
При наличии нескольких серверов можно использовать разные стили для веб-приложения, чтобы не перепутать их.
На главной странице сайта есть альтернативные версии дизайна веб-приложения — 24шт. Для того, чтобы установить другой дизайн нужно просто скачать css-файл со стилями в папку со скриптом – в примере
/var/www/html/adminer. cd /var/www/html/adminer wget https://raw.Adminer — новый css стиль для оформленияgithubusercontent.com/vrana/adminer/master/designs/mancave/adminer.css
Кроме просмотра и редактирования таблиц, как и phpMyAdmin, Adminer может также выполнять большинство частовыполнимых операций:
Создавать, изменять, удалять, базы данных, поля, таблицы, триггеры, вызывать хранимые процедуры и функции
Выполнять любую команду SQL из текстового поля или файла
Экспортировать структуру таблиц, данных, представлений, подпрограмм, баз данных в SQL или CSV
Распечатать схему базы данных, связанную внешними ключами
Отобразить процессы или завершать их
Отображать и изменять пользователей и их права.
Работает с MySQL, MariaDB, PostgreSQL, SQLite, MS SQL, Oracle, SimpleDB, Elasticsearch, MongoDB
Поддерживает PHP 5 и PHP 7 с включенными сессиями.
С помощью Adminer можно отредактировать
таблицу пользователей веб и восстановить забытый пароль от учетной записи. Для этого
необходимо перейти БД asterisk
-> Таблица ampusers и отредактировать пароль, который хранится в захешированном
виде с помощью алгоритма SHA1.
Для этого
необходимо перейти БД asterisk
-> Таблица ampusers и отредактировать пароль, который хранится в захешированном
виде с помощью алгоритма SHA1.
Например, для того, чтобы установить пароль
tempadminpassword
Необходимо установить хеш SHA1
b6d4a3549d0446f677e2599b1e85e5002d274bc3
Аналогично можно изменить пароль пользователя root в MySQL. Для этого в БД mysql -> таблица user нужно изменить значение в поле password.
См. также статью смена пароля пользователя root в MySQL (через консоль)
С помощью веб-интерфейса можно также производить поиск по условиям (выполненные SQL запросы подсвечиваются в отдельном поле)
Поиск по таблице CDRПосле входа выберите базу данных, которую вы хотите восстановить.
В главном окне выберите все таблицы базы данных и запустите процесс восстановления.
Восстановление таблиц с помощью AdminerСм. также статью восстановление Базы Данных MySQL (через консоль)
Краткое ознакомление с инструментом для баз данных – phpMyAdmin
Все сайты (кроме самых простых и статических) используют базы данных.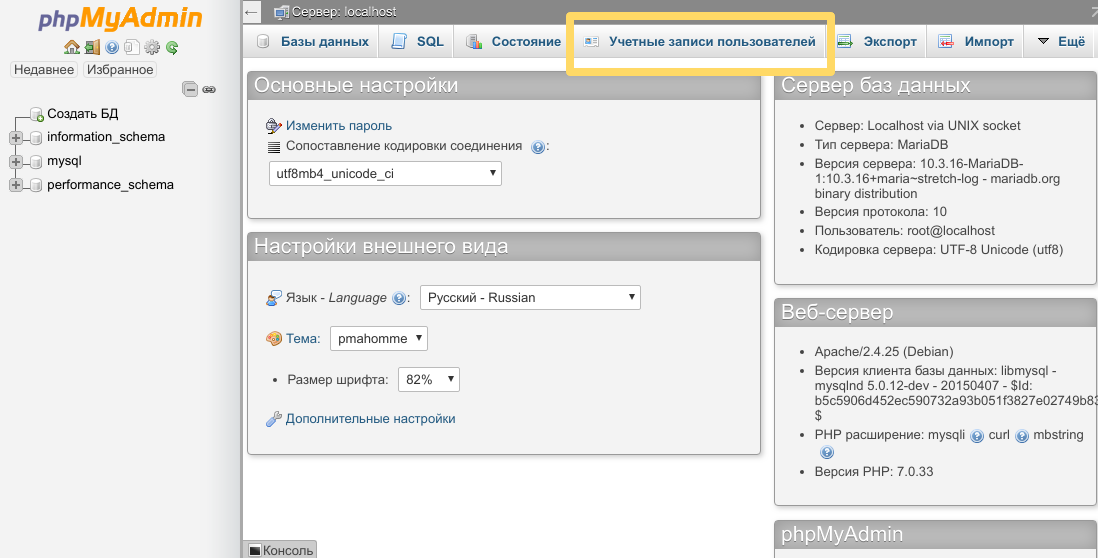 Все, что происходит на таких сайтах, записывается в базу данных. Поэтому, если у вас сайт, например, на Magento или WordPress, вам нужно будет уметь работать с базами данных. Для этого нужен элементарный набор знаний, а также соответствующие инструменты.
Все, что происходит на таких сайтах, записывается в базу данных. Поэтому, если у вас сайт, например, на Magento или WordPress, вам нужно будет уметь работать с базами данных. Для этого нужен элементарный набор знаний, а также соответствующие инструменты.
Одним из самих удобных инструментов для работы с базой данных является phpMyAdmin. С помощью него вы можете удобно и легко взаимодействовать с вашими базами данных. Сегодняшняя статья посвящена краткому рассмотрению этого инструмента, а также некоторых задач, которые можно решить с его помощью.
Кратко о phpMyAdmin
phpMyAdmin – это инструмент, написанный на PHP, с открытым исходным кодом, который позволяет довольно просто администрировать базы данных MySQL и MariaDB. Для его установки вы можете использовать дистрибутив на официальном сайте (https://www.phpmyadmin.net/), либо воспользоваться локальными серверами (Денвер, XAMPP, WampServer) с предустановленным phpMyAdmin.
Это приложение позволяет управлять любым количеством баз данных.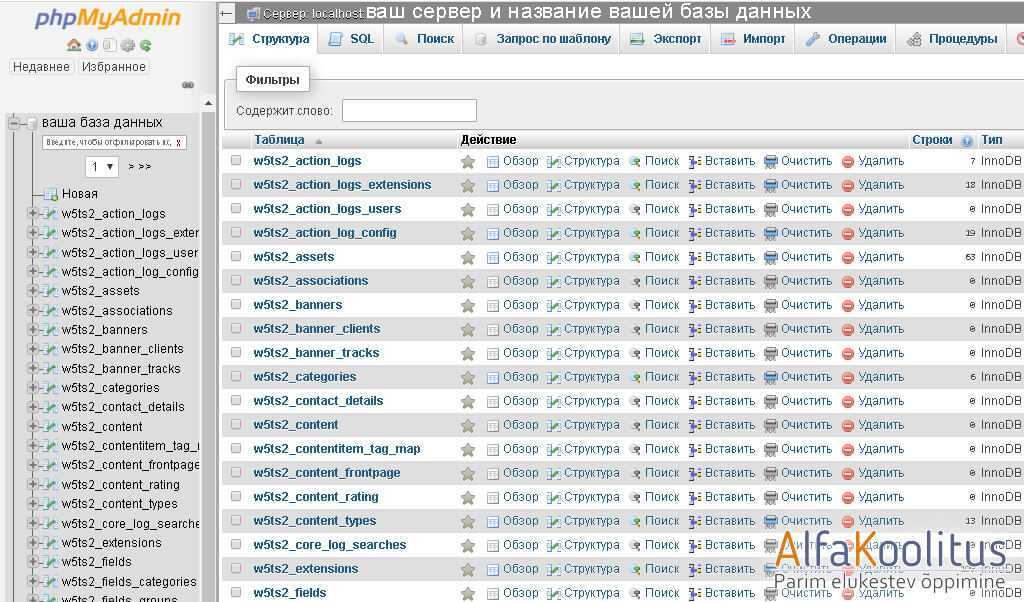 С его помощью вы можете создавать и удалять базы данных, импортировать/экспортировать базы, редактировать таблицы, значения, строки и столбцы таблиц.
С его помощью вы можете создавать и удалять базы данных, импортировать/экспортировать базы, редактировать таблицы, значения, строки и столбцы таблиц.
Особенности phpMyAdmin:
- Администрирование баз данных с помощью веб-приложения
- Интуитивно понятный веб-интерфейс
- Создание, копирование, удаление, переименование и изменение баз данных, таблиц, полей и индексов
- phpMyAdmin переведен на 72 языка
- Создание сложных SQL запросов с использованием Query-by-example (QBE – Запрос-по-образцу)
- Экспорт и импорт баз данных в нескольких кликов
Большинство хостингов поставляются с phpMyAdmin, который встроен в Панель управления хостингом, но также учтите, что некоторые хостинг-компании используют другие инструменты для управления базами данных. Если вы используете свой собственный сервер, вы можете настроить phpMyAdmin самостоятельно, о чем мы поговорим в следующем разделе.
Как установить и настроить phpMyAdmin
Если вы хотите установить phpMyAdmin на своем собственном сервере, процесс не так уж и сложен. Если вы используете Linux, вы можете сделать это с помощью простой команды
Если вы используете Linux, вы можете сделать это с помощью простой команды apt-get, тогда как пользователям других систем может быть полезно использование инструмента Composer для установки. На этой странице вы найдете детальное описание установки phpMyAdmin для разных платформ и систем.
Если вы используете локальный веб-сервер от Денвер, XAMPP или WampServer, тогда phpMyAdmin у вас уже установлен. Запустите локальный сервер и откройте в браузере ссылку http://localhost/phpmyadmin/.
После установки приложения вы можете сразу начать работать с базами данных, хотя на первом этапе следует настроить некоторые параметры. Например, вы можете изменить язык, тему оформления и размер шрифта по умолчанию на главном экране в разделе Настройки внешнего вида:
Задачи, с которыми поможет phpMyAdmin
Прежде чем мы перейдем к практическим моментам, имейте в виду, что мы собираемся сосредоточиться на самых простых задачах. Например, мы не будем говорить о SQL-запросах, которые довольно сложны, и для которых нужны отдельные уроки. Мы не сможем вместить все о phpMyAdmin в одной статье, хотя в дальнейшем планируем выпустить цикл статей на данную тему.
Например, мы не будем говорить о SQL-запросах, которые довольно сложны, и для которых нужны отдельные уроки. Мы не сможем вместить все о phpMyAdmin в одной статье, хотя в дальнейшем планируем выпустить цикл статей на данную тему.
Прежде всего, phpMyAdmin позволяет вам проверить состояние вашего MySQL или MariaDB сервера. Для этого перейдите на вкладку «Состояние» в phpMyAdmin, не выбирая конкретную базу данных (с главной страницы приложения):
Внутри вы найдете сводку всего трафика, отправленного и полученного вашим сервером за время его работы. Здесь также ведется подсчет одновременных подключений и даже неудачных попыток. Это имеет смысл, если вы используете выделенный сервер. Данные цифры помогут вам определить, какую полосу пропускания вы используете.
- Доступ к базе данных и ее редактирование
Доступ к вашим базам данных простой – phpMyAdmin отображает все ваши существующие базы данных в левой боковой панели. Чтобы выбрать базу данных, которую хотите редактировать, нажмите на ее названии в меню. После этого вы увидите список таблиц, которые содержит данная база.
Чтобы выбрать базу данных, которую хотите редактировать, нажмите на ее названии в меню. После этого вы увидите список таблиц, которые содержит данная база.
Например, если вы хотите отредактировать какое-то значение, вам нужно нажать на имя нужной таблицы справа, а затем выбрать необходимую строку. Здесь вы можете модифицировать значения в ячейках, копировать и удалять строки.
Вы должны быть предельно осторожны с любыми изменениями, которые вы вносите на уровне базы данных, и при редактировании полей. Желательно всегда делать бекап базы данных перед внесением изменений.
- Добавление (или удаление) баз данных
Удаление баз данных является более простым процессом из этих двух операций. Чтобы удалить базу данных, перейдите на главный экран phpMyAdmin и найдите вкладку «Базы данных» вверху.
Внутри вы найдете список всех баз данных, к которым у вас есть доступ. Если у вас есть необходимые разрешения, вы также увидите возможность выбрать пункт Удалить, который позволяет в несколько кликов полностью удалить базу данных.
В этом же окне вы можете создавать новые базы данных. Для этого прокрутите вверх до опции Создать базу данных:
Укажите здесь имя для новой базы данных, а также выберите в выпадающем меню Сравнение нужную кодировку для базы данных. После этого нажмите кнопку Создать, и phpMyAdmin автоматически перенаправит вас на экран, где вы сможете добавить таблицы в свою базу данных.
Чтобы создать пользователя для базы данных, зайдите в пункт Учетные записи пользователей. Затем нажмите ссылку Добавить учетную запись пользователя внизу.
Тут укажите сложные имя пользователя и пароль для учетной записи администратора, затем выберите
localhost в поле «Имя хоста»:Потом прокрутите вниз до раздела «База данных для учетной записи пользователя» и установите флажок «Предоставить все привилегии для базы данных X». «X» в этом случае должно быть именем вашей базы данных. Нажмите Вперед, когда закончите, и ваша учетка администратора базы данных будет готова.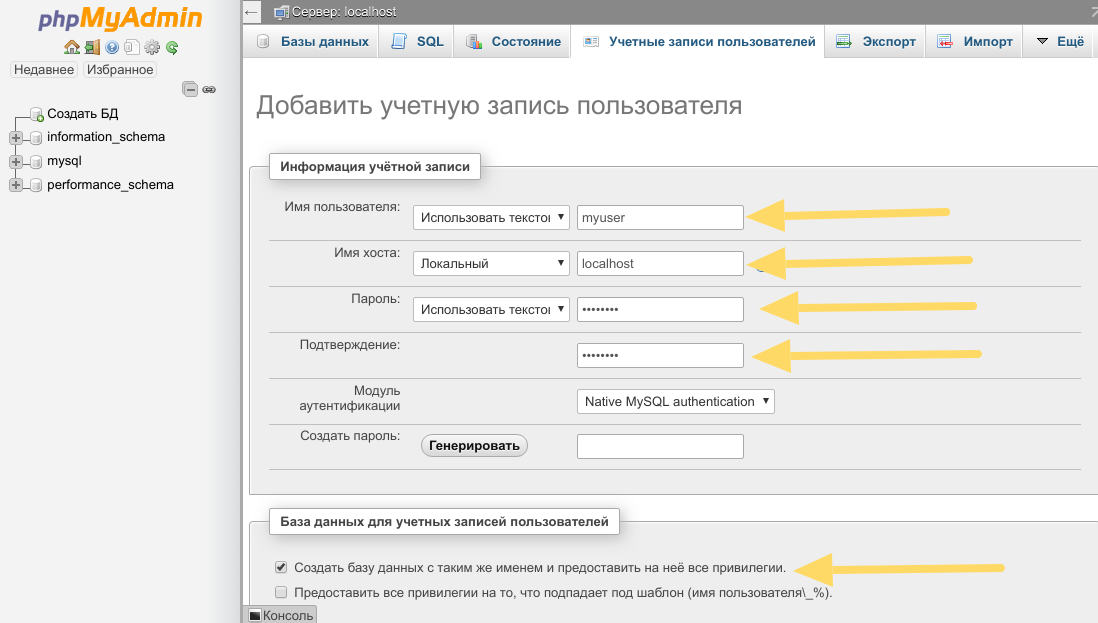
- Импорт и экспорт баз данных
phpMyAdmin позволяет импортировать и экспортировать существующие базы данных. Это может пригодиться, если вы хотите перенести сайт вручную на другой хостинг. Чтобы экспортировать базу данных, откройте ее на боковой панели на главном экране phpMyAdmin, а затем найдите вкладку «Экспорт» в главном меню:
Внутри вы увидите возможность сделать быстрый или пользовательский (обычный) экспорт. Быстрый экспорт автоматически экспортирует все таблицы вашей базы данных. Выберите эту опцию, и формат SQL из выпадающего списка внизу, затем нажмите Вперед.
Это автоматически загрузит SQL файл, содержащий информацию о вашей базе данных, на ваш компьютер. Если вы хотите импортировать эту базу на другой сервер, просто зайдите там в phpMyAdmin и откройте вкладку «Импорт» (перед этим создайте нужную базу данных или выберите из существующих):
Найдите загруженный ранее SQL файл базы данных и нажмите кнопку Вперед в нижней части экрана.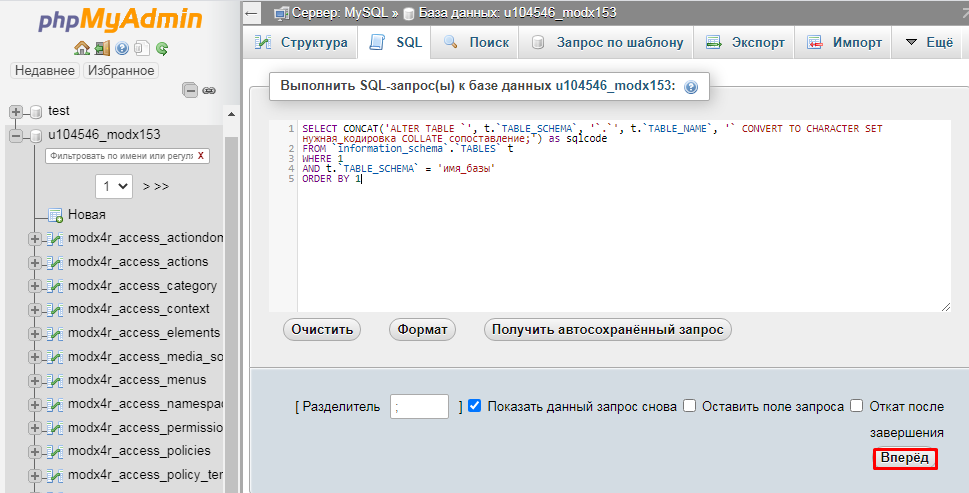 phpMyAdmin загрузит файл и создаст точную копию этой базы данных на другом сервере.
phpMyAdmin загрузит файл и создаст точную копию этой базы данных на другом сервере.
Краткий итог
Платформа phpMyAdmin позволяет решить много задач при управлении базой данных.
В сегодняшней статье мы рассмотрели четыре простые задачи, которые вы можете выполнить с помощью phpMyAdmin:
- Проверка статуса и мониторинг базы данных
- Доступ к базе данных и ее редактирование
- Создание и удаление базы данных
- Импорт и экспорт баз данных на другой сервер
Теги: mysql
- 2485
- Опубликовано
- MySQL, Уроки программирования
- прокомментируйте статью
- расскажите друзьям
Хранение изображений в MySQL с помощью Navicat Также необходимо различать изображения разных размеров, такие как эскизы, изображения веб-дисплея и т.
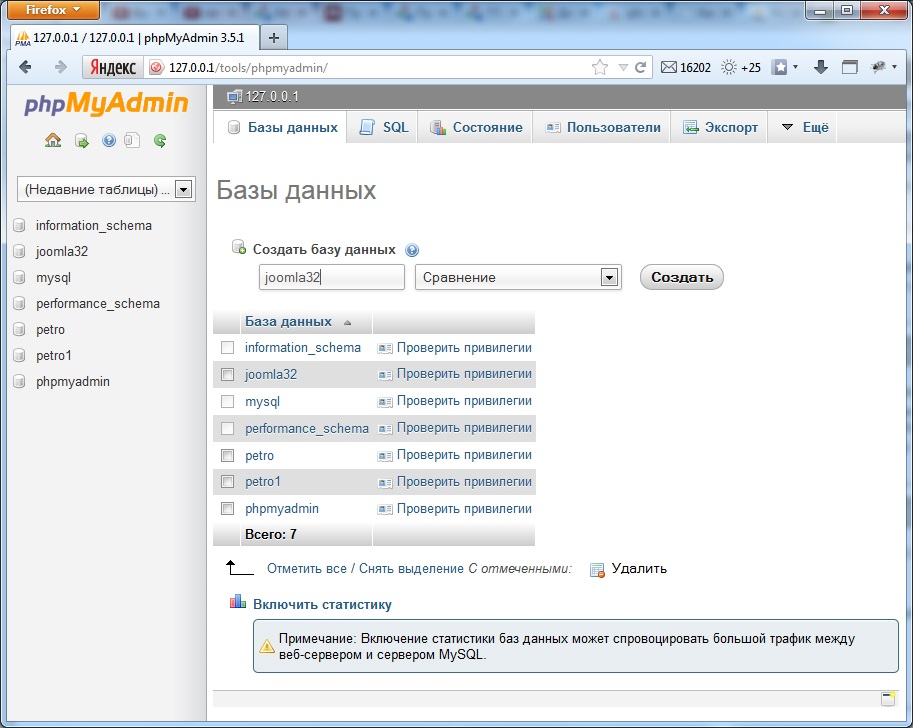 п. Например, одно приложение, которое я недавно разработал, показывает новости, где у каждой статьи есть миниатюра и изображение основной статьи. Другое приложение показывает логотипы компаний в маленьком и большом размере.
п. Например, одно приложение, которое я недавно разработал, показывает новости, где у каждой статьи есть миниатюра и изображение основной статьи. Другое приложение показывает логотипы компаний в маленьком и большом размере.В большинстве случаев изображения можно хранить на веб-сервере, а затем ссылаться на них с помощью URL-адреса. Это требует только хранения строки пути в базе данных, а не самого изображения. Однако бывают случаи, когда это невозможно, например, когда у приложения недостаточно прав в файловой системе. В таких случаях вы можете хранить изображения непосредственно в базе данных, а затем загружать их с помощью кода приложения.
Средства разработки и администрирования Navicat обеспечивают превосходную поддержку управления изображениями. В сегодняшнем блоге мы узнаем, как Navicat упрощает процесс хранения изображений. В демонстрационных целях я буду использовать Navicat Premium с базой данных MySQL 8, но та же процедура применима и к другим реляционным базам данных.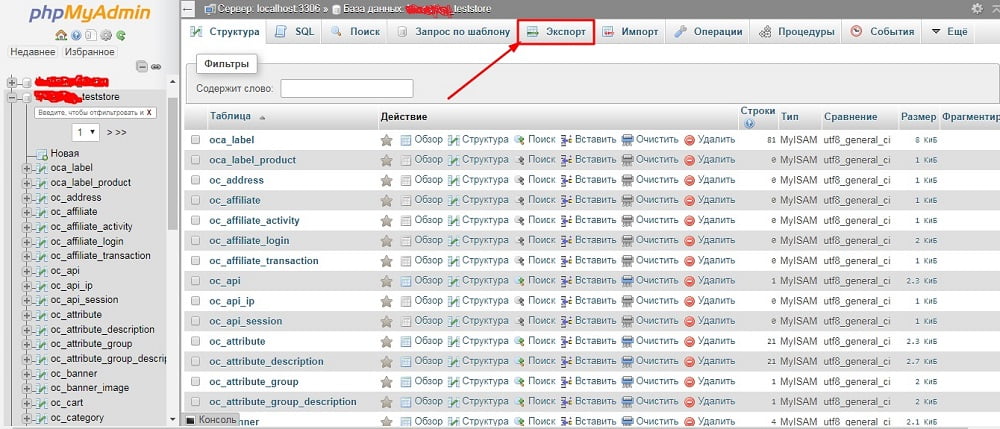
В MySQL предпочтительным типом данных для хранения изображений является BLOB. Однако на самом деле существует три разновидности BLOB. Тот, который вы выберете, зависит от размера изображений, которые вы будете хранить. Если вы сомневаетесь, перейдите на BLOB большей емкости! Вот три типа BLOB:
- BLOB: Может обрабатывать до 65 535 байт данных.
- MEDIUMBLOB: максимальная поддерживаемая длина составляет 16 777 215 байт.
- LONGBLOB: хранит до 4 294 967 295 байт данных.
Имея это в виду, вот определение таблицы, которое хорошо подходит для миниатюрных изображений, но не намного больше:
Помимо самого изображения, вам может оказаться полезным хранить другую информацию об изображении, такую как идентификатор, имя, описание, размер, тип (JPEG, GIF, BITMAP и т. д.), категория и т. д.
При использовании Navicat нет необходимости писать код SQL для загрузки изображений. Вместо этого вы можете использовать стандартный файловый браузер для поиска и вставки файлов изображений.
Всякий раз, когда вы просматриваете содержимое таблицы в представлении «Сетка или форма», вы можете выбрать, как вы хотите, чтобы Navicat обрабатывал данные, из раскрывающегося списка типа данных :
Выбор Изображение из раскрывающегося списка добавляет панель предварительного просмотра изображения внизу содержимое таблицы/строки:
Слева от предварительного просмотра файла вы найдете три значка: «Загрузить», «Сохранить на диск» и «Очистить». Чтобы загрузить изображение, просто щелкните значок Загрузить и выберите изображение с помощью стандартного диалогового окна файлового браузера операционной системы. После вставки изображение, а также его размер в байтах появится на панели предварительного просмотра:
Обратите внимание, что для приведенного выше изображения требуется MEDIUMBLOB, так как его размер превышает 65 535 байт!
В сегодняшнем блоге мы узнали, как хранить изображения в базе данных MySQL 8 с помощью Navicat Premium 15.
Сейчас самое подходящее время для покупки Navicat Premium, так как версия 15 добавляет более 100 улучшений и включает в себя несколько новых функций, которые дадут вам больше возможностей. способы создания, управления и обслуживания ваших баз данных, чем когда-либо прежде!
Как загрузить несколько изображений в SQL Server
Введение
Иногда нам нужно хранить информацию, включая фотографии, в нашей базе данных. Например, фото товара, фото членов команды. Но как мы можем хранить изображения в SQL Server?
Мы могли бы создать приложение на .NET или Java, но если у нас нет опыта работы с этими языками программирования, мы могли бы использовать для этого инструменты SQL Server.
В этой новой статье мы узнаем следующие советы, которые помогут нам работать с изображениями, в том числе как:
- вставить одно изображение в SQL Server
- хранить несколько файлов в таблице
- убедитесь, что изображения были вставлены
Требования
- SQL Server 2016 или более поздней версии с установленной SSMS.
 Вы можете использовать более старые версии, включая SQL Server 2008.
Вы можете использовать более старые версии, включая SQL Server 2008. - SSDT 2015 установлен, но разрешены более ранние версии.
- службы SSRS установлены
Начало работы
Вставка одного изображения в SQL Server
Сначала мы узнаем, как загрузить одно изображение в таблицу в SQL Server.
Мы загрузим файл с именем 1.png, содержащий изображение вашего скромного автора, в таблицу myimages:
Сначала мы создадим таблицу с именем myimages в SQL Server:
СОЗДАТЬ ТАБЛИЦУ myimages(id int, img varbinary(max)) |
Эта таблица будет иметь целочисленный (int) идентификатор и столбец изображения с именем img. Тип данных, который мы собираемся использовать для хранения изображений, — varbinary(max).
Теперь мы вставим изображение в таблицу myimages:
ВСТАВИТЬ В значения adventureworks. |
Оператор INSERT вставляет значение 1 в качестве идентификатора, а затем вставляет изображение с именем 1.png из папки img на диске c. Я предполагаю, что у вас есть изображение на этом пути. Мы используем OPENROWSET для доступа к удаленным данным, таким как источники данных OLE DB.
Теперь мы знаем, как вставить одно изображение в нашу базу данных. Однако как мы можем сохранить все файлы из папки в нашу таблицу?
Следующий раздел содержит этот ответ.
Как сохранить несколько файлов в таблице
У нас есть папка img с 4 изображениями. Как мы можем вставить их все в таблицу SQL Server:
На этот раз мы будем использовать PowerShell для выполнения этой задачи. Если у вас есть SSMS 17, вам может понадобиться прочитать следующую статью, чтобы установить PowerShell:
- Что нового в SSMS 17; PowerShell и DAX
PowerShell очень полезен для работы с файлами, папками, службами и операционной системой. Вот почему мы будем использовать эту оболочку, чтобы помочь нам в запрошенной задаче.
Вот почему мы будем использовать эту оболочку, чтобы помочь нам в запрошенной задаче.
Чтобы упростить эту задачу, мы обрежем таблицу с изображением, вставленным в предыдущем примере:
обрезать таблицу myimages |
В PowerShell перейдите к SQL Powershell:
Сначала откроем PowerShell и перейдем в папку с изображениями с помощью команды смены каталога (cd):
CD \ CD img |
Мы будем хранить все имена файлов в переменных files:
$files=dir-имя |
В каталоге перечислены все файлы и папки по текущему пути (c:\img). -Name покажет имена файлов.
Теперь мы создадим счетчик для вставки идентификатора в таблицу, начиная с цифры 1:
$счетчик=1. |
Мы создадим цикл и вызовем sqlcmd для вставки каждого изображения в таблицу SQL Server с именем myimages. Мы используем оператор foreach. В этом примере у нас есть четыре файла в нашей папке. Это означает, что мы будем вызывать sqlcmd четыре раза. Переменная counter будет использоваться для вставки числовых значений в столбец id от 1 до 4. Обратите внимание, что в INSERT INTO мы указываем имя базы данных.schema.tablename. По умолчанию invoke-sqlcmd будет находиться в базе данных master.
1 2 3 4 5 6 | foreach ($file in $files)
{ invoke-sqlcmd «ВСТАВИТЬ В значения adventureworks.dbo.myimages ($counter, (SELECT * FROM OPENROWSET(BULK N’C:\img\$file’) , SINGLE_BLOB) как T1))» $counter++ } |
Обратите внимание, что мы объединяем переменную $file с именами файлов каждого изображения. $counter++ будет использоваться для вставки значения 1 в идентификатор столбца и 2 в следующей итерации, 3 в следующей и так далее.
$counter++ будет использоваться для вставки значения 1 в идентификатор столбца и 2 в следующей итерации, 3 в следующей и так далее.
Хорошо, теперь у нас есть 4 изображения в нашей таблице. Как мы можем проверить, что изображения были успешно вставлены?
Ответ в следующем разделе.
Как проверить, что изображения были вставлены
На этот раз мы будем использовать службы отчетов и SSDT, чтобы убедиться, что изображения были вставлены правильно. Если у вас нет опыта работы с отчетными сервисами, не беспокойтесь. Эта статья для вас.
Откройте SSDT и создайте новый проект. В новом проекте используйте мастер проектов сервера отчетов:
Мастер выдаст вам приветственное сообщение. Нажмите «Далее:
В окне выбора источника данных нажмите кнопку редактирования, чтобы создать соединение:
Укажите имя сервера и имя базы данных и нажмите OK :
В выберите источник данных , нажмите Следующий :
В шаге Design the Query нажмите кнопку Query Builder , чтобы создать запрос с данными, которые мы хотим включить в отчет:
Нажмите значок добавления таблицы:
Добавьте таблицу «myimages», которую мы ранее создали
Проверьте столбцы таблицы.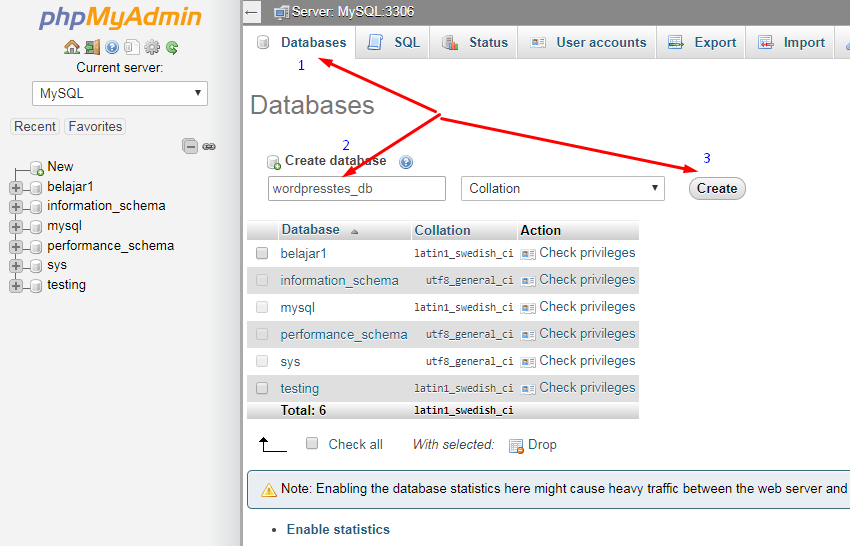 Это сгенерирует оператор «выберите id, img from myimages»:
Это сгенерирует оператор «выберите id, img from myimages»:
Выберите Табличный отчет Тип и нажмите Далее :
В шаге Design the Table нажмите Finish :
По завершении работы мастера укажите имя отчета и нажмите Готово :
В отчете перейдите на вкладку Toolbox слева:
Перетащите изображение в столбец img:
В поле со списком выберите источник изображения, выберите База данных . При использовании этого поля выберите img. В текстовом поле Использовать этот тип MIME выберите изображение/png:
На странице Size выберите Display Original Size . Эта опция позволит использовать исходный размер изображения и нажать ОК :
Нажмите на предыдущую вкладку, чтобы просмотреть изображение:
Как видите, 4 изображения успешно сохранены в таблице myimages:
Выводы
SQL Server позволяет хранить файлы.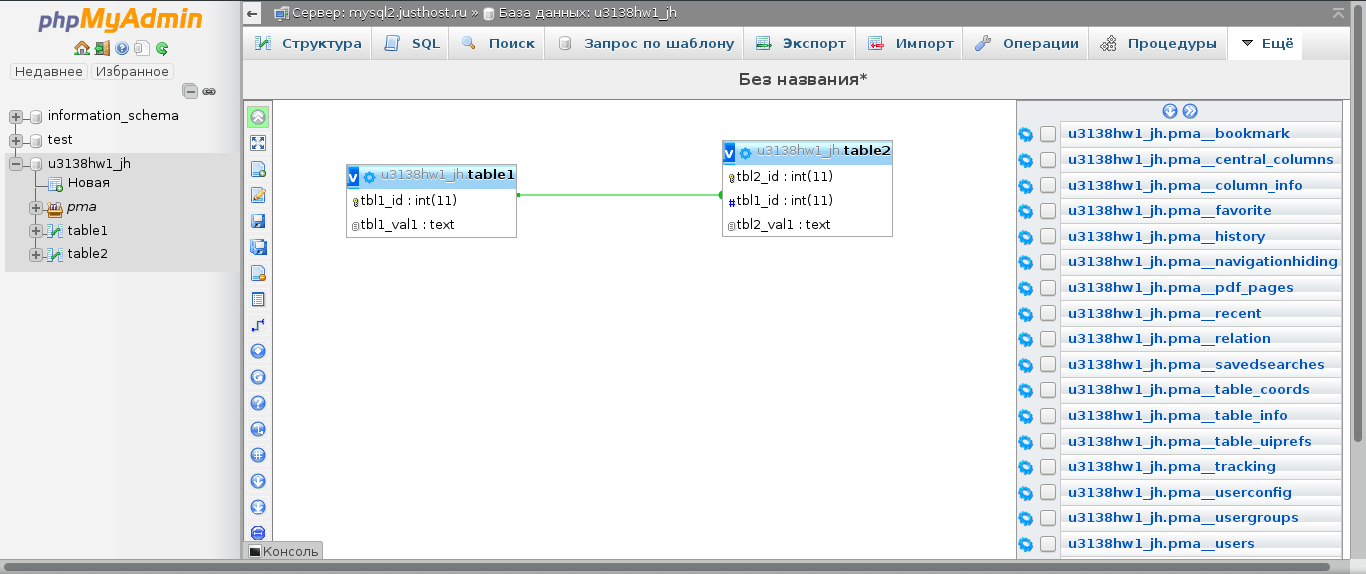 В этой статье мы узнали, как вставить один файл изображения в таблицу SQL Server с помощью T-SQL. Мы также научились копировать несколько файлов из папки в SQL Server в виде таблицы.
В этой статье мы узнали, как вставить один файл изображения в таблицу SQL Server с помощью T-SQL. Мы также научились копировать несколько файлов из папки в SQL Server в виде таблицы.
Наконец, мы работали в SQL Server Reporting Services, чтобы просмотреть вставленные изображения. Для этого мы использовали мастер SSRS.
Если у вас есть еще вопросы, не стесняйтесь комментировать!
Ссылки
- OPENROWSET (Transact-SQL)
- Что такое службы отчетов SQL Server (SSRS)?
- Добавление изображения с привязкой к данным (построитель отчетов и службы SSRS)
- Автор
- Последние сообщения
Даниэль Кальбимонте
Даниэль Кальбимонте — Microsoft Most Valuable Professional, Microsoft Certified Trainer и Microsoft Certified IT Professional for SQL Server. Он опытный автор SSIS, преподаватель ИТ-академий и имеет более чем 13-летний опыт работы с различными базами данных. Он работал на правительство, нефтяные компании, веб-сайты, журналы и университеты по всему миру.

 githubusercontent.com/vrana/adminer/master/designs/mancave/adminer.css
githubusercontent.com/vrana/adminer/master/designs/mancave/adminer.css Вы можете использовать более старые версии, включая SQL Server 2008.
Вы можете использовать более старые версии, включая SQL Server 2008. dbo.myimages (1, (SELECT * FROM OPENROWSET(BULK N’C:\img\1.png’, SINGLE_BLOB) as T1))
dbo.myimages (1, (SELECT * FROM OPENROWSET(BULK N’C:\img\1.png’, SINGLE_BLOB) as T1))