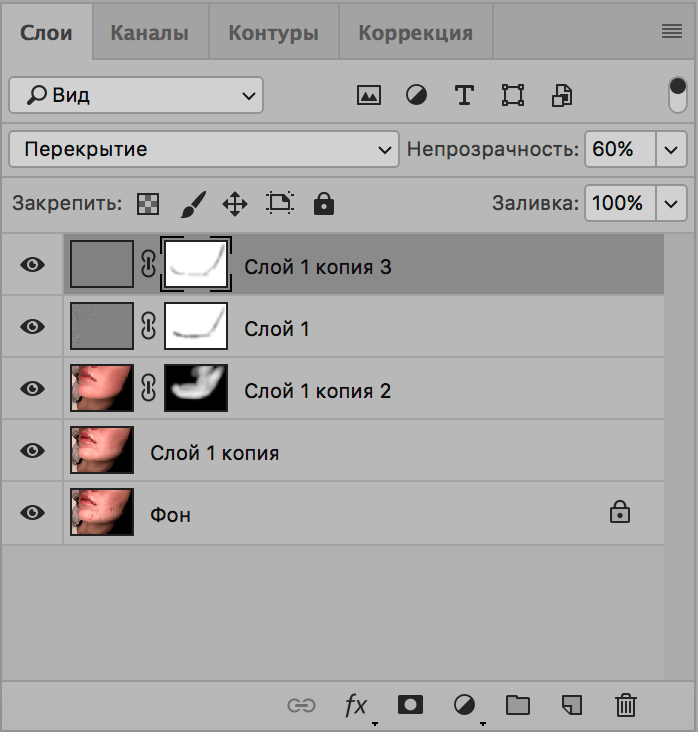Советы по работе с масками Photoshop
Дизайн и графика » Советы
Автор Дмитрий Евсеенков На чтение 3 мин Просмотров 1.8к. Обновлено
Маски Photoshop (слой-маска, обтравочная маска и т.д. — незаменимый и постоянно используемый инструмент программы.
В этом материале я расскажу о некоторых нюансах работы с масками. Как показала моя практика, данные тонкости известны далеко не всем начинающим пользователям, что не есть хорошо. Знание тонкостей работы с масками Photoshop существенно ускоряет работу в программе и улучшает конечный результат.
Итак, ниже я приведу пять хитростей работы с маками Photoshop, начало здесь.
Содержание
Плотность и растушёвка (Density and Feathering)
После того, как мы создали слой-маску или векторную маску, мы можем изменить её плотность и/или растушевать края неразрушающим способом через панель свойств.
Для того, чтобы открыть панель свойств, дважды кликните по миниатюре маски. По умолчанию, плотность будет равна 100%, а растушёвка — 0%.
По умолчанию, плотность будет равна 100%, а растушёвка — 0%.
Регулируется плотность и растушёвка с помощью соответствующих ползунков:
Уточнение края маски с помощью опции «Уточнить маску» (Refine Mask)
Для коррекции более сложных выделений, чтобы улучшить качество краев, Вы также можете использовать опцию «Край маски» (Mask Edge), включающуюся из панели свойств.
Вам нужно выбрать наиболее эффективные сочетания значений «Умный радиус» (Smart Radius), «Сместить край» (Shift Edge) и опции «Очистить цвета».
Быстрая маска (Quick Mask)
Быстрая маска является предварительным этапом создания слой-маски или выделенной области. Она включается нажатием клавиши Q, для её создания используются инструменты «Кисть» (Brush Tool) и «Градиент» (Gradient Tool).
По умолчанию, области изображения, входящие в выделение, показываются с оригинальными цветами, а области, вошедшие в выделение будут иметь наложение полупрозрачного красного цвета.
Когда Вы закончите создавать выделение, нажмите клавишу Q ещё раз и в документе появится границы выделенной области.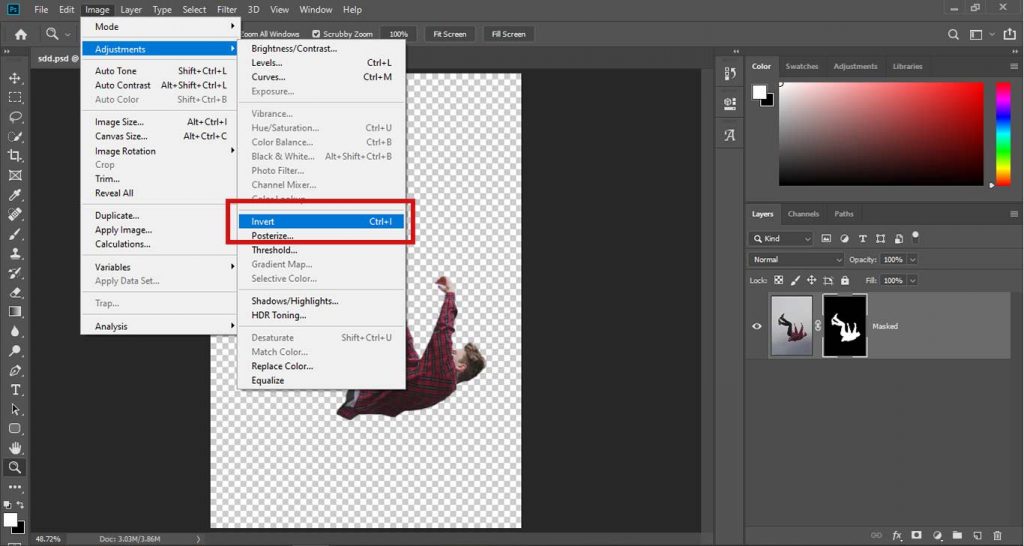 ВЫ можете превратить Ваше выделение в слой-маску, нажав на кнопку создания маски внизу панели слоёв:
ВЫ можете превратить Ваше выделение в слой-маску, нажав на кнопку создания маски внизу панели слоёв:
Блокировка прозрачности
Действие блокировки прозрачности очень похоже на использование обтравочной маски. Если на у Вас на слое имеются прозрачные пиксели и Вы включите блокировку, никакие действия из не затронут. Все операции (закраска, заливка и т.п.) будут проводится только с непрозрачными или полупрозрачными писелями.
Горячие клавиши для работы с масками (Keyboard Shortcuts)
Эти сочетания клавиш необходимо знать для работы с масками в Photoshop, т.к применение ускоряет работу в разы:
- Alt + клик по миниатюре маски — включение/выключение отображения маски в документе
- Shift + клик по миниатюре маски
- Shift + Alt + клик по миниатюре маски вход/выход в режим быстрой маски, созданной на основе текущей слой-маски
- Ctrl + клик по миниатюре маски — создаёт выделение на основе текущей маски,
- Ctrl + Shift + клик по миниатюре маски — добавление к выделению области, созданной с помощью инструмента «Край маски»
- Ctrl + Alt + клик по миниатюре маски — вычитание из выделениюя области, созданной с помощью инструмента «Край маски»
- Ctrl + Shift + Alt + клик по миниатюре маски — создает пересечение первоначального выделения с новым, основанным на «Край маски»
( 45 оценок, среднее 5 из 5 )
Работа со слоями-масками в Фотошопе
При обработке изображений в Фотошопе довольно часто используется слой-маска, с помощью которой можно выполнять различные действия: выделять объекты, скрывать/отображать части картинки, применять эффекты к определенным областям холста и т. д. Давайте посмотрим, каким образом строится работа с данным инструментом в программе.
д. Давайте посмотрим, каким образом строится работа с данным инструментом в программе.
- Что такое слой-маска
- Создаем маску
- Заливаем маску
- Заливаем выделенный участок
- Заливаем градиентом
- Используем оттенки серого
- Копируем маску
- Инвертируем маску
- Отключаем или удаляем маску
- Заключение
Что такое слой-маска
Слой-маска или просто маска – это невидимый слой, который располагается поверх основного, к которому и применяется.
Маски могут быть как белыми, так и черными. На скриншоте ниже показана белая маска, добавленная к слою с прямоугольником.
На слой-масках мы работаем только с белыми и черным цветами, а также с оттенками серого. Черный цвет полностью перекрывает содержимое основного слоя, серый – частично, а белый – показывает всё без перекрытия.
Мы можем на белой маске закрасить определенные участки черным, чтобы скрыть на них соответствующие зоны основного слоя. Сделать это можно с помощью кисти и любых других пригодных для этого инструментов. Вот как это примерно выглядит в Палитре слоев и на холсте.
Сделать это можно с помощью кисти и любых других пригодных для этого инструментов. Вот как это примерно выглядит в Палитре слоев и на холсте.
Также есть возможность выполнить обратное действие – то есть на черной маске закрасить определенный участок белым цветом, чтобы проявить его.
Создаем маску
Чтобы сделать белую маску в Фотошопе, выбрав нужный слой в Палитре, щелкаем по соответствующему значку в его нижней части.
В результате рядом с выбранным слоем появится маска, с которой мы можем дальше работать. Она будет выбрана автоматически, что можно понять по квадратным контурам вокруг углов ее миниатюры.
Для создания черной маски во время щелчка по значку ее создания нужно зажать клавишу Alt на клавиатуре.
Также черную маску можно получить другим способом – сначала создаем белую, затем заливаем ее черным цветом.
Заливаем маску
Чтобы залить маску, мы пользуемся теми же инструментами, что и при работе с обычными слоями.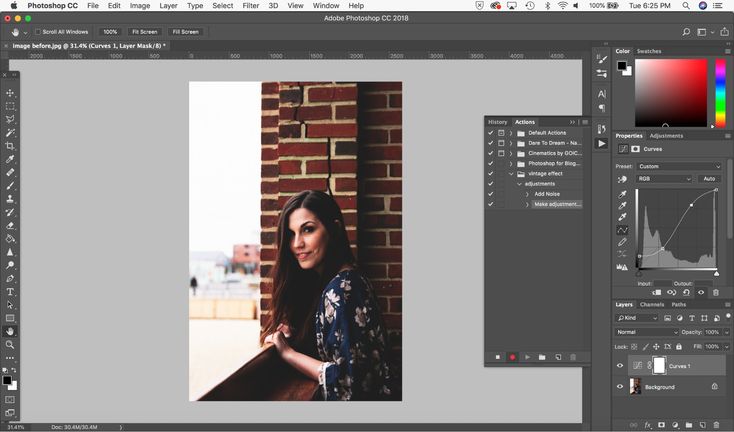 Самый очевидный и наиболее популярный способ – применение инструмента “Заливка”.
Самый очевидный и наиболее популярный способ – применение инструмента “Заливка”.
Допустим, у нас белая маска. Чтобы получить черную – выбираем требуемый инструмент, в качестве основного цвета задаем черный, затем просто щелкаем по холсту (при этом в Палитре должна быть выбрана именно маска).
Аналогичным образом выполняем заливка черной маски белым цветом.
Также для данных действий можно использовать специальные комбинации клавиш:
- Alt+Del – заливка основным цветом;
- Ctrl+Del – заливка фоновым цветом.
Заливаем выделенный участок
При необходимости маску можно залить не полностью, а частично. В этом случае нужно воспользоваться соответствующими инструментами для создания выделения.
Например, выполним круглое выделение с помощью инструмента “Овальная область” (чтобы получить ровный круг, зажимаем клавишу Shift).
Затем остается только залить выделенную область (выбрав инструмент “Заливка” кликаем внутри круга) нужным цветом и снять выделение (Ctrl+D).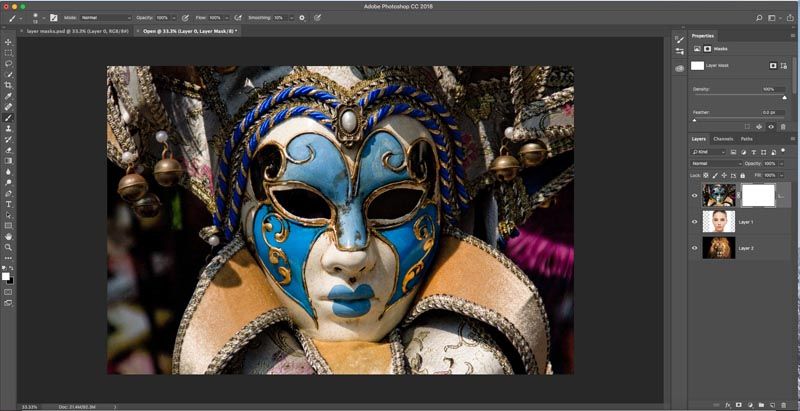
Заливаем градиентом
В данном случае мы выбираем инструмент “Градиент” на боковой панели.
В появившейся верхней строке параметров выбираем вариант градиента: “От основного к фоновому” или “Черный, белый”.
На холсте с помощью зажатой левой кнопки мыши тянем указатель от одного края к другому (в нашем случае – слева направо).
Получаем примерно следующий результат.
Примечание: кстати, если дважды щелкнуть по миниатюре маски, откроются ее параметры, где мы можем задать плотность, растушевку и т.д.
Используем оттенки серого
На масках серый цвет – это аналог прозрачности. Работает это таким образом: чем темнее оттенок серого, тем больше видно содержимое основного слоя и наоборот.
Копируем маску
Чтобы скопировать слой-маску в Фотошопе, зажав клавишу Ctrl на клавиатуре, щелкаем по ее миниатюре в Палитре слоев. Таким образом она будет скопирована в буфер обмена.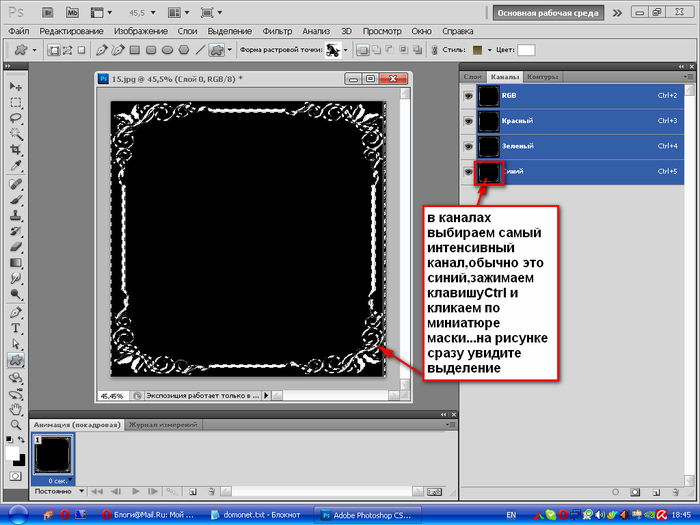
Теперь создаем или переключаемся на требуемый слой, для которого требуется выполнить копирование, и щелкаем по значку добавления маски. В результате мы получим нужный нам дубликат.
Инвертируем маску
Чтобы выполнить инверсию маски, т.е. заменить цвета на противоположные, нажимаем комбинацию клавиш Ctrl+I.
Не забываем, что при этом в Палитре должна быть выбрана именно сама маска.
Отключаем или удаляем маску
Чтобы отключить маску, зажимаем клавишу Shift на клавиатуре и щелкаем по ее миниатюре.
После этого на ней появится красный крестик, свидетельствующий о том, что маска выключена.
Чтобы снова включить маску, просто кликаем по ее миниатюре.
Для удаления щелкаем по миниатюре правой кнопкой мыши и в открывшемся списке выбираем требуемую команду.
В этом же контекстном меню предусмотрены другие команды, в т.ч. выключение.
Заключение
Вариантов практического применения слоя-маски в Фотошопе достаточно много (в зависимости от поставленной задачи).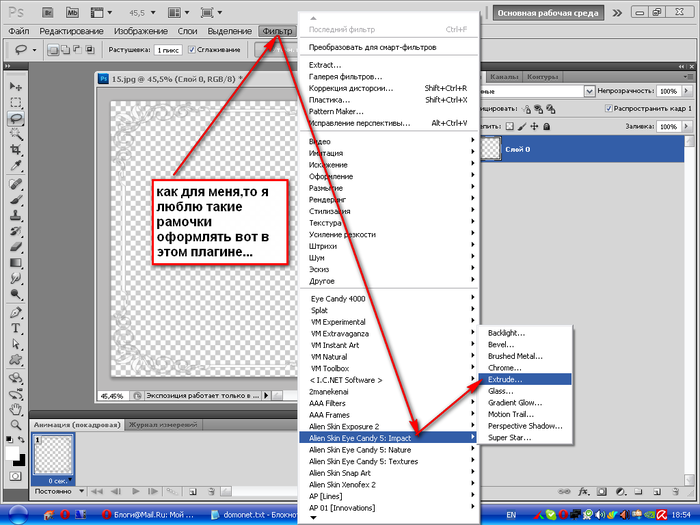 Мы в рамках данной публикации основное внимание уделили теории, описав базовые действия и возможности, которые дает данный инструмент пользователю при обработке изображений.
Мы в рамках данной публикации основное внимание уделили теории, описав базовые действия и возможности, которые дает данный инструмент пользователю при обработке изображений.
Объединение двухслойных масок в Photoshop для создания более качественных масок
Иногда мы сталкиваемся с выделением на наших изображениях, которое невозможно сделать точно. В этом уроке я покажу, как комбинировать две маски слоя в Photoshop, создавать сложные выделения и идеальные маски.
В этом уроке используется предыдущая версия нашей панели яркости, методы все еще актуальны для нашей текущей панели.
В этом уроке я решаю проблему, с которой столкнулся, пытаясь выделить гору. Я хотел создать контраст в скале на горе, не затрагивая другие части изображения. Маски Luminosity отлично справляются с выделением камня, но выделения слишком сильно сливаются с его окружением. Используя инструмент «Цветовой диапазон», я также могу выделить гору. Проблема с этим выбором, его жесткие края ужасно смотрятся на снегу. Таким образом, оба инструмента имеют некоторую ценность, но ни один из них не достаточен для выполнения чистых корректировок. Поэтому, чтобы сделать наилучший выбор, мне нужно объединить две маски слоя в фотошопе. См. подробности ниже о том, как делаются выборки и как их комбинировать для создания сложных выборок.
Маски Luminosity отлично справляются с выделением камня, но выделения слишком сильно сливаются с его окружением. Используя инструмент «Цветовой диапазон», я также могу выделить гору. Проблема с этим выбором, его жесткие края ужасно смотрятся на снегу. Таким образом, оба инструмента имеют некоторую ценность, но ни один из них не достаточен для выполнения чистых корректировок. Поэтому, чтобы сделать наилучший выбор, мне нужно объединить две маски слоя в фотошопе. См. подробности ниже о том, как делаются выборки и как их комбинировать для создания сложных выборок.
Создание выделений
Restricted 3 Luminosity Selection: Диапазон тонов в горной скале узок, поэтому я выбрал маску с ограниченной яркостью для своего выделения. Это дало мне лучшую отправную точку для выбора камней. Он также выбрал множество других областей изображения, и их было нелегко ограничить. Это означало, что этот выбор сам по себе не позволит мне корректировать скалу изолированно.
Выбор цветового диапазона: Используя инструмент выбора цветового диапазона, я смог сделать четкое выделение камня. Он выбрал другие области изображения, но ничего, что могло бы вызвать проблемы. Я бы просто закрасил эти области позже. Хотя выбор цветового диапазона был очень точным, его края были жесткими и сливались со снегом. Когда я пытался добавить контраста, эффект на снегу был ужасным, и контраст размывался.
Он выбрал другие области изображения, но ничего, что могло бы вызвать проблемы. Я бы просто закрасил эти области позже. Хотя выбор цветового диапазона был очень точным, его края были жесткими и сливались со снегом. Когда я пытался добавить контраста, эффект на снегу был ужасным, и контраст размывался.
Объединение двух масок слоя в Photoshop для создания сложных выделений
Мне требовалось сочетание двух масок. Это дало бы мне лучшее из обоих вариантов и идеальную маску для моей настройки контраста. В слои Photoshop встроена возможность комбинировать маски. Вы можете добавить две маски, вычесть одну из другой или пересечь две маски. В этом случае мы хотим пересечь две маски. Сочетая эти две маски, я получаю лучшее из обоих миров. У меня есть маска с сильным изолированным выделением из инструмента «Цветовой диапазон». И у меня есть гладкая растушеванная маска из набора масок с ограниченной яркостью.
Процесс комбинирования масок очень прост. Загрузите любую из масок в качестве выделения, удерживая CMD (CTRL) и щелкнув левой кнопкой мыши по маске.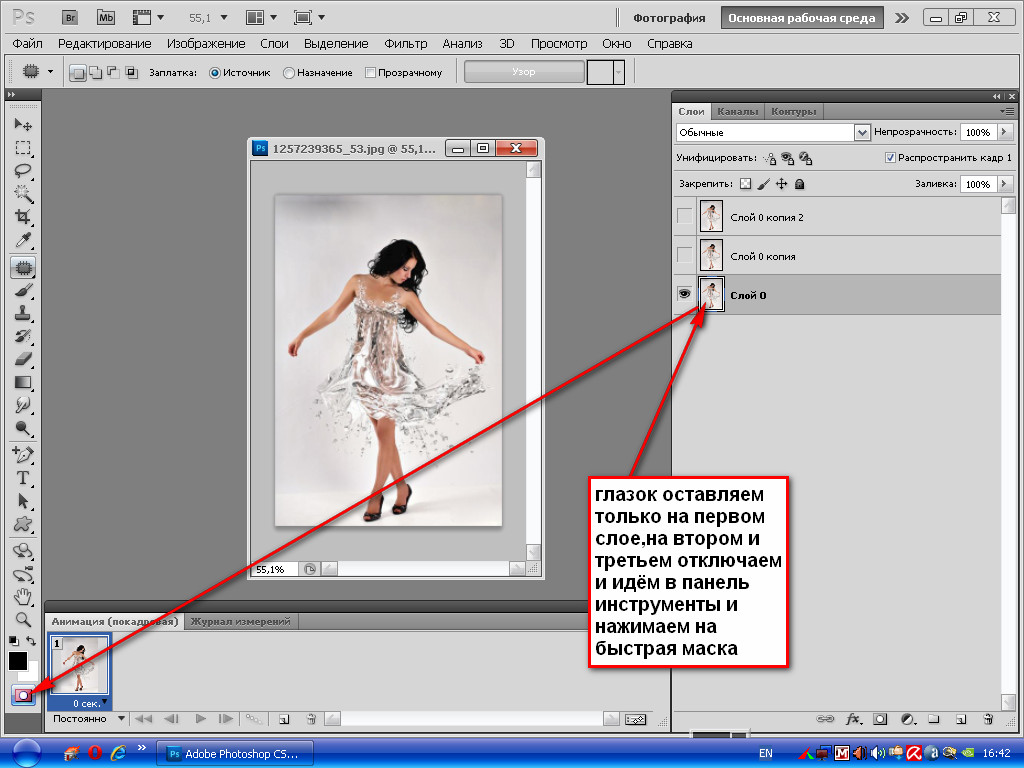 С загруженным выделением щелкните правой кнопкой мыши вторую маску, и появится меню, показанное на изображении. Выберите параметр «Пересечь маску с выделением», чтобы объединить две маски в одну. Используя комбинированное выделение, создайте корректирующий слой с идеальной маской.
С загруженным выделением щелкните правой кнопкой мыши вторую маску, и появится меню, показанное на изображении. Выберите параметр «Пересечь маску с выделением», чтобы объединить две маски в одну. Используя комбинированное выделение, создайте корректирующий слой с идеальной маской.
Как добавить маску слоя в Photoshop (+ создать ярлык)
Если вы какое-то время пользовались Photoshop, то, вероятно, знаете, как удалять выделенные пиксели с помощью клавиши Delete. Конечно, использовать клавишу «Удалить» можно быстро и легко, но эти пиксели исчезнут навсегда. Вот где добавление маски слоя к вашим слоям становится намного более ценным.
Сегодня я покажу вам, как добавить маску слоя к слою, над которым вы работаете, и как отредактировать маску в соответствии с вашим дизайном. Вы также узнаете, как создать ярлык для этого действия, чтобы сэкономить еще больше времени во время работы.
Начнем!
Как добавить маску слоя к слою в Photoshop
Чтобы создать маску слоя в Photoshop, щелкните слой изображения на панели слоев, чтобы выбрать его. Теперь щелкните значок маски слоя (белое поле с темным кружком внутри), чтобы добавить маску к выбранному слою. Теперь вы можете редактировать маску с помощью инструментов «Кисть» или «Градиент», чтобы скрыть части слоя.
Теперь щелкните значок маски слоя (белое поле с темным кружком внутри), чтобы добавить маску к выбранному слою. Теперь вы можете редактировать маску с помощью инструментов «Кисть» или «Градиент», чтобы скрыть части слоя.
Давайте подробнее рассмотрим этот процесс.
Чтобы добавить маску слоя к вашему слою, вам нужно найти Кнопка «Маска слоя» на панели « Слои» .
Вы можете найти кнопку «Маска слоя» между кнопкой «Стиль слоя» и кнопкой «Настройка слоя».
Чтобы добавить маску слоя, убедитесь, что ваш слой выбран, щелкнув его, затем нажмите кнопку Маска слоя .
Как только вы нажмете кнопку маски слоя, вы увидите пустую маску рядом с вашим слоем.
Основное правило при использовании маски слоя: черный скрывает , белый показывает .
Это означает, что если вы закрасите маску слоя черным цветом, вы скроете эти пиксели на изображении.
Вы можете вернуть на изображение любые скрытые пиксели, закрасив их белым цветом.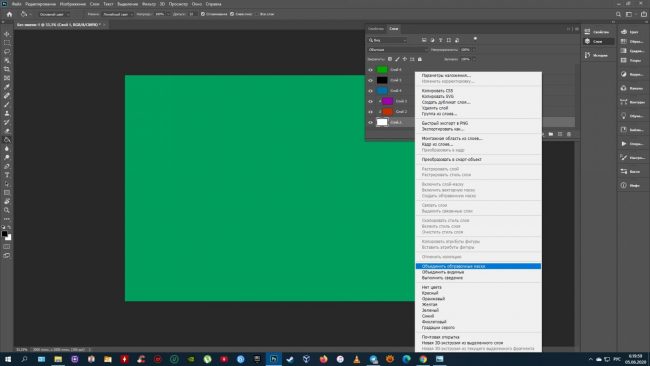
Кроме того, закрашивание серым цветом либо понижает, либо повышает непрозрачность области в зависимости от того, насколько темным или светлым является серый цвет.
Вы увидите, как все это работает, в демонстрации ниже.
Как создать сочетание клавиш для маски слоя в Photoshop
Если вы обнаружите, что часто добавляете маски слоя, вам следует создать сочетание клавиш для этого действия, чтобы сэкономить время в долгосрочной перспективе.
Чтобы создать этот ярлык, выберите Правка > Сочетания клавиш .
Вам будет предложено множество вариантов. Вам не нужно беспокоиться о большинстве из них.
В средней панели выберите Layer .
Опять же, есть из чего выбирать. Вариант, который вы ищете, находится под Слой-маска вкладка. Эта вкладка находится примерно на полпути вниз по списку.
Прокрутите вниз и нажмите Применить .
При нажатии кнопки «Применить» в середине строки «Применить» появится поле. Введите ярлык ключевого слова в это поле.
Введите ярлык ключевого слова в это поле.
Вы не сможете ввести любое сочетание клавиш, которое придет вам в голову. Большинство комбинаций клавиш уже снято в Photoshop.
Вам нужно будет придумать комбинацию клавиш, которая еще не использовалась. Например, Shift + Control + 0 (Win) или Shift + Command + 0 (Mac) . Еще один отличный пример — Control + Alt + . (Win) или Command + Option + . (Мак) .
Нажмите OK , чтобы подтвердить ярлык.
Ваш ярлык теперь официальный. Вы можете проверить свой ярлык, щелкнув слой, а затем выполнив ярлык с ключевым словом.
Вы узнаете, что это сработало, если увидите маску пустого слоя рядом с вашим слоем.
Когда вы уже находитесь в меню сочетаний клавиш, вы можете создать сочетание клавиш для другого типа маски: прозрачной маски.
Всего несколько вариантов выше Применить — это параметр Скрыть все . Нажмите на нее и добавьте собственное сочетание клавиш.
Нажмите на нее и добавьте собственное сочетание клавиш.
Использование этого ярлыка на вашем слое создаст черную маску слоя на вашем изображении. Вы также сразу заметите, что весь ваш слой был скрыт.
Закрашивая белым цветом эту прозрачную маску, вы обнаружите пиксели под ней.
Мазки, которые вы делаете на прозрачной маске, также будут отражаться на маске в Панель слоев .
Как редактировать маску слоя в Photoshop
Количество способов редактирования маски слоя в Photoshop практически бесконечно.
В следующей демонстрации я покажу вам один из основных способов сделать это. Вы можете использовать эту технику в качестве строительного блока, чтобы дать волю своему воображению.
Чтобы начать, выберите свой слой, затем нажмите кнопку маски слоя . Это добавит пустую маску слоя рядом с вашим слоем.
Если вы хотите вырезать основную фигуру в маске, например, круг, выберите инструмент
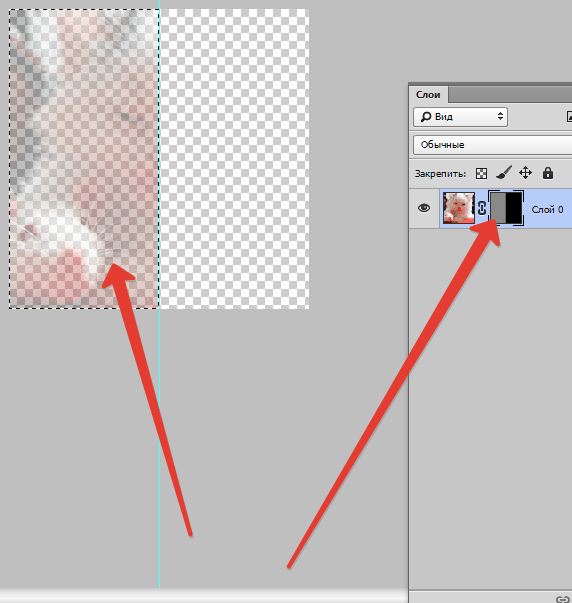
Кроме того, вы можете использовать инструмент «Кисть», чтобы добиться эффекта, подобного показанному ниже, используя одну из сотен цифровых кистей Photoshop.
Инструментом Elliptical Marquee Tool перетащите мышь в область, где должна быть фигура.
Выбранная область находится внутри самого круга. Таким образом, все, что находится за пределами этого круга, не может быть изменено никоим образом. Вам нужно обратить этот выбор, чтобы можно было затронуть область за пределами круга.
Перейти к Выберите > Инвертировать . Это перевернет выбранную область, что позволит вам редактировать за пределами вашей формы.
Теперь, когда вы настроили правильную область, выберите инструмент Brush Tool (B) и убедитесь, что Black является цветом переднего плана.
Помните, что черный цвет маскируется при работе с маской слоя. Проведите кистью по периметру фигуры, чтобы скрыть пиксели вокруг выбранной области.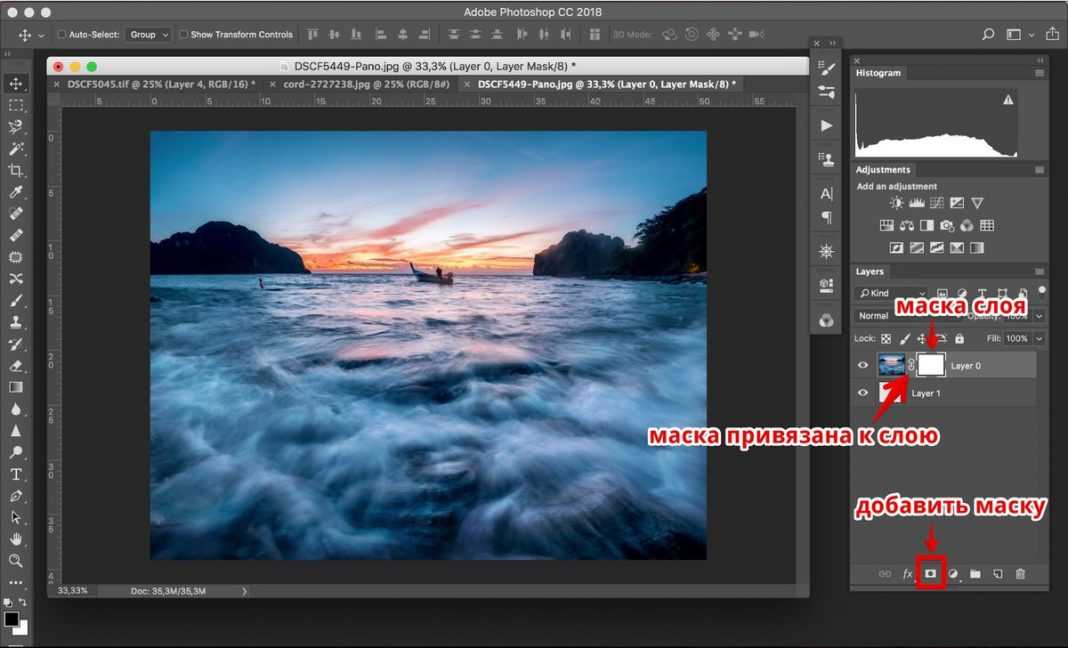 Помните, что вы всегда можете вернуть пиксели, закрасив их белым цветом.
Помните, что вы всегда можете вернуть пиксели, закрасив их белым цветом.
Перетащите кисть вокруг выбранной области, пока не останется только форма выделения и изображение внутри нее.
Вы также можете использовать сочетание клавиш Shift + Control + Delete (Win) или Shift + Command + Delete (Mac) , чтобы скрыть все внутри выделения, автоматически окрашивая эту область в черный цвет на маске слоя. Кисть хорошо работает, когда у вас есть неровные и странные области для редактирования на маске слоя.
Если вы проверите панель слоев , вы увидите, что ваша фигура вырезается из маски слоя.
Когда вы закончите редактирование маски слоя, вам нужно отменить выделение, чтобы в будущем можно было редактировать все изображение, а не только выбранное.
Чтобы отменить выбор, перейдите к
Далее, если вам нужно центрировать вырезанное изображение или переместить его в другое место на холсте, вы можете выбрать инструмент «Перемещение» (V) и переместить фотографию в нужное место.