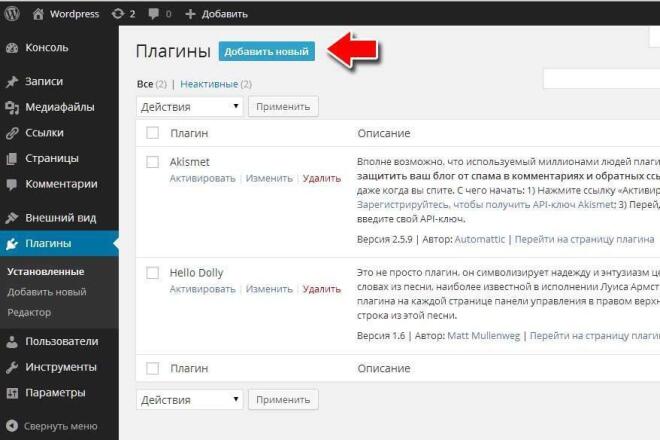как установить, протестировать и доработать на благо своего проекта — Сервисы на vc.ru
5282 просмотров
Привет! С вами Тамара Бейн, «платон щукин» компании Sphinx IT. От моего лица специалисты компании проводят и публикуют коллективные результаты исследований.
Данный материал мы решили посвятить нашим текущим и потенциальным клиентам, тем, которые получили на руки готовый сайт на WordPress и не знают, что делать с ним дальше.
Практически все разработчики предлагают дополнительную услугу поддержки и администрирования сайта, а также почасовую систему консультаций по работе с ним. Но если по какой-то причине эти доп. услуги прошли мимо вас, мы и пишем данный мануал.
Итак, структура материала состоит из подразделов:
1) как установить плагин WordPress и для чего они нужны;
2) установка плагинов в WordPress прошла успешно, но что-то сломалось в другом месте сайта;
3) не могу найти нужное мне решение, а то, что есть, не подходит;
4) для чего необходим разработчик, если можно скачать WordPress плагины?
Плагины создаются для облегчения работы с cms, для решения насущного вопроса по оптимизации работы с админ-панелью как изнутри кода, так и снаружи пользовательской части.
Первым делом необходима постановка задачи, — какую проблему мы хотим закрыть тем или иным плагином? Затем ищем решение, которое сможет нам помочь. Из нескольких наиболее подходящих по описанию надстроек поочерёдно устанавливаем и тестируем на сайте, пока не найдём оптимальный вариант.
Как установить плагин на ВордПресс из системы
Переходим в админку, в левом вертикальном меню открываем “Плагины” -> “Добавить новый”.
Вверху есть строка поиска, вводим в неё название плагина, который необходимо установить на сайт. Также можно загрузить уже ранее скаченный плагин с компьютера (об этом ниже).
Поиск по базе дал нам множество результатов, выбираем искомый и жмём “Установить”, предварительно удостоверившись, что он совместим с нашей версией.
Идёт процесс установки, жмём в этом же месте кнопку “Активировать”.
В случае, если плагин по каким-то причинам не подошёл, его всегда можно отключить или удалить в разделе “Плагины” -> “Установленные”.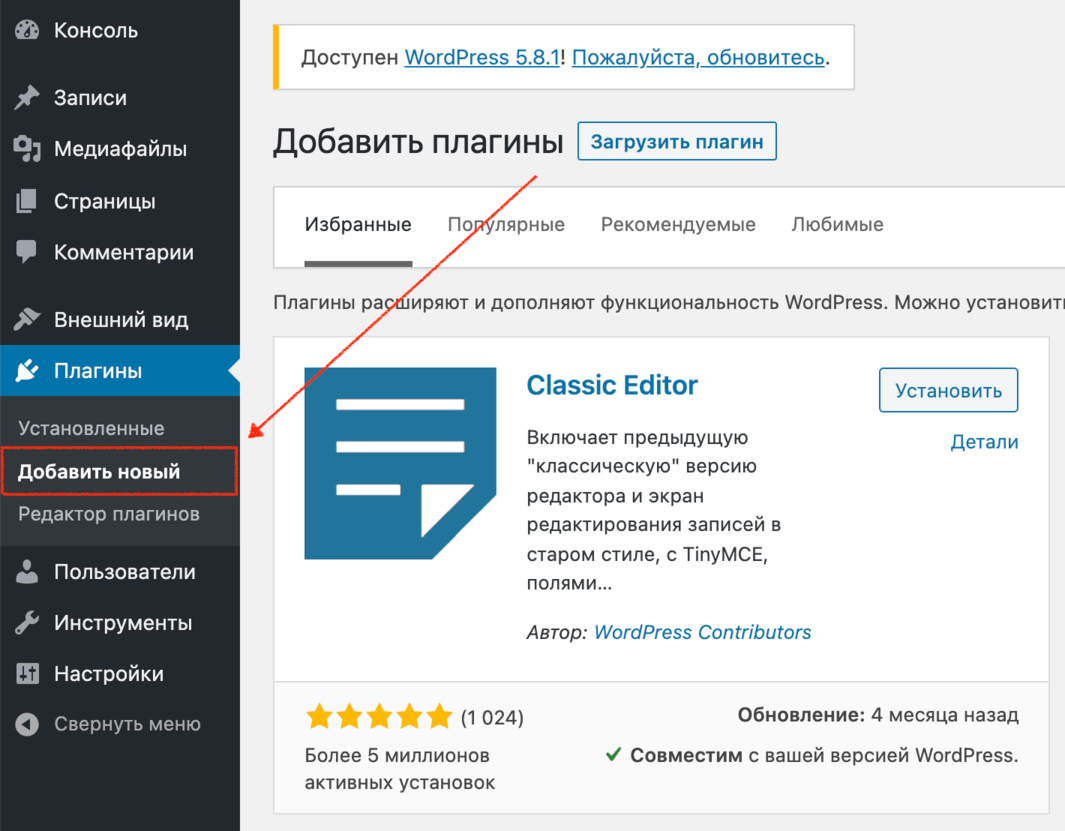 После деактивирования он находится во вкладке “Недавно активные” и либо включить снова, либо удалить.
После деактивирования он находится во вкладке “Недавно активные” и либо включить снова, либо удалить.
Как скачать плагины ВордПресс у официалов и добавить на свой сайт
Когда вы читаете в сети о том или ином решении для WP на официальном сайте (ссылка на раздел с плагинами), то их можно сразу скачать, нажав на соответствующую кнопку. Загружаем на компьютер zip архив с компонентами.
В админ панели жмём кнопку “Загрузить плагин”. Далее выбираем плагин в формате .zip (т.е. не распакованный) и устанавливаем.
Далее открывается окно с подтверждением активации.
После установки нового плагина не работает то, что работало раньше
Мы сталкивались с ситуацией, когда при установке одного решения не работает другое. Использовал разработчик плагин конструктора страниц, который затирал наш хедер шаблона с кодом счётчиков и ставил свой, конструкторский, хедер. Найти причину было несложно, но то, что мы жили неделю и не понимали, почему перестали посещать наш сайт, обошлась нам потерей части статистических данных.
Все сторонние скачиваемые элементы массовы и не учитывают особенностей настройки именно для вашего проекта.
Поэтому мы агитируем клиентов и вас, читатели этой статьи, не устанавливать те модули, которые можно легко заменить правкой кода или загрузкой файла на ftp.
Например, генераторы sitemap.xml не всегда работают “чисто” и не учитывают запреты в файле robots.txt (эксперимент, о котором можно почитать тут). Довольно распространены плагины по установке счётчиков на сайт, хотя это делается один раз и навсегда (об этом также писали).
Часть работы и вовсе заключается во внимательной настройке админки, например, формирование урлов, и никакой плагин здесь не будет нужен (чтобы не быть голословными — пруф). Прикручивают кто на что горазд, благо решений множество на любой вкус. А украшательства вида падающих снежинок если и не раздражают посетителей, то создают небольшую, но всё же нагрузку на отрисовку документов.
Если ни один плагин не удовлетворяет и зачем нужен кодер
Бывает и такое, что решений много, путём перебора вы приходите к мнению, что ни одно вам не подходит.
В этом случае стоит составить подробное техническое задание и расписать, какой функционал вам нужен. Что нужно решить технически, как это будет выглядеть на сайте и как должно работать в управлении из админки.
У нас, в Sphinx IT, есть на продвижении ряд проектов на ВордПрессе и нам всегда не хватает функционала из того, что предложено в пакете.
Например, интернет-магазину клиента был нужен Wish лист. Мы нашли подходящий англоязычный плагин, который мы перевели. К нему прилагался функционал шаринга в социальные сети своего списка желаний для толстого намёка на подарок. Как водится, популярной социалки россиян в ней не предусматривалось. Мы создали техзадание разработчику и — вуаля! — всё работает и клиент доволен.
А можно обойтись и без разработчика, поискав в сети готовые решения кода и вставив в нужное место плагина. Таким образом, мы выводили поля для метатегов и текста под списком товаров на страницы категорий, которые не были предусмотрены в “базовой комплектации”.
Если необходимо самостоятельно “допилить” плагин, действуем по схеме:
в админке заходим “Плагины” -> “Редактор”;
выбираем плагин для изменения во всплывающей строке;
выбираем файл, в который вносим изменения;
выделяем и копируем куда-то себе код из окна, чтобы в случае неудачи вернуть всё как было;
изменяем “наживую”;
сохраняем и проверяем.
Важно то, что после внесения в надстройку своих частей кода, обновлять его не нужно, иначе у вас будет всё тот же чистый плагин как при первичной скачке, но с обновлениями от автора. Разумеется, без ваших.
Успехов!
Установка и управление плагинами — документация QGIS Documentation
 Вы научитесь использовать Plugin Installer и Plugin Manager.
Вы научитесь использовать Plugin Installer и Plugin Manager.Цель этого урока: Понять и использовать систему плагинов QGIS.
9.1.1. Идем дальше: Управление плагинами
Для того, чтобы открыть Plugin Manager надо кликнуть на пункту меню Plugins ► Manage and Install Plugins.
В открывшемся диалоговом окне вам надо найти плагин Processing plugin:
Кликните на ячейку рядом с этим плагином и снимите флажок, чтобы деактивировать его.
Кликните на кнопку Close.
Посмотрите на меню, вы заметите, что меню Processing исчезло. Это означает, что многие из функций обработки, которыми вы пользовались ранее, исчезли! Например, посмотрите на меню Vector ► и Raster ►. Это из-за того, что они являются частью плагина Processing, который необходимо активировать, чтобы использовать их.
Откройте снова Plugin Manager и активируйте плагин Processing, отметив галочку в ячейке рядом с ним.

Close диалоговое окно. Меню Processing функции снова должны стать доступными.
9.1.2. Идем дальше: Установка новых плагинов
Список плагинов, которые вы можете активировать и деактивировать, получен из плагинов, которые вы в настоящее время установили. Для того, чтобы установить новые плагины вам надо:
Выберите опцию Not Installed в диалоговом окне Plugin Manager. Плагины, доступные для установки, будут показаны в списке. Этот список будет отличаться в зависимости от вашей существующей настройки системы.
Найдите сведения о плагине, выбрав его в списке.
Установите те плагины, которые вас интересуют, нажав на кнопку Install Plugin под панелью сведений о плагине.
Примечание
Если в плагине есть ошибка, он будет в списке закладки Invalid. Вы сможете связаться с владельцем плагина, чтобы решить проблему.
9.1.3. Идем дальше: Настройка дополнительных репозиториев плагинов

Плагины QGIS хранятся в онлайн репозиториях. По умолчанию только `официальный репозиторий `_ является активным и это означает, что вы можете получить доступ только к тем плагинам, которые там опубликованы. С учетом разнообразия доступных инструментов, этот репозиторий должен удовлетворить большинство ваших потребностей.
Тем не менее, вы сможете попробовать больше плагинов, чем те, которые доступны по умолчанию. Во-первых, вам надо настроить дополнительные репозитории. Для того чтобы сделать это, необходимо:
Открыть вкладку Settings в диалоговом окне Plugin Manager.
Надо кликнуть на Add чтобы найти и добавить новый репозиторий.
Укажите название или адрес сайта нового репозитория, который вы хотите настроить, и убедитесь, что отмечена галочка в ячейке Enabled.
Вы теперь увидите репозиторий нового плагина в списке настроенных репозиториев плагинов.
Вы также можете выбрать опцию отображения Экспериментальных плагинов, выбрав флажок Show also experimental plugins.

Если вы теперь вернетесь обратно на вкладку Not Installed, то вы увидите, что появились дополнительные плагины для установки.
Для того, чтобы установить плагин, кликните на него в списке, а затем на кнопку Install plugin.
9.1.4. В заключении
Установка плагинов в QGIS должна быть легкой и эффективной!
9.1.5. Что дальше?
Далее мы расскажем вам о некоторых полезных плагинах в качестве примеров.
Как установить плагин WordPress
Контент Themeisle бесплатный. Когда вы покупаете по реферальным ссылкам на нашем сайте, мы получаем комиссию. Узнать больше
Когда вы только начинаете работать с WordPress, один из первых вопросов, с которым вы столкнетесь, — как установить плагин WordPress? Сегодня мы даем вам ответ для начинающих.
Итак, в Интернете полно фраз типа «получите этот плагин, получите этот плагин!» советы, когда дело доходит до WordPress.
Плагины действительно являются одной из ключевых вещей, которые делают WordPress отличным, и вам, конечно же, не следует избегать новых плагинов!
Однако, прежде чем вы сможете воспользоваться преимуществами какого-нибудь классного плагина, вам нужно его установить.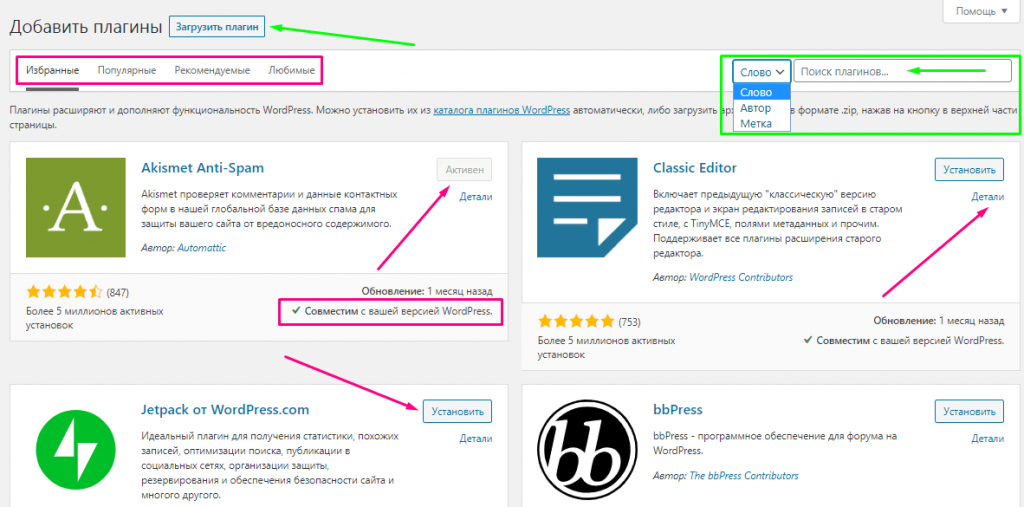 Вот самый простой способ установить плагин WordPress:
Вот самый простой способ установить плагин WordPress:
Как установить бесплатный плагин WordPress 🔌
Примечание. Как установить бесплатный плагин WordPress, работает немного иначе, чем установка премиум-плагина. В этом руководстве мы рассмотрим оба. Начиная с бесплатных плагинов:
1. Перейдите в раздел «Плагины» на панели инструментов WordPress
. Начните с входа в панель администратора — http://your-domain.com/wp-admin/ и нажмите «Плагины» в боковом меню:
2. Нажмите «Добавить новый».
Вы можете найти кнопку «Добавить новый» в верхней части страницы:
3. Найдите свой плагин через поиск
Далее вы увидите страницу с кратким списком избранных/рекомендуемых плагинов и удобным полем поиска справа — это то, что мы собираемся использовать.
Введите название подключаемого модуля, который вы хотите установить, в поле поиска. В моем случае я собираюсь продемонстрировать, как установить наш плагин Revive Old Post :
Самое замечательное здесь то, что вам даже не нужно вводить полное имя плагина. Например, я просто собираюсь использовать «оживить» и нажать клавишу ввода на клавиатуре.
Например, я просто собираюсь использовать «оживить» и нажать клавишу ввода на клавиатуре.
4. Установите плагин
Как только вы увидите нужный плагин в списке, все, что вам нужно сделать сейчас, это нажать кнопку «Установить сейчас». Когда вы это сделаете, WordPress получит плагин и установит его на ваш сайт. Это очень похоже на установку нового приложения на телефон.
5. Активировать плагин
Остался последний шаг. Когда установка будет завершена, нажмите на только что появившуюся ссылку «Активировать плагин»:
Как установить премиум/платный плагин WordPress 🔌
Процесс установки платного или платного плагина WordPress немного отличается. Исключительно потому, что премиум-плагины недоступны в официальном каталоге плагинов — к тому, к которому вы можете получить доступ через опцию поиска на панели wp-admin .
1. Получить архив плагина
Первое, что вам нужно сделать, это каким-то образом получить сам плагин. Этот шаг вам нужно выполнить самостоятельно. Чаще всего это включает в себя посещение торговой площадки или магазина плагинов и покупку там копии плагина.
Этот шаг вам нужно выполнить самостоятельно. Чаще всего это включает в себя посещение торговой площадки или магазина плагинов и покупку там копии плагина.
Короче говоря, в результате покупки у вас должен быть файл устанавливаемого плагина, сохраненный в виде ZIP-архива. Вот так:
У меня, например, есть собственный плагин Feedzy для экспериментов.
2. Перейдите в раздел «Плагины» на панели управления WordPress
. Когда у вас есть ZIP-файл, вернитесь к панели WordPress wp-admin , нажмите «Плагины» в меню боковой панели, а затем нажмите кнопку «Добавить новый»:
3. Загрузите архив вашего плагина
Оттуда нажмите кнопку «Загрузить плагин», видимую вверху:
На следующем экране вы сможете загрузить ZIP-файл вашего плагина прямо в WordPress. Просто выберите ZIP-файл на рабочем столе и подтвердите загрузку, нажав «Установить сейчас».
4. Активировать плагин
Когда WordPress закончит свою магию, вам нужно будет только активировать плагин:
После этого плагин находится в сети, и вы можете начать его использовать.
Вот и все, как установить плагин WordPress! Я надеюсь, что это было полезно! Если у вас есть какие-либо вопросы, не стесняйтесь задавать их в комментариях ниже.
Была ли эта статья полезной?
Нет Спасибо за отзыв!Как установить плагины WordPress: руководство для начинающих
Вордпресс Плагины
23 марта 2023 г.
Nabilla R.
6 минут Чтение
Как одна из самых популярных систем управления контентом (CMS), WordPress предлагает высокую гибкость и множество вариантов настройки. Он предлагает широкий выбор плагинов WordPress, которые позволяют настроить функциональность вашего сайта.
WordPress имеет собственный каталог плагинов, в который входят бесплатные и платные плагины. Эти плагины позволяют добавлять различные функции, начиная от контактных форм и настраиваемых информационных бюллетеней и заканчивая кэшированием веб-сайтов и безопасностью WordPress.
Некоторые плагины также могут изменить ваш сайт WordPress, чтобы сделать его функциональным интернет-магазином с плагином WooCommerce или платформой электронного обучения с плагинами LMS. На самом деле, вы даже можете создать свой собственный плагин WordPress.
На самом деле, вы даже можете создать свой собственный плагин WordPress.
В этом уроке мы покажем пошаговый процесс установки плагинов WordPress тремя разными способами. В конце этой статьи мы также дадим несколько советов, которым вы можете следовать при поиске новых плагинов WordPress для улучшения вашего сайта.
Как установить плагины WordPress из официального каталога плагинов
Самый простой способ установить плагины WordPress — получить доступ к официальному каталогу плагинов через вашу админку WordPress. Однако этот каталог плагинов WordPress ограничен только бесплатными плагинами.
Войдите в свою панель управления WordPress и перейдите к Плагины -> Добавить новый. Продолжить поиск имени подключаемого модуля в строке поиска . Вы также можете просматривать избранные, популярные или рекомендуемые плагины, нажимая на соответствующие вкладки слева.
Например, если вы ищете плагин MonsterInsights , вы увидите его в качестве первого результата. Нажмите кнопку Install Now , чтобы начать установку плагина.
Нажмите кнопку Install Now , чтобы начать установку плагина.
Дождитесь завершения процесса и нажмите кнопку Активировать , чтобы начать использовать плагин WordPress.
После активации плагина проверьте и настройте его параметры, выбрав Плагины -> Установленные плагины.
Как установить плагины WordPress вручную
Другой способ установить плагины WordPress — вручную загрузить файлы плагинов через панель управления WordPress.
Этот метод позволяет вам установить плагин, который может отсутствовать в официальном каталоге WordPress, но вместо этого доступен из сторонних каталогов, таких как CodeCanyon и Codester.
Прежде чем начать процесс установки плагина, вам необходимо сначала загрузить файл плагина ZIP из выбранного вами источника.
Совет эксперта
Если вы ищете плагины, убедитесь, что вы загружаете их из надежного источника. Плагины с ненадежных сайтов могут содержать скрытые вредоносные программы или вирусы.
Плагины с ненадежных сайтов могут содержать скрытые вредоносные программы или вирусы.
Эгидиюс Н.
Начальник отдела кибербезопасности
Затем войдите в админ-панель WordPress и нажмите Плагины -> Добавить новый . Затем найдите кнопку Upload Plugin в верхней левой части страницы.
Выберите файл плагина ZIP на вашем компьютере, который вы хотите загрузить, затем нажмите Установить сейчас .
Дождитесь завершения установки плагина и нажмите Активировать плагин.
Использование FTP-клиента для установки плагинов WordPress
Существует несколько премиальных и пользовательских плагинов WordPress, которые требуют ручной установки с помощью FTP-клиента. Для новичка этот процесс может быть немного сложнее, потому что вам нужно сначала научиться настраивать FTP-клиент.
Не беспокойтесь. Следующее руководство шаг за шагом проведет вас через весь процесс. Все, что вам нужно сделать, это просто следовать инструкциям.
Все, что вам нужно сделать, это просто следовать инструкциям.
Сначала извлеките файл плагина ZIP и сохраните его в папку на своем компьютере. Имейте в виду, что извлеченная папка файла плагина будет той, которую вам нужно загрузить через FTP-клиент.
Затем подключите свой веб-сайт к FTP-серверу. Для этого найдите детали FTP у своего хостинг-провайдера.
Для пользователей Hostinger: просто войдите в свою панель hPanel и откройте свою учетную запись хостинга Dashboard . Затем перейдите в боковое меню → Файлы → Учетные записи FTP .
После подключения войдите в свой FTP-клиент — в этом примере мы используем FileZilla. Там введите свои учетные данные и нажмите кнопку Quickconnect . Затем перейдите к панели Remote Site и найдите папку wp-content/plugins/.
На панели Local Site загрузите извлеченную папку плагина с вашего компьютера в папку wp-content/plugins/ на вашем сервере.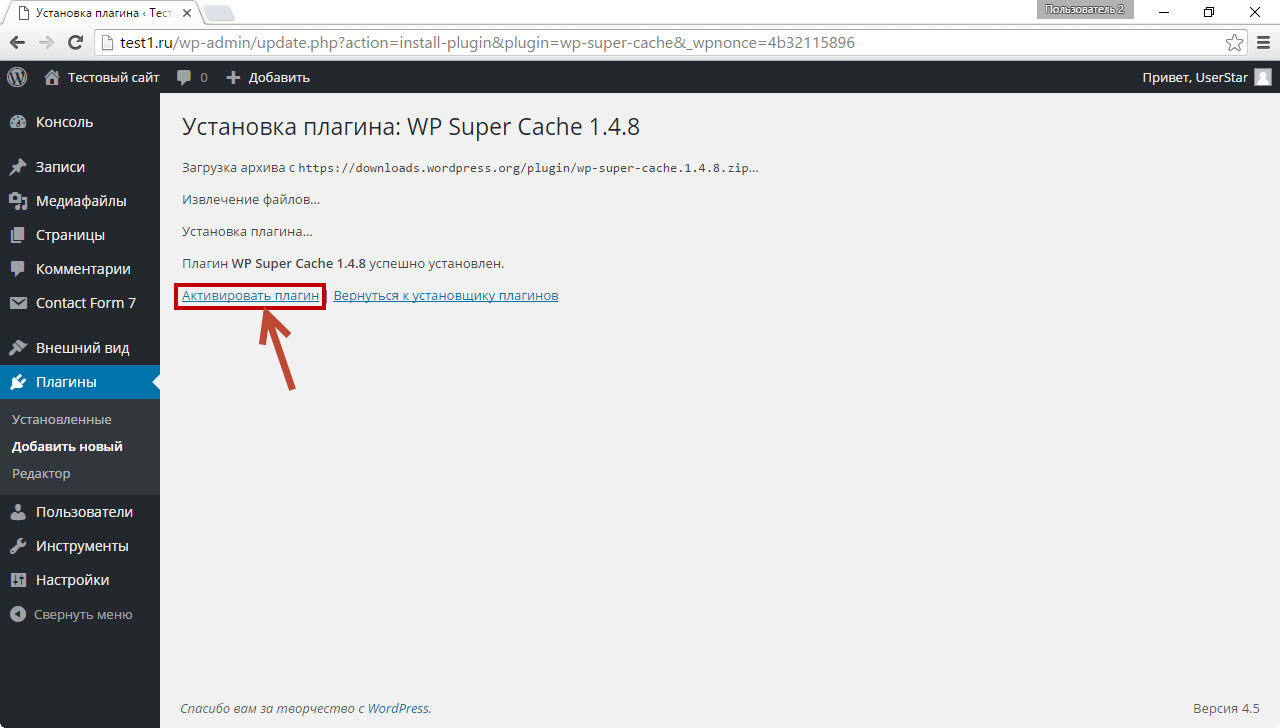
После завершения переноса на ваш сайт будет установлен плагин WordPress.
Чтобы активировать плагин, вам необходимо получить доступ к панели инструментов WordPress. Перейдите в раздел плагинов -> Установленные плагины , найдите плагин и нажмите Активировать .
Активация предустановленных плагинов в hPanel
Hostinger обеспечивает установку WordPress в один клик для каждого общего, облачного и веб-хостинга WordPress. Когда вы устанавливаете WordPress через этот автоматический установщик, вы получаете несколько предустановленных плагинов, включая LiteSpeed Cache и WPForms.
Если вы хотите активировать эти плагины, откройте панель управления WordPress и перейдите в меню Плагины . Выберите плагин, который хотите активировать, затем нажмите кнопку Activate .
Что следует помнить при выборе плагина?
В каталоге плагинов WordPress есть много плагинов, и еще больше доступно на сторонних веб-сайтах. Такое количество вариантов может показаться ошеломляющим, особенно для новичков, пытающихся понять, что подходит для их сайта.
Такое количество вариантов может показаться ошеломляющим, особенно для новичков, пытающихся понять, что подходит для их сайта.
Следующие разделы покажут вам некоторые важные вещи, которые следует учитывать при выборе плагина для вашего веб-сайта.
Регулярные обновления.
WordPress выпускает регулярные обновления, чтобы поддерживать свою систему в актуальном состоянии. Именно так они повышают производительность, поддерживают безопасность, устраняют ошибки и добавляют новые функции.
Итак, прежде чем устанавливать плагин, обратите внимание на следующие моменты:
- Последнее обновление. Выбор плагина WordPress, который часто обновляется, может защитить вас от нарушений безопасности. Это также показывает, что разработчики все еще активно управляют плагином и улучшают его.
- Установочные номера. Это число показывает, насколько популярен указанный плагин WordPress. Как правило, чем выше количество активных установок плагина, тем выше его качество.

- Рейтинги. Отзывы и отзывы пользователей помогут вам взвесить все за и против того или иного плагина. Это дает вам представление о том, как плагин работает в реальном времени.
- Совместимость. Плагин, который получает регулярные обновления от своих разработчиков, обычно совместим с последней версией WordPress. Всегда проверяйте вкладку описания, чтобы узнать, какая версия WordPress требуется для запуска плагина.
Убедитесь, что он подходит для работы
Прежде чем загружать и устанавливать плагин на свой веб-сайт WordPress, обязательно ознакомьтесь с заявлениями разработчиков. Прочитайте документацию плагина, посетите форумы поддержки плагина и прочитайте отзывы.
Изучение сообщений в блогах также является хорошей практикой, поскольку многие веб-сайты предоставляют обзоры плагинов. В Hostinger мы также проверяем и тестируем плагины WordPress с различными функциями, включая плагины меню, плагины Google Analytics и плагины обзора.
Устанавливайте по одному плагину за раз
При тестировании плагина в WordPress не забывайте устанавливать и тестировать каждый плагин по отдельности. Таким образом, вы быстро увидите, вызывает ли это какие-либо проблемы с вашим сайтом и можете ли вы их исправить.
Если вы решите протестировать несколько разных плагинов в WordPress, не забудьте деактивировать предыдущий плагин, прежде чем пробовать другой.
Более того, когда у вас есть несколько неактивных плагинов, лучше их удалить, так как слишком много загрузок, а установки могут перегрузить ваш сайт WordPress и повлиять на его производительность.
Используйте только один плагин для каждой функции
Хотя плагины WordPress добавляют новые функции и улучшают функциональность вашего сайта, установка слишком большого количества из них может замедлить работу вашего сайта.
Это потому, что всякий раз, когда вы устанавливаете плагины в WordPress, вы добавляете новый код на свой сайт. При чрезмерном использовании плагины будут отправлять слишком много HTTP-запросов для загрузки своих ресурсов, таких как таблицы стилей CSS, файлы JavaScript и изображения, что замедляет скорость загрузки вашего сайта.
При чрезмерном использовании плагины будут отправлять слишком много HTTP-запросов для загрузки своих ресурсов, таких как таблицы стилей CSS, файлы JavaScript и изображения, что замедляет скорость загрузки вашего сайта.
Кроме того, установка подключаемых модулей WordPress, выполняющих аналогичные функции, может вызвать конфликты, что может привести к поломке одного или обоих подключаемых модулей. Таким образом, лучше всего установить один плагин WordPress для каждой функции.
Например, и Yoast SEO, и AISEO имеют схожие наборы функций — вам нужно выбрать только один, чтобы предотвратить конфликт плагинов.
Заключение
Мы надеемся, что это руководство помогло вам научиться добавлять плагины в WordPress. Теперь у вас есть возможность улучшить функциональность вашего сайта, даже если у вас нет технических знаний или навыков.
Если вы не знаете, с какого плагина начать, подумайте, чего не хватает вашему текущему веб-сайту. Затем просмотрите доступные плагины и сравните важные факторы, такие как совместимость, обзоры и последнее обновление.
Ниже приведены некоторые из наших рекомендуемых основных плагинов WordPress, которые помогут вам начать работу:
- Yoast SEO . Этот плагин помогает улучшить SEO вашего поста в блоге WordPress и страницы за счет оптимизации ключевых слов и метаописаний
- Elementor или Beaver Builder . Помогает вам создать свой веб-сайт, предоставляя простой в использовании интерфейс перетаскивания.
- Общий кэш W3 или суперкэш WP. Повышает производительность вашего веб-сайта и сокращает время загрузки за счет кэширования и интеграции с CDN.
- Google XML Sitemaps . Автоматически создает XML-карты сайта для лучшей поисковой оптимизации.
- Akismet Защита от спама. Этот плагин обнаруживает и фильтрует спам в ваших комментариях и отправленных контактных формах, чтобы предотвратить любые вредоносные атаки.
Если вы считаете, что есть более важные плагины, которые могут понадобиться веб-сайту, сообщите нам об этом в комментариях ниже.