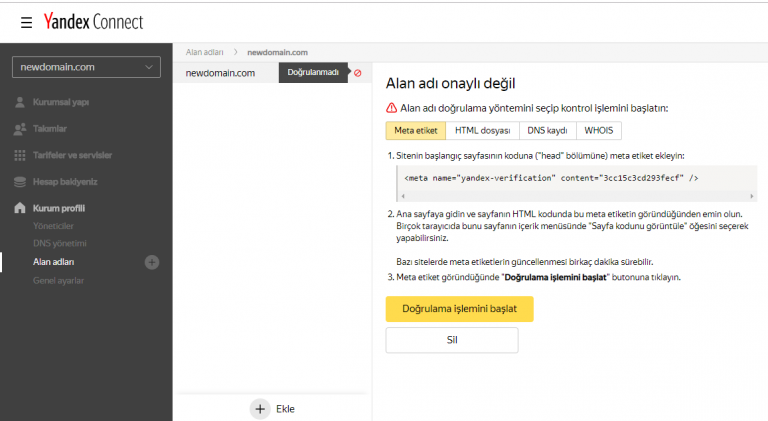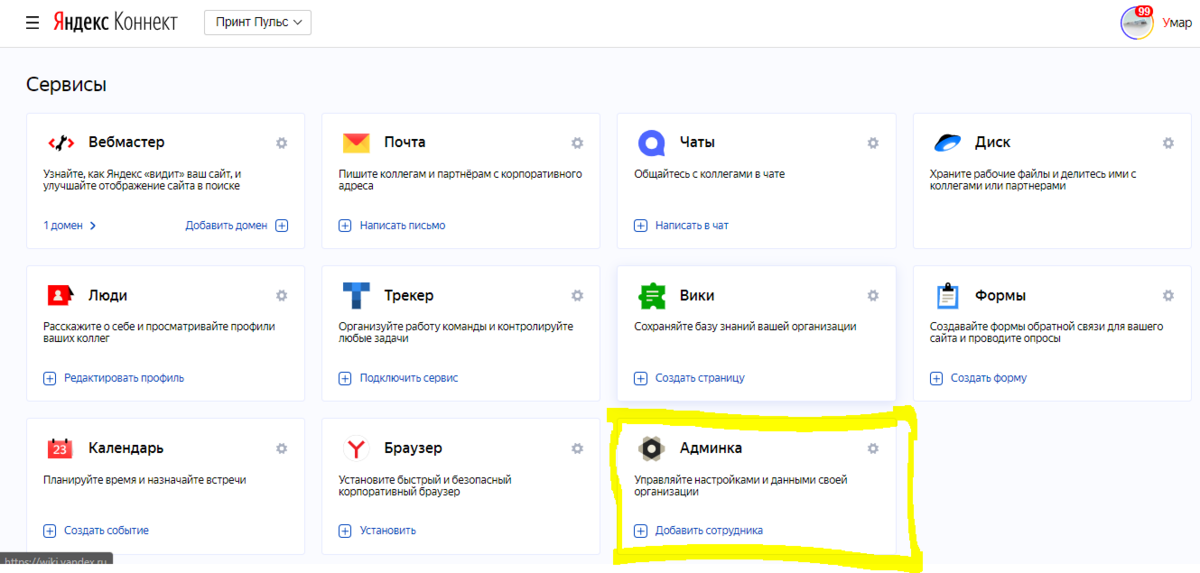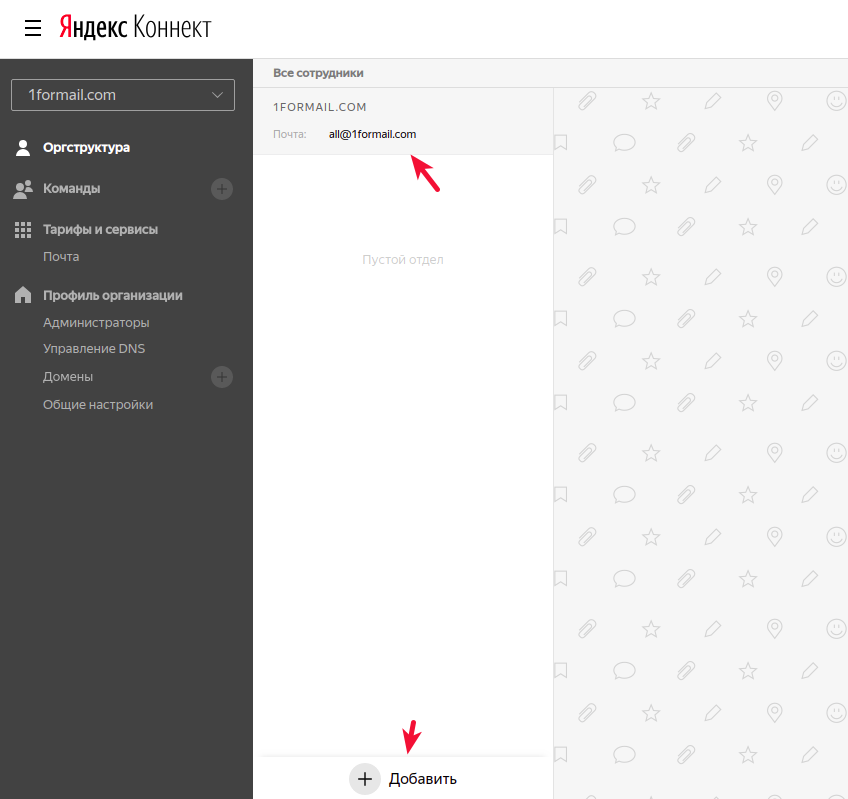Как подключить почту для домена Яндекс 360 для бизнеса (Яндекс.Коннект) на UralCMS
Внимание! С 20.04.2022 доменная почта на Яндекс 360 для бизнеса более не предоставляется бесплатно и оплачивается отдельно по тарифам компании Яндекс.
Используя Яндекс 360 для бизнеса вы получите надёжный корпоративный почтовый ящик с адресом в домене компании. Работать с письмами можно в веб-интерфейсе и в мобильном приложении Яндекс.Почта, а также с помощью любого популярного почтового клиента.
Сервис Яндекс 360 для бизнеса доступен как по прямой ссылке, так и через панель управления Яндекс.Вебмастер.
Как подключить почту для домена Яндекс 360 (Яндекс.Коннект)
Вход в Яндекс 360 для бизнеса через Яндекс Вебмастер
1. Войдите под своим логином или зарегистрируйте новый аккаунт в Яндекс Вебмастер.
2. В меню Яндекс Вебмастер раскройте список «Полезные сервисы» и выверите «Яндекс 360 для бизнеса».
Регистрация в Яндекс 360 для бизнеса
1. На странице сервиса Яндекс 360 для бизнеса нажмите по кнопке «Подключить».
2. Далее, выберите необходимый вам тариф.
3. После выбора тарифа необходимо добавить вашу организацию.
4. После добавления организации в открывшемся окне нажмите «Настроить почту».
5. На открывшейся странице введите имя домена (адрес сайта) и нажмите на кнопку «Добавить домен»
6. Далее вам необходимо подтвердить правообладание доменом.
Вам будет предложено три способа подтверждения с помощью:
- DNS-записи;
- Мета-тега;
- Html-файла.
7. Выбрите один из предложенных способов подтверждения. Как наиболее простой, быстрый и удобный способ мы рекомендуем подтверждение с помощью мета-тега.
В предложенной Яндексом инструкции указан код, который необходимо разместить в HTML код сайта в тег <head>. Для этого Вам не потребуется доступов к FTP, это можно сделать через систему управления сайтом (Редактор).
8. В редакторе сайта перейдите в раздел Настройки и оформление » Настройки Поисковых систем » Общие настройки и счетчики.
9. На открывшейся странице в поле «Скрипты в шапке сайта» вставьте предоставленный Яндексом метатег и сохраните изменения.
10. После добавления meta name (метатег) на сайте, вернитесь на страницу проверки домена и нажмите «
11. После успешного прохождения проверки, Вам необходимо вернуться к списку доменов.
12. На странице раздела «Домены» напротив домена, для которого настраивается доменная почта Вы увидите сообщение «Нет MX-записи».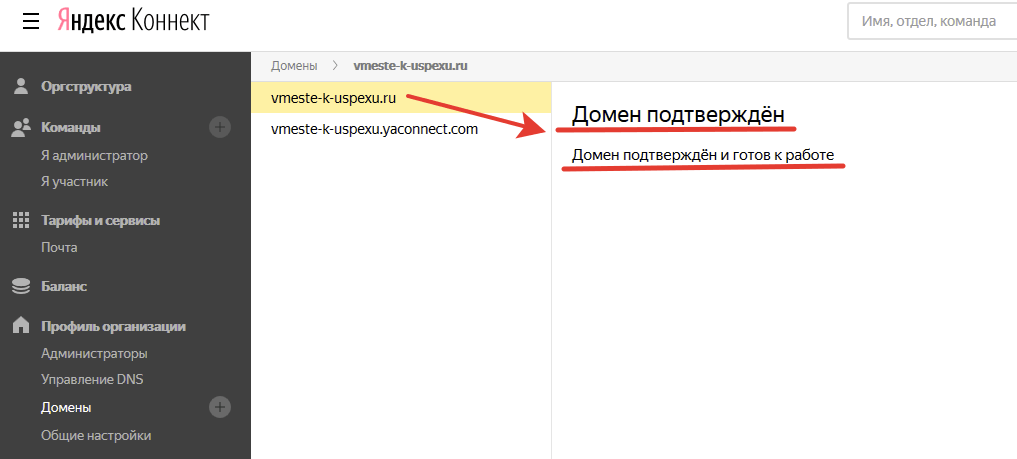
MX-запись необходима для корректного обмена сообщениями с пользователями через доменную почту.
Для добавления MX-записи перейдите в систему управления сайтом, нажмите на кнопку «
Когда МХ-запись будет добавленна сотрудник технической поддержки сообщит вам об этом.
Сервис Яндекса автоматически проверяет наличие МХ-записи у домена. Этот процесс может занять некоторое время.
13. После того как была довлена МХ-запись Вы можете перейти к добавлению почтовых ящиков. Для этого на панели управления Яндекс 360 для бизнеса перейдите в раздел — «Сотрудники«.
14. Далее, нажмите «Добавить

Теперь вы и ваши сотрудники получат надежный корпоративный почтовый ящик с адресом в домене компании. С Уважением Техническая поддержка UralCMS.ru
Как сделать корпоративную почту на своем домене на Яндексе
Почему мы рекомендуем переносить корпоративную почту на Яндекс? Яндекс дает безлимитное пространство на каждый ящик, а на хостинге жесткие лимиты и каждый мегабайт платно, на Яндексе удобный почтовый клиент и мобильное приложение, а на хостинге устаревший почтовый клиент.
Сделать это очень просто.
1. Создаем яндекс почту и заходим в аккаунт Yandex Connect https://connect.yandex.com для привязки корпоративной почты. Находим вкладку создания кораоративной почты, нажимаем, вводим название организации и переходим в раздел настройки корпоративной почты на своем домене.
2. Загружаем для проверки html файлик от Яндекса. Это нужно Яндексу для подтверждения того, что этот домен действительно принадлежит нам. Скачиваем предлоенный файлик и закидываем его к себе на хостинг в корневую папку домена.
3. Менем MX запись на хостинге. Это нужно, для привязки домена к почтовому сервису яндекса и делегирования ему пономочий управления почтой. Для этого у себя на хостинге находим раздел «Настройки DNS», находим строчку записи MX и редактируем ее. Если таковой нет, до создаём. Вписываем туда следующие значение: «mx.yandex.net.» (без ковычек) Приоритет: 10, тип записи «TXT».
4. Добавляем SPF запись на хостинге
SPF запись защищает домен от его несанкционированного использования в электронной почте. SPF (Sender Policy Framework) представляет из себя текстовую запись в TXT-записи DNS домена. Запись содержит информацию о списке серверов, которые имеют право отправлять письма от имени этого домена и механизм обработки писем, отправленных от других серверов. . В значение записи указываем «v=spf1 redirect=_spf.yandex.net» (без ковычек), тип записи «TXT».
. В значение записи указываем «v=spf1 redirect=_spf.yandex.net» (без ковычек), тип записи «TXT».
5. Добавляем DKIM подпись на хостинге
DKIM-подпись позволяет подтвердить, что адрес, указанный в поле «От кого», является реальным адресом отправителя письма, а также повышает «доставляемость» писем. Подпись может автоматически проверяться на стороне получателя: по результатам проверки сервер принимает решение, как поступить с письмом: принять, отправить в папку «Спам», отправить на дополнительную проверку или не принимать вообще.
В значение записи указываем код, который вам дал Яндекс, тип записи «TXT».
Дожидаемся времени, когда Яндекс увидит эти настройки, от 2х до 72 часов.
6. Заходим в панель управления ящиками в Yandex Connect и добавляем себе любые почтовые ящики с паролями, и пользуемся ими.
У вас есть вопросы?
Напишите нам в Whatsapp или позвоните по номеру +77019471903 и мы бесплатно ответим ваши вопросы, касающиеся разработки и продвижения сайта, запуска контекстной рекламы в интернет и др.
Написать в WhatsApp
корпоративная почта
Еще материалы по этой теме
Другие почтовые клиенты — Электронная почта. Справка
- Настройка IMAP-клиента
- Настройка POP3-клиента
- Настройка SMTP только для отправки
Вы можете настроить любой клиент, поддерживающий протоколы IMAP, POP3 и SMTP, для работы с Яндекс.Почтой.
При использовании протокола IMAP почтовый клиент синхронизируется с сервером и сохраняет структуру папок в вашем почтовом ящике. Сообщения, которые вы отправляете из почтового клиента, будут сохраняться как на вашем компьютере, так и на сервере, и вы сможете получить к ним доступ с различных устройств.
Откройте раздел «Почтовые клиенты» в настройках Яндекс.Почты.
Выберите следующие варианты: С сервера imap.yandex.com через IMAP и пароли приложений и токены OAuth.
Сохранить изменения.
Примечание.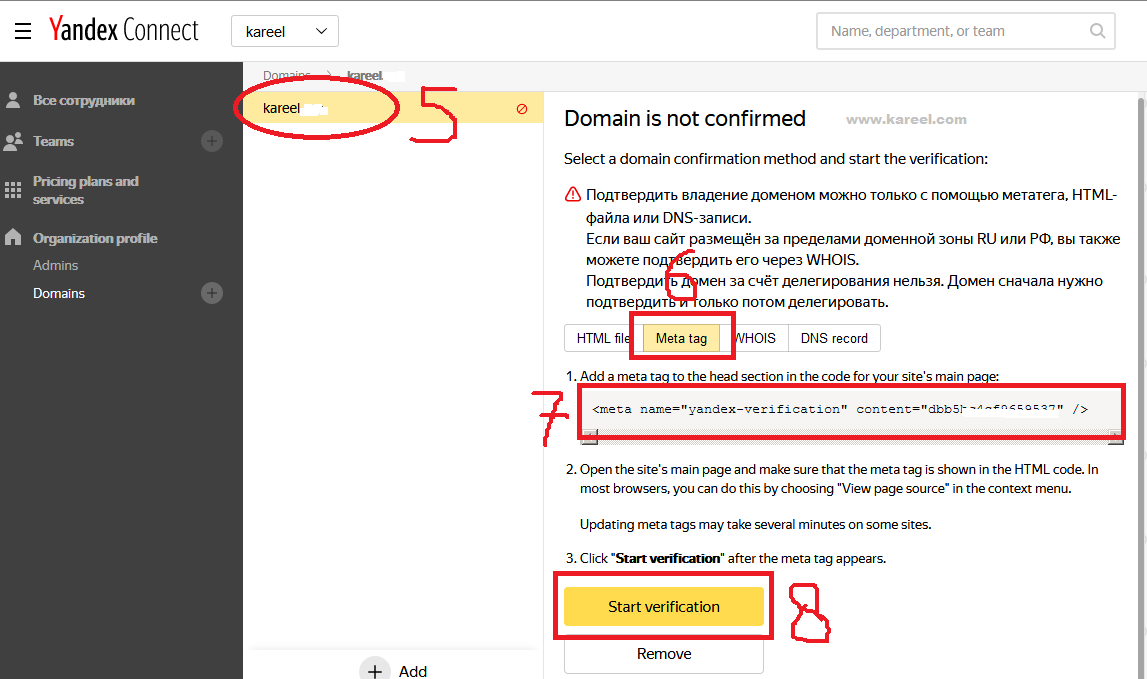 Если вы хотите, чтобы письма сохранялись какое-то время после их удаления в почтовом клиенте, выберите Не удалять автоматически письма, помеченные как удаленные в IMAP. Обратите внимание, что они будут безвозвратно удалены из почтового ящика сразу после перезапуска почтового клиента.
Если вы хотите, чтобы письма сохранялись какое-то время после их удаления в почтовом клиенте, выберите Не удалять автоматически письма, помеченные как удаленные в IMAP. Обратите внимание, что они будут безвозвратно удалены из почтового ящика сразу после перезапуска почтового клиента.
Перейти к управлению учетной записью.
В разделе Пароли и авторизация нажмите Включить пароли приложений. Подтвердите действие и нажмите Создать новый пароль.
Если у вас включена двухфакторная аутентификация, просто нажмите Создать пароль приложения.
Выберите тип приложения Почта.
Придумайте имя пароля. Например, вы можете ввести название приложения, для которого создаете пароль. Пароль будет отображаться в списке под этим именем.
Нажмите «Создать». Пароль приложения будет отображаться во всплывающем окне.
Ограничение. Вы можете увидеть созданный пароль только один раз.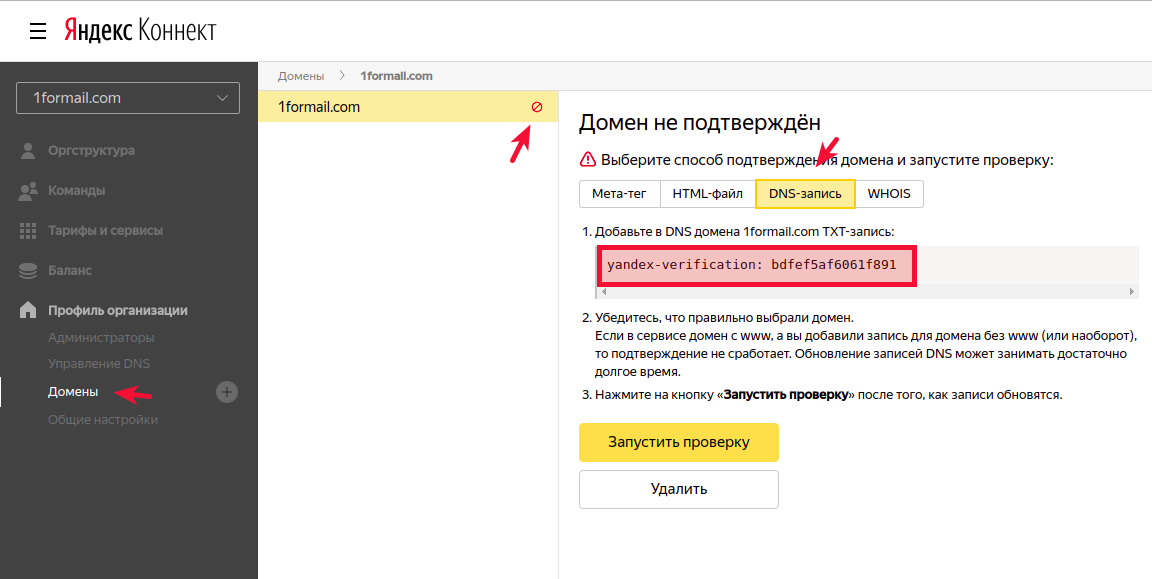 Если вы ввели его неправильно и закрыли окно, удалите текущий пароль и создайте новый.
Если вы ввели его неправильно и закрыли окно, удалите текущий пароль и создайте новый.
- Входящая почта
адрес почтового сервера —
imap.yandex.comбезопасность соединения — SSL
- 90930 порт0011
- Outgoing mail
mail server address —
smtp.yandex.comconnection security — SSL
port — 465
To access the mail server, введите имя пользователя и пароль приложения. Используйте пароль, который вы создали для почтового приложения на предыдущем шаге. Если вы настраиваете доставку электронной почты с почтового ящика типа «login@yandex.com», вашим именем пользователя является первая часть адреса до символа «@». Если вы используете Яндекс 360 для бизнеса, введите свой полный адрес электронной почты в качестве имени пользователя.
Если вы используете Яндекс 360 для бизнеса, введите свой полный адрес электронной почты в качестве имени пользователя.
Внимание. Мы не рекомендуем использовать почтовый сервер вашего провайдера для отправки почты от вашего имени на Яндексе.
Поддержка IMAP будет включена автоматически при первом входе в почтовую программу.
При использовании протокола POP3 все сообщения из папок, выбранных вами в меню Настройки → Почтовые клиенты, будут сохраняться почтовым клиентом на вашем компьютере в папке «Входящие». При необходимости вы можете настроить фильтры в почтовом клиенте для автоматического перемещения сообщений в нужные папки. Отправляемые вами сообщения будут сохраняться только на вашем компьютере.
Откройте раздел «Почтовые клиенты» в настройках Яндекс.Почты.
Включить опцию С сервера pop.yandex.ru по протоколу POP3.
Сохранить изменения.
Примечание. При загрузке почты с сервера по протоколу POP3 Яндекс. Почта автоматически создает резервную копию ваших сообщений на сервере. Однако вы можете удалить их вручную с помощью веб-интерфейса. Чтобы удалить электронную почту с помощью почтового клиента, используйте IMAP.
Почта автоматически создает резервную копию ваших сообщений на сервере. Однако вы можете удалить их вручную с помощью веб-интерфейса. Чтобы удалить электронную почту с помощью почтового клиента, используйте IMAP.
Перейти к управлению учетной записью.
В разделе Пароли и авторизация нажмите Включить пароли приложений. Подтвердите действие и нажмите Создать новый пароль.
Если у вас включена двухфакторная аутентификация, просто нажмите Создать пароль приложения.
Выберите тип приложения Почта.
Придумайте имя пароля. Например, вы можете ввести название приложения, для которого создаете пароль. Пароль будет отображаться в списке под этим именем.
Нажмите «Создать». Пароль приложения будет отображаться во всплывающем окне.
Ограничение. Вы можете увидеть созданный пароль только один раз. Если вы ввели его неправильно и закрыли окно, удалите текущий пароль и создайте новый.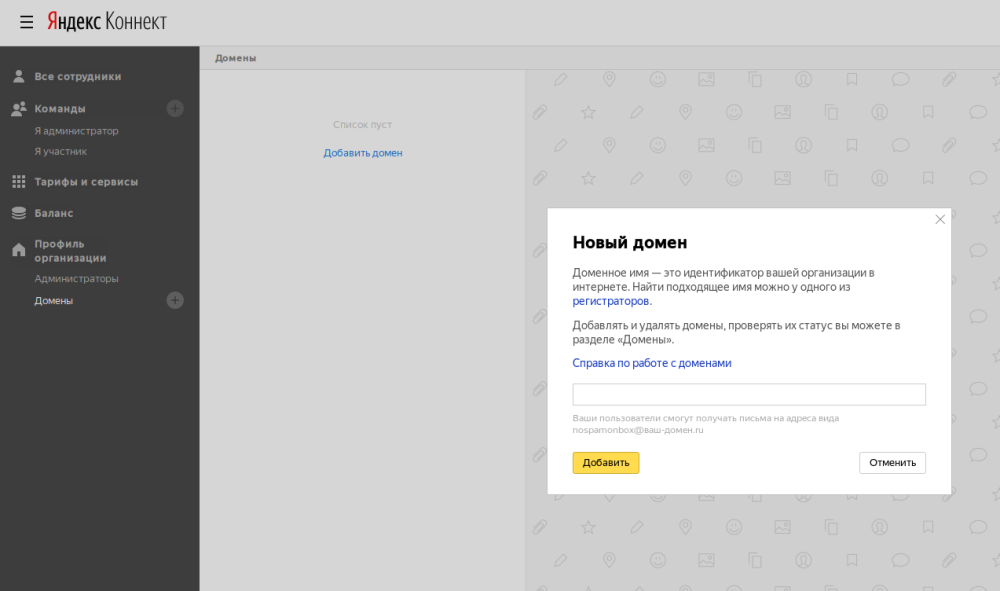
- Входящая почта
адрес почтового сервера —
pop.yandex.comбезопасность соединения — SSL
- 9091509 порт —0004
- исходящая почта
Адрес почтового сервера —
SMTP.yandex.comSepantement Security — SSL
Порт — 465

Внимание. Мы не рекомендуем использовать почтовый сервер вашего провайдера для отправки почты от вашего имени на Яндексе.
Вы можете настроить доставку сообщений по протоколу POP3 из любой папки, включая Спам. Для этого перейдите в «Настройки» → «Почтовые клиенты» и выберите папки.
По умолчанию при загрузке содержимого папки с помощью почтовых клиентов сообщения не помечаются как прочитанные. Если вы хотите пометить полученные сообщения как прочитанные, включите соответствующую опцию.
Настройка единого протокола SMTP обычно требуется на устройствах, которые только отправляют электронные письма, но не получают их.
Откройте раздел «Почтовые клиенты» в настройках Яндекс.Почты.
Выберите следующие варианты: С сервера imap.yandex.com через IMAP и пароли приложений и токены OAuth.
Сохранить изменения.
Перейдите в Управление учетной записью.
В разделе Пароли и авторизация нажмите Включить пароли приложений.
 Подтвердите действие и нажмите Создать новый пароль.
Подтвердите действие и нажмите Создать новый пароль.Если у вас включена двухфакторная аутентификация, просто нажмите Создать пароль приложения.
Выберите тип приложения Почта.
Придумайте имя пароля. Например, вы можете ввести название приложения, для которого создаете пароль. Пароль будет отображаться в списке под этим именем.
Нажмите «Создать». Пароль приложения будет отображаться во всплывающем окне.
Ограничение. Вы можете увидеть созданный пароль только один раз. Если вы ввели его неправильно и закрыли окно, удалите текущий пароль и создайте новый.
адрес почтового сервера —
smtp.yandex.comбезопасность соединения — SSL
порт: 465
0 введите имя пользователя и пароль для доступа к почте

Как получить доступ к своей учетной записи электронной почты Yandex.com (Почта Яндекса) с помощью IMAP
Как получить доступ к своей учетной записи электронной почты Yandex.com (Почта Яндекса) с помощью IMAPпочтовая рассылка
- Функции Pro
- Скачать Mailspring
Yandex.com (Почта Яндекса) предоставляет доступ по протоколу IMAP к вашей учетной записи Yandex.com (Почта Яндекса), поэтому вы можете подключиться к своей электронной почте. с мобильных устройств и настольных почтовых клиентов.
Последняя проверка ноябрь 2022 г.
Yandex.com поддерживает IMAP/SMTP
Это означает, что вам не нужно использовать интерфейс веб-почты Yandex.com! Ты можешь проверяйте свою электронную почту и отправляйте сообщения, используя другую электронную почту программы (например, Mailspring, Outlook Express, Apple Mail или Mozilla Thunderbird). Использование настольных почтовых приложений может улучшить ваш рабочий процесс.

Настройте свою учетную запись на Yandex.com с помощью почтовой программы с использованием IMAP
Чтобы получить доступ к своей учетной записи электронной почты Yandex.com из почтовой программы для настольного компьютера, вам понадобятся настройки IMAP и SMTP ниже:
Yandex.com (Почта Яндекса) IMAP-сервер imap.yandex.com Порт IMAP 993 Безопасность IMAP SSL/TLS Имя пользователя IMAP Ваш полный адрес электронной почты Пароль IMAP Ваш пароль на Яндекс.com Yandex. 
smtp.yandex.com Порт SMTP 465 Безопасность SMTP SSL/TLS Имя пользователя SMTP Ваш полный адрес электронной почты Пароль SMTP Ваш пароль на Яндекс.com Нужно настольное почтовое приложение? Mailspring бесплатен, обладает отличными функциями, и вы можете попробовать его вместе с существующей почтовой программой. Он создан с любовью для Mac, Linux и Windows. 💌
Скачать Mailspring Бесплатно
Узнайте, как сделать больше с вашей учетной записью Yandex.com (Почта Яндекса)
Посмотрите, когда ваши получатели просматривают ваши электронные письма с уведомлениями о прочтении.


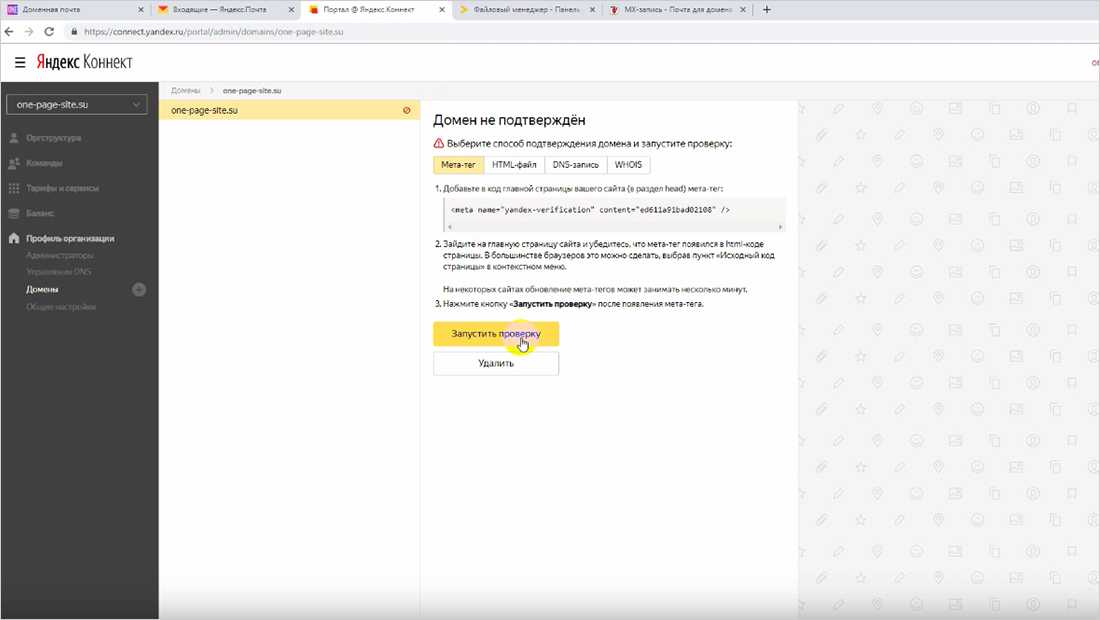
 Подтвердите действие и нажмите Создать новый пароль.
Подтвердите действие и нажмите Создать новый пароль.