Как сделать красивую рамку в Фотошопе
Немного об Adobe Photoshop
Наверняка вы часто слышите, как вокруг говорят: «Фотошоп», «отфотошопил» и ваше сознание примерно обрисовало некоторое представление о том, что же это за программа такая чудесная, которая позволяет превратить фото в произведение искусства. Действительно, программное обеспечение Adobe Photoshop представляет своему пользователю огромную палитру инструментов для редактирования изображений.
На первый взгляд, при открытии программы (если она есть на вашем компьютере или ноутбуке) может показаться, что вам никогда не научиться ей пользоваться. Но как говорится, «никогда не говори «никогда»! Ничего сложного в этом нет, достаточно просто следовать простейшим инструкциям, которые можно найти в интернете. И таким образом, вы потихоньку сможете делать простые манипуляции с фотографиями и изображениями.
Как сделать рамку в Photoshop?
Давайте теперь с вами перейдём непосредственно к тому, как сделать рамку в Фотошопе самим. Если у вас нет этой программы на компьютере, то вам следует её установить. После чего уже можно приступить к следующим действиям:
Если у вас нет этой программы на компьютере, то вам следует её установить. После чего уже можно приступить к следующим действиям:
- Откройте в Adobe Photoshop фотографию, на которую вы хотите поставить красивую рамку.
- Перейдите в интернет-браузер, которым вы пользуетесь. Вам понадобится поисковая система.
- В поле поиска в категории «Картинки» напишите «рамка для фото». Среди появившихся результатов скачайте ту, которая вам понравится. Обращайте внимание на то, что формат фотографии с рамкой должен быть .png, а фон у неё должен быть прозрачным.
- Также вы можете просто в поисковой строке написать «скачать рамки для фотошопа». Из представленных ресурсов вы сможете скачать целые коллекции рамок.
- Теперь откройте фото с рамкой в новом окне программы Фотошоп.
- Следующим шагом будет наложение обрамления на наше фото из пункта 1. В окне с рамкой выберите инструмент «Перемещение». Он находится на левой панели инструментов в самом верху (чёрная стрелочка с иконкой перемещения).
 Или нажмите клавишу V для быстрого вызова инструмента.
Или нажмите клавишу V для быстрого вызова инструмента. - Наведите курсор на обрамление и нажмите левую кнопку мыши. Теперь, не отпуская кнопку, ведите курсор на вкладку с вашей фотографией. Вкладка находится ниже основного верхнего меню. Если вы всё сделали правильно, то вы попадёте на свою фотографию из пункта 1. Теперь переместите курсор в область фотографии и отпустите левую кнопку мыши.
- На этом этапе мы смогли вставить рамку. Но вы могли заметить, что размеры этих двух картинок не совпадают. Что же делать? Под верхним меню поставьте галочку в поле «Показать элементы управления». Теперь вокруг обрамления имеются кнопки регулировки размера. С их помощью подгоните изображение под необходимый размер.
- Когда всё сделано, то можно сохранить полученный результат. Для этого выберите «Файл», далее нажмите «Сохранить как…», а затем подберите папку для файла. В поле формата изображения следует выбрать .jpg.
- Готово! Можете показать своё творение друзьям или родственникам.
 Или же просто распечатайте готовый рисунок и наклейте в фотоальбом.
Или же просто распечатайте готовый рисунок и наклейте в фотоальбом.
Как нарисовать рамку самому?
Здесь уже вам придётся немного попотеть. Дело в том, что красивые узорчатые рамки для фото рисуют профессионалы, часто прибегающие к помощи планшета для рисования. И в большинстве случаев это делают художники. Простому же пользователю нарисовать узорчатую рамку не представляется возможным. Однако вы можете сделать простое обрамление для своей фотографии, но с собственной текстурой и незаурядной формой. Для этого сделайте следующее:
- Для начала, всё в том же браузере, найдите текстуру, которая вам по душе и которая стилистически подойдёт к вашему фото.
- Затем так же, как и в предыдущей инструкции, добавьте её в новую вкладку Фотошопа.

- Теперь начинается самое интересное! Вы можете попробовать вырезать рамку сами, а можете воспользоваться вспомогательными инструментами. Они расположены на панели слева, внизу, под чёрной стрелочкой. По умолчанию там изображён прямоугольник. Кликните на него правой кнопкой мыши и выберите фигуру, которая в дальнейшем будет трафаретом.
- Далее нарисуйте эту фигуру путём зажатия левой кнопки мыши на текстуре и переноса её в другой конец картинки.
- Размер этой фигуры также можно изменять, как и в предыдущем примере (пункт 8).
- Для того, чтобы подогнать размер рамки, вы должны понять, что пространство, которое заполняет фигура, в дальнейшем есть ничто иное, как ваша фотография (пункт 1). И то, что вы оставите из текстуры вокруг этой фигуру и есть будущая рамка.
- После того, как вы подогнали размер два раза быстро кликните на фигуру (будто вы открываете папку на компьютере). Справа внизу во вкладке «Слои» вы увидите, что на данный момент вы находитесь на слое фигуры.
 Нажмите на этот слой правой кнопкой мыши и выберите пункт «Растрировать слой».
Нажмите на этот слой правой кнопкой мыши и выберите пункт «Растрировать слой». - Далее, на левой панели найдите инструмент «быстрое выделение». Нажмите на него правой кнопкой мыши и выберите «Волшебная палочка».
- Теперь левой кнопкой мыши нажмите на фигуру.
- Во вкладке слои перейдите на слой текстуры (нажмите на него левой клавишей мышки) и нажмите клавишу Delete. В появившемся окне в поле «Использовать» выберите пункт «Основой цвет» и нажмите ОК. Затем в той же левой панели найдите инструмент «Ластик» и правой клавишей мыши выберите «Волшебный ластик» и нажмите левой кнопкой мыши на фон фигуры.
- Теперь удалите слой с фигурой. Если вы всё сделали правильно, то на фоне фигуры будет шахматная текстура. Это означает, что в этом месте прозрачный фон.
- Готово! Вы смогли нарисовать свою рамку и теперь вы можете добавить её на любую фотографию по принципу, изложенному в предыдущей инструкции. Осталось лишь сохранить плоды ваших трудов.
- Кликаем «Файл», затем «Сохранить как…», после чего выбираем папку, а в поле формат следует взять .
 png. Нажимаем ОК.
png. Нажимаем ОК.
Итоги
Сегодня мы с вами не только научились вставлять фото в рамку с помощью программы Photoshop, но и научились сами создавать свои рамки. Теперь вы сможете придать некое очарование своим старым фотографиям. Делитесь примерами своих работ в комментариях!
Как сделать рамку в фотошопе вокруг фотографии. Добавление рамок на фото в Photoshop: подробная инструкция
Содержание
Способы создания рамки в Photoshop
В данной статье мы рассмотрим, каким образом можно украсить фотографии и изображения в программе Photoshop, добавив вокруг них рамки разных видов:

Какждый из способов подойдет для создании рамок под фотографии или любые другие изображения. Если следовать иснтрукциям, тогда рамка получится с первого раза, даже у неопытного пользователя.
Кажый из описанных способов работает на любых версиях фотошопа. Единственное о чем следует помнить, это то, что название некоторых панелей и пунктов меню могут отличаться. Несмотря на это, все шаги описаны понятно, поэтому найти нужный пункт не составит труда.
Обводка фотографии
Самый простой способ того, как сделать рамку в Фотошопе, связан с использованием свойств слоя.
Открываем фотографию в Adobe Photoshop. На панели слоёв кликаем правой кнопкой мыши по слою с нашей фотографией. Если панели слоёв не видно, то открыть её можно с помощью пункта меню Window/«Окно» → Layers/«Слои».
Если в фотографии один слой, то он будет основным. Рядом с его изображением на панели слоёв появится пиктограмма в виде замочка, что означает блокировку слоя ради предотвращения случайных правок.
Для того, чтобы его разблокировать, просто дважды кликнем по этому слою мышкой. Замочек исчезнет, а сам слой станет называться Layer 0. После этого кликаем по слою правой кнопкой мыши и в контекстном меню выбираем пункт Blending Options/«Параметры наложения».
Появившееся диалоговое окно немного пугает количеством пунктов, но нам из них нужны всего два.
За добавление обводки по краю кадра отвечает пункт Stroke/«Выполнить обводку». Находим его в левой панели и отмечаем галочкой. После этого в центральной части можно задать параметры обводки:
- Size/«Размер» — толщина обводки в пикселях. Чем больше разрешение фотографии, тем больше должно быть это значение для заметного эффекта.
- Position/«Положение» — положение обводки. Возможны варианты расположения внутри, снаружи и по центру. У нас обводка по краю кадра, а значит все варианты, кроме расположения внутри (Inside), не имеют смысла.

- Blending Mode/«Режим наложения» — режим наложения обводки.
- Opacity/«Непрозр.» — плотность (непрозрачность) обводки.
- Color/«Цвет» — цвет.
В принципе, этого достаточно, чтобы по периметру кадра нарисовать линию той или иной толщины, но можно пойти ещё дальше и сделать рамку более креативной.
Так, добавить рамке объём можно с помощью настроек Bevel & Emboss/«Тиснение». Их выбор тут довольно велик, а влияние на изображение каждой наглядно отображается на превью, поэтому предлагаем просто попробовать разные варианты и подобрать нужный.
Результат:
Использование кисти
Для того чтобы сделать произвольную рамку для рисунка или отдельной его части, можно воспользоваться кистью. Выберите с помощью горячей клавиши B кисть и укажите её толщину:
Цветом рамки будет активный в данный момент цвет. Кликните кистью в том месте, откуда вы будете начинать рисование обводки, зажмите клавишу shift и, не отпуская кнопку, нарисуйте прямую линию.
Повторите данное действие ещё трижды ко всем сторонам картинки, и получится простая обводка. Неудачные действия можно отменить с помощью комбинации ctrl+z. Конечный результат мало отличается от первого способа, однако делать такую рамку вы можете не только по краям изображения, но и в любой части рисунка:
Внутренняя рамка
Открываем фотографию в Adobe Photoshop. Для того, чтобы сделать белую рамку в Фотошопе, надо выделить всю фотографию целиком. Сделать это можно либо с помощью комбинации клавиш Ctrl+A, либо с помощью команды меню Select/«Выделение» → All/«Все».
После этого весь снимок будет обведён так называемыми бегущими муравьями, представляющими собой чередование белых и чёрных штрихов.
После того как фотография выделена по периметру, нужно сделать так, чтобы выделение проходило именно там, где нужна рамка. Для этого воспользуемся командой Select/«Выделение» → Modify/«Модификация» → Contract…/«Сжать…».
В появившемся диалоговом окне нужно будет ввести отступ в пикселях от края кадра, на котором должна находится рамка. Отступ будет сделан внутрь. Значение отступа зависит как от того, насколько далеко от края вы хотите сделать рамку на фотографии, так и от разрешения исходного снимка. Не забудьте поставить галочку Apply effect at canvas bounds/«Применить эффект на границах холста», которая указывает на то, что отступ нужно делать от границы.
Нажимаем Ok и видим, что выделение сместилось к центру кадра. Если положение будущей рамки нас устраивает, то двигаемся дальше, если нет — отменяем выделение с помощью комбинации клавиш Ctrl+D и повторяем всё сначала, пока не найдём идеальное положение.
Когда нужное положение выделения подобрано, надо просто выполнить обводку по этому контуру. Для этого воспользуемся командой Edit/«Редактирование» → Stroke…/«Выполнить обводку…».
В появившемся диалоговом окне задаём параметры обводки: толщину и цвет линии, её положение относительно выделения и параметры наложения.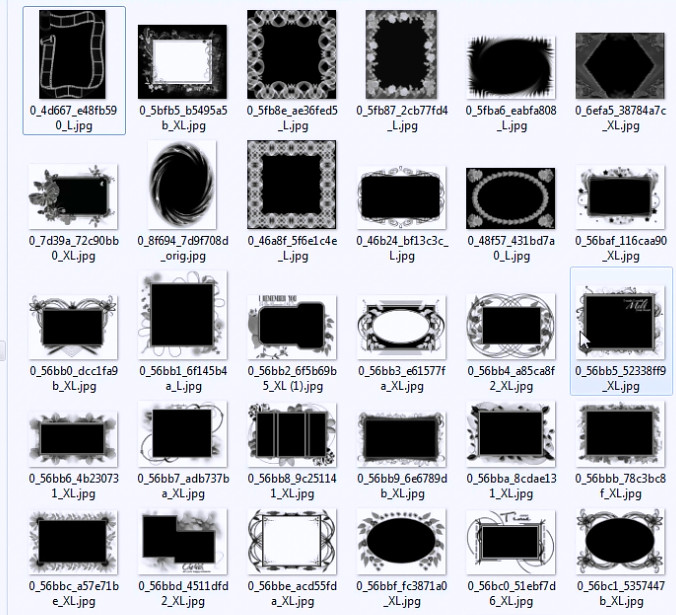
В этом примере мы указали, что обводка должна быть толщиной в 3 пикселя и белого цвета. А располагаться должна по центру выделения. Это значит, что линия выделения в виде «бегущих муравьёв» будет проходить по центру будущей обводки.
А вот и результат.
Эффект наждачки или шероховатый контур
Наиболее широкий спектр возможностей предоставляет функция Стили слоя. В ней можно создать рамку на любой каприз – свечение, затемнение, прозрачные оттенки, шероховатые поверхности. Достаточно набраться храбрости и запастись терпением.
Перебрав поочередно все варианты, можно найти свой идеальный. В русифицированных версиях ориентироваться новичку проще – все действия подписаны просто и понятно. В англоязычных придется пробовать, смотреть, что получилось, запоминать и идти дальше.
В качестве наглядного примера – создание рамки с шероховатым эффектом:
- создать дубликат слоя;
- в меню слои перейти в подменю стили слоя, затем внутреннее свечение;
- в Режим наложения установить мягкий свет;
- непрозрачность 75%;
- шум 83%;
- стягивание 97%;
- размер порядка 30 пикселей, Ок.

Прозрачная рамка:
- открыть фотографию;
- создать дубликат слоя;
- выделить второй слой в специальном окошке слоев;
- зайти в меню слои;
- выбрать стили слоя, перейти в обводку;
- в графе размер задать ширину рамки – 32 пикселя;
- положение выставить внутри;
- непрозрачность установить на 43%;
- цвет – черный.
Важно! Если манипуляции с обводкой совершать на одном единственном слое, эффекта не будет. Функция «срезает» периметр слоя, заменяя его обводкой. Затемнение видно благодаря второму слою. Когда полупрозрачная окантовка ложиться на яркий нижний рисунок, создается специфический эффект.
Размытая рамка:
- открыть фото в редакторе;
- выполнить дубликат;
- второй слой скрыть для удобства – кликнуть по глазу в перечне слоев;
- первый слой размыть – меню Фильтр, подменю Размытие, выбрать «по Гаусу»;
- вернуть второму слою видимость и на выбор: свободным трансформированием уменьшить размер или через обводку, снизив непрозрачность до минимума.

Круглая рамка
Рамки могут быть не только прямоугольные, но и иметь иную фигуру, например круглую или овальную. Начинаем с того, что открываем наше фото в программе, затем выбираем «овальное выделение» и с зажатой клавишей Shift делаем выделение вокруг нужного объекта.
Далее, необходимо инвертировать выделение. Для этого идем в меню «выделение«-«инверсия«.
На следующем шаге нажимаем клавишу Delete. В результате этот слой очиститься. На иконке слоя в палитре слоев увидим, что она стала белой, а в середине осталась картинка, которую выделяли.
Затем снова инвертируем выделение и отключаем фоновый слой. Должно получиться так:
Теперь снимаем выделение: жмем при активном инструменте «выделение» в любом месте документа и оно исчезнет. Дважды кликаем по слою с круглым фрагментом и в открывшемся окне отмечаем флагами пункты «тиснение» и «контур«.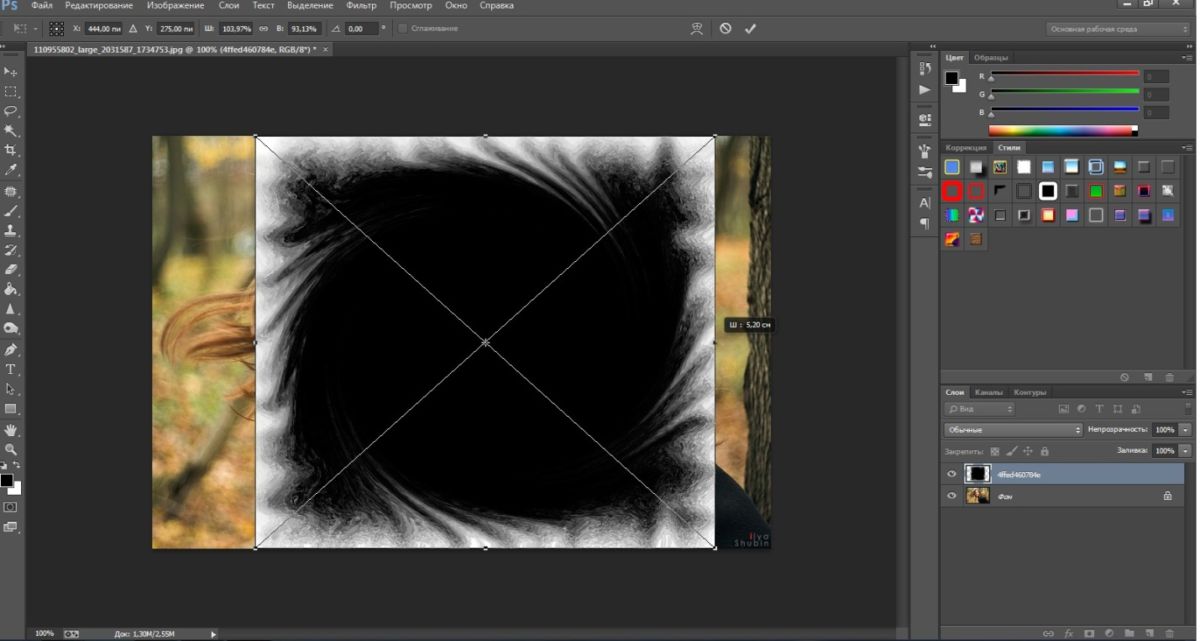
Здесь видим много различных параметров. Начинаем с цвета, который будет обозначать цвет рамки. Затем работаем с другими параметрами, изменяя их. По ходу работы увидим, как наша картинка тоже меняется. Поэтому редактировать будет несложно. Когда все будет готово, жмем ОК и включаем нижний слой.
В результате получим следующую картинку:
В программе можно так же просто создать круглую рамку, которую использовать для вставки в любое фото. Для этого создаем новый документ с прозрачным фоном.
Затем выбираем инструмент «выделение» и рисуем круг или овал.
Далее, наводим курсор в центр выделения и нажимаем правую кнопку мыши. В открывшемся окне выбираем «выполнить обводку«.
В открывшемся окне устанавливаем цвет, размер. Расположение ставим по центру.
Жмем ОК и получаем результат.
На этом можно и остановиться, но рамку такую можно сделать еще интереснее. Для этого нажимаем два раза по слою с рамкой.
В интернете можно найти и скачать дополнительные наборы градиентов для фотошопа, так как типовые наборы не всегда устраивают пользователей.
Далее экспериментируем по всем остальным пунктам, в результате получим нечто подобное:
Сохраняем рамку. Поскольку она сделана на прозрачном фоне, то в нее очень хорошо встанет любая фотография.
Рамка с неровными краями
Как сделать красивую рамку в Фотошопе? Для этого можно добавить к фотографии рамку с неровными и рваными краями.
Как и в предыдущих случаях, делаем выделение с отступом от края кадра.
После этого переходим в режим быстрой маски либо с помощью клавиши Q, либо кликая по пиктограмме быстрой маски на левой панели инструментов.
Область для рамки теперь выделена красным. Осталось добавить к ней неровные края. Для этого воспользуемся фильтрами, которых в Adobe Photoshop имеется в изобилии. Это пункт меню Filter/«Фильтр» → Filter Gallery…/«Галерея фильтров…».
Для этого воспользуемся фильтрами, которых в Adobe Photoshop имеется в изобилии. Это пункт меню Filter/«Фильтр» → Filter Gallery…/«Галерея фильтров…».
Чтобы получить нужный эффект, нам потребуются фильтры из блока Brush Strokes/«Штрихи». Выбираем подходящий на свой вкус и задаём ему параметры. Чем больше разрешение фотографии, тем больше должны быть значения параметров, иначе эффект не будет заметен.
После применения фильтра рваные края добавляются к красной быстрой маске. Выходим из режима быстрой маски, преобразовывая маску в выделение, кликнув по пиктограмме быстрой маски.
Теперь инвертируем выделение с помощью команды Select/«Выделение» → Inverse/«Инверсия».
После этого нажимаем на клавишу Delete на клавиатуре для того, чтобы удалить выделенную область. При удалении Photoshop предложит сразу сделать заливку вместо удаляемой части фотографии. Указываем, какой цвет использовать для заливки.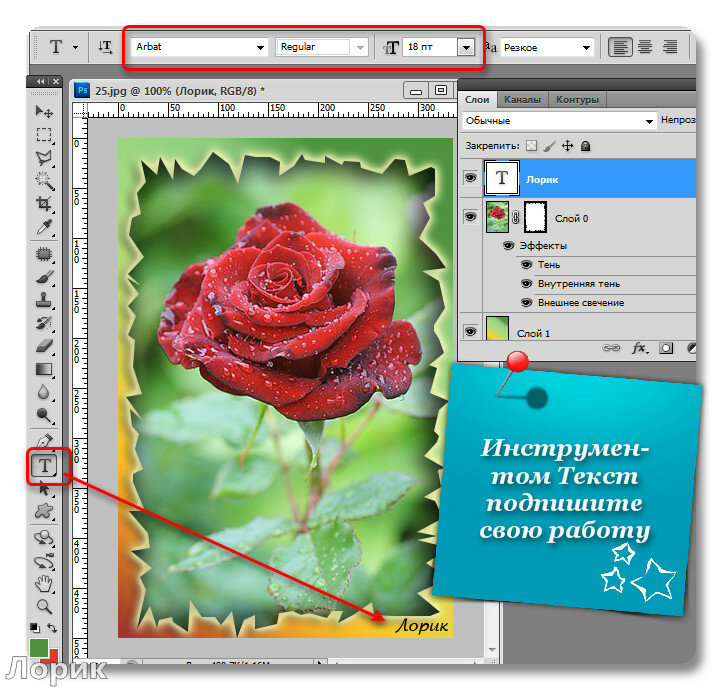
Вот результат.
Рамка вокруг картинки как эффект фона
Предположим, что нужная нам рамка имеет толщину 2 пикселя. Если у открытой в Photoshop картинки имеется всего один слой, то он же и является фоновым.
Нажмите F7, дважды кликните по фоновому слою, и, когда откроется окно «Стиль слоя», выберите панель «Обводка». Селектор «Снаружи» обязательно необходимо поменять на «Внутри». Указав все необходимые вам параметры, кликните на «ОК»:
Рамка с многоступенчатым переходом
- Активируем режим быстрой маски (клавиша Q или специальный значок на панели инструментов).
- Заходим в меню “Фильтр” и выбираем “Фрагмент” (группа “Оформление”). Выполняем это действие несколько раз.
- Должно получиться примерно следующее.
- Отключаем режим быстрой маски (так же, как включили), создаем новый слой и заливаем (с помощью инструмент “Заливка”) выделенную область цветом, который считаем наиболее подходящим.

- Все готово, можно снять выделение (Ctrl+D) и оценить полученный результат.
Паспарту
Все описанные раньше в этой статье способы так или иначе способствовали обрезке части фотографии и сдвигу границ внутрь кадра. То есть часть рамки перекрывала часть фотографии. Теперь рассмотрим способ, который позволяет добавить к фотографии белую рамку — аналог паспарту.
Как и раньше, открываем фотографию в Adobe Photoshop и снимаем блокировку с основного слоя.
После этого нам надо увеличить размер холста, для чего воспользуемся командой Image/«Изображение» → Canvas Size…/«Размер холста…».
В появившемся диалоговом окне указываем новые размеры холста. При этом не обязательно увеличивать холст равномерно по горизонтали и вертикали. Тут вы можете экспериментировать.
После применения команды размер холста увеличится и новые области будут прозрачными. Осталось только заполнить их нужным цветом.
Для этого на панели слоёв создаём новый пустой слой. Он автоматически окажется над основным слоем, нам надо будет перетащить его вниз мышкой.
Он автоматически окажется над основным слоем, нам надо будет перетащить его вниз мышкой.
После этого просто заливаем новый слой нужным цветом.
Результат.
Прозрачная рамка
Откройте изображение и продублируйте фоновый слой дважды с помощью сочетания клавиш ctrl+j. Отключите два верхних слоя, кликая на значок глаза напротив каждого.
Находясь на первом слое, выберите «Фильтр», «Размытие» и «Размытие по Гауссу» и размойте изображение.
Затем в окне «Фильтр» кликните на «Шум» — «Добавить шум». В параметрах наложения слоёв слоя 2 уже знакомым способом выполните одно пиксельную черную или белую обводку.
Включите видимость всех слоёв и слой 2, применив свободное трансформирование, уменьшите по контуру на необходимую величину.
Экспериментируя с наложением слоёв и размытием, можно создать красивую и эффектную рамку для фото. Однако, иногда необходимо, чтобы фотография имела более сложную или тематическую рамку.
Для того чтобы не изобретать велосипед, в интернете без особых усилий можно найти множество различных бесплатных . psd или .png файлов, в которые остаётся лишь вставить изображение.
psd или .png файлов, в которые остаётся лишь вставить изображение.
Вставка фотографии в рамку
В качестве последнего способа рассмотрим, как сделать красивую рамку в Фотошопе. На стоках и бесплатных ресурсах можно найти довольно много разных рамок для фотографий. Они могут быть в формате PNG или PSD. Но при обращении к подобным ресурсам обязательно проверяйте лицензию на конкретный файл с рамкой. Она может подразумевать просто бесплатное использование или же непременное указание автора.
Итак, допустим вы нашли подходящую рамку и открыли ее в Adobe Photoshop. Вторым документом откройте фотографию, которую надо вставить в рамку.
После этого перемещаемся в документ с рамкой, выделяем её целиком с помощью комбинации клавиш Ctrl+A, после этого копируем выделение Ctrl+C, переключаемся на файл с фотографией и вставляем скопированную рамку туда Ctrl+V.
Из-за того, что размеры и формат рамки и фотографии отличались, аккуратно вставить не получилось. Поэтому надо изменить размер рамки и подогнать под неё фотографию. Делаем активным слой с рамкой, кликнув по нему мышкой, и с помощью инструмента трансформации изменяем размер рамки Edit/«Редактирование» → Free Transform/«Свободное трансформирование».
Поэтому надо изменить размер рамки и подогнать под неё фотографию. Делаем активным слой с рамкой, кликнув по нему мышкой, и с помощью инструмента трансформации изменяем размер рамки Edit/«Редактирование» → Free Transform/«Свободное трансформирование».
В зависимости от размера и пропорций рамки и фотографии иногда удобнее бывает изменять размер именно фотографии. Это делается аналогично.
Как отменить в фотошопе то, что сделано
Новички часто забредают не туда, куда надо и жмут не то. Что нужно. В результате. Почти готовая работа приходит в негодное состояние, а виной тому один единственный клик мышкой в неизведанности.
Комбинация клавиш Ctrl+Z не всегда спасает ситуацию, так как срабатывает на одно единственное последнее действие. В программе работает комбинация Ctrl+Alt+Z, но жать три клавиши неудобно, если отменять нужно много.
Фотошоп – умный редактор и помогает своим владельцам избежать фатальной ошибки. В нем присутствует «История». Это наглядно, удобно и быстро. Достаточно открыть перечень выполненных действий и кликнуть в то, которое можно назвать «последним правильным», а затем продолжить работу, забыв о всем ужасном.
Это наглядно, удобно и быстро. Достаточно открыть перечень выполненных действий и кликнуть в то, которое можно назвать «последним правильным», а затем продолжить работу, забыв о всем ужасном.
Источники
- https://www.internet-technologies.ru/articles/kak-sdelat-ramku-v-adobe-photoshop.html
- https://fast-wolker.ru/kak-sdelat-ramku-v-fotoshope-vokrug-fotografii.html
- https://Prophotos.ru/lessons/19905-kak-sdelat-ramku
- https://vacenko.ru/sozdanie-konturov-ramki-v-fotoshope/
- https://MyPhotoshop.ru/ramka-vokrug-fotografii/
Как добавить рамку или рамку к изображению в Photoshop
Размещение рамки или рамки вокруг ваших фотографий в Photoshop поможет легко добавить немного визуального интереса. В зависимости от стиля границы, которую вы хотите добавить к своим изображениям, вы можете добиться различных результатов.
Чтобы добавить однотонную рамку вокруг холста, выполните следующие действия:
- Нажмите Command или Control + A, чтобы выбрать холст.

- Создайте новый слой в верхней части набора слоев.
- Выберите «Правка» > «Обводка».
- Выберите цвет и ширину границы.
- Установите положение штриха на «Центр».
- Нажмите OK.
- Нажмите Command или Control + D, чтобы отменить выбор холста
- Теперь у вашего изображения есть рамка!
Это один из самых простых способов добавить границу, но есть и другие. В этом уроке вы не только узнаете больше о том, как создавать однотонные границы, но и градиентные, узорчатые и полароидные границы.
Начнем!
Видеоруководство
Как добавить сплошную цветную рамку к изображению в Photoshop
Существует два способа создания рамки вокруг изображений в Photoshop. Как только вы поймете эти концепции, вы сможете настроить границы с помощью градиентов, узоров или декоративных элементов.
Первый метод создания рамки закроет части вашего изображения, так как вы будете добавлять обводку вокруг изображения. Этот метод полезен, когда вы не хотите менять размер холста.
Для начала создайте дубликат фонового слоя, щелкнув и перетащив фоновый слой на значок «Создать новый слой» в нижней части панели Слои . Вы также можете использовать горячую клавиатуру, нажав Control + J (Windows) или Command + J (Mac).
Скройте исходный фоновый слой, щелкнув значок глаза. Затем выберите дубликат слоя и перейдите к Edit > Stroke… , чтобы открыть Штрих окна.
В окне Stroke выберите ширину границы, введя число в поле Width . Вы можете дважды щелкнуть поле Color , чтобы выбрать желаемый сплошной цвет.
После выбора OK ваше изображение будет окружено сплошной цветной рамкой.
Если вы вообще не хотите обрезать изображение, вы можете увеличить размер холста и вместо этого использовать дополнительное пространство для рамки.
Чтобы увеличить размер холста, перейдите к Изображение > Размер холста или используйте сочетание клавиш Alt + Control + C (Windows) или Option + Command + C (Mac).
Убедитесь, что в якорном блоке показаны стрелки, идущие к каждой стороне изображения, чтобы обеспечить равномерное добавление дополнительного пространства холста вокруг фотографии. Затем увеличьте размер холста, увеличив ширину и высоту на одинаковое количество пикселей.
В нижней части окна вы можете выбрать цвет границы, щелкнув раскрывающийся список рядом с Цвет расширения холста . Выберите «Другое…» , чтобы выбрать цвет из палитры цветов .
Выберите OK, и ваша рамка будет добавлена к вашему изображению без обрезки частей изображения. Помните, что ваше изображение теперь будет больше, так как вы расширили холст, чтобы соответствовать границе.
Если рамка не отображается, убедитесь, что фоновый слой виден, выбрав значок глаза на слое.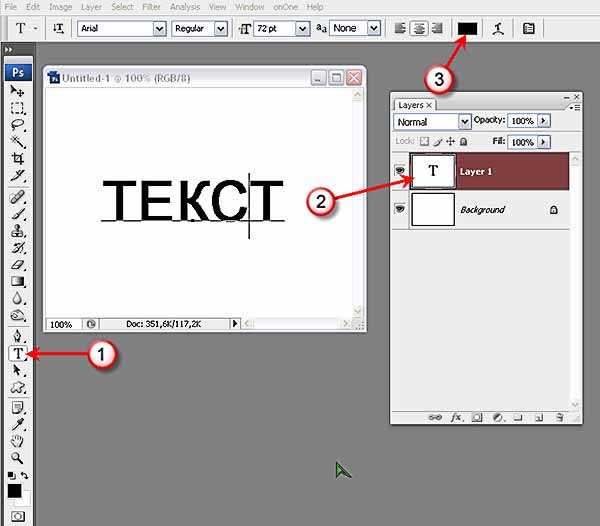
Как добавить градиентную границу
Для начала создайте копию фонового слоя, выбрав слой, затем щелкните и перетащите слой на Значок «Создать новый слой» внизу панели Слои . Вы также можете использовать сочетание клавиш Control + J (Windows) или Command + J (Mac).
Щелкните скопированный слой, чтобы выбрать его, затем щелкните значок «Добавить стиль слоя» в нижней части панели Слои . Выберите Stroke… , чтобы добавить границу.
Когда откроется окно Layer Style , вы сможете изменить различные элементы границы. Выберите ширину границы с помощью ползунка размера.
В том же окне выберите раскрывающийся список рядом с Тип заливки и выберите Градиент .
После выбора вам станут доступны дополнительные параметры для настройки градиента в соответствии с вашими предпочтениями.
После того, как вы установили параметры градиента, выберите OK, и вокруг вашего изображения появится градиентная рамка.
Как добавить узорчатую рамку
Чтобы добавить узорчатую рамку, сделайте копию слоя изображения, выбрав слой, затем щелкните фоновый слой и перетащите его на Значок «Создать новый слой» на панели Слои . Ярлык Control + J (Windows) или Command + J (Mac).
Убедитесь, что выбран правильный слой, затем щелкните значок «Добавить стиль слоя» в нижней части панели Слои . Выберите « Stroke…» , чтобы добавить узорную рамку.
В окне Layer Style вы можете выбрать ширину границы с помощью ползунка размера.
В окне Layer Style щелкните раскрывающийся список рядом с Fill Type и выберите Pattern . После выбора появятся параметры шаблона, где вы сможете выбрать и настроить шаблон, который хотите добавить.
После того, как вы настроите свои предпочтения и нажмете OK, вокруг вашего изображения появится узорчатая рамка.
Как добавить рамку к выделенному фрагменту
В некоторых изображениях может потребоваться добавить рамку к элементу изображения. Вы можете сделать это, чтобы создать вид рамок на определенных элементах изображения, например на предметах, висящих на стене.
Вы можете легко создать рамку вокруг выделения, но не забудьте создать копию слоя с изображением на случай, если результат вас не устроит.
Чтобы создать эту рамку, начните с выбора элемента на изображении. Вы можете использовать любой из инструментов быстрого выделения или выделения. Они оба расположены на панели инструментов на левой панели вашего рабочего пространства.
В этом примере я буду использовать инструмент выбора объекта, чтобы выбрать один из круглых предметов на стене.
Чтобы использовать этот инструмент, перетащите мышь на элемент, который вы хотите выделить, и он создаст выделение на основе формы объекта.
После выбора объекта перейдите к Edit > Stroke… , и откроется окно Stroke .
Выберите ширину и цвет границы и нажмите OK. Отмените выбор области, перейдя к Select> Deselect или используя сочетание клавиш Control + D (Windows) или Command + D (Мак).
Теперь у вас будет рамка вокруг выбранного вами объекта.
Обратите внимание на черный контур вокруг изображения, которое мы ранее выбрали.Как создать индивидуальную декоративную рамку
Начните с создания сплошной рамки вокруг изображения. Для этого перейдите к Edit > Stroke… и выберите желаемый цвет и ширину. Нажмите OK, чтобы применить границу.
Затем создайте выделение вокруг границы, чтобы добавить эффекты только к границе. Для этого выберите инструмент прямоугольного выделения на панели инструментов или используйте ярлык, нажав М на клавиатуре.
Нарисуйте прямоугольную область внутри границы, чтобы было выделено только изображение, а не граница.
Затем инвертируйте выделение, перейдя к Select > Inverse или с помощью сочетания клавиш Shift + Control + I (Windows) или Shift + Command + I (Mac).
Теперь выделение будет окружать только границу, поэтому любые применяемые вами эффекты будут влиять только на границу.
Выберите кисть на панели инструментов или просто нажмите B на клавиатуре. Измените стиль кисти, выбрав раскрывающееся меню на панели параметров.
Вы можете выбрать любой стиль для своей рамки. В этом примере я использую бесплатный демонстрационный набор кистей Charcoal Demo. Если вы хотите найти больше кистей для использования, я поделюсь некоторыми из лучших мест здесь.
После выбора стиля кисти вы можете изменить непрозрачность и режим наложения на верхней панели параметров.
После того, как вы настроите нужные параметры, используйте кисть на участках границы, чтобы создать уникальный эффект. Когда вы закончите, перейдите к Выберите > Отменить выбор или используйте сочетание клавиш Control + D (Windows) или Command + D (Mac).
Когда вы закончите, перейдите к Выберите > Отменить выбор или используйте сочетание клавиш Control + D (Windows) или Command + D (Mac).
Теперь у вас будет уникальная рамка вокруг вашего изображения.
Как создать рамку в стиле полароид в Photoshop
Фотографии, сделанные полароидами, вызывают у фотографов ностальгические чувства, но пленочный носитель имеет свои недостатки. Если у вас есть цифровое изображение, вы можете легко создать иллюзию полароидного изображения. Вы можете сделать это, создав неровную рамку вокруг фотографии.
Чтобы создать рамку в стиле Polaroid, вам нужно увеличить размер холста. Начните с перехода к Image > Canvas Size… или используйте сочетание клавиш Alt + Control + C (Windows) или Option + Command + C (Mac).
Расположите опорную точку так, чтобы она простиралась к нижней части холста и в стороны. Это создаст размер холста с тяжелым дном. Убедитесь, что цвет расширения холста установлен на «Фон» в нижней части окна.
Убедитесь, что цвет расширения холста установлен на «Фон» в нижней части окна.
Увеличьте ширину и высоту, но не забудьте увеличить высоту больше, чем ширину. Здесь я увеличу ширину на 500 пикселей и высоту на 1100 пикселей. Нажмите OK, чтобы применить новый размер холста.
Убедитесь, что выбран слой изображения, и используйте клавиши со стрелками на клавиатуре, чтобы изменить положение изображения. Верхняя и боковые стороны вашего изображения должны иметь равную границу, а нижняя часть изображения имеет большую область границы.
Чтобы создать белый фон, перейдите к Слой > Новый слой-заливка > Сплошной цвет . Вы можете назвать свой новый слой, прежде чем нажать OK.
Откроется Color Picker , чтобы вы могли выбрать цвет заливки, который вы хотите использовать для границы. После того, как вы выбрали свой цвет, нажмите OK.
Новый слой будет размещен поверх слоя с изображением.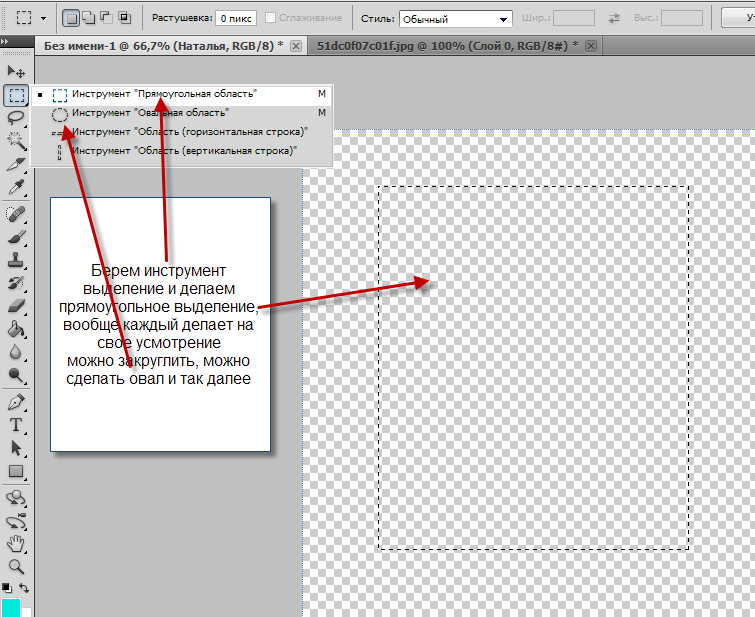 На панели Layers щелкните новый слой-заливку и перетащите его под слой с изображением.
На панели Layers щелкните новый слой-заливку и перетащите его под слой с изображением.
Чтобы добавить дополнительный штрих к границе в стиле Polaroid, вы можете добавить текст в область нижней границы. Чтобы добавить текст, выберите инструмент «Текст» на панели инструментов или нажмите T на клавиатуре. Создайте текстовый блок, щелкнув и перетащив область, в которой должен появиться текст.
Выберите шрифт, размер шрифта и цвет шрифта на верхней панели параметров для вашего текста. Затем введите свой текст в текстовое поле, и у вас будет настроенное изображение в стиле Polaroid.
Итак, теперь вы знаете несколько простых способов добавить рамки к своим фотографиям, в том числе ностальгическую поляроидную рамку, идеально подходящую для любой цифровой фотографии!
Удачного редактирования!
Как добавить рамку к фотографии с помощью Photoshop
Узнайте, как добавить простую фоторамку или даже две рамки вокруг изображения с помощью Photoshop! Пошаговое руководство для Photoshop CC, CS6 и более ранних версий.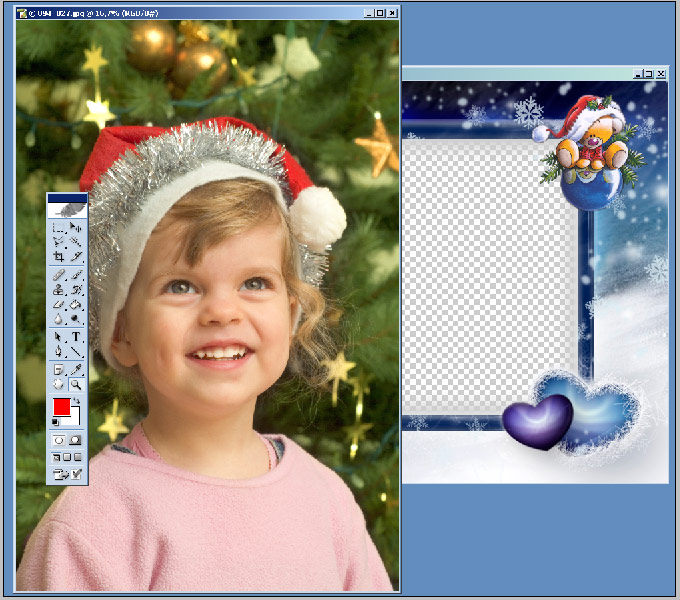
Автор сценария Стив Паттерсон.
Фоторамки— отличный способ придать изображению ощущение класса и элегантности. И добавить границу легко, если вы знаете шаги. Мы начнем с добавления большего пространства вокруг изображения с помощью команды Photoshop Размер холста. Затем, чтобы создать границу, мы заполним пространство цветом, используя слой заливки сплошным цветом. Вы узнаете, как выбрать цвет границы из палитры цветов и как смешать рамку с фотографией, выбрав цвет непосредственно на самом изображении!
После того, как мы добавили основную рамку фотографии, я покажу вам, как добавить вторую, меньшую рамку вокруг изображения, используя эффект слоя.
Я буду использовать это изображение, загруженное из Adobe Stock:
Исходное изображение. Кредит: Adobe Stock.
А вот и изображение с фоторамкой вокруг него. Вы узнаете, как настроить размер и цвет границы, по мере того, как мы будем работать с шагами:
Эффект рамки фото.
Начнем!
Как создать фоторамку в Photoshop
Для этого урока я использую Photoshop CC, но подойдет любая последняя версия Photoshop. Вы также можете следить за моим видео этого урока на нашем канале YouTube. Или загрузите это руководство в виде готового к печати PDF-файла!
Вы также можете следить за моим видео этого урока на нашем канале YouTube. Или загрузите это руководство в виде готового к печати PDF-файла!
Шаг 1: уменьшите масштаб, чтобы освободить место для границы
Чтобы создать рамку для фотографии, мы добавим больше пространства холста вокруг изображения. Итак, давайте дадим себе больше места для работы, уменьшив масштаб. Чтобы уменьшить масштаб с клавиатуры, нажмите и удерживайте 9Нажмите клавишу 0005 Ctrl на ПК с Windows или клавишу Command на Mac и нажмите клавишу минус . Это дает нам больше места, чтобы увидеть границу:
Уменьшение изображения, чтобы освободить место для рамки фотографии.
Шаг 2. Разблокируйте фоновый слой
Если мы посмотрим на панель «Слои», мы увидим изображение на фоновом слое:
Панель «Слои», показывающая изображение на фоновом слое.
Нам нужно разблокировать фоновый слой, чтобы мы могли добавить другие слои под ним. Чтобы разблокировать его, в Photoshop CC просто щелкните значок значок замка . В CS6 или более ранней версии нажмите и удерживайте клавишу Alt (Win) / Option (Mac) на клавиатуре и дважды щелкните . Это удалит значок замка и переименует слой в «Слой 0»:
Чтобы разблокировать его, в Photoshop CC просто щелкните значок значок замка . В CS6 или более ранней версии нажмите и удерживайте клавишу Alt (Win) / Option (Mac) на клавиатуре и дважды щелкните . Это удалит значок замка и переименует слой в «Слой 0»:
Разблокировка фонового слоя.
Шаг 3. Откройте диалоговое окно «Размер холста»
Чтобы добавить больше пространства на холсте вокруг изображения, перейдите в меню Изображение в строке меню и выберите Размер холста :
.Перейдите в Изображение > Размер холста.
Шаг 4. Добавьте больше холста вокруг фотографии
Убедитесь, что в диалоговом окне Размер холста установлен флажок Относительно . А затем в якорной сетке убедитесь, что выбран центральный квадрат . Это добавит новое пространство холста равномерно вокруг изображения:
Убедитесь, что выбраны Относительный и центральный квадрат.
Затем введите размер, который вам нужен для вашей фоторамки, в Ширина и Высота полей. Имейте в виду, что введенное вами значение будет разделено поровну между обеими сторонами. И это верно как для ширины, так и для высоты. Поэтому, если вы хотите, чтобы вокруг изображения была рамка в четверть дюйма, вам нужно ввести 0,5 дюйма для ширины и высоты. Для 1-дюймовой границы вам нужно ввести 2 дюйма. Другими словами, какой бы размер вам ни понадобился, введите дважды этой суммы.
В моем случае я хочу полудюймовую границу, поэтому я установлю ширину и высоту в два раза больше или 1 дюйм :
Введите двойной размер в поля Ширина и Высота.
Затем, чтобы добавить пространство холста, нажмите OK, чтобы закрыть диалоговое окно. И здесь мы видим новый холст вокруг изображения. Шаблон шахматной доски означает, что пространство в настоящее время заполнено прозрачностью, но мы добавим к нему цвет дальше:
Новое пространство холста, которое станет рамкой фотографии.
Как отменить размер холста и повторить попытку
Если вы выбрали неправильный размер границы, вы можете отменить его, перейдя в меню Edit и выбрав Undo Canvas Size . Затем снова откройте диалоговое окно «Размер холста» (выберите «Изображение» > «Размер холста») и повторите попытку:
.Перейдите в меню «Правка» > «Отменить размер холста».
Шаг 5. Добавьте слой заливки сплошным цветом
Чтобы заполнить границу цветом, мы будем использовать один из слоев заливки Solid Color в Photoshop. На панели «Слои» щелкните New Fill или Adjustment Layer 9.Значок 0006 внизу:
Щелкните значок «Новый слой-заливка» или «Корректирующий слой».
Затем выберите Solid Color из списка:
Добавление слоя заливки сплошным цветом.
Шаг 6. Выберите белый цвет рамки фотографии
В палитре цветов выберите цвет границы. Сейчас я выберу белый , но сейчас я покажу вам, как изменить цвет:
Выбор белого цвета в палитре цветов.
Когда закончите, нажмите OK, чтобы закрыть палитру цветов. И Photoshop временно заполняет весь документ белым цветом, блокируя изображение из поля зрения:
Слой заливки блокирует изображение.
Шаг 7: перетащите слой заливки под изображение
Чтобы исправить это, вернитесь на панель «Слои», щелкните и перетащите слой заливки под изображением:
Перетаскивание слоя заливки ниже «Слоя 0».
И теперь цвет слоя заливки появляется только внутри границы:
Начальный эффект границы фотографии.
Шаг 8. Измените цвет границы (необязательно)
Если вы хотите что-то другое, кроме белого, вы можете выбрать другой цвет для границы, дважды щелкнув образец цвета слоя заливки :
.Дважды щелкните образец цвета на панели «Слои».
Это повторно открывает палитру цветов, где вы можете выбрать что-то другое. И когда вы пробуете разные цвета, вы увидите предварительный просмотр нового цвета вокруг изображения.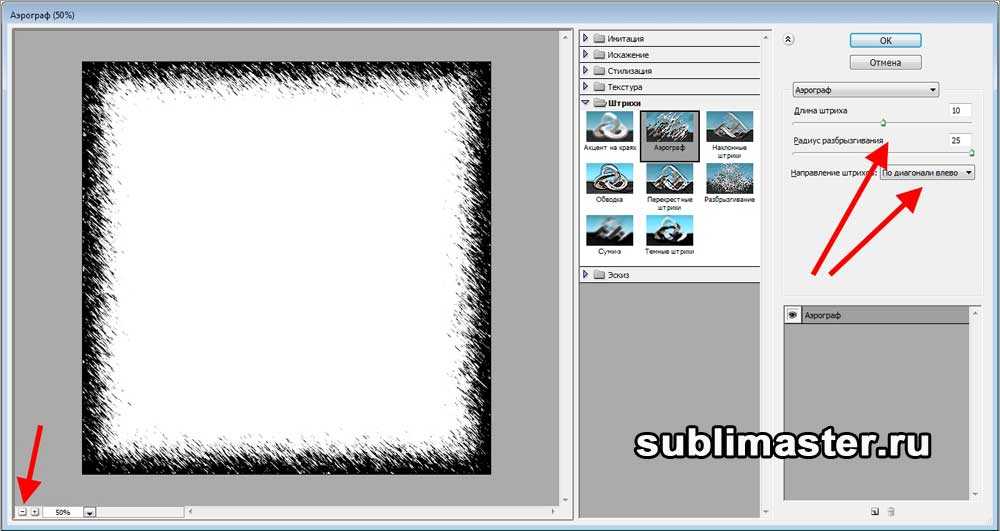 Итак, если я выберу черный вместо белого:
Итак, если я выберу черный вместо белого:
Выбор черного цвета в палитре цветов.
Затем моя рамка мгновенно становится черной:
Та же рамка, теперь черная.
Как выбрать цвет рамки на изображении
Вы можете выбрать любой цвет из палитры цветов. Или вы можете выбрать цвет прямо из самого изображения. Просто наведите курсор на изображение и нажмите на нужный цвет. Я выберу светло-серый из окна на заднем плане:
Выбор цвета границы фотографии из изображения.
И снова граница мгновенно меняет цвет на новый. Чтобы принять его, нажмите OK, чтобы закрыть палитру цветов:
Рамка фотографии теперь лучше сочетается с изображением.
Добавление рамки меньшего размера внутри основной границы
Теперь, когда мы добавили основную границу, давайте добавим вторую, меньшую границу внутри основной. И мы сделаем это, используя эффект слоя.
Шаг 9: Выберите «Слой 0»
На панели «Слои» выберите изображение «Слой 0»:
Щелкните слой изображения, чтобы выбрать его.
Шаг 10. Добавьте стиль слоя «Обводка»
Затем щелкните значок Стили слоя (значок «fx»):
Щелкните значок «fx» на панели «Слои».
И выбираем Stroke из списка:
Выбор эффекта слоя «Обводка».
В диалоговом окне «Стиль слоя» оставьте для обводки цвет установленным на черный на данный момент, и убедитесь, что Позиция установлена на Внутри . Затем увеличьте ширину обводки, перетащив ползунок Размер :
Параметры обводки.
При перетаскивании вы увидите, как увеличивается размер обводки внутри основной границы:
Между фотографией и рамкой появляется обводка.
Шаг 11. Измените цвет обводки (необязательно)
Если вы не хотите использовать черный цвет в качестве цвета обводки, вы можете изменить его, нажав кнопку образец цвета :
Щелчок по образцу цвета обводки.
Затем в палитре цветов выберите другой цвет. Или, как мы сделали для основной границы, вы можете выбрать цвет непосредственно на изображении. Я нажму на цвет фона:
Выбор цвета обводки по изображению.
И штрих мгновенно обновляется до нового цвета. Когда вы довольны цветом, нажмите OK, чтобы закрыть палитру цветов:
И граница, и обводка теперь используют цвета изображения.
Шаг 12. Отрегулируйте размер обводки
Наконец, я закончу эффект, отрегулировав ползунок «Размер», чтобы точно настроить толщину обводки. Я использую здесь довольно большое изображение, поэтому я выберу значение размера около 32 пикселей. Затем, чтобы принять его, я нажму «ОК», чтобы закрыть диалоговое окно «Стиль слоя»:
Тонкая настройка размера обводки.
И вот мой окончательный результат:
Финальный эффект «рамки фото».
И вот оно! Вот как легко добавить рамку вокруг ваших фотографий с помощью Photoshop! Чтобы узнать больше о фотограницах, ознакомьтесь с моей фоторамкой с тенью и моими учебными пособиями по фоторамке, а также моим учебным пособием о том, как создать границу с окрашенными краями.

 Или нажмите клавишу V для быстрого вызова инструмента.
Или нажмите клавишу V для быстрого вызова инструмента. Или же просто распечатайте готовый рисунок и наклейте в фотоальбом.
Или же просто распечатайте готовый рисунок и наклейте в фотоальбом.
 Нажмите на этот слой правой кнопкой мыши и выберите пункт «Растрировать слой».
Нажмите на этот слой правой кнопкой мыши и выберите пункт «Растрировать слой». png. Нажимаем ОК.
png. Нажимаем ОК.


