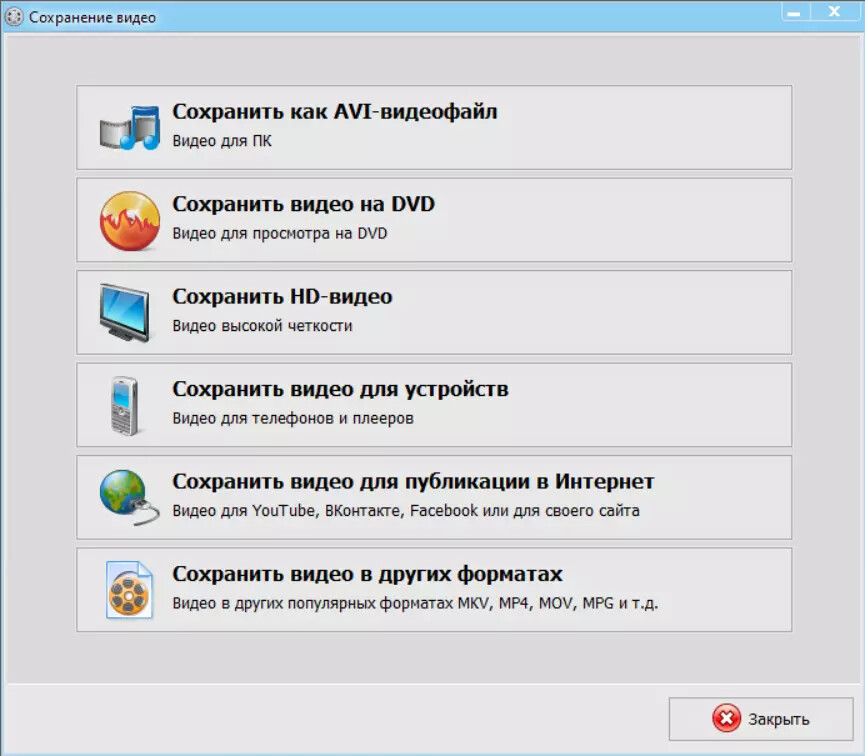Добавить Субтитры к Видео- Инструмент Добавления Авто Субтитров- VEED.IO
Добавьте субтитры к видео чтобы сделать их более привлекательными и доступными
Добавьте Субтитры к ВидеоДобавьте Субтитры (Надписи) к своим Видео чтобы увеличить их просмотр
Субтитры помогают увеличить охват и доступность видео. Вы можете перевести речь в текст, если видео не на английском языке, чтобы сделать его понятным. Согласно опросу, 37% людей заявили, что они активируют звук, поскольку субтитры повышают привлекательность видео. В первые 30 секунд видео, зрители определяют, продолжать смотреть или нет. Включение субтитров в Ваше видео помогает более эффективно передать основную идею, позволяя зрителям быстро принять решение.
Мы знаем, как тяжело добавлять субтитры к видео с помощью сложных программ, таких как Adobe After Effects и Premiere Pro. Вот почему мы пришли на помощь. С VEED Вы можете нажать одну кнопку и Ваши субтитры волшебным образом появятся в видео. Затем, Вы можете внести дополнительные изменения. Просто нажмите на текст и начните печатать. Наблюдайте за изменениями в режиме реального времени.
Теперь Вы можете добавлять субтитры к своему видео 3 различными способами:
Просто нажмите на текст и начните печатать. Наблюдайте за изменениями в режиме реального времени.
Теперь Вы можете добавлять субтитры к своему видео 3 различными способами:
- Вы можете ввести их вручную
- Вы можете авто сгенерировать субтитры (используя систему распознавания речи)
- Вы можете загрузить файл (например. SRT, VTT, ASS, SSA, TXT) и добавьте его в свое видео Какой бы вариант Вы не выбрали, Вы сможете легко вносить изменения в свои субтитры. Вы можете изменить время субтитров, изменить цвет, шрифт и размер субтитров и внести изменения в текст самих субтитров. Вы также можете добавить анимацию,стикеры и GIF ,чтобы сделать видео более привлекательным и веселым.
Как Добавить Субтитры к Видео:
Загрузите Файл Субтитров или Авто Транскрибируйте Субтитры
Выберите, к какому видео Вы хотите добавить субтитры. Затем нажмите «Субтитры» в меню боковой панели и загрузите файл субтитров (например. СТО). Вы также можете автоматически транскрибировать субтитры из аудио. VEED использует ИИ распознавания речи, чтобы помочь Вам.
VEED использует ИИ распознавания речи, чтобы помочь Вам.
Вручную Введите Субтитры, Анимируйте или Измените Цвет
Нажмите «Субтитры» в меню боковой панели, и Вы можете начать вводить субтитры. Вы также можете превратить их в голос за кадром с помощью опции преобразования текста в речь в разделе «Аудио». Внесите любые изменения в текст, шрифт, цвет, размер и время. Вы можете дополнительно анимировать текст для лучшего эффекта.
Переводите Аудио
Перевод и загрузка транскрипций доступны подписчикам премиум-класса. Посетите нашу страницу с ценами для дополнительной информации. Как только Вы закончите, просто нажмите кнопку «Экспорт» и загрузите свой видеофайл. Вы также можете поделиться этим файлом в рамках презентаций или в социальных сетях.
‘Добавление Субтитров к Видео’ Туториал
Увеличьте их Обхват
Добавление субтитров к Вашим видео означает, что Ваш контент будет доступен большему количеству людей. 85% всех видео Facebook просматриваются без звука. А в Snapchat 1 из 3 видео просматривается с выключенным звуком. Все больше и больше людей предпочитают смотреть видео без звука. Решение? Субтитры! Добавляя субтитры к своим видео, Вы можете сделать свой контент доступным для тысяч зрителей, включая глухих или слабослышащих.
А в Snapchat 1 из 3 видео просматривается с выключенным звуком. Все больше и больше людей предпочитают смотреть видео без звука. Решение? Субтитры! Добавляя субтитры к своим видео, Вы можете сделать свой контент доступным для тысяч зрителей, включая глухих или слабослышащих.
Наблюдайте скачек в Обхватах
Добавление субтитров к видео создает еще один элемент для просмотра: изображение, звук и теперь текст. Субтитры — отличный способ привлечь внимание Вашей аудитории, Выделить определенные слова или фразы и привлечь Ваших зрителей к наиболее важным сообщениям. 91% видео с субтитрами просматриваются до конца, по сравнению с 66% видео без субтитров. Кроме того, видео с субтитрами имеют на 26% более высокий рейтинг переходов. Более того, 80% зрителей с большей вероятностью посмотрят полное видео, если у него есть субтитры. Создание мультимедиа означает наличие нескольких элементов, помимо изображения и звука. Создание привлекательного контента никогда не было проще с VEED.
Сделайте свое видео простым для поиска
Вы можете сделать свои видео ещё более доступными для поиска, включив текстовую транскрипцию всего видео. Все что Вам нужно сделать, это нажать «Субтитры»> «Автоматическая расшифровка», и наша система распознавания речи создаст (.txt) текстовый файл всего аудио в видео. Неплохо, правда ли? Вы можете просто скопировать и вставить текст в описание Вашего видео, и готово!, Вы только что сделали расшифровку своего видео доступного поиска. Это позволит большему количеству людей обнаружить Ваш контент и приведет к большему количеству просмотров, кликов и подписок. Чтобы лучше оптимизировать видео, Вы также можете добавить броский фон или шаблон из библиотеки VEED.
Все что Вам нужно сделать, это нажать «Субтитры»> «Автоматическая расшифровка», и наша система распознавания речи создаст (.txt) текстовый файл всего аудио в видео. Неплохо, правда ли? Вы можете просто скопировать и вставить текст в описание Вашего видео, и готово!, Вы только что сделали расшифровку своего видео доступного поиска. Это позволит большему количеству людей обнаружить Ваш контент и приведет к большему количеству просмотров, кликов и подписок. Чтобы лучше оптимизировать видео, Вы также можете добавить броский фон или шаблон из библиотеки VEED.
Часто Задаваемые Вопросы
Открыть больше:
- Добавить SRT в MKV
- Добавить Субтитры к Видео на Mac
- Добавление Субтитров к MKV
- Добавьте SRT к MP4
- Добавьте Субтитры к AVI
- Добавьте Субтитры к MP4
Что говорят про VEED
Инструмент видеоредактирования который уходит за пределы Добавления Субтитров
Вы можете сделать гораздо больше, чем просто добавить субтитры к своим видео с помощью VEED. VEED — это полноценная онлайн студия редактирования видео, которая работает с Windows, Mac и на всех мобильных устройствах. Вы можете использовать наш онлайн создатель фильмов для создания потрясающих видео — добавления текста, цветокоррекции, добавления индикаторов выполнения и многого другого. Измените размер Ваших видео в соответствии с любой платформой (YouTube, Instagram и т. Д.) Одним нажатием мыши.
VEED — это полноценная онлайн студия редактирования видео, которая работает с Windows, Mac и на всех мобильных устройствах. Вы можете использовать наш онлайн создатель фильмов для создания потрясающих видео — добавления текста, цветокоррекции, добавления индикаторов выполнения и многого другого. Измените размер Ваших видео в соответствии с любой платформой (YouTube, Instagram и т. Д.) Одним нажатием мыши.
3 лучших способа добавить субтитры к видео
Автор: Михаил Владимирович • 2023-03-06 15:36:20 • Проверенные решения
Возможно, вы смотрели одно видео, или фильм с субтитрами, а другой — без. Имея этот опыт, вы сможете четко провести различие между двумя ситуациями. Субтитры действительно играют решающую роль в улучшении качества просмотра. Необходимость в субтитрах мотивируется рядом причин, включая способность глухих или людей с проблемами слуха хорошо понимать что происходит на видео, отслеживать и понимать тексты песен, а также переводить видео на другой язык.
- Часть 1. Лучший инструмент создания субтитров для эффективного добавления субтитров к видео
- Часть 2. Как бесплатно добавлять субтитры к видео с помощью VLC Media Player
- Часть 3. Как добавлять субтитры к видео онлайн постоянно
Часть 1. Лучший инструмент создания субтитров для эффективного добавления субтитров к видео
Wondershare UniConverter- лучший инструмент для встраивания субтитров в ваше видео простым, но эффективным способом. Инструмент предоставляет ряд полезных функций редактирования, позволяющих пользователям получить лучший сервис в рамках универсального инструмента. Имея этот инструмент в вашем распоряжении, вы можете с легкостью добавлять субтитры в любом месте и в любое время к вашим любимым форматам видео, таким как MP4, MKV, цифровым DVD-фильмам, сериалам и к другим категориям видео. Кроме того, это не просто инструмент для встраивания субтитров, а, скорее, полный пакет решений для работы с аудио и видео.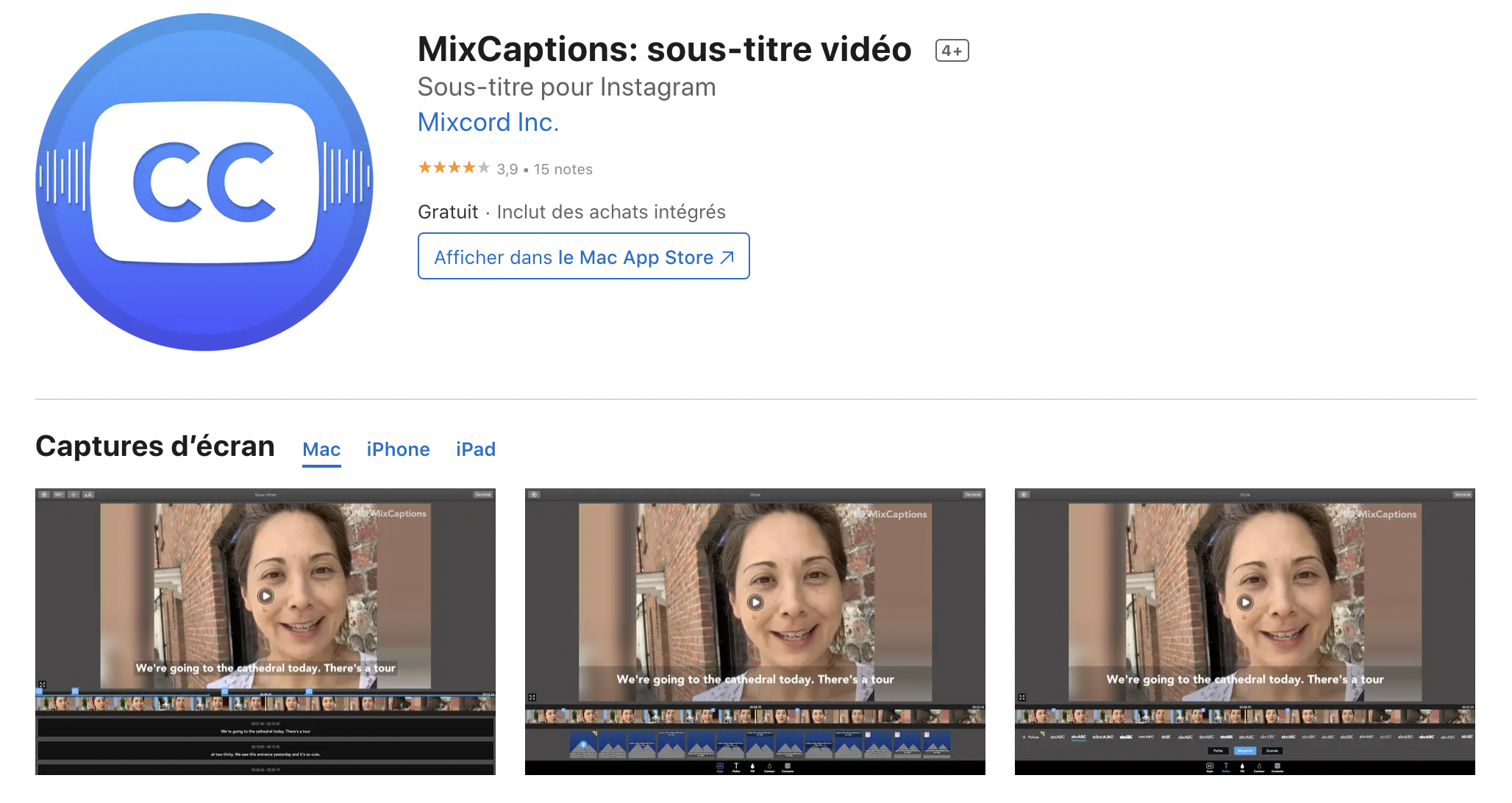 Вы можете записывать, скачивать, редактировать и конвертировать видео между различными медиаформатами с легкостью. С помощью этого инструмента вы можете достичь того, о чем даже не догадывались, поскольку пожелания почти каждого пользователя в том, что касается медиафайлов, были хорошо учтены.
Вы можете записывать, скачивать, редактировать и конвертировать видео между различными медиаформатами с легкостью. С помощью этого инструмента вы можете достичь того, о чем даже не догадывались, поскольку пожелания почти каждого пользователя в том, что касается медиафайлов, были хорошо учтены.
Шаг 1 Загрузите видео
Запустите инструмент Wondershare Subtitle, перейдите в верхнюю часть главного окна, найдите значок добавления файлов в Wondershare UniConverter, нажмите на него, чтобы добавить видео, для которого вы хотите добавить субтитры. Затем вы увидите общую информацию, такую как размер файла, разрешение, а также Пусто, т.е. субтитры не распознаны.
Шаг 2 Откройте окно для редактирования видео
Переключитесь со вкладки Нет субтитров > на вкладку Добавить субтитры , где вы можете нажать на иконку Добавить, чтобы загрузить ваш файл с субтитрами.
Шаг 3 Сохраните видео с субтитрами
Когда вы настроите все желаемые параметры как надо, нажмите на кнопку Конвертировать или Начать все , чтобы начать преобразование видео с добавленными субтитрами.
Шаг 1 Загрузите видеофайл с субтитрами для редактирования.
Запустите Wondershare UniConverter на вашем ПК, затем нажмите на вкладку Видео конвертер . Далее, вам нужно нажать на кнопку Добавить файлы, чтобы загрузить видео из локальных папок, или нажмите Загрузить DVD чтобы импортировать видео DVD или Blu-ray. Более простой способ — перетащить видеофайл в окно конвертера видео.
Шаг 2 Откройте субтитры видео для редактирования.
Откройте раскрывающееся меню Субтитры , а затем выберите файл субтитров для редактирования в разделе Добавить субтитры . Теперь перейдите к открытию окна редактирования субтитров, нажав на иконку Редактировать рядом с файлом субтитров. Ваше видео откроется в окне субтитров, под которым будут перечислены несколько дорожек субтитров.
Шаг 3 Редактируйте текст и время субтитров как профессионал.
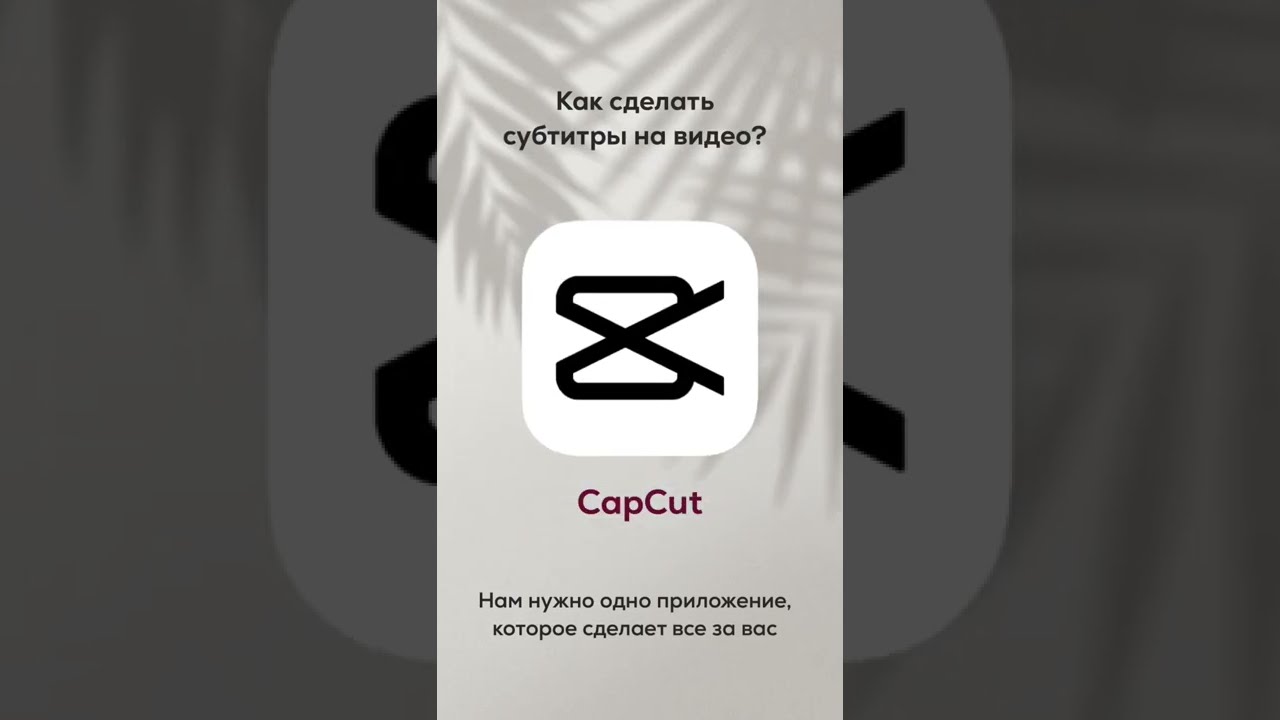
Щелкните текст субтитров, который вы хотите отредактировать, затем измените текстовое содержимое в текстовом поле в верхнем левом углу. Под текстовым полем вы можете изменить время начала и окончания субтитров. Если вы встретите тихую часть видео с запутанной дорожкой субтитров, просто выберите неподходящие субтитры, затем нажмите кнопку Удалить. И, конечно же, вы можете добавить новый текст и время для субтитров, нажав на иконку Добавить рядом с нужной дорожкой субтитров.
Шаг 4 Сохраните ваш новый видеофайл.
Нажмите на меню Формат выхода и выберите новый целевой видеоформат на вкладке Видео. Если вы закончили настройку и вас все устраивает, нажмите на кнопку Сохранить, и Wondershare Subtitle Editor начнет процесс сохранения вашего видеофайла.
Часть 2. Как бесплатно добавлять субтитры к видео с помощью VLC Media Player
Перед началом работы перейдите на официальный сайт, чтобы загрузить последнюю версию проигрывателя VLC. VLC является бесплатным, и процесс загрузки должен занять всего лишь несколько минут.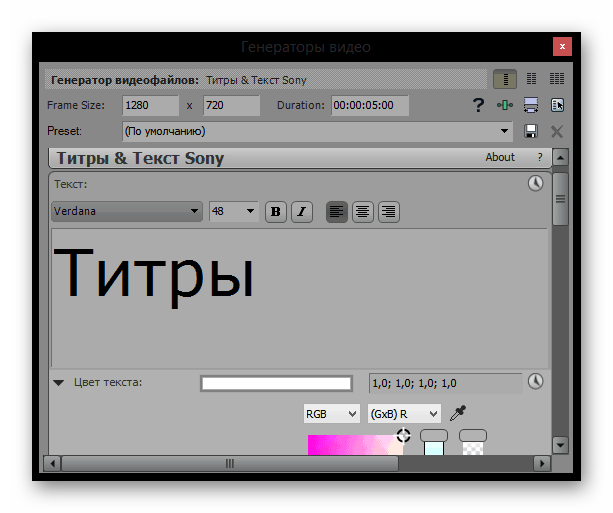 Теперь перейдем к пошаговому руководству.
Теперь перейдем к пошаговому руководству.
Шаг 1. VLC обычно воспроизводит субтитры, которые находятся в соответствии с видеофайлом, воспроизводимый в данный момент, при условии, что субтитры совпадают с соответствующим видео. Существует множество онлайн-источников для импорта файлов субтитров почти для каждого фильма или шоу, например isubtitles.in. Вам просто нужно найти файл заголовка, субтитров или SRT, общий формат субтитров, а также формат SSA.
Шаг 2. После того как вы найдете нужные субтитры, сохраните их в той же папке, что и соответствующее видео. Убедитесь, что названия субтитров и видео совпадают. Если нет, переименуйте файлы субтитров. Здесь стоит отметить, что папка видео может содержать другие видео.
Шаг 3. Загрузите нужное видео, чтобы проиграть в VLC. Вы можете сделать это, либо запустив программу VLC, либо в дальнейшем загрузив видео, или установив видеофайл для открытия в VLC по умолчанию.
Шаг 4. Когда видеофайл начнет воспроизведение, нажмите меню «Субтитры» и выберите Добавить файл субтитров. Используя проводник, найдите нужный файл с субтитрами и откройте его. Как только это будет сделано, программа внизу видео должна отображать субтитры. Помните, что программа не добавляла бы файл субтитров к видео. Это означает, что вам всегда придется сохранять файл субтитров, если вам нужно смотреть видео с субтитрами.
Используя проводник, найдите нужный файл с субтитрами и откройте его. Как только это будет сделано, программа внизу видео должна отображать субтитры. Помните, что программа не добавляла бы файл субтитров к видео. Это означает, что вам всегда придется сохранять файл субтитров, если вам нужно смотреть видео с субтитрами.
Часть 3. Как добавлять субтитры к видео онлайн постоянно
Если вам нужен быстрый способ добавить субтитры к вашему видео без загрузки и установки какого-либо инструмента, Kapwing Video Subtitle Maker — хороший выбор. Этот бесплатный и функциональный инструмент окажется жизненно важным как для использования в Интернете, так и в автономном режиме.
Шаг 1. Посетите онлайн-инструмент Kapwing и перейдите к основному интерфейсу, нажмите на кнопку Загрузить чтобы загрузить видео из вашего локального места хранилища
Советы
Если видео найдено на платформе для обмена видео, просто вставьте его URL-код в поле Вставить URL. Сайтами с которых вы берете URL могут быть: YouTube, Instagram, Facebook, Vimeo,Twitter и другие.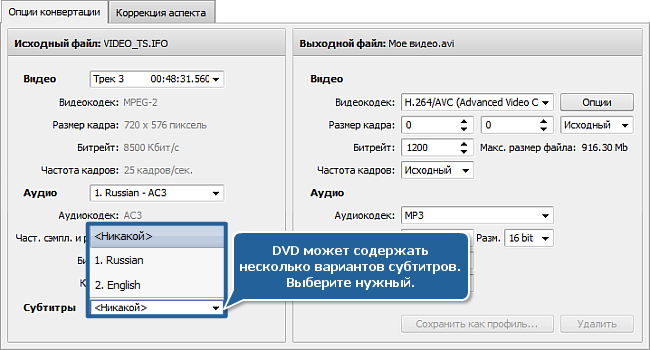
Шаг 2. Пока вы открывали свои видео, просто добавляйте их файлы субтитров по одному. Конечно, есть возможность для редактирования времени каждого субтитра с помощью онлайн-интерфейса. Кроме того, вы можете изменить такие парметры, как шрифт, размер и цвет текста, с помощью левой панели. Кроме того, если вы хотите настроить время более подробно, нажимайте на каждую метку времени для доступа к индивидуальному редактированию.
Шаг 3. Как только вы настроили нужные вам параметры, нажмите на кнопку Создать видео в нижней части окна, чтобы создать видео, над которым вы работали. Вы можете загрузить только что созданное видео прямо на свое устройство, чтобы поделиться им в социальных сетях.
Добавление субтитров к видео может быть выполнено с помощью медиаплеера VLC, с помощью Wondershare UniConverter, а также с помощью онлайн-инструмента, такого как Kapwing. Все эти варианты могут сэкономить вам время, но более выгодно использовать программное обеспечение Wondershare UniConverter, поскольку вы можете редактировать видео и передавать файлы на свое мобильное устройство.
Добавление субтитров в MKV — объединение субтитров с MKV Online
Автоматическое добавление субтитров, загрузка файла субтитров или ввод собственных. Создавайте глобально доступный контент!
Создавайте субтитрыРасширьте охват, добавив субтитры к своему контенту!
VEED позволяет быстро и безболезненно добавлять субтитры к видео! Вы можете добавить файл SRT к своему видео или жестко закодировать его в видеофайл, чтобы сделать ваш контент доступным для более широкой аудитории. VEED обеспечивает почти идеальную точность в нашем инструменте для работы с субтитрами на базе искусственного интеллекта! Легко редактируйте текст, цвет, шрифт и размер текста. Вы даже можете анимировать субтитры и выделять важные слова! Кроме того, у вас будет доступ к лучшему в мире онлайн-видеоредактору!
Способы добавления субтитров в файл MKV:
1
Автоматическое создание субтитров Выберите «Автоматическое создание субтитров» в инструменте субтитров, и программа начнет расшифровку.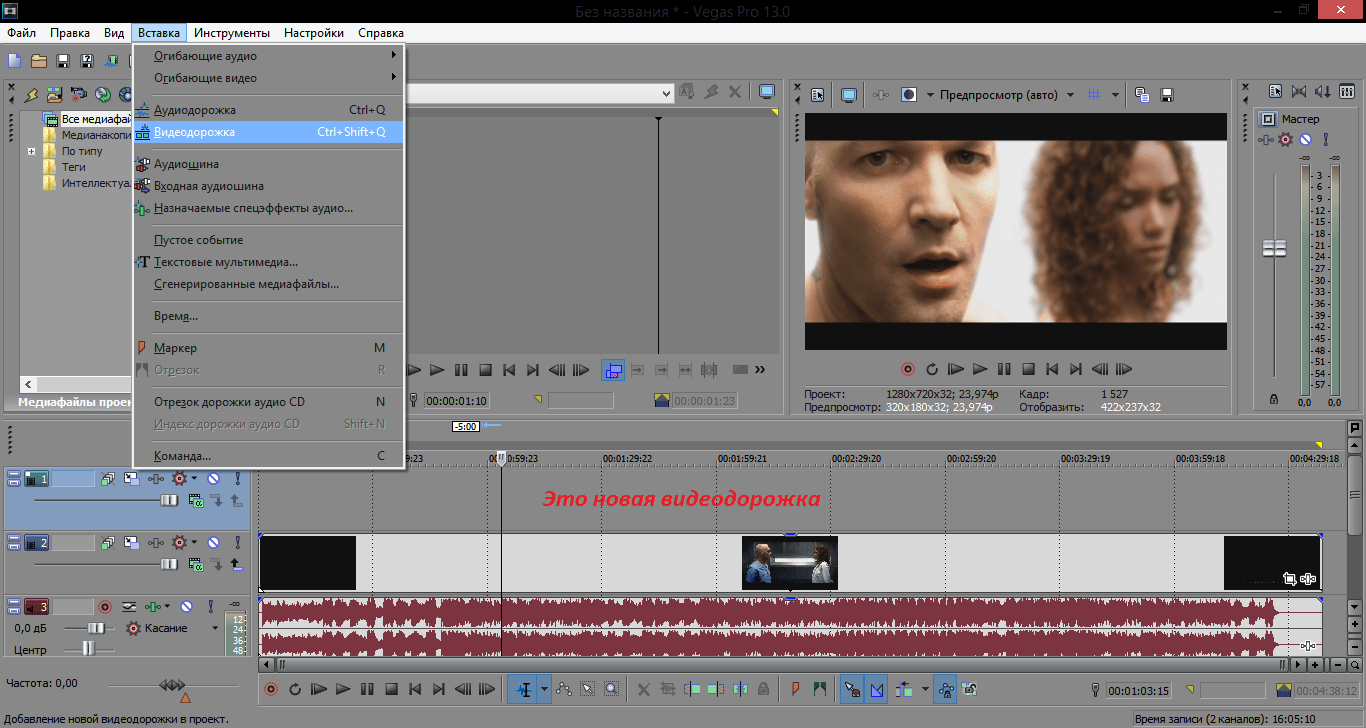 Вы также можете загрузить файл субтитров. (Вы также можете загрузить файл субтитров для редактирования или ввода субтитров вручную.)
Вы также можете загрузить файл субтитров. (Вы также можете загрузить файл субтитров для редактирования или ввода субтитров вручную.)
2
Изменение стилей субтитров, персонализация, анимация и т. д.Вы можете изменить стиль, шрифт и цвет субтитров. Выберите из различных стилей анимации и фона. Вы можете анимировать свои субтитры и даже выделять определенные слова!
3
Экспортируйте видео или загрузите файл субтитровЭкспортируйте видео с жестко запрограммированными субтитрами или загрузите файл субтитров (SRT, VTT или TXT). Доступно для премиум-подписчиков.
Посмотрите это пошаговое руководство по нашему инструменту субтитров MKV:
Самый быстрый способ добавить субтитры к вашим видео онлайн!
Вам не нужно загружать приложение MKV Merger или любое другое программное обеспечение; Вы можете сделать все прямо в браузере с нашим онлайн видеоредактором! Это быстро, безболезненно и точно. Создавайте субтитры автоматически для ваших файлов MKV или загружайте существующий файл SRT! Вы даже можете перевести свои субтитры на любой иностранный язык. Поддерживается более 100 языков! (Доступно в премиум-версии.) Расширьте свою аудиторию в Интернете и сделайте свой контент более привлекательным.
Поддерживается более 100 языков! (Доступно в премиум-версии.) Расширьте свою аудиторию в Интернете и сделайте свой контент более привлекательным.
Добавьте анимацию, логотипы и оставайтесь на бренде
VEED предлагает удобный инструмент Brand Kit, который позволяет добавлять логотип, фирменные цвета и шрифты. Оставайтесь на связи с брендом в своих маркетинговых кампаниях в социальных сетях. Вы также можете анимировать слова и даже логотип, а также выделять важные фразы с помощью выделения рамки или стиля караоке. Вы можете выбрать собственный стиль субтитров, который подходит вашему бренду! Наш фирменный комплект доступен для наших премиум-подписчиков. Проверьте нашу страницу с ценами для получения дополнительной информации.
Жесткие субтитры, субтитры и многое другое!
Независимо от того, хотите ли вы постоянно добавлять субтитры в файл MKV или создавать скрытые титры (загрузите файл субтитров отдельно, чтобы пользователи могли включать и выключать титры), вы можете сделать это с помощью VEED.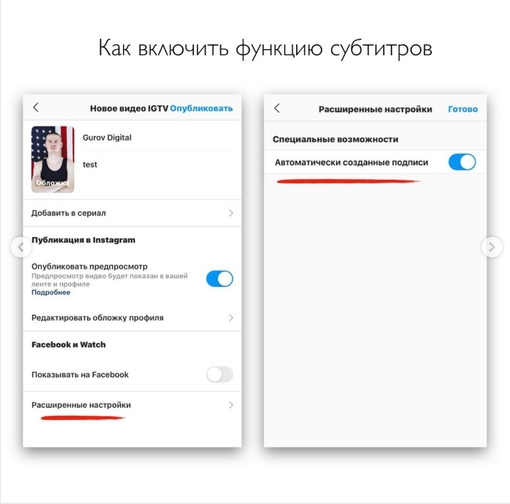 Кроме того, наш мощный видеоредактор позволяет редактировать ваши видео, чтобы они выглядели профессионально. Это единственный инструмент, который вам нужен для создания потрясающего контента, который говорит с вашей аудиторией!
Кроме того, наш мощный видеоредактор позволяет редактировать ваши видео, чтобы они выглядели профессионально. Это единственный инструмент, который вам нужен для создания потрясающего контента, который говорит с вашей аудиторией!
Часто задаваемые вопросы
Подробнее:
- Добавить SRT в MKV
- Добавить SRT в MP4
- Добавить субтитры в AVI
- Добавить субтитры в MP4
- Добавить субтитры в видео Mac
- Анимированные субтитры 9005 0
- Синхронизация субтитров
Что говорят о VEED
Подробнее о VEED
Что такое файл SRT? Как создавать и загружать файлы SRT [Полное руководство]
Как легко создавать, редактировать и загружать файлы субтитров SRT одним нажатием кнопки.
12 лучших шрифтов субтитров для редактирования видео (бесплатные и платные варианты)
Хотите, чтобы видео было более привлекательным, потому что за ним легче следить? Вот 12 лучших бесплатных и платных шрифтов для субтитров для лучшего видеоконтента.

Скрытые субтитры и субтитры: различия и когда их использовать
Узнайте, чем субтитры отличаются от субтитров, и как с легкостью добавлять их в собственные видео.
Больше, чем добавление субтитров в MKV
С онлайн-редактором видео VEED вы можете делать гораздо больше, чем просто добавлять сабвуферы в свои файлы MKV. Вы можете менять цвета, добавлять эффекты, добавлять текст, добавлять индикаторы выполнения и многое другое. Видео — это простая в использовании онлайн-платформа для редактирования видео, которая помогает создавать видеоролики для просмотра в любом месте в Интернете. Попробуйте наш видеоредактор сегодня и изучите все удивительные способы создания контента, который будет интересен вашей аудитории!
Создавайте субтитрыСинхронизируйте субтитры с видео онлайн — легко настраивайте синхронизацию
Синхронизируйте субтитры с вашими видео. Исправьте неудобное время, отредактируйте подписки и многое другое!
Синхронизация субтитровЕдинственный онлайн-инструмент для синхронизации субтитров с искусственным интеллектом, который вам нужен для ваших видео
Хотите исправить плохую или неудобную синхронизацию в вашем видео и субтитрах? Вы можете использовать редактор субтитров VEED для их синхронизации! VEED позволяет загружать файлы SRT и видео, а также синхронизировать субтитры или субтитры с видео за несколько шагов — с помощью искусственного интеллекта. Вы можете перетаскивать каждую строку кода на временной шкале, чтобы настроить их размещение. Вы даже можете редактировать субтитры! Добавляйте строки текста, удаляйте или редактируйте вручную. Вставьте субтитры в свое видео и загрузите его в формате mp4 для воспроизведения на VLC Media Player, Android TV и других медиаплеерах. Вы даже можете загрузить файл субтитров, если не хотите постоянно записывать его в свое видео! Переведите свои субтитры на разные языки, чтобы сделать ваш контент доступным для всех. Скачивание и перевод субтитров доступны для наших премиум-подписчиков. Проверьте нашу страницу с ценами для получения дополнительной информации.
Вы можете перетаскивать каждую строку кода на временной шкале, чтобы настроить их размещение. Вы даже можете редактировать субтитры! Добавляйте строки текста, удаляйте или редактируйте вручную. Вставьте субтитры в свое видео и загрузите его в формате mp4 для воспроизведения на VLC Media Player, Android TV и других медиаплеерах. Вы даже можете загрузить файл субтитров, если не хотите постоянно записывать его в свое видео! Переведите свои субтитры на разные языки, чтобы сделать ваш контент доступным для всех. Скачивание и перевод субтитров доступны для наших премиум-подписчиков. Проверьте нашу страницу с ценами для получения дополнительной информации.
Как синхронизировать субтитры:
1
Загрузите файлы видео и субтитровЗагрузите файлы видео и SRT в VEED. Вы также можете перетащить свое видео в редактор.
2
Синхронизация субтитров Вы можете настроить размещение субтитров в любом месте временной шкалы. Просто нажмите на строку кода и поместите их в нужное место. Кроме того, вы можете анимировать субтитры и выделять важные слова!
Кроме того, вы можете анимировать субтитры и выделять важные слова!
3
Загрузите свое видео или продолжайте творить!Когда вы будете довольны своими изменениями, нажмите «Экспорт». Загрузите ваше видео в формате mp4. Или вы можете продолжить изучение наших инструментов для редактирования видео!
Посмотрите это пошаговое руководство по нашему онлайн-инструменту для создания субтитров:
Легко синхронизируйте субтитры и субтитры онлайн!
Если вы создатель контента и хотите получить больше просмотров, важно, чтобы ваше видео и субтитры были идеально рассчитаны по времени. VEED позволяет легко синхронизировать субтитры и титры с вашим видео. Вы можете сделать это онлайн — прямо из браузера. Вы даже можете редактировать строки кода, если хотите. Просто нажмите на строку текста и начните печатать! Если вам нужна идеальная синхронизация субтитров, вы можете перетащить субтитры в любое место на временной шкале. Вы даже можете добавить анимацию и основные моменты!
Создавайте общедоступный контент с автоматическими субтитрами
VEED также позволяет создавать контент, доступный во всем мире. Если в вашем видео нет субтитров, вы можете автоматически сгенерировать субтитры в один клик. Просто загрузите свое видео и нажмите «Автоматические субтитры»! Если синхронизация отключена, выполните тот же процесс для повторной синхронизации субтитров — просто перетащите строки кода в правильную временную метку на временной шкале.
Если в вашем видео нет субтитров, вы можете автоматически сгенерировать субтитры в один клик. Просто загрузите свое видео и нажмите «Автоматические субтитры»! Если синхронизация отключена, выполните тот же процесс для повторной синхронизации субтитров — просто перетащите строки кода в правильную временную метку на временной шкале.
Переведите субтитры и загрузите файлы SRT или TXT
Говоря о специальных возможностях, VEED также позволяет переводить субтитры на несколько языков; доступно более 100 диалектов и языков! Просто нажмите «Перевести» рядом с «Субтитры» в меню, выберите язык и нажмите «Перевести»! Наши премиум-подписчики могут использовать нашу функцию автоматического перевода и загружать свою переведенную транскрипцию. Проверьте нашу страницу с ценами для получения дополнительной информации.
Часто задаваемые вопросы
Узнать больше:
- Добавить SRT в MKV
- Добавить SRT в MP4
- Добавить субтитры в AVI
- Добавить субтитры в MKV
- Добавить субтитры в MP4
- Добавить субтитры в видео Mac
- Анимированные субтитры
Больше, чем синхронизация субтитров
VEED — это больше, чем просто инструмент для синхронизации субтитров! Это также мощное программное обеспечение для редактирования видео.