Как добавить субтитры в видео с помощью редактора VSDC
Если вы создаёте ролики для широкой аудитории, очень важно, чтобы они содержали субтитры. Без субтитров ваши видео будут недоступны зрителям с нарушениями слуха, а также тем, кто смотрит контент в беззвучном режиме.
В этой статье мы расскажем, как добавить субтитры в видео с помощью бесплатного редактора VSDC, а также как отформатировать их и синхронизировать с помощью разметки.
Рекомендуем начать с просмотра видеоинструкции, а затем переходить к текстовой версии.
Скачать бесплатный редактор VSDC
Шаг 1. Добавьте заранее подготовленные субтитры или создайте их прямо в программе
Для начала работы необходимо добавить видео и субтитры на сцену. Чтобы добавить видео, используйте опцию Импорт контента на стартовом экране. Чтобы добавить субтитры, существует две опции: на случай, если у вас есть подготовленный заранее файл с субтитрами, и на случай, если его нет.
Если у вас уже есть файл с субтитрами в формате .srt
Самый быстрый способ добавить субтитры в видео – это импортировать заранее подготовленный текстовый файл в формате .srt.
Файлы формата .srt можно создавать в текстовом редакторе Notepad, а также бесплатных программах, таких как Open Subtitle Editor или Jubler. Кстати, если вы скачиваете субтитры с канала на YouTube, файл сразу будет в нужном формате.
Итак, если у вас есть готовый текст, просто нажмите на кнопку CC в меню слева и выберите файл с текстом на компьютере.
Во всплывающем окне Параметры позиции объекта нажмите OK, а затем выделите место на сцене, где будут располагаться субтитры. После этого файл с субтитрами появится на таймлайне, а текст субтитров будет отображаться на видео.
Если у вас нет файла с субтитрами в формате .srt
Если же у вас нет готового файла с субтитрами, их можно создать непосредственно в программе. Выберите опцию CC в меню инструментов слева, нажмите Отмена, когда программа предложит загрузить файл с компьютера, затем выберите ОК в окне Параметры позиции объекта. Выделите область на сцене, где будут отображаться субтитры, и выберите опцию Редактировать субтитры.
Выберите опцию CC в меню инструментов слева, нажмите Отмена, когда программа предложит загрузить файл с компьютера, затем выберите ОК в окне Параметры позиции объекта. Выделите область на сцене, где будут отображаться субтитры, и выберите опцию Редактировать субтитры.
В открывшемся окне вы сможете вручную написать текст субтитров, используя следующий формат:
1
00:00:06,107 —> 00:00:08,534
Текст субтитра
2
00:00:10,234 —> 00:00:18,530
Текст субтитра
Первая строка – это порядковый номер субтитра. Вторая строка определяет точное время появления субтитра, а также момент, когда текст субтитра пропадает с экрана. Третья строка содержит сам текст субтитра. Имейте в виду, что если вы решите самостоятельно подготовить файл с субтитрами заранее, текст должен быть написан в таком же формате.
Шаг 2. Добавьте разметку маркерами (при необходимости)
Разметка обозначает время появления каждого субтитра с помощью маркеров на таймлайне. Это может пригодиться в нескольких случаях: например, если вам требуется более точно синхронизировать появление субтитров с речью, или если вам требуется выровнять по субтитрам видео, аудио или эффект.
Чтобы активировать разметку, выберите файл с субтитрами на таймлайне, перейдите в Окно свойств и выберите опцию Добавить маркеры. Результат будет выглядеть следующим образом:
Как скорректировать расположение маркеров
Если субтитры отображаются на видео некорректно по времени, или если текст содержит ошибки, воспользуйтесь опцией Редактировать субтитры в окне свойств справа.
Чтобы скорректировать текст субтитров, просто перепишите его в окне редактирования. Чтобы изменить время появления конкретного субтитра, определите нужный момент (точное время отображается в левом верхнем углу таймлайна) и скорректируйте временную метку.
Обратите внимание: если вы вносите изменения во временные метки субтитров, обязательно придерживайтесь формата: XX:XX:XX,XXX → XX:XX:XX,XXX. Если субтитр не отображается, вероятнее всего, временная метка прописана с ошибками.
После того, как вы закончите правки, снова нажмите кнопку Добавить маркеры – чтобы отобразить последние изменения в положении маркеров.
Настройки отдельных маркеров
Помимо изменения позиции маркеров на таймлайне, вы также можете работать с маркерами индивидуально: менять их цвет, тип, а также добавлять названия и комментарии. Для этого необходимо сделать двойной щелчок по слою субтитров на таймлайне, а затем – по маркеру, который вы хотите откорректировать.
По двойному щелчку откроется окно Настройки маркеров, где можно сделать следующее:
- Дать имя выбранному маркеру
- Добавить комментарий к маркеру
- Изменить цвет маркера на таймлайне
- Изменить тип маркера
- Изменить настройки видимости маркера на разных уровнях таймлайна
Первые три опции позволяют сделать маркер более информативным. Например, если вы добавите имя и комментарии в настройках, они будут видны при наведении мыши на маркер (чтобы сделать название маркера видимым без наведения, отметьте чекбокс «Показывать название на таймлайн»). Если же вы замените цвет маркера, это будет видно сразу на всех уровнях таймлайна.
Например, если вы добавите имя и комментарии в настройках, они будут видны при наведении мыши на маркер (чтобы сделать название маркера видимым без наведения, отметьте чекбокс «Показывать название на таймлайн»). Если же вы замените цвет маркера, это будет видно сразу на всех уровнях таймлайна.
Следующая настройка в меню называется Тип маркера, и она позволяет добавить выбранному маркеру свойство сегментирующего маркера. Другими словами, на этапе экспорта, вы сможете выбрать опцию Разбить файл по маркерам, и программа сохранит видео соответствующим образом.
Последняя опция в этом меню позволяет изменить уровень видимости маркера на таймлайне. Уровень видимости определяет слои, на которых маркер будет виден непосредственно над таймлайном, вместе с названием и комментариями.
Вы можете выбрать один из трёх вариантов:
- Видим всегда – маркер будет отображаться на всех уровнях таймлайна
- Видим только в своей области и в дочерних объектах – маркер будет отображаться только на уровне файла с субтитрами, а также на дочерних уровнях
- Видим только в своей области – маркер будет отображаться только на уровне файла с субтитрами
Если вы выберите опцию «Видим всегда», маркер будет отображаться, в том числе, и в основной вкладке таймлайна.
Две другие опции позволяют видеть маркер над таймлайном только на уровня самого файла с субтитрами и на дочерних уровнях.
Шаг 3. Отформатируйте текст субтитров
Теперь, когда вы знаете, как создавать субтитры для своих видео, и как работать с разметкой, давайте посмотрим, как настроить форматирование текста субтитров. С помощью меню в Окне свойств вы можете адаптировать размер субтитров к ширине видео, изменить цвет текста, шрифт, выравнивание и другие параметры. Вы также можете добавить фон текста и выбрать его цвет.
Здесь нет единого правильного варианта – просто экспериментируйте с настройками, пока не получите желаемый результат, который будет соответствовать стилю вашего видео.
Субтитры – это важная составляющая любого видео
Создавать качественные субтитры для видео – очень важно. Если вы создаёте коммерческие видео или видео на широкую аудиторию социальных сетей, субтитры должны быть неотъемлемой частью вашего контента. Наличие субтитров — показатель того, что вы заботитесь о своей аудитории. К счастью, такие инструменты как VSDC, позволяют добавлять субтитры к видео быстро, качественно и бесплатно. Скачайте редактор и протестируйте его сами!
Наличие субтитров — показатель того, что вы заботитесь о своей аудитории. К счастью, такие инструменты как VSDC, позволяют добавлять субтитры к видео быстро, качественно и бесплатно. Скачайте редактор и протестируйте его сами!
Остались вопросы? Напишите нам на Этот адрес электронной почты защищен от спам-ботов. У вас должен быть включен JavaScript для просмотра. или отправьте сообщение на Facebook.
Скачать Бесплатный
Видеоредактор
Вы можете узнать больше о программе на странице описания продукта Бесплатный Видеоредактор
Add Subtitles to Video — Online, Free
добавить субтитры к видео онлайн
Добавляйте вручную субтитры, транскрибируйте автоматически или загрузите
Добавьте субтитры (надписи) к своему видео онлайн
Вы можете добавить субтитры к своему видео тремя разными способами:
1.Вы можете написать их вручную
2. Вы можете добавить создать субтитры автоматически (используя нашу систему распознавания речи)
3.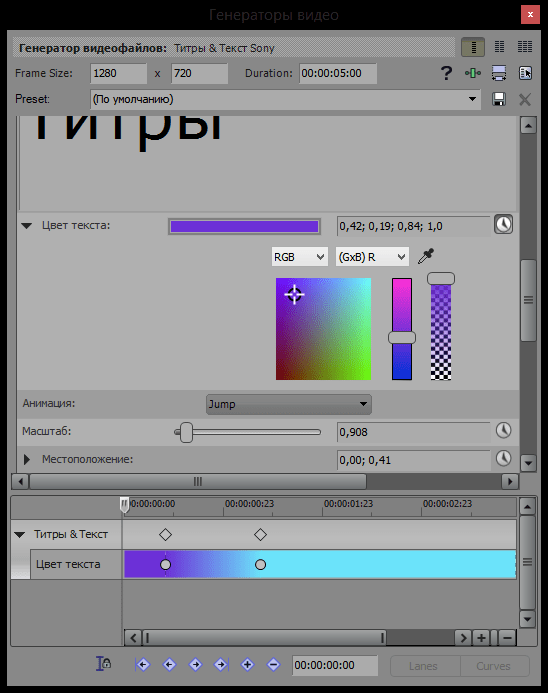 Вы можете загрузить файл(например SRT, VTT, ASS, SSA, TXT) и добавить его в свое видео
Вы можете загрузить файл(например SRT, VTT, ASS, SSA, TXT) и добавить его в свое видео
Выбрав любой из вариантов, вы сможете с легкостью редактировать свои субтитры. Вы можете изменить временные рамки субтитров, изменить цвет, шрифт & размер субтитров, или изменить текст самих субтитров.
Мы знаем, как тяжело добавлять субтитры, используя программы Adobe After Effects и Premiere Pro. Именно поэтому мы здесь, чтобы помочь. С VEED вам нужно нажать одну кнопку-и ваши субтитры магически появятся. После вы можете выполнить очень простое редактирование. Просто нажмите на текст и начните печатать. Смотрите на изменения в режиме реального времени.
Как добавить субтитры к видео
Выберите видео файл
Выберите, к какому видеофайлу вы хотите добавить субтитры. Выберите из ваших файлов и просто перетащите
Введите вручную, создайте автоматически или загрузите файл с субтитрами
Нажмите “Субтитры” на боковой панели — и вы можете начать вводить свои субтитры, “Транскрибировать автоматически” или загрузите файл с субтитрами (нап.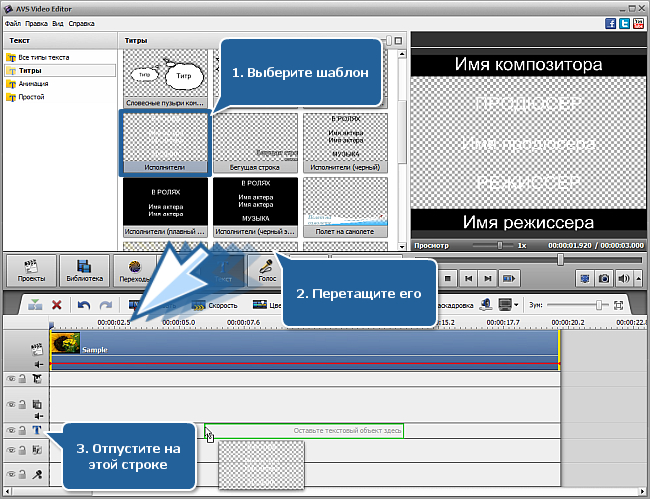
Редактируйте & скачайте
Редактируйте текст, шрифт, цвет, размер и время. После нажмите кнопку “Экспорт”
‘Добавление субтитров к видео’ туториал
Увеличение охвата
Добавление субтитров к своим видео означает, что ваш контент будет доступен для большего количества людей. 85% всех видео Facebook просматриваются без звука. В Snapchat 1 из каждых 3 видео просматриваются с выключенным звуком.Все больше и больше людей просматриваютвидео без звука. Решение? Субтитры! Добавление субтитров к своим видео сделает его доступным тысячам других зрителей,включая глухих людей.
Наблюдайте за скачком в заинтересованности
Добавление субтитров к вашим видео создаст еще один элемент впечатления от просмотра: картинки, звук и сейчас — текст. Субтитры — это отличный способ привлечь внимание аудитории, выделить конкретные слова или фразы и направить своих зрителей к главному сообщению.Создание презентаций означает вставку нескольких элементов, помимо картинки и звука.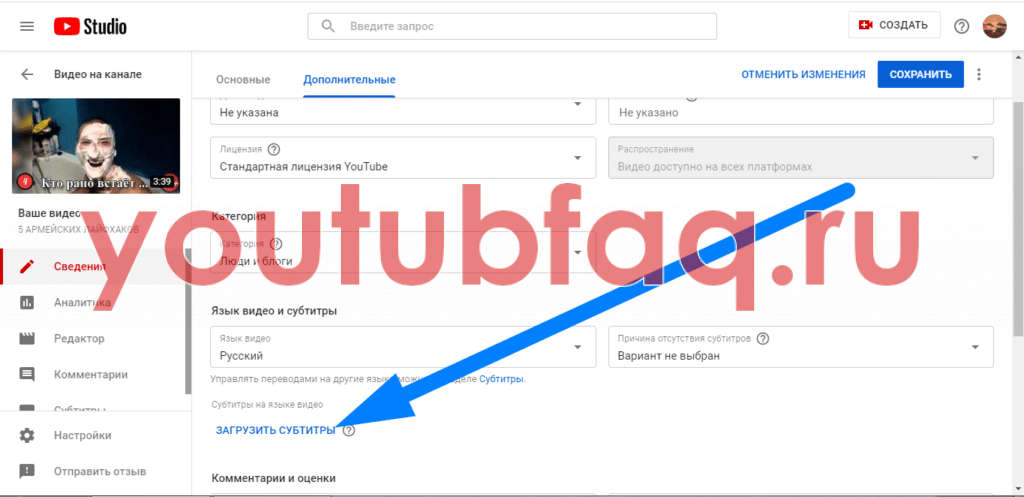 Делать занимательный контент никогда не было настолько легко с помощью VEED.
Делать занимательный контент никогда не было настолько легко с помощью VEED.
Сделайте свое видео более доступным
Вы можете сделать свое видео даже более доступным для поиска,добавляя транскрибирование текста всего видео. Все что для этого нужно — это нажать ‘Субтитры’ > ‘Авто Транскрибирование’, и наша система распознавания речи создаст (.txt) текстовый файл для аудио всего видео.Неплохо, правда? Вы можете просто скопировать и вставить текст в описание своего видео — и вуаля!, вы только что сделали видео скрипт более доступным для поиска.Это позволит большему количеству людей найти ваш видеоконтент и ,конечно, получить больше просмотров,нажатий и подписчиков.
Часто Задаваемые Вопросы
Что говорят про VEED
The Best & Most Easy to Use Simple Video Editing Software!
I had tried tons of other online editors on the market and been disappointed. With VEED I haven’t experienced any issues with the videos I create on there.
It has everything I need in one place such as the progress bar for my 1-minute clips, auto transcriptions for all my video content, and custom fonts for consistency in my visual branding.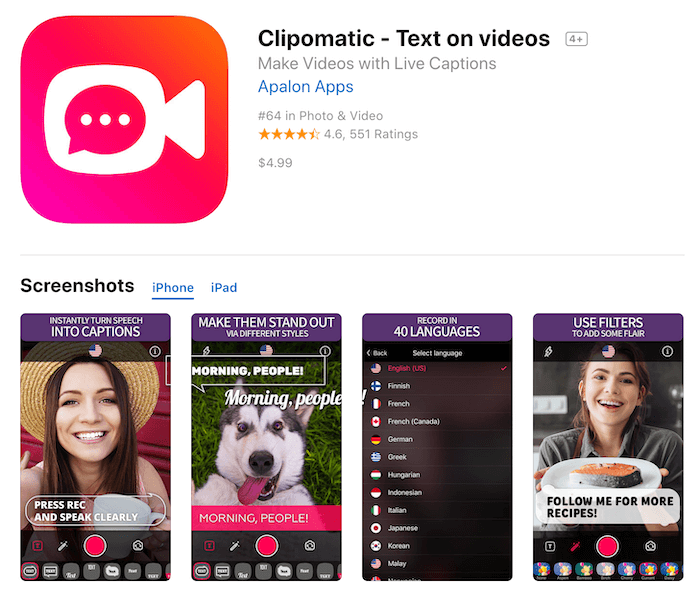
Diana B — Social Media Strategist, Self Employed
Veed is a great piece of browser software with the best team I’ve ever seen. Veed allows for subtitling, editing, effect/text encoding, and many more advanced features that other editors just can’t compete with. The free version is wonderful, but the Pro version is beyond perfect. Keep in mind that this a browser editor we’re talking about and the level of quality that Veed allows is stunning and a complete game changer at worst.
Chris Y.
I love using VEED as the speech to subtitles transcription is the most accurate I’ve seen on the market. It has enabled me to edit my videos in just a few minutes and bring my video content to the next level
Laura Haleydt — Brand Marketing Manager, Carlsberg Importers
The Best & Most Easy to Use Simple Video Editing Software!
I had tried tons of other online editors on the market and been disappointed. With VEED I haven’t experienced any issues with the videos I create on there. It has everything I need in one place such as the progress bar for my 1-minute clips, auto transcriptions for all my video content, and custom fonts for consistency in my visual branding.
It has everything I need in one place such as the progress bar for my 1-minute clips, auto transcriptions for all my video content, and custom fonts for consistency in my visual branding.
Diana B — Social Media Strategist, Self Employed
Veed is a great piece of browser software with the best team I’ve ever seen. Veed allows for subtitling, editing, effect/text encoding, and many more advanced features that other editors just can’t compete with. The free version is wonderful, but the Pro version is beyond perfect. Keep in mind that this a browser editor we’re talking about and the level of quality that Veed allows is stunning and a complete game changer at worst.
Chris Y.
I love using VEED as the speech to subtitles transcription is the most accurate I’ve seen on the market. It has enabled me to edit my videos in just a few minutes and bring my video content to the next level
Laura Haleydt — Brand Marketing Manager, Carlsberg Importers
The Best & Most Easy to Use Simple Video Editing Software!
I had tried tons of other online editors on the market and been disappointed.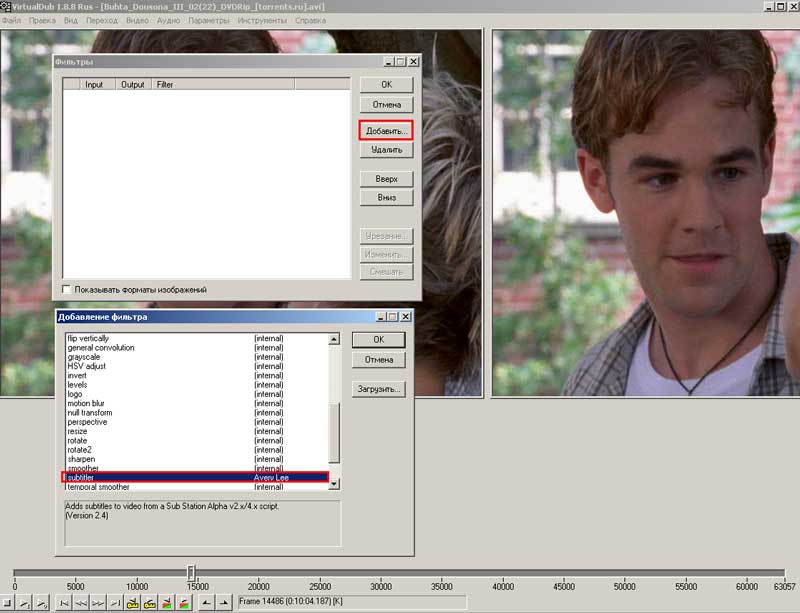 With VEED I haven’t experienced any issues with the videos I create on there.
It has everything I need in one place such as the progress bar for my 1-minute clips, auto transcriptions for all my video content, and custom fonts for consistency in my visual branding.
With VEED I haven’t experienced any issues with the videos I create on there.
It has everything I need in one place such as the progress bar for my 1-minute clips, auto transcriptions for all my video content, and custom fonts for consistency in my visual branding.
Diana B — Social Media Strategist, Self Employed
5 простых способов легко добавить субтитры или подписи к видео
Перейти к содержимомуПредыдущий
- Посмотреть увеличенное изображение
Если мы вернемся на десять или даже пять лет назад, добавление субтитров к видео потребует либо:
- Услуги специализированного видеоредактора
- Покупка дорогой рабочей станции для редактирования.
- Предложение ваших питомцев богам субтитров.
Как все меняется.
На дворе 2022 год, и любой, у кого есть даже смартфон, может отредактировать видео или добавить к нему субтитры за считанные минуты.
Принесение в жертву питомцев больше не требуется.
В этой статье мы рассмотрим различные способы и устройства, которые можно использовать для простого добавления субтитров к видео.
Преимущества добавления субтитров к вашим видео
Это то, о чем многие люди автоматически не думают в процессе создания видео.
Особенно для новичков это может показаться гигантской задачей помимо создания или даже планирования их видео.
Таким образом, субтитры или титры отбрасываются как «могло бы быть», а не как «должно быть».
Но не волнуйтесь, наша цель в этой статье — сделать добавление субтитров к вашим видео быстрым и простым процессом для всех.
Если вы все еще сомневаетесь в пользе субтитров, ниже приведены некоторые важные статистические данные, которые могут вам помочь:
- Согласно этой статистике Facebook от издателей, 85% видео в Facebook просматриваются без звука.
- Согласно этим данным ВОЗ, «около 466 миллионов человек во всем мире имеют инвалидизирующую потерю слуха».

- Кроме того, «по оценкам, к 2050 году более 900 миллионов человек будут иметь инвалидизирующую потерю слуха. »
- Согласно этому исследованию Youtube, проведенному Hootsuite и Pew Research Center, « 80% просмотров на Youtube поступает из-за пределов США. » и « Только 33% популярных видео на YouTube на английском языке.
Так что, даже если вас раздражает этот дополнительный шаг в процессе создания видео, пожалуйста, поймите, что это может иметь огромное значение для вашей общей экспозиции.
Это проще, чем когда-либо прежде, сделать это самостоятельно, использовать любой доступный по цене автоматизированный инструмент транскрипции, доступный в Интернете, или заплатить команде экспертов по субтитрам, которые сделают это за вас.
Добавьте субтитры к вашему видео
Где вы должны использовать субтитры?
Субтитры для академического и высшего образования
Различные исследования показали положительные эффекты добавления субтитров на том же языке к записанным лекциям для не-носителей английского языка в среде электронного обучения.
На самом деле существует множество доказательств положительного влияния субтитров на изучение языка (см. работу Роберта Вандерпланка).
Кроме того, имеются веские доказательства того, что просмотр ребенком телевизора с субтитрами улучшает навыки чтения.
Вот как Стивен Фрай объясняет это в своей обычной блестящей манере:
Получить субтитры
Субтитры для социальных сетей:
Как мы упоминали выше, большинство пользователей социальных сетей смотрят видео без звука. (Мы все делали это во время скучной встречи. Нет? Только я? Ладно…)
Добавление субтитров к вашим видео позволяет подавляющему большинству вашей целевой аудитории потреблять ваш контент и делает ваш бренд более заметным.
Все дело в максимальном упрощении для конечного пользователя.
Субтитры для бизнеса:
- С помощью субтитров вы можете донести свое сообщение и пролить свет на свой бренд, даже если ваше видео отключено.
- Вы можете лучше взаимодействовать со своими целевыми пользователями.
- С субтитрами вы можете охватить гораздо большую аудиторию.
- На самом деле, большинство людей, которые включают субтитры или субтитры, даже не имеют нарушений слуха.
Субтитры и субтитры
Людям, плохо знакомым с этим, может быть сложно различать субтитры и субтитры, но, надеюсь, мы сделали это немного проще:
Что такое субтитры?
Подписи — это дословный текст, который вы видите на экране телевизора или в кино, или даже в компьютерной презентации.
Подписи всегда на языке, на котором говорят, а не в переводе.
Заголовки либо открытые, либо закрытые. Скрытые субтитры можно включать и выключать одним нажатием кнопки.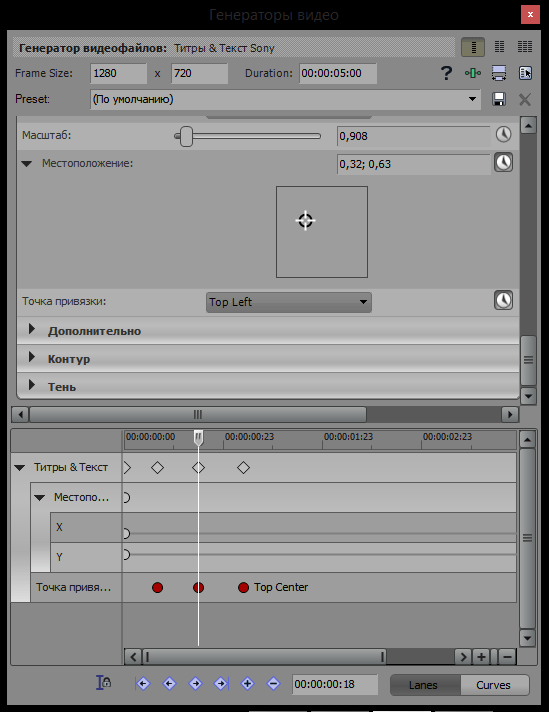
Открытые титры жестко закодированы в самом видео и не могут быть отключены, что может сильно раздражать некоторых людей.
Что такое субтитры?
Субтитры обычно представляют собой переведенные субтитры, если вы не понимаете язык носителя, в основном используемые, например, для иностранных фильмов.
Затем субтитры делятся на следующие категории:
- Стандарт: для зрителей, которые могут слышать звук.
- Для глухих и слабослышащих: содержит информацию о фоновых звуках и смене динамика, а также перевод сценария.
Как БЕСПЛАТНО добавить титры или субтитры к видео?
Субтитры и титры используются для представления звуковой дорожки видео в текстовом формате.
Как мы объяснили выше, субтитры могут быть переводами или использоваться только для частей речи, и обычно добавляются в международный фильм (на иностранном языке), чтобы вы понимали, о чем идет речь.
В то время как субтитры описывают все, что происходит в фильме, чтобы помочь глухим и слабослышащим зрителям.
Ниже приведены некоторые инструменты, которые вы можете использовать для бесплатного добавления субтитров к своим видео:
1. С файлом SRT на Google Диске
Теперь все знают, что такое Google Диск. Это служба хранения и синхронизации файлов от Google, которая позволяет пользователям хранить файлы в облаке (на серверах Google) и дает возможность совместно работать, синхронизировать и обмениваться файлами на разных устройствах.
Немногие знают об этом, но вы можете бесплатно добавлять субтитры к своим видео с помощью Google Диска, используя файл SRT.
Что такое файл SRT?
Это формат файла (обычно блокнот в Windows), в котором субтитры хранятся последовательно вместе с информацией о времени.
Большинство субтитров, распространяемых в Интернете, имеют этот формат.
Его довольно легко создать, но это может занять очень много времени, если вы не знаете, что делаете.
Для отметок времени требуются специальные инструменты и ярлыки, которыми владеет большинство расшифровщиков.
Ниже приведен снимок экрана с образцом файла SRT:
ОБРАТИТЕ ВНИМАНИЕ: Перед началом работы вам необходимо подготовить файл SRT. Если вы не знаете, как это сделать, свяжитесь с нами, и мы создадим для вас файл SRT.
Получите файл SRT
Когда файл SRT будет готов, выполните следующие действия, чтобы добавить субтитры к видео с помощью Google Диска:
- Зарегистрируйтесь или войдите в Google Диск.
- Нажмите «Создать» -> «Загрузить файл» и выберите видео на своем устройстве, к которому вы хотите добавить субтитры;
- После добавления видео на Google Диск нажмите значок «Дополнительно» и выберите «Управление дорожками субтитров».
- Далее нажмите «Добавить новые дорожки субтитров».
- Теперь выберите файл SRT, который вы создали ранее.
- Затем выберите язык и название дорожки субтитров.
- Когда закончите, наконец, нажмите «Загрузить», чтобы добавить подписи к вашему видео.

Если вы хотите отключить субтитры/титры, перейдите в «Дополнительно -> Управление дорожками субтитров», затем найдите свою дорожку субтитров и выключите ее.
Получить помощь с субтитрами
2. Как добавить субтитры к видео бесплатно в браузере онлайн
Обратите внимание, что это бесплатные услуги, которые дают вам бесплатную пробную версию.
Ниже приведены несколько бесплатных опций, которые вы можете использовать для добавления субтитров к своим видео абсолютно бесплатно, ноль, zip, ничего:
Adobe Spark
- Загрузите видео или изображения со своего устройства, а затем упорядочите содержимое в временная шкала.
- Выберите один из вариантов макета субтитров и отрегулируйте размер текста по мере необходимости.
- Мгновенно загрузите свое видео, чтобы поделиться им с друзьями, семьей и аудиторией.
Veed.io
Veed предлагает 3 различных способа добавления субтитров к вашему видео:
- Введите их вручную.

- Автоматическое создание субтитров (с помощью программного обеспечения для распознавания речи).
- Загрузите файл субтитров (например, SRT, VTT, ASS, SSA, TXT) и добавьте его к своему видео
Получить файл SRT
3. Как добавить субтитры к видео с помощью Adobe Premiere Pro?
Обратите внимание, что Adobe Premiere Pro — это платное профессиональное программное обеспечение для редактирования, которое может стоить от 20 до 40 долларов в месяц.
На веб-сайте Adobe HelpX есть очень аккуратное видео и инструкции по добавлению субтитров с помощью Premiere Pro.
Если вы не хотите щелкнуть ссылку выше, выполните следующие действия:
- Откройте свой проект в Premiere Pro, перейдите в меню «Новый элемент» в нижней части панели «Проект» и выберите «Подписи».
- Выберите настройки во всплывающих диалоговых окнах.
- Перетащите титры, поместите их на дорожку видео 4 и совместите с закадровым голосом.

- Перейдите в меню «Окно» > «Подписи», чтобы ввести текст и настроить стили и настройки.
- Чтобы добавить больше подписей, расширьте элемент подписи, щелкнув и перетащив его.
- Добавьте новую подпись, затем переместите ее в нужное место, отрегулировав временной код, или просто нажмите и перетащите.
Если это слишком сложно или требует слишком много времени, мы можем вам помочь.
Добавьте субтитры к вашему видео
4. Как добавить субтитры к видео на iPhone
Возможно, в Apple App Store есть лучшие приложения, но давайте взглянем на iMovie для наших намерений и целей. Ниже приведены шаги:
- Откройте свой проект в iMovie
- Выберите видеоклип
- Нажмите на значок T.
- Выберите из доступных пресетов шрифта/оформления заголовка.
- Выберите «Редактировать» в параметрах предварительного просмотра мультимедиа, чтобы изменить стиль, применить эффекты и т.
 д.
д. - Нажмите «Готово», как только вы… ну знаете… закончите.
ПОЖАЛУЙСТА, ОБРАТИТЕ ВНИМАНИЕ: Это будут жестко закодированные субтитры к вашему видео, которые вы не сможете отключить после встраивания.
К счастью, Android позволяет вам делать гораздо больше с вашими устройствами по сравнению с Apple с их огороженным подходом.
Вы можете использовать файл SRT на устройстве Android, который можно отключить и который не будет жестко закодирован в видео.
5. Как добавить субтитры к видео на Android
Использование файла SRT и приложения VLC Media Player для Android
Установите приложение VLC для Android на свой смартфон или планшет.
Вам понадобится готовый файл SRT, о котором мы говорили в предыдущем посте.
Если у вас его нет, мы можем создать для вас файл SRT из вашего видео.
Когда у вас будет файл SRT, скопируйте его на свое устройство Android и выполните следующие действия:
- Выберите видео, к которому вы хотите добавить субтитры, и откройте его в приложении VLC.

- После загрузки коснитесь экрана, чтобы вызвать экранные кнопки.
- Нажмите на кнопку проигрывателя в нижнем левом углу.
- Разверните меню «Субтитры» и нажмите «Выбрать файл субтитров».
- Перейдите к файлу SRT или SUB, который вы загрузили на свое устройство, и выберите его.
- После загрузки файла SRT в вашем видео должны появиться субтитры.
Получить файл SRT
Можно ли автоматически создавать субтитры?
Да, много искусственного интеллекта для распознавания голоса, который будет автоматически генерировать субтитры для вашего видео.
Но вы действительно хотите, чтобы ИИ расшифровывал диалоги?
Заключение
Добавление субтитров к вашему видео может быть довольно простым и понятным процессом, если вы знаете, что делаете.
Даже если вы не знаете, что делаете, вы всегда можете научиться этим навыкам.
Но в беспокойные времена полезные советы и рекомендации могут изменить ситуацию.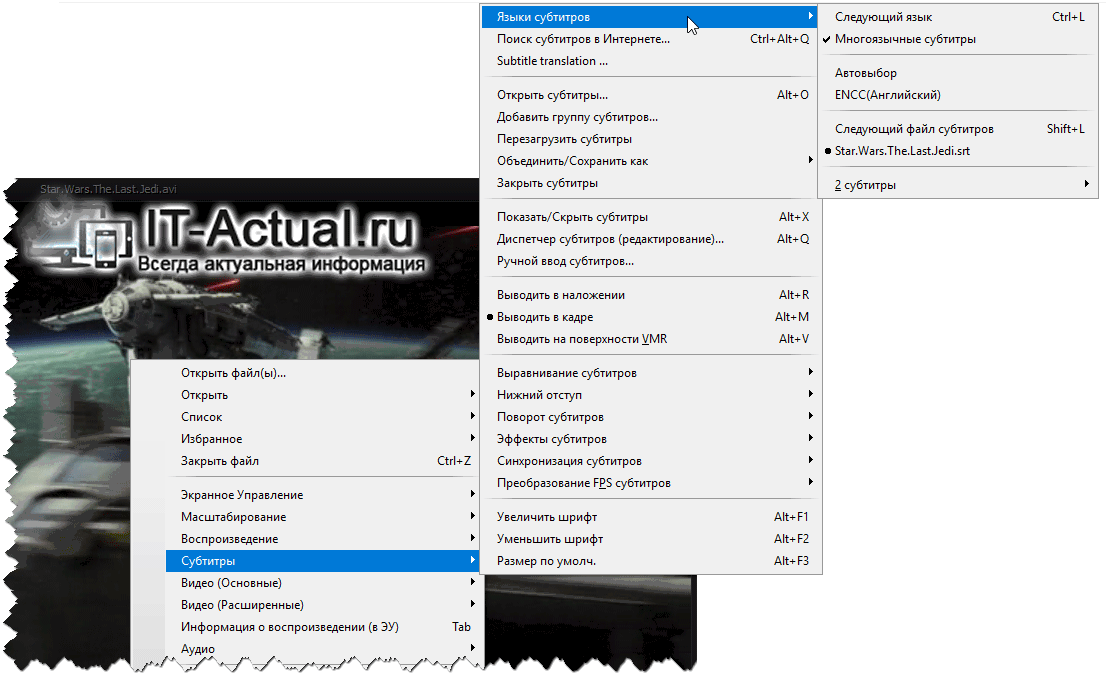
Если у вас мало времени и вы перегружены работой, вы можете избавить себя от головной боли, позволив экспертам сделать это за вас.
Наши службы видеосубтитров гарантируют 99% точность при аудио хорошего качества.
Trustpilot
Свяжитесь с нами для получения дополнительной информации
Загрузите свое видео для БЕСПЛАТНОЙ пробной версии
Создатель контента, цифровой маркетолог и аналитик, Фанат автоспорта, энтузиаст гонок, Самостоятельный, самодостаточный, самомотивированный
1 Преимущества добавления субтитров к вашим видео
2 Где следует использовать субтитры?
2.1 Субтитры для академических кругов и высшего образования
2.2 Субтитры для социальных сетей:
2. 3
Субтитры для бизнеса:
3
Субтитры для бизнеса:
3 Субтитры против титров
3.1 Что такое титры?
3.2 Что такое субтитры?
4 Как БЕСПЛАТНО добавить подписи или субтитры к видео?
4.1 1. С файлом SRT на Google Диске
4.1.1 .SRT вариант №
4.2 2. Как бесплатно добавить субтитры к видео в браузере онлайн
4.3 3. Как добавить субтитры к видео с помощью Adobe Premiere Pro?
5 4. Как добавить субтитры к видео на iPhone
6
5.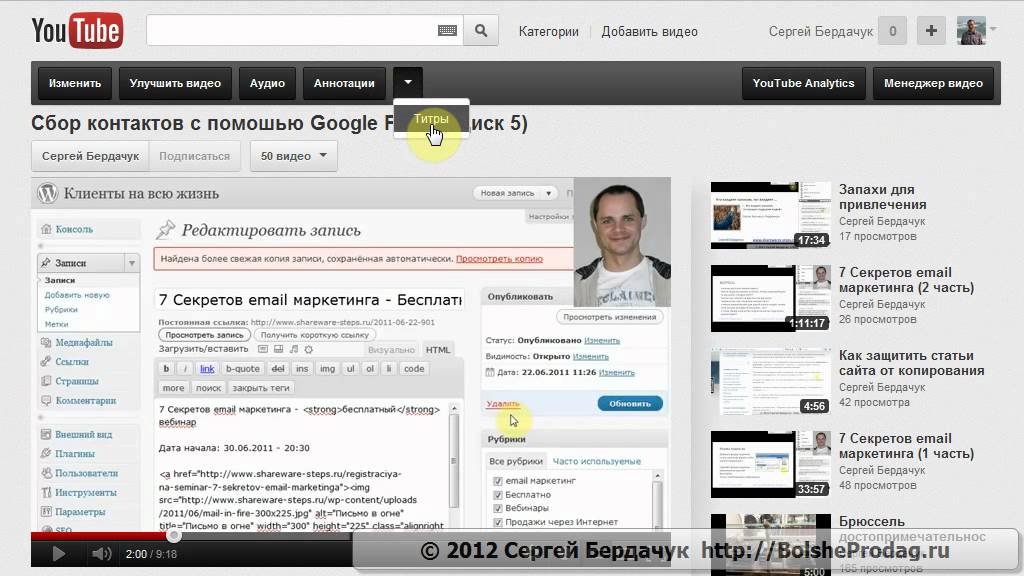 Как добавить субтитры к видео на Android
Как добавить субтитры к видео на Android
6.1 Использование файла SRT и приложения VLC Media Player для Android
7 Можно ли автоматически создавать субтитры?
7.1 Вывод
Последние статьи, которые могут вас заинтересовать
- 5 простых способов добавить субтитры к видео
- 4 лучшие звуковые карты для улучшенного качества звука и объемного звука 7.1
- 5 лучших программ для диктовки в 2021 году для Windows, Mac, Android и iPhone
- Дословная транскрипция в качественных исследованиях
- Как транскрибировать аудио в текст — полное руководство
Добавить субтитры и титры онлайн бесплатно — Kapwing
Программа субтитров Kapwing — это инструмент №1 в Интернете для добавления субтитров к вашему видео. Исследования показывают, что видео с субтитрами в социальных сетях вызывают значительно больший интерес, чем видео без субтитров. Этот редактор позволяет вам напрямую вставлять субтитры в видео, чтобы субтитры появлялись на любой платформе, на которую передается видео. Редактор субтитров Kapwing бесплатно поддерживает видео различных форматов и размеров!
Исследования показывают, что видео с субтитрами в социальных сетях вызывают значительно больший интерес, чем видео без субтитров. Этот редактор позволяет вам напрямую вставлять субтитры в видео, чтобы субтитры появлялись на любой платформе, на которую передается видео. Редактор субтитров Kapwing бесплатно поддерживает видео различных форматов и размеров!
Откройте для себя еще больше возможностей Kapwing
Создавайте и настраивайте титры, которые автоматически синхронизируются с вашим видео. Используйте наш инструмент на базе искусственного интеллекта, чтобы создать расшифровку вашего видео, а затем настройте автоматически синхронизируемые субтитры, чтобы они идеально соответствовали вашим потребностям в создании контента. Изменяйте размер, меняйте шрифты или добавляйте профессиональные анимации и переходы — все ваши изменения будут мгновенно применены ко всему видео.
Видео с субтитрами
Smart Cut автоматизирует процесс редактирования видео, обнаруживая и удаляя паузы из вашего видео за считанные секунды. Вы сэкономите часы на редактировании и быстрее, чем когда-либо, завершите черновой монтаж видео с говорящими головами, записанных презентаций, учебных пособий, видеоблогов и многого другого. Редактирование еще никогда не было таким простым.
Вы сэкономите часы на редактировании и быстрее, чем когда-либо, завершите черновой монтаж видео с говорящими головами, записанных презентаций, учебных пособий, видеоблогов и многого другого. Редактирование еще никогда не было таким простым.
Удалить молчание
Ускорьте перепрофилирование видео и сделайте его более профессиональным с помощью нашей функции изменения размера холста! Всего за несколько кликов вы можете взять одно видео и настроить его так, чтобы он соответствовал размеру любой другой платформы, будь то TikTok, YouTube, Instagram, Twitter, Linkedin или где-то еще.
Изменение размера видео
С помощью интеллектуального инструмента для удаления фона от Kapwing вы можете бесплатно изолировать людей от фона видео без зеленого экрана. Все, что нужно, это несколько кликов. Загрузите свой контент, выберите инструмент «Удалить фон» и используйте предварительный просмотр, чтобы выбрать порог, который лучше всего подходит для вас.
Удалить фон
Улучшите звук вашего проекта за считанные секунды с помощью Kapwing. Одним щелчком мыши Clean Audio автоматически удаляет фоновый шум, корректирует громкость и помогает уменьшить треск в аудио и видео. Чтобы использовать его, просто загрузите видео- или аудиофайл, затем выберите «Очистить аудио» справа.
Одним щелчком мыши Clean Audio автоматически удаляет фоновый шум, корректирует громкость и помогает уменьшить треск в аудио и видео. Чтобы использовать его, просто загрузите видео- или аудиофайл, затем выберите «Очистить аудио» справа.
Удалить звуковой фон
Работайте со своей командой прямо в Kapwing. Создавайте и редактируйте контент, а затем отправляйте его для совместного использования и совместной работы с товарищами по команде. Создавайте командные рабочие пространства, комментируйте в редакторе и работайте над видео вместе в режиме реального времени или асинхронно.
Начать редактирование
Отредактируйте продолжительность видеоклипа, перетаскивая маркеры временной шкалы или используя инструмент «Разделить». Никогда еще не было так просто вырезать паузы, переставлять клипы или настраивать длину звука в соответствии с вашим видео.
Обрезка видео
Настраиваемые формы сигнала Kapwing позволяют оживить аудио или подкаст. Наш инструмент Waveform создает автоматически сгенерированный анимированный график, показывающий частоту и амплитуду вашего звука с течением времени. Выберите между классическим стилем формы волны и стилем сложенных «полос», чтобы привнести свой собственный штрих в свой проект.
Выберите между классическим стилем формы волны и стилем сложенных «полос», чтобы привнести свой собственный штрих в свой проект.
Добавить волну
Сделайте свой контент популярным с помощью наложенных изображений, эмодзи, индикаторов выполнения и звуковых сигналов. Затем просто измените размер и расположите их, чтобы настроить свой проект. С неограниченным количеством наложений возможности безграничны.
Добавить наложение
Просматривайте сотни бесплатных изображений, GIF-файлов, видео, звуковых эффектов и музыкальных клипов прямо в нашем редакторе. Подбирайте ресурсы, которые оживят ваш проект, а затем редактируйте их так, как вы хотите, в одном месте.
Попробуйте плагины
Вдохновитесь сотнями модных шаблонов видео, созданных для раскрытия вашего творчества. Выберите шаблон, который лучше всего подходит для вашего проекта, а затем создайте свой собственный с помощью пользовательских видео, изображений или текста. Создание профессионально оформленных видеороликов или мемов еще никогда не было таким быстрым.
Просмотреть все шаблоны
Как бесплатно поставить субтитры на видео?
Правильный способ добавить субтитры к видео бесплатно — это использовать Kapwing, онлайн-генератор субтитров, который позволяет бесплатно вставлять субтитры прямо в видео. Существует множество онлайн-редакторов, которые позволяют пользователям создавать субтитры для видео, но многие не экспортируют субтитры как часть видео, а другие добавляют водяной знак к конечному видео. Kapwing — это проверенное в Интернете решение для добавления субтитров к видео без необходимости платить, входить в систему или даже загружать или устанавливать программное обеспечение. Инструмент автоматического создания субтитров Kapwing позволяет создавать подписи к диалогам в вашем видео одним щелчком мыши, а также может использоваться для перевода диалогов на другой язык. Объедините эту мощь транскрипции с вашими собственными правками, и вы мгновенно получите идеальные видео с субтитрами.
Как автоматически добавлять субтитры к видео?
Субтитры можно автоматически добавлять к видео с помощью инструментов, поддерживающих автотранскрипцию диалогов в видео.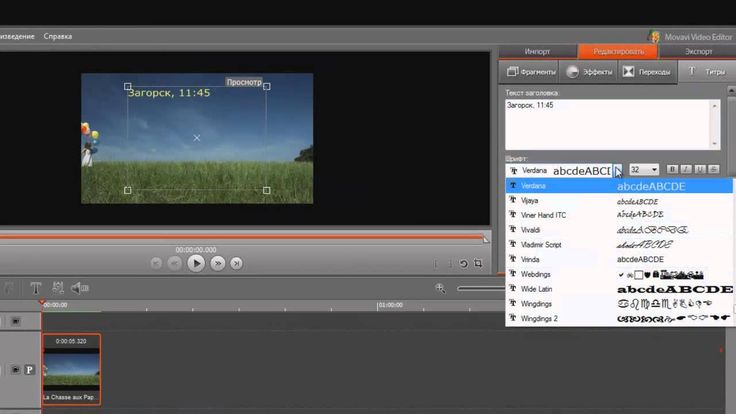 После расшифровки устного диалога в видео транскрипция текста разделяется на фрагменты титров, которые соответствуют правильному времени выступающих в видео. Наконец, эти титры встраиваются в само видео, завершая процесс автоматического добавления субтитров. Создание субтитров к видео традиционно было утомительным и трудоемким процессом, но Kapwing предлагает простой онлайн-способ автоматического создания субтитров к видео всего за несколько кликов.
После расшифровки устного диалога в видео транскрипция текста разделяется на фрагменты титров, которые соответствуют правильному времени выступающих в видео. Наконец, эти титры встраиваются в само видео, завершая процесс автоматического добавления субтитров. Создание субтитров к видео традиционно было утомительным и трудоемким процессом, но Kapwing предлагает простой онлайн-способ автоматического создания субтитров к видео всего за несколько кликов.
Как добавить субтитры к видео на постоянной основе?
С помощью онлайн-редактора видео, такого как Kapwing, создатели могут записывать субтитры непосредственно в свои видеофайлы, гарантируя, что видео будет доступно независимо от того, где находится общий доступ к контенту. Многие платформы распространения видео, такие как YouTube или Facebook, могут сопоставлять файл SRT с видеофайлом, но эти субтитры не добавляются к видео на постоянной основе, а это означает, что когда видео загружается или публикуется на другой платформе, субтитры больше не сохраняются.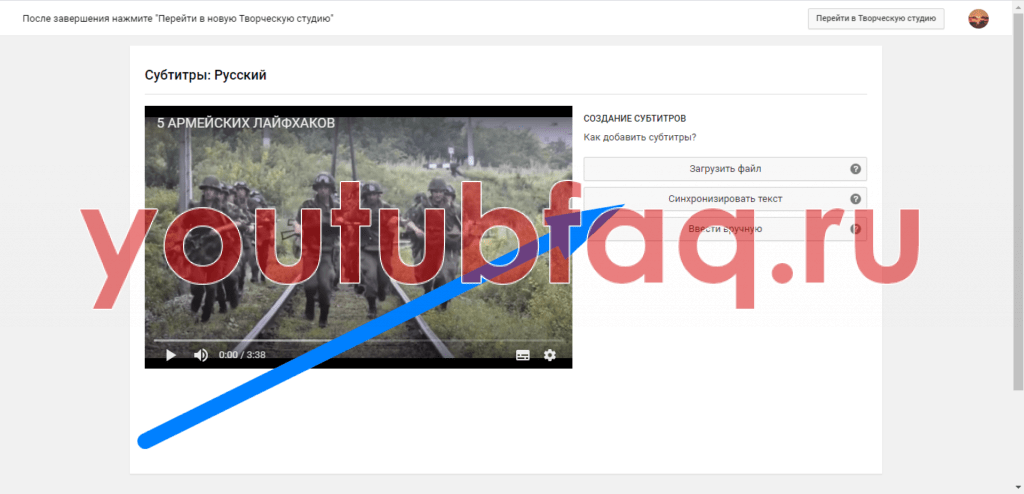 подарок. Редакторы субтитров, такие как Kapwing, гарантируют, что отредактированные субтитры являются частью реального видео, независимо от того, где файл используется совместно.
подарок. Редакторы субтитров, такие как Kapwing, гарантируют, что отредактированные субтитры являются частью реального видео, независимо от того, где файл используется совместно.
Как добавить субтитры к видео без программного обеспечения?
Если вы хотите добавить субтитры к видео без загрузки какого-либо программного обеспечения, вам придется выбрать онлайн-редактор субтитров, такой как Kapwing, который позволит вам добавлять субтитры к видео без необходимости загружать или устанавливать что-либо на локальное устройство. Kapwing — это надежное решение на основе браузера, которое позволит вам полностью добавлять подписи к видео в облаке. Это означает, что ваша работа сохраняется, доступна для совместной работы с любого устройства и работает без загрузки программного обеспечения.
Чем отличается Капвинг?
Немедленно начните творить с помощью тысяч шаблонов и видео, изображений, музыки и GIF без авторских прав. Перепрофилируйте контент из Интернета, вставив ссылку.
Запуск Kapwing совершенно бесплатен. Просто загрузите видео и приступайте к редактированию. Усовершенствуйте свой рабочий процесс редактирования с помощью наших мощных онлайн-инструментов.
Автоматически добавляйте субтитры и переводите видео с помощью нашего инструмента Subtitler на базе искусственного интеллекта. Добавляйте субтитры к своим видео за считанные секунды, чтобы ни один зритель не остался позади.
Kapwing работает в облаке, а это значит, что ваши видео будут везде, где бы вы ни находились. Используйте его на любом устройстве и получайте доступ к своему контенту из любой точки мира.
Мы не размещаем рекламу: мы стремимся создать качественный и надежный веб-сайт. И мы никогда не будем спамить вас и никому не продавать вашу информацию.
Компания Kapwing усердно работает над созданием нужного вам контента и тогда, когда вы этого хотите. Начните работу над своим проектом сегодня.
Kapwing можно использовать бесплатно для команд любого размера.


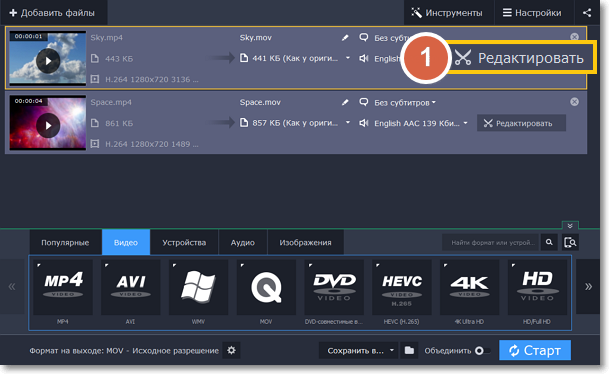
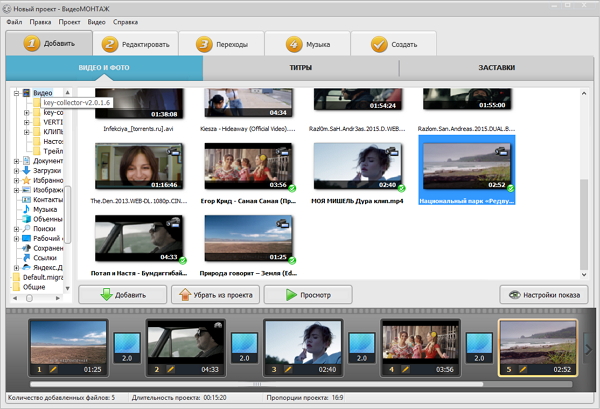

 д.
д.