Как добавить субтитры в формате SRT к файлам MP4
Автор: Юлия Юрьевна • 2023-03-06 15:46:12 • Проверенные решения
Как конвертировать файлы SRT в MP4? —-Вопрос от Quora
SRT файл это текстовый файл, содержащий субтитры. Он дополняет видеодорожку и помогает пользователям понять видео или фильм лучше. Если Вы уже скачали MP4 файл без субтитров, возможно, Вам будет трудно понять тот или иной видео ролик или фильм, особенно если он на иностранном языке. В данной статье мы порекомендуем Вам программы и сайты с субтитрами, чтобы Вы могли добавить SRT субтитры к MP4 видео файлам.
- Часть 1. Как добавить SRT в MP4 с помощью UniConverter Wondershare
- Часть 2. Другие способы добавить SRT в MP4 файлы бесплатно
- Часть 3. Где скачать субтитры
Как быстро создать субтитры для Вашего видео
Как добавить файлы SRT в MP4 файлы при помощи Wondershare UniConverter:- Импортируйте видео MP4 в Wondershare UniConverter.

- Нажмите Субтитры, чтобы просмотреть и загрузить файлы SRT с вашего компьютера или загрузить субтитры из Интернета.
- Нажмите Конвертировать, чтобы объединить файлы SRT с видео mp4.
Перед добавлением SRT в MP4 файлы вам необходимо иметь MP4 файлы без субтитров, файлы с желаемыми субтитрами в формате SRT, а также установленная программа для объединения SRT и MP4 (SRT to MP4 merger) для Windows или Mac.
После того, как вы все подготовили, просто следуйте указанным шагам, чтобы объединить SRT и MP4 файлы. Имейте в виду, что данная инструкция нацелена в основном на пользователей Windows, но она также подходит для пользователей Mac, т.к. процесс в обеих версиях программы практически одинаковый.
Шаг 1 Запустите UniConverter и импортируйте MP4 файлы.
После того, как вы открыли приложение, перейдите в раздел Конвертер Видео и кликните , чтобы выбрать файлы на вашем компьютере и импортировать нужные MP4 файлы. Если вы уже открыли папку, в которой хранятся нужные файлы, вы можете просто перетащить их в окно программы.
Шаг 2Закодируйте файлы SRT в MP4.
Нажмите иконку Эффект под каждым видео. Как только вы попадете в режим настройки видео, вы увидите пять вкладок. Перейдите во вкладку Субтитры , нажмите кнопку …, чтобы указать и загрузить SRT файлы с вашего компьютера. Вы также сможете изменить размер, цвет и т.д. Когда все готово, просто нажмите OK, чтобы подтвердить.
Примечание: Перед экспортом файлов советуем воспользоваться возможностью предпросмотра применяемых эффектов в окне предпросмотра в правой части главного экрана. Просто выберете нужное видео и нажмите «Воспроизвести» под окном предпросмотра.
Шаг 3 Начните добавлять субтитры SRT в MP4.
Когда вы будете удовлетворены эффектом, вы можете экспортировать новый файл. Во-первых, убедитесь, что значок «Формат» отображается в формате «MP4», или вам нужно нажать Формат вывода: справа, чтобы выбрать MP4 из списка форматов в качестве выходных форматов. Конечно, вы хотите сохранить файлы в других форматах, просто выберите нужный формат здесь.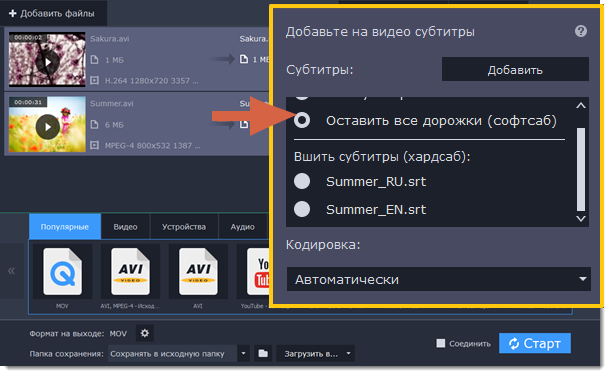 После этого нажмите кнопку Запустить все, чтобы конвертировать субтитры SRT в видео MP4. Когда все закончится, вы сможете найти новый файл MP4 с субтитрами SRT в выходной папке.
После этого нажмите кнопку Запустить все, чтобы конвертировать субтитры SRT в видео MP4. Когда все закончится, вы сможете найти новый файл MP4 с субтитрами SRT в выходной папке.
1. Объединяйте SRT и MP4 файлы
Вы сможете очень быстро объединить SRT и MP4 файлы для воспроизведения на DVD плеере, используя флэш-накопитель или т.п. Объединяйте файлы в высоком качестве, БЕЗ ПОТЕРИ качества.
2. Преображайте видео при помощи различных эффектов
Перед встраиванием SRT субтитров MP4, вы сможете импортировать файл в SRT конвертер и проявить ваш талант в настройке видео, поворачивая, обрезая, кадрируя или добавляя водяные знаки и т.д.
3. Добавляйте метаданные к MP4 файлам
Хотите, чтобы файлы, которые вы скачали из Интернета, выглядели, будто вы купили их в iTunes? Попробуйте это приложение и добавьте метаданные к MP4 файлам, чтобы они лучше воспроизводились на устройствах Apple.
4. Комплексный набор расширенных инструментов
В программе можно не только добавлять SRT в MP4 файлы, но и конвертировать видео в любой формат, записывать DVD с забавными шаблонами меню на разные темы, а также скачивать видео с YouTube.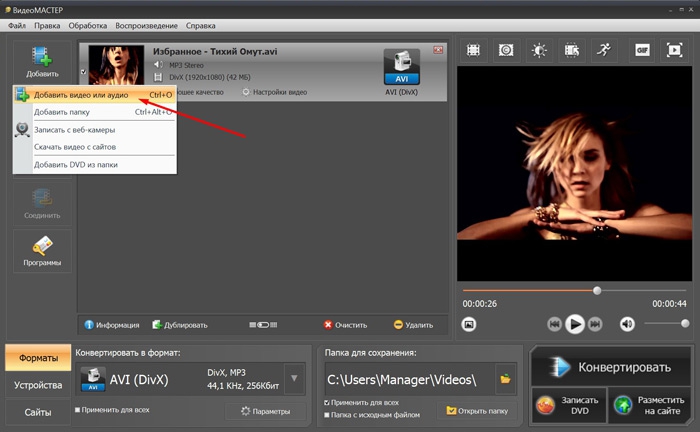
Скачать бесплатно Скачать бесплатно
Часть 2. Другие способы добавить SRT в MP4 файлы бесплатно
не хотите покупать профессиональное ПО, чтобы добавить SRT к своим видео файлам? Не переживайте. Существует несколько способов сделать это совершенно бесплатно. Windows Media Player и ряд онлайн приложений также позволяет бесплатно объединить SRT и MP4 файлы. Хотя эти бесплатные способы и не смогут предложить Вам расширенных функций как в платном ПО, но они достаточно хорошо справляются с поставленными задачами и функциями. Вы сможете узнать о подобных методах в следующей части нашей статьи.
Способ 1: Как добавить SRT субтитры к MP4 файлам с помощью Windows Media Player
Windows Media Player является одной из самых популярных программ для устройств на ОС Windows. Программа поддерживает ряд функций, включая добавление SRT субтитров к MP4 файлам. При помощи Windows Media Player Вы сможете добавить SRT субтитры в виде отдельных файлов к Вашим MP4 видео, но для этого сначала потребуется установить кодеки для воспроизведения SRT и MPEG4.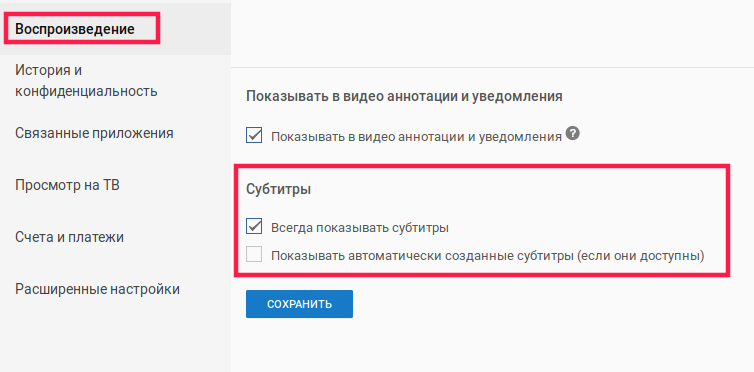 Чтобы бесплатно установить все необходимые кодеки, скачайте и установите K-Lite Mega Codec Pack.
Чтобы бесплатно установить все необходимые кодеки, скачайте и установите K-Lite Mega Codec Pack.
Как добавить SRT субтитры к MP4 файлам с помощью Windows Media Player:
Шаг 1: Скачайте нужные MP4 и SRT файлы и переименуйте их так, чтобы они имели одинаковые названия (но при этом разное расширение).
Шаг 2: Скопируйте оба файла в одну папку (видео файл и файл с субтитрами с таким же названием, но расширением .SRT).
Шаг 3: Откройте Windows Media Player и начните воспроизведение Вашего видео. Как только видео начнет воспроизводиться, выполните клик правой кнопкой мыши на верхней панеле возле Media player. Выбирете «Тексты, надписи и субтитры» > «При наличии».
Выполнив указанные шаги, Вы успешно добавите SRT к вашим MP4 видео.
Способ 2: Как добавить SRT субтитры к MP4 файлам онлайн с помощью EZGIF
Еще один бесплатный и простой способ добавить SRT к MP4 файлам это онлайн сервис EZGIF. Данный набор инструментов не требует скачивания и установки, и позволяет добавлять SRT файлы загружая их или создавая их в ручную. Для добавления субтитров сервис позволяет загружать видео размером до 100MB. Помимо MP4, EZGIF также поддерживает другие популярные форматы: WebM, FLV, 3GP, MOV, AVI и другие.
Для добавления субтитров сервис позволяет загружать видео размером до 100MB. Помимо MP4, EZGIF также поддерживает другие популярные форматы: WebM, FLV, 3GP, MOV, AVI и другие.
Как добавить SRT субтитры к MP4 файлам онлайн с помощью EZGIF:
Шаг 1: Откройте https://ezgif.com/video-subtitles.
Шаг 2: Кликните Choose file, чтобы выбрать MP4 видео файл, к которому необходимо добавить субтитры. Также можно указать ссылку на видео.
Шаг 3: Кликните Upload, чтобы загрузить видео файл в интерфейс сервиса.
Шаг 4: Как только видео файл загрузится, загрузите .SRT файл или создайте субтитры в ручную, указывая время начала и конца их отображения.
Шаг 5: Наконец, нажмите Add subtitles!, чтобы запустить процесс добавления SRT в MP4 файл.
Таким образом, используя один из вышеуказанных способов, Вы сможете бесплатно добавить субтитры к Вашим видео.
Часть 3. Где скачать субтитры
- OpenSubtitles
- Moviesubtitles.

- DivXSubtitles
- Subscene
- SubsMax
1. OpenSubtitles
OpenSubtitles это популярный сайт с субтитрами с обширной мультиязычной базой субтитров, которые можно скачать. На сайте есть расширенный поиск, позволяющий найти нужные субтитры очень быстро. Сервис обладает хорошей коллекцией фильмов, к которым можно скачать субтитры, а также есть возможность загрузить свежие и новые субтитры. Это один из лучших и самых посещаемых сайтов, где можно скачать субтитры.
2. Moviesubtitles.org
Moviesubtitles.org — это сайт, где Вы сможете найти субтитры к наиболее знаменитым фильмам и популярным во всем мире сериалам. Все субтитры на этом сайте поддерживают WinZip сжатие. На сайте также присутствует коллекция субтитров на разных языках. Moviesubtitles позволяет искать субтитры на основе самых скачиваемых субтитров, последних добавленных и самых популярных субтитров для фильмов.
3. DivXSubtitles
DivXSubtitles — это удобный сайт, где Вы можете найти субтитры к известным во всем мире сериалам и фильмам на разных языках. На сайте доступно высокоскоростное скачивание. На DivXSubtitles представлена полная информация о фильмах, включая дату выхода, язык и имя релизера.
На сайте доступно высокоскоростное скачивание. На DivXSubtitles представлена полная информация о фильмах, включая дату выхода, язык и имя релизера.
4. Subscene
Subscene — это всемирно известный веб-сайт, где Вы сможете скачать субтитры к фильмам и сериалам. Все, что нужно — это набрать верное название фильма или сериала, и Вы получите список субтитров на разных языках, из которых Вы сможете скачать нужные. На сайте также доступен языковой фильтр, чтобы найти субтитры на нужном языке. На сайте также можно загружать субтитры и оценивать их.
5. SubsMax
SubMax — это потрясающий сайт, который поможет Вам найти и скачать субтитров на невероятно быстро. Самая главная особенность данного сайта — это отсутствие надоедающих всплывающих окон, с которыми приходится бороться и терять терпение в попытке найти в очередном всплывающем окне или рекламе кнопку «Скачать». Коллекция насчитывает более 1 миллиона субтитров и дает возможность загружать новые субтитры.
Лучшие способы добавить субтитры к видео MP4
Просмотр видео — это хороший способ расслабиться в свободное время. И обычно эти видео сохраняются в формате MP4. Однако было бы разочаровано, что видео MP4 не имеет субтитров, особенно когда это иностранное видео. Итак, необходимо добавить субтитры в MP4. Если вы не знаете правильный метод, вы пришли в нужное место. Эта статья покажет вам, как добавить субтитры к видео MP4.
И обычно эти видео сохраняются в формате MP4. Однако было бы разочаровано, что видео MP4 не имеет субтитров, особенно когда это иностранное видео. Итак, необходимо добавить субтитры в MP4. Если вы не знаете правильный метод, вы пришли в нужное место. Эта статья покажет вам, как добавить субтитры к видео MP4.
- Часть 1: что такое субтитры
- Часть 2: Как добавить субтитры в MP4
- Часть 3: Как удалить субтитры из MP4
- Часть 4: Часто задаваемые вопросы о добавлении субтитров в MP4
Часть 1: что такое субтитры
Расширение .SRT, файлы заголовков SubRip, является основным форматом субтитров, который включает отформатированные строки простого текста в группах, разделенных пустой строкой. А целью добавления файлов субтитров в видеофайл MP4 является отображение субтитров при воспроизведении видео MP4 любым проигрывателем.
И нормальные субтитры обычно делятся на два типа: один — это жестко закодированные субтитры, а другой — мягкие субтитры.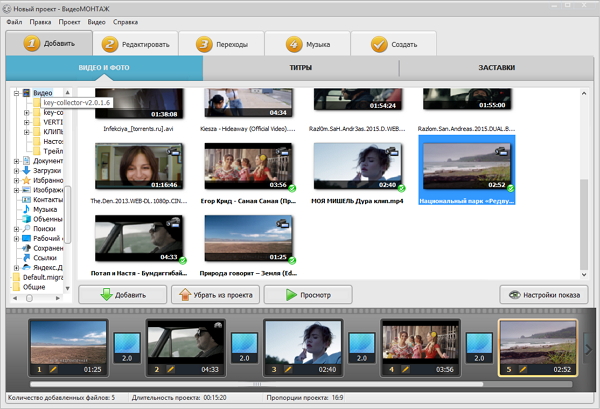 Ниже приведены одинаковые и различия между этими двумя субтитрами:
Ниже приведены одинаковые и различия между этими двумя субтитрами:
| Тип | Одна и та же | разница |
|---|---|---|
| Твердо закодированные субтитры | Поддерживается большинством программных видеоплееров и программ создания субтитров; используемый формат времени: часы: минуты: секунды: миллисекунды с полем миллисекунд с точностью до трех десятичных знаков; не содержит видеоданных, это простой текстовый файл, который вы можете редактировать любым текстовым редактором, | Часть видеоизображений, которая обычно отображается внизу видеоизображений, и вы не можете отключить или скрыть ее при воспроизведении видеофайла, вы можете добавить мягкие субтитры в MP4. |
| Мягкие субтитры | Независимый поток, полностью отделенный от видео, и вы можете воспроизводить, приостанавливать, останавливать, включать или выключать его при воспроизведении видео, но вы не можете добавлять жесткие субтитры в MP4. |
Когда вы обнаружите, что ваш файл MP4 не содержит субтитров, вы можете загрузить подходящий субтитр и объединить его с вашим видеофайлом MP4. Что касается того, как загрузить нужные субтитры, здесь этот пост предоставляет два приятных веб-сайта для вас: subscene.com и yifysubtitles.com.
Часть 2: Как добавить субтитры в MP4
Теперь давайте начнем изучать, как добавлять субтитры в MP4. И здесь вам нужно использовать профессиональную программу для редактирования видео: AnyMP4 Видео конвертер Ultimate, AnyMP4 Video Converter Ultimate — это комплексная и превосходная программа для редактирования MP4, которая настоятельно рекомендуется для вас. Кроме слияния субтитров с видео, это программное обеспечение также хорошо контролирует продолжительность отображения субтитров, используемые шрифты и цвета, а также размер текста. Следуйте пошаговым инструкциям ниже, чтобы добавить субтитры к вашему видео MP4.
Step 1: скачать видео конвертер Ultimate
Сначала загрузите и установите AnyMP4 Video Converter Ultimate на свой компьютер, затем запустите его. Он доступен как для Windows, так и для Mac.
Он доступен как для Windows, так и для Mac.
Шаг 2: импорт видео MP4
Перед началом добавления субтитров в MP4 нажмите кнопку «Добавить файлы», чтобы импортировать видео MP4 в эту программу. Или вы можете напрямую перетащить видеофайл в основной интерфейс.
Шаг 3: добавление внешних субтитров
Когда вы увидите, что миниатюра MP4 появляется в главном окне, выберите метку «T» и откройте раскрывающийся список субтитров, чтобы загрузить предварительно загруженный файл субтитров. Файлы субтитров можно найти на двух сайтах, упомянутых выше.
Шаг 4: Предварительный просмотр MP4 с субтитрами
Затем вы можете просмотреть видео MP4 в подходящее время с загруженными субтитрами в окнах предварительного просмотра. Программа выберет стиль субтитров по умолчанию для вас, и вы можете настроить его, что вас не устраивает.
Шаг 5: сохраните вновь созданный MP4
Убедитесь, что вы правильно добавили субтитры в MP4, а затем вы можете экспортировать и сохранить видео с субтитрами на свой компьютер.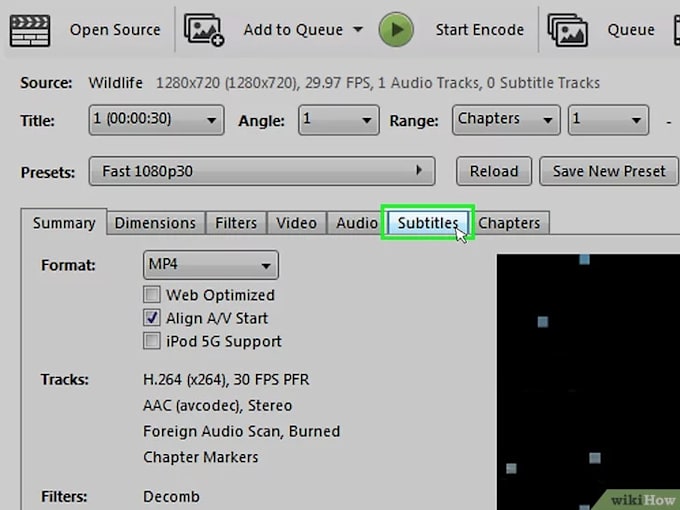 Просто нажмите кнопку «Преобразовать все» в правом нижнем углу.
Просто нажмите кнопку «Преобразовать все» в правом нижнем углу.
Часть 3: Как удалить субтитры из MP4
Однако иногда у вас могут возникнуть проблемы со встроенными субтитрами в видео MP4, и вы хотите удалить субтитры из MP4. Как жесткие субтитры встроены в видео MP4, так что вы увидите «Нет субтитров», когда вы нажмете на знак «T». Вот почему вам нужно принять другой метод, чтобы удалить встроенные субтитры. Не беспокойтесь, AnyMP4 Video Converter Ultimate также поможет вам избавиться от субтитров. Давайте начнем изучать, как удалять субтитры из формы MP4:
Шаг 1: войдите в экран редактирования
После импорта файлов MP4 в этот съемник субтитров нажмите «Редактирование», чтобы войти в интерфейс редактирования. Затем нажмите опцию Crop, чтобы обрезать видео MP4, как показано на рисунке ниже, чтобы удалить встроенные субтитры.
Шаг 2: обрезать видео MP4
Вы увидите, что появится временное окно, и в этих окнах появятся два одинаковых видео MP4. Чтобы удалить субтитры из видео MP4, вы можете настроить пунктирную рамку на верхнем экране, чтобы обрезать часть, включая жесткие субтитры.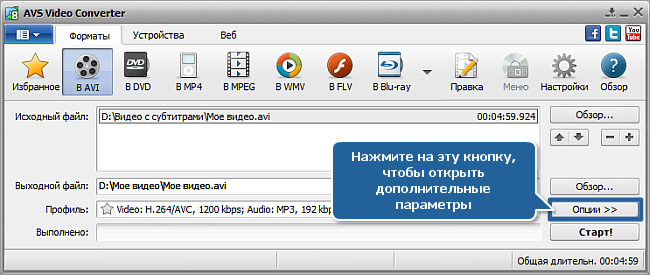
Шаг 3: экспорт MP4 без субтитров
Когда все будет хорошо, нажмите кнопку «Применить» и вернитесь к основному интерфейсу. Затем нажмите большую кнопку «Преобразовать», чтобы начать удалять субтитры из MP4 и сохранять их на локальном компьютере.
Часть 4: Часто задаваемые вопросы о добавлении субтитров в MP4
Как добавить субтитры к видео навсегда?
Есть 2 способа добавить субтитры к видео навсегда.
1. Добавьте подпись при редактировании этого видео и пусть она будет частью видео.
2. Получите стороннее программное обеспечение (например, VLC), чтобы добавить жестко закодированные субтитры и остановить других игроков, чтобы отключить его.
Как добавить субтитры в MP4 без кодирования?
Чтобы добавить субтитры к видео MP4 без кодирования, вам просто понадобится AnyMP4 Video Converter Ultimate. Следуйте инструкциям выше, чтобы добавить субтиль, а затем выберите Так же, как источник из MP4 вкладка в качестве формата вывода. Затем вы можете успешно добавлять субтитры к видео MP4 без кодирования.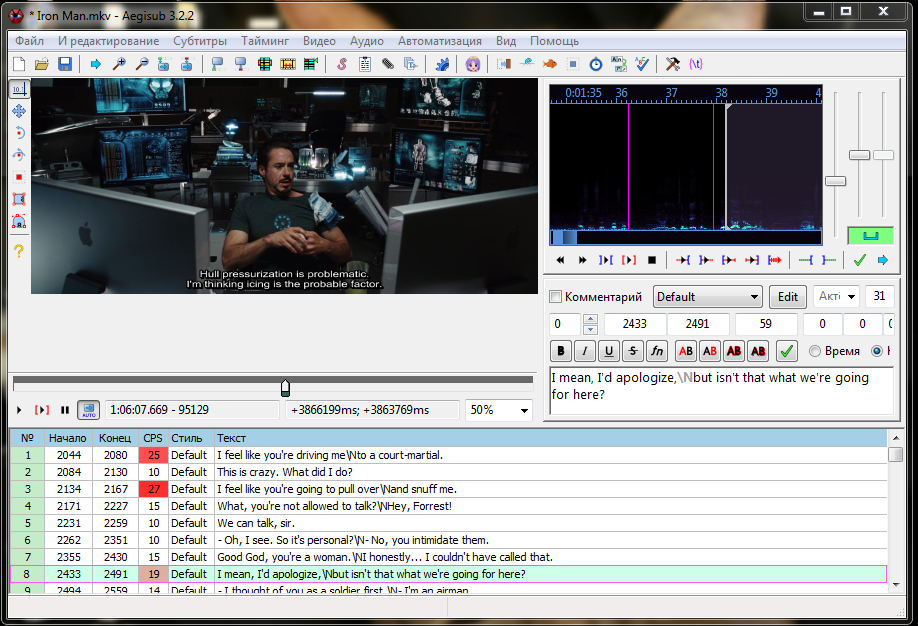
Как мне поставить субтитры на VLC Media Player?
Чтобы вставить субтитры в VLC Media Player, вы должны выполнить следующие шаги:
Шаг 1. Щелкните вкладку Медиа, затем выберите Конвертировать / Сохранить.
Шаг 2. Нажмите кнопку «Добавить», чтобы загрузить видео, к которому вы хотите добавить субтитры, в диалоговом окне.
Шаг 3. Установите флажок Используйте файл субтитрови нажмите Приложения чтобы добавить подзаголовок.
Шаг 4. Нажмите Конвертировать / Сохранить внизу, чтобы выбрать выходной формат для видео, и нажмите «Обзор», чтобы выбрать место для сохранения видео с субтитрами.
Шаг 5. Нажмите Запустить для вставки субтитров в видео в VLC Media Player. Вы можете проверить прогресс и открыть его, когда он завершится.
Вывод:
Выше представлен весь контент о том, как добавлять субтитры в MP4. Оба метода, упомянутых выше, просты в эксплуатации и могут помочь вам сэкономить много времени. Если вам нужно, AnyMP4 Video Converter Ultimate также может помочь вам сделать другие видеоредакторы, такие как обрезка, обрезка, поворот, регулировка контрастности, применение визуальных эффектов, добавление водяных знаков и так далее.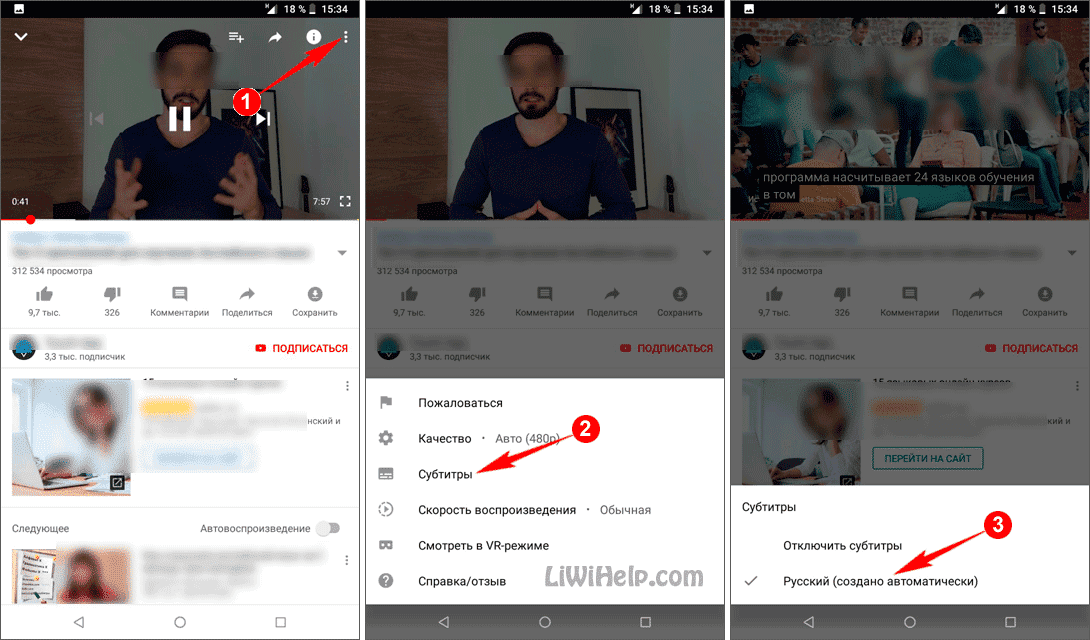 Теперь, когда вы узнали, как добавлять субтитры в MP4, перейдите к просмотру недавно созданного видео MP4! Надеюсь, этот отрывок поможет вам в какой-то степени!
Теперь, когда вы узнали, как добавлять субтитры в MP4, перейдите к просмотру недавно созданного видео MP4! Надеюсь, этот отрывок поможет вам в какой-то степени!
Как добавить субтитры в MP4 на Windows и Mac
8 980
Субтитры — удобная функция по многим причинам. К сожалению, некоторые видеофайлы MP4 не имеют закодированных субтитров. Однако можно добавить субтитры к видео MP4 с помощью видео конвертера.
Зачем добавлять субтитры к видео MP4? Вот несколько ситуаций, в которых они могут пригодиться.
Как добавить субтитры к файлу MP4 в Movavi Конвертер Видео
OS : Windows, macOS
Best for : добавление субтитров и конвертация видео
Если вы хотите скомбинировать видео с SRT-субтитрами, Movavi Video Converter – это то, что вам нужно! С его помощью вы можете навсегда закодировать перевод, чтобы смотреть любимые фильмы и сериалы на любом устройстве. Movavi Video Converter также конвертирует файлы в разные форматы, объединяет отдельные видео, сжимает медиафайлы и даже меняет разрешение любого видео.
Movavi Video Converter также конвертирует файлы в разные форматы, объединяет отдельные видео, сжимает медиафайлы и даже меняет разрешение любого видео.
Шаг 1. Установите сумматор субтитров
Загрузите установочный файл для Mac или Windows, откройте его и следуйте инструкциям по установке программного обеспечения.
Шаг 2. Добавьте файлы MP4
Нажмите Добавить медиа , затем выберите параметр Добавить видео . Выберите видео, к которым вы хотите добавить субтитры. Файлы будут добавлены в программу.
Шаг 3. Выберите субтитры
Нажмите Нет субтитров в разделе выходной информации. Во всплывающем окне нажмите кнопку Добавьте кнопку и выберите субтитры, которые вы хотите вставить в свое видео. Если файл SRT имеет то же имя, что и видео, и находится в той же папке, программа автоматически предложит дорожку субтитров, и она появится в списке субтитров. Вы также можете выбрать параметр Применить ко всем файлам , чтобы объединить субтитры со всеми выбранными видео.
Вы также можете выбрать параметр Применить ко всем файлам , чтобы объединить субтитры со всеми выбранными видео.
Если вы хотите найти субтитры в Интернете, после нажатия Добавить выберите Поиск в Интернете . В новом диалоговом окне просто нажмите Поиск . Вы получите список субтитров, соответствующих метаданным вашего файла. Выберите подходящие субтитры.
Шаг 4. Выберите пресет для конвертации
Откройте вкладку Video и выберите формат MP4 . Если вас устраивает разрешение вашего видео, выберите вариант MP4 H.264 — Исходный размер . Если нет, вы можете выбрать любое другое разрешение из списка, которое, по вашему мнению, будет работать лучше.
Шаг 5. Добавьте SRT к видео MP4
Выберите целевую папку для ваших видео, нажав кнопку Сохранить в в нижней части окна программы. По умолчанию видео с субтитрами сохраняются в папке «Библиотека Movavi». Нажмите Преобразовать , чтобы добавить файл SRT к вашему видео. Папка с выходными файлами откроется сразу после завершения обработки. Теперь вы можете записать видео с жесткими субтитрами на DVD или перенести его на любое устройство.
По умолчанию видео с субтитрами сохраняются в папке «Библиотека Movavi». Нажмите Преобразовать , чтобы добавить файл SRT к вашему видео. Папка с выходными файлами откроется сразу после завершения обработки. Теперь вы можете записать видео с жесткими субтитрами на DVD или перенести его на любое устройство.
Теперь вы знаете, как добавлять субтитры в MP4. Вы можете выполнить те же простые шаги, чтобы встроить субтитры в видео в любом другом формате (включая AVI, MOV, WMV или MPEG).
Идеальный способ получить ваши медиафайлы в нужном вам формате!
Как добавить субтитры в MP4 онлайн
Fastreel
Best for : Быстрое вложение субтитров
Fastreel — бесплатная онлайн-программа с интуитивно понятным интерфейсом и функцией перетаскивания. Его можно использовать для быстрого добавления субтитров к видео онлайн.
Чтобы добавить субтитры к MP4 онлайн с помощью Fastreel, перейдите на домашнюю страницу Fastreel.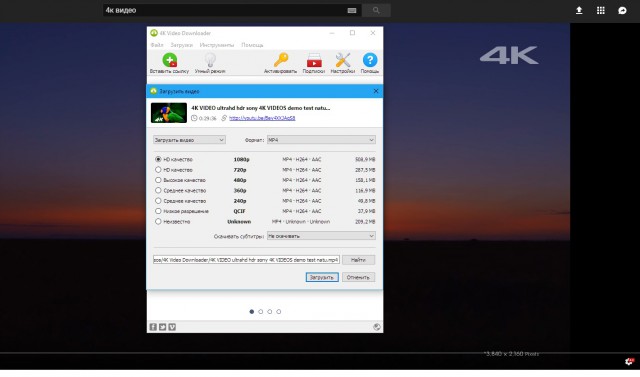
Посетите Fastreel
Либо перетащите файл MP4 в отведенное место, либо нажмите «Добавить файл» , чтобы найти нужный файл на компьютере. Затем нажмите Загрузить SRT , затем нажмите кнопку Продолжить , чтобы выбрать вариант Сохранить .
Happy Scribe
Подходит для : Настройка внешнего вида субтитров
Happy Scribe — бесплатная онлайн-программа, которая позволяет прикреплять файлы SRT к MP4. Он также предоставляет параметры для настройки цвета, шрифта и положения субтитров.
Чтобы добавить субтитры к MP4 на Happy Scribe, перейдите на домашнюю страницу Happy Scribe.
Посетите Happy Scribe
Нажмите Выберите файл под Выберите свой файл MP4 и найдите файл MP4, к которому вы хотите добавить субтитры. Затем, если у вас есть файл SRT для видео, нажмите Выберите файл под Выберите файл субтитров . Если у вас нет файла SRT, нажмите Автогенерировать субтитры . Наконец, нажмите кнопку Добавить субтитры 9.кнопка 0035.
Если у вас нет файла SRT, нажмите Автогенерировать субтитры . Наконец, нажмите кнопку Добавить субтитры 9.кнопка 0035.
Clideo
Лучшее для : Добавление субтитров к видео из облачного хранилища
Clideo — бесплатная онлайн-программа, которая позволяет прикреплять файлы SRT к MP4 или вводить их вручную. Clideo может получать доступ к видеофайлам напрямую из популярных облачных хранилищ Google Drive и Dropbox.
Чтобы добавить SRT в MP4 на Clideo, перейдите на домашнюю страницу Clideo.
Посетите Clideo
Нажмите Выберите файл , чтобы найти MP4 на вашем компьютере. Если вы хотите загрузить с Google Диска или Dropbox или использовать URL-адрес, нажмите стрелку вниз рядом с Выберите файл . Чтобы добавить субтитры вручную, нажмите Добавить субтитры , введите текст и установите его время.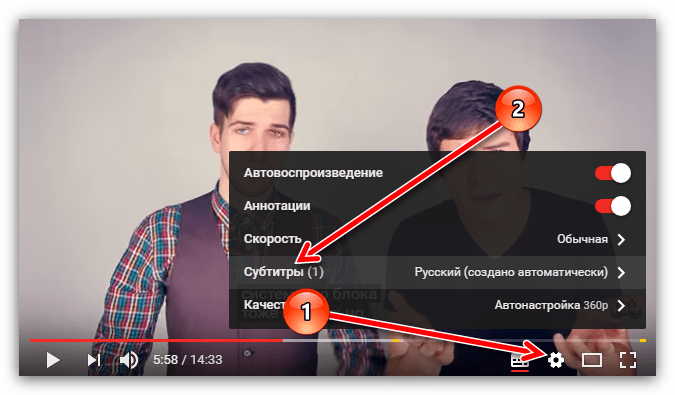 Чтобы добавить файл SRT, нажмите Download SRT . Наконец, нажмите Export . Вы можете сохранить видеофайл на свой компьютер, Google Диск или Dropbox.
Чтобы добавить файл SRT, нажмите Download SRT . Наконец, нажмите Export . Вы можете сохранить видеофайл на свой компьютер, Google Диск или Dropbox.
Как добавить субтитры в MP4 в VLC
ОС : macOS, Windows, iOS, Android
Подходит для : Добавление субтитров в MP4 на любой ОС
VLC — популярный мультимедийный проигрыватель и редактор совместим с любой ОС. VLC работает практически со всеми форматами файлов и может использоваться для добавления субтитров в MP4.
Получить медиаплеер VLC
Вот как добавить субтитры в VLC:
Откройте видеофайл в VLC и дайте ему начать воспроизведение.
В строке меню щелкните Субтитры .
Нажмите Добавить файл субтитров .
Найдите файл SRT, который вы хотите загрузить, и нажмите Открыть .
 Вот и все! Теперь вы знаете, как жестко кодировать субтитры с помощью VLC.
Вот и все! Теперь вы знаете, как жестко кодировать субтитры с помощью VLC.
Советы по созданию субтитров
Вот советы о том, как добавить SRT в MP4 на Mac или Windows.
Поиск субтитров
Почти в каждом фильме и телешоу есть файл субтитров, созданный любезной единственной. Вам нужно только найти его.
Для этого посетите веб-сайт субтитров (например, Subscene и OpenSubtitles.org). Затем найдите свое шоу, загрузите его SRT-файл и вставьте SRT в MP4.
Существуют также опции, позволяющие искать и добавлять субтитры в MP4 постоянно или иным образом — на одной платформе, как в Movavi Video Converter.
Поиск субтитров в Movavi Video Converter
У вас есть захватывающий непереведенный фильм на иностранном языке? И хотели бы посмотреть его, слушая оригинальные голоса актеров? Вот как искать субтитры в Movavi Video Converter.
Добавьте свое видео в программу.
В строке меню выберите Редактировать и откройте вкладку Субтитры .
Нажмите Добавить кнопку .
А поскольку у вас еще нет субтитров к триллеру, выберите Искать онлайн . Если имя файла, отображаемое в поле поиска, отличается от названия вашего триллера, очистите поле поиска и переименуйте файл.
Выберите предпочитаемый язык субтитров и нажмите Поиск .
Программа вернет список субтитров, соответствующих вашим метаданным. Выберите файл SRT, который вам больше всего подходит, и нажмите 9.0034 Скачать и добавить .
Нажмите Применить и затем Сохранить и закрыть .
Нажмите Преобразовать , чтобы объединить SRT с MP4.
Редактирование SRT-файла
После того, как вы добавили субтитры в MP4 на Mac, пришло время отредактировать временные коды, тексты, шрифты, цвет и многое другое.
Для этого щелкните правой кнопкой мыши файл SRT и нажмите «Открыть с помощью»; выберите текстовый редактор (например, WordPad, Блокнот, Notepad++ или TextEditor) на вашем ПК. Затем измените формулировку, время и все остальное по мере необходимости.
Редактирование SRT-файла в Notepad++
Редактирование SRT-файла в Notepad++
Предположим, что на вашем ПК установлено приложение Notepad++ (если нет, загрузите его бесплатно), вот как вы это сделаете редактирование.
Щелкните правой кнопкой мыши файл SRT и нажмите Открыть во всплывающем меню. Нажмите переключатель рядом с Выберите программу , выберите Notepad++ и нажмите Открыть .
Если вы не получаете символы на предпочитаемом вами языке, сохраните файл SRT в режиме Unicode. Для этого выделите текст, перейдите на Файл , нажмите Сохранить как , выберите Unicode (в раскрывающемся меню кодировки) и нажмите Сохранить .

Убедитесь, что файл SRT правильный; в нем есть только одна строка для каждого языка в разделе.
В верхнем меню выберите Макрос и нажмите Начать запись . Затем отредактируйте фразы, формат текста или время отображения фразы субтитров. Закончив редактирование данного раздела, нажмите Остановить запись 9.0035 . Обратите внимание: вы можете использовать такие команды, как CTRL + L , чтобы удалить строку, или использовать мышь и клавиатуру, чтобы ввести изменения вручную.
Переместите курсор на раздел, который нужно отредактировать следующим, выберите Макро , нажмите Воспроизведение (или нажмите CTRL + SHIFT + P ). Это действие повторит те же изменения, что и в предыдущем разделе, только один раз.
Вы можете повторить шаг 5 до конца файла SRT или перейти к макросу , нажать Запустить макрос несколько раз .
 Появится диалоговое окно, предлагающее вам выбрать макрос для воспроизведения, время его воспроизведения или воспроизведение до конца файла SRT. Выберите соответствующий и нажмите Run .
Появится диалоговое окно, предлагающее вам выбрать макрос для воспроизведения, время его воспроизведения или воспроизведение до конца файла SRT. Выберите соответствующий и нажмите Run .Щелкните Файл и нажмите Сохранить , чтобы сохранить изменения в формате SRT.
Обратите внимание, что вы можете создавать множество макросов (для каждой задачи редактирования в данном разделе) при редактировании одного файла SRT, что требует сохранения макросов перед созданием следующего. Для этого нажмите Макрос и выберите Сохранить текущий записанный макрос . Появится диалоговое окно, в котором вам будет предложено добавить имя и комбинации клавиш по умолчанию для макроса. Затем вы можете получить доступ к сохраненному макросу из меню Macro или Playlist .
Чтобы удалить или отредактировать существующий макрос, используйте Shortcut Mapper — интерфейс, доступный через пункт меню Macro > Modify Shortcut/Delete Macro .

После этого вы можете добавить файл SRT в MP4.
Редактировать стили субтитров
Удобно добавлять субтитры к видео MP4. Однако иногда субтитры могут иметь нежелательный цвет, размер или стиль, что может испортить впечатление от просмотра. Вы не можете наслаждаться видео на иностранном языке, если субтитры/тексты слишком малы для удобного чтения, не так ли?
К счастью, вы можете решить эти проблемы с помощью редактора субтитров, такого как Movavi Video Converter, который позволяет не только редактировать субтитры, но и в первую очередь добавлять их.
Посмотрим, как внести изменения.
Редактирование стилей субтитров в Movavi Video Converter
Вот как получить нужные стили субтитров в Movavi Video Converter.
Загрузите видео с субтитрами в конвертер, нажмите Редактировать и перейдите на вкладку Субтитры .
Чтобы изменить шрифт текста, нажмите кнопку Select Font . Появится диалоговое окно, в котором вам будет предложено выбрать предпочитаемый шрифт в Столбец шрифта . Выберите соответствующий параметр, чтобы выделить текст курсивом или полужирным шрифтом в столбце Стиль шрифта . Выберите подходящее значение (чтобы сделать текст больше или меньше) в столбце Size . После этого нажмите OK в нижней части диалогового окна.
Чтобы настроить цвета текста, нажмите кнопку Цвет заливки и выберите нужный цвет. Вы также можете нажать кнопку Цвет контура и выбрать нужный параметр, чтобы изменить цвет контура текста.
Изменить положение субтитров на экране
Если при загрузке внешнего файла субтитров SRT субтитры появляются поверх видео MP4, а не снизу — как вы хотели — не паникуйте.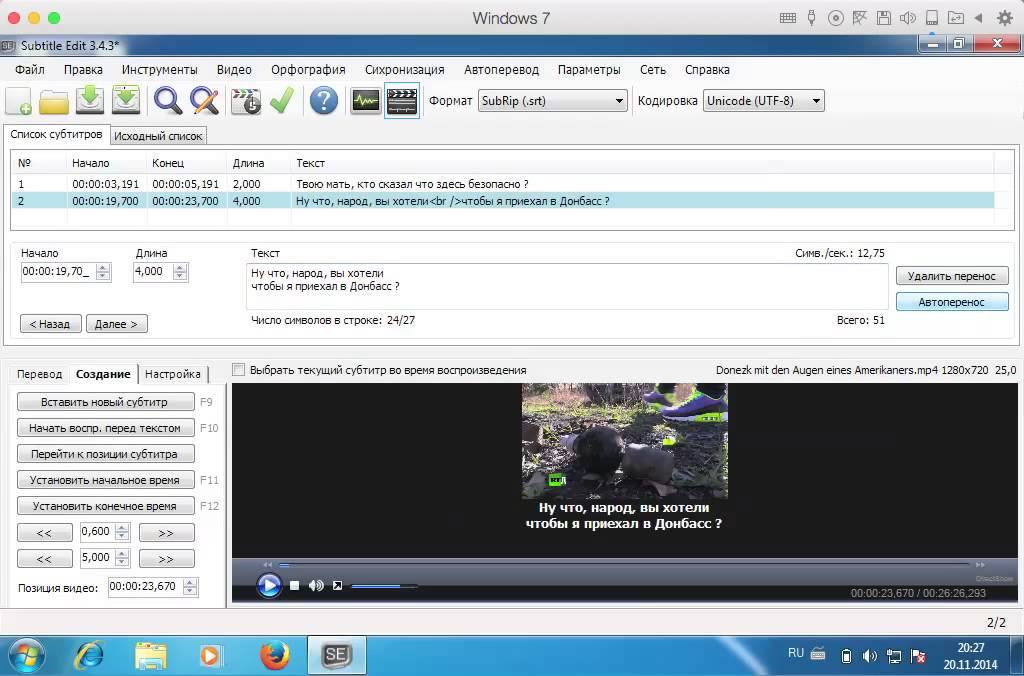
Вы можете изменить их положение в проигрывателе VLC или других видеоплеерах прямо здесь и сейчас.
Перейдите в раздел Позиция , откройте выпадающий список и поместите нужное место – верхнее, среднее или нижнее; влево или вправо.
Кроме того, вы можете изменить и указать положение субтитров с помощью Movavi Video Converter, как описано ниже.
Изменить положение субтитров на экране с помощью Movavi Video Converter
На вкладке Субтитры перейдите в раздел Позиция и откройте выпадающий список.
Расположите субтитры в верхней, средней или нижней части экрана. При этом вы можете перемещать их вправо или влево по своему усмотрению.
Синхронизировать субтитры со звуком
Если субтитры не синхронизированы со звуком, они могут появиться раньше или позже, чем ожидалось. Чтобы это исправить, соответствующим образом измените настройки синхронизации на вашем аудиоплеере. После этого нажмите «Применить» и нажмите «Готово», чтобы выйти из окна редактирования.
Чтобы это исправить, соответствующим образом измените настройки синхронизации на вашем аудиоплеере. После этого нажмите «Применить» и нажмите «Готово», чтобы выйти из окна редактирования.
Вы также можете использовать видеоредактор для решения проблем с синхронизацией, как описано ниже.
Синхронизируйте субтитры со звуком с помощью Movavi Video Converter
На вкладке Субтитры используйте поле Синхронизация для задержки или продвижения субтитров на определенное время — в секундах или миллисекундах.
Положительные значения задерживают субтитры, а отрицательные значения продвигают субтитры.
Например: — Настройка 0,200 продвигает субтитры на 200 миллисекунд, а настройка 1,100 задерживает субтитры на 1 секунду и 100 миллисекунд.
Создание субтитров самостоятельно
Субтитры создаются в нескольких форматах, причем файлы SRT являются самыми простыми из них.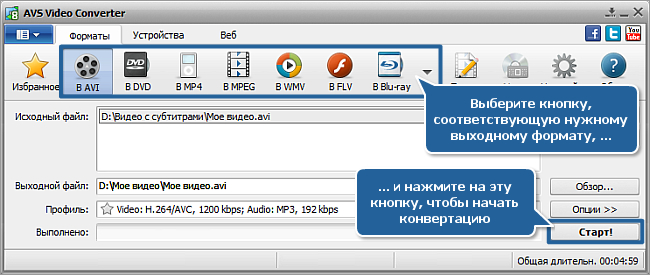 Здесь мы обсудим, как создать файл SRT в текстовом редакторе, чтобы прикрепить субтитры к MP4.
Здесь мы обсудим, как создать файл SRT в текстовом редакторе, чтобы прикрепить субтитры к MP4.
Существует бесплатное программное обеспечение, такое как Subtitle Workshop или Aegisub, которое позволяет вам вводить субтитры и привязывать их к определенным временным кодам. Прежде чем мы начнем, имейте в виду, что создание субтитров самостоятельно занимает много времени. Посвятите некоторое время тому, чтобы разобраться в интерфейсе, ярлыках и командах программного пакета по вашему выбору.
Создание субтитров в текстовом редакторе
Создать SRT-файл можно с помощью любого существующего текстового редактора – необходимо установить его на свой гаджет. Например, пользователи Windows могут создать файл с помощью Блокнота, а пользователи Mac могут использовать TextEdit.
Подвох?
Правильно отформатируйте текст, чтобы включить:
[Номер раздела субтитров]
[Время начала отображения субтитров] – [Время окончания отображения субтитров]
[Подзаголовок]
Временная метка должна включать: [часы]: [минуты]: [секунды], [миллисекунды]
Обратите внимание: для работы файлов SRT необходимо соблюдать правильный формат.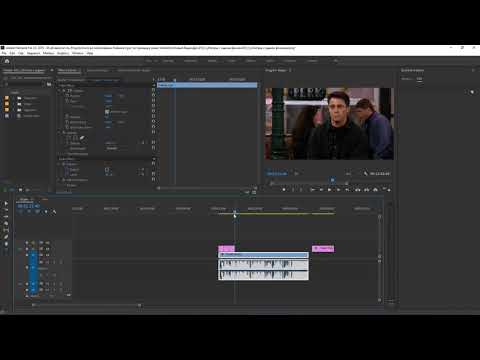
После этого преобразуйте файл SRT в обычный текст и сохраните его как файл SRT (т. е. измените расширение .txt на .srt). Чтобы преобразовать файл SRT в обычный текст, выделите содержимое, затем перейдите к Format (обычно на верхней панели) и нажмите Make Plain Text . Сохранив изменения, теперь вы можете добавить SRT в MP4 на Mac.
Помимо текстовых редакторов, вы можете создавать субтитры с помощью YouTube и других Video Creators или субтитров MP4.
Ключевые моменты при создании субтитров
Вне зависимости от используемого инструмента выбирайте подходящую скорость слова, баланс между быстрым и медленным чтением. Стремитесь достичь 160-180 слов в минуту – это средний темп чтения для взрослого человека.
Убедитесь, что субтитры не отвлекают. При этом учитывайте положение субтитров на экране и количество слов в них. В идеале субтитры не должны загораживать обзор.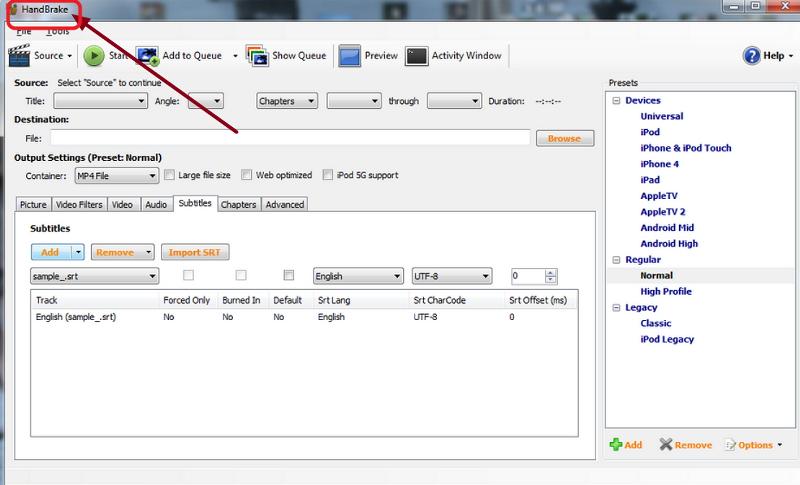
При необходимости добавьте дополнительную информацию. Например, вы можете добавить перевод или описать звук, окружающий сцену, чтобы помочь людям с проблемами слуха понять действия. Выделите дополнительную информацию, чтобы отделить ее от основного текста.
И когда дело доходит до этого, практика обязательна.
Как и любой другой навык, вы должны практиковаться, чтобы лучше создавать и добавлять субтитры в MP4. Таким образом, прочитайте учебные пособия о том, как встраивать субтитры в MP4 и используйте бесплатные пакеты программного обеспечения для субтитров или бесплатные пробные версии (в премиальных пакетах) для создания и объединения субтитров с MP4.
Часто задаваемые вопросы
Что такое файл SRT?
SRT (сокращение от SubRip) — это формат субтитров, широко используемый для добавления перевода или дополнительной информации к видео. Файлы SRT могут содержать только текстовые данные, без видео или аудио. Однако вы можете отформатировать текст субтитров, чтобы изменить стиль. Каждая фраза в файле SRT имеет свой тайм-код, когда она появляется и исчезает.
Однако вы можете отформатировать текст субтитров, чтобы изменить стиль. Каждая фраза в файле SRT имеет свой тайм-код, когда она появляется и исчезает.
Как добавить субтитры к видео MP4 на Mac?
Если у вас есть отдельный файл с субтитрами, скорее всего, он в формате SRT. Вы можете легко добавить SRT в видео MP4 с помощью Movavi Video Converter. Просто скачайте программу и следуйте инструкциям ниже.
Скачать Конвертер Видео Movavi для Mac
Установите и запустите Конвертер Видео Movavi.
Импортируйте видео MP4 в программу, нажав Добавить медиа , затем Добавить видео .
Чтобы добавить файл SRT, нажмите Без субтитров , затем Добавить . Если у вас нет SRT-файла, воспользуйтесь Movavi Video Converter для его поиска: нажмите Добавить , выберите
 В появившемся диалоговом окне нажмите Найдите и выберите соответствующий вариант из списка.
В появившемся диалоговом окне нажмите Найдите и выберите соответствующий вариант из списка.На вкладке Video выберите MP4 в качестве формата выходного видео, затем выберите разрешение.
Нажмите Преобразуйте , чтобы добавить субтитры в файл MP4.
Как добавить файл SRT в видео?
Чтобы добавить субтитры к видео на постоянной основе, скачайте и установите Movavi Video Converter, а затем запустите программу. Сначала добавьте свое видео — нажмите
Если у вас нет подходящих субтитров, воспользуйтесь Конвертером Видео Movavi и найдите их в Интернете. Для этого после нажатия Добавить выберите Искать в сети . В новом диалоговом окне нажмите Search .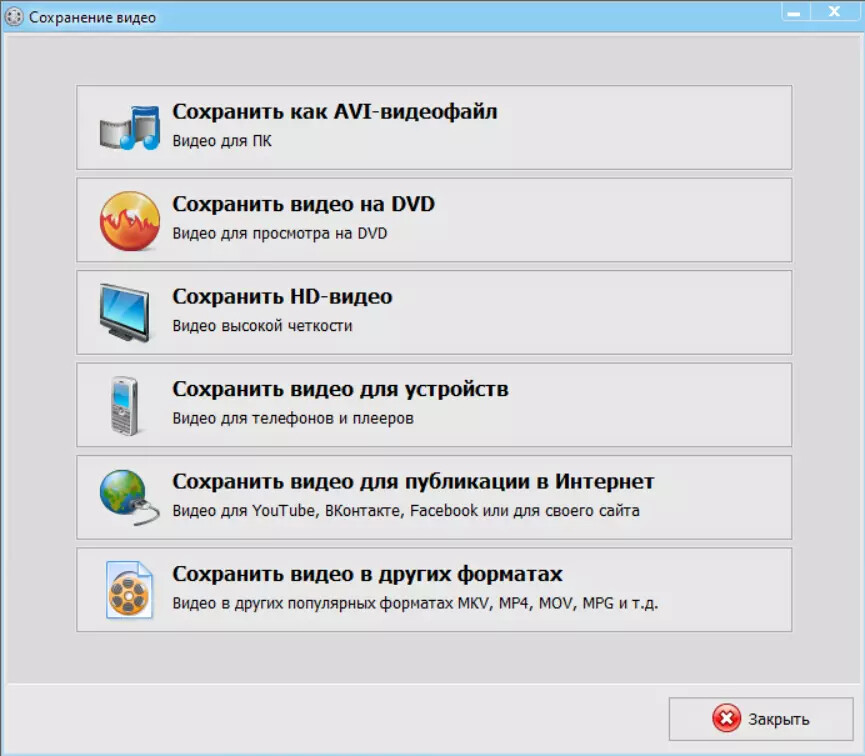 Появится список субтитров — просто выберите один из вариантов.
Появится список субтитров — просто выберите один из вариантов.
Выберите выходной формат видео и разрешение в Видео вкладка. Чтобы добавить к видео жестко закодированные субтитры, просто нажмите
Как жестко запрограммировать субтитры с помощью VLC?
Вот как постоянно добавлять субтитры в VLC.
Откройте VLC и нажмите CTRL + S на клавиатуре, чтобы открыть диалоговое окно Stream Menu . Нажмите кнопку Добавить и выберите свое видео.
Выберите субтитры для жесткого кодирования. Здесь отметьте Использовать файл субтитров и нажмите . Просмотрите , чтобы найти и импортировать файл SRT в проигрыватель. Нажмите кнопку Stream в нижней части окна, чтобы перейти на следующую страницу. Щелкните Далее .
Создать место вывода.
 Для этого выберите File и нажмите кнопку Add . Откроется вкладка File , в которой вам будет предложено назвать видео. Добавьте подходящее имя с расширением .mp4. Нажмите Далее .
Для этого выберите File и нажмите кнопку Add . Откроется вкладка File , в которой вам будет предложено назвать видео. Добавьте подходящее имя с расширением .mp4. Нажмите Далее .Теперь поставьте галочку в поле Активировать транскодирование . Затем нажмите значок Гаечный ключ и откройте вкладку Субтитры . Установите флажок Subtitles и Overlay Subtitles on Video . Нажмите Сохранить и нажмите Далее .
Теперь, когда вы объединили SRT с MP4, нажмите Stream . VLC будет воспроизводить видео с жестко закодированными субтитрами как минимум дважды, прежде чем завершить процесс перекодирования. Пока не закрывайте плеер.
Выйдите из медиаплеера VLC правильно. После успешного завершения процесса транскодирования нажмите Media и выберите Quit в меню верхней панели.
 Не нажимайте Close , так как это может привести к неправильному сохранению жестко закодированного видео.
Не нажимайте Close , так как это может привести к неправильному сохранению жестко закодированного видео.
Как открыть файл SRT?
Хотите знать, как открыть файл SRT? Вы можете открыть файл SRT как текстовый документ, используя один из текстовых редакторов, например. Блокнот, Вордпад, Microsoft Word. Чтобы встроить SRT в MP4, вам понадобится специальное программное обеспечение, например Movavi Video Converter.
Хардсаб и софтсаб: в чем разница?
Жесткое кодирование — это процесс постоянной интеграции файлов субтитров в видеофайл. Когда вы жестко кодируете субтитры, вы не можете их отключить.
Софткодирование на его конце — это процесс добавления отдельного файла SRT для субтитров указанного видеофайла. В результате получаются программные субтитры, которые можно включать и выключать — например, субтитры на DVD.
Софтсаб или хардсаб: какой вариант лучше? Это зависит от того, хотите ли вы иметь возможность редактировать субтитры и отключать их при необходимости.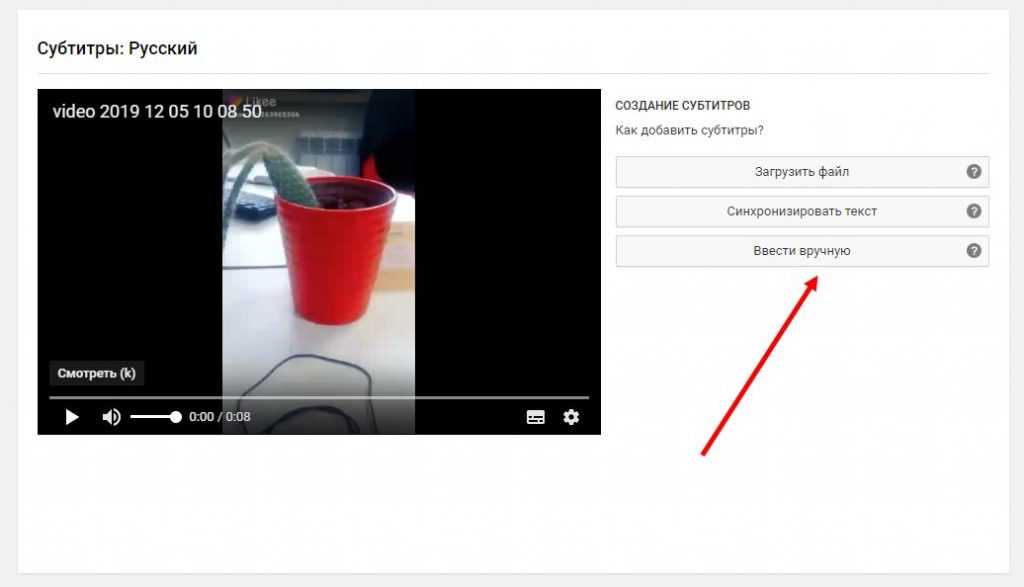
Жесткие субтитры закодированы в видео, что делает их частью видеофайла. Они не редактируются.
Мягкие субтитры похожи на субтитры. Часто софт-сабы прилагаются к файлу фильма, а в других случаях загружаются отдельно. При необходимости их можно включать, выключать и редактировать. И хотя некоторым людям сложно играть с мягкими сабвуферами, любой, у кого есть приложение CCCP, может работать.
Как добавить субтитры к видео без программного обеспечения?
Вот как добавить субтитры к видео без какого-либо программного обеспечения:
Загрузите файл SRT для субтитров.
Выберите онлайн-конвертер субтитров. Мы предлагаем следующее:
Fastreel
Happy Scribe
ClideoЗагрузите свой видеофайл и файл SRT в онлайн-программу.
Следуйте инструкциям по загрузке файла с прикрепленными субтитрами.
Как добавить субтитры к MP4 в проигрывателе Windows Media?
Чтобы добавить субтитры к MP4 с помощью проигрывателя Windows Media:
Сохраните файл MP4 и файл SRT с одинаковыми именами в одной папке.
 Имена должны точно совпадать.
Имена должны точно совпадать.Щелкните правой кнопкой мыши MP4 и выберите Windows Media Player в меню Открыть с помощью .
Нажмите Инструменты на панели инструментов WMP, затем Параметры .
Щелкните Безопасность , затем установите флажок рядом с Показывать локальные субтитры , когда они доступны .
Нажмите Хорошо .
Как добавить субтитры в MP4 без кодирования?
Чтобы добавить субтитры в MP4 без кодирования, используйте одну из следующих программ:
Как добавить субтитры в MP4 в Handbrake?
Чтобы добавить субтитры к MP4 в Handbrake:
Откройте MP4 в Handbrake и щелкните вкладку Subtitles .
Нажмите Добавить внешний SRT и найдите правильный файл субтитров.

Нажмите Пуск .
Была ли статья полезной?
Есть вопросы?
Если вы не можете найти ответ на свой вопрос, пожалуйста, свяжитесь с нашей службой поддержки.
Подпишитесь на новости и специальные предложения
Регистрируясь, вы соглашаетесь получать наши маркетинговые электронные письма и соглашаетесь с тем, что Movavi будет использовать ваши личные данные в соответствии с нашей Политикой конфиденциальности. Вы также подтверждаете, что соответствуете минимальным возрастным требованиям.
Добавить субтитры в MP4 | Супер быстрый и простой способ
Домашняя страница
Инструменты
Добавить субтитры к видео онлайн
Добавить субтитры к MP4
С помощью нашего инструмента вы можете легко добавлять субтитры к видео MP4 без загрузки какого-либо программного обеспечения.
Учетная запись не требуется
Узнать больше
Добавить субтитры в MP4
Создание видео, которые легко смотреть в любой ситуации, является обязательным, но реальность такова, что не все могут смотреть ваши видео со звуком. Добавление субтитров поможет вашей аудитории слушать музыку, где бы они ни находились, а также позволит людям с нарушениями слуха наслаждаться вашими видео.
Добавление субтитров поможет вашей аудитории слушать музыку, где бы они ни находились, а также позволит людям с нарушениями слуха наслаждаться вашими видео.
С помощью Flixier вы можете добавлять субтитры к видео в формате MP4 с помощью очень простого в использовании интерфейса, который не требует никаких усилий для изучения, а самое приятное в нем то, что вам даже не нужно загружать или устанавливать какое-либо программное обеспечение. Все делается в браузере и обрабатывается нашими сверхмощными облачными системами.
Используя наш онлайн-редактор видео, вы можете добавить файлы SRT в MP4 несколькими щелчками мыши. Наша цель состояла в том, чтобы сделать очень простой в использовании инструмент, которым могли бы пользоваться люди, не имеющие опыта редактирования видео, не тратя часы на изучение сложного интерфейса или просмотр видеоуроков.
При использовании Flixier вы можете встраивать субтитры в MP4, и они всегда будут там и будут отображаться независимо от платформы, на которой вы публикуете свое видео.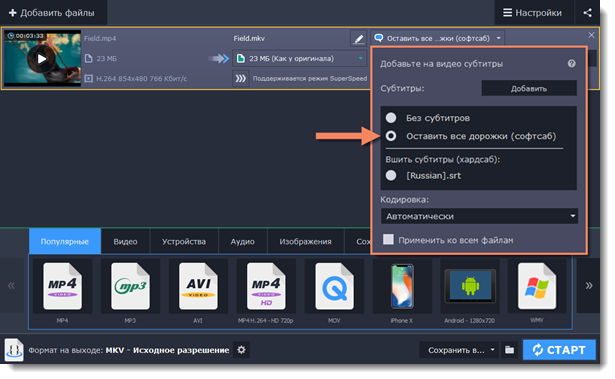 Вы даже можете поделиться им с друзьями и семьей в чем-то вроде WhatsApp или USB-накопителя, и субтитры навсегда будут встроены в видеофайл MP4.
Вы даже можете поделиться им с друзьями и семьей в чем-то вроде WhatsApp или USB-накопителя, и субтитры навсегда будут встроены в видеофайл MP4.
Поскольку мы стремимся к простоте, мы сделали Flixier доступным онлайн прямо из вашего браузера. Это означает, что вы можете добавлять субтитры SRT в MP4 онлайн на любом компьютере, и вам не нужно ждать загрузки или установки, которые занимают время и ресурсы компьютера.
Автоматически добавлять субтитры в MP4 Если у вас нет файла субтитров для вашего видео MP4, вы можете легко создать субтитры автоматически из аудио, присутствующего в вашем видео. Это очень простой процесс во Flixier, просто нажмите видео на временной шкале, а затем нажмите кнопку «Создать субтитры» в правой части экрана. Видео будет обработано и к нему автоматически добавятся субтитры.
Как добавить субтитры в MP4
Добавление файлов MP4 и SRT в библиотеку Flixier
Первым шагом является добавление файлов SRT и MP4 в библиотеку Flixier. Вы можете импортировать их со своего компьютера или добавить из других облачных сервисов, таких как Google Диск, Dropbox или OneDrive.
Вы можете импортировать их со своего компьютера или добавить из других облачных сервисов, таких как Google Диск, Dropbox или OneDrive.
Добавить SRT в MP4
Теперь вы можете перетащить файл MP4 на временную шкалу в нижней части экрана, а также SRT на временную шкалу на дорожку над видеофайлом. Убедитесь, что они оба выровнены, перетащив их влево и вправо на временной шкале.
На этом этапе вы также можете внести изменения в субтитры или настроить их внешний вид, когда будете счастливы, перейдите к следующему шагу.
Сохранить видео
Теперь все, что вам нужно сделать, это нажать кнопку «Экспорт» в правом верхнем углу экрана и нажать, ваше видео будет обработано на суперскорости благодаря нашей облачной технологии и автоматически загрузится, когда будет готово .
Зачем использовать Flixier для добавления субтитров в MP4
Внесите изменения в субтитры
Flixier — это полноценное программное обеспечение для редактирования видео, что означает, что вы можете вносить любые изменения в свои субтитры.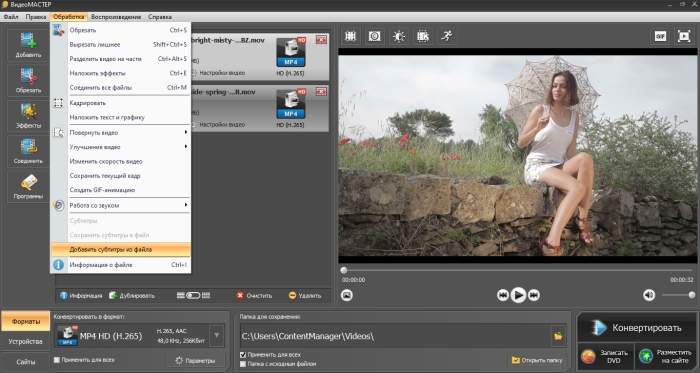 После импорта или создания субтитров с помощью Flixier вы можете внести изменения в текст и время. Вы можете избавиться от любых ошибок в тексте и настроить тайминги.
После импорта или создания субтитров с помощью Flixier вы можете внести изменения в текст и время. Вы можете избавиться от любых ошибок в тексте и настроить тайминги.
Настройка субтитров
С нашим редактором вы также можете использовать множество функций настройки, чтобы ваши субтитры выделялись и их было легче читать. Вы можете добавить фоны и изменить их цвета, изменить цвет и шрифт текста и даже добавить окружающие строки, чтобы сделать ваши субтитры более заметными.
Преобразование аудио в текст
Используя нашу функцию автоматического создания субтитров, вы также можете конвертировать аудио в текст. Это означает, что вы можете добавлять субтитры к своим видео, даже если у вас еще нет файла SRT. Вы даже можете загрузить сгенерированный файл в виде текста, чтобы использовать его в документах или в качестве описания на YouTube.
Добавьте любой файл субтитров в MP4
Во Flixier вы можете не только добавить SRT в MP4, но и множество других типов файлов субтитров.![]() Доступна поддержка любых файлов от .VTL или .SUB до .STL и даже .TXT, просто попробуйте импортировать свой файл, и мы 90% уверен, что это сработает.
Доступна поддержка любых файлов от .VTL или .SUB до .STL и даже .TXT, просто попробуйте импортировать свой файл, и мы 90% уверен, что это сработает.
Я годами искал такое решение, как Flixier. Теперь, когда я и моя виртуальная команда можем вместе редактировать проекты в облаке с помощью Flixier, производительность моей компании увеличилась втрое! Супер простой в использовании и невероятно быстрый экспорт.
Стив Мастроянни — RockstarMind.com
Моим главным критерием для редактора был знакомый интерфейс и, самое главное, чтобы рендеринг был в облаке и был очень быстрым. Гибкость выше, чем в обоих случаях. Теперь я использую его ежедневно для редактирования видео в Facebook для моей страницы подписчиков 1M.
Евгений Коган
Я так рад, что нашел Flixier. У меня есть канал на YouTube с более чем 700 тысячами подписчиков, и Flixier позволяет мне беспрепятственно сотрудничать с моей командой, они могут работать с любого устройства в любое время, плюс рендеры выполняются в облаке и очень быстро работают на любом компьютере.
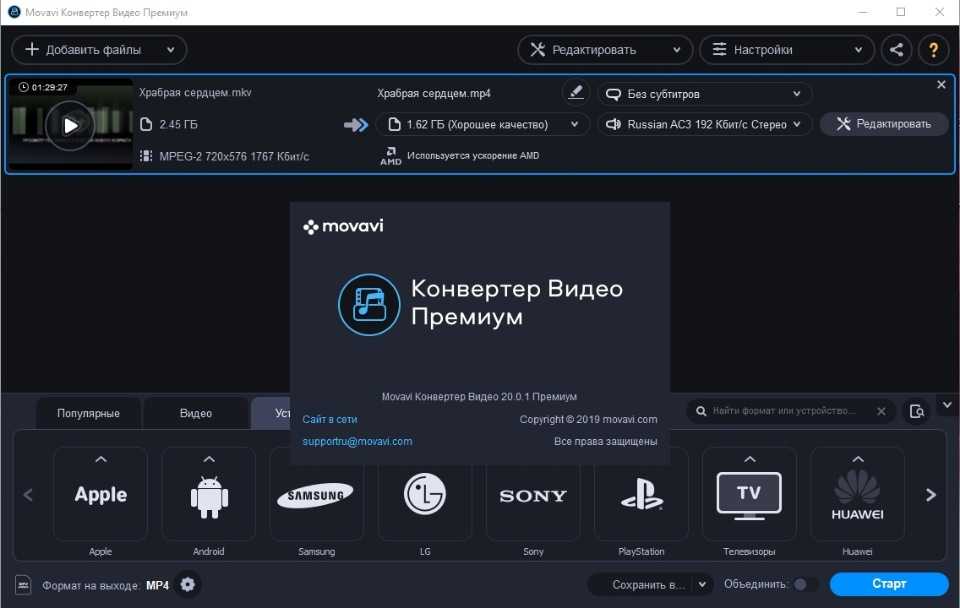
Аня Винтер, владелец, LearnGermanWithAnja
Часто задаваемые вопросы.
Часто задаваемые вопросы
Если у вас есть дополнительные вопросы, свяжитесь с нашей дружной командой
Если у вас есть дополнительные вопросы, свяжитесь с нашей дружной командой
Могу ли я добавить файл SRT на любом языке?
Конечно, вы можете использовать Flixier для добавления субтитров SRT на любом языке к вашему видео. Просто перетащите их на временную шкалу Flixier поверх вашего видео, и все.
Нужно ли покупать подписку для добавления субтитров в mp4?
Нет, вы можете бесплатно использовать Flixier, чтобы протестировать добавление субтитров в MP4. Вам даже не нужно создавать учетную запись, просто нажмите кнопку «Выбрать видео» или «Начать» выше, и все готово.
Могу ли я внести изменения в свои субтитры?
Конечно, вы можете внести массу изменений в свои субтитры с помощью Flixier. Измените цвет текста и шрифт, добавьте фон и измените его цвет, вы даже можете изменить положение и размер субтитров.


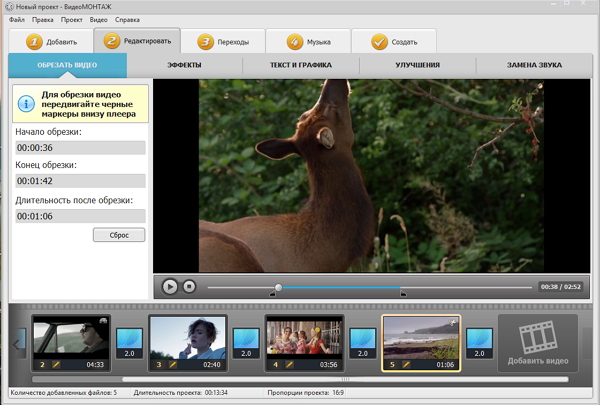
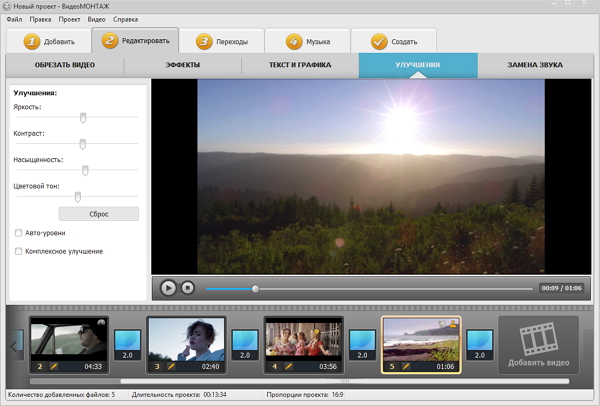 Вот и все! Теперь вы знаете, как жестко кодировать субтитры с помощью VLC.
Вот и все! Теперь вы знаете, как жестко кодировать субтитры с помощью VLC.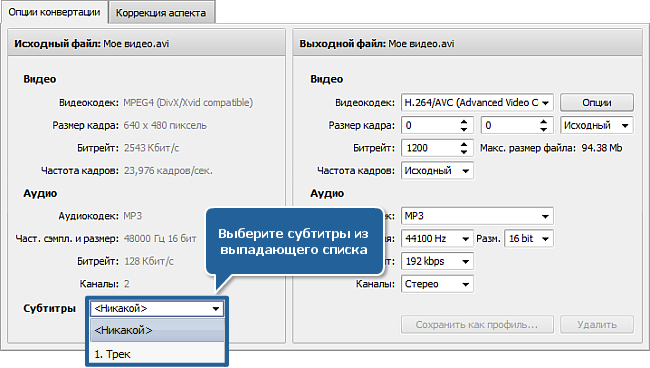
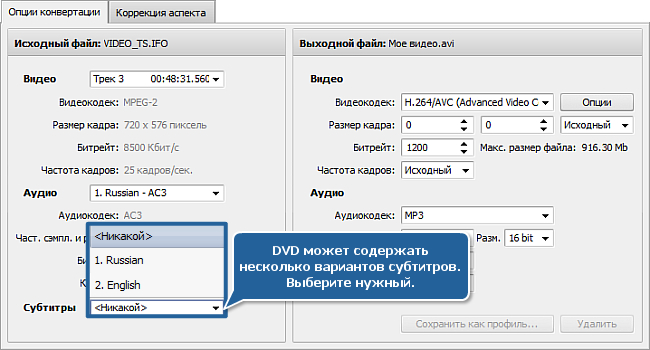 Появится диалоговое окно, предлагающее вам выбрать макрос для воспроизведения, время его воспроизведения или воспроизведение до конца файла SRT. Выберите соответствующий и нажмите Run .
Появится диалоговое окно, предлагающее вам выбрать макрос для воспроизведения, время его воспроизведения или воспроизведение до конца файла SRT. Выберите соответствующий и нажмите Run .
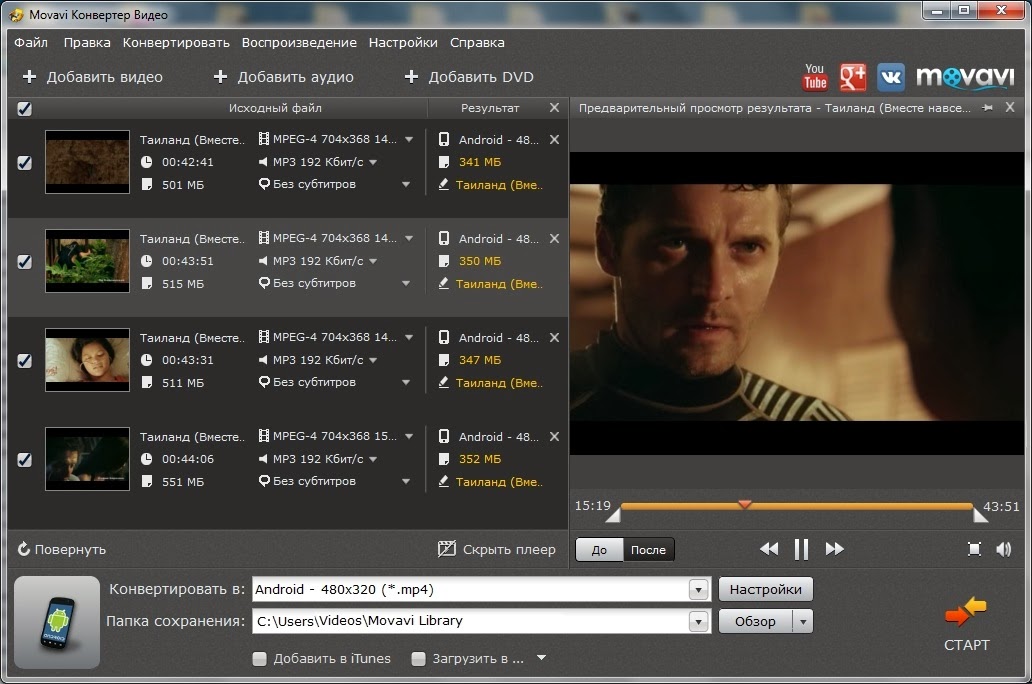 В появившемся диалоговом окне нажмите Найдите и выберите соответствующий вариант из списка.
В появившемся диалоговом окне нажмите Найдите и выберите соответствующий вариант из списка.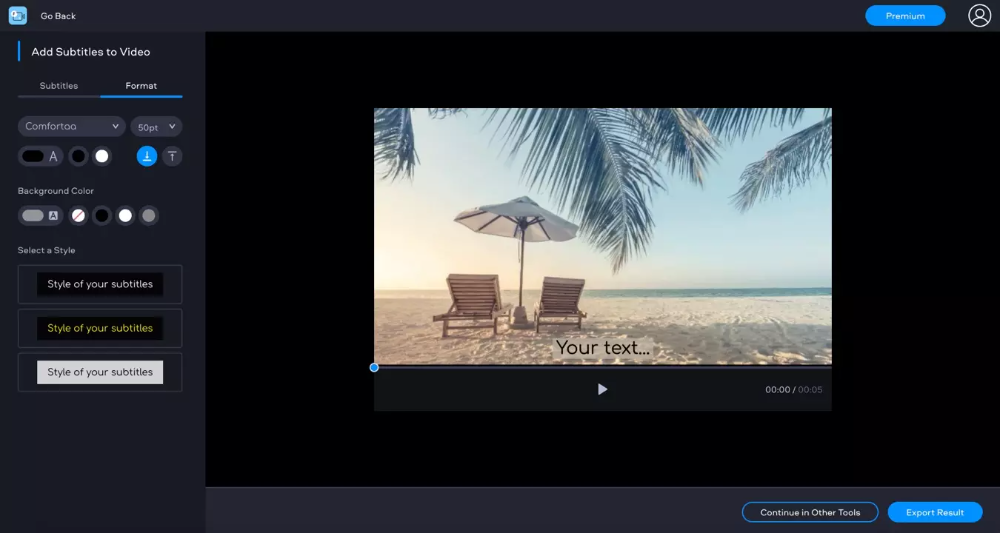 Для этого выберите File и нажмите кнопку Add . Откроется вкладка File , в которой вам будет предложено назвать видео. Добавьте подходящее имя с расширением .mp4. Нажмите Далее .
Для этого выберите File и нажмите кнопку Add . Откроется вкладка File , в которой вам будет предложено назвать видео. Добавьте подходящее имя с расширением .mp4. Нажмите Далее . Не нажимайте Close , так как это может привести к неправильному сохранению жестко закодированного видео.
Не нажимайте Close , так как это может привести к неправильному сохранению жестко закодированного видео.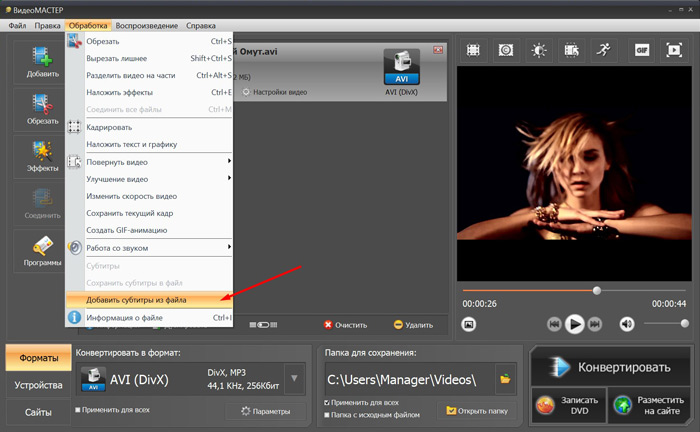 Имена должны точно совпадать.
Имена должны точно совпадать.