Как добавить текстуры в текст в Adobe Photoshop
Один из очень простых способов оживить текст в логотипах, заголовках страниц и других элементах вашего бренда — добавить к нему текстуру.
Будь то эффект акварели, металл, пламя или что-то еще, текстура может вызвать интерес к плоскому типу.
Вот шаги, необходимые для добавления текстуры к тексту в Adobe Photoshop…
Шаг 1: добавь свой текст
Используя инструмент « Текст », введите текст в Photoshop. Вам нужно использовать более толстый шрифт, чтобы убедиться, что полный эффект текстуры виден — по крайней мере, выберите жирный вариант выбранной вами гарнитуры.
Кроме того, попробуйте сопоставить шрифт с тем типом текстуры, который вы хотите использовать. Рукописный шрифт хорошо сочетается с акварельной текстурой; шрифт плиты хорошо сочетается с металлическим эффектом и так далее. Посмотрите наше руководство, где подробно описаны бесплатные шрифты, чтобы расширить ваши возможности.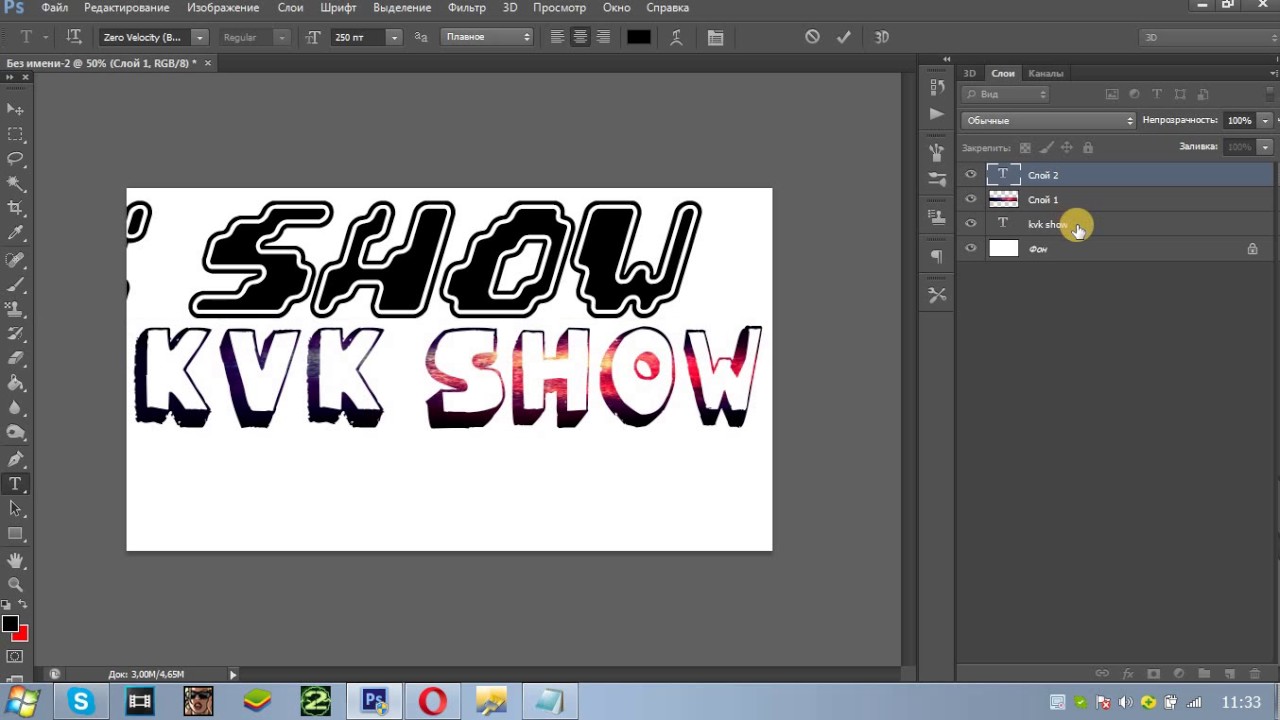
Цвет текста не имеет значения, так как он скоро будет покрыт текстурой.
Шаг 2: Найти текстуру
Ваша текстура может прийти из двух мест. Вы можете сделать это вручную на отдельном слое в файле Photoshop или импортировать его из внешнего файла изображения.
Достаточно просто создать свои собственные текстуры в Photoshop для простых вещей, таких как добавление цветового градиента к вашему тексту. Однако во многих случаях вам будет лучше использовать существующую текстуру из другого файла. Вы можете найти много готовых на некоторых из лучших бесплатных сайтов с изображениями .
Шаг 3: Поместите текстуру
Следующим шагом является размещение вашей текстуры. Если вы сделали свой собственный, убедитесь, что он находится на слое, который находится прямо над вашим текстовым слоем.
Если вы импортируете текстуру из другого файла, выберите « Файл» > « Поместить встроенный» . Затем перейдите к текстуре, которую вы используете, и нажмите кнопку « Поместить» .
Если изображение полностью покрывает ваш текст, нажмите Enter . Если это не так, вы можете увеличить текстуру, используя маркеры в углу изображения, чтобы изменить его размер. (Обязательно удерживайте нажатой клавишу Shift, если вы хотите сохранить пропорции изображения.) Теперь нажмите Enter, чтобы двигаться дальше.
Шаг 4. Создайте обтравочную маску
Перейти к вашей панели слоев . (Если он не отображается, перейдите в « Windows» > « Слои» .) В вашем файле должны появиться три слоя: фон, текст и текстура.
Убедитесь, что слой, содержащий текстуру, расположен прямо над текстом. Теперь щелкните правой кнопкой мыши по этому слою и выберите « Создать обтравочную маску» .
Полный слой текстуры исчезнет и будет виден только там, где под ним текст.
Шаг 5: отрегулируйте положение
Слои текста и текстуры остаются полностью редактируемыми, как и обычные слои. Это означает, что вы можете вернуться и редактировать текст без необходимости удалять или повторно применять текстуру. Добавьте больше текста, и текстура будет автоматически размещена на нем.
Это означает, что вы можете вернуться и редактировать текст без необходимости удалять или повторно применять текстуру. Добавьте больше текста, и текстура будет автоматически размещена на нем.
Если текстура находится не там, где вам нужно, выберите слой и откройте Marquee Tool или нажмите M на клавиатуре. Вы можете перемещать текстуру, удерживая клавишу Ctrl в Windows или Cmd на Mac и перетаскивая изображение мышью.
Если вы хотите изменить его размер, щелкните правой кнопкой мыши в любом месте текста и выберите « Свободное преобразование» . Это активирует ограничивающий прямоугольник вокруг текстуры, и вы можете изменить его размер таким же образом, как описано в шаге 3 выше при размещении изображения.
Шаг 6: Расширить или смягчить края текста
К настоящему времени ваше изображение должно выглядеть довольно хорошо, и вы можете оставить вещи там, если вы счастливы. Но есть один последний, необязательный шаг, который вы можете попробовать.
В зависимости от типа эффекта, который вы собираетесь использовать, вам может не понадобиться резкие края текста. Например, текстура пламени может выходить за границы ваших персонажей, или коррозия может повредить их. К счастью, этого легко достичь.
Чтобы обрезать края текста, выберите слой « Текст» и нажмите « Добавить векторную маску» . Теперь выберите инструмент Brush Tool (B) и выберите кисть, которая соответствует стилю, который вы хотите.
Затем установите цвет на черный, убедитесь, что вы выбрали векторную маску, и закрасьте края текста. Покрасьте белый, чтобы восстановить любые детали, которые вы удалили по ошибке. Это должно выглядеть примерно так:
Чтобы добавить текстуру за края вашего текста, выберите слой « Текст» , а затем возьмите инструмент « Кисть» . Дважды щелкните на холсте. Вам будет предложено преобразовать текст в растровый слой. Это означает, что вы больше не сможете редактировать текст, поэтому вам может понадобиться сначала скопировать текстовый слой, чтобы создать резервную копию. Нажмите OK, чтобы продолжить.
Нажмите OK, чтобы продолжить.
Выберите подходящую кисть и установите цвет краски на белый. Теперь начните рисовать по краям текста, и вы увидите больше текстуры. Поскольку здесь мы не используем маску, вы должны использовать инструмент Отменить , чтобы удалить любые ошибки.
Результат будет выглядеть примерно так:
Шаг 7: сохраните ваше изображение
Последний шаг — сохранить или экспортировать ваше изображение. Сохраните его как файл PSD, чтобы сохранить мастер-копию со всеми редактируемыми слоями в такте. Или сохраните его в формате JPEG, чтобы сохранить плоскую копию изображения на белом фоне.
Чтобы сохранить текст с прозрачным фоном, возможно, для использования в Интернете или в другом документе графического дизайна, удалите или скройте белый фоновый слой, затем сохраните изображение в виде файла PNG (или GIF).
Узнайте больше хитрости Photoshop
Как видите, добавить текстуру для ввода в Photoshop довольно просто.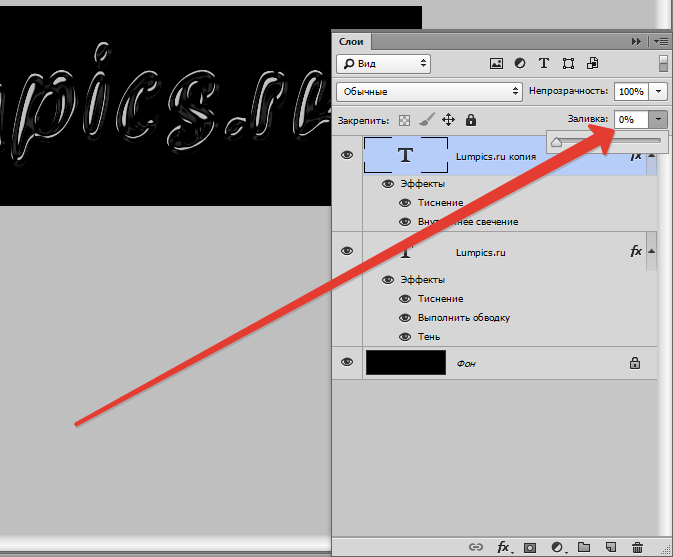 Самое главное, чтобы получить правильную текстуру и правильные шрифты. Если вам нужна помощь в подборе шрифтов для ваших проектов, поможет наша статья о совмещении шрифтов
Самое главное, чтобы получить правильную текстуру и правильные шрифты. Если вам нужна помощь в подборе шрифтов для ваших проектов, поможет наша статья о совмещении шрифтов
Обтравочная маска, которую мы использовали в этом уроке, является очень универсальным инструментом, пригодным для многих интересных применений. Это позволяет вам обрезать изображения уникальными способами, обеспечивая при этом их полную редактируемость. В нашем руководстве вы можете узнать, как лучше всего обрезать изображения с помощью фигур в Photoshop .
Прочитайте статью полностью: Как добавить текстуры к тексту в Adobe Photoshop
СвязанныйРабота с текстом в Photoshop: исчерпывающее руководство
Если вы используете Photoshop для своих дизайнерских проектов — для создания логотипов, постеров, инфографики или чего-либо еще — вам нужно знать о типографии.
В Photoshop есть множество инструментов для размещения текста на вашей странице и придания ему невероятного вида. Но с чего начать?
Но с чего начать?
В этом кратком руководстве мы познакомим вас со всем, что вам нужно знать о работе с текстом в Photoshop.
Введите основы инструмента в Photoshop
Прежде чем мы начнем, давайте кратко расскажем об основах работы с текстом в Photoshop.
Вы добавляете текст в документ, используя один из Тип инструменты. Вы можете выбрать их на панели инструментов в левом краю экрана или нажав T на вашей клавиатуре.
Когда вы выбираете это, Тип варианты появятся в Панель настроек в верхней части экрана. Основными из них являются:
- Семейство шрифтов: Выберите шрифт из тех, которые установлены на вашем компьютере (или из Typekit)
- Стиль шрифта: Выберите стиль для выбранного шрифта, например, Bold или Oblique.
- Размер: Установите размер точки для вашего типа
- Выровнять текст: Установить текст слева, справа или по центру
- Цвет: Выберите цвет для вашего текста
- Отмена или фиксация: После того, как вы добавили или отредактировали текст, вы должны подтвердить его, чтобы применить к холсту, или отменить, чтобы отменить или удалить его.

Каждый элемент текста всегда идет в своем собственном слое. Чтобы переместить или изменить размер текста во время редактирования, нажмите и удерживайте Ctrl или же Cmd ключ и перетащите его на место.
Вы можете редактировать текст или изменять шрифт, размер и т. Д. В любое время. Для этого выберите Тип инструмент и использовать курсор для выделения текста, как в текстовом редакторе. Не просто выберите текстовый слой.
Создание текста для заголовков и заголовков
Основной способ, которым большинство людей добавляют и редактируют текст в Photoshop
это выбрать Инструмент горизонтального типа (или вертикальный один, если хотите), нажмите на холст, затем начните печатать.
Это лучший вариант для заголовков, заголовков или других коротких однострочных фрагментов текста.
Нажатие на холст создает текстовую область, которая расширяется при вводе текста. Весь текст идет в одну строку и никогда не переносится на новую строку. Даже когда вы достигнете края холста, линия просто продолжится на монтажном столе.
Даже когда вы достигнете края холста, линия просто продолжится на монтажном столе.
Если вы хотите добавить разрывы строк, поместите курсор и нажмите Войти. Более того, создайте отдельные текстовые слои для каждой строки в заголовке. Таким образом, вы можете контролировать и позиционировать каждого из них в отдельности.
Работа с текстом абзаца
Для основного текста — более длинных фрагментов текста, таких как абзацы или списки — сначала создайте текстовое поле.
Выберите Инструмент горизонтального типа и установите основные параметры форматирования. Нажмите и перетащите по диагонали на холст, чтобы создать прямоугольное текстовое поле. Теперь введите или вставьте вашу копию в поле.
Текстовое поле имеет фиксированный размер. Когда текст попадает на правый край, он переносится на новую строку. Если текст слишком длинный, вам нужно изменить размер окна, чтобы сделать остальные видимыми (или вы можете изменить размер шрифта, конечно).
Удар Ctrl + T (Windows) или Cmd + T (Mac) затем удерживайте сдвиг и перетащите один из рулей, чтобы увеличить коробку.
Создание пользовательских форм текстовых полей
Вы не ограничены работой с прямоугольными текстовыми полями. Вы можете использовать различные инструменты формы или рисовать новые формы вручную с помощью Pen Tool, а затем заполните их текстом.
Выберите один из форма инструменты или использовать Pen Tool. Установить Режим инструмента в Дорожка в верхнем левом углу Панель настроек, затем нарисуйте свою форму на холсте.
Теперь возьмите Инструмент горизонтального типа и нажмите внутри пути, который вы нарисовали. Это превращает форму в текстовое поле. Теперь установите выравнивание текста на Центр, и введите или вставьте свой текст в поле.
Пользовательские фигуры полезны, когда вам нужно обернуть текст вокруг изображений или других объектов в вашем дизайне.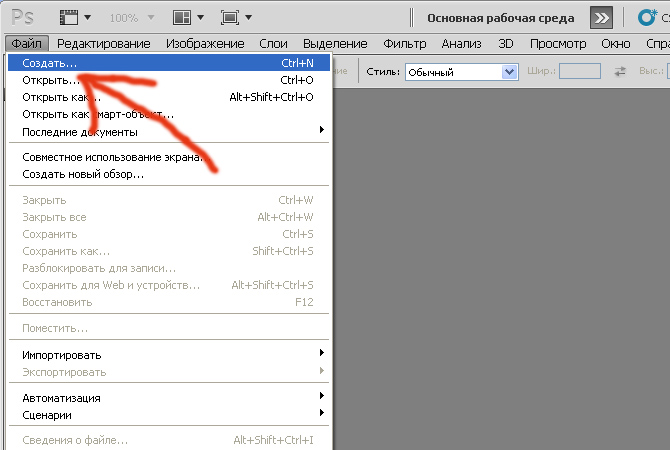
Размещение текста на кривой в фотошопе
Вы также можете настроить свой текст так, чтобы он следовал линии кривой.
Начните с выбора Pen Tool. в Панель настроек вверху установите Режим инструмента в Дорожка. Теперь нарисуйте кривую на холсте. Если вам нужен учебник по этому вопросу, ознакомьтесь с нашим руководством по использованию инструмента Photoshop Pen Tool.
Далее выберите Инструмент горизонтального типа. Наведите курсор на только что нарисованный путь. Когда курсор превратится в волнистую линию, нажмите. Это привязывает текстовое поле к пути.
Теперь введите свой текст.
Вы также можете настроить текст так, чтобы он соответствовал контуру фигуры. Процесс такой же, только вы выбираете один из инструментов Shape вместо Pen. Опять же, обязательно установите Режим инструмента в Дорожка прежде чем нарисовать это.
Чтобы отрегулировать положение текста на кривой, используйте Инструмент прямого выбора. Наведите указатель мыши на текст, и он превратится в курсор с двумя стрелками. Нажмите и перетащите вдоль линии, чтобы шунтировать текст вдоль линии.
Наведите указатель мыши на текст, и он превратится в курсор с двумя стрелками. Нажмите и перетащите вдоль линии, чтобы шунтировать текст вдоль линии.
Нажмите и перетащите по линии, чтобы указать, должен ли текст проходить внутри или снаружи фигуры.
Маскировка текста в фотошопе
Последний из основных текстовых инструментов Photoshop — это Инструмент Горизонтальный Тип Маски а также Инструмент для вертикальной маскировки.
Эти инструменты не размещают текст на холсте. Вместо этого они создают текстовые фигуры, которые вы можете использовать в своих проектах. Из-за этого важно, чтобы вы выбрали правильный шрифт, прежде чем начать. Вы не можете вернуться и отредактировать его позже.
Начните с открытия изображения в Photoshop или выберите слой, содержащий немного цвета.
Выберите один из Тип Маска инструменты и установить свой шрифт. Теперь нажмите на холст и начните печатать. Когда вы нажмете совершить Кнопка ваш текст превратится в выделение.
Вот три способа его использования:
Добавьте текстуру к вашему тексту. Нажмите на Добавить маску слоя кнопка в нижней части Слои панель. Это делает фон прозрачным, оставляя только текстовые фигуры, содержащие текстуру из исходного изображения.
Заполните текст цветом фона. Удар Ctrl + Backspace или же Cmd + Backspace вырезать текст и заменить его выбранным цветом фона.
Вырежьте текст из фона. Удар Shift + Ctrl + I или же Shift + Cmd + I инвертировать ваш выбор. Теперь нажмите Ctrl + J или же Cmd + J. Скройте нижний слой, и теперь у вас будет оригинальное изображение с прозрачным вырезом в форме вашего текста.
Стилизация текста в фотошопе
Теперь, когда вы знаете основные способы размещения текста на своей странице, как вы можете оформить его? Мы уже рассмотрели основные настройки на панели параметров. Есть еще кое-что, что нужно знать.
Есть еще кое-что, что нужно знать.
- Направление текста: Переключение между горизонтальным и вертикальным текстом
- Сглаживание: Установите, насколько четким или плавным вы хотите, чтобы текст выглядел
- Деформация текста: Искажайте текст с 15 предустановленными стилями
- Открыть панель персонажа / абзаца: Откройте панель для настройки параметров персонажа
- 3D: Переключиться в 3D-вид Photoshop
Как упоминалось ранее, вам нужно выделить текст курсором, прежде чем вы сможете изменить его форматирование.
Панели персонажа и абзаца
Нажмите на Панель символов и абзацев кнопка в Панель настроек. Первая вкладка содержит набор параметров для форматирования символов. Некоторые удваивают опции, которые мы уже видели (например, выбирая шрифты и цвета), а остальные позволяют вам уточнить свой тип.
- Панель меню: Это включает Без остановки, который помещает неразрывный пробел между двумя словами, чтобы они оставались на одной строке.

- Ведущий: Это позволяет вам настроить высоту строки для вашего текста. Оставив его установленным на Авто обычно достаточно хорош
- Кернинг: Устанавливает интервал между парой символов. Установите опцию на метрика использовать дизайн шрифта по умолчанию, или оптический чтобы позволить Photoshop установить его автоматически.
- Наблюдают: Управляет интервалом между всеми символами в вашем тексте. Выберите более точное отслеживание (отрицательное число), чтобы добавить удар и срочность для ваших заголовков.
- Вертикальная шкала и горизонтальная шкала: Эти параметры растягивают или уменьшают ваш шрифт по вертикали или по горизонтали. Используйте их только для конкретных случаев дизайна — если вам нужен более широкий или высокий, выберите другой шрифт
,
- Сдвиг базовой линии: Перемещает выбранные символы выше или ниже базовой линии.
 Чаще всего используется для написания подстрочных или надстрочных символов.
Чаще всего используется для написания подстрочных или надстрочных символов. - Искусственный жирный шрифт и курсив: По возможности избегайте их — всегда используйте версии выбранного шрифта, выделенные жирным или наклонным шрифтом, если они у вас есть.
- Все заглавные и маленькие заглавные буквы: Автоматически использовать ваш текст.
- Другие опции: Различные настройки для создания под- и надстрочных символов, подчеркивания или управления определенными шрифтами OpenType.
Нажмите на Параграф вкладка, чтобы увидеть параметры форматирования макета больших кусков текста.
Здесь вы можете сделать отступ в левом или правом полях вашего текстового поля, а также выбрать, использовать ли переносы.
Текстовые эффекты в фотошопе
Photoshop позволяет добавлять эффекты к любому слою, включая текстовый слой. Это позволяет вам добавить тень, которая выделяет ваш текст на фоне вашего дизайна, или, возможно, добавить эффект свечения.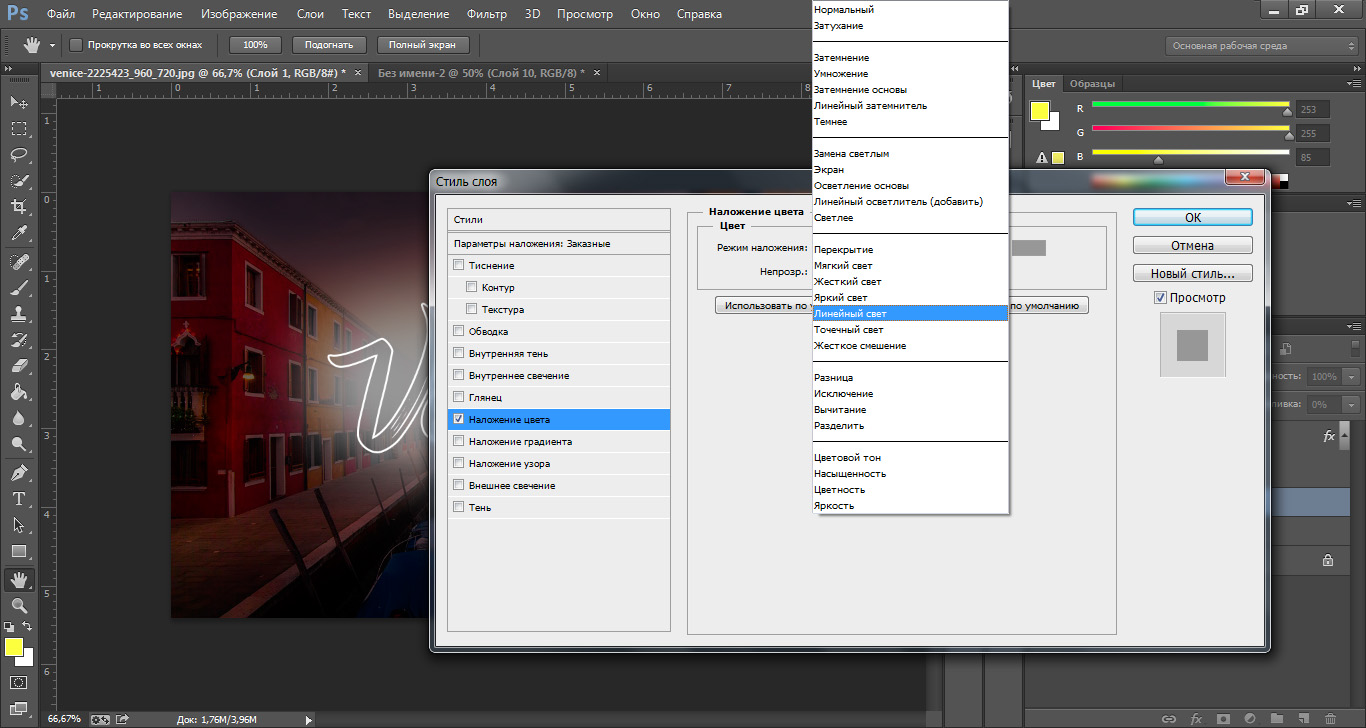
Дважды щелкните слой, чтобы открыть Стиль слоя коробка.
Выбрать Drop Shadow и настроить параметры, включая помутнение, Угол, а также Расстояние. Убедитесь, что предварительный просмотр Кнопка отмечена, поэтому вы получаете в реальном времени вид эффекта. Нажмите Хорошо когда вы закончите.
Тот же подход позволяет добавить внешнее свечение к тексту или применить текстуру к шрифту.
Поворот или перекос текста в фотошопе
Чтобы повернуть или наклонить текст, выберите текстовый слой и нажмите Ctrl + T или же Cmd + T открыть Бесплатный инструмент преобразования.
Наведите указатель мыши на угол ограничительной рамки, пока курсор не превратится в изогнутую стрелку. Теперь нажмите и перетащите, чтобы повернуть.
Для перекоса текста удерживайте Shift + Ctrl или же Shift + Cmd и возьмите один из рулей на краю коробки. Перетащите в сторону, затем нажмите Войти подтвердить.
Перетащите в сторону, затем нажмите Войти подтвердить.
Помните, что слишком большое искажение может исказить ваш шрифт.
Работа со шрифтами в фотошопе
Выбор правильного шрифта
или пара шрифтов, является одним из наиболее важных частей графического дизайна.
Выберите шрифты, используя шрифты раскрыть в Панель настроек. Вы увидите небольшой предварительный просмотр для каждого.
Добавьте ваши любимые шрифты в закладки, нажав звезда значок рядом с ними. Чтобы найти их снова ударить звезда значок в строке меню.
Выберите шрифт и выберите Похожие шрифты просмотреть все доступные шрифты с похожими характеристиками.
Чтобы увеличить выбор шрифта, нажмите Добавить шрифты из Typekit значок в шрифты выпадающее меню.
Это запускает веб-сайт Adobe Typekit. Войдите в систему, если вам нужно, затем найдите и выберите любые шрифты, которые вы хотите добавить. Нажмите на Синхронизировать все кнопка, чтобы сделать все стили этого шрифта доступными в Photoshop. Или синхронизируйте только те стили и веса, которые вам нужны.
Нажмите на Синхронизировать все кнопка, чтобы сделать все стили этого шрифта доступными в Photoshop. Или синхронизируйте только те стили и веса, которые вам нужны.
Соответствие шрифтов из других изображений
Часто у вас может быть другое изображение, которое содержит шрифт, который вы хотели бы использовать, но не распознаете. в Photoshop Соответствие шрифтов Инструмент может помочь идентифицировать эти загадочные шрифты или, по крайней мере, предложить некоторые аналогичные альтернативы.
Откройте изображение и перейдите к Тип> Соответствие шрифта. Инструмент поместите оверлей на ваш холст. Отрегулируйте метки обрезки, чтобы выделить шрифт, который вы хотите соответствовать.
Некоторые предложения будут сделаны через несколько секунд. Выберите один и нажмите Хорошо.
Тонкая настройка шрифта
Когда вы создаете логотип
Быстрая уловка, которую вы можете сделать, чтобы придать ей уникальный вид, — это настроить шрифт, который вы используете.![]() Вы можете сделать это легко в Photoshop.
Вы можете сделать это легко в Photoshop.
Выделите текст и перейдите к Тип> Преобразовать в форму. Это делает текст больше не редактируемым.
Хватай Инструмент выбора пути () для выбора отдельных символов. Теперь вы можете изменить их цвет, переместить или повернуть их независимо от остального текста.
Использовать Инструмент прямого выбора чтобы показать путь для каждого персонажа. Перетащите опорные точки, чтобы настроить внешний вид шрифта, и вы даже можете использовать Pen Tool чтобы добавить новые кривые в ваши письма.
Что дальше? Больше советов по Photoshop
Тип является неотъемлемой частью графического дизайна, и Photoshop предлагает несколько довольно мощных инструментов для управления тем, как текст выглядит на вашей странице.
Следующим шагом будет научиться включать его в остальные ваши проекты. Ознакомьтесь с нашим руководством по работе с векторной графикой в Photoshop
и вы сможете начать создавать значки, логотипы, плакаты и многое другое.
Как создать красивый текст в фотошоп
В сегодняшнем уроке мы рассмотрим как создать красивый текст в фотошоп.
Создадим новый документ
В появившемся окне выставим параметры как на картинке ниже
Кликнем два раза левой кнопкой мышки по нашему слою. В появившемся диалоговом окне нажмем Ок. Теперь наш слой разблокирован.
Далее создаем новый слой. Для этого заходим в меню Слои -> Новый -> Слой
В появившемся окне нажимаем Ок
Выбираем инструмент Градиент
Выставляем параметры как на картинке ниже
Далее наводим курсор на нижний край нашего листа по центру, зажимаем клавишу Shift и правую кнопку мыши и ведем курсор чуть выше середины листа
У нас должно получится вот так
Затем объединим наши слои
И снова создадим новый слой
Выбираем инструмент Текст
Далее выбираем шрифт нашего будущего текста
И начинаем писать наш текст на листе
Затем выбираем инструмент Перемещение
и выставляем наш текст по центру
Далее заходим в стили слоя и выбираем параметры наложения
В появившемся окне даем разгуляться своей фантазии. Передвигаем ползунки влево, вправо, выбираем различные цвета и т.д.
Передвигаем ползунки влево, вправо, выбираем различные цвета и т.д.
Экспериментируем с установками и выбираем наиболее подходящий для нас вариант. К данному тексту можно применить эффект отражения или применить 3D
В этом уроке мы рассмотрели как создать красивый текст в фотошоп в различных стилях. Обязательно по практикуйтесь со стилями слоя и напишите пожалуйста свой отзыв ниже об этом уроке. Заходите на сайт FotoshopDesign.ru
———————————————
Ставьте лайк, если вам понравилось, делитесь с друзьями и подписывайтесь на наш канал в Дзен, чтобы не пропустить следующие уроки.
Работа с текстом в Photoshop: 10 эффективных приёмов
Возможности по работе с текстами в Photoshop с каждой версией всё растут, новые действия совершать все проще и проще, но несмотря на это, многие дизайнеры продолжают идти в обход, выполняя лишние шаги: путешествия по меню вместо использования горячих клавиш, ручное изменение параметров для многочисленных текстовых слоёв вместо использования стилей абзацев и прочее.
В этой статье я хочу предложить вам 10 простых приёмов, которые помогут вам работать с текстом эффективнее.
Правильное сглаживание текста
Несколько месяцев назад Adobe добавила в новую версию программы несколько нативных методов сглаживания текста, которые доступны в зависимости от ОС, на которой работает Photoshop — Mac или Windows (в версиях с и без субпиксельного сглаживания). Наконец-то текст в макете выглядит так же, как и в браузере.
Стили абзацев (Paragraph Styles) и символов (Character Styles)
Функция, которой не хватает в любом макете, где присутствует более одного стиля оформления текстового блока. Достаточно создать нужное количество стилей оформления текста и изменять их только один раз в панели стилей, а всё остальное за вас сделает программа.
Вписывание текста внутрь фигур или написание текста по контуру
Иногда возникает необходимость задать текстовому блоку не простую прямоугольную форму, а с неровным краем, чтобы текст обтекал какой-нибудь объект.
В этом случае необходимо создать фигуру и щёлкнуть внутри неё с выбранным элементом Type Tool (T). После этого для текстового слоя будет создан отдельный путь, который вы сможете редактировать в любой момент.
Естественно, так же можно создать векторный путь любой сложности и добавить на него текст — таким же щелчком с включённым Type Tool.
Автоматический рыбный текст
Хоть я и не рекомендую использовать абстракцию в духе Lorem Ipsum в качестве рыбы для макетов, иногда необходимо вставить небольшой массив текста для того, чтобы оценить компоновку или размер текстового блока. С функцией Paste Lorem Ipsum на это понадобится несколько секунд. Естественно, без кириллицы (хотя умельцы предлагают способ русификации).
Применение Postcard и 3D Extrusion к тексту
Комбайн Photoshop богат, помимо прочего, ещё и некоторыми функциями по работе с 3D. Использование эффектов Postcard или 3D Extrusion к тескту позволит перемещать, приближать, отдалять и вращать ваш текстовый слой в трёхмерном пространстве.
Конвертирование строчного текста в блочный и обратно
Иногда хочется задать ширину текстовому слою, который мы создали раньше простым щелчком. Зачастую мы просто расставляем переносы строк с помощью клавиши Enter, подгоняя текст до нужной ширины.
Правильным выходом будет использование команды Convert to Paragraph Text, в котором ширина текстового блока задается рамкой. Операция работает в двух направлениях — блочный текст мы можем превратить в строчный командой Convert to Point Text.
Преобразование в фигуру
Если вы хотите внести изменения в некоторые буквы, например в рекламном слогане и не хотите потерять качество во время последующего изменения размера текста — просто превратите этот текстовый слой в фигуру и редактируйте её с помощью инструментов Direct Selection Tool или Path Selection Tool. Защищено вектором.
Использование Smart Objects для сохранения возможности редактировать текст и применения фильтров или деформации
Одним из самых удобных способов экспериментировать над текстом, не теряя возможности в любой момент изменить содержание, является превращение его в Smart Object. Свободная трансформация запомнит точки, в которые вы перетаскивали вершины при искажении, а все применённые фильтры останутся редактируемыми!
Горячие клавиши для очень быстрой работы с текстом.
Копирование CSS текстовых слоёв
Одна из новых функций Photoshop позволяет скопировать набор CSS-свойств по сути любого слоя или группы (при использовании команды на группу — будут скопированы свойства как самой группы, так и слоёв внутри неё).
Применение этой функции к текстовому слою позволит нам за несколько секунд получить такую полезную для вёрстки информацию, как используемый шрифт, его размер, цвет, интерлиньяж и выключка.
В очередной раз мы немножко улучшили знания о своём основном инструменте и усовершенствовали рабочий процесс. Самое время закрывать статью и переходить к практике, не забывая пользоваться нашими советами! Ну а если у вас появились вопросы, не стесняйтесь оставлять их в комментариях!
Источник: popel-studio
Как добавить текстуру на текст в фотошопе
Шрифты… Извечная забота фотошоперов – придание текстам привлекательности. Этого требуют различные обстоятельства, например, необходимость красиво подписать фото или другую композицию. Вариантов украшения масса – от поиска и применения готовых стилей (или создания своих) до использования текстур и режимов наложения слоев.
Сегодня поговорим о том, как стилизовать текст c помощью наложения на него текстуры. Все текстуры, использованные в данном уроке, были найдены на просторах интернета и находятся в публичном доступе. Если Вы планируете использовать созданное изображение в коммерческих целях, то лучше такие изображения покупать на специализированных площадках – стоках.
Наложение текстуры на текст
Прежде, чем начинать стилизацию текста, необходимо определиться с композицией (фоновым изображением и текстурой). Необходимо понимать, что от выбора составляющих элементов зависит общая атмосфера изображения.
Для фона была выбрана вот такая стена из камня:
Текст мы сделаем гранитным с помощью соответствующей текстуры.
Расположение текстур на холсте
- Создаем новый документ (CTRL+N) нужного нам размера.
Перетягиваем первую текстуру на окно Фотошопа в наш документ.
Как видим, на текстуре появилась рамка с маркерами, потянув за которые можно (нужно) растянуть ее на весь холст. Старайтесь минимально масштабировать текстуру во избежание потери качества последней.
То же проделываем и со второй текстурой. Палитра слоев у нас теперь выглядит следующим образом:
Написание текста
- Выбираем инструмент «Горизонтальный текст».
Пишем.
Размер шрифта подбираем в зависимости от размера холста, цвет не важен. Для изменения характеристик необходимо перейти в меню
Итак, надпись создана, можно приступать к наложению на нее текстуры.
Наложение текстуры на шрифт
1. Перемещаем слой с текстом под слой с текстурой гранита. Текст пропадет из поля зрения, но это временно.
2. Зажимаем клавишу ALT и нажимаем ЛКМ на границу слов (верхней текстуры и текста). Курсор при этом должен поменять форму. Этим действием мы «привяжем» текстуру к тексту, и она будет отображаться только на нем.
Палитра слоев после всех действий:
Результат наложения текстуры гранита на текст:
Как видим, текстура «прилипла» к надписи. Осталось лишь придать тексту объема и завершенности всей композиции.
Заключительная обработка
Заключительную обработку мы будем производить с помощью наложения стилей на текстовый слой.
1. Для начала займемся объемом. Дважды кликаем по слою с текстом и, в открывшемся окне настроек стиля, выбираем пункт под названием «Тиснение». Потянем ползунок размера немного вправо, а глубину сделаем 200%.
2. Для того чтобы наша надпись «отделилась» от стены, перейдем к пункту
Взглянем на конечный результат наложения текстуры на текст:
Мы получили стилизованную под гранит надпись.
Это был универсальный способ наложения текстур на любые объекты, редактируемые в Фотошопе. Используя его, можно текстурировать шрифты, фигуры, залитые любым цветом выделенные области и даже фотографии.
Завершим урок несколькими советами.
- Подбирайте правильный фон для Ваших надписей, так как именно от фона зависит общее впечатление от композиции.
- Старайтесь использовать качественные текстуры высокого разрешения, потому что при обработке (масштабировании) может появиться ненужная размытость. Разумеется, можно придать резкости текстуре, но это уже лишняя работа.
- Не слишком сильно воздействуйте стилями на текст. Стили могут придать надписи излишнюю «пластмассовость» и, как следствие, неестественность.
На этом все, освойте приемы, описанные в этом уроке, чтобы получать качественные стилизованные тексты.
Отблагодарите автора, поделитесь статьей в социальных сетях.
Всем привет! Давно мы с вами не фотошопили. Поэтому сегодня я расскажу вам, как наложить текстуру в фотошопе на фото, текст или выделенную область объекта для придания потрясающего эффекта. Сделать это несложно. Достаточно выполнить несколько простых шагов. Причем нам не важно, какая у вас стоит версия: CS6, CC или любая другая. Лично я работаю в Photohop СС 2018, и в этом плане он ничем не отличается от других.
Накладываем простую текстуру на фото
Давайте попробуем улучшить это фото парня и девушки путем наложения на них текстуры капель воды. Для нахождения фотографий можно пошарить по яндекс или гугл картинкам. Достаточно ввести что-нибудь типа «Текстура капель воды» . Как только изображения подготовлены, загружаем их по очереди в фотошоп.
- Если картинка с каплями воды меньше фотографии людей, то выберите слой с каплями и нажмите CTRL+T. Это позволит вам увеличить картинку с текстурой до такой степени, чтобы она полностью закрывала фото парня с девушкой. Но если разница в разрешении слишком большая, то не стоит растягивать ее по самый небалуй. Лучше сделайте меньше разрешение фотографии.
- Когда вы все натянули, вам нужно будет выбрать самый подходящий параметр наложения. Для этого идем в панель слоев и из выпадающего списка параметров наложения начинаем выбирать подходящий. Можете сделать все методом проб и ошибок. Мне лично наиболее подходящими показались режим «Перекрытие» и «Мягкий свет» .
- И завершающим штрихом давайте уменьшим прозрачность слоя, дабы фон текстуры не слишком закрывал наше фото. Процентов 60-70 прозрачности будет вполне достаточно.
Как видите, эффект потрясающий. Фотография сразу смотрится гораздо живее.
Наложение сложной текстуры на выделенную область
Если в прошлом примере мы накладывали полупрозрачное фото для выполнения некоего эффекта, то теперь придется немного попотеть. Дело в том, что сейчас мы полностью изменим покрытие объекта на примере автомобиля. Помните, как мы заменяли цвет в фотошопе? Так вот нам предстоит поработать в подобном стиле, только вместо цвета мы сделаем новый узор. Допустим я возьму вот эту фотографию автомобиля и эту текстуру воды.
- Загрузите оба изображения в фотошоп, только убедитесь, чтобы слой с текстурой воды стоял выше, нежели автомобиль. И обязательно растрируйте слой с водой. Для этого нажмите на слой с водой правой кнопкой мыши и выберите пункт «Растрировать слой».
- Теперь, можете сделать слой с водой невидимым, нажав на глаз. На данном этапе он нам будет только мешать.
- Далее, нам нужно выделить сам автомобиль любым удобным инструментом. Я предпочитаю работать с прямоугольным лассо. Попробуйте тоже им воспользоваться. Для начала выделите абсолютно всю машину за исключением колес. Не забывайте про увеличение масштаба (CTRL и +), чтобы выделение было более точным.
- Наверняка будут какие-то детали, которые не нуждаются в наложении текстуры. Нам ух нужно будет удалить. Для этого, в режиме «Магнитного лассо» , ищем в свойствах инструмента функцию «Вычитание из выделенной области» .
- А теперь спокойно выделяем внутри ненужные объекты, такие как стекла, дверные ручки, бампер и т.д. Не переживайте. У вас ничего не сбросится.
- Далее, жмем внутри нашей выделенной области правую кнопку мыши и выбираем «Скопировать» на новый слой. У вас прямо над слоем с автомобилем создастся новый слой только с корпусом авто, который мы выделили. Выделение теперь можно снять путем нажатия комбинации CTRL+D.
- Теперь, нам нужно будет сделать скопированный на новый слой корпус черно-белым. Это важно. Для этого вы можете воспользоваться любым из известных вам способов. Но я рекомендую вам пойти в меню «Изображение» — «Коррекция» — «Черно-белое» . Как видите, корпус стал Ч/Б, а все остальное осталось прежним.
- Теперь, активируем выделение нашего корпуса. Для этого идем на слой с черно-белой деталью и зажав клавишу CTRL нажимаем на миниатюру слоя. При наведении у вас должен будет смениться курсор.
- А теперь вступает в ход изображение воды. Не снимая выделения жмем на глазик, активируя отображение текстуры. После этого инвертируем выделение, нажав комбинацию клавиш SHIFT+CTRL+I. После успешной операции вы должны будете увидеть выделение по периметру холста.
- Теперь, находясь на слое с водой, жмем на клавишу DELETE, чтобы удалить всё, что не входит в выделенную область. Далее выделение можно снять (CTRL+D
- Вам нужно будет выбрать в параметрах наложения «Перекрытие» или «Мягкий свет» . Тогда вы удивитесь, как преобразилась ваша машинка.
Выглядит как по-настоящему.
Причем, если поиграться с яркостью или цветовым тоном (CTRL+U), то можно рассмотреть различные интересные вариации преображения. Просто поставьте галочку на режим «Тонирование» и двигайте ползунки.
Подобные эффекты наложения вы можете проделывать не только с автомобилями, но и с любыми другими предметам и объектами.
Накладываем текстуры на текст
А вот, чтобы наложить текстуру в фотошопе на текст, нужно делать уже совершенно другие действия. Никаких картинок скачивать не нужно, а вот наборы узоров не помешало бы. Но в фотошопе есть несколько стандартных наборов. Поэтому сначала мы рассмотрим их, а потом научимся скачивать новые.
- Возьмите инструмент «Текст» и напишите что-нибудь. Только желательно выберите шрифт пожирнее, чтобы текстура была видна отчетлевее.
- Далее, заходим в стили слоя, нажав на миниатюру дважды, и выбираем «Наложение узора» .
- После этого нам нужно будет выбрать сам узор. По умолчанию их не так много, но их можно будет скачать дополнительно. Для начала давайте выберем что-нибудь из имеющегося в стандартном арсенале.
Как видите, получилось довольно интересно.
Но не все знают, что это не весь набор. Если вы при выборе узора нажмете на шестеренку, то вы сможете выбрать один из существующих наборов. Там выбор гораздо интереснее. Кроме того, вы сможете увеличивать и уменьшать масштаб узора, чтобы выявить, как будет лучше.
Вот, например, я поставил природный узор.
Как загрузить новый узор?
Естественно, стандартными узорами особо не обойдешься, поэтому мы с вами загрузим новые. Для этого нам понадобятся так называемые наборы в формате PAT. Найти их несложно. Достаточно в любой поисковой системе вбить что-нибудь вроде «Скачать узоры для фотошопа pat» . Ну а если лень, можете взять их отсюда. Тут полно интересных наборов.
- После того, как мы скачали набор с узорами распакуйте архив.
- Далее, зайдите в фотошоп и выберите меню «Редактирование» — «Наборы» — «Управление наборами» .
- В открывшемся окне из выпадающего меню «Тип набора» выберите «Узоры» . После этого жмем на кнопку «Загрузить» .
- Нам откроется выбор файла в проводнике в директории «Adobe Photoshop/Presets/Patterns» . Для большего удобства рекомендую сохранить скачанные наборы именно в эту папку. После этого выберите файл с набором, который вы скачали.
Как видите, различных узоров теперь стало намного больше. И самое главное, что вы сможете накладывать эти текстуры прямо на текст точно также, как мы это делали выше.
Своя текстура на текст
Ну а если вас не устраивают наборы узоров и вы хотите наложить текстуру в фотошопе с вашей картинкой или фото, то и это вы можете запросто сделать. На самом деле я не буду повторяться, потому что по сути весь процесс идентичен с тем, как мы натягивали фон на автомобиль. Но здесь всё еще легче, так как не придется отключать видимость слоя и пользоваться инструментами выделения.
То есть всё сводится к следующим шагам:
- Наложение слоя с текстурой поверх текста
- Выделение текста путем зажатия CTRL и нажатием правой кнопки мыши на миниатюре слоя.
- Инверсия выделения с помощью комбинации SHIFT+CTRL+I и удаление области вокруг текста.
- Выставление параметра наложения «Перекрытие» или «Мягкий свет» .
Всё просто. Теперь ваш текст обладает уникальной обложкой. Здорово, правда?
Конечно, если вы хотите глубоко изучить фотошоп и научиться им хорошо пользоваться за считанные недели, то рекомендую вам посмотреть эти потрясные видеоуроки . Благодаря им вы будете щелкать фотошоп словно орешки.
Ну а на этом я свою сегодняшнюю статью заканчиваю. Надеюсь, что она была вам интересна. Ну а вам я рекомендую подписаться на мой блог и вступить в мои паблики в социальных сетях, чтобы не пропустить выхода новой интересной статьи. Удачи вам. Пока-пока!
Автор: Галина Соколова. Дата публикации: 03 июня 2017 . Категория: Уроки фотошопа текст.
В этом уроке мы будем делать объёмный тест и наложим на него текстуру травы.
В результате работы у меня получился текст из травы, который вы видите ниже.
Так как травинки очень мелкие, то результат на полном рисунке будет плохо заметен, всвязи с тем, что публиковать можно картинку только маленького размера, поэтому я показываю результат на части картинки:
Итак, приступим к работе и создадим Новый документ CTRL + N с параметрами Ширина 1920 пикселей и Высота 1080 пикселей.
В палитре Слои у нас образовался слой с замочком, который нужно убрать и для этого дважды щёлкнем по замочку левой кнопкой мышки, после чего появится окно, в котом нужно нажать ОК и в результате мы получим разблокированный слой.
Теперь создадим Новый прозрачный слой , нажав на иконку, помеченную красным квадратиком:
Теперь активируем инструмент Текст , нажав клавишу T и любым жирным шрифтом, удерживая клавишу SHIFT напишем текст: ТРАВА – заглавными буквами, чтобы текст был более жирным:
Теперь перейдём на слой ниже и выполним команду Файл-Поместить , после чего откроется проводник компьютера, где нужно найти папку Исходники, в которой будет находиться текстура травы. Выделим текстуру нажатием на неё левой кнопкой мышки, а затем нажмём на кнопку Поместить. В результате, под текстом у нас появиться текстура травы с рамкой Трансформирования. Теперь нужно дважды щёлкнуть левой кнопкой мышки внутри рамки, чтобы Трансформация применилась :
Теперь нужно взять инструмент Перемещение и передвинуть текстуру влево так, чтобы она охватывала три буквы и слева был запас текстуры:
Теперь удерживая клавишу ALT переместим текстуру вправо, при этом у нас создастся дубликат слоя и этот дубликат совместим с левой текстурой так, чтобы весь текст был охвачен текстурой:
Объединим два слоя с текстурой в один и для этого выделим оба слоя, используя для выделения второго слоя клавишу SHIFT , а затем нажмём CTRL + E :
Теперь создадим выделение для слова ТРАВА и для этого, удерживая клавишу CTRL , щёлкнем по миниатюре слоя ТРАВА, в результате, мы получим выделение текста. Затем, нужно закрыть глазик слоя ТРАВА, при этом сам текст исчезнет, а выделение останется:
На скриншоте опечатка – удерживать нужно клавишу CTRL
Теперь создадим слой-маску для слоя с текстурой, нажав на иконку, помеченную красным квадратиком:
Мы получили текст с текстурой травы, но, чтобы буквы выглядели реально и объёмно, нам нужно создать кисть для травы и прорисовать ею края букв.
Для создания кисти будем использовать стандартную кисть травы:
Создадим поверх всех слоёв Новый прозрачный слой и поставим на нём отпечаток кисти:
Теперь, удерживая клавишу ALT , c помощью инструмента Перемещение передвинем отпечаток вправо и получим дубликат слоя, то есть второе изображение отпечатка кисти:
Теперь вызовем рамку Трансформации CTRL + T и отобразим второй отпечаток по вертикали, затем присоединим его к первому отпечатку, чтобы получилась картинка в виде буквы Х:
Теперь выделим и объединим оба слоя с отпечатками в один слой CTRL + E , затем вызовем опять рамку Трансформации и немного уменьшим размер отпечатка по вертикали:
Теперь опять перетащим отпечаток, удерживая клавишу ALT , чтобы получить дубль и затем полученный дубль с помощью рамки Трансформации расположим поперёк первого отпечатка:
Объединим два слоя с отпечатками в один CTRL + E :
Отпечаток для нашей кисти готов и теперь мы создадим саму кисть. Для этого нам нужно выделить кисть, удерживая клавишу CTRL , щелкнуть по миниатюре слоя и мы получим выделение:
Затем нужно выполнить команду Редактирование-Определить кисть и в открывшемся окне написать имя кисти, например, ТРАВА4. Нажать ОК и кисть появится последней в списке кистей:
Теперь закроем глазик у верхнего слоя и уберём выделение CTRL + D , а затем перейдём на слой-маску и сделаем настройки кисти как показано на скриншотах:
Затем, находясь на слой-маске, прорисуем края букв белой кистью.
На этом урок Как наложить текстуру на текст окончен.
Автор: Галина Соколова
Скачать урок в формате PDF:
Чтобы получить интересные уроки на свой адрес,
введите свои данные в форму подписки ниже:
Инструмент текст в фотошопе: как с ним работать
Автор Олег Евгеньевич Просмотров 243 Обновлено
Приветствую покорителей фотошопа! Если Вы заглянули в эту статью, значит вы любознательный человек и решили досконально разобраться во всех тонкостях фотошопа. Потому как, инструмент текст в фотошопе многим кажется простым и понятным.
Итак, в этой статье постараюсь раскрыть все возможности инструмента текст в фотошоп.
Активация инструмента
Инструмент Текст (Type Tool) размещен на главной панели инструментов, вызвать команду можно с помощью горячей клавиши «T».
Главная задача инструмента – создать надпись.
При этом фотошоп позволяет видоизменять стиль отображения надписи, используются для этого специальные инструменты управления характеристиками.
С помощью инструмента Текст создается надпись на отдельном слое, он не привязывает ни к какому текущему слою.
Поскольку надпись является векторным графическим элементом, на нее можно накладывать любые доступные эффекты, использовать стили форматирования.
Инструмент Текст имеет четыре подгруппы, используя которые можно создавать горизонтальный или вертикальный текст.
Также доступна функция создания горизонтальной или вертикальной маски текста (область, выделенная двигающимся штрих-пунктиром).
Создание нового текста
Создать новый текст можно двумя способами.
В первом варианте после выбора команды «Текст» необходимо кликнуть левой кнопкой мыши в месте, где планируется надпись.
В результате на экране появиться мигающая вертикальная палочка, которую все мы привыкли видеть в любых текстовых редакторах.
Второй вариант более походит тем, кто работает с чертежной графикой.
Для создания текста необходимо указать область, где будет отображаться текст. Для этого необходимо клацнуть левой кнопкой мыши и, не отпуская ее, отвести курсор в сторону, рисуя прямоугольник.Также в фотошоп выполняется выделение области. Смотрите изображение ниже.
После этого можно вводить текст. Отлично работает функция вставки текста из буфера обмена.
Чтобы подтвердить или отменить создание текста необходимо использовать кнопки на панели привязанных инструментов, которая находится вверху над рабочей областью.
Здесь находиться галочка, которая подтверждает создание текста и перечеркнутый круг, который отменяет создание надписи.
Для более быстрого подтверждения создания надписи используют клавиши Ctrl+Enter. Также можно нажать на текущий слой текста или выбрать любую другую команду на панели инструментов.
Перемещение текста и форматирование
Чтобы сместить или выровнять надпись, нажмите клавишу Enter, затем горячей клавишей V выберите инструмент перемещение и с помощью мыши или курсорами перетаскивайте текст в нужное место.
Для точного выравнивания можно использовать возможности меню редактирования.
Выделите текстовый слой, сочетанием горячих клавиш Ctrl+T и выберете функцию Трансформирование. Теперь можно двигать текстовый блок с помощью стрелок вверх, вниз, влево или вправо. Смещение происходит на один пиксель.
Чтобы встать на текстовый слой для его редактирования нужно кликнуть левой кнопкой мыши на текст в рабочей области или перейти на вкладку слои и сделать клик на слой с текстом.
Основные функции изменения текста, его форматирование происходит с помощью окна Символ (Character).
Самые важные параметры здесь – это выбор шрифта, применяемого к нему начертания, если оно подгружено в шрифт, выбор размера шрифта и его цвета. Эти функции управления дублируются на строку быстрого управления, которая находится над рабочей областью.
Здесь же находятся кнопки выравнивания текста по правому, левому краям или по центру. По умолчанию в окне стоит стандартная размерная сетка шрифтов, но можно вводить произвольные значения.
Из интересных инструментов здесь же представлена возможность масштабирования текста по вертикали или горизонтали.
Для примера приведу масштабирование слова текст по вертикали и горизонтали.
При помощи соответствующего пункта меню можно задать необходимое расстояние между каждой буквой.
Если необходимо, часть текста, можно поднять выше, относительного другой части текста. Вертикальное смещение задается цифрами, но перед этим необходимо выделить текст, который смещается.
В нижней части окна можно найти стандартные формы редактирования текста. Здесь задается текст в режиме курсив, жирный или обычный.
Можно заставить фотошоп писать все символы строчными или заглавными буквами, вынести текст в верхний или нижний регистр, сделать перечеркнутый текст.
Следует обратить внимание на кнопку способов сглаживания. Изменение этого параметра будет заметно при увеличении текста. Попробуйте менять сглаживание от резкого к плавному и вы увидите разницу в начертании текста.
На этом тему инструмента текст в фотошоп я не заканчиваю. В одной из следующих статьей расскажу о деформации текста.
Подписывайтесь на обновления, чтобы не пропустить новые статьи.
Создание 3D текста в фотошопе Photoshop CS3 | Soohar
Когда вы увидели название этого урока то, скорее всего, сказали: «Это невозможно!» Но это не совсем так. Текст, да и любой другой объект в фотошопе можно эструдировать (сместить/вдавить), создав 3D эффект, даже без специальной команды как в Photoshop CS 4 и CS 5. В процессе «выдавливания» можно настроить глубину, направление пути и многие другие свойства. А по времени это займете не более пяти минут. Звучит довольно заманчиво, да? Вы думаете что создание 3D текста в Photoshop CS3 невозможно? Вы глубоко ошибаетесь, так как с помощью стандартных инструментов и нескольких приемов это можно сделать очень быстро.
Скачать шрифт можно здесь
Шаг 1
Итак для начала создайте новый документ с помощью команды File> New … размером 2000 x 2000 пикселей в цветовом режиме RGB:
Шаг 2
Теперь пришло время добавить сам текст. Для этого активируйте инструмент Horizontal Type Tool (T), и добавьте текст по всей ширине документа:
Шаг 3
Обязательно сделайте дубликат этого слоя (CTRL + J). Выберите оригинальный слой, и измените цвет текста, затем на палитре Layers (слоев) кликните правой кнопкой мыши в том месте, где показано на рисунке ниже. После этого откроется плавающее меню в котором выберите пункт «Rasterize Type»:
Шаг 4
Нажмите CTRL + T, чтобы войти в режим свободного трансформирования (Free Mode Transform). На панели со свойствами инструмента введите значение «99,5%» в полях Set horizontal scale и Set vertical scale, после чего нажмите Enter на клавиатуре:
Шаг 5
Снова продублируйте этот слой (CTRL + J). Выделите его и повторите шаг 4:
Шаг 6
Далее повторите предыдущие шаги до тех пор, пока не получите нужный вам результат:
Шаг 7
Выделите все слои, кроме самого верхнего и «фонового», кликая по ним с зажатой клавишей Shift и нажмите CTRL + E, чтобы превратить их в один единственный слой. Нажмите кнопку «FX» на палитре Layers (слоев) и в открывшемся меню выберите пункт «Blending Options». Настройте свойства «Blending Options» как показано ниже:
Шаг 8
Самому верхнему слою так же добавьте эффект «Blending Options» и настройте его так, как показано ниже:
Шаг 9
В конце можете настроить положение и перспективу с помощью инструмента свободной трансформации:
Результат
Как вы убедились создание 3D текста в Photoshop CS3 это реально, а главное просто и быстро.
Похожие уроки:
Простое редактирование текста в Photoshop с использованием различных приемов
, Алек Драгган, 23 августа 2019 г.
Вы хотите редактировать текст на своих фотографиях? Добавление, редактирование или изменение текста на изображении дает много творческих возможностей. Это позволяет вставлять сообщения, создавать рекламу или добавлять водяной знак к изображениям. Вот некоторые из самых простых способов редактирования текста в Photoshop CC из Adobe Creative Cloud.
Это быстрое руководство призвано научить вас основам редактирования слов и языка в Photoshop CC.Photoshop CC — фантастическая программа, которая позволяет редактировать текст, но вы можете взглянуть на несколько замен Photoshop CC здесь.
Добавление текста — это забавный и полезный инструмент, который можно добавить к вашему круговороту редактирования изображений, и я надеюсь, что вы найдете несколько отличных будущих приложений для редактирования изображений в Photoshop CC
Мы рассмотрим наиболее распространенное редактирование на основе слов задачи в Photoshop CC. Распространенные задачи редактирования текста в Photoshop включают:
- Реализовать на изображении
- Удалить на изображении
- Заменить на изображении
Это ключевые шаги для редактирования текста в Photoshop.
Реализация нового текста на изображенииУ вас есть изображение, и вы хотите что-то добавить к нему. Вы можете рекламировать свой бренд, фотографии или что-то еще. Первое, что вам нужно сделать, это открыть изображение в Photoshop .
Теперь, когда у вас открыто изображение, выберите инструмент Horizontal Type Tool , нажав T или щелкнув его левой кнопкой мыши в окне инструментов. Вот изображение, над которым я буду работать:
Прежде всего, вы должны понять, где разместить свой текст.Следование общим правилам фотографии, таким как Золотое сечение , Правило третей или любое другое правило, позволит вам более профессионально разместить желаемый язык. Первое, что я сделаю, это добавлю Guide Layout .
(я рекомендую завершить оставшуюся часть редактирования, прежде чем добавлять эти творческие правки).
Создание макета направляющей
Чтобы создать новый макет направляющей , просто перейдите к View >> New Guide Layout… и создайте его.Параметры столбца и строки различаются в зависимости от того, что вы пытаетесь выполнить, но я выбрал три строки и три столбца без желоба, чтобы получить типичный макет третей.
После того, как я установил свой макет руководства, я могу использовать эти руководства, чтобы выбрать, куда будет идти выбранное мной слово. Фраза, которую я собираюсь внедрить в это изображение, будет словом «Мечта», набранным очень жирным белым шрифтом. Вот сообщение в блоге Васима Аббаса, в котором объясняется, как редактировать цвет вашего шрифта.
После того, как вы добавили текст с помощью инструмента Horizontal Type Tool , вам, вероятно, потребуется внести в него несколько изменений. Вот некоторые из этих изменений:
- Изменение шрифта
- Изменение «эффекта» шрифта
- Изменение размера
- Перемещение текста
Чтобы изменить шрифт текста, выделите текст и выберите другой шрифт из раскрывающегося меню при использовании инструмента Horizontal Type Tool .Если нужный шрифт не отображается, возможно, вам придется импортировать этот шрифт. Вот простой урок о том, как импортировать шрифты в Photoshop .
Изменение размера или эффекта шрифта — очень быстрый и аналогичный процесс. Просто выделите текст и измените любой из параметров. Чтобы выделить текст, убедитесь, что у вас выбран слой шрифта и в настоящее время используется инструмент Horizontal Type Tool . Теперь перетащите инструмент по тексту, и он должен выделиться.
Перемещение и изменение слов
Использование инструмента перемещения путем нажатия V или выбора его на панели инструментов позволит вам делать небольшие движения. Если вы хотите расположить текст точно на направляющей, использование параметра привязки к в Photoshop — отличный способ идеально выровнять текст. Чтобы включить Snap to , просто перейдите в View >> Snap или View >> Snap To . Наконец, вы можете использовать инструмент Move Tool , чтобы переместить текст , идеально привязанный к направляющей!
Вот где мое изображение оказалось после этих быстрых правок.Я сделал свой шрифт невероятно жирным, но использовал более плотный и мелкий шрифт, чтобы добиться желаемого вида. Я убедился, что мой текст был на трети, а также по центру круглой части изображения, чтобы обеспечить чистый вид, который я намеревался достичь.
Требуется немного поработать, чтобы получить изображение там, где вы хотите, но стоит убедиться, что все ваше редактирование настолько безупречно, насколько вы можете его получить.
При выборе таких вещей, как цвет и шрифт, очень важно понимать, как вы выражаете свой выбор.Изучение основ цвета и типографики — отличный способ познакомиться с большим миром дизайна.
Отличный совет для Photoshop CC — использовать текстовый слой с режимом наложения. Режимы наложения можно найти в раскрывающемся меню над панелью слоев. В раскрывающемся списке режимов наложения вы можете выбрать различные режимы наложения, такие как наложение или вычитание.
Используя один из этих режимов наложения, вы можете легко добавить текст к элементу, например рубашке или чашке, или добавить текстуру к тексту и повысить его плавность с помощью изображения.У вас должно быть знакомое редактирование изображений с режимами наложения!
Удаление текста с изображенияЕсть ли логотип, название бренда или что-то еще, что вас отвлекает? Как насчет фрагмента текста, который вы хотите заменить чем-то совершенно другим? В этом разделе руководства вы узнаете, как удалить текст в Photoshop . В следующих разделах вы узнаете, как удалить, а затем заменить текст.
Удаление текста в Photoshop очень похоже на удаление всего в Photoshop .Основными тремя методами являются точечная восстанавливающая кисть , инструмент для клонирования Clone Stamp Tool и Content-Aware Fill .
Удаление мелкого текста
Точечная восстанавливающая кисть — очень простой инструмент, который позволяет рисовать поверх области и пытается удалить то, чего в этой области быть не должно. Это особенно полезно для небольших фрагментов текста. Чтобы использовать точечную восстанавливающую кисть , просто выберите ее на панели инструментов или нажмите клавишу J .
Изучение сочетаний клавиш сделает вас невероятно быстрым редактором фотографий!
Для областей среднего размера инструмент Clone Stamp Tool позволяет легко удалять фрагменты, которые нельзя легко удалить с помощью кисти Spot Healing Brush .
Выберите инструмент Clone Stamp Tool , нажав клавишу S или выбрав его на панели инструментов, а затем выберите фон, которым вы хотите заменить текст, удерживая клавишу Alt и щелкнув фон левой кнопкой мыши.Затем просто нарисуйте фон поверх текста.
Удаление текста большой области
Инструмент Content Aware Fill — это, по сути, большая версия Spot Healing Brush , которая позволяет заменить всю область с помощью встроенных алгоритмов Photoshop , чтобы выяснить, что должно быть вместо этого в этой области.
Сначала выделите текст с помощью одного из многих инструментов выделения в Photoshop , например, инструментов лассо , инструментов выделения или инструментов быстрого выбора ( L, M, и W ключи соответственно).
Окно заполнения с учетом содержимого Идеальная работаПосле того, как вы создали выделение вокруг текста, перейдите в Правка >> Заливка с учетом содержимого , и появится новое окно, позволяющее выбрать, какие области фона вы хотите использовать. . Используя кисть, выберите, какие области вы хотите выделить, пока текст не будет правильно заменен, как показано справа.
Убедитесь, что вы сохраняете многослойный документ как файл PSD, чтобы не потерять работу! PSD-файл запоминает каждый слой и то, что на нем было, поэтому вам не нужно делать какое-либо беспорядочное редактирование, чтобы вернуться на то место, где вы были раньше!
Замена текста в PhotoshopЗамена текста в Photoshop представляет собой комбинацию двух предыдущих иллюстрированных методов.Для взятия исходного текста и его замены новым текстом требуется два шага: удаление исходного текста и добавление нового текста.
Итак, теперь вы можете объединить два шага, которые вы изучили в этом руководстве. Даже при использовании похожего текста полная замена текста новым является более эффективным способом усовершенствования вашего конечного продукта.
В результате вы можете выбрать новое форматирование, интервалы, шрифты, уровни жирности и текстуры для нового текста. Вы также можете импортировать файлы PNG и использовать их для редактирования таких вещей, как PDF-файлы, легко добавляя электронные подписи.
Следовательно, чтобы заменить текст в Photoshop , просто выполните два предыдущих шага этого урока! Конечно, практика этих новых навыков позволит еще больше редактировать текст.
Лучшие учебникиКакой лучший учебник по редактированию текста в Photoshop CC?
Может быть, вы хотите изучить точные стили и методы с помощью некоторых руководств. Обучающие программы — отличный способ узнать что-то новое, и опробование различных из них позволит вам более комфортно пользоваться этими инструментами по мере практики.
Вот несколько уроков, которые вы должны попробовать, просто чтобы испытать себя, чтобы стать лучше при редактировании текста в Photoshop . Текстовые эффекты можно создавать разными способами. Как вы думаете, какой учебник по редактированию текста в Photoshop CC является лучшим?
Есть несколько отличных способов включить редактирование текста в более художественные или визуально впечатляющие способы, чтобы поддержать ваше повествование.
Отличные профессиональные руководства по редактированию текста
Еще один отличный способ показать ваши фотографии — в книге или журнале.Узнайте, как создать шаблон оформления книги в Photoshop, если вы хотите создать фотокнигу.
У каждого фотографа должна быть своя собственная визитка. Это невероятно полезно для всех фотографов и других деловых людей. Свежая чистая визитка — хорошее начало для привлечения новых клиентов!
Если вы хотите узнать, как создать типографский портрет в Photoshop, прочтите этот пост в нашем блоге, чтобы получить подробное руководство.
Вы можете загрузить пакет Adobe Creative Cloud за ежемесячную плату, если у вас еще нет Photoshop на вашем компьютере.
Если вы нашли эту запись в блоге и учебное пособие приятными или полезными, не стесняйтесь подписываться на нас в Facebook и Twitter для получения дополнительных бесплатных руководств по редактированию фотографий.
Используете WordPress и хотите получить Envira Gallery бесплатно?
Envira Gallery помогает фотографам создавать красивые фото и видео галереи всего за несколько кликов, чтобы они могли демонстрировать и продавать свои работы.
Photoshop — Баннеры — Добавление текста к баннерам с помощью Photoshop 6
Photoshop — это стандартный редактор фотографий, но он также неплохо справляется с работой с текстом.Программа адекватно обрабатывает векторные изображения, которые представляют собой графику, состоящую из линий, как и в случае с текстом. В результате Photoshop может динамически изменять размер текстовых символов без ущерба для качества их изображения.
С помощью инструмента «Текст» в Photoshop вы можете добавить декоративный текст в графику. В этом месяце мы попрактикуемся в использовании инструмента «Текст», создав веб-баннер. (В этом руководстве предполагается, что вы знакомы со слоями Photoshop.)
|
Соберите ресурсы
Хороший веб-баннер обычно включает изображение. Скопируйте одну или две многообещающих фотографий во временную директорию и откройте фотографии в Photoshop. Затем создайте новый файл шириной 600 пикселей и высотой 200 пикселей. Укажите, что размер файла составляет 72 пикселей на дюйм (пикселей на дюйм) с прозрачным фоном. Сохраните файл в собственном формате Photoshop, PSD, во временном каталоге. Если вы не видите палитру «Слои» в Photoshop, откройте меню «Окно» и выберите «Показать слои».
Пора добавить картинку на баннер. Если вам нужно изменить размер изображения, чтобы оно соответствовало веб-баннеру, сделайте это сейчас. Затем с помощью инструмента выделения скопируйте все изображение или его часть и вставьте его в пустой файл PSD. Переместите изображение в левую часть баннера.
|
Фокус на тексте баннера
На панели инструментов Photoshop щелкните инструмент «Текст».На панели параметров убедитесь, что выбран значок «Создать текстовый слой» (в дальнем левом углу панели), а также значок «Горизонтально ориентированный текст».
На панели параметров (версия, которую вы увидите после выбора инструмента «Текст» на панели инструментов) выберите шрифт, размер и цвет шрифта. Мы разработали наш баннер для кампании по распространению грамотности, поэтому выбрали текст, в котором говорится: «Никогда не поздно научиться читать». Мы используем шрифт Perpetua, жирный шрифт и темно-коричневый цвет.
Щелкните внутри пространства, где вы хотите разместить текст, и Photoshop автоматически создаст новый слой.Теперь введите текст в этой области. Чтобы начать новую строку, нажмите ENTER. В зависимости от шрифта и его размера вторая строка может перекрывать первую строку. Один из способов решить эту проблему с кернингом — снова нажать ENTER, увеличив пространство между строками. Или, набрав кернинг с неверным текстом и щелкнув все «Палитры» на панели параметров, выберите вкладку «Абзац». Здесь укажите 2 пункта (2 пункта) в поле рядом со значком «Добавить пробел после абзаца». Если междустрочный интервал все еще слишком узкий, добавьте еще одну точку.
|
Текстовые эффекты
Чтобы увидеть, насколько хорошо Photoshop может управлять графикой на основе текста, щелкните значок «Создать деформированный текст» на панели параметров, а когда откроется диалоговое окно «Деформированный текст», выберите «Скрутить» в стиле. выпадающее меню. Если это слишком резкий эффект, поиграйте с ползунками, чтобы уменьшить его.Вы также можете поэкспериментировать с другими эффектами деформации. Когда вы закончите экспериментировать, вы можете нажать «Отменить» в меню «Правка».
Вы также можете изменить размер всего текстового поля. Сначала щелкните текстовый слой. Обратите внимание, что текст имеет ограничивающую рамку , которая выглядит как окружающий его пунктирный прямоугольник. Захватив край или угол ограничительной рамки указателем, вы можете увеличить, растянуть или сжать текст. Чтобы изменить размер текстового поля пропорционально, удерживая клавишу SHIFT, потяните за угол ограничительной рамки.
Новые слои. При добавлении более одной строки текста часто бывает полезно сделать каждую строку новым слоем. Наличие текста в нескольких подвижных частях дает вам гораздо больше контроля над размещением текста, цветом текста и размером текста. Для этого просто щелкните значок «Создать новый слой» в палитре «Слои» для каждой строки текста.
Перемещение текста. Чтобы изменить порядок текста на баннере, выберите инструмент «Перемещение» и используйте указатель для более точного размещения текста.
Переформатирование текста. Чтобы изменить тип, размер или цвет шрифта, используйте указатель инструмента «Текст», чтобы выделить текст, а затем внесите изменения на панели параметров.
Спецэффекты. Вы также можете добавить к тексту тень, скос или другие эффекты слоя. Выберите слой, который вы хотите изменить, и щелкните значок «Добавить стиль слоя».
Поиграв с различными текстовыми эффектами и добившись желаемого результата, сохраните файл. Чтобы сохранить баннер со всеми его слоями, мы рекомендуем продублировать файл (нажмите «Дублировать» в меню «Изображение») и закрыть исходный PSD-файл.Открыв дубликат файла, нажмите «Свести изображение» в меню «Слой». Затем нажмите «Сохранить для Интернета» в меню «Файл». (Мы рекомендуем сохранить баннер размером 15 КБ или меньше.)
Теперь, когда вы создали один баннер, используйте свои навыки работы с текстом для создания кнопок и другой веб-графики.
Добавьте текст к изображению в Photoshop
Вопрос, который неоднократно поднимался на нашей странице Pretty Photoshop Actions в Facebook, — как добавить текст к изображению в Photoshop.
Как вы понимаете, при наложении текста на изображение есть много плюсов и минусов, поэтому я собираюсь показать вам два основных метода работы с текстом, которые помогут вам начать работу!
Добавление текста Photoshop с помощью простого прямоугольного дизайнаНачните с изображения, открытого в Photoshop. Затем создайте новый пустой слой:
.Выберите инструмент «Прямоугольная область» на левой панели инструментов, затем нарисуйте форму (квадрат или прямоугольник) в том месте, где вы хотите разместить ее на изображении.Вы также можете перемещать его с помощью мыши после того, как нарисовали его:
Щелкните цвет переднего плана / фона (рядом со стрелкой ниже) и установите цвет переднего плана (переднего плана). Для этого изображения я выбрал светло-серый цвет:
Я выбираю инструмент «Заливка», чтобы залить прямоугольник серым цветом, который я выбрал в качестве цвета переднего плана:
Вы можете изменить режим наложения и непрозрачность вашего прямоугольника, выбрав слой 1, а затем щелкнув раскрывающееся меню рядом с режимом наложения.Поэкспериментируйте с различными режимами и непрозрачностью. Здесь у меня установлено Умножение (что затемняет прямоугольник) с непрозрачностью 16%, чтобы смешать прямоугольник с моим изображением:
Когда вы будете готовы добавить текст, щелкните инструмент «Текст», как показано ниже. Затем поместите курсор в то место, где вы хотите разместить текст, щелкните мышью и введите текст. Вы можете перемещать текст с помощью мыши, чтобы изменить размещение, а также можете изменить шрифт и размер текста:
Вы также можете поэкспериментировать с изменением режима наложения и непрозрачности текстового слоя.Здесь я установил свой на Overlay, что дало тексту красивый эффект градиента, потому что он смешивается с градиентом на фотографии. Я также уменьшил непрозрачность слоя:
Добавление текста Photoshop с помощью тениПолупрозрачный прямоугольник помогает тексту выделяться на фоне изображения, не делая его слишком жирным, но вы также можете применить к тексту различные эффекты, чтобы выделить его. Есть довольно много вариантов на выбор, и тонкая тень часто помогает.
Дважды щелкните текстовый слой на панели «Слои», и вы увидите следующее поле:
Поэкспериментируйте с различными эффектами, чтобы увидеть, как каждый из них ведет себя. Как вы можете видеть выше, я добавил легкую тень. Вы можете настроить параметры, чтобы сделать их еще более тонкими или действительно выделяющимися. Эффект здесь настолько тонкий, что при уменьшении масштаба вы не замечаете его, но этого достаточно, чтобы текст выделялся на фоне.
Как я уже говорил, существует множество техник создания текста в Photoshop, и это лишь две из многих! Мы надеемся, что это руководство поможет вам начать работу!
Прокомментируйте ниже и поделитесь этим постом (с помощью кнопок социальных сетей слева), если вам понравился этот урок по Photoshop или вы хотите поделиться своими мыслями.Мы действительно это ценим!
Также не забудьте ознакомиться со всеми профессиональными экшенами Photoshop и коллекциями наложений Pretty Actions!
Анна Гей
Фотограф-портретист
Анна Гей — фотограф-портретист из Афин, штат Джорджия, автор электронной книги dPS «Искусство автопортрета». Она также разрабатывает экшены и текстуры для Photoshop. Когда она не снимает и не пишет, ей нравится проводить время со своим мужем и их двумя кошками, Эльфи и Толстяком.
Как выделить фон текста в Photoshop — редактирование подписи
Как выделить фон текста в Photoshop
Простое руководство по выделению текста в Adobe Photoshop
Если вам интересно, как изменить цвет фона текстового поля в Adobe Photoshop, ты не одинок.
К сожалению, в Photoshop нет встроенного эффекта текстового фона (что довольно странно), но, к счастью, есть несколько простых обходных путей для добавления эффекта выделенного текста в Photoshop.
Независимо от того, являетесь ли вы новичком в фотошопе, все еще изучающим работу с текстом в фотошопе, или уже какое-то время используете фотошоп для графического дизайна, в этом руководстве подробно рассказывается о редактировании текста, работе с инструментом прямоугольника, преобразовании текста в формы и самые простые способы добавить цвет фона к тексту. Мы также расскажем, как изменить цвет фона текста и выровнять слои по центру в Photoshop, чтобы сделать редактирование простым и легким.
Как выделить текст в Photoshop — 2 простых способа
По сути, есть два способа добавить сплошной цвет фона к вашему тексту в Photoshop.Ни один из них не идеален, но они выполняют свою работу.
МЕТОД ВЫДЕЛЕНИЯ ТЕКСТА # 1
Первый способ — просто создать прямоугольник с помощью инструмента формы в Photoshop. Установите цвет прямоугольника на желаемый цвет фона, а затем перетащите прямоугольник под текстовый слой и измените его размер.
МЕТОД ВЫДЕЛЕНИЯ ТЕКСТА № 2
Второй метод аналогичен первому, но вместо того, чтобы вручную создавать прямоугольники, мы создадим их, дублируя наш текстовый слой, превращая текст в объект, а затем преобразовывая этот объект в единый текстовый фон.Используйте цветное наложение по вашему выбору. Это звучит намного сложнее, чем есть на самом деле — посмотрите видео, в котором вы найдете простое пошаговое руководство по добавлению цвета фона к вашему тексту.
Вот как добавить цвет фона к вашему тексту в фотошопе.
Эффект выделения текста — это очень простой способ сделать ваш текст ярким, и, надеюсь, в будущем Photoshop добавит эту функцию по умолчанию, так что вам не придется воссоздавать внешний вид вручную!
Пожалуйста, дайте этому видео + отметьте, если оно было полезно для вас, и дайте нам знать, если у вас есть запросы на будущие учебные пособия!
Теперь создайте что-нибудь потрясающее,
-Ryan
Как добавить текстуру в текст в Photoshop
Главная »Как добавить текстуру в текст в PhotoshopGraphics + Art, Photoshop, Tutorials
Раскрытие информации: это сообщение может содержать партнерские ссылки.Совершение покупки по ссылке в этом посте может принести мне небольшую комиссию без каких-либо дополнительных затрат или хлопот для вас. Я ссылаюсь только на продукты, которые использую лично, и которые рекомендую друзьям и семье. Для получения дополнительной информации о партнерских ссылках прочтите мою политику раскрытия информации.
Не забудьте поделиться!
Узнайте, насколько просто добавить текстуру в текст с помощью Adobe Photoshop, с помощью этих простых шагов и видеоуроков.
Если вам когда-либо было любопытно узнать, как кому-то удается добиться такого красивого акварельного вида на своем тексте, или вы видели красивый логотип из золотой фольги (как у меня!), То вам будет приятно узнать, что это действительно очень простой процесс.Для начала вам понадобится Photoshop и ваше любимое изображение акварели, фольги или другой текстуры.
Начните с просмотра этого небольшого видеоролика, который я снял, а затем вы можете прочитать пошаговые инструкции ниже для любых разъяснений.
Как добавить текстуру в текст в Photoshop
- Начните с открытия нового документа. Выберите размер, который вы хотите, чтобы ваша готовая деталь была, и хотите ли вы, чтобы у нее был прозрачный фон или нет.
- Затем выберите инструмент «Текст» (T) и введите текст.
Если вы создаете кусок, который будет иметь два или более шрифтов или должен быть разбит на несколько слоев, это тоже хорошо. Выберите все шрифты, слои и полный макет, который вам нужен. Затем выберите все текстовые слои на панели слоев, щелкните правой кнопкой мыши и выберите «преобразовать в смарт-объект». - Затем вставьте текстуру или цветное изображение. Для этого проекта я выбрал розово-серое акварельное изображение, которое я сделал с помощью iPad Pro и приложения Procreate.Для этого шага вы можете использовать текстуру золотой фольги, акварель или даже фотографию. Самый быстрый способ добавить его в файл фотошопа — перетащить его.
- Затем вы сделаете изображение или текстуру обтравочной маской. Это можно сделать двумя способами. Во-первых, щелкните правой кнопкой мыши изображение на панели слоев и выберите «Создать обтравочную маску».
Другой способ — удерживать клавишу OPTION на Mac или клавишу CTRL на ПК и навести указатель мыши на линию между слоем изображения и слоем текста.Вы увидите маленький значок, который выглядит как белый квадрат, и появится стрелка вниз. Просто щелкните, и вы создадите обтравочную маску. - Вы можете перемещать изображение за текстом, чтобы получить желаемое размещение.
Видите, как это было просто ?! 5 простых шагов, и вы знаете, как добавить текстуру в текст в Photoshop!
Вам также могут понравиться:
Не забудьте прикрепить!
· Оставить комментарий
Предыдущее сообщение: «Кемпер с ручными буквами для печатиСледующее сообщение: Как сразу просмотреть установленные шрифты»Взаимодействие с читателем
Как легко применить текстуру к тексту в Photoshop с помощью обтравочных масок
Вы когда-нибудь видели эти «каменные» или «металлические» текстовые эффекты, появляющиеся на постерах фильмов и обложках игр, и задавались вопросом, как эти тексты созданы? Ответ заключается в том, что эти эффекты достигаются путем добавления текстуры к тексту в Photoshop с помощью простой техники.
В этом уроке я покажу вам, как легко применить текстуру к вашему тексту в Photoshop с помощью техники обтравочных масок. Этот метод можно использовать для наложения любой текстуры на ваш текст, и его легко освоить. В демонстрационных целях мы создадим средневековый текст с металлической текстурой для этого урока.
PSD-файл этого руководства доступен в VIP-зоне для членов PSD Vault.
Вот предварительный просмотр финального эффекта, который я получил для этого урока: (щелкните, чтобы увеличить)
PSD Vault VIP-членство
Вы можете скачать PSD-файл для этого руководства через VIP-зону всего за 6 долларов.95 / Месяц (или меньше)! Вы получите не только этот PSD-файл, но и более 250 других PSD-файлов + Дополнительные полезности + Эксклюзивные руководства по Photoshop. Зарегистрируйтесь сейчас и получите эксклюзив!
Для выполнения этого урока вам потребуются следующие акции:
Шаг 1
Создайте новый документ размером 1400 пикселей * 770 пикселей с черным фоном. Мы начнем с подготовки красивого фона для нашего текста.
Загрузите изображение «Металлическая текстура 1» в Photoshop, скопируйте и вставьте все изображение на наш холст.Используйте инструмент свободного преобразования, чтобы настроить размер текстуры, чтобы она соответствовала размеру нашего документа:
Уменьшите непрозрачность этого слоя с металлической текстурой примерно до 24%:
Примените следующие настройки изображения к этому слою с металлической текстурой:
Черно-белое
Уровни
А вот результат:
Используйте скачанные фрактальные кисти, нарисуйте фрактальные узоры поверх текстуры. Фрактальная картина должна быть едва видна — поэтому убедитесь, что вы установили непрозрачность кисти примерно на 20%:
Шаг 2
Используйте загруженный шрифт и введите несколько символов на холст:
Примените следующие параметры наложения к текстовому слою, чтобы придать ему немного глубины:
Фаска и тиснение
Падающая тень
и вот результат:
Шаг 3
На этом этапе мы будем применять металлическую текстуру к нашему тексту.Загрузите изображение «Металлическая текстура 2» в Photoshop. Сделайте выбор, как показано ниже:
Скопируйте и вставьте выделение на наш холст, закройте текст, как показано ниже:
Щелкните правой кнопкой мыши этот новый слой с металлической текстурой и выберите «Создать обтравочную маску»:
И вы увидите над текстом следующий эффект:
Чтобы затемнить металлическую текстуру поверх текста, я дважды продублировал слой с металлической текстурой и установил оба дублированных слоя в качестве обтравочных масок. Затем я изменил режим наложения этих двух новых слоев на «Затемнение цвета» и «Умножение» соответственно:
И это результат, который вы сделали после внесения вышеуказанных корректировок:
Шаг 4
На этом этапе мы добавим тексту огненный эффект.Загрузите текстуру огня в Photoshop и сделайте выделение, как показано ниже, с помощью инструмента «Лассо» с настройкой «Растушевка: 40 пикселей»:
.Скопируйте и вставьте выделение в наш документ, измените режим наложения слоя на «экран», поместите его поверх текстуры, как показано ниже:
Повторите описанный выше процесс, добавьте больше огненных элементов вокруг холста:
Шаг 5
Мы почти закончили! Чтобы подправить окончательный результат, я добавил немного тонкой кисти в стиле гранж под текстом:
Далее я добавил несколько бликов для текста с помощью фрактальных кистей:
Также немного скорректировал цветовой баланс изображения, и это мой окончательный результат: (щелкните, чтобы увеличить)
Вот и все для этого урока! Оставьте мне комментарий ниже, если у вас есть какие-либо вопросы.Наслаждайся этим? Помогите мне поделиться им, используя кнопки общего доступа в верхней части руководства!
Краткое руководство по добавлению контуров к тексту в Photoshop
Возможно, вы помните, как несколько недель назад я показывал вам, как добавлять контуры к изображениям с помощью Photoshop. Что ж, в этом уроке мы сделаем то же самое, но на этот раз мы будем использовать текст!
Я собираюсь использовать тот же холст, что и раньше, когда показывал вам, как это сделать с фотографиями.
Изначально я изучал этот метод, когда хотел украсить свои эскизы на YouTube, и когда я узнал, насколько это просто, мне пришлось поделиться с вами учебным пособием! Я собираюсь провести вас через свой простой процесс, и, прежде чем вы это узнаете, ваш текст будет POP, куда бы вы его ни поместили! Хорошее старое видео, прикрепленное внизу, для еще лучших визуальных эффектов, проверьте его!
Шаг 1. Добавьте текст
Чтобы начать текст, я собираюсь создать еще один новый слой и нажать «T» на клавиатуре, чтобы открыть свое маленькое текстовое поле.Вы можете догадываться, что будет дальше, и если вы угадали, набираете слова и что-то еще, вы абсолютно правы. Выберите цитату, строку и т. Д. И введите ее в текстовое поле, и будьте готовы к удивительному обрисовке текста!
Шаг 2. Расширьте пиксели контура
Как и на моем изображении, я собираюсь щелкнуть правой кнопкой мыши текстовый слой и нажать «Выбрать пиксели». Это создаст марширующих муравьев, которые будут ходить вокруг вашего текста.На шаг ближе к захватывающему поп-плану!
Шаг 3. Расширьте пиксели
Для расширения текста я увеличил его на 10. Это был довольно жирный набросок, но я действительно доволен им. На этом этапе вы хотите создать еще один новый слой (важно!) И перетащить его под текущий слой.
Шаг 4. Создайте схему POP
Нажмите «G», чтобы выбрать кисть, щелкните слой и залейте.

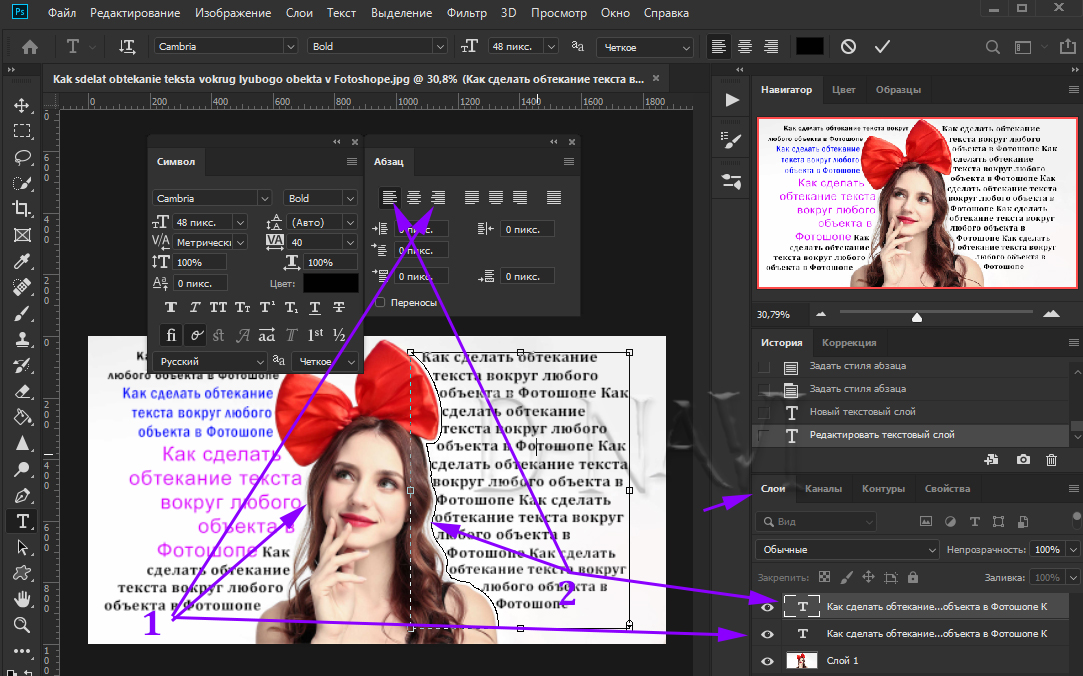

 Чаще всего используется для написания подстрочных или надстрочных символов.
Чаще всего используется для написания подстрочных или надстрочных символов.