Обсуждение в группе Вконтакте
Обновлено — 25 октября 2018 в 18:57
Во многих группах в ВК руководителями создаются обсуждения (темы) для самых различных целей (общение, отзывы, игры, конкурсы и т.д.).
В этой статье Вы узнаете: как создать обсуждение в группе в ВК и редактировать его (изменить, перенести, добавить опрос, удалить и т.д.).
Как создать обсуждение в группе Вконтакте
1. Первым делом переходим в раздел «Управление сообществом» и во вкладке «Разделы» выбираем тип обсуждения.
- Открытые — любой участник группы может создавать темы;
- Ограниченные — только руководители группы могут создавать темы;
- В публичных страницах достаточно поставить галочку;
- Кстати, ещё можете добавить чат в группу;
2. С правой стороны или под новостями группы (в зависимости от типа сообщества) появится новый раздел «Обсуждения».
Нажимаем на кнопку «Добавить обсуждение».
3. Указываем заголовок темы и пишем текст.
После всех необходимых действий нажимаем на кнопку «Создать тему».
Обсуждения в группах ВК
В любой момент можно редактировать обсуждение (тему).
- В верхнем правом углу можно: изменить название, прикрепить опрос, закрепить обсуждение, закрыть обсуждение, удалить обсуждение;
- Под обсуждением можно: изменить текст обсуждения, добавить или удалить материалы;
- Можете добавить отзывы в группе в ВК;
Если у Вас публичная страница (паблик), то блок с обсуждениями находится с правой стороны. Если группа — то под новостями.
Как добавить обсуждения в группе в ВК
Чтобы перенести блок нужно найти «Обсуждения» и нажать на ссылку «ред.».
Обсуждения очень полезны — они помогут не только раскрутить группу Вконтакте, но и часто служат для создания меню через wiki-разметку, что очень удобно для подписчиков.
Как создать обсуждение в группе ВКонтакте?
В некоторых группах в ВК есть так называемые обсуждения, где пользователи могут общаться между собой на самые разные темы. Пользователи часто интересуются, как создать обсуждение в своей группе. Ответ — в нашей статье.
Обсуждение в группе ВК
Сначала вам нужно зайти в свою группу и нажать в меню на пункт «Управление сообществом».
Перед вами откроется страница с настройками группы. Оставаясь на вкладке «Информация», найдите подраздел «Обсуждения» и смените тип обсуждений на открытые или ограниченные.
Разницу между открытыми и ограниченными обсуждениями заключается в том, что если в первом случае новые темы могут создавать все участники, то во втором — только админы группы.
После смены статуса обсуждений обязательно нажмите на кнопку «Сохранить».
Возвращаемся на главную страницу сообщества и видим, что прямо под основной информации о группе появился новый раздел «Обсуждения».
Попадаем на страничку создания новой темы. Здесь пишем заголовок и необходимый текст, после чего нужно нажать на кнопку «Создать тему».
Тема создана и отражается на главной страничке по-умолчанию. При переходе в нее пользователи оказываются в обсуждении.
Обратите внимание на кнопку «Ред.», которую мы указали небольшой красной стрелкой. Нажав на эту кнопку, вы сможете редактировать вывод обсуждений. Например, можно выбрать количество тем на странице группы, порядок сортировки и даже указать, будет ли блок обсуждений находиться над новостями вашей группы или же будет перенесен в боковую колонку — для этого нужно снять галочку с пункта «Блок обсуждения над новостями группы».
Чтобы отредактировать само обсуждение, откройте его и нажмите на кнопку «Редактировать». Далее выберите нужное действие из предложенных.
Что касается публичных страниц, то создание обсуждений будет несколько отличаться — нужно просто поставить галочку в настройках напротив пункта «Обсуждения».
Раздел с темами в паблике появится в правой колонке.
Как создать обсуждение в группе Вконтакте
Любой контент находит поклонников; ВКонтакте — неплохая стартовая площадка.
Почему бы не обсудить новости с другими пользователями? Чтобы предоставить подписчикам такую возможность, не требуется много усилий. Как создать обсуждение в группе ВКонтакте?
Как создать тему в группе ВКонтакте
Добавление свежих тем по умолчанию на сайте не предусмотрено, поэтому новые обсуждения придется создавать вручную администратору паблика. Это стандартный раздел любого сообщества. В группе обсуждения находятся в центре, сразу после основной информации, а на публичной страничке их можно найти справа. Как создать обсуждение в группе ВК?
- Чтобы добавить обсуждения, зайдите в раздел под названием “Управление сообществом”.
- Выберите кнопку “Разделы”. Затем вы увидите пункт “Обсуждения”.
- У вас появится возможность выбрать доступ к обсуждениям: открытый или доступный “избранным”.
 В первом случае оставлять комментарии, создавать новые темы смогут любые пользователи, во втором — только участники сообщества.
В первом случае оставлять комментарии, создавать новые темы смогут любые пользователи, во втором — только участники сообщества. - Если вы имеете дело с более “современным” видом сообщества, пабликом, алгоритм такой же: “Управление сообществом”, “Разделы”, напротив пункта “Обсуждения” ставим галочку “Сохранить”.
- Нажимаем на блок “Создать тему”, прикрепляем яркое название, краткое описание. В целом, особенности такие же, как и на стене группы: прикрепляем опросы, фото, аудио и видео.
Как создать обсуждение в группе ВКонтакте с телефона
Люди отдают предпочтение мобильным, легким устройствам: смартфонам, планшетам. Они позволяют всегда находиться на связи. Автор тематического блога или бизнес-аккаунта ВКонтакте (и в любой иной социальной сети) — не исключение. Если вы задаетесь вопросом, как создать новое обсуждение с мобильного приложения, вот небольшой обзор ситуации.
- Зайдите в браузер с вашего телефона.
- Введите в поисковой строке адрес сайта.

- Заполните поля с логином, паролем.
- Откройте список групп, пабликов, в которых вы состоите на данный момент.
- Нажмите на раздел “Управление”. Вы увидите список групп, в которых вы обозначены как администратор, создатель, модератор.
- Сделайте свайп вправо, чтобы открыть основное меню. В конце списка (“Моя страница”, “Фотографии”, “Музыка”…) отыщите пункт “Перейти на полную версию”. Нажав на него, вы увидите сайт в обычном виде, как на компьютерном устройстве. Затем проделайте действия, последовательность которых изложена выше, в предыдущем разделе статьи.
- Если вы скачали приложение (например, на iPhone), зайдите в группу, “Обсуждения”, клавиша “Изменить”. В левом углу возникнет знак “+”. Нажав на него, вы сможете добавить свежую тему.
Как разместить обсуждение в группе ВКонтакте сверху
Как уже было упомянуто выше, в пабликах и группах обсуждения расположены по-разному. Но существует возможность поменять их местами при необходимости.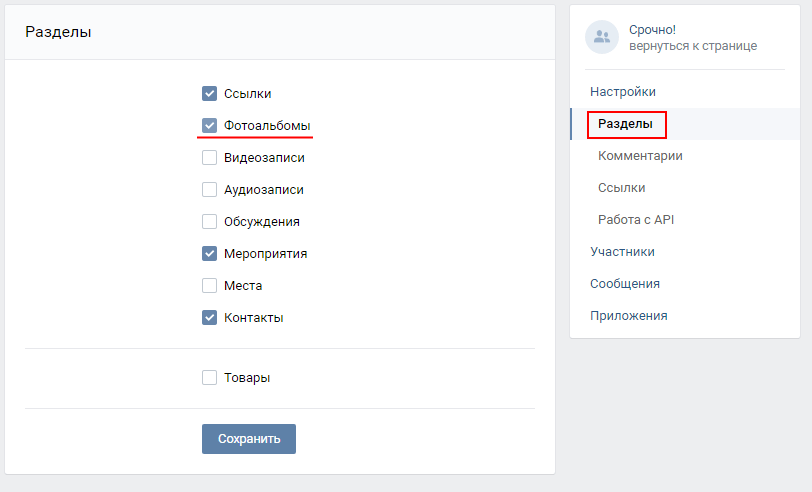
- После момента создания новой темы рядом с ней появляется небольшая кнопка “Ред.” (“Редактировать”). Обратите на нее внимание.
- Нажмите на нее. Перед вами возникнет окно с необходимыми настройками.
- Можно избрать от трех до десяти тем на ваше усмотрение (следует обратить внимание на самые обсуждаемые, полезные вещи; выяснить, чем интересуются в первую очередь ваши активные, постоянные читатели). Они будут видны сразу же, едва посетитель зайдет на страничку. А остальные темы станут скрытыми “до востребования”: нажав на пункт “Обсуждения”, можно будет получить к ним доступ.
- Теперь про блок обсуждений. Изначально в настройках задано: блок обсуждений находится сразу под новостями группы. Если вы вручную уберете эту галочку, все темы автоматически перенесутся в правую сторону экрана. Если вам необходимо, чтобы обсуждения располагались в самом верху странички, эта небольшая подсказка вам непременно поможет улучшить внешний вид блога.
Агния Ермолаева (Написано статей: 107)
Автор, специалист в пользовании социальными сетями и онлайн образовании. В прошлом окончила факультет экономики и маркетинга, и поняла, что ей нравится работать в этом направлении. Больше всего в своих работах делает уклон на продвижения, раскрутку бренда в интернете и социальных сетях. Просмотреть все записи автора →
В прошлом окончила факультет экономики и маркетинга, и поняла, что ей нравится работать в этом направлении. Больше всего в своих работах делает уклон на продвижения, раскрутку бренда в интернете и социальных сетях. Просмотреть все записи автора →Оценка статьи:
Загрузка…Поделиться с друзьями:
Как добавить обсуждение в группу в контакте в новом дизайне
Вы не знаете, как добавить обсуждение в группу в контакте, но понимаете, что этот раздел просто необходим вашей группе?
Когда потенциальный клиент имеет возможность задать вопрос или просмотреть чужие вопросы с ответами от вас — это положительно влияет на конверсию группы.
Отлично! Уже через несколько минут и в вашей группе будут обсуждения. 🙂
А добавить этот блок в группу – дело пары минут. Итак, начнем!
Содержание статьи
Блок обсуждений — что это такое, для чего он нужен и как он выглядит на страницеОбсуждения в группе — это раздел, в котором люди могут общаться между собой на определенную заданную тему.
Так же, обсуждения используют для возможности участниками группы задавать вопросы администрации группы. Обсуждения подключают и для того что бы создать тему специально для отзывов, для объявлений в группе и т.д.
Если это группа по интересам, то обсуждения нужны для раскрытия отдельных узких тем среди участников группы.
В коммерческих группах, обычно рекомендуют создавать 3 темы для обсуждения:
- Вопрос – ответ
- Отзывы
- Как сделать заказ (наши вакансии, объявления, наши новости и пр.
Вот как это выглядит в группе, когда «обсуждения» заданы в настройках как главный раздел.
В группах и в пабликах алгоритм создания обсужений немного отличается. Для начала давайте узнаем как настроить блок с обсуждениями, именно в группе.
Как добавить обсуждение в группу в контактеПо умолчанию, при создании группы – раздел «Обсуждения» будет выключен.
Для того что бы его включить:
- Заходим в «Управление сообществом» под аватаркой или обложкой группы;
- В открывшемся окне в правой колонке находим кнопку «Разделы» и жмем ее;
- В открывшихся разделах находим «Обсуждения» и вместо слова «Выключено» рядом с «Обсуждениями», выбираем кнопку «открытые» или «ограниченные».

Для того что бы добавить первую тему для обсуждений, переходим на главную страницу нашей группы, находим свежесозданный нами блок, и жмем «Добавить обсуждение».
В открывшемся окне задаем заголовок нашему обсуждению и пишем первый текст в первой теме.
В последующем, для добавления второй, третьей темы для обсуждения, нам нужно нажать на кнопку «Обсуждения» — это название блока на главной странице и в правом верхнем углу – «Создать тему».
Чем отличаются открытые обсуждения от ограниченныхЕсли в группе обсуждения открытые – новые темы для них сможет создать любой желающий, что в итоге может привести к беспорядку в группе.
А если обсуждения в группе сделать ограниченными, то добавлять новые темы сможет только создатель группы, администратор или редактор. Поэтому, лучше сразу выбрать «ограниченные», и создать несколько тем для обсуждений.
Как менять место расположения блока с обсуждениями в группеПредположим, мы хотим обсуждения в группе видеть сразу под описанием сообщества.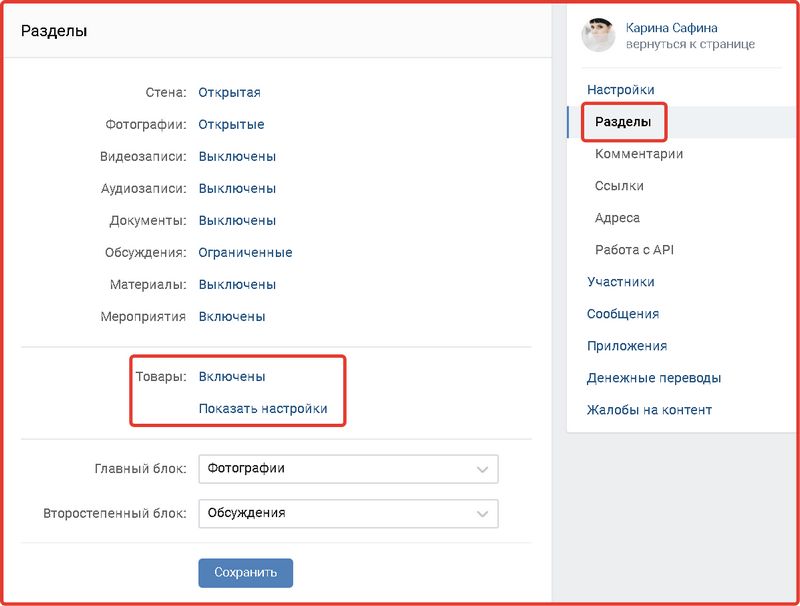
Для этого идем по уже знакомой нам схеме: Управление сообществом\Разделы.
«Обсуждения» мы уже включили, теперь смотрим немного ниже – жмем кнопку — «Главный блок» и выбираем «Обсуждения».
После сохранения изменений, наши обсуждения появятся на главной странице группы, а именно — сразу под описанием сообщества. И это будет выглядеть как на самом первом скриншоте в этой статье.
Если пункты «главный блок» и «второстепенный блок» оставить без изменений, а именно, статус – «не выбрано», то блок с обсуждениями окажется в нижнем правом углу под видеозаписями и над «Контактами».
Теперь поговорим о том, как добавить блок с обсуждениями не в группу ВК а в публичную страницу, или как ее еще называют – паблик.
Особенности добавления блока с обсуждениями в паблик в контактеПроцесс добавления обсуждений в группу в контакте и в паблик имеет много общего.
И там и тут это делается через: «Управление сообществом», затем выбираем пункт — «Разделы»\ «Обсуждения».
В паблике мы можем либо их открыть (поставив галочку), либо закрыть.
Тут нет возможности оставить обсуждения открытыми. В пабликах, обсуждения только ограниченные. Это значит, что добавлять новые темы могут только создатель и админы сообщества.
В пабликах, так же как и в группах, в новом дизайне в контакте, мы можем выбрать главный и второстепеныый блок.
По аналогии с группами, если обсуждения сделать главным блоком — они появятся под описанием сообщества, а если оставить как есть, то этот блок мы увидим под фотоальбомами и видеозаписями паблика.
Добавление каждой новой темы происходит по аналогии с группами.
Если нажать на кнопку «ред» — она находится в правом верхнем углу блока обсуждений – мы сможем задать количество тем, которые бы мы хотели что бы были видны на главной странице.
Кроме количества отображаемых тем, здесь так же можно задать их порядок сортировки либо по дате обновления (т.е та тема, в которой было самое последнее сообщение будет перескакивать вверх) или по дате создания.
Мы можем удалить как отдельную тему обсуждения так и весь блок полностью.
Для того что бы удалить отдельную тему, заходим в нее, т.е мы должны попасть на ту страницу, где люди добавляют свое сообщение в этой теме.
В правом верхнем углу есть кнопка: «Редактировать тему».
Жмем ее, и в открывшемся окне мы получаем возможность – удалить тему, а кроме того, мы можем:
- закрепить тему (сделать ее первой в списке),
- закрыть (это значит, что больше в этой теме сообщения никто не сможет добавлять)
- прикрепить опрос. Этот опрос, который мы сами создаем, будет виден посетителю, зашедшему в эту тему обсуждения (так же этот опрос можно вынести на главную страницу сообщества).
В случае, если нам нужно вообще удалить блок «Обсуждения» — переходим так же в «Управления сообщестом», затем — «Разделы» и снимаем галочку с графы «Обсуждения», либо выбираем «отключить».
Сохраняем, и все!
После обновления главной страницы группы, мы увидим, что блока с обсуждениями у нас больше нет.
Теперь вы знаете, как добавить обсуждение в группу в контакте, как удалить обсуждение в группе в контакте и знаете какая разница имеет место быть в этом процессе между группами и пабликами.
Если вы не знаете как пригласить друзей в группу и в паблик, то приглашаю вас в эту статью.
Если статья оказалась вам полезной, пожалуйста поделитесь ею в соцсетях и оцените нажав на звездочку №5 чуть ниже 🙂
Как создать новое обсуждение в группе ВКонтакте
На сегодняшний день социальная сеть вконтакте является самой популярной и самой известный во всём и СНГ. Данная социальная сеть имеет огромные перспективы, невероятно удобную платформу, практичную систему ведения диалогов, создание групп и многого другого. На сегодняшний день на просторах СНГ – это лучшая социальная сеть. Поэтому большинство пользователей используют эту площадку для своей рекламы, для ведения общения и для других личных целей.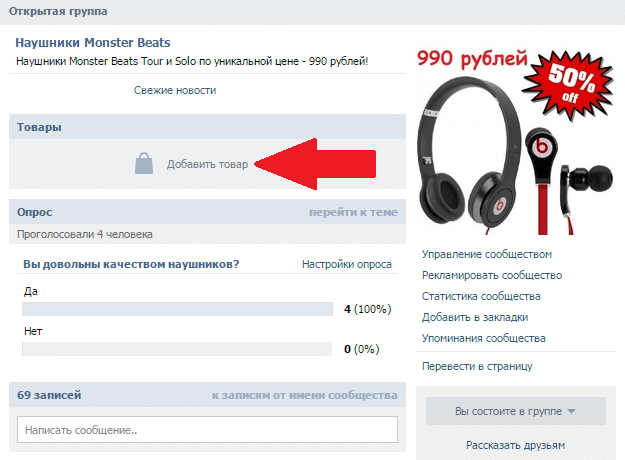
Активную популярность в этой социальной сети имеют различные паблики, группы и сообщества. Сегодня существует огромное количество различных групп, которые ведут рекламную деятельность, развлекательную деятельность и другую. Создать такую группу может абсолютно любой пользователь, однако не все пользователи знают, как использовать все функции групп. Чаще всего у пользователей, которые хотят создать или уже создали группу, возникает вопрос, как создать обсуждение в группе вк, которое сможет использовать абсолютно любой пользователь, вступивший в эту группу?
Интересные статьи по теме:
Как запретить публикацию ссылок в группе в ВК
Как отключить комментарии в группе ВК
Как создать группу в ВК
Как добавить администратора в группу ВК
Как же добавить обсуждение в группе ВК
До того чтобы создать обсуждение в группе необходимо для начала включить его в группе. Сделать это можно таким образом:
Зайти в настройки группы.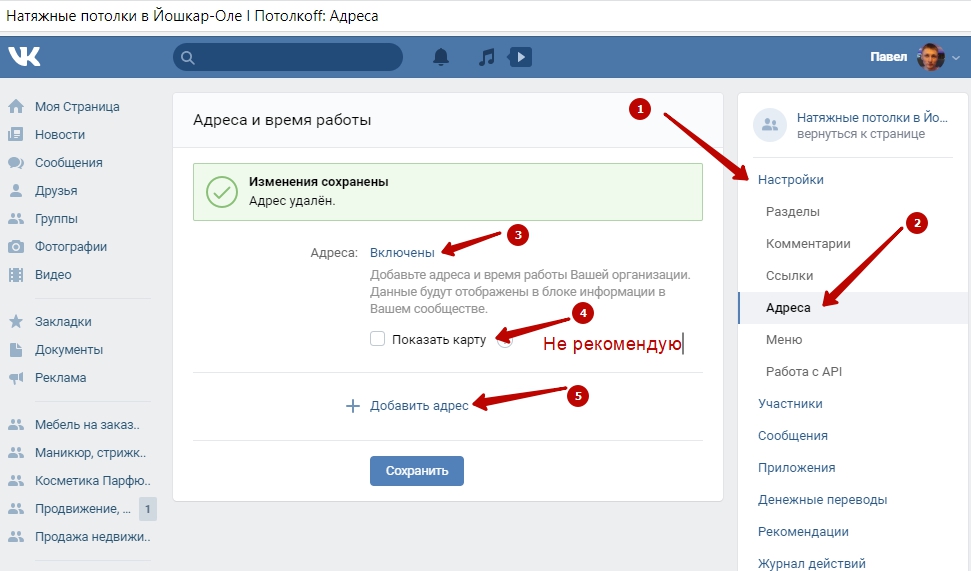
Перейти в разделы.
Выбрать пункт обсуждение и сделать его открытым или ограниченным.
В открытых обсуждениях создавать темы могут все участники группы. Они могут комментировать тему, вести там диалог, беседу и другое.
Закрытые обсуждения создает только администратор или редактор. Редактировать, удалять и изменять тему обсуждения могут только они.
После того как вы выбрали тип обсуждения, вам необходимо сохранить данные и приступить к созданию обсуждения.
Для этого необходимо:
Перейти в группу и в правом углу выбрать панель – добавить обсуждение.
Перейти в обсуждение, придумать заголовок и текст.
Сохранить обсуждение.
Добавлять, удалять и редактировать обсуждения может администратор или редактор. Обсуждение может быть абсолютно любым. В обсуждении можно добавить опрос, добавить музыкальный файл, добавить видеозапись, фотографии и другое. Обсуждение может быть создано от имени группы или от пользователя, который написал это обсуждение.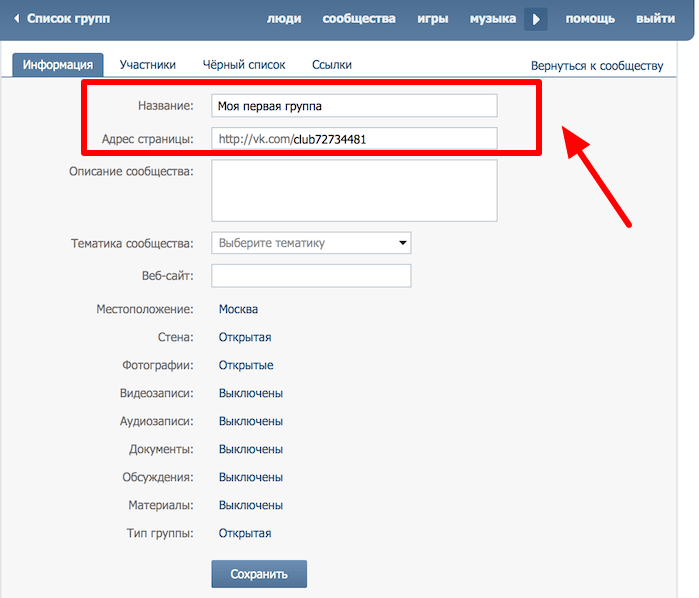
Вариантов достаточно много, поэтому к обсуждениям необходимо подходить крайне осторожно и создавать только актуальные обсуждения, которые в дальнейшем будут успешны.
Обсуждению желательно присутствовать в каждой группе, оно позволяет улучшить группу, сделать ее более активной и полезной для большинства пользователей. Поэтому данную функцию лучше всего использовать в своих группах, но при этом не забывать следить за обсуждением и вовремя его редактировать от спама.
Создать обсуждение в группе вконтакте не так уж и трудно. Достаточно разбираться в некоторых настройках и уметь редактировать сообщества, тогда создать обсуждение не составит особого труда.
Как создать обсуждение в группе Вконтакте — советы по настройке
В любой группе Вконтакте существует раздел «обсуждения». Если площадка коммерческая, то в данном разделе часто публикуются отзывы о интернет-магазине, условия сотрудничества, а также информация о товаре и доставке. Если сообщество развлекательного характера, то в обсуждения включаются интересные темы, игры, или предложения по улучшению контента.
Если сообщество развлекательного характера, то в обсуждения включаются интересные темы, игры, или предложения по улучшению контента.
В любом случае данный раздел необходимо использовать, так как он положительно влияет на продвижение и статистику группы. Это также неплохой способ удерживать интерес вреди вашей аудитории, используя интересные темы для обсуждений.
Как создать обсуждение?
Итак, сначала необходимо включить данный раздел. Для этого необходимо зайти в «управление сообществом».
Раздел «управление сообществом».В «управлении сообществом» зайдите в разделы группы и найдите там «материалы». Чтобы включить обсуждения необходимо выбрать вкладку «включены» или «ограничены». Если вы хотите чтобы любой подписчик мог добавлять обсуждения в группе, то необходимо выбрать пункт «включены». Но лучше не использовать такую функцию, так как это может привести к большому количеству спама. Чтобы добавлять обсуждения могли только администраторы группы, выберите пункт «ограниченные», и нажмите на вкладку «сохранить».
После сохранения изменений в настройке материалов, у вас в сообществе появится раздел обсуждения. Если у вас группа, то данный раздел располагается в центе над лентой новостей. Если у вас паблик, то обсуждения будут в правой части под разделом «участники сообщества». Чтобы добавить этот материал, нажмите на слово «обсуждения», выделенное жирным шрифтом.
Раздел обсуждения ВконтактеДобавление обсуждений в группу
Далее вам необходимо заполнить все данные о вашей теме. В строке «заголовок» укажите название обсуждения. Именно такое название будет видно посетителям группы. В разделе «текст» напишите то, ради чего и создается это обсуждение. Напишите здесь то, что вы хотите донести своей аудитории, или создайте тему, которую будет интересно обсуждать вашим подписчикам. Кроме того, вы можете добавить фотографии, аудиозаписи, видеоролики, опросы, или какие-то документы в данную тему. Если не поставить галочку «от имени сообщества» то данное обсуждение будет создано от имени администратора группы. Если хотите скрыть свой аккаунт, то наоборот не забудьте поставить эту отметку. После того как вы введете все данный, нажмите на вкладку «создать тему».
Кроме того, вы можете добавить фотографии, аудиозаписи, видеоролики, опросы, или какие-то документы в данную тему. Если не поставить галочку «от имени сообщества» то данное обсуждение будет создано от имени администратора группы. Если хотите скрыть свой аккаунт, то наоборот не забудьте поставить эту отметку. После того как вы введете все данный, нажмите на вкладку «создать тему».
Теперь обсуждение создано, и оно сразу появится у вас в группе. Участники вашей группы могут комментировать, а также общаться в этом разделе.
Раздел обсуждения в группеДля того чтобы изменить название или удалить обсуждение в группе Вконтакте необходимо зайти в это обсуждение и нажать на Вкладку «редактировать», которая располагается в правом верхнем углу.
Редактирование и удаление обсуждений
В меню «редактирования темы» вам будет доступна вкладка «удалить тему», а также возможность изменить заголовок обсуждения. Здесь же доступны отметки «закрыть тему», благодаря чему уже никто не сможет ничего писать в обсуждении, а также отметка «закрепить тему», благодаря чему она будет на первом месте в списке обсуждений, независимо от даты его создания. После редактирования нажмите «на вкладку «сохранить».
После редактирования нажмите «на вкладку «сохранить».
Как сделать обсуждения в вк. Как создать обсуждение в группе вк
Стоит отметить, что с помощью обсуждений можно существенно повысить активность в группе Вконтакте.
Итак, как создать обсуждение в группе Вконтакте? И как его редактировать (изменить, удалить, перенести и пр.)?
Как создать обсуждение в группе В Контакте
1. Переходим в «Управление сообществом». На вкладке «Информация» мы увидим «Обсуждения»:
Выбираем тип обсуждения:
Открытые — любой участник группы может создавать обсуждения. Ограниченные — возможность создавать обсуждения имеется только в руководителей группы.
2. На странице группы появится новый раздел «Обсуждения». Для того, чтобы добавить новую тему нажимаем «Добавить обсуждение»:
3. Перед вами появиться форма, которую вы должны заполнить:
Указываем заголовок темы, пишем текст, добавляем материалы: фотографии, видео, аудио и т. д.. Если хотите создать опрос, в «Прикрепить» выбираем «Опрос». Жмём на кнопку «Создать тему»:
д.. Если хотите создать опрос, в «Прикрепить» выбираем «Опрос». Жмём на кнопку «Создать тему»:
Если не хотите писать тему от своего имени, поставьте галочку в пункте «от имени сообщества».
Обсуждение (тему) можно редактировать. Для этого нужно нажать ссылку «редактировать»:
Вы можете изменить название темы, прикрепить опрос, закрепить обсуждение, закрыть его, либо вообще обсуждение удалить. Можете добавить новые материалы или удалить те, что были добавлены раньше.
Обсуждения могут находятся с правой стороны, а могут вверху над блоком с записями (сразу после описания группы).
Чтобы поменять месторасположения блока с обсуждениями, нажимаем на ссылку «ред.». Появится вот такая форма:
Если хотите, чтобы обсуждения были после описания группы, отметьте галочкой пункт «Блок обсуждений над новостями группы».
И блок «Обсуждения» будет находиться после описания Вашей группы.
Обсуждения очень полезны. Кроме того, что они помогают в раскрутке группы В Контакте, так они ещё часто служат для создания меню через wiki-разметку, что для подписчиков очень удобно.
Вам также будет интересно :
—
Обсуждения – один из возможных вариантов организации места для общения участников группы ВКонтакте (наряду с записями на стене, комментариями к ним, фотографиям и видео). Наличие такого раздела в паблике помогает удобно собирать в одном месте какую-либо информацию и всячески стимулировать участников на общение и совершение действий (участие в конкурсах, покупки и прочее).
Прежде чем создавать такие дискуссии, включите эту функцию в группе. Происходит это следующим образом:
- Нажать кнопку «сохранить».
При необходимости уровень доступа к обсуждениям в ВК можно в любой момент менять или убирать их из группы вообще.
При отключении этого раздела уже существующие темы исчезают, но при повторном подключении вновь возвращаются на место в неизмененном виде.
Данный раздел первоначально находится в верхней части стены сообщества под закрепленным постом и основной информацией. Если еще ни одного обсуждения в группе нет, на этом месте будет виднеться надпись «создать обсуждение». Соответственно, функция станет доступна по клику на это сообщение.
Далее, следует заполнить заголовок дискуссии и текст под ним. Если эти действия выполняет кто-то из администрации сообщества, то у них будет возможность опубликовать обсуждение от имени группы. Как и в случае записи на стене, к дискуссии можно добавить медиа-контент, загрузить документ или сделать опрос. Соответствующие кнопки находятся внизу под полем для текста.
После создания первого обсуждения в правом верхнем углу блока с ними на странице группы появится кнопка «ред».
По нажатию на нее открывается окно с некоторыми настройками для раздела обсуждений: их можно перенести с текущего местоположения под блок со списком участников сообщества, а также отрегулировать, сколько обсуждений будут сразу видны на странице группы до перехода в их общий список, и по какому принципу они будут сортироваться.
Второе и последующие обсуждения теперь можно создать, только перейдя в соответствующий раздел группы кликом по одноименному слову. Справа сверху следует нажать «создать тему», далее снова заполнить поля с заголовком и текстом.
Настройки
При переходе в каждое конкретное обсуждение справа вверху появляется кнопка «редактировать тему». Дает она следующие возможности:
- Изменять заголовок;
- Удалять содержимое вообще;
- Закреплять ее вверху всего списка обсуждений;
- Закрывать тему, после чего уже имеющиеся там сообщения останутся на месте, а добавлять новые будет нельзя, если ее вновь не открыть. Такой вариант удобен, к примеру, для правил группы или иной информации от администрации сообщества, закончившихся конкурсов и т. д.;
- Создавать и настраивать опросы.
Что обсуждать
Чаще всего дискуссии могут содержать:
- Организационную информацию: правила группы, различные инструкции (если сообщество представляет компанию или сервис), условия заказов и т. д.;
- Подборки текстового или медиа-материала по теме сообщества, какой бы она ни была.
Также этот раздел может использоваться и для вопросов, никак не относящихся к теме группы.
Любой контент находит поклонников; ВКонтакте — неплохая стартовая площадка.
Почему бы не обсудить новости с другими пользователями? Чтобы предоставить подписчикам такую возможность, не требуется много усилий. Как создать обсуждение в группе ВКонтакте?
Добавление свежих тем по умолчанию на сайте не предусмотрено, поэтому новые обсуждения придется создавать вручную администратору паблика. Это стандартный раздел любого сообщества. В группе обсуждения находятся в центре, сразу после основной информации, а на публичной страничке их можно найти справа. Как создать обсуждение в группе ВК?
- Чтобы добавить обсуждения, зайдите в раздел под названием “Управление сообществом”.
- Выберите кнопку “Разделы”. Затем вы увидите пункт “Обсуждения”.
- У вас появится возможность выбрать доступ к обсуждениям: открытый или доступный “избранным”. В первом случае оставлять комментарии, создавать новые темы смогут любые пользователи, во втором — только участники сообщества.
- Если вы имеете дело с более “современным” видом сообщества, пабликом, алгоритм такой же: “Управление сообществом”, “Разделы”, напротив пункта “Обсуждения” ставим галочку “Сохранить”.
- Нажимаем на блок “Создать тему”, прикрепляем яркое название, краткое описание. В целом, особенности такие же, как и на стене группы: прикрепляем опросы, фото, аудио и видео.
Как создать обсуждение в группе ВКонтакте с телефона
Люди отдают предпочтение мобильным, легким устройствам: смартфонам, планшетам. Они позволяют всегда находиться на связи. Автор тематического блога или бизнес-аккаунта ВКонтакте (и в любой иной социальной сети) — не исключение. Если вы задаетесь вопросом, как создать новое обсуждение с мобильного приложения, вот небольшой обзор ситуации.
- Зайдите в браузер с вашего телефона.
- Введите в поисковой строке адрес сайта.
- Заполните поля с логином, паролем.
- Откройте список групп, пабликов, в которых вы состоите на данный момент.
- Нажмите на раздел “Управление”. Вы увидите список групп, в которых вы обозначены как администратор, создатель, модератор.
- Сделайте свайп вправо, чтобы открыть основное меню. В конце списка (“Моя страница”, “Фотографии”, “Музыка”…) отыщите пункт “Перейти на полную версию”. Нажав на него, вы увидите сайт в обычном виде, как на компьютерном устройстве. Затем проделайте действия, последовательность которых изложена выше, в предыдущем разделе статьи.
- Если вы скачали приложение (например, на iPhone), зайдите в группу, “Обсуждения”, клавиша “Изменить”. В левом углу возникнет знак “+”. Нажав на него, вы сможете добавить свежую тему.
Как разместить обсуждение в группе ВКонтакте сверху
Как уже было упомянуто выше, в пабликах и группах обсуждения расположены по-разному. Но существует возможность поменять их местами при необходимости.
- После момента создания новой темы рядом с ней появляется небольшая кнопка “Ред.” (“Редактировать”). Обратите на нее внимание.
- Нажмите на нее. Перед вами возникнет окно с необходимыми настройками.
- Можно избрать от трех до десяти тем на ваше усмотрение (следует обратить внимание на самые обсуждаемые, полезные вещи; выяснить, чем интересуются в первую очередь ваши активные, постоянные читатели). Они будут видны сразу же, едва посетитель зайдет на страничку. А остальные темы станут скрытыми “до востребования”: нажав на пункт “Обсуждения”, можно будет получить к ним доступ.
- Теперь про блок обсуждений. Изначально в настройках задано: блок обсуждений находится сразу под новостями группы. Если вы вручную уберете эту галочку, все темы автоматически перенесутся в правую сторону экрана. Если вам необходимо, чтобы обсуждения располагались в самом верху странички, эта небольшая подсказка вам непременно поможет улучшить внешний вид блога.
Итак, в сегодняшнем выпуске я расскажу вам, как создать обсуждение в группе вк, также укажу на мелкие детали, которые помогут не только создать обсуждение, но и добавить опрос, например.
Как создать обсуждение в группе Вконтакте
- Сначала необходимо открыть свою группу и перейти в раздел «Управление сообществом». На наглядно показано, как выполняется вход в панель управления.
- Теперь в панели управления во вкладке «Настройки» выберите «Разделы». После чего найдите пункт «Обсуждения» и нажмите «Ограниченные» (при ограниченном доступе, создавать новые темы могут только редакторы и руководители). Выбирая открытые, вы позволяете каждому участнику создавать обсуждения, что не есть правильно.
- Если в вашем распоряжении группа, а не паблик, то раздел обсуждений появится сверху. Вам достаточно нажать по кнопке «Добавить обсуждение». Более наглядно показано на скрине:
- Пропишите название обсуждения и его текст. Затем нажмите «Создать тему».
- Не забываем, что редактор не элементарный: у вас есть возможность добавлять медиафайлы (фото, аудио, видео), даже можно создать опрос. Для этого нажмите на крайний значок в нижней панели. После чего появятся новые поля: тема опроса и варианты ответа. Прописывайте туда всё, что требуется и и жмите «Создать тему»
- Справа вверху нажмите «Редактировать». Появится окно, в котором можно отметить закрыть тему или закрепить её.
- Если есть желание открыть обсуждение не от себя лично, то отметьте галочкой «от имени сообщества».
- Через кнопку «Редактировать» вы в любой момент сможете добавить опрос, медиафайл, дополнительный вопрос… Также будет возможность удалить обсуждение.
Как добавить группу контактов для быстрой отправки электронной почты нескольким получателям в Outlook
Знаете ли вы разницу между списками и группами контактов и группами Microsoft 365? Списки и контрактные группы рассылают почту, и вот как ими пользоваться.
Изображение: Ден Эммануэль, Getty Images / iStockPhotos
Всем нравится один-два трюка для экономии времени — у всех в сумке есть несколько.Например, вам может потребоваться группа контрактов или список рассылки для отправки одного и того же электронного письма нескольким получателям. Вместо того, чтобы вводить все эти адреса электронной почты вручную, вы вводите только имя группы или списка. Список — это более старая технология, но по сути такая же, как и группа контактов в более новых версиях. Вы используете оба для отправки электронной почты нескольким людям.
Но есть еще одна группа, Microsoft 365 Groups, и они собираются сотрудничать. Прежде чем мы перейдем к настоящему практическому руководству, мы кратко обсудим различия.
SEE: Как пользователи Apple могут максимально использовать Microsoft 365 на работе (TechRepublic Premium)
Я использую Microsoft 365 в 64-битной системе Windows 10, но вы можете использовать и более старые версии. Нет демонстрационного файла; он вам не понадобится. Эта статья не относится к почте.
Терминология
Если вы работаете уже давно, то знаете, что список рассылки используется для отправки или пересылки одного и того же сообщения группе получателей.Членами группы могут быть все люди из вашей проектной группы, все менеджеры или все люди в вашем книжном клубе. Microsoft 365 полностью поддерживает списки, но вызывает группы контактов. Группы Microsoft 365 разные, и я не хочу, чтобы вы их путали. Список терминов и контактная группа взаимозаменяемы. Группы Microsoft 365 предназначены для сотрудничества с членами вашей организации. Раз уж мы заговорили об этом, нет никакой разницы между группами Microsoft 365 и группами Office 365.Первое — это всего лишь новое название продукта.
SEE: Лучшие команды запуска Windows 10 (бесплатный PDF) (TechRepublic)
Функции совместной работы Outlook теперь являются движущей силой новых функций, и именно здесь списки и группы расходятся. ; Группы Microsoft 365 предоставляют множество функций и возможностей для совместного использования: общий почтовый ящик и календарь, а также возможности совместной работы с библиотекой SharePoint, OneNote, Teams, Yammer, Planner и PowerBI.
Кроме того, вы можете определить группу 365 как общедоступную или частную: любой может видеть разговоры в общедоступной группе, и любой может присоединиться к этой группе. Частные группы ограничены участниками группы, и любому, кто присоединяется к группе, требуется одобрение владельца группы. Вы не можете присоединиться к списку рассылки или группе контактов. Возможно, вам никогда не понадобятся какие-либо новые варианты совместной работы, но вы должны знать, что они существуют, но они не имеют отношения к спискам рассылки или группам контактов.
Теперь, когда это у нас есть, давайте добавим новую группу контактов, чтобы мы могли отправлять одно и то же электронное письмо нескольким людям.
Как создать группу договоров
Группы договоров удобны независимо от того, создаете ли вы группу для своей семьи или проект на работе. Давайте создадим группу, которую мы назовем «Команда по софтболу», как показано ниже:
- Щелкните «Контакты» на панели навигации.
- Находясь в представлении (окне) «Контакты», щелкните «Новая группа контактов» в группе «Новая» на вкладке «Главная».
- В появившемся диалоговом окне введите Softball Team в поле Name.
- Чтобы добавить участников в группу, нажмите «Добавить участников» в группу «Участники», а затем выберите правильный источник, контакты Outlook, адресную книгу или новый контакт электронной почты (, рис. A, ).Первые два заполнят нижнюю панель элементами в источнике. Используйте контакт по электронной почте, когда человека нет в существующем источнике. Вы можете добавить адрес электронной почты в группу и источник одновременно или можете не добавлять адрес электронной почты в источник. Мы не будем использовать эту опцию в нашем примере.
- Дважды щелкните участников, которых вы хотите добавить в группу софтбольной команды. Это добавит их в элемент управления «Члены» внизу.
- Когда вы добавили всех участников, нажмите OK.
- Нажмите «Сохранить и закрыть».
Рисунок A
Определите источник, содержащий контакты, которые вы хотите добавить в группу своей команды по софтболу.
Задумывались ли вы о различных источниках (упомянутых в шаге 4)? У большинства из нас есть как минимум два: контакты и адресная книга. Если вы работаете в одиночку, на самом деле нет никакой разницы, если вы не реализуете ее специально. Когда организация находится на Exchange, адресная книга (обычно) содержит внутреннюю контактную информацию, а контакты являются личными для вас и обычно содержат информацию о контактах за пределами вашей организации.
SEE: Как применить выравнивание по левому и правому краю к тексту без использования таблицы в Word (TechRepublic)
На данный момент у нас есть новая контактная группа под названием Softball Team. Давайте воспользуемся этим.
Как использовать группу контрактов
Как мы обсуждали в первой части этой статьи, вы можете использовать группу для множества задач, но мы собираемся отправить электронное письмо — это то, что у групп общего с распределением списки. Для этого щелкните значок «Почта» на панели навигации, чтобы вернуться в представление «Почта».В группе «Создать» на вкладке «Главная» нажмите «Новый адрес электронной почты». В появившемся окне сообщения введите s , o , f — столько символов, сколько необходимо, чтобы в списке автозаполнения отображалась команда софтбола, как показано на , рис. B, . В моем случае мне нужно было набрать только s! (Автозаполнение не будет работать, если вы добавляете участников через опцию электронной почты.) Введите тему, сообщение и нажмите «Отправить». Outlook отправляет сообщение всем в группе.
Рисунок B
Группа софтбольной команды появляется сразу.
Теперь предположим, что в этой группе есть человек или двое, которые не должны получать сообщение. Что ты можешь сделать?
Перед отправкой электронного письма щелкните правой кнопкой мыши имя группы в поле «Кому» и выберите «Редактировать контакт». Откроется список участников. Выберите участника (-ов) и нажмите «Удалить». Затем закройте диалоговое окно и отправьте электронное письмо.
SEE: Как легко переключать термины основной записи и подстатьи в индексе Word (TechRepublic)
Теперь вернитесь в представление «Контакты» и проверьте группу Softball Team.К сожалению, вы удалили этого участника из группы! Редактировать контакт — это готово — вы не можете удалить участников таким образом, если не собираетесь также удалять их из группы, так что будьте осторожны!
Добавление или удаление членов из существующего списка также просто. Просто откройте контакт команды софтбола в представлении «Контакты», выберите имена, нажмите «Удалить» и сохраните.
Предупреждение
При использовании группы контактов, созданной в локальном источнике (скорее всего, «Контакты»), группа всегда будет расширяться при отправке электронной почты.Это означает, что все получатели будут видеть всех в группе. Группы, созданные в Exchange Server, не ведут себя подобным образом, но для создания группы в Exchange вам потребуется разрешение администратора.
Но есть быстрое и простое решение. В поле «Кому» введите свой собственный адрес или адрес, с которого вы отправляете групповое письмо. Затем введите имя группы контрактов в поле Скрытая копия. Если элемент управления не отображается, проверьте его на вкладке «Просмотр». Все получатели в элементе управления скрытой копии получат одно и то же электронное письмо, но не увидят адреса друг друга.
Еженедельный бюллетень Microsoft
Будьте инсайдером Microsoft в своей компании, прочитав эти советы, рекомендации и шпаргалки по Windows и Office. Доставка по понедельникам и средам.
Зарегистрироваться СегодняСм. Также
Как создавать группы контактов
Митч Бартлетт 21 комментариев
Кажется, довольно много людей задаются вопросом, как создавать группы (или ярлыки, как их называет Google) для контактов на своих устройствах Android.Вот два варианта создания групп / ярлыков для ваших контактов.
Вариант 1 — Из приложения «Контакты»
Примечание. Этот выбор есть не во всех версиях приложения «Контакты».
- Откройте приложение « Контакты » на вашем устройстве Android.
- Выберите значок « Меню », расположенный в правом верхнем углу экрана.
- Выберите « Создать этикетку ».
- Введите « Label name », затем нажмите « OK ».
- Коснитесь значка добавления человека в правом верхнем углу экрана.
- Выберите контакт, чтобы добавить его в группу / метку.
- Повторите шаги 5 и 6 для любых дополнительных контактов, которые вы хотите добавить в эту группу.
Вариант 2 — Из индивидуального контакта Редактировать
- Откройте приложение « Контакты » на вашем устройстве Android.
- Выберите контакт, который вы хотите добавить в создаваемую группу.
- Выберите « Подробности »> « Редактировать ».
- Нажмите « Группы ».
- Нажмите « Создать группу ».
- Введите новое имя группы, затем выберите « Создать ».
Примечание. Эти действия были выполнены на Galaxy Note8 и могут различаться в зависимости от версии устройства.
Вариант 3. Из веб-браузера
- Войдите в свои контакты Google с помощью веб-браузера.
- Выберите « Создать этикетку » на левой панели. Если у вас уже есть группа / ярлык, переходите к следующему шагу.
- В списке контактов отметьте контакты, которые вы хотите добавить в группу / метку.
- Выберите значок метки, расположенный в правом верхнем углу экрана.
- Выберите ярлык, который вы хотите использовать для этих контактов.
FAQ
Как отправить электронное письмо или текстовое сообщение этим группам / ярлыкам?
- В приложении « Контакты » выберите группу / метку.
- Выберите значок « Меню » в правом верхнем углу.
- Выберите « Отправить сообщение » или « Отправить сообщение » по желанию.
Из под: Android С тегами: Oreo
Взаимодействие с читателем
Этот сайт использует Akismet для уменьшения количества спама. Узнайте, как обрабатываются данные вашего комментария.
Добавление и удаление членов группы в Outlook
Добавить участников в вашу группу
Откройте Outlook для Windows.
В группе Группы на левой панели папок выберите свою группу.
На ленте «Группы» выберите Добавить участников .
В поле Добавить участников найдите людей в своей организации по их полному имени или адресу электронной почты, а затем выберите имена для добавления.
Нажмите ОК .
Примечание: Вы не можете редактировать членство в группе с помощью адресной книги. Если вы попытаетесь добавить или удалить участников с помощью адресной книги, вы можете увидеть ошибку.
Добавить гостей в группу
Когда вы добавляете в группу гостей, также называемых внешними пользователями, вы предоставляете им доступ ко всей информации в группе.Сюда входят электронные письма, календарь, примечания к проекту, файлы проекта и планы проекта. Гости не видят узел «Группы» на своей панели навигации в Outlook, но получают групповые электронные письма и ссылки на файлы через свой почтовый ящик.
Заголовок группы указывает, когда гостевые пользователи включены в группу, как показано в этом примере.
Когда вы приглашаете гостя присоединиться к группе, он получит уведомление по электронной почте о том, что он был добавлен.Они начнут получать групповые беседы и события календаря в свой почтовый ящик. Но у приглашенных участников есть ограничения на то, что они могут видеть и делать в группе. Например, гости не могут:
Владельцы группы Be
Просмотр глобального списка адресов
Просмотр всей информации на карточках членов группы
Посмотреть членство в группе
Владелец группы может в любой момент отозвать гостевой доступ.
Чтобы добавить гостей в группу
Откройте Outlook для Windows.
В группе Группы на левой панели папок выберите свою группу.
На ленте «Группы» выберите Добавить участников .
В поле Добавить участников введите адрес электронной почты гостя и нажмите Введите .
Выберите ОК .
Удалить участника из группы
Только владельцы группы могут удалять участников.
В группе Группы на левой панели папок выберите свою группу.
На ленте выберите Редактировать группу .
В поле Edit Group наведите указатель на имя члена, которого вы хотите удалить, и щелкните X .
Добавить участников в вашу группу
Откройте Outlook для Mac
Откройте карточку группы, в которую вы добавите участников.
Выберите элементов .
Введите одно или несколько имен или адресов электронной почты или выберите участников из списка. Вы можете добавлять в группу гостей, которые не относятся к вашему учебному заведению или вашей организации.
Выберите Добавить элементы .
Удалить участника из группы
Откройте Outlook для Mac
Откройте карточку группы, из которой вы хотите удалить участников. Только владельцы группы могут удалять участников.
Выберите элементов .
Щелкните X рядом с именем человека, которого вы хотите удалить из группы.
Выберите Удалить .
Добавить участников в вашу группу
Откройте приложение Outlook Mobile.
Выберите Группы на панели папок.
Коснитесь имени группы, в которую вы добавите участников.
Коснитесь имени группы, чтобы перейти на страницу сведений о группе.
Под списком участников нажмите ссылку Просмотреть все .
На странице «Участники» нажмите Добавить .
Введите одно или несколько имен или адресов электронной почты или выберите участников из списка. У участников, не входящих в вашу школу или организацию, под именами будет стоять «Гость».
Нажмите. Вы увидите обновленный список участников.
Удалить участника из группы
Только владельцы группы могут удалять участников.
Откройте приложение Outlook Mobile.
Выберите Группы на панели папок.
Коснитесь имени группы, в которую вы хотите удалить участников.
Коснитесь имени группы, чтобы перейти на страницу сведений о группе.
На странице сведений о группе коснитесь .. . рядом с именем человека, которого вы хотите удалить из группы.
Нажмите Удалить из группы .
Просмотр и управление группами в Outlook в Интернете
На странице «Люди» в Outlook в Интернете вы можете просматривать все группы, в которых вы состоите, и управлять ими. Если вы являетесь владельцем группы, вы также можете редактировать информацию о группе, обновлять группы, срок действия которых истекает, утверждать новых участников, удалять участников и назначать участника Владелец .
Просмотр групп, в которых вы состоите, и управление ими
Войдите в Outlook в Интернете и щелкните значок «Люди» внизу страницы.
В разделе Мои группы на панели навигации выберите Присоединено .
Вверху списка под Группы, к которым вы присоединились на этой неделе , вы увидите группы, к которым вы присоединились или были добавлены за последние семь дней.
Выберите группу, чтобы просмотреть информацию о группе, ее членах и переписке по электронной почте в группе. Вы можете добавлять участников, добавлять группу в избранное, подписываться на нее во входящих, приглашать других или выходить из группы.
Просмотр и управление группами, владельцем которых вы являетесь
Войдите в Outlook в Интернете и щелкните значок «Люди» внизу страницы.
В разделе Мои группы на панели навигации выберите Принадлежащие .
Обновить группы, срок действия которых истекает
Когда срок действия группы, владельцем которой вы являетесь, истекает, вы увидите уведомление рядом с папкой Owned . Вы увидите подробную информацию о том, когда истекает срок действия каждой группы.
В группе Группы, требующие действия , выберите группу, срок действия которой скоро истечет.
Выбрать Продлить .
Утвердить заявки на вступление в группу
Если есть новые участники, которые попросили присоединиться к вашей группе, вы увидите уведомление рядом с папкой Принадлежит .
В группе Группы, требующие действия , выберите группу, в которой есть ожидающие запросы на членство.
На вкладке Члены выберите запрос, а затем выберите Утвердить , чтобы добавить нового члена.
Чтобы утвердить все новые запросы на членство, выберите Утвердить все .
Редактировать информацию о группе
Выберите группу, а затем выберите Изменить .
Добавить владельцев
Как владелец группы вы можете добавить дополнительных владельцев или удалить разрешения владельца.
Удалить элементы
Удалить группу
Выберите группу.
Выберите Изменить .
В нижней части панели Редактировать группу выберите Удалить группу .
Просмотр и восстановление недавно удаленных групп
Как владелец группы, вы можете восстановить группу, которая была удалена за последние 30 дней.
Войдите в Outlook в Интернете и щелкните значок «Люди» внизу страницы.
В разделе Мои группы на панели навигации выберите Удалено , чтобы просмотреть группы, которые были удалены за последние 30 дней. Вы увидите информацию о том, когда группа была удалена, и сколько времени пройдет, прежде чем она будет удалена окончательно.
Выберите группу, а затем выберите Восстановить .
Группа и все ее ресурсы будут восстановлены.
См. Также
Начните работу с группами Microsoft 365 в Outlook
Добавление и удаление участников группы в Outlook
Как создать контактную группу на вашем iPhone для отправки групповых писем и сообщений
Создание групп контактов iPhone позволяет быстро отправить группе сообщение или электронное письмо.Если вам интересно, «как мне создать группу в контактах на моем iPhone, чтобы отправить групповой текст или электронное письмо, простой ответ заключается в том, что вы можете создать группу только непосредственно на своем iPhone, используя стороннее приложение для групповых сообщений». например GroupMe. Если вы хотите создать группу в приложении «Контакты Apple», которую можно использовать на своем iPhone, вам нужно будет сделать это на ПК или Mac с помощью iCloud.com или на Mac с помощью приложения «Контакты». Я научу вас, как создать группу контактов на вашем iPhone, в обоих направлениях, чтобы упростить процесс.Мы уже рассмотрели, как создать групповой текст, как добавить кого-то в групповой текст и как назвать групповой текст на вашем iPhone. Теперь подробнее о групповом обмене сообщениями, в том числе о том, как создавать группы контактов с помощью iCloud или стороннего приложения, а также о том, как отправлять электронные письма и сообщения вашей группе контактов.
* Этот пост является частью информационного бюллетеня iPhone Life «Совет дня». Зарегистрироваться. *
Связано: Руководство по iCloud: основные советы по пониманию и использованию iCloud
Освойте свой iPhone за одну минуту в день:
Подпишитесь на рассылку новостей iPhone Life’s Tip of the Day, и мы будем присылать вам советы каждый день, чтобы сэкономить время и максимально использовать возможности вашего iPhone или iPad.
Как создать группу на iPhone для группового текста и групповых писем
Если вы хотите узнать, как создать группу на iPhone, вы попали в нужное место. Мы рассмотрели, как поделиться контактом с вашего iPhone, как искать контакты на вашем iPhone и как добавить контакт на ваш iPhone. Чтобы узнать больше о приложении «Контакты» и «Телефон», ознакомьтесь с нашим бесплатным Советом дня. В этой статье будет показано, как создать группу контактов на iPhone из контактов iPhone, телефонных номеров и адресов электронной почты, а также как отправлять групповые сообщения с помощью службы iCloud на вашем компьютере.Если вы нашли альтернативный метод или приложение для создания группы на iPhone и отправки групповых сообщений, поделитесь им в комментариях ниже. Чтобы узнать больше о том, как лучше всего использовать приложение «Сообщения» на iPhone, ознакомьтесь с нашим бесплатным Советом дня.
Что в этой статье: Как создать контактную группу на iPhone для групповых текстовКак использовать GroupMe для создания контактной группы на iPhone
Если у вас нет доступа к компьютеру, или вы не используете iCloud, или просто предпочитаете создавать группы контактов прямо на iPhone, вы можете вместо этого загрузить приложение GroupMe.Приложение бесплатное и позволяет организовать контакты iPhone в группы друзей, родственников, коллег или кого-либо еще, с кем вам нужно связаться в группе. Людям, с которыми вы общаетесь, не нужно приложение для получения ваших сообщений или звонков, и вы сможете общаться в чате и обмениваться фотографиями, видео, видео на YouTube, твитами, смайликами и т. Д. Для начала скачайте приложение, затем:
- Создайте учетную запись, используя учетную запись Facebook или Microsoft , или воспользуйтесь функцией «Войти с Apple», выбрав «Продолжить с Apple ».
- Если вы используете «Войти через Apple», выберите, следует ли делиться своим адресом электронной почты или скрыть его, затем нажмите « Продолжить» .
- Выберите, использовать ли номер вашего iPhone или другой номер телефона.
- Запустите новую группу и назовите ее , затем выберите, следует ли сделать ее закрытой группой , то есть только вы можете изменять настройки группы.
- Добавьте участников группы и нажмите Готово , когда закончите.
- Начни общение в своей группе!
Вы можете добавлять или удалять участников группы по мере необходимости, а также изменять аватар, имя и тему группы. Если участники группового чата уже загрузили GroupMe, им нужно будет присоединиться к вашей группе через приглашение по электронной почте, как Дэвид на скриншоте выше.
Как включить контакты в iCloud, чтобы вы могли настроить контактную группу iPhone на компьютереПервое, что вам нужно сделать, это включить iCloud Contacts на вашем iPhone. Если это еще не сделано, вы можете создать группу контактов на своем компьютере.Для этого:
- Откройте приложение Settings на вашем iPhone.
- Нажмите свой Имя вверху страницы.
- Нажмите iCloud .
- В приложениях При использовании iCloud убедитесь, что Контакты включен.
Вот и все. Теперь вы готовы взять компьютер и создать свою группу.
Как создать группу в контактах на вашем Mac
Первые шаги создания группы контактов различаются в зависимости от того, используете ли вы Mac или ПК.Чтобы создать группу в Контактах на Mac:
- Откройте приложение Контакты на вашем Mac. Вы должны войти в систему с тем же идентификатором Apple ID , что и на вашем iPhone.
Как создать группы контактов iPhone для вашего iPhone на ПК
Чтобы настроить группу контактов для вашего iPhone на ПК:
- Откройте веб-браузер и посетите iCloud.com .
- Войдите, используя свой Apple ID и пароль .
- Щелкните Контакты .
Как заполнить групповые контакты iPhone (Mac и ПК)
Теперь вы готовы создать группу контактов в приложении «Контакты» на Mac или на сайте iCloud.com:
- Щелкните Все контакты в верхнем левом углу экрана. Внизу щелкните значок + .
- Выберите Новая группа .
Введите имя вашей группы и нажмите Верните на клавиатуре.
Щелкните Все контакты еще раз, чтобы добавить контакты в свою группу.
- Перетащите контакты, которые вы хотите добавить в новую группу.
Щелкните свою новую группу, чтобы убедиться, что добавлены правильные контакты.
Ваши новые группы контактов теперь доступны на вашем iPhone, iPad и любых других устройствах, подключенных к iCloud. Вы можете просмотреть свои группы контактов на iPhone, открыв приложение «Телефон », нажав « Контакты » и выбрав «Группы » в верхнем левом углу.* Примечание. * Если ваша новая группа не отображается, вернитесь в приложение «Настройки » , нажмите свое имя вверху страницы, нажмите « iCloud» и « или Приложения. Используя iCloud , переключите Контакты. выключите, а затем снова включите, не забудьте выбрать Сохранить контакты на моем iPhone , когда появятся параметры Отключить контакты .
Прокрутите вниз, чтобы просмотреть пошаговое руководство по отправке сообщений и электронных писем в группу контактов.
Как отправить электронное письмо вашей контактной группе на iPhone- Откройте приложение Mail на своем iPhone.
- Начните новый черновик, нажав значок нового сообщения электронной почты в правом нижнем углу.
- В строке Кому: начните вводить имя группы контактов, которой вы пытаетесь отправить электронное письмо. Найдите название своей группы и коснитесь его.
* Примечание. Убедитесь, что ваши контакты включают адреса электронной почты. Если контакт содержит только номера телефонов, вы не сможете включить этот контакт в групповой адрес электронной почты. *
- После того, как вы выбрали группу, просто введите свой адрес электронной почты, добавьте строку темы и нажмите Отправить .
До iOS 14 описанные ниже шаги работали для отправки сообщения контактной группе. Однако, если вы обновились до iOS 14, приложение «Сообщения» больше не будет предлагать имя вашей группы в качестве опции, когда вы начнете вводить его в поле «Кому:». Для тех из нас, кто обновился до iOS 14, самый простой обходной путь — создать групповое сообщение, а затем закрепить групповой контакт в верхней части приложения «Сообщения», чтобы вы могли быстро найти свою группу и отправить сообщение.
- Откройте приложение Сообщения .
- Начните новую цепочку, нажав значок композиции в правом верхнем углу.
- В поле Кому: вводится имя вашей контактной группы.
- Нажмите на Имя группы .
- Введите свое сообщение и коснитесь стрелки отправки .
Верхнее изображение предоставлено: pkproject / Shutterstock.com
Общие сведения о столбце «Группы и учетные записи» — Mailbird
В приложении «Контакты» есть 3 основных столбца: группы и учетные записи, список контактов и столбцы контактной информации. На картинке ниже вы можете увидеть, как выглядит столбец «Группы и учетные записи».
В столбце «Группы и учетные записи» можно найти контакты из определенной учетной записи и групп, созданных для этой учетной записи. Группы полезны, если вы часто отправляете электронные письма на одни и те же несколько адресов электронной почты.Вот разбивка того, что вы можете увидеть в этой колонке.
1. Номер один не требует пояснений, это все контакты из всех учетных записей, которые вы добавили в Mailbird. Здесь будут видны все контакты, не принадлежащие ни к одной группе.
2. Звоним на номер два контакта счет. Когда вы добавляете учетную запись в приложение «Контакты», это имя будет отображаться здесь. Учетная запись контакта состоит из всех групп, которые вы создали для этой учетной записи.У каждой учетной записи будет как минимум одна группа по умолчанию, в зависимости от настроек вашего почтового сервера. Группу по умолчанию нельзя изменить или удалить.
3. Под каждой учетной записью контактов вы можете найти номер три, который представляет собой список группы. В левой части учетной записи контакта находится небольшая кнопка со стрелкой, направленная вниз, которая используется для свертывания или развертывания списка группы. В каждой группе есть список ваших контактов.
Теперь, когда вы ознакомились с содержимым столбца «Группы и учетные записи», вот некоторые действия, которые вы можете в нем выполнять.
1. Чтобы добавить группы, наведите указатель мыши на правую часть учетной записи контакта и нажмите кнопку +. Вы не можете создать группу с таким же названием в одной учетной записи. Вы можете сделать это, если он находится в другой учетной записи.
2. Если щелкнуть группу правой кнопкой мыши, откроется контекстное меню ниже. Обратите внимание, что переименование и удаление появятся только в созданной вами настраиваемой группе. Он не будет отображаться ни в одной группе по умолчанию, созданной Mailbird, или в добавленной вами учетной записи.
Это вся информация в столбце «Группы и учетная запись». Затем я предлагаю щелкнуть здесь, чтобы узнать о столбце «Список контактов», или вы можете щелкнуть здесь, чтобы вернуться на страницу с вводной информацией о приложении «Контакты». Если у вас есть дополнительные вопросы по этой теме, напишите нам по адресу support@getmailbird.com
Как настроить группу контактов на iPhone и iPad
Отправка групповых писем и сообщений является болезненной задачей, если вам нужно добавлять получателей одного за другим в поле «Кому».Намного проще создавать группы контактов («коллеги», «семья», «товарищи по команде из 5 человек» и т. Д.), Потому что вместо этого вы можете ввести имя группы, и каждый человек получит сообщение. Есть и другие способы использования, например, освобождение групп от режима «Не беспокоить».
Проблема в том, что несколько обновлений iOS назад Apple удалила возможность создавать группы контрактов на самом iPhone (или iPad): вы все еще можете просматривать и использовать группы, которые уже были созданы, но создавать группу и добавлять или удалять участников группы. , необходимо сделать в iCloud на вашем Mac или ПК.
В этой статье мы объясняем, как настроить группу контактов как на iPhone и iPad (с помощью приложения), так и на Mac. Чтобы получить соответствующий совет, вот как перенести контакты с iPhone на iPhone.
Используйте стороннее приложение
Один из способов решения этой проблемы — использовать стороннее приложение. Существует множество бесплатных опций, и постоянно появляются новые, поэтому стоит попробовать несколько из них (поищите «группы контактов» и / или «управление контактами» в App Store) и посмотрите, какой из них лучше всего подходит для вас.
Мы слышали много похвал в адрес групп в этом отношении, и это, безусловно, упрощает создание групп контактов на вашем iPhone. Просто нажмите «Добавить новую группу», назовите группу, а затем заполните ее, прокручивая список и добавляя галочки к соответствующим контактам.
Единственная проблема с группами, по нашему опыту, заключается в том, что им часто трудно синхронизировать свои группы с собственными приложениями Apple; просмотр одной из групп приложения через Контакты, Почту или Сообщения иногда показывает, что определенные контакты не прошли.Поэтому безопаснее отправлять электронное письмо непосредственно из групп — хотя имейте в виду, что вы получаете ограниченное количество электронных писем, прежде чем вам придется платить, так что это краткосрочное решение.
Настройка группы контактов в iCloud
В качестве долгосрочного решения, безусловно, лучший способ создать группы контактов — это попытаться сделать это в iCloud на Mac или ПК. Созданные вами группы будут синхронизированы с вашим iPhone (или iPad), и их можно будет использовать с этого устройства.
- На вашем iPhone / iPad откройте приложение «Настройки», коснитесь своего имени вверху, затем коснитесь iCloud.Убедитесь, что рядом с контактами есть зеленый ползунок: если нет, коснитесь его.
- Переключитесь на свой Mac (или ПК) и войдите на icloud.com, используя свой Apple ID. Выберите Контакты.
- Вы увидите все контакты с вашего iPhone в виде списка. Щелкните значок + в нижней части левой панели. Выберите New Group.
- Новая группа, которая на данный момент называется «Группа без названия 1», появляется в левом столбце под «Все контакты». Назовите группу и щелкните за пределами поля, чтобы сохранить ее.
Вот и все — вы создали группу контактов, которая будет синхронизирована с вашим iPhone и использоваться там. Чтобы удалить группу, необходимо убедиться, что группа выделена, а затем щелкнуть значок шестеренки в левом нижнем углу и нажать «Удалить».
А вот группа без контактов — бесполезна.
Добавить и удалить контакты
Вернитесь в группу «Все контакты» и решите, кого вы хотите добавить в новую группу. Вы можете добавлять контакты по отдельности, перетаскивая их имена в новую группу.
Если вы хотите удалить имя из группы, вы должны быть в группе с выделенным именем группы и выделенным именем контакта, который будет удален в ближайшее время. Затем щелкните шестеренку и выберите Удалить. Это просто удалит имя из группы (кстати, без всплывающего окна с предупреждением), а не полностью удалит его из ваших контактов.
Вы узнаете, ошиблись ли вы: если вы скажете iCloud полностью удалить контакт, вы получите предупреждение, и вам придется выбрать «Удалить» во второй раз, чтобы подтвердить это.
Более быстрые способы добавления контактов
Вы можете добавить несколько контактов одновременно, чтобы ускорить процесс.
Нажмите и удерживайте кнопку Cmd (также известную как кнопка Apple), а затем щелкните каждый контакт, который хотите добавить. Все они будут выбраны одновременно. (Если вы ошиблись, щелкните его еще раз, чтобы удалить его из выбора.) Теперь отпустите Cmd и перетащите любое из выделенных имен в новую группу, а другие выбранные имена будут перенесены в группу. поездка.
Для действительно быстрого добавления вы можете удерживать Shift вместо Cmd, а затем щелкнуть по двум именам. iCloud также выберет каждый контакт, который находится между ними.
Воспользуйтесь контактной группой
Теперь, когда мы создали группу на Mac, мы можем закрыть вкладку с помощью iCloud, переключиться на iPhone (или iPad) и начать ее использовать.
Запустите «Контакты» и нажмите «Группы» в верхнем левом углу экрана. Новая группа будет указана в iCloud. По умолчанию все группы на экране будут отмечены галочкой, но если вы коснетесь имени новой группы, все остальные группы будут отключены, останется только новая.Теперь нажмите Готово, и вы увидите список контактов в новой группе.
(По нашему опыту, новая группа появляется почти мгновенно, если у вас есть подключение к Интернету. Нет значительной задержки синхронизации.)
Теперь вы можете очень легко отправить электронное письмо всей группе. Откройте Почту и создайте новое сообщение. В поле «Кому» начните вводить имя группы, и iOS предложит его в качестве предложения. Нажмите на группу (помеченную, как мы знаем, просто «Группа», а не ее полное имя), чтобы вставить все адреса электронной почты в качестве получателей.Вы можете удалить получателей по отдельности, если хотите отправить электронное письмо большинству членов группы.
Он также работает, в некотором роде, для сообщений.

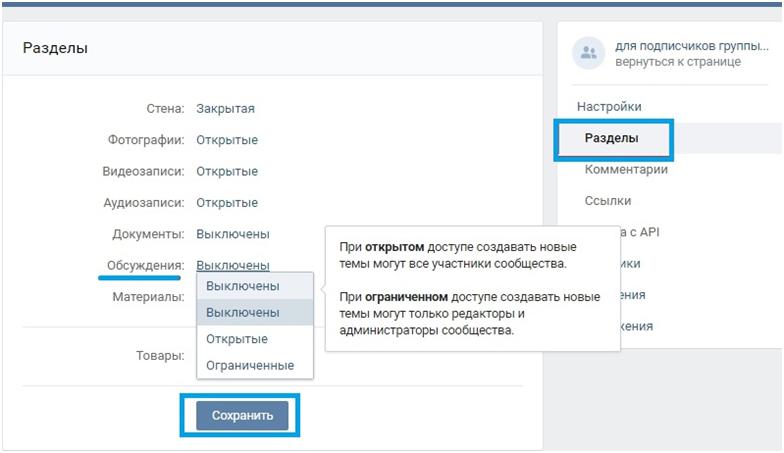
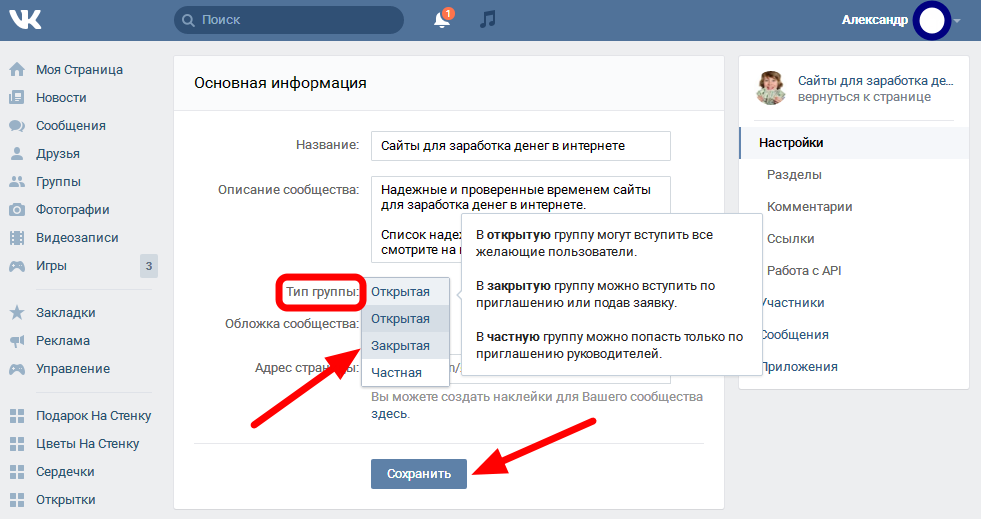 В первом случае оставлять комментарии, создавать новые темы смогут любые пользователи, во втором — только участники сообщества.
В первом случае оставлять комментарии, создавать новые темы смогут любые пользователи, во втором — только участники сообщества.
