Как сделать тень текста в фотошопе?
Вячеслав Курулюк 0 Комментариев Оформить текст, Сделать в Фотошоп
Содержание
- Вариант создания тени текста в фотошопе № 1
- Вариант создания тени текста в фотошоп № 2
Всем доброго времени на fast-wolker.ru! Создание текстовых эффектов для различных целей занятие не только увлекательное, но и полезное особенно для тех, кто ведет в интернете свои странички.
Ведь придание тексту необычного вида всегда будет привлекать посетителей.
В этом уроке мы разберем на примерах, как сделать тень для текста.
Я предложу два разных варианта с разным изображением тени. Может у кого-то есть свои идеи и наработки, тогда поделитесь ими в комментариях.
Вариант создания тени текста в фотошопе № 1
Итак, открываем программу и создаем в ней новый документ. И заливаем его любым цветом. Создаем копию слоя.
И заливаем его любым цветом. Создаем копию слоя.
После этого пишем нужный текст. Первоначально задаем ему цвет, отличный от цвета фона, размер шрифта и сам шрифт.
Затем, для лучшего отображения будущей тени создадим тексту обводку. Для этого зажимаем клавишу ctrl и кликаем по иконке текстового слоя в окне слоев. В результате появится выделение текста.
Затем создаем новый слой. В «палитре слоев» (в самом низу) кликаем на иконку нового слоя…
Теперь необходимо сделать обводку. Для этого идем в меню «редактирование» и там выбираем «выполнить обводку«.
Выбираем любой цвет. Остальные параметры остаются без изменений.
Далее, выбираем слой с текстом и дублируем его. Затем выбираем основной текстовый слой, два раза кликаем по нему, вызывая окно свойств слоя. Выбираем пункт «наложение цвета«. Устанавливаем черный цвет.
Далее слой «основной слой » смещаем немного в сторону и вниз, пока он не выйдет из-за букв, как тень.
Делаем это при помощи стрелок на клавиатуре. Тень можно сделать и пообъемнее. Для этого слой текста, (который играет роль тени) дублируем несколько раз, каждый раз смещая новый слой в том направлении, в котором смещали изначально.
В данном случае вправо и вниз. Количество дублированных слоев может быть разным и зависит от вас. У меня при создании этого примера получилось 10 копий:
Теперь все слои с тенью выделяем и объединяем их вместе. Для этого в меню слои выбираем пункт «объединить слои«.
Далее, можно немного размыть тень. Заходим в меню «фильтр», выбираем «размытие-размытие по гауссу«.
В открывшемся окне выбираем значение 2.
Что бы тень не выглядела слишком ярко немного снижаем уровень ее прозрачности.
В результате получаем готовый текст с тенью.
Вариант создания тени текста в фотошоп № 2
Все так же, создаем документ, пишем текст. Затем создаем слой-копию, а оригинал переименовываем в «Тень». Теперь слой «Тень» надо растрировать. Идем меню «слои«-«растрировать«-«слои«.
Затем идем в меню «редактирование» и там выбираем «трансформирование-масштабирование«.
Уменьшаем размер букв по высоте, перемещая за серединную точку текст вниз, примерно процентов на 60. В результате увидите задний текст и передний, который стал ниже. В центре находится опорная точка, ее смещаем вниз до центральной нижней.
Далее, идем вновь в «редактирование-трансформирование«, но выбираем уже «перспектива«:
Уменьшенный текст кладем так, как показано на рисунке. Для этого берем за угловую точку и тянем в сторону.
После этого заливку слоя «Тень» надо понизить до 0%. Далее, вызываем окно свойств слоя, два раза кликнув по нему. Здесь выбираем пункт «градиентная заливка» и применяем к слою «Тень» любой градиент.
Далее, вызываем окно свойств слоя, два раза кликнув по нему. Здесь выбираем пункт «градиентная заливка» и применяем к слою «Тень» любой градиент.
Практически тень готова, но чтобы она не выглядела так резко — ее надо смягчить. Для этого воспользуемся фильтром «размытие по гауссу«.
В установках ставим такое значение, какое устраивает. В конечном итоге получаем следующее:
Получилось довольно неплохо. Это вариант, когда тень лежит за текстом, но если нужно тень положить перед текстом? Делаем все так же.
Дублируем основной слой и работаем с ним. Но, теперь его надо будет отразить по вертикали. Для этого выбираем соответствующий пункт в меню «трансформирование«.
В результате увидим один текст на другом, но в перевернутом виде.
Идем в меню «трансформирование-масштабирование«. Появится рамка, за которую перемещаем вниз перевернутый слой и ставим его точно под буквы оригинала.
Затем здесь же выбираем пункт «перспектива» и раздвигаем за любой угол тень в стороны.
Величину тени текста через масштабирование можно уменьшить. После, как и в предыдущих вариантах уменьшаем заливку до 0%, в свойствах слоя ставим наложение градиента.
И изменяем параметры градиента, выбрав какой нужен, а так же уменьшаем непрозрачность, чтобы тень не была слишком яркой. В результате получаем:
Вот и все, тень готова. Аналогично можно сделать любую тень в любом направлении и любого цвета. Успехов в творчестве!
Как сделать тень в фотошопе
/ Сергей Нуйкин / Уроки по фотошопу
Здравствуйте уважаемые читатели блога fotodizart.ru! Сегодня хочу затронуть тему связанную с тенью, а именно падающей тенью. Я расскажу, немного о тени, как сделать тень в фотошопе при помощи стиля слоя. Новичкам, возможно пригодится статья по основам фотошопа в которой мы изучали стили в фотошопе. Давайте для начала определимся, что это за такая тень, которую называют падающей. Вы спросите почему я заостряю внимание на падающей тени, потому как понятие тень обобщенное.
Вы спросите почему я заостряю внимание на падающей тени, потому как понятие тень обобщенное.
Тень состоит из:
- собственной тени;
- отбрасываемой или падающей тени;
- полутеней.
Падающая (отбрасываемая) тень – это тень, которую отбрасывает предмет на поверхность, на которой находится. Характеризуется особенностью повторять формы предмета, от которого она отбрасывается, так сказать, проецируя его на поверхность. Область тени у самого основания предмета будет темнее по отношению к участку тени более отдаленному от предмета.
С тем, какую тень мы будем рисовать я думаю стало понятно, теперь приступим к нашему уроку. Сделать тень в фотошопе, которую я собираюсь довольно просто. В этом нам помогут такие инструменты как стиль слоя, трансформация, линейный градиент и размытие по гауссу. Для создания нам нужно иметь фон, на который поместим предмет и сам предмет. Они должны располагаться на разных слоях друг от друга.
Я взял фон пустыни и предмет шахматную фигуру. На предмет при помощи обтравочной маски в режиме наложения цветность нанес рефлексы желтого цвета.
Далее выделим слой фигуры и вызовем стили слоя, для этого кликнем два раза левой кнопкой мыши за названием слоя или в меню слои > стиль слоя > параметры наложения. В открывшемся окне стили слоя выберем применение эффекта тени.
Установим следующие параметры эффекта тени:
- непрозрачность установим на 100%;
- угол 90°;
- смещение 0 пикс.;
- размер 0 пикс..
Применим стиль, нажав на кнопку в окне ОК. После чего у нашего слоя появится стиль слоя который мы на него наложили. Теперь из созданного стиля мы создадим отдельный слой, для этого кликнем правой кнопкой мыши по эффекту тень у нашего слоя с объектом и в появившемся меню выберем образовать слой.
Выделим новый образовавшийся слой тени и при помощи трансформации отразим его по вертикали. Для этого идем редактировании > трансформирование > отразить по вертикали. И сдвигаем слой с тенью до нижнего уровня объекта.
Так как у нас предмет освещен сзади, то в принципе наша тень так и будет падать, но по закону перспективы приближаясь к нам, она будет казаться немного больше. Таким образом, мы должны внести небольшие перспективные изменения.
Для этого идем в редактировании > трансформирование > перспектива. Немного потянем одну крайнюю точку на ближнем к нам крае в сторону от центра тени, тем самым добьемся нужного нам результата. Если необходимо сделать чтобы тень падала левее или правее потяните за центральную точку.
Обращайте внимание на то откуда падает свет либо меняйте его на свое усмотрение, а тень всегда можно деформировать, наклонить, изменить перспективу при помощи инструмента трансформирование.
Ну вот форма нашей тени готова, теперь размоем совсем немного края для этого идем в фильтр > размытие > размытие по гауссу и установим параметры которые нас будут удовлетворять.
В заключение сделаем ее еще более правдоподобной для этого нам нужно сделать передний край тени более прозрачным, а непосредственно тот что у объекта практически непрозрачным. Чтобы это сделать к слою с тенью добавим слой маску.
Сделаем маску активной, после чего выберем инструмент градиент. Из предлагаемых градиентов выберем линейный черно — белый градиент.
Применим градиент к маске, тем самым получим эффект исчезающей тени.
Ну, вот и все ниже представлен результат, я немножко подкорректировал кривые у фона, но это не влияет на процесс создания тени. Вы наверное убедились, сделать подобную тень достаточно несложно и быстро.
На этом все в этом уроке я рассказал, как сделать тень в фотошопе. Если Вам необходимо построить тень от сферических объектов то рекомендую прочитать эту статью.
Если Вам необходимо построить тень от сферических объектов то рекомендую прочитать эту статью.
Как добавить тени к тексту в Photoshop: простое пошаговое руководство
Мы, наверное, все согласимся, что научиться добавлять тени в Photoshop нужно каждому. Это полезно не только для текстовых стилей, тени также можно использовать для изображений и даже значков.
Хотя люди не очень часто используют тени, они все же могут иногда использовать их для таких вещей, как быстрые заголовки, кнопки и изображения.
Изучение того, как добавить тень к тексту в Photoshop, может открыть бесчисленные творческие возможности. Проще говоря, это может помочь вам создать лучший дизайн.
Большинство людей не знают, как правильно им пользоваться, а если и знают, то в чрезмерном количестве, что придает их дизайну непрофессиональный вид. Итак, давайте найдем золотую середину и научимся добавлять идеальное количество теней, сохраняя при этом чистоту нашего дизайна.
Научиться добавлять тени в Photoshop довольно просто (по крайней мере, этот метод будет таким).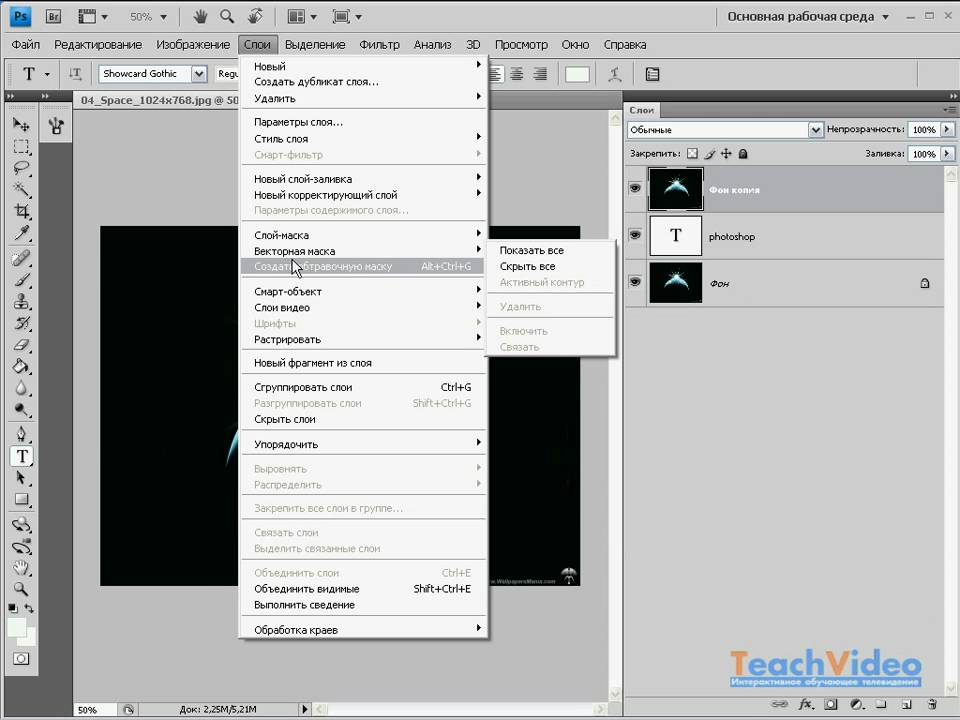
Содержание
- Пошаговое руководство по добавлению теней в Photoshop
- Шаг 1. Создайте белый фон
- Шаг 2: Создайте текст
- Шаг 3. Эффекты рекламного слоя
- Шаг 4. Настройка положения тени
- Шаг 5: Усовершенствуйте внешний вид тени
- Шаг 6: Нажмите OK, чтобы внести изменения
Пошаговое руководство по добавлению теней к тексту в Photoshop
Создание тени к тексту в Photoshop — несложная задача.
Шаг 1. Создайте белый фонДля начала вам нужно создать новый документ.
Для этого вам нужно выбрать File -> New и затем нажать Create .
Вот и все: пустой фон.
Шаг 2. Создайте текст
Чтобы создать тень для любого объекта, нам нужно использовать параметр Стили слоя .
Сначала мы создадим текстовый слой, из которого будем делать тень.
Для этого перейдите в левый нижний угол Photoshop и щелкните Horizontal Type Tool , чтобы создать текст.
Затем введите текст. Когда вы закончите, выберите цвет, размер и выберите шрифт.
Шаг 3. Эффекты рекламного слоя
Как я уже говорил ранее, научиться добавлять тени в Photoshop очень просто.
На панели «Слои» щелкните значок FX в нижней части панели.
Затем из списка вариантов выберите Drop Shadow , и вы увидите различные настройки, которые вы можете сделать.
Вы также можете выбрать Слой > Стиль слоя > Тень из меню.
Шаг 4: Настройка положения тениОткроется новое окно, в котором можно настроить параметры тени.
Для начала выберите цвет тени и нажмите OK . Я выбрал черный.
Угол можно отрегулировать с помощью коэффициента преобразования .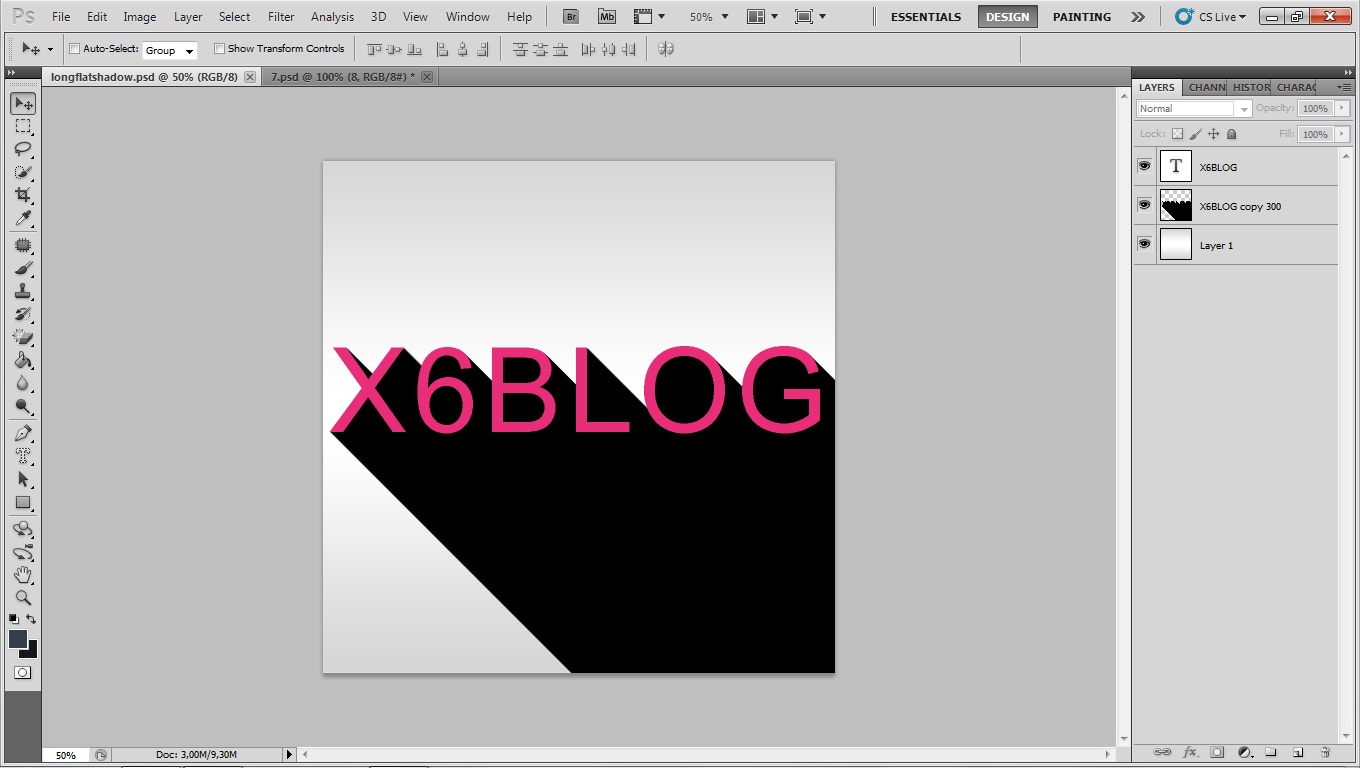 Хотя я предлагаю использовать 45 или 150 градусов (похоже, это лучший угол, который подходит для этой картины), вы можете изменить его, если хотите.
Хотя я предлагаю использовать 45 или 150 градусов (похоже, это лучший угол, который подходит для этой картины), вы можете изменить его, если хотите.
Кроме того, вы найдете настройки, такие как Distance, Spread, и Size (но я объясню это более подробно на следующем шаге).
Жесткие темные тени часто выглядят фальшиво.
Вы можете выбрать то, что лучше всего подходит для вашего изображения, но если вы стремитесь к реалистичности, имейте в виду, что тени в реальном мире обычно мягкие и слабые.
Чтобы ваша тень выглядела более реалистично, вам нужно немного ее переместить.
По умолчанию он, вероятно, уже находится в хорошем месте, но если вы хотите внести изменения, вы можете использовать ползунок угла, чтобы повернуть его по часовой стрелке или против часовой стрелки.
Шаг 5. Усовершенствуйте внешний вид тени Теперь пришло время настроить внешний вид вашей тени с помощью трех ползунков, называемых Distance, Spread, и Size.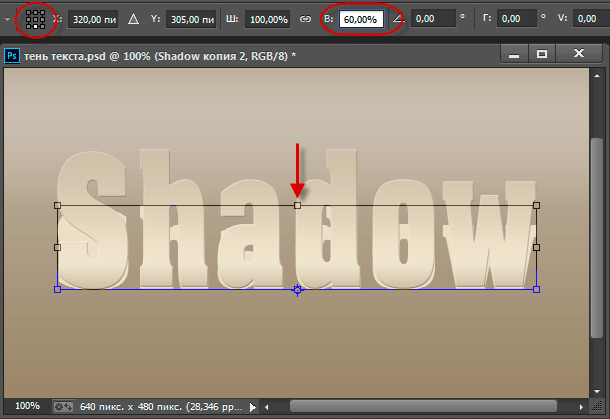
Расстояние: Этот элемент управления изменяет расстояние тени от текста.
Распространение: Управляет шириной вашей тени по отношению к слою.
Размер: Настройка размера работает так же, как настройка растушевки инструмента «Кисть» .
Вы также можете изменить непрозрачность тени, выбрав, например, значения 60% или 70%.
Поэкспериментируйте с этими ползунками, чтобы увидеть, как различные настройки могут изменить внешний вид вашего текста и тени.
Вот и все. Вы официально научились добавлять тени в Photoshop.
Шаг 6: Нажмите OK, чтобы внести измененияКогда вы закончите настройку параметров, нажмите OK, чтобы выйти из окна Layer Style и сделать так, чтобы ваш текст выглядел так, как будто он имеет тень.
Затем перейдите Файл->Сохранить , чтобы сохранить документ.
Вот оно! Научиться добавлять тень к тексту в Photoshop — отличный навык, который нужно иметь за плечами. Это может придать вашим изображениям и дизайнам 3D-глянцевый вид.
Это может придать вашим изображениям и дизайнам 3D-глянцевый вид.
Как только вы научитесь применять этот эффект, его возможности безграничны; Единственным ограничением является ваше воображение.
Но вам нужно выполнить определенные шаги, чтобы создать идеальную тень.
Результаты говорят сами за себя.
Как я уже упоминал в начале, это скорее краткое, понятное руководство, а не практическое руководство по каждой функции теней в Photoshop, поэтому я постарался сделать его простым и понятным.
Надеюсь, вам было полезно!
Изучите Adobe Photoshop
Если вы хотите улучшить свою игру в Photoshop, ознакомьтесь с этой статьей «Как удалить белый фон в Photoshop».
Вы также можете посетить наши интерактивные онлайн-курсы по Adobe Photoshop, чтобы получить более углубленный практический опыт под руководством инструктора.
Сертификация Adobe Photoshop и подготовительные курсы
Хотите пройти сертификацию Adobe?
FMC Training — ведущий поставщик сертификационных экзаменов Adobe. Мы помогли тысячам таких же людей, как и вы, сдать сертификационный экзамен и получить работу своей мечты. Наши учебные материалы написаны и записаны отраслевыми экспертами, которые знают, что нужно для успеха на современном конкурентном рынке.
Мы помогли тысячам таких же людей, как и вы, сдать сертификационный экзамен и получить работу своей мечты. Наши учебные материалы написаны и записаны отраслевыми экспертами, которые знают, что нужно для успеха на современном конкурентном рынке.
Присоединяйтесь к нашей постоянно растущей группе в Facebook и задавайте любые вопросы о Photoshop, которые у вас могут возникнуть!
Другие блоги Photoshop
- Узнайте, как растушевать края в Photoshop
- Как убрать белый фон в Photoshop
- Как размыть фон в Adobe Photoshop за несколько простых шагов
- Lightroom против Photoshop: какой из них для вас?
- Что такое Adobe Photoshop (Ps)?
Темы: Adobe Photoshop, руководство, Adobe, текст, навыки, Тип редактирования, практический мастер-класс, редактирование фотографий, фотошоп, ретушь фотографий
3 простых способа добавить тень к тексту в Photoshop
Создание плаката или добавление текста к фотографии кажется таким простым, но в то же время сложным, потому что на сложном фоне текст плохо читается.
Но у всего есть решение. В Adobe Photoshop вы можете добавить тень к тексту, чтобы решить эту проблему.
Помимо повышения удобочитаемости, эффект тени также отлично подходит для стилизации текста и делает его более привлекательным на однотонном фоне плаката.
Я работаю графическим дизайнером более десяти лет, и всякий раз, когда я делаю постеры с эффектами, я всегда выбираю Photoshop из-за его гибкости и простоты управления настройками эффектов.
В этом уроке вы узнаете три быстрых и простых способа добавить к тексту один из самых полезных эффектов (Тень), а также несколько полезных советов.
Начинаем!
Содержание
- 3 способа добавления тени к тексту в Photoshop
- Способ 1: двойной щелчок по быстрому доступу
- Способ 2: добавление стиля слоя
- Способ 3: в верхнем меню
- Часто задаваемые вопросы
- Как добавить эффекты к тексту в Photoshop?
- Как сделать текст толще в Photoshop?
- Можно ли изменить цвет тени в Photoshop?
- Заключение
3 способа добавления тени к тексту в Photoshop
Примечание. Скриншоты взяты из версии Photoshop CC для Mac. Windows или другие версии могут выглядеть немного иначе.
Скриншоты взяты из версии Photoshop CC для Mac. Windows или другие версии могут выглядеть немного иначе.
Ваш текст готов? Вы можете легко применить тень к тексту, используя три приведенных ниже метода.
Советы. Измените стиль и цвет персонажа, прежде чем добавлять эффект тени, чтобы лучше увидеть конечный результат. Используйте панель символов, чтобы изменить шрифт и размер шрифта.
Метод 1. Дважды щелкните значок быстрого доступа
Примечание. Не нажимайте значок типа (T), так как будет выбран текст для изменения, а не слой.
Появится окно Layer Style .
Шаг 2 : Отметьте Тень в левой части окна под Стиль > Параметры наложения .
Шаг 3 : Соответственно отрегулируйте настройки тени. Вы можете изменить режим наложения, угол, непрозрачность, расстояние, размер и т. д.
Установите флажок Предварительный просмотр во время игры с настройками, чтобы увидеть, как выглядят эффекты.
Советы: Установите большее расстояние в пикселях для более очевидного результата. Вы можете расширить тень, переместив ползунок Spreading вправо, чтобы увеличить ее процентное значение, и отрегулировать размер, перемещая ползунок Size.
Шаг 4 : Нажмите OK.
Способ 2. Добавление стиля слоя
Шаг 1 : Нажмите кнопку fx в нижней части панели «Слои».
Шаг 2 : Проверьте Тень . Вы увидите то же окно Layer Style, что и в методе выше.
Шаг 3 : Измените настройки и нажмите OK.
Метод 3: Из меню верхнего уровня
Шаг 1 : Перейдите в меню верхнего уровня Слой > Стиль слоя > Тень .
Шаг 2 : То же самое, появляется окно Layer Style.
Шаг 3 : Настройте параметры соответствующим образом и нажмите OK.
Очень просто, верно?
Часто задаваемые вопросы
Ниже приведены некоторые распространенные вопросы, которые возникают у дизайнеров о добавлении тени к тексту в Adobe Photoshop. Вы знаете ответы?
Как добавить эффекты к тексту в Photoshop?
К тексту можно добавить эффекты с помощью кнопки «Добавить стиль слоя (fx)» в нижней части панели «Слои» , такие как тень, наложение цвета, сатин, градиенты, свечение и т. д. Щелкните Параметры наложения , чтобы открыть в окне «Стиль слоя», проверьте параметры слева и настройте параметры, чтобы получить желаемые эффекты.
Как сделать текст толще в Photoshop?
Некоторые шрифты имеют параметр полужирного текста, вы можете изменить стиль символов на полужирный или добавить обводку к тексту и увеличить толщину обводки.
Можно ли изменить цвет тени в Photoshop?
Да, вы можете изменить цвет тени в Photoshop в настройках стиля слоя. Дважды щелкните поле цвета и выберите новый цвет тени.
