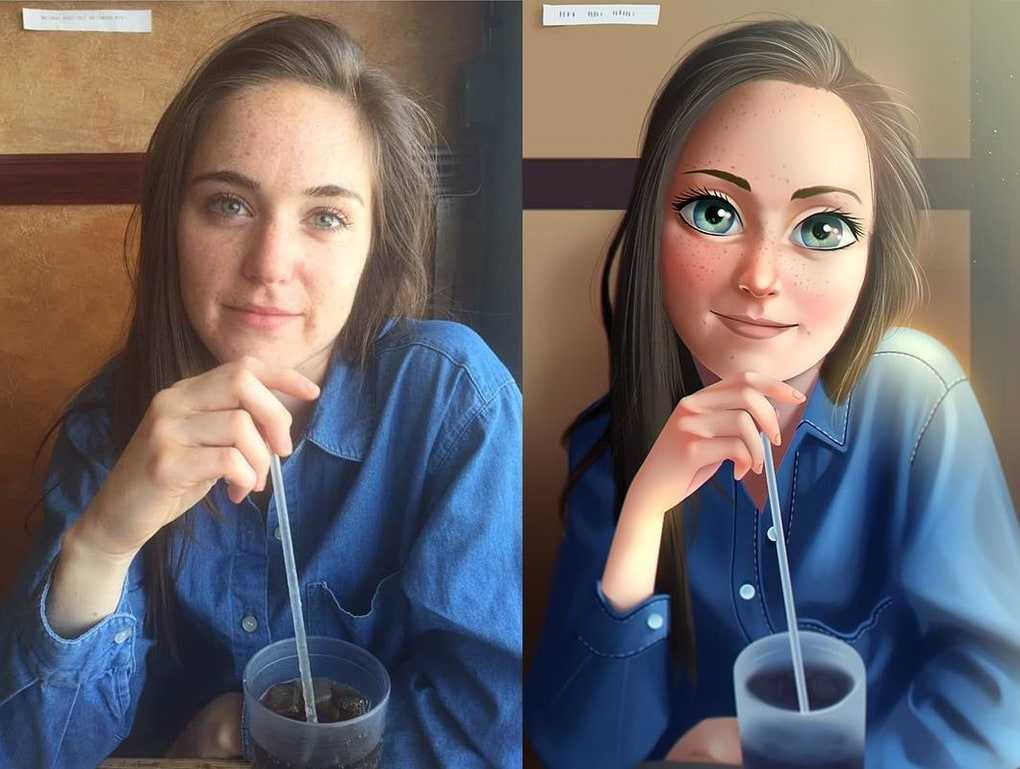Как сделать фото мультяшным в Photoshop
Автор Admin На чтение 3 мин Просмотров 19 Опубликовано Обновлено
Всем привет, дорогие читатели. В последнее время очень крутыми и интересными считаются фотографии, сделанный в, так называемом, мультяшном стиле. А чтобы еще больше подогреть интерес читателей, мы создадим эффект в стиле серии знаменитой GTA, о новостях которой вы можете узнать здесь. В этой статье мы научим вас не просто, как сделать фотографию мультяшной в фотошопе, а как сделать ее мультяшной в стиле GTA.
Для примера у нас есть вот такая вот фотография парня. Добавляем ее в фотошоп, после чего сразу же копируем слой. Используем инструмент «волшебная палочка», чтобы выделить именно парня, т.к. фон у нас достаточно простой. После этого, сверху, выбираем пункт «выделение», а в открывшейся табличке, выбираем пункт «инверсия».
Теперь наш парень будет на прозрачном фоне. Нам же нужно добавить какой-нибудь интересный фон в стиле GTA. Берем первое, что попадается под руку в открытом доступе.
Вставляем фон на наш проект и обязательно перемещаем его под низ фона с парнем, чтобы «вырезанный» человек находился сверху фона.
Растягиваем фон так, чтобы он смотрелся максимально естественно, после чего удаляем слой маску. Обязательно следим за тем, чтобы на палитре цветов был белый снизу и черный сверху.
После этого, сверху, находим пункт «фильтры», открываем пункт «галерея фильтров», открываем папку «имитация» и выбираем фильтр «очерченные края». И да, внимательно смотрите за параметрами фильтра. В нашем случае, это:
- Толщина краев 6
- Интенсивность 4
- Постеризация 0
Но вы, в своих работах, экспериментируйте с показателями, ибо они будут разниться, в зависимости от самой фотографии.
При помощи инструмента «быстрое выделение» выбираем «грязные» участки на лице и делаем их чуть менее реалистичными. Для этого снова выбираем фильтр, только смотрим вниз таблицы и выбираем «среднее».
После этого зажимаем CTRL и кликаем на наш слой с парнем. Он у нас оказывается «выделенным». Нажимаем Ctrl+J, чтобы создать новый чистый слой. Затем заходим в «редактирование» и выбираем пункт «выполнить обводку». Размер обводки ставим 3-4 пикселя, а цвет обводки ставим черный.
Теперь, чтобы картинка стала еще менее реалистичной и еще более мультяшной, выбираем инструмент «перо» и проходимся по всем контурам нашей модели. Все это делается на новом слое, который вы должны будете создать. Ну а после этого проходимся по всем рельефным деталям, которые требуют контура – одежда, тело и т.д.
Теперь нужно немного поработать с цветами. Создаем слой «цветовой тон/насыщенность» (находится рядом со слоем-маской, внизу. Выглядит как черно-белый круг). Выбираем цветовой тон/насыщенность и повышаем непосредственно насыщенность, что придает еще больший эффект мультяшности. Работа готова, а что получилось – вы можете посмотреть на скрине ниже.
Работа готова, а что получилось – вы можете посмотреть на скрине ниже.
На этом наш урок подходит к концу. Надеемся, что он оказался для вас полезным. Не забывайте поделиться статьей с друзьями и знакомыми в социальных сетях, чтобы они также могли пользоваться нашими уроками. Всем удачи и до новых встреч.
Как превратить человека на фото в мультяшный персонаж Диснея
Пока одни только спорят о принципиальной возможности появления искусственного интеллекта, другие активно уже используют его функции. Компьютеры успешно реализуют нейронные сети, работающие по схожему с человеческим мозгом принципу. Это открывает широкие возможности – алгоритмы научились додумывать то, что человек не видит. И применения нейросетям постоянно находятся новые.
Яблык в Telegram и YouTube. Подписывайтесь! |
♥ ПО ТЕМЕ: Как сделать лицо худее или полнее на фото с помощью фильтров на iPhone или Android.
В одном случае программа создает симфонию, в другом – рисует качественный портрет. Широко известно умение нейросетей обрабатывать фотографии. Именно эти алгоритмы сделали знаменитым приложение FaceApp. Оно моментально стало популярным в Google Play и App Store. Программным способом оказалось возможным состарить лицо, на что компьютеру (или мобильному устройству) требуется всего пара секунд. Функция интересная, но ничто не мешает найти ей другое применение. Например, почему бы не посмотреть, как будет выглядеть лицо человека в мультфильмах Диснея?
♥ ПО ТЕМЕ: Насколько лет я выгляжу, или как узнать возраст по фото.
Как создать портрет в стилистике анимации Диснея?
На самом деле результаты работы такого алгоритма впечатляют даже больше, чем работа FaceApp. Разработчики смогли создать нейронную сеть, которая на основе фотографии любого человека делает его мультяшный портрет в диснеевской стилистике.
Если вы имеете представление о мультфильмах Диснея, то наверняка знаете, что, несмотря на все отличия персонажей, у всех у них имеется «фирменный» стиль и черты лица. Именно они и стали уже тем самым узнаваемым почерком, который сразу же выделяет мультфильмы Диснея из числа других.
А создать свою диснеевскую копию на самом деле очень просто. Надо перейти на страницу с нейросетью и нажатием клавиши Browse загрузить свою фотографию. Для получения результатов просто нажмите «Toonify!». Ее название звучит, как заклинание. И чудо действительно случится.
♥ ПО ТЕМЕ: У кого больше всех подписчиков в Инстаграм – 40 самых популярных аккаунтов.
Нейросети для фотографий
Но почему люди вообще стали использовать нейросети для таких целей? На самом деле умные алгоритмы относительно просто обучать работе с фотографиями. Нейросети можно предоставить огромный объем данных, который и так находится в открытом доступе.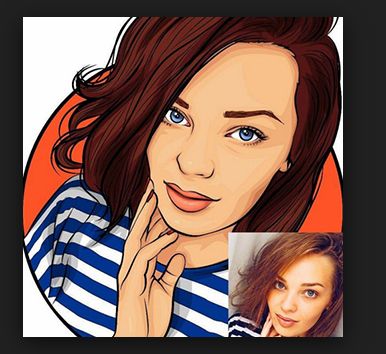 В итоге разработчики добиваются отличных результатов в обработке фотографий и создания на их основе копий в нужной стилистике. Компьютер аккуратно меняет черты лица человека, его прическу, но в целом оставляет образ максимально похожим на оригинал.
В итоге разработчики добиваются отличных результатов в обработке фотографий и создания на их основе копий в нужной стилистике. Компьютер аккуратно меняет черты лица человека, его прическу, но в целом оставляет образ максимально похожим на оригинал.
Возможности нейросетей удивляют уже сегодня, а в ближайшие несколько лет стоит ожидать еще более впечатляющих результатов. Так, канадцы уже создали речевой синтезатор на основе искусственного интеллекта, способный копировать любой голос. Пока еще нейросети остаются элементом индустрии развлечений, но некоторые явно способны к решению серьезных задач. Стоит ожидать, что подобные технологии со временем смогут значительно изменить привычный нам сегодня мир.
Смотрите также:
- Как автоматически раскрашивать картинки онлайн (скетчи, наброски и другие изображения).
- Ад для перфекциониста: 50 фото, разрушающих гармонию.
- Сколько лет живут деревья (таблица).
Пожалуйста, оцените статью
Средняя оценка / 5. Количество оценок:
Количество оценок:
Оценок пока нет. Поставьте оценку первым.
Как сделать себя мультяшным в Adobe Illustrator: пошаговое руководство
Если вы хотите превратить себя в мультяшного персонажа, создать уникальное фото для своих профилей в социальных сетях или просто применить необычный эффект к своему фото, прочтите это пошаговое руководство. Вы научитесь рисовать себя в Adobe Illustrator, обрисовывая в общих чертах детали вашего изображения.
Хотя есть несколько способов добиться аналогичного результата, в этой статье я расскажу вам о самом простом способе мультипликации ваших фотографий в Adobe Illustrator. С помощью инструмента «Кисть» вы можете создавать простые или сложные контуры, чтобы превратить портретную фотографию в мультяшное изображение без особых усилий.
1. Создайте новый документ
После запуска Illustrator вы получите доступ к рабочему пространству «Пуск». Чтобы создать новый документ, нажмите кнопку «Создать новый». Вы также можете использовать комбинацию клавиш Ctrl+N/Cmd+N . После открытия диалогового окна «Новый документ» вы можете выбрать ряд параметров. Например, вы можете выбрать любой тип документа в зависимости от цели его использования, например, Print , Mobile , Web или Film & Video .
Вы также можете использовать комбинацию клавиш Ctrl+N/Cmd+N . После открытия диалогового окна «Новый документ» вы можете выбрать ряд параметров. Например, вы можете выбрать любой тип документа в зависимости от цели его использования, например, Print , Mobile , Web или Film & Video .
Выбирая один из указанных выше параметров, вы выбираете параметры по умолчанию для своего файла, например, CMYK для файлов, которые необходимо распечатать, и RGB для мобильного, веб-контента или видеоконтента. Вы также увидите список предустановленных размеров. На этом этапе вы также можете установить пользовательский размер, указав ширину и высоту. Например, вы можете создать проект 800х1000px . После выбора параметров вашего документа нажмите Создать .
2. Откройте свою фотографию
В новом слое откройте фотографию, которую вы хотите сделать мультяшной. Перейти к File > Open и выберите портрет, который нужно отредактировать. Вы также можете использовать комбинацию клавиш Ctrl+O/Cmd+O . Лучше использовать большое фото, так будет проще создать контур модели.
Вы также можете использовать комбинацию клавиш Ctrl+O/Cmd+O . Лучше использовать большое фото, так будет проще создать контур модели.
Это программное обеспечение позволяет работать с векторными изображениями, поэтому вы можете легко масштабировать результат, не влияя на качество изображения. Вы можете изменить размер выходной фотографии по своему вкусу.
3. Поместите изображение на монтажную область
На монтажной области вы увидите изображение с красной рамкой. В некоторых случаях может потребоваться перетащить углы фотографии, чтобы изменить ее размер или настроить выравнивание с помощью палитры преобразования. Поместите фотографию на артборд так, чтобы лицо модели оставалось внутри красной рамки.
4. Создайте пустой слой
Перейдите к панели слоев в меню вкладок справа. Над ним вы увидите значок с двумя перекрывающимися квадратами. Если вы не видите панель «Слои», выберите Окно в строке меню и выберите Слои в раскрывающемся меню.
Щелкните значок New Layer , который выглядит как лист бумаги. После создания нового слоя вы можете использовать его для выполнения дальнейших настроек.
5. Установите непрозрачность
Установите непрозрачность слоя с фотографией на 50%.
6. Заблокируйте слой
Перейдите на панель «Слой» и щелкните пустой квадрат , чтобы заблокировать слой. Вы найдете его между значком глаза и названием слоя. Если вы успешно заблокировали его, вы увидите соответствующий значок. Затем перейдите на пустой слой.
7. Создайте новую кисть
Перейдите на панель Кисти (Окно > Кисти) . Нажмите на значок «+», чтобы создать новую кисть.
8. Войдите в настройки кисти
Вы увидите всплывающее окно, в котором вы можете настроить параметры новой кисти. При настройке параметров вы можете использовать значения, которые вы видите на скриншоте выше. Затем сохраните настройки и установите черный цвет.
Затем сохраните настройки и установите черный цвет.
9. Начните обрисовывать лицо
Выберите подходящий размер кисти и аккуратно нарисуйте контуры основных элементов исходной фотографии. На этом этапе можно выбрать любой уровень детализации. Если вы новичок и хотите нарисовать себя в Illustrator без особых усилий, выберите простой контур. Опытные пользователи могут создать более подробную схему.
10. Скопируйте слой с контуром
После обводки лица выберите слой с контуром и скопируйте его. Для этого перейдите в меню «Параметры» и выберите Дублировать слой . Вы также можете решить эту же задачу, перетащив слой с контуром на значок Create New Layer .
11. Залейте прямоугольник телесным цветом
Выберите прямоугольник и выберите оттенок кожи с помощью Палитры цветов . Затем перетащите прямоугольник над портретом.
12.
 Переместите прямоугольник на задний план
Переместите прямоугольник на задний планЗатем перетащите прямоугольник ниже. Чтобы переместить объект на задний план, нажмите на него и выберите Объект > Упорядочить > Отправить на задний план . Вы также можете использовать комбинацию клавиш Shift+Ctrl+[/Shift+Cmd+[ .
13. Объединение объектов с помощью эффектов Обработки контуров
Чтобы создать анимацию в Illustrator, выберите весь портрет и используйте инструменты на панели Обработка контуров ( Окно > Обработка контуров ), чтобы объединить объекты в Иллюстраторе. Таким образом, вы можете комбинировать несколько элементов с помощью режимов взаимодействия.
Затем нажмите Объединить . Вы можете удалить скрытую часть залитого объекта, объединить перекрывающиеся элементы одинакового цвета и удалить штрихи.
14. Изолировать выбранную группу
Щелкните портрет правой кнопкой мыши и выберите в новом меню пункт Изолировать выбранную группу .
15. Начать раскрашивание
Теперь вы можете начать раскрашивать пустые области лица. Лучше использовать оттенки, похожие на цвета на исходной фотографии, если вы не хотите добиться странного эффекта.
16. Удалить исходный слой
После выделения модели на фотографии можно удалить слой с исходной фотографией.
17. Готово
Теперь, когда ваш портрет преобразован в мультфильм, вы можете попробовать использовать другие учебные пособия Adobe Illustrator, чтобы еще больше улучшить свои изображения.
ЗАКАЗАТЬ ОБРАБОТКУ С ИЗОБРАЖЕНИЕМ
Если этот урок слишком сложен для вас или вам не удалось добиться реалистичного результата, обязательно обратитесь в службу профессионального редактирования. Это поможет вам сэкономить время. Такие услуги имеют доступные цены и быстрые сроки выполнения. Вы получите мультяшное фото в кратчайшие сроки. При размещении заказа вы можете указать, какие цвета вы хотите видеть в нем, или насколько подробной должна быть ваша мультяшная версия.
БОНУС Инструменты
СКАЧАТЬ БЕСПЛАТНО
Теперь, когда вы знаете, как рисовать себя в Illustrator, вы можете ускорить свой рабочий процесс, загрузив эту коллекцию кистей. С его помощью вы можете легко создавать сложные узоры и использовать их для украшения своих мультяшных портретов. Если вы никогда раньше не использовали такие инструменты, обязательно узнайте, как добавлять кисти в Illustrator, и узнайте, как использовать их для улучшения изображений.
Как сделать ваши фотографии мультяшными с помощью GIMP
Автор Мэтью Уоллакер
Обновлено
Вы когда-нибудь задумывались, как бы вы выглядели в роли персонажа комиксов? Узнайте, как сделать ваши изображения мультяшными с помощью GIMP!
Если вы когда-нибудь задавались вопросом, как бы вы выглядели в роли персонажа комиксов, GIMP предлагает вам инструменты для поиска ответа.
Здесь мы покажем вам, как использовать GIMP для создания мультяшного эффекта на ваших фотографиях.
Используйте мультяшный фильтр
GIMP поставляется со встроенным фильтром Cartoon , и его использование — самый простой и быстрый способ сделать ваши фотографии мультяшными.
Вот как вы можете использовать мультипликационный эффект GIMP:
- Откройте меню Фильтры , а затем выберите
- Используйте окно Cartoon для установки значений Радиус маски и Процент черного .
- Установите флажок Предварительный просмотр и корректируйте значения, пока не будете удовлетворены.
- Установите флажок Разделенный вид , чтобы сравнить исходное изображение с отредактированным.

- Если вы довольны внешним видом изображения, нажмите OK .
Если вы хотите усилить эффект фильтра, измените значения
Посмотрите, как выглядело наше изображение до использования фильтра «Мультфильм» (слева) и после (справа).
Связанный: Забавные идеи Photoshop, о которых вы, возможно, не думали
Используйте инструмент «Порог»
Хотя этот метод немного сложнее, использование инструмента «Порог» дает вам больше контроля над конечным результатом. Для начала выполните следующие действия:
- Дублируйте слой, который вы хотите отредактировать. Для этого щелкните слой правой кнопкой мыши и выберите значок 9.0157 Опция Дублировать слой

- Откройте меню Цвета и щелкните Порог .
- В окне Threshold установите Channel на Value и используйте ползунки для установки порогового уровня. Вы можете использовать настройки по умолчанию для правого индикатора и настроить только левый индикатор для получения лучших результатов.
- Когда закончите, нажмите OK .
Теперь выделите цвета исходного изображения, изменив режим активного слоя. Чтобы выбрать новый режим, перейдите к Mode и откройте раскрывающееся меню. HSV Value — отличный режим для создания мультяшного эффекта. Однако вы можете поэкспериментировать с другими режимами, такими как Overlay , Soft Light или Burn.
Вот как получилось наше изображение.
Используйте инструмент обнаружения краев
Этот метод не сложен, но лучше подходит для изображений объектов или пейзажей. Мы попробовали его для портретов и не получили наилучших результатов.
Мы попробовали его для портретов и не получили наилучших результатов.
- Щелкните слой правой кнопкой мыши и выберите Дублировать .
- Откройте меню Фильтры , затем щелкните Edge-Detect > Edge .
- В окне Edge Detection задайте для Algorithm значение Sobel , Amount для 2 и Border Behavior 9от 0158 до Черный .
- Нажмите OK .
Теперь ваше изображение должно состоять из темных тонов. Чтобы завершить процесс редактирования, нажмите Цвета > Инвертировать . Затем измените режим слоя. Подходящие режимы: Vivid Light , Burn , Overlay или Darken Only . Однако вы можете поэкспериментировать с другими режимами слоя, пока не найдете тот, который дает желаемый эффект.
Ниже вы увидите наше неотредактированное изображение (слева) и отредактированное фото (справа).
Связано: лучшие плагины GIMP и как их установить
Используйте фильтр распространения значений
Чтобы получить мультяшный эффект, вы также можете попробовать применить фильтр Value Propagate. Вот как это сделать:
- Дублируйте слой.
- Установите режим слоя Dodge .
- Выберите дублированный слой, затем инвертируйте его цвета, нажав Цвета > Инвертировать .
- Применение распространения значения фильтр. Для этого откройте меню Filters и щелкните Distort > Value Propagate .
- В окне Value Propagate раскройте раскрывающееся меню Mode и выберите Больше черного (меньшее значение ).
- Проверьте предварительный просмотр и нажмите OK , когда закончите.