Узнайте, как исказить изображение с помощью различных инструментов
Простой и мощный YouTube video editor
Множество видео- и аудиоэффектов на выбор
Подробные уроки предоставлены на официальном канале.
Попробуйте бесплатно Попробуйте бесплатно
Цифровые изображения могут отлично выглядеть при отображении на мониторе компьютера или при печати на фотопринтере. Но они могут выглядеть еще лучше, если вы исказите картинку, чтобы она выглядела более интересной или художественной. В этой статье показано, как исказить изображение с помощью различных инструментов, а также преимущества добавления этого эффекта к вашим фотографиям.
В этой статье
01 Зачем нам нужно искажать изображение
02 Как исказить изображение с помощью различных инструментов
Зачем нам нужно искажать изображение
В цифровой фотографии искажение возникает, когда вы отклоняете наблюдаемый пиксель от его ожидаемой координаты в 2D-плоскости, что приводит к более криволинейному виду, который кажется неестественным для глаза зрителя. Люди используют его как эффектор, чтобы поделиться своими взглядами. Вы можете исказить изображение по разным причинам. Они включают:
Люди используют его как эффектор, чтобы поделиться своими взглядами. Вы можете исказить изображение по разным причинам. Они включают:
1. Позволяет повеселиться
Добавление эффектов искажения к вашей картинке — забавная вещь. Всегда интересно посмотреть, как все будет выглядеть после добавления фильтров искажения к вашей фотографии. Вы можете получить огромное удовольствие, творчество, сумасшествие и смех с вашими фотографиями.
2. Помогает вам выделиться
Один из самых простых способов сделать ваши фотографии уникальными — добавить эффекты искажения. Эти эффекты могут выделить ваши изображения за считанные секунды. Поскольку искажение изображений позволяет создавать привлекающие внимание фотографии, мгновенно добавляя им очарования, они могут помочь вам привлечь зрителей к своей работе. Таким образом, вы можете использовать этот эффект, чтобы удивить своих друзей и зрителей.
Что ещё? И профессиональные фотографы, и фотографы-любители могут использовать эффекты искажения, чтобы улучшить внешний вид своих фотографий.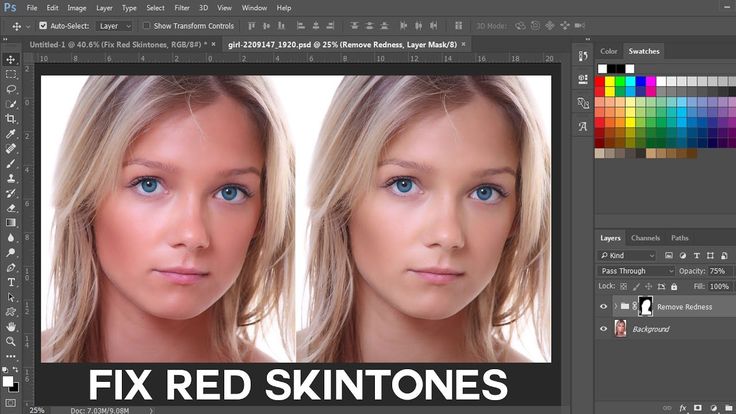
3. Скройте определенные области вашего изображения
Вы можете использовать эффекты искажения, если вы не хотите, чтобы ваши зрители видели определенные части вашего изображения, потому что в нем есть ошибки или детали, которые вы не хотите, чтобы они видели.
4. Позволяет показать акцент на вашем объекте
Искажение изображения может помочь вам подчеркнуть его фокус: это позволяет направить взгляд зрителей на фокус вашего изображения. Таким образом, вы можете использовать его, чтобы очаровать свою аудиторию и привлечь их внимание, чтобы вы могли рассказать им свою историю. Когда зрители посмотрят на вашу фотографию, они сразу увидят, на чем вы хотите, чтобы они сосредоточились.
Вам также может быть интересно:
- Как исказить лицо в видео
- 8 лучших искажений видео, которые легко использовать
Как исказить изображение с помощью различных инструментов
Мы рассмотрим три различных способа искажения изображения, чтобы сделать его более привлекательным, подчеркнуть объект или скрыть ошибки.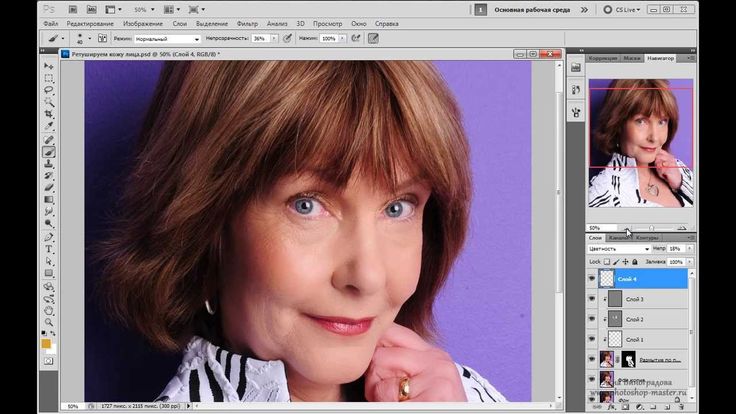
Как исказить изображение с помощью Adobe Photoshop
Photoshop — популярное приложение, используемое для улучшения и редактирования изображений. Вы можете использовать этот редактор растровой графики для искажения изображений для различных целей. Photoshop имеет множество эффектов искажения, которые вы можете применить к своим фотографиям.
С учетом сказанного давайте посмотрим, как исказить изображение с помощью Adobe Photoshop.
Шаг 1.
Откройте изображение, которое вы хотите исказить, в Adobe Photoshop.
Шаг 2.
Выберите команду «Искажение» в меню «Инструменты». Перейдите в «Редактировать», затем выберите «Трансформировать» и выберите параметр «Искажение».
Шаг 3.
Выберите инструмент «Горизонтальное искажение» во всплывающем меню.
Шаг 4.
Наведите указатель на часть изображения, которую хотите исказить, зажмите левую кнопку мыши и перетащите внутрь или наружу; это исказит эту часть вашего изображения.
Шаг 5.
Чтобы внести дополнительные изменения, выберите один из этих инструментов во всплывающем меню: «Искажение по вертикали», «Наклон», «Перспектива» или «Деформация».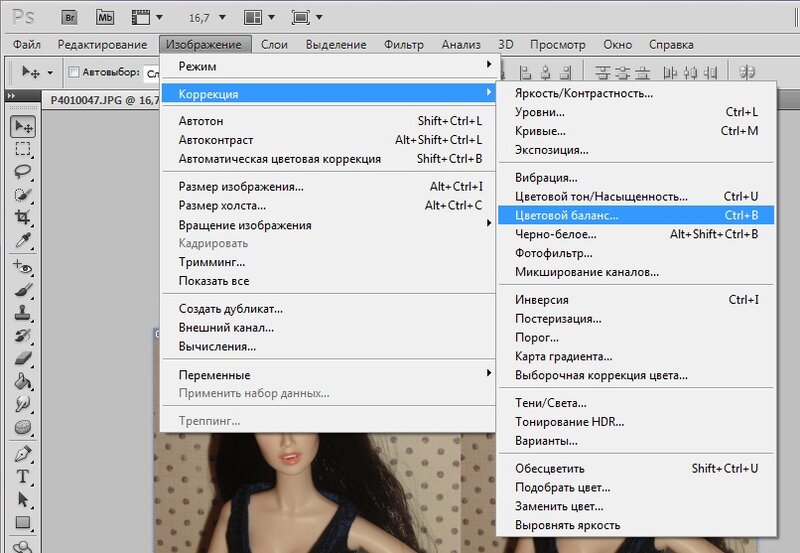 Вы также можете использовать эти инструменты в сочетании друг с другом, нажимая на них, чтобы одновременно исказить разные части вашего изображения.
Вы также можете использовать эти инструменты в сочетании друг с другом, нажимая на них, чтобы одновременно исказить разные части вашего изображения.
Вы можете использовать инструмент «Деформация», чтобы изогнуть одежду или объекты на изображении. Чтобы исказить части изображения, перетащите маркеры; это создаст прямоугольную сетку с несколькими контрольными точками.
Выберите область, которую вы хотите исказить, с помощью инструмента «Лассо». Обязательно сделайте диапазон длиннее и шире, чем сам объект.
Шаг 6.
Чтобы восстановить исходное состояние изображения, выберите инструмент «Реверс» в меню «Инструменты».
Шаг 7.
Выберите инструмент «Горизонтальное искажение» во всплывающем меню, наведите указатель на часть изображения, которую вы хотите восстановить, и нажмите левую кнопку мыши; это сгладит эту часть вашего изображения.
Шаг 8.
Чтобы восстановить другие части изображения, повторите шаг 7 для каждой части изображения, которую вы хотите выровнять, удерживая нажатой кнопку мыши и перетаскивая указатель внутрь или наружу.
Шаг 9.
Когда вы закончите искажение, нажмите «ОК», чтобы выйти из Photoshop и сохранить файл как обычно. Теперь вы можете распечатать или сохранить файл в формате JPEG или GIF.
Как исказить изображение с помощью онлайн-инструмента
Вы также можете исказить изображение с помощью онлайн-инструмента. Веб-сайт искажения позволяет вам трансформировать и добавлять шум к вашему изображению. Эти онлайн-инструменты предлагают несколько фильтров и эффектов искажения фотографий, которые вы можете добавить к своему изображению и исказить его внешний вид. После применения фильтра вы можете вручную настроить интенсивность фильтра искажения в соответствии со своими предпочтениями.
Вот некоторые из изображений, которые вы можете исказить с помощью онлайн-инструментов:
- Переэкспонирование: это когда человек на фотографии слишком яркий или переэкспонированный, чтобы показать черты объекта.
- Недостаточная экспозиция: это когда человек на фотографии слишком темный или недоэкспонированный, чтобы показать черты объекта.

- Визуальное растяжение — это цифровое растягивание изображения до нужного размера, иногда с использованием функции «масштабирования», чтобы получить более близкие или более широкие снимки объекта.
Photomosh.com — это один из онлайн-инструментов, которые люди используют для редактирования изображений в Интернете. Вы можете использовать его для искажения фотографий, чтобы создать новый визуальный контент, демонстрирующий ваши творческие способности и индивидуальность; этот веб-сайт удобен для пользователя и позволяет быстро создавать искажения ваших фотографий. Инструмент позволяет пользователям искажать изображения различных форматов, таких как GIF, JPG и WEBM.
Имея это в виду, давайте посмотрим, как исказить изображение с помощью photomosh.com:
- Чтобы использовать photomash.com, посетите веб-сайт, выберите и загрузите изображение, которое хотите исказить.
- Затем вы можете добавить к изображению любые эффекты искажения.
- Последний шаг — нажать на кнопку Mosh.
 Затем веб-сайт создаст для вас новое изображение на основе этого изображения.–
Затем веб-сайт создаст для вас новое изображение на основе этого изображения.– - Вы можете сохранить это новое изображение на свой компьютер и поделиться им с друзьями или использовать его в своем проекте графического дизайна.
Как исказить изображение на мобильном телефоне
Загрузка фотографий в социальные сети — это интересно. Но иногда может быть скучно, если вы показываете одно и то же выражение несколько раз. К счастью, существует множество приложений с искаженными лицами для мобильных устройств iOS и Android.
Игры с выражениями может быть достаточно, чтобы создать забавные фотографии. Иногда приложение для искажения лица — это то, что вам нужно для создания уникальных изображений для другой цели, включая раздражающих близких людей, шутки и мемы. Приложение с искаженным лицом может превратить изображение в неузнаваемое изображение после его полного редактирования.
Photo Warp — одно из лучших приложений для искажения изображений для устройств Android и iOS.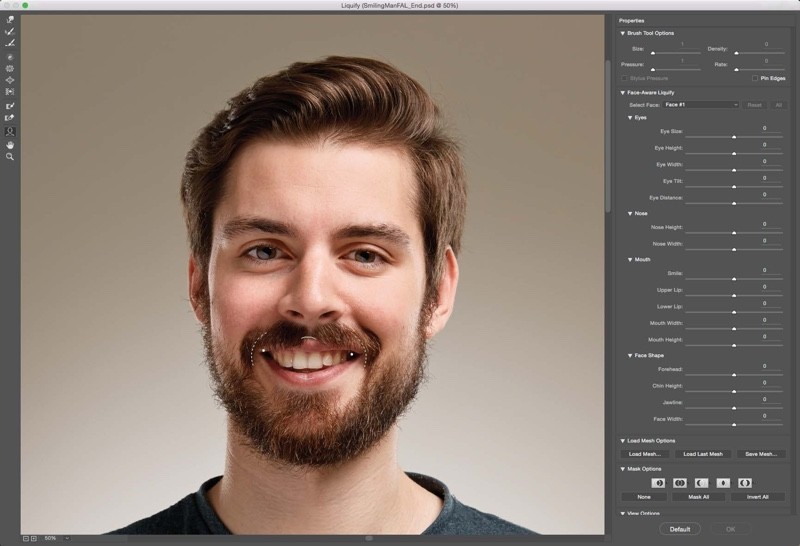
Это приложение с искаженным лицом поможет вам проявить больше творчества с фотографиями, карикатурами и GIF-файлами. Приложение можно загрузить бесплатно и использовать его функции редактора, чтобы сделать обычные изображения смешными, исказив их.
Photo Warp позволяет вам перетаскивать лицо на изображение, увеличивать масштаб, делать привлекательную ухмылку, поедающую сыр, искажать ноги, вытягивать руки и превращать это в GIF. Всего одним щелчком мыши вы можете улучшить свое лицо, сделать себя худее или увеличить любую часть изображения. Самое приятное то, что изображение, которое вы создаете, будет иметь высокое разрешение, что позволит вам загружать его на различные платформы социальных сетей, не опасаясь, что оно будет неоптимальным или поврежденным.
Мы рассмотрим, как исказить изображение с помощью Photo Warp на вашем Android-устройстве.
- Посетите Google Play, затем загрузите и установите Photo Warp на мобильное устройство Android.
 Для работы приложения требуется версия Android 1.6 или выше.
Для работы приложения требуется версия Android 1.6 или выше.
- Запустите приложение, когда закончите процесс установки.
- Сделайте снимок прямо из приложения или загрузите его из памяти вашего устройства.
- Примените любой из пяти доступных инструментов к рисунку. Два из этих инструментов позволяют поворачивать части фотографии, а два других инструмента позволяют уменьшать или увеличивать определенные области изображения. Вы можете использовать последний для перемещения изображения.
- Чтобы использовать эти инструменты, выберите их, а затем выберите размер курсора. Кнопка отмены полезна, когда вы делаете ошибку.
- Когда вы закончите редактирование своего изображения, поделитесь своим творением в различных социальных сетях, установленных на вашем мобильном устройстве.
Добавьте эффекты искажения к вашему видео с Filmora
Искажение определенно не только для фотографий. В видео было бы намного интереснее, если бы вы использовали его правильно. Более того, видеоредакторы позволяют легко добавлять искажения к вашим видео со всеми предустановленными эффектами, и Filmora — лучший среди них. Посмотрите видео ниже и узнайте больше об искажении в Filmora.
Более того, видеоредакторы позволяют легко добавлять искажения к вашим видео со всеми предустановленными эффектами, и Filmora — лучший среди них. Посмотрите видео ниже и узнайте больше об искажении в Filmora.
Попробуйте бесплатно
Для Win 7 или более поздней версии (64-разрядная версия)
Попробуйте бесплатно
Для macOS 10.12 или новее
Заключение:
●Если вы заинтересованы в искажении числа пи, вы можете использовать один из методов, описанных выше. Популярность использования эффектов искажения растет с каждым днем. Люди используют эти эффекты, чтобы скрыть ошибки, привлечь больше зрителей или создать забавные картинки для публикации в социальных сетях.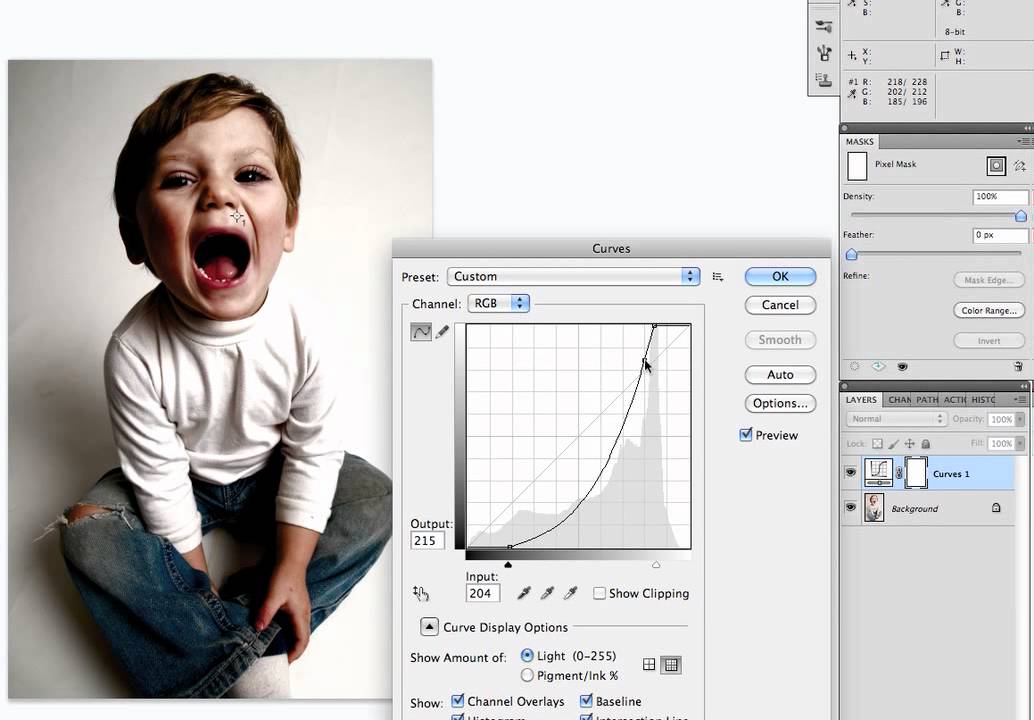
Как изогнуть изображение в Photoshop
Как партнер Amazon, мы зарабатываем на соответствующих покупках.
Фотосъемка недвижимости означает фотографирование каждого уголка собственности, включая ее атмосферу и естественное освещение. Однако бывают ситуации, когда вам нужно настроить яркость и цвет ваших изображений, чтобы улучшить их, и именно здесь появляется параметр кривых в Photoshop.
Кривые могут сделать изображение более удобным для восприятия, потому что они направляют ваш взгляд по всему кадру. Это похоже на то, как если бы вы сами вели своего клиента по территории и лично показывали ему все его уголки. Глаза клиента сразу же будут следовать за линией. Кривые часто изящны, они ритмичны и динамичны и могут добавить энергии изображению.
Быстрая Навигация
- Как изогнуть изображение в Photoshop
- Преобразуйте твердые объекты
- Создать слой
- Используйте пластику
- Замазать все несовершенства
- Деформация объекта
- Создать слой
- Очистить фон изображения
- Изгиб всего изображения
- Дублируйте слой
- Изменить размер изображения
- Использовать перспективу
- Использование искажения или наклона
- Использовать деформацию
- Заключение
Как изогнуть изображение в Photoshop
Самый простой и быстрый способ искривить фото в фотошопе заключается в том, чтобы выбрать слой изображения, нажать «Редактировать», выбрать «Преобразовать» и выбрать «Обтекание». В пресетах обтекания, которые расположены в правом верхнем углу панели настроек, вы увидите пресет Arc. Все, что вам нужно сделать, это настроить процент изгиба, пока вы не будете удовлетворены результатом.
В пресетах обтекания, которые расположены в правом верхнем углу панели настроек, вы увидите пресет Arc. Все, что вам нужно сделать, это настроить процент изгиба, пока вы не будете удовлетворены результатом.
Вы можете выбрать несколько способов искривления изображения:
- Превратить твердые объекты в жидкость
- Используйте инструмент «Деформация»
- Согнуть всю фотографию
Мы разбили процесс и подробно обсудили каждый из них ниже.
Преобразуйте твердые объекты
С помощью Photoshop вы можете создать иллюзию сжижения твердого тела. объект на изображении превратив его в резину путем изгиба или изгиба. Для объектов на изображении вам нужно использовать фильтр Liquify или вы можете использовать инструмент «Деформация».
Создать слой
Вам нужно открыть картинку в фотошопе. Если у вашего изображения простой фон, все, что вам нужно сделать, это сделать еще одну копию слоя изображения. Слой изображения обычно находится под фоновым слоем.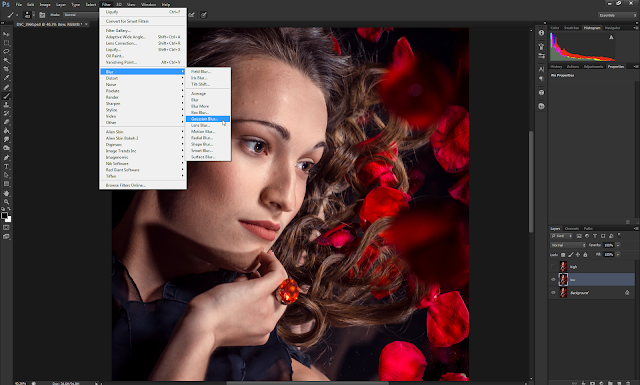 Вам нужно осторожно перетащить его на опцию «Новый слой», которую можно увидеть в нижней части опции «Слои».
Вам нужно осторожно перетащить его на опцию «Новый слой», которую можно увидеть в нижней части опции «Слои».
Если у изображения нет простого фона, вам нужно изолировать объект, который вы хотите изогнуть, выбрав его с помощью Инструмент быстрого выбора который виден на панели инструментов. Скопируйте и вставьте его, чтобы у него был собственный слой. Если вы хотите изогнуть картинка в фотошопе, инструмент «Деформация» тоже работает хорошо, и вы также можете использовать следующий инструмент для того же эффекта:
- скос
- Искажать
- Перспектива
Используйте пластику
Щелкните строку меню и выберите «Фильтр». Далее выберите «Пластика». Сначала вам нужно настроить размер кисти, а затем использовать инструмент Push Forward Tool, чтобы подтолкнуть объект на изображении в любом направлении с помощью плавных и ровных штрихов.
Если вы в конечном итоге переработаете объект, что происходит, особенно если вы делаете массивные изгибы, некоторые части объекта будут выглядеть слишком толстыми или слишком тонкими. Чтобы изменить это, просто нажмите на области, используя инструмент Bloat Tool или Pucker Tool. После завершения процесса и внесения всех изменений нажмите «ОК».
Чтобы изменить это, просто нажмите на области, используя инструмент Bloat Tool или Pucker Tool. После завершения процесса и внесения всех изменений нажмите «ОК».
Замазать все несовершенства
Выберите Инструмент «Размазывание» из набора инструментов так что вы можете исправить все неровности или бороздки, которые остались на краях объекта, а также те, которые часто оставляют фильтр Liquify. Просто используйте один короткий штрих, перпендикулярный краю объекта. Вы также можете вдавить пиксель в линию, не размазывая ее.
Убедитесь, что вы не используете длинные мазки и не используете слишком много мазков в одном месте, так как это размывает края объекта.
Деформация объекта
Фотошоп имеет Инструмент Warp, позволяющий деформировать изображение. легко, вы можете выбирать изображения и перетаскивать их, чтобы изменить их форму, когда вам нужно. Если вы хотите использовать этот метод, вы можете сделать это, следуя процессу, который мы перечислили ниже.
Создать слой
Создайте еще один слой изображения или вы можете просто выбрать и скопировать объект, который вы хотите изменить, например то, что вы сделали с помощью фильтра Liquify.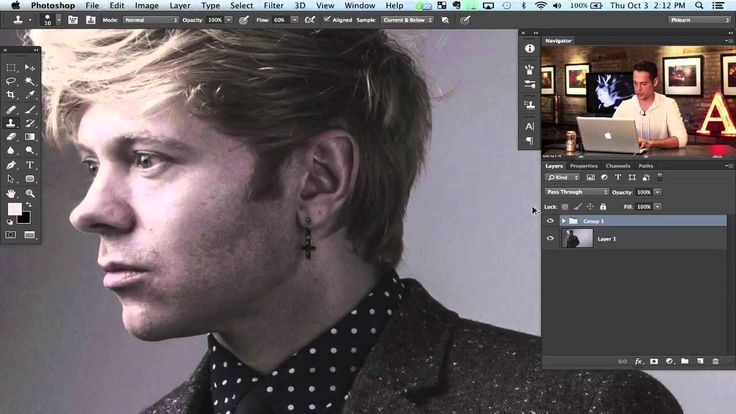 Выберите инструменты выделения на панели инструментов, чтобы выбрать объект и выберите меню «Правка», затем «Преобразование», затем выберите «Деформация». На объекте будет видна сетка как только вы это сделали.
Выберите инструменты выделения на панели инструментов, чтобы выбрать объект и выберите меню «Правка», затем «Преобразование», затем выберите «Деформация». На объекте будет видна сетка как только вы это сделали.
Очистить фон изображения
Очистите фон изображения с помощью инструмента «Ластик» и сотрите фон вокруг объекта, который вы деформировали, чтобы сделать слой видимым. Если это приведет к тому, что неискаженный объект станет видимым, вы можете использовать Восстанавливающую кисть или используйте точечную восстанавливающую кисть из панели инструментов, чтобы скрыть второй объект.
Изгиб всего изображения
Еще один метод, широко используемый фотографами, — искривление всего изображения, а не только объекта. Это можно сделать, если вы хотите изменить эстетику всей фотографии.
Ниже подробно описан процесс, как это сделать в Photoshop.
Дублируйте слой
Откройте изображение, чтобы сделать его фоном. Вы также можете открыть другое изображение, которое хотите согнуть, и выбрать в меню Слой.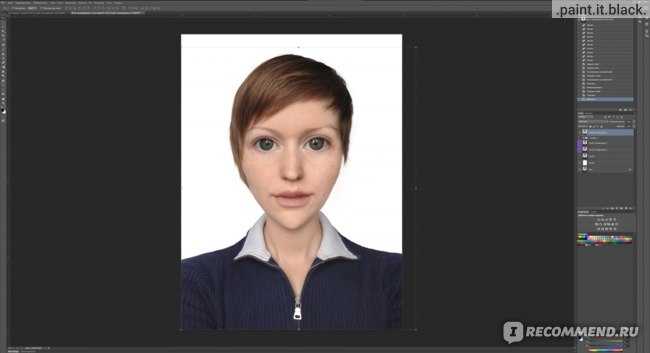 Выберите «Дублировать слой», затем выберите фоновое изображение в меню «Документ».
Выберите «Дублировать слой», затем выберите фоновое изображение в меню «Документ».
Затем выберите ОК и закройте окно. Изображение, которое вы хотите согнуть, теперь станет слоем в окне фонового изображения.
Изменить размер изображения
Измените размер изображения, которое вы хотите согнуть, выбрав Transform в меню Edit. Выберите масштаб и перетащите угол, удерживая клавишу Shift. Нажмите Enter и снова выберите Transform в меню Edit.
Вы можете выбрать один из следующих вариантов:
- скос
- Искажать
- Перспектива
- Деформироваться
Использовать перспективу
Выберите параметр «Преобразование перспективы», если вы хотите согнуть фотографию, чтобы она выглядела трехмерной. Вы можете выбрать этот вариант, если хотите поместить изображение в рамку, окно или стену.
Медленно перетащите угловой маркер, чтобы согнуть объект. Нажмите Enter, чтобы сохранить изменения.
Использование искажения или наклона
Выберите параметры «Искажение» или «Наклонное преобразование», чтобы вы могли согнуть объект до определенной формы, не ограничиваясь трехмерной перспективой.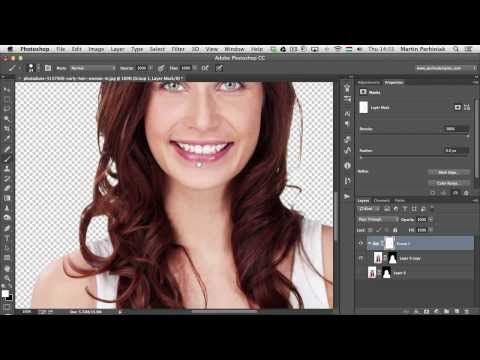 Хотя эти два инструмента имеют одинаковую функциональность, инструмент «Наклон» может лучше наклонять изображения. Инструмент «Искажение» может растянуть изображение лучше.
Хотя эти два инструмента имеют одинаковую функциональность, инструмент «Наклон» может лучше наклонять изображения. Инструмент «Искажение» может растянуть изображение лучше.
Использовать деформацию
Нажмите кнопку «Деформация», чтобы внести экстремальные изменения и изгибы в изображение. Перетащите угловой маркер к центру так, чтобы изображение сложилось так же, как бумага для оригами.
Заключение
Инструмент «Кривые» — один из самых важных инструментов в Photoshop, поскольку он может помочь оживить ваши изображения. Он также может изменить контроль контрастности изображения и сделать его профессиональным и приятным. Кривые могут сделать изображения недвижимости более живыми, и они привлекают вашего зрителя, поскольку красиво подчеркивают каждый угол.
Photoshop Эффект искажения | Воссоздание изображения с эффектом искажения
Эффект искажения помогает искривлять, сгибать и иным образом деформировать пиксели. Его можно использовать для искажения персонажей для таких вещей, как внешний вид лица или даже жесты тела. Их также можно использовать для скручивания таких объектов, как флаги, одежда, дым из трубы или поверхность воды, чтобы имитировать движение, например, развевающееся на ветру. Подобные искажения объектов могут быть полезны для реалистичности матовых рисунков. Эффекты искажения также можно использовать на простых геометрических объектах, чтобы сделать их живыми, чтобы их можно было использовать в качестве элементов движущейся графики.
Их также можно использовать для скручивания таких объектов, как флаги, одежда, дым из трубы или поверхность воды, чтобы имитировать движение, например, развевающееся на ветру. Подобные искажения объектов могут быть полезны для реалистичности матовых рисунков. Эффекты искажения также можно использовать на простых геометрических объектах, чтобы сделать их живыми, чтобы их можно было использовать в качестве элементов движущейся графики.
Применение эффекта искажения в Photoshop
Ниже приведены все эффекты, которые работают с эффектом искажения:
Шаг 1: Выберите файл изображения в Adobe Photoshop. Здесь мы будем использовать изображение медведя коалы. Чтобы начать, щелкните правой кнопкой мыши свое изображение и выберите «Преобразовать в смарт-объект» или нажмите «Слой», затем «Смарт-объекты» и «Преобразовать в смарт-объект».
Шаг 2: Дублируйте текущий слой, щелкнув его правой кнопкой мыши и выбрав «Дублировать слой», чтобы вернуться к оригиналу. Назовите этот слой как Koala, а другой как исходный.
Назовите этот слой как Koala, а другой как исходный.
Шаг 3: Теперь, выбрав слой Koala, нажмите Filter and Distort, затем Wave. Для этого слоя мы создадим тонкий эффект.
1. Эффект волны
После выбора эффекта волны появится диалоговое окно. Здесь вы можете изменить любой из вариантов в соответствии с вашими потребностями, но для этого примера выберите количество генераторов равным 2. Затем установите длину волны на минимум 100 и максимум на 120, а амплитуду на минимум 10 и максимум на 30. Затем выберите Масштаб на 50% по горизонтали и вертикали соответственно. Вы можете выбрать свой тип как синус, треугольник или квадрат. Здесь мы выберем Синус. Для неопределенных областей выберите «Повторять пиксели края». После того, как все эти настройки будут выполнены, вы можете нажать рандомизировать, пока не выберете предварительный просмотр, который хотите использовать. Это просто придает коале небольшой зубчатый эффект, как вы можете видеть ниже.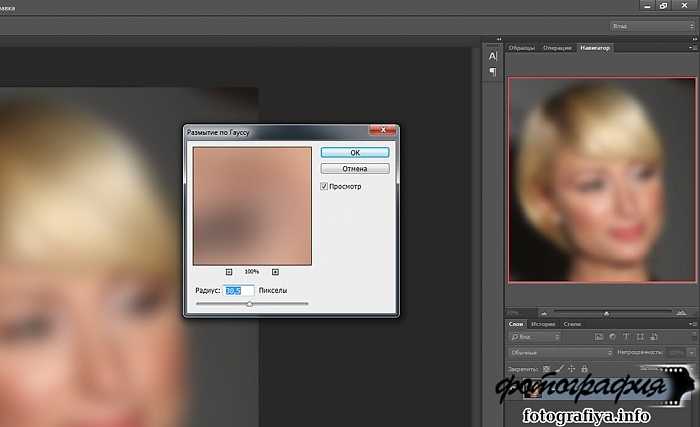
- Таким образом можно исказить изображение. Под эффектом «Искажение» у вас есть множество эффектов, которые вы можете применить к своему изображению. Мы увидим это один за другим ниже.
2. Эффект щипка
Мы будем использовать то же изображение для этого эффекта.
Шаг 1: Дублируйте исходный слой и назовите его «Щипок коалы».
Шаг 2: После дублирования слоя выберите этот слой и затем нажмите «Фильтровать и исказить», затем «Щипать». Как только вы это сделаете, вы получите диалоговое окно Pinch. Установите значение 60%, чтобы придать изображению легкий эффект щипка.
3. Эффект ряби
Мы будем использовать то же изображение для этого эффекта.
Шаг 1: Дублируйте исходный слой и назовите его Пульсация Коалы.
Шаг 2: После дублирования слоя выберите этот слой и нажмите «Фильтр и искажение», затем «Пульсация».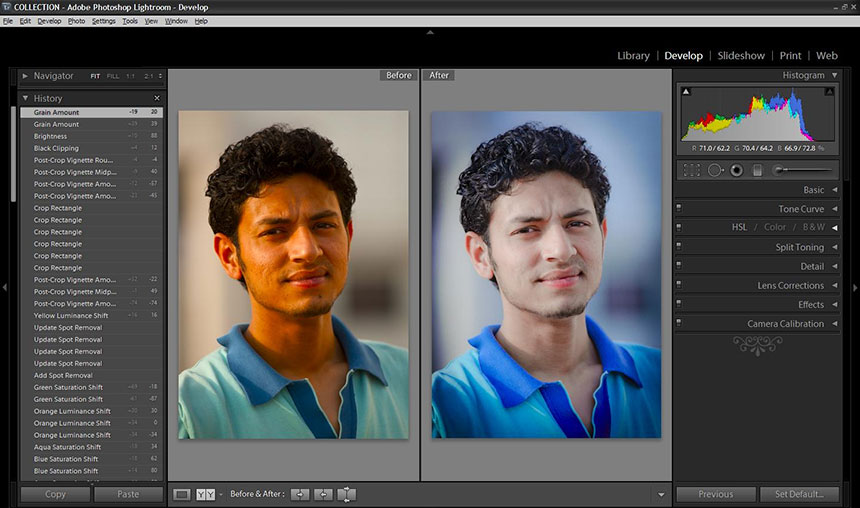 Как только вы это сделаете, вы получите диалоговое окно Ripple. Установите количество на 150% и выберите размер в качестве среднего.
Как только вы это сделаете, вы получите диалоговое окно Ripple. Установите количество на 150% и выберите размер в качестве среднего.
4. Эффект сферизации
Мы будем использовать то же изображение для этого эффекта.
Шаг 1: Дублируйте исходный слой и назовите его Koala Spherize.
Шаг 2: После дублирования слоя выберите этот слой, нажмите «Фильтровать и исказить», а затем «Сферизировать». Как только вы это сделаете, вы получите диалоговое окно Spherize. Установите количество на 70% и выберите нормальный режим. Другие доступные режимы — «Только по горизонтали» и «Только по вертикали». Вы можете выбрать любой в зависимости от ваших требований.
Шаг 3: В диалоговом окне выберите режим «Горизонтальный» и «Вертикальный». Чтобы увидеть финальное изображение.
5. Эффект вращения
Мы будем использовать то же изображение для этого эффекта.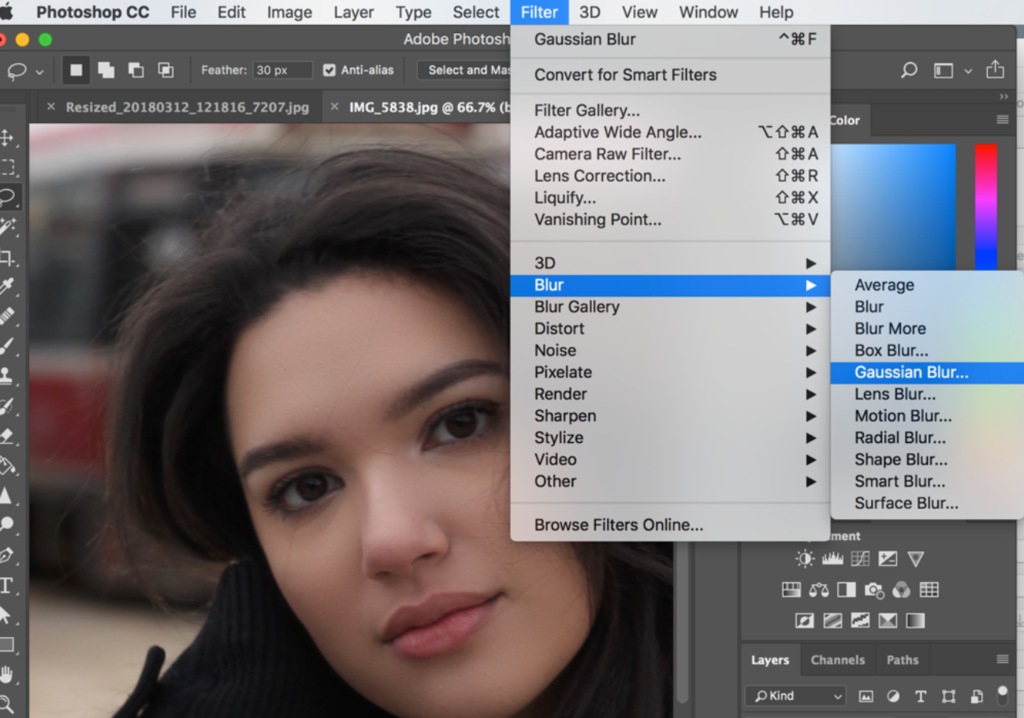
Шаг 1: Дублируйте исходный слой и назовите его Koala Twirl.
Шаг 2: После дублирования слоя выберите этот слой и нажмите «Фильтр и искажение», затем «Вращение». Как только вы это сделаете, вы получите диалоговое окно Twirl. Установите Угол на 60 градусов.
6. Эффект зигзага
Мы будем использовать то же изображение для этого эффекта.
Шаг 1: Дублируйте исходный слой и назовите его Коала Зигзаг.
Шаг 2: После дублирования слоя выберите этот слой и нажмите «Фильтр и искажение», затем «Зигзаг». Как только вы это сделаете, вы получите диалоговое окно ZigZag. Установите количество на 15 и ребра на 10, затем выберите стиль «Рябь пруда». Другие доступные параметры стиля: «Вокруг центра» и «Вне центра». Вы можете выбрать любой в зависимости от ваших требований.
Шаг 3: Диалоговое окно ZigZag со стилем прудовой ряби.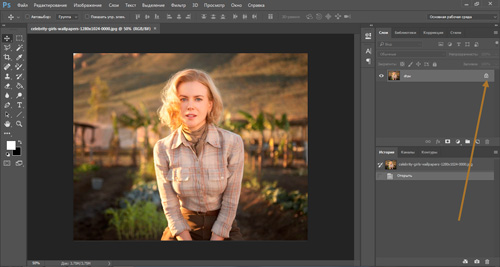
Шаг 4: Диалоговое окно «Зигзаг» со стилем «Вокруг центра» и без стиля «От центра».
Шаг 5: Изображение со стилем «Рябь пруда».
Как использовать искажение текста?
Следующие шаги объяснят, как использовать эффект искажения для текста:
Шаг 1: Сначала выберите изображение (здесь мы используем оранжевое изображение). Добавьте текст поверх изображения.
Шаг 2: Преобразуйте текст и изображение в смарт-объект, чтобы преобразовать их столько, сколько требуется, без потери качества, поскольку смарт-объекты неразрушающие. Текстовый слой (оранжевый) теперь присутствует внутри смарт-объекта (оранжевое изображение), указывая на то, что мы можем развернуть смарт-объект и изменить текст, когда это необходимо.
Шаг 3: Когда вы закончите преобразование их в смарт-объекты, выделите текст и нажмите «Редактировать и преобразовать», затем «Искажение».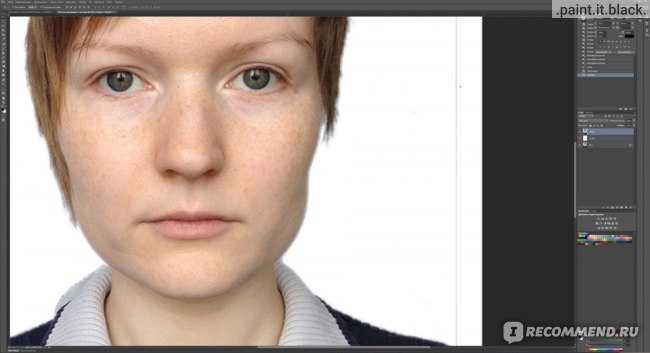 Затем вы можете растянуть текст и придать ему искаженный вид.
Затем вы можете растянуть текст и придать ему искаженный вид.
Шаг 4: Растягивание текста.
Шаг 5: Окончательное изображение.
- Таким образом можно исказить текст в Adobe Photoshop.
Заключение — Photoshop Distort Effect
Хотя стандартные эффекты изображения по-прежнему популярны, дизайнеры пытаются сделать что-то новое, чтобы их веб-сайты оставались привлекательными. И легендарный эффект искажения, которого избегали многие дизайнеры, теперь оказывается полезным. Хотя он производит изуродованное и искаженное впечатление, он даже сейчас встречается повсеместно. Он правильно сочетается с различной информацией. Эффект искажения безупречно братается с решениями, зависящими от соединения курсора мыши и обычной прокрутки. Эффект заставляет обычные вещи выглядеть укрепляющими и мотивирующими.
Рекомендуемые статьи
Это руководство по эффекту искажения в Photoshop. Здесь мы обсуждаем введение, различные эффекты в эффекте искажения и различные шаги по усилению эффекта искажения в фотошопе. Вы также можете ознакомиться с другими нашими статьями по теме, чтобы узнать больше —
Здесь мы обсуждаем введение, различные эффекты в эффекте искажения и различные шаги по усилению эффекта искажения в фотошопе. Вы также можете ознакомиться с другими нашими статьями по теме, чтобы узнать больше —
- Как создать блестящий эффект в Photoshop?
- Эффект 3D-текста в Photoshop
- Эффект сбоя в After Effects
- Эффект рассеивания в Photoshop
Узнайте, как исказить изображение с помощью различных инструментов
Простой и мощный видеоредактор для YouTube
Многочисленные видео- и аудиоэффекты на выбор
Подробные руководства предоставлены на официальном канале
Попробуйте бесплатно Попробуйте бесплатно
Цифровые изображения могут отлично выглядеть при отображении на мониторе компьютера или при печати на фотопринтере. Но они могут выглядеть еще лучше, если вы исказите картинку, чтобы она выглядела более интересной или художественной.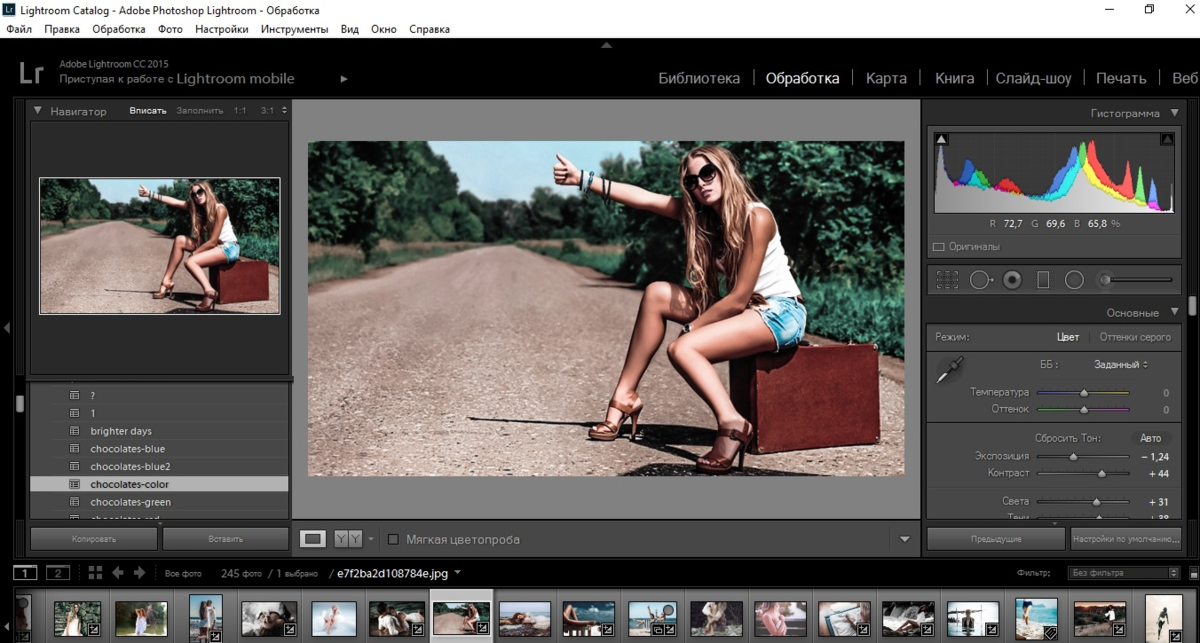 В этой статье показано, как исказить изображение с помощью различных инструментов, а также преимущества добавления этого эффекта к вашим фотографиям.
В этой статье показано, как исказить изображение с помощью различных инструментов, а также преимущества добавления этого эффекта к вашим фотографиям.
В этой статье
01 Почему нам нужно искажать изображение
02 Как искажать изображение с помощью различных инструментов
Зачем нам нужно искажать изображение
В цифровой фотографии искажение возникает, когда вы отклоняете наблюдаемый пиксель от его ожидаемой координаты в 2D-плоскости, что приводит к более криволинейному виду, который кажется неестественным для глаза зрителя. Люди используют его как эффектор, чтобы поделиться своими взглядами. Вы можете исказить изображение по разным причинам. Среди них:
1. Позволяет повеселиться
Добавление эффектов искажения к изображению — забавная вещь. Всегда интересно посмотреть, как все будет выглядеть после добавления фильтров искажения к вашей фотографии. Вы можете получить огромное удовольствие, творчество, сумасшествие и смех с вашими фотографиями.
2. Придает особый вид
Один из самых простых способов сделать ваши фотографии уникальными — добавить эффекты искажения. Эти эффекты могут выделить ваши изображения за считанные секунды. Поскольку искажение изображений позволяет создавать привлекающие внимание фотографии, мгновенно добавляя им очарования, они могут помочь вам привлечь зрителей к своей работе. Таким образом, вы можете использовать этот эффект, чтобы удивить своих друзей и зрителей.
Что еще? И профессиональные фотографы, и фотографы-любители могут использовать эффекты искажения, чтобы улучшить внешний вид своих фотографий.
3. Скройте определенные области вашего изображения
Вы можете использовать эффекты искажения, если вы не хотите, чтобы ваши зрители видели определенные части вашего изображения, потому что они содержат ошибки или детали, которые вы не хотите, чтобы они видели.
4. Позволяет показать акцент на вашем объекте
Искажение изображения может помочь вам подчеркнуть его фокус: это позволяет направить взгляд зрителя на фокус вашего изображения. Таким образом, вы можете использовать его, чтобы очаровать свою аудиторию и привлечь их внимание, чтобы вы могли рассказать им свою историю. Когда зрители посмотрят на вашу фотографию, они сразу увидят, на чем вы хотите, чтобы они сосредоточились.
Таким образом, вы можете использовать его, чтобы очаровать свою аудиторию и привлечь их внимание, чтобы вы могли рассказать им свою историю. Когда зрители посмотрят на вашу фотографию, они сразу увидят, на чем вы хотите, чтобы они сосредоточились.
Вас также может заинтересовать:
- Как исказить лицо в видео
- 8 лучших искажений видео, которые легко использовать
Как исказить изображение с помощью различных инструментов
Мы рассмотрим три различных способа искажения изображения, чтобы сделать его более привлекательным, подчеркнуть объект или скрыть ошибки.
Как исказить изображение с помощью Adobe Photoshop
Photoshop — популярное приложение, используемое для улучшения и редактирования изображений. Вы можете использовать этот редактор растровой графики для искажения изображений для различных целей. Photoshop имеет множество эффектов искажения, которые вы можете применить к своим фотографиям.
С учетом сказанного давайте посмотрим, как исказить изображение с помощью Adobe Photoshop.
Шаг 1.
Откройте изображение, которое хотите исказить, в Adobe Photoshop.
Шаг 2.
Выберите команду «Искажение» в меню «Инструменты». Перейдите в «Редактировать», затем выберите «Трансформировать» и выберите параметр «Искажение».
Шаг 3.
Выберите инструмент «Горизонтальное искажение» во всплывающем меню.
Шаг 4.
Наведите указатель на часть изображения, которую хотите исказить, зажмите левую кнопку мыши и перетащите внутрь или наружу; это исказит эту часть вашего изображения.
Шаг 5.
Чтобы внести дополнительные изменения, выберите один из этих инструментов во всплывающем меню: Вертикальное искажение, Перекос, Перспектива или Деформация. Вы также можете использовать эти инструменты в сочетании друг с другом, нажимая на них, чтобы одновременно исказить разные части вашего изображения.
Вы можете использовать инструмент «Деформация», чтобы изогнуть одежду или объекты на изображении. Чтобы исказить части изображения, перетащите маркеры; это создаст прямоугольную сетку с несколькими контрольными точками.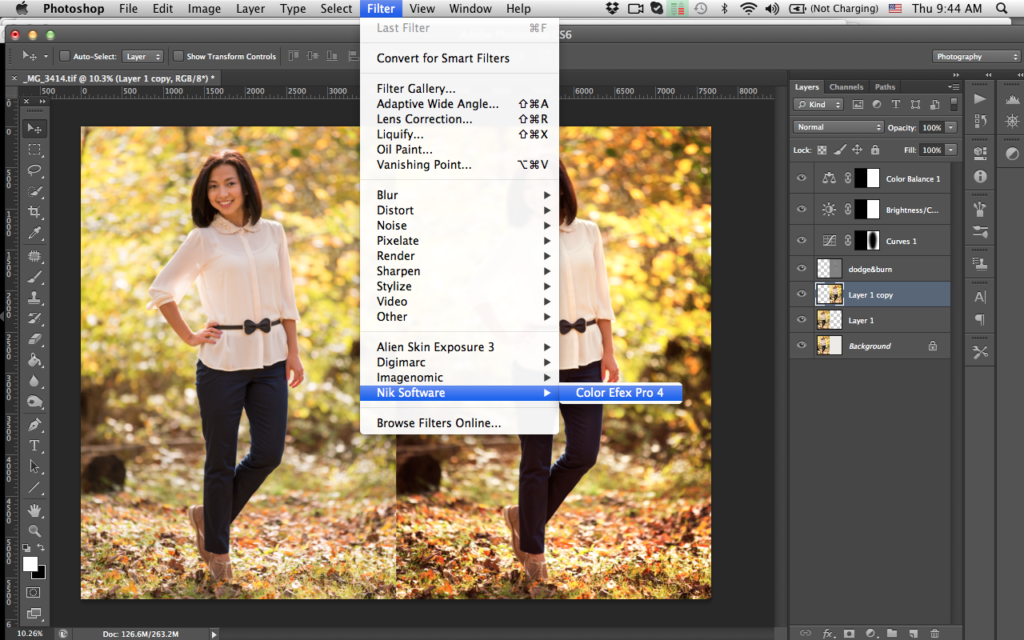
Выберите область, которую вы хотите исказить с помощью инструмента «Лассо». Обязательно сделайте диапазон длиннее и шире, чем сам объект.
Шаг 6.
Чтобы восстановить исходное состояние изображения, выберите инструмент «Реверс» в меню «Инструменты».
Шаг 7.
Выберите инструмент «Горизонтальное искажение» во всплывающем меню, наведите указатель на часть изображения, которую хотите восстановить, и нажмите левую кнопку мыши; это сгладит эту часть вашего изображения.
Шаг 8.
Чтобы восстановить другие части изображения, повторите шаг 7 для каждой части изображения, которую вы хотите выровнять, удерживая кнопку мыши и перетаскивая указатель внутрь или наружу.
Шаг 9.
Когда вы закончите искажение, нажмите OK, чтобы выйти из Photoshop и сохранить файл как обычно. Теперь вы можете распечатать или сохранить файл в формате JPEG или GIF.
Как исказить изображение с помощью онлайн-инструмента
Вы также можете исказить изображение с помощью онлайн-инструмента.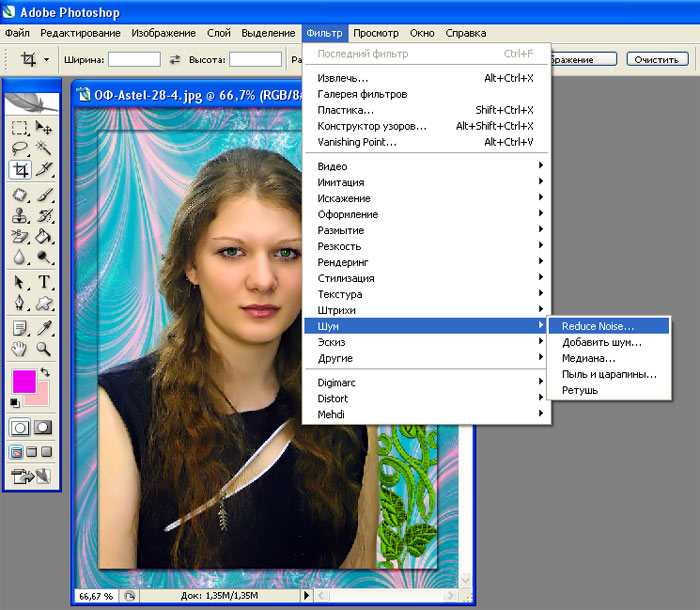 Веб-сайт искажения позволяет вам трансформировать и добавлять шум к вашему изображению. Эти онлайн-инструменты предлагают несколько фильтров и эффектов искажения фотографий, которые вы можете добавить к своему изображению и исказить его внешний вид. После применения фильтра вы можете вручную настроить интенсивность фильтра искажения в соответствии со своими предпочтениями.
Веб-сайт искажения позволяет вам трансформировать и добавлять шум к вашему изображению. Эти онлайн-инструменты предлагают несколько фильтров и эффектов искажения фотографий, которые вы можете добавить к своему изображению и исказить его внешний вид. После применения фильтра вы можете вручную настроить интенсивность фильтра искажения в соответствии со своими предпочтениями.
Некоторые из изображений, которые вы можете исказить с помощью онлайн-инструментов, включают:
- Переэкспонирование: это когда человек на фотографии слишком яркий или переэкспонированный, чтобы показать черты объекта.
- Недостаточная экспозиция: это когда человек на фотографии слишком темный или недоэкспонированный, чтобы показать черты объекта.
- Визуальное растяжение — это цифровое растяжение изображения до нужного размера, иногда с использованием функции «масштабирования», чтобы приблизить или увеличить масштаб объекта.
Photomosh.com — это один из онлайн-инструментов, которые люди используют для редактирования изображений в Интернете.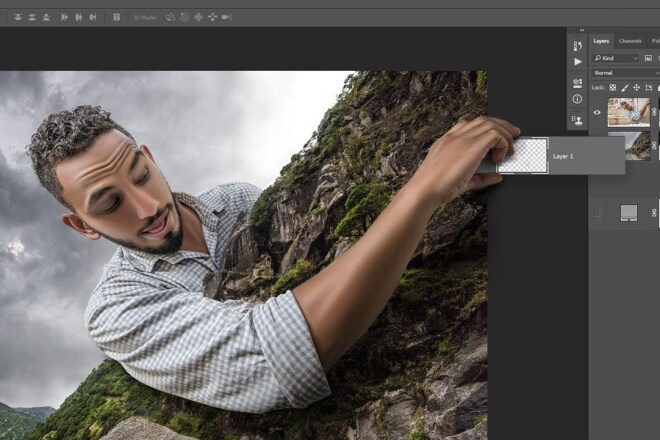
Имея это в виду, давайте посмотрим, как исказить изображение с помощью photomosh.com:
- Чтобы использовать photomash.com, посетите веб-сайт, выберите и загрузите изображение, которое хотите исказить.
- Затем к изображению можно добавить любые эффекты искажения.
- Последний шаг — нажать кнопку Mosh. Затем веб-сайт создаст для вас новое изображение на основе этого изображения.
- Вы можете сохранить это новое изображение на свой компьютер и поделиться им с друзьями или использовать его в своем проекте графического дизайна.
Как исказить изображение на мобильном телефоне
Загрузка фотографий в социальные сети — это увлекательно.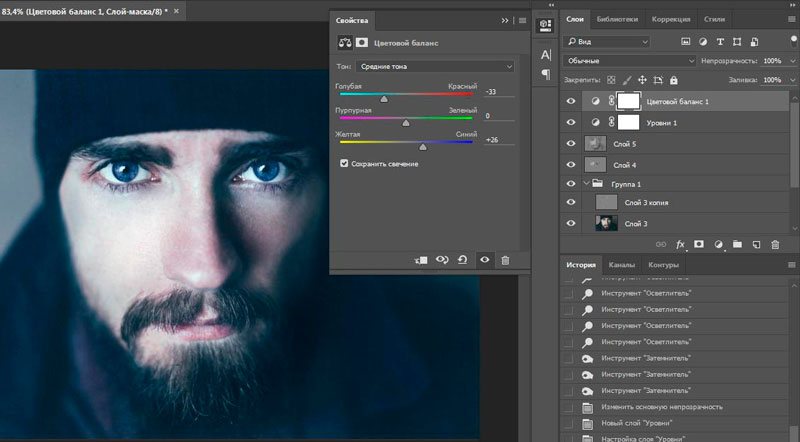 Но иногда может быть скучно, если вы показываете одно и то же выражение несколько раз. К счастью, существует множество приложений с искаженным лицом для мобильных устройств iOS и Android.
Но иногда может быть скучно, если вы показываете одно и то же выражение несколько раз. К счастью, существует множество приложений с искаженным лицом для мобильных устройств iOS и Android.
Игра с выражением лица может быть достаточной для создания забавных фотографий. Иногда приложение для искажения лица — это то, что вам нужно для создания уникальных изображений для другой цели, включая раздражающих близких людей, шутки и мемы. Приложение с искаженным лицом может превратить изображение в неузнаваемое изображение после его полного редактирования.
Photo Warp — одно из лучших приложений для искажения изображений для устройств Android и iOS. Приложение позволяет вам более творчески подходить к своим фотографиям.
Это приложение с искаженным лицом поможет вам проявить творческий подход к своим фотографиям, карикатурам и GIF-файлам. Приложение можно загрузить бесплатно и использовать его функции редактора, чтобы сделать обычные изображения смешными, исказив их.
Photo Warp позволяет перетаскивать лицо на фото, увеличивать масштаб, изображать привлекательную ухмылку, искажать ноги, вытягивать руки и превращать это в GIF.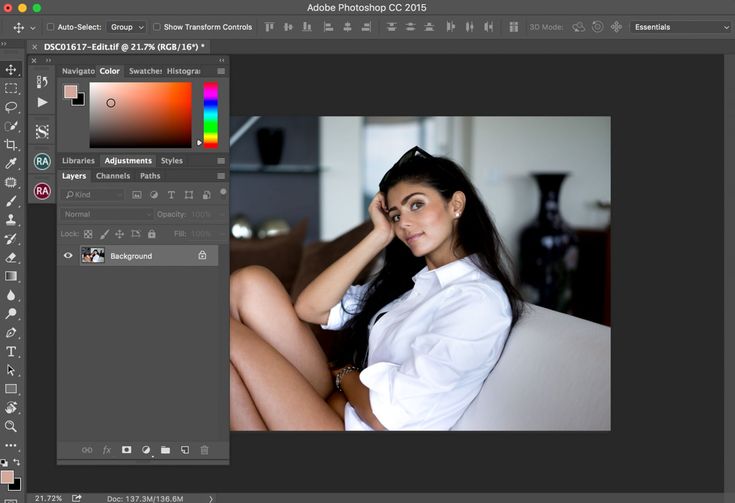 Всего одним щелчком мыши вы можете улучшить свое лицо, сделать себя худее или увеличить любую часть изображения. Самое приятное то, что изображение, которое вы создаете, будет иметь высокое разрешение, что позволит вам загружать его на различные платформы социальных сетей, не опасаясь, что оно будет неоптимальным или поврежденным.
Всего одним щелчком мыши вы можете улучшить свое лицо, сделать себя худее или увеличить любую часть изображения. Самое приятное то, что изображение, которое вы создаете, будет иметь высокое разрешение, что позволит вам загружать его на различные платформы социальных сетей, не опасаясь, что оно будет неоптимальным или поврежденным.
Мы рассмотрим, как исказить изображение с помощью Photo Warp на вашем устройстве Android.
- Посетите Google Play, затем загрузите и установите Photo Warp на мобильное устройство Android. Для работы приложения требуется версия Android 1.6 или выше.
- Запустите приложение после завершения процесса установки.
- Сделайте снимок прямо из приложения или загрузите его из памяти вашего устройства.
- Примените к рисунку любой из пяти доступных инструментов. Два из этих инструментов позволяют поворачивать части фотографии, а два других инструмента позволяют уменьшать или увеличивать определенные области изображения.


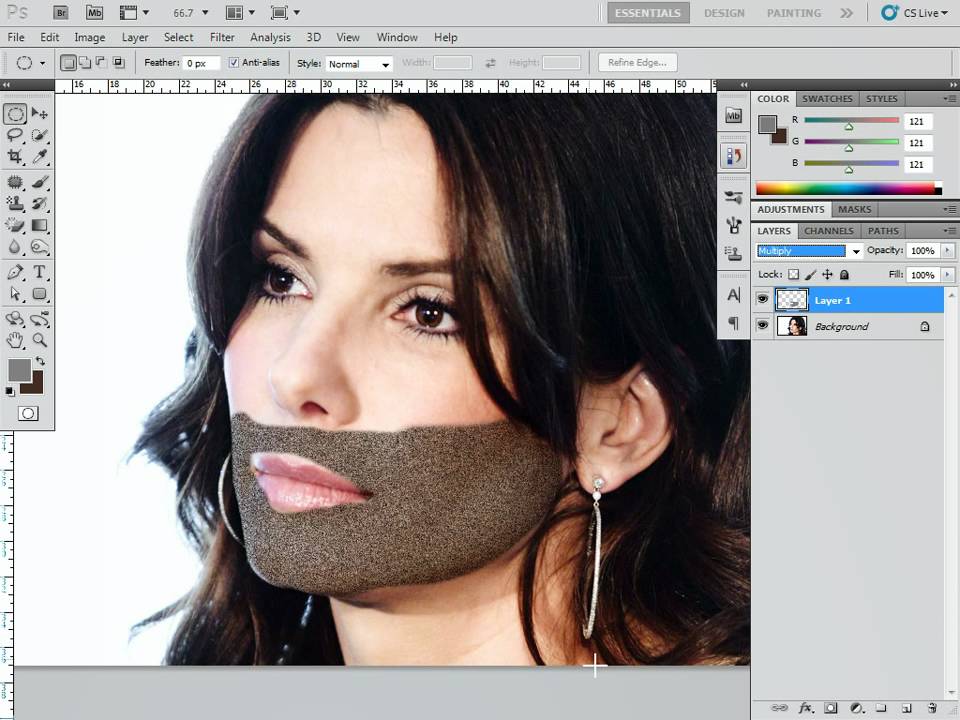
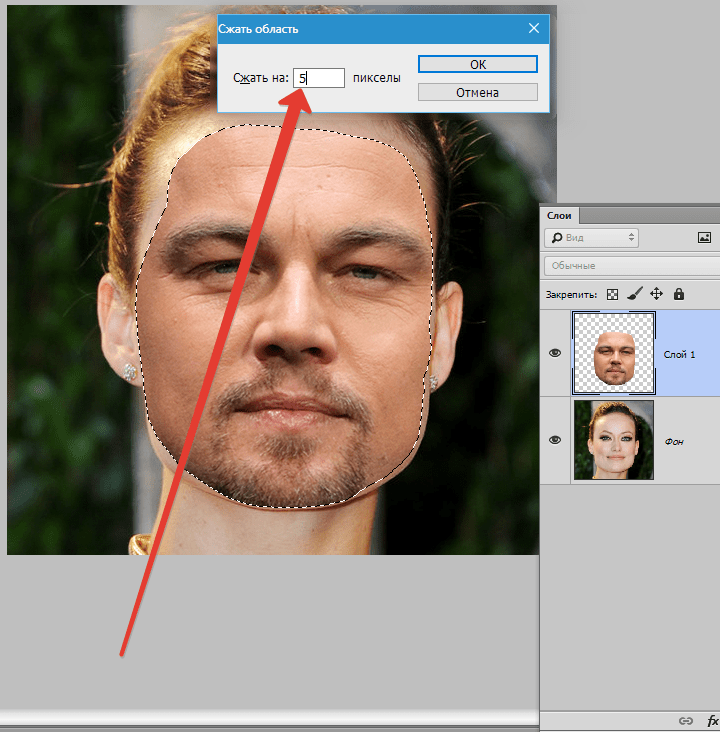 Затем веб-сайт создаст для вас новое изображение на основе этого изображения.–
Затем веб-сайт создаст для вас новое изображение на основе этого изображения.–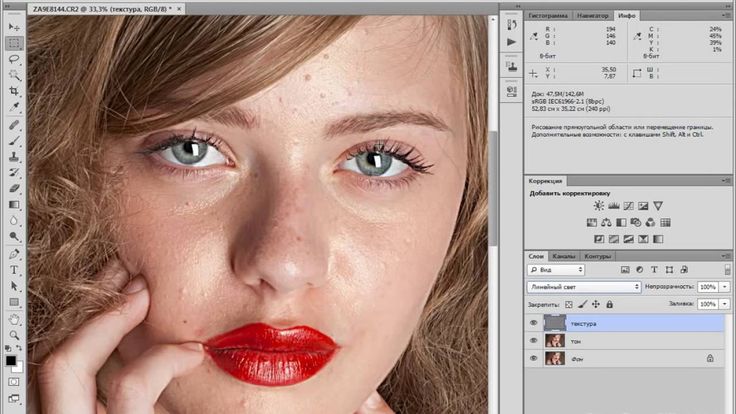 Для работы приложения требуется версия Android 1.6 или выше.
Для работы приложения требуется версия Android 1.6 или выше.