Командная строка | Creatio Academy
Используйте командную строку (поле с текстом “Что я могу для вас сделать”) для осуществления глобального поиска записей в системе, а также для быстрого доступа к наиболее часто выполняемым операциям, таким как открытие страницы записи или запуск бизнес-процесса.
Командная строка действует аналогично строке поиска поисковых систем. Например, для нахождения записи контакта введите ФИО либо только фамилию контакта и нажмите либо на клавишу Enter клавиатуры.
Таким же образом выполните другие команды. Например, введите команду “Создать контакт”, чтобы немедленно открыть страницу нового контакта, или “Запустить процесс”, чтобы был запущен соответствующий бизнес-процесс. Командная строка может распознавать несколько вариаций одной и той же команды. Например, будет обработана как команда “Создать контакт”, так и “Добавить контакт”.
При вводе неполной команды система предложит вам перечень похожих команд в выпадающем списке. Например, при вводе текста “Создать А” система предложит команды “Создать Активность (Задача)” и “Создать Активность (Email)”.
Вы можете выполнять быстрый поиск данных в системе, вводя поисковый запрос в командную строку. Данные ищутся по всем разделам системы, включая пользовательские, независимо от того, откуда запущен поиск — из главного меню либо из конкретного раздела.
Существует возможность отображать в результатах глобального поиска локализируемые данные на языке пользователя. Например, если включена локализация для ФИО контакта, то пользователь, у которого в профиле установлен русский язык, увидит в результатах поиска ФИО на русском, а пользователь, который использует английский — на английском.
На заметку. Для приложений, развернутых on-site, необходимо выполнить предварительную настройку глобального поиска. Подробнее читайте в статье “Настроить глобальный поиск”.
Найти запись
При поиске через командную строку используется глобальный поиск. Поиск выполняется по всем полям записи — как текстовым, так и справочным, а также по следующим деталям: Адреса, Средства связи и Платежные реквизиты.
 Например, вы можете найти контрагента, введя в строку поиска его альтернативное название или номер телефона, адрес либо номер расчетного счета.
Например, вы можете найти контрагента, введя в строку поиска его альтернативное название или номер телефона, адрес либо номер расчетного счета.Файлы и ссылки, прикрепленные на вкладке Файлы и примечания страницы записи, могут быть найдены по их названию либо по описанию.
Поисковые запросы обрабатываются с учетом распространенных опечаток и морфологии — учитываются разные формы слов, введенных в строку поиска. Запрос можно вводить в любом регистре. Достаточно ввести искомый текст, например, название статьи базы знаний или фамилию контакта. Для более точного поиска можно конкретизировать запрос, например, ввести “авдоров директор аксиома”.
На заметку. Чтобы данные раздела отображались в результатах глобального поиска, должен быть включен признак Индексировать для полнотекстового поиска в мастере раздела. Подробнее об индексации читайте в статье “Добавить новый раздел”.
Результаты поиска представлены в виде реестра записей, содержащих текст поискового запроса или его часть. В каждой найденной записи жирным шрифтом выделяется текст запроса, по которому обнаружено совпадение (Рис. 1).
В каждой найденной записи жирным шрифтом выделяется текст запроса, по которому обнаружено совпадение (Рис. 1).
Результаты отображаются по релевантности, как для всего списка результатов, так и при фильтрации найденных записей. Например, если поиск выполнялся из раздела Контакты, то в начале списка будут отображены записи этого раздела, а ниже — записи из других разделов системы. А если на странице с результатами поиска установить фильтр по контакту, то совпадения по ФИО будут отображаться первыми в списке.
Если у пользователя нет прав доступа на определенную колонку объекта, например, на просмотр суммы счета, то такая колонка не отображается на странице результатов глобального поиска.
Пример. Необходимо найти контакт по его номеру телефона.
Введите в строку поиска номер телефона в любом формате — можно вводить только ту часть номера, которую вы помните, с учетом специальных символов-разделителей или без них.
Нажмите либо клавишу Enter клавиатуры.

После обработки поискового запроса отобразится список результатов, в начале которого будет выведен контакт, который вы искали, а далее — другие объекты системы, в которых упоминается введенный номер телефона.
Настройки глобального поиска
Чтобы отобразить локализируемые данные в результатах поиска , включите системную настройку “Отображать локализируемые данные в результатах глобального поиска” (код “UseLocalizableGlobalSearchResult”). Если настройка выключена, то локализируемые данные выводятся на языке системного пользователя, который указывается в системной настройке “Пользователь для выполнения системных операций” (код “SystemUser”).
Правила отображения результатов поиска определяются с помощью системных настроек “Вес объекта по умолчанию для глобального поиска” (код “GlobalSearchDefaultEntityWeight”) и “Вес первичной колонки по умолчанию для глобального поиска” (код “GlobalSearchDefaultPrimaryColumnWeight”).
Чтобы отобразить данные, найденные с учетом опечаток и морфологии, включите системную настройку “Отображать результаты поиска по частичному совпадению” (код “UseInexactGlobalSearch”).
Для регулирования выдачи результатов поиска по частичному совпадению
Перейти в раздел
Используя командную строку, можно быстро перейти в любую доступную группу любого раздела системы при помощи команды Перейти в раздел. Например, находясь в разделе Активности, вы можете быстро отобразить контрагентов группы “Клиенты”. Для этого введите команду “Перейти в раздел Контрагенты Клиенты”.
При вводе команды в выпадающем списке командной строки будут доступны для выбора команды для перехода во все доступные группы выбранного раздела.
Добавить записи
Для создания записей из командной строки используйте команду Создать. При вводе команды в выпадающем списке отобразится перечень команд для создания записей различных разделов, например, “Создать Активность”, “Создать Контакт” и т. д.
д.
Вы также можете добавить в команду название создаваемой записи. Например, чтобы создать контакт с фамилией “Иванов”, введите команду “Создать Контакт Иванов”. В результате откроется страница контакта, в поле ФИО которой будет содержаться значение “Иванов”.
Запустить бизнес-процесс
Чтобы начать выполнение бизнес-процесса, введите в командную строку команду Запустить процесс и название бизнес-процесса, который необходимо запустить. Например, если в системе настроен бизнес-процесс “Выход нового сотрудника”, то введите команду “Запустить процесс Выход нового сотрудника”.
На заметку. Список процессов, доступных для выбора в командной строке, определяется в разделе Библиотека процессов. Детальнее управление бизнес-процессами рассмотрено в блоке “Администрирование процессов”.
Настроить пользовательские команды
Для добавления новых команд, распознаваемых командной строкой, введите Создать пользовательскую команду. Откроется страница, на которой можно будет ввести текст команды (например, “Мои задачи”), выбрать ключевое слово (например, “Перейти в раздел”), после чего указать дополнительные параметры, которые зависят от ключевого слова (например, выбрать раздел Активности и группу “Мои задачи”).
Доступные ключевые слова представляют собой типы операций, которые могут быть выполнены командной строкой:
Поиск — для операций поиска записей.
Перейти в раздел — для навигации по разделам и их группам.
Создать — для создания записей в разделах системы.
Запустить процесс — для запуска бизнес-процессов.
На заметку. Если в системе настраивались какие-либо объекты, например, были переименованы или добавлены новые разделы, то для того, чтобы они появились в командной строке, нужно выполнить действие “Перегенерация метаданных команд строки управления” на странице управления конфигурацией в дизайнере системы. Действие доступно в меню страницы управления конфигурацией по кнопке в правом верхнем углу страницы.
После регистрации новой команды необходимо повторно зайти в систему, чтобы она стала доступной для выполнения.
Как использовать пробелы в командной строке?
Пробелы в командной строке Commend (в строке командного кода VBA Shell)
У меня была очень похожая проблема, которая закончилась пробелом в командной строке при автоматизации через VBA, чтобы получить содержимое из командного окна в текстовый файл.
Так что это может помочь другим с аналогичной проблемой: поскольку синтаксис с кавычками всегда трудно понять правильно, я думаю, что показать некоторые конкретные примеры всегда полезно. Дополнительная проблема, которую вы получаете, используя командную строку в VBA через Shell, заключается в том, что строка кода часто не ошибается, когда что-то идет не так: на самом деле мигание черного окна commend вводит в заблуждение, думая, что что-то было сделано.
В качестве примера… скажем, у меня есть папка с текстовым файлом, как в
C:\Alans Folder\test1.txt ( https://imgur.com/FELSdB6 )
Пробел в имени папки создает проблему.
Что-то вроде этого будет работать, если предположить, что папка AlansFolder существует
Sub ShellBlackCommandPromptWindowAutomatingCopyingWindowContent()
Shell "cmd.exe /c ""ipconfig /all > C:\AlansFolder\test1. txt"""
End Sub
txt"""
End Sub
Это не сработает. (Это не будет ошибкой).
Sub ShellBlackCommandPromptWindowAutomatingCopyingWindowContent()
Shell "cmd.exe /c ""ipconfig /all > C:\Alans Folder\test1.txt"""
End Sub
Включение пар котировок вокруг пути заставит его работать
Sub ShellBlackCommandPromptWindowAutomatingCopyingWindowContent()
Shell "cmd.exe /c ""ipconfig /all > ""C:\Alans Folder\test1.txt"""""
End Sub
( Кстати, если текстового файла не существует, то он будет сделан).
Оглядываясь назад, мы можем видеть, что мое решение действительно приблизительно связано с некоторыми уже данными..
Преобразовав эту кодовую строку в заданную вручную команду, мы получили бы
ipconfig /all > "C:\Alans Folder\test1.txt"
Это, кажется, работает
Это тоже работает
ipconfig /all > C:\AlansFolder\test1.txt
Это не так
ipconfig /all > C:\Alans Folder\test1. txt
txt
Эта окончательная форма также работает и связана с решением из sacra … . ” вы должны добавить кавычки вокруг каждого пути, а также заключить всю команду в кавычки “…..
cmd.exe /c "ipconfig /all > "C:\Alans Folder\test1.txt""
Оболочки командной строки и командная строка для разработчиков — Visual Studio
- Чтение занимает 2 мин
В этой статье
В Visual Studio 2019 есть две оболочки командной строки для разработчиков:
Командная строка разработчика для Visual Studio — стандартная командная строка с определенными переменными среды, упрощающая работу с инструментами разработки.
 Доступно с версии Visual Studio 2015.
Доступно с версии Visual Studio 2015.PowerShell для разработчиков Visual Studio — более функциональное средство, чем командная строка. Например, в нем можно передать результат одной команды (называемой cmdlet ) в другой cmdlet. В этой оболочке доступны те же переменные среды, что и в Командной строке разработчика. Доступно с версии Visual Studio 2019.
Начиная с версии 16.5, в Visual Studio 2019 доступен встроенный терминал, где можно работать как с Командной строкой разработчика, так и с PowerShell для разработчиков. Можно открыть несколько вкладок для каждой оболочки. Терминал Visual Studio построен на основе Терминала Windows. Чтобы открыть терминал в Visual Studio, выберите элементы Вид > Терминал.
При запуске в Visual Studio одной из оболочек как отдельного приложения или в окне терминала открывается каталог текущего решения (если оно загружено).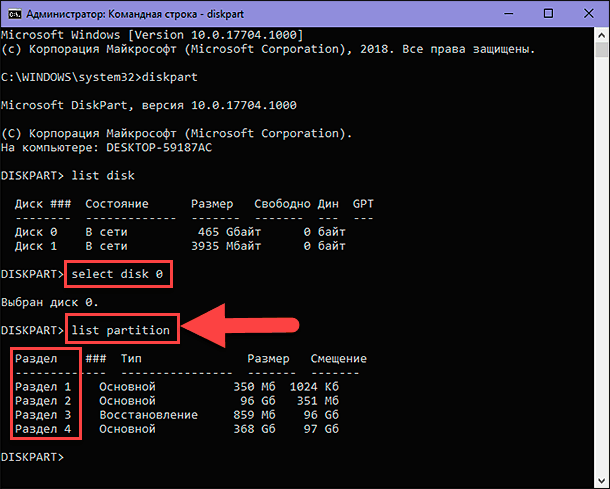 Это упрощает выполнение команд для решения или его проектов.
Это упрощает выполнение команд для решения или его проектов.
В обеих оболочках заданы определенные переменные среды. Это упрощает работу с инструментами командной строки. Открыв эти оболочки, можно выполнять команды для различных служебных программ, не указывая их расположения.
Запуск в Visual Studio
Выполните следующие действия, чтобы открыть в Visual Studio Командную строку разработчика или PowerShell для разработчиков:
Запустите Visual Studio.
В строке меню выберите элементы Инструменты > Командная строка > Командная строка разработчика или PowerShell для разработчиков.
Запуск из меню Windows
Другой способ запуска оболочек — из меню «Пуск». В зависимости от версии Visual Studio, дополнительно установленных пакетов SDK и рабочих нагрузок может иметься несколько вариантов командных строк.
Windows 10
Выберите Пуск и прокрутите до буквы V.

Разверните папку Visual Studio 2019.
Выберите вариант Developer Command Prompt for VS 2019 (Командная строка разработчика для VS 2019) или Developer PowerShell for VS 2019 (PowerShell для разработчиков для VS 2019).
Кроме того, вы можете начать вводить имя оболочки в поле поиска на панели задач и выбрать нужный результат, так как в списке результатов начнут отображаться найденные совпадения.
Windows 8.1
Перейдите на экран Пуск, нажав клавишу с логотипом Windows на клавиатуре, например.
На начальном экране нажмите Ctrl+Tab, чтобы открыть список приложений, а затем нажмите V. Появится список, включающий все установленные командные строки Visual Studio.
Выберите вариант Developer Command Prompt for VS 2019 (Командная строка разработчика для VS 2019) или Developer PowerShell for VS 2019 (PowerShell для разработчиков для VS 2019).

Windows 7
Выберите Пуск а затем разверните Все программы.
Выберите элементы Visual Studio 2019 > Инструменты Visual Studio > Developer Command Prompt for VS 2019 (Командная строка разработчика для VS 2019) или Developer PowerShell for VS 2019 (PowerShell для разработчиков для VS 2019) .
Если установлены другие пакеты SDK, например, пакет SDK для Windows 10 или предыдущих версий, могут появиться дополнительные командные строки. Требуемая версия командной строки указана в документации по соответствующим инструментам.
Запуск из обозревателя файлов
Обычно ярлыки для установленных оболочек помещаются в папку меню «Пуск» для Visual Studio, например в %ProgramData%\Microsoft\Windows\Start Menu\Programs\Visual Studio 2019\Visual Studio Tools. Но если поиск командной строки не дает ожидаемых результатов, попробуйте вручную найти нужные файлы на компьютере.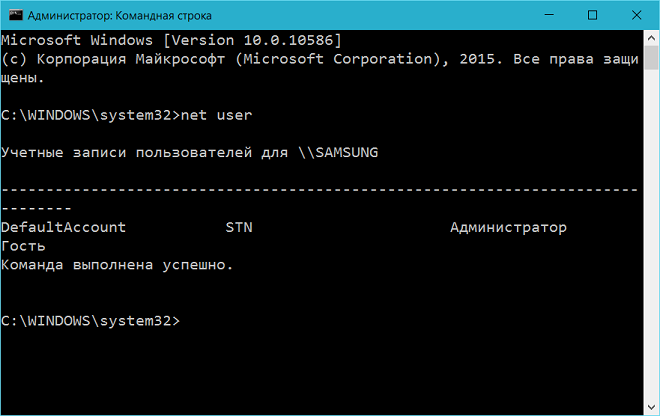
Командная строка разработчика
Выполните поиск файла командной строки (VsDevCmd.bat) или перейдите в папку «Инструменты» Visual Studio ( %ProgramFiles(x86)%\Microsoft Visual Studio\2019\Community\Common7\Tools — путь зависит от версии Visual Studio, выпуска и расположения установки).
Когда вы найдете файл командной строки, откройте его. Для этого введите следующую команду в стандартном окне командной строки:
"%ProgramFiles(x86)%\Microsoft Visual Studio\2019\Community\Common7\Tools\VsDevCmd.bat"
Кроме того, вы можете ввести следующую команду в диалоговом окне Windows Выполнить:
%comspec% /k "C:\Program Files (x86)\Microsoft Visual Studio\2019\Community\Common7\Tools\VsDevCmd.bat"
Совет
Вам необходимо изменить путь в соответствии с расположением установки Visual Studio.
PowerShell для разработчиков
Найдите файл скрипта PowerShell с именем Launch-VsDevShell. ps1 или перейдите в папку «Инструменты» Visual Studio ( %ProgramFiles(x86)%\Microsoft Visual Studio\2019\Community\Common7\Tools). Путь зависит от версии, выпуска и расположения установки Visual Studio. После этого выполните следующую команду в командной строке Windows PowerShell или PowerShell 6:
ps1 или перейдите в папку «Инструменты» Visual Studio ( %ProgramFiles(x86)%\Microsoft Visual Studio\2019\Community\Common7\Tools). Путь зависит от версии, выпуска и расположения установки Visual Studio. После этого выполните следующую команду в командной строке Windows PowerShell или PowerShell 6:
& 'C:\Program Files (x86)\Microsoft Visual Studio\2019\Community\Common7\Tools\Launch-VsDevShell.ps1'
По умолчанию PowerShell для разработчиков запускается с конфигурацией для той версии Visual Studio, путь установки к которой указан в файле Launch-VsDevShell.ps1.
См. также
Общие сведения о командной строке — Configuration Manager
- Чтение занимает 3 мин
В этой статье
Область применения: Configuration Manager (Current Branch)
Вы можете запустить программу установки Configuration Manager из командной строки, чтобы автоматизировать установку различных типов сайтов.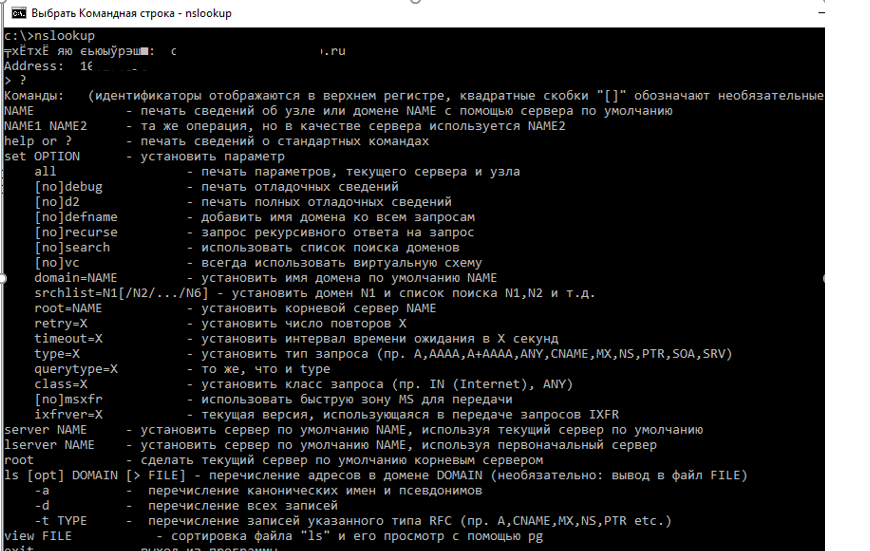 В этой статье представлен обзор функций командной строки.
В этой статье представлен обзор функций командной строки.
Поддерживаемые задачи при установке из командной строки
Установка первичного сайта или сайта центра администрирования (CAS)
Изменение языков, используемых на CAS или первичном сайте
Восстановление сайта
Совет
Вы также можете установить клиент Configuration Manager и консоль из командной строки. Дополнительные сведения см. в следующих статьях:
Сведения о файле скрипта командной строки
Для выполнения автоматических установок Configuration Manager можно запустить файл сценария, содержащий параметры установки.
Примечание
Нельзя использовать файл сценария автоматической установки для обновления ознакомительной версии до лицензированной установки Configuration Manager.
Чтобы использовать файл ответов с программой установки, сначала настройте файл сценария, указав необходимые ключи и значения. Для автоматической установки сайта центра администрирования или первичного сайта файл сценария должен включать следующие разделы.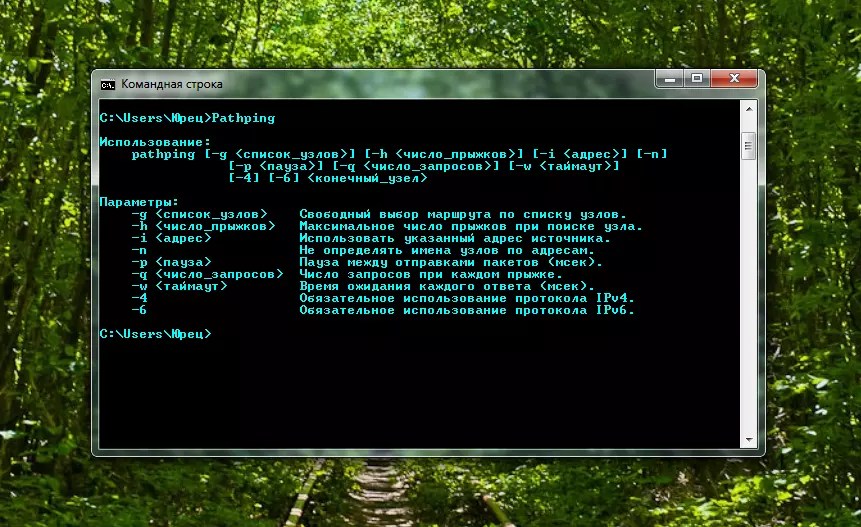
- Идентификация
- Варианты
- SQLConfigOptions
- HierarchyExpansionOption
- CloudConnectorOptions
- SABranchOptions
Далее, запустите программу установки с параметром командной строки /SCRIPT и укажите файл сценария.
Для восстановления сайтав файле скрипта также используется раздел RecoveryOptions.
Список ключей и значений, используемых в файле сценария автоматической установки, см. в разделе Ключи файла сценария автоматической установки.
Примечание
При запуске программы установки из папки CD.Latest с целью установки или восстановления с помощью сценария добавьте ключ CDLatest со значением 1. Это значение не работает при использовании установочного носителя с сайта корпоративного лицензирования Microsoft. Сведения о том, как использовать это имя ключа в файле сценария, см. в статье Параметры командной строки.
Создание скрипта
Скрипт установки создается автоматически при запуске программы установки для установки сайта с помощью пользовательского интерфейса.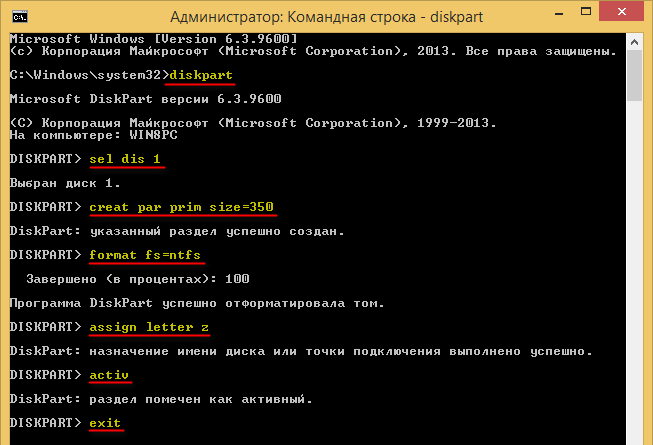 При подтверждении параметров на странице Сводка мастера происходит следующее.
При подтверждении параметров на странице Сводка мастера происходит следующее.
- Программа установки создает сценарий
%TEMP%\ConfigMgrAutoSave.ini. Вы можете переименовать этот файл перед использованием, сохранив при этом его расширение.ini. - Сценарий автоматической установки содержит параметры, выбранные в мастере.
- Чтобы установить другие сайты в иерархии, в сценарий можно внести соответствующие изменения.
- Затем вы можете использовать этот сценарий, чтобы выполнить автоматическую установку Configuration Manager.
Этот файл сценария предоставляет такие же данные, что и запрашиваемые мастером установки, однако в нем отсутствуют значения параметров по умолчанию. Укажите все значения ключей установки, которые необходимы для ваших требований.
Когда программа установки создает сценарий автоматической установки, в него включается ключ продукта, введенный в мастере установки. Это может быть действительный ключ продукта или значение EVAL при установке ознакомительной версии Configuration Manager. Наличие значения ключа продукта в скрипте обязательно для средства проверки готовности к установке. Когда программа установки запускает фактическую установку сайта, она очищает значение ключа продукта в сценарии. Перед использованием сценария для автоматической установки нового сайта вы можете изменить его, чтобы указать действительный ключ продукта или задать ознакомительную установку Configuration Manager.
Наличие значения ключа продукта в скрипте обязательно для средства проверки готовности к установке. Когда программа установки запускает фактическую установку сайта, она очищает значение ключа продукта в сценарии. Перед использованием сценария для автоматической установки нового сайта вы можете изменить его, чтобы указать действительный ключ продукта или задать ознакомительную установку Configuration Manager.
Совет
Можно также вручную создать файл скрипта, используя обычный текстовый редактор, например Блокнот.
Имена разделов, имена ключей и значения
Сценарий содержит имена разделов, имена ключей и значения.
- Набор необходимых разделов и ключей может различаться в зависимости от типа установки.
- Порядок следования ключей внутри разделов и порядок следования разделов внутри файла не имеет значения.
- В ключах не учитывается регистр.
- Значения ключей указываются так: после имени ключа должен стоять знак равенства (
=), а затем — значение ключа. Например
Например CDLatest=1.
Полный набор параметров см. в разделе Параметры командной строки для программы установки и сценариев.
Использование файла сценария установки
Для использования файла сценария установки необходимо указать имя этого файла после параметра командной строки /SCRIPT программы установки.
Для имени файла скрипта требуется расширение
.ini.Задается полный путь к файлу. Например, если вы назначите имя файла
setup.iniи сохраните его в папкеC:\Setup, используйте следующее выражение:setup.exe /script C:\Setup\setup.iniУчетная запись, используемая для выполнения программы установки, должна обладать правами администратора на компьютере. При запуске программы установки со сценарием автоматической установки откройте окно командной строки с помощью команды Запуск от имени администратора.
Изменение языков
Чтобы изменить установленные на сайте языки из командной строки необходимо выполнить следующее.
- Запустите программу установки из папки
<ConfigMgrInstallationPath>\Bin\X64на сервере сайта - Используйте параметр командной строки /MANAGELANGS .
- Укажите файл сценария языка с добавляемыми или удаляемыми языками
Например, используйте следующий синтаксис командной строки: .setupwpf.exe /MANAGELANGS <language script file>
Дополнительные сведения о значениях, используемых в файле скрипта языка, см. в разделе Управление языками.
Дополнительные сведения о языках в Configuration Manager см. в разделе Языковые пакеты.
Дальнейшие действия
Параметры командной строки для программы установки
Ключи файла сценария автоматической установки
Установка консоли Configuration Manager
Как использовать командную строку Linux на Android с Termux
Android — очень способная операционная система, с большим количеством приложений, приближающихся к классу настольных компьютеров.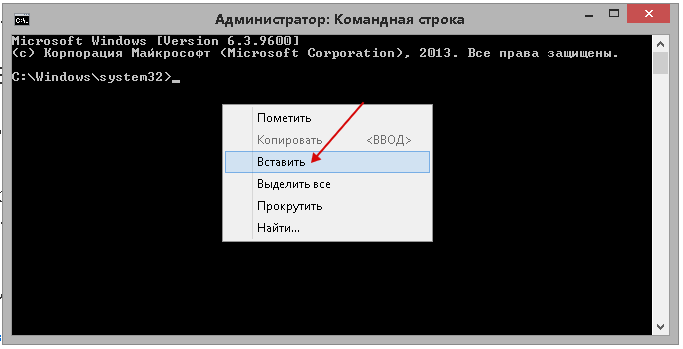 Тем не менее, иногда вам все равно нужно работать, чтобы достичь чего-то на Android, что было бы просто на рабочем столе.
Тем не менее, иногда вам все равно нужно работать, чтобы достичь чего-то на Android, что было бы просто на рабочем столе.
К счастью, Android — это Linux
в его ядре. А также Termux основывается на этой существующей инфраструктуре. Он предоставляет среду командной строки и позволяет устанавливать честные приложения Linux на ваше устройство Android. Пойдем, возьмем немного.
Скачать: Termux (бесплатно)
Зачем использовать Termux?
В Play Store уже есть несколько приложений, которые порты приложений Linux для Android. Они отличаются от Termux тем, что они воспроизводят эти приложения Linux, но они сделаны «по-Android». Напротив, Termux является автономной средой Linux. Его программы (для всех намерений и целей) точно такие же, как их аналоги в Linux. Это дает некоторые преимущества перед портированными приложениями:
- консистенция — Приложения Linux, которые были портированы на Android, должны получить пользовательский интерфейс.
 Пользовательский опыт на Android во многом зависит от того, сколько усилий приложит к нему разработчик. Это должно быть разные в любом случае. Но приложения Termux такие же, как версии Linux, от сочетаний клавиш до их установки.
Пользовательский опыт на Android во многом зависит от того, сколько усилий приложит к нему разработчик. Это должно быть разные в любом случае. Но приложения Termux такие же, как версии Linux, от сочетаний клавиш до их установки. - Компактность — Добавление «кода Android», описанного выше, может привести к уменьшению объема некоторых тонких приложений. Возьмите, например, SSH-клиент Android (VX ConnectBot, показанный ниже), который может иметь размер от 2 до 12 МБ. Тем не менее, за исключением нескольких графических экранов, вы все равно окажетесь в терминале, как показано на рисунке ниже. Сравните это с dropbear, доступным в Termux, который весит 396 КБ (это килобайт). И это обеспечивает SSH сервер Загружать.
Использование Termux
Перед тем, как погрузиться в использование, давайте кое-что добавим. Termux — это прежде всего командная строка среда. Здесь нет необычного пользовательского интерфейса с блестящими кнопками.
Это касается не только базового пакета Termux, но и его приложений. Вы не получите самую новую версию LibreOffice. Вы также должны быть знакомы с командной строкой, чтобы установить и использовать эти программы. Если вы новичок в этом, у нас есть отличные ресурсы, чтобы помочь вам. Вы можете прочитать основные команды
, более 40 наиболее используемых команд терминала
, как научить себя терминальным командам
и сайты и книги, которые могут дать вам дальнейшее образование
,
Тем не менее, процесс установки программ прост. Termux использует те же установщики пакетов, которые доступны в Debian и Ubuntu Linux, называемые Усовершенствованные упаковочные инструменты (APT). Чтобы увидеть, какие приложения доступны, откройте Termux и введите в командной строке следующее:
apt listЭто отображает список всех пакеты, или пакеты программного обеспечения, вы можете установить. Если вам нужны некоторые подробности, просто введите это и включите его название:
apt show [app name]Он отобразит краткое описание пакета, как показано выше для текстового редактора Emacs.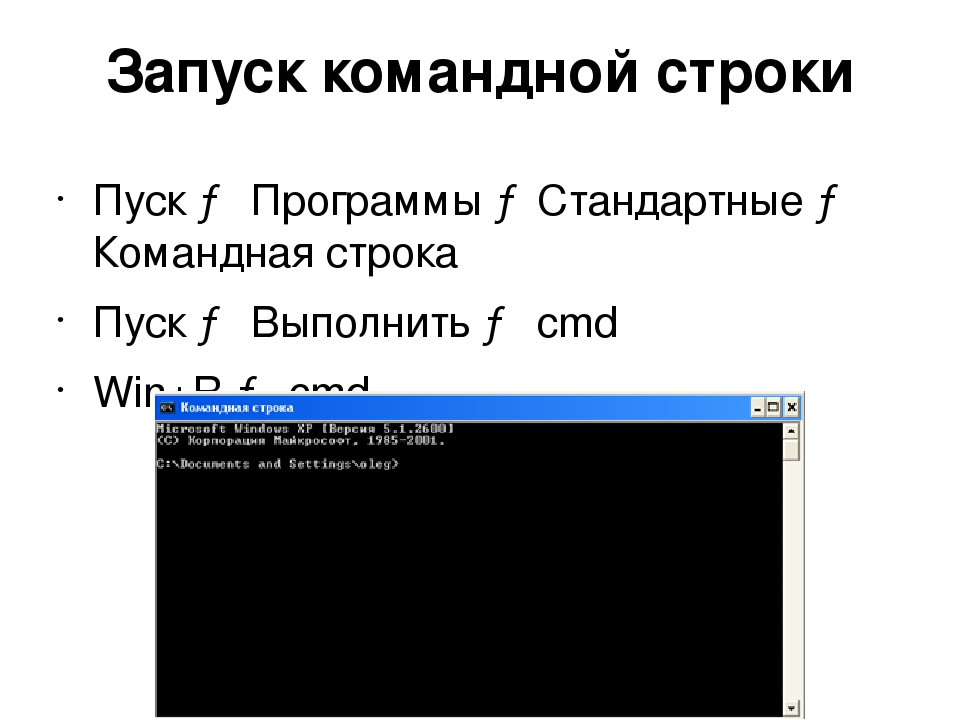 Наконец, чтобы установить, просто используйте это:
Наконец, чтобы установить, просто используйте это:
apt install [app name]Ознакомьтесь с нашим руководством по использованию APT
для более подробной информации, например, как обновить пакеты. После завершения установки вы можете запустить программу, введя ее имя в командной строке. На приведенном ниже снимке экрана показан текстовый редактор nano, работающий после установки выше.
Теперь давайте взглянем на некоторые удивительные утилиты, которые вы можете получить через Termux.
Основные Linux Утилиты
После того, как вы установите Termux, вы можете делать изящные вещи прямо из коробки. Базовое приложение позволит вам использовать базовые утилиты Linux
выполнять такие действия, как копирование (с помощью команды cp) и перемещение (mv) файлов, чтение содержимого каталога (ls) и удаление объектов (rm).
Вы ничего не можете сделать с файловым менеджером Android, верно? Ну, Termux также включает команду «link» (ln). Это полезно сразу — по умолчанию в Termux вы работаете в каталоге /data/data/com., это не то место, где находятся остальные ваши файлы (обычно / sdcard). Но вы можете создать новый символическая ссылка в этом каталоге (например,  termux/files/home
termux/files/home/data/data/com.termux/files/home/documents в / SDCard / Документы).
Это позволит вам быстро перейти к этим файлам.
Заменяет: Команды управления файлами в базовой установке Termux могут уменьшить потребность в отдельных файловых менеджерах
если у них нет дополнительных функций. Возможность создавать ссылки между каталогами также может исключать специальные приложения, такие как папка ссылок [недоступно больше], и это избавляет вас от рутирования телефона для получения этой функции.
Текстовые редакторы
Termux предоставляет последние версии обоих «основных» текстовых редакторов Linux: VIM
(v8.0, последняя стабильная на момент написания) и Emacs (v25.2, также текущая). На изображениях ниже показано, как Emacs работает в терминале konsole в Linux (вверху) и Termux (внизу). Обратите внимание на сходство.
Обратите внимание на сходство.
Другие редакторы, такие как минималистский нано также доступны.
Сейчас в Android много текстовых редакторов. Подобно, много. И многие из них отлично справляются с сохранением и открытием текстовых файлов. Но многие делают немного больше, как будто они были «тестовым приложением» создателя для Android.
Emacs и VIM — это мощные текстовые редакторы. Люблю работать в Markdown
? Оба поддерживают это довольно хорошо. В целом «без отвлечения» мышления
? Он не отвлекает больше внимания, чем VIM. Нужно что-то делать заметки и предоставлять задачи? Org-mode в Emacs вас охватывает. Вы даже можете использовать Emacs в качестве файлового менеджера, приложения для создания сценариев, клиента Trello, музыкального проигрывателя или для игры в Minesweeper.
Заменяет: Текстовые редакторы Android
как правило, имеют одну важную особенность — один может сосредоточиться на черчении без отвлечения внимания, другой может предварительно просмотреть Markdown
или другое форматирование, а третье сохраняет заметки
(хотя на самом деле это просто текстовый редактор). Вышеупомянутые редакторы на основе терминала могут удовлетворить эти потребности в одной программе с дополнительным бонусом доступности и на настольных платформах.
Вышеупомянутые редакторы на основе терминала могут удовлетворить эти потребности в одной программе с дополнительным бонусом доступности и на настольных платформах.
Утилиты командной строки
Пакеты Termux включают ряд полезных утилит командной строки Linux:
Заменяет: Выделенные автономные программы, в зависимости от того, сколько из вышеперечисленных функций вам нужно. Даже если есть приложения, которые обрабатывают все архивные и графические форматы, у вас будет пять новых приложений, загромождающих ваш ящик. Будет еще больше, если вам нужны отдельные приложения для отдельных форматов.
Серверы
Мы уже показали, как вы можете превратить ваше устройство Android в веб-сервер
с конкретными приложениями. Termux также предоставляет честные веб-серверы Linux, такие как Apache.
, nginx и lighttpd
,
Почему вы хотите запустить веб-сервер на вашем Android-устройстве? В дополнение к программированию, имейте в виду, что многие из лучших на сегодняшний день приложений — это веб-приложения. Если, например, вы ищете настоящее приложение для управления проектами, которое будет работать локально на вашем устройстве, встроенные опции Android довольно безрадостны. Но вы можете установить nginx, базу данных PostgreSQL и Python и использовать Taiga. Все без необходимости подписки на какие-либо сторонние сервисы или хостинг.
Если, например, вы ищете настоящее приложение для управления проектами, которое будет работать локально на вашем устройстве, встроенные опции Android довольно безрадостны. Но вы можете установить nginx, базу данных PostgreSQL и Python и использовать Taiga. Все без необходимости подписки на какие-либо сторонние сервисы или хостинг.
Termux также включает в себя Dropbear, который (как уже упоминалось) предоставляет SSH-сервер для входа в ваш телефон / планшет и передачи файлов в дополнение к клиенту. Это полезно в ситуациях, когда вы хотите обменяться несколькими файлами с другим компьютером и 1) не хотите использовать облачные сервисы, и 2) не хотите или не можете установить драйверы для непосредственного подключения к устройству. Вы можете на мгновение запустить сервер dropbear, использовать клиент на Windows
или macOS
Возьмите то, что вам нужно по сети, и выключите его.
Заменяет: Такие приложения, как бесплатный сервер PAW или платный сервер Ulti, позволяют ускорить работу веб-сервера. И хотя я фанат SSHDroid (показан выше), перспектива иметь легкий сервер, который я могу запустить из командной строки, по-прежнему интригует.
И хотя я фанат SSHDroid (показан выше), перспектива иметь легкий сервер, который я могу запустить из командной строки, по-прежнему интригует.
развитие
Хотя многие приложения для Android (например, «редакторы кода») предоставляют возможность написать код, они могут не предоставлять языки сами. С Termux вы можете проверить этот код прямо на вашем устройстве. Он предлагает стандартные дистрибутивы языков программирования, такие как:
- Оболочка BASH (по умолчанию доступна из коробки, и отличный способ начать взламывать
)
- Python (доступны как v2, так и v3)
- PHP
- Рубин
Также доступны системы контроля версий git и Subversion, которые используются не только в разработке. Если вам нравится управлять своими собственными данными, контроль версий позволяет вам хранить ваши файлы в любом месте. Вы также контролируете, когда отправляете обновления на другие устройства, и можете использовать «теги» для маркировки версий (поднимите руку, если вы когда-либо называли файл «mydocument_v12_Aaron’s_edit_final_for_real_the_last_one.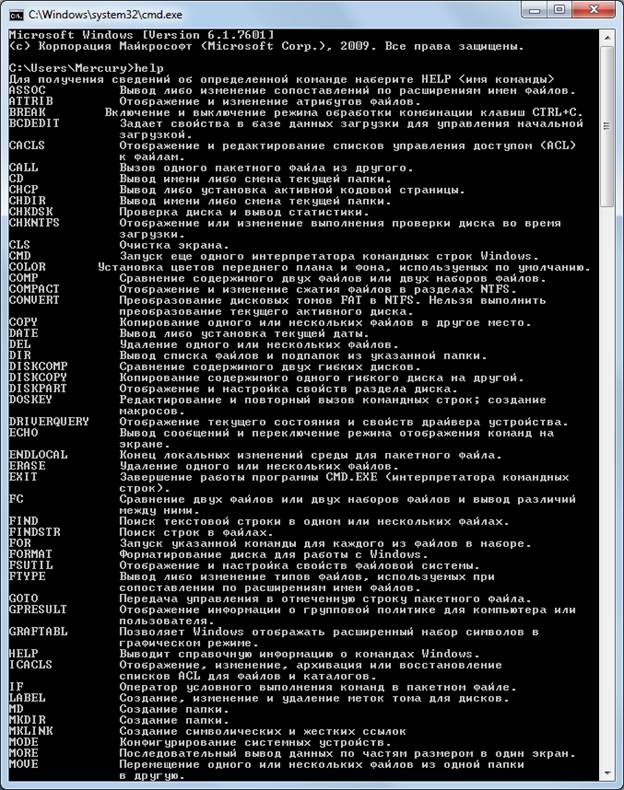 DOCX»).
DOCX»).
Заменяет: Существует несколько языковых пакетов для Android, таких как PHP, QPython или Pocket Ruby [больше не доступно]. Но они предоставляют свои собственные громоздкие пользовательские интерфейсы и могут потребовать, чтобы другие приложения были полностью полезны (например, сервер на основе Apache для поддержки PHP). Есть Android-приложения для обоих мерзавец, такие как Pocket Git с высоким рейтингом, и СВН, такие как Open Android SVN Pro [Больше не доступно]. Однако ни один из них не является бесплатным, и вам необходимо иметь отдельное приложение для каждого типа управления исходным кодом. Termux предоставляет оба в одном пакете бесплатно. Используя систему контроля версий, вы также можете сократить количество клиентов для облачных служб синхронизации, таких как Dropbox.
Добавьте немного Linux на свой Android
Termux — суперкомпактное приложение, которое открывает множество функциональных возможностей для вашего устройства Android. Командная строка — одна из самых мощных функций Linux, и Termux основывается на ядре Linux вашего устройства, чтобы сделать вас более эффективным на ходу. И кто знает, может, побаловаться с этими приложениями убедит вас сделать решительный шаг и на рабочем столе.
Командная строка — одна из самых мощных функций Linux, и Termux основывается на ядре Linux вашего устройства, чтобы сделать вас более эффективным на ходу. И кто знает, может, побаловаться с этими приложениями убедит вас сделать решительный шаг и на рабочем столе.
Вы знаете все основные команды Linux? Ознакомьтесь с нашей шпаргалкой по командам Linux
выяснить!
Изображение предоставлено: ST22Studio через Shutterstock.com
что это такое и как его использовать
Автор Глеб Захаров На чтение 4 мин. Просмотров 115 Опубликовано
Командная строка доступна в большинстве операционных систем Windows
Командная строка – это приложение интерпретатора командной строки, доступное в большинстве операционных систем Windows. Используется для выполнения введенных команд. Большинство из этих команд автоматизируют задачи с помощью сценариев и пакетных файлов, выполняют расширенные функции администрирования, а также позволяют устранять неполадки или решать определенные проблемы Windows.
Командная строка официально называется командным процессором Windows, но ее также иногда называют командной оболочкой или командной строкой cmd или даже по имени файла cmd.exe.
Командную строку иногда неправильно называют «командной строкой DOS» или самой MS-DOS. Командная строка – это программа для Windows, которая эмулирует многие возможности командной строки, доступные в MS-DOS, но это не MS-DOS.
Cmd также является аббревиатурой для многих других технологических терминов, таких как централизованное распространение сообщений, отображение на цветном мониторе и общая база данных управления, но ни один из них не имеет отношения к командной строке.
Как получить доступ к командной строке
Вы можете открыть командную строку с помощью ярлыка Командная строка , расположенного в меню «Пуск» или на экране приложений, в зависимости от версии Windows.
Другой способ получить доступ к командной строке – воспользоваться командой запуска cmd или в ее исходном расположении по адресу C: \ Windows \ system32 \ cmd.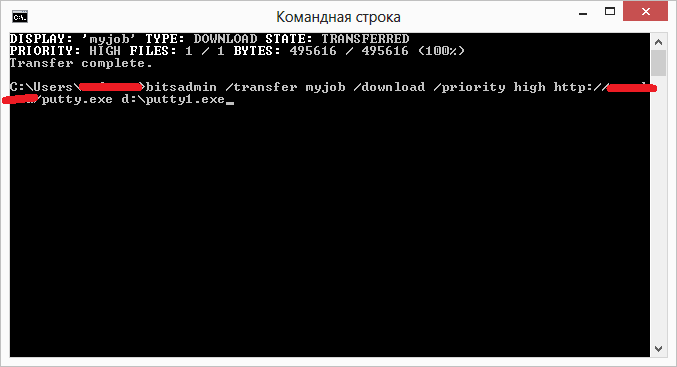 exe, но использование ярлыка быстрее для большинства людей.
exe, но использование ярлыка быстрее для большинства людей.
Еще один способ открыть командную строку в некоторых версиях Windows – через меню Power User. Тем не менее, вы можете увидеть PowerShell вместо командной строки в зависимости от того, как настроен ваш компьютер; Узнайте, как это изменить здесь.
Многие команды могут быть выполнены только в том случае, если вы запускаете командную строку от имени администратора.
Как использовать командную строку
Чтобы использовать командную строку, введите действительную команду командной строки вместе с любыми дополнительными параметрами. Затем командная строка выполняет команду в том виде, в каком она была введена, и выполняет задачу или функцию, которые она предназначена для выполнения в Windows.
Например, выполнение следующей команды командной строки в папке «Загрузки» приведет к удалению всех файлов MP3 из этой папки:
del * .mp3
21 хитрость командной строки и хаки
Команды должны быть введены в командной строке точно. Неправильный синтаксис или неправильное написание могут привести к сбою или ухудшению команды; он может выполнить неправильную команду или правильную команду неправильным образом. Рекомендуется уровень комфорта с синтаксисом команды чтения.
Неправильный синтаксис или неправильное написание могут привести к сбою или ухудшению команды; он может выполнить неправильную команду или правильную команду неправильным образом. Рекомендуется уровень комфорта с синтаксисом команды чтения.
Например, выполнение команды dir покажет список файлов и папок, которые существуют в любом определенном месте на компьютере, но на самом деле ничего не делает . Однако измените всего пару букв, и это превратится в команду del , которая позволяет удалять файлы из командной строки!
Синтаксис настолько важен, что для некоторых команд, особенно для команды удаления, добавление даже одного пробела может означать удаление совершенно разных данных.
Вот пример, где пробел в команде разбивает строку на два раздела, по существу создавая команды две , в которых файлы в корневой папке (файлы) удаляются вместо файлов в подпапке (музыка):
del C: \ files \ music
Правильный способ выполнить эту команду, чтобы вместо этого удалить файлы из папки music , – это удалить пробел, чтобы вся команда была правильно соединена.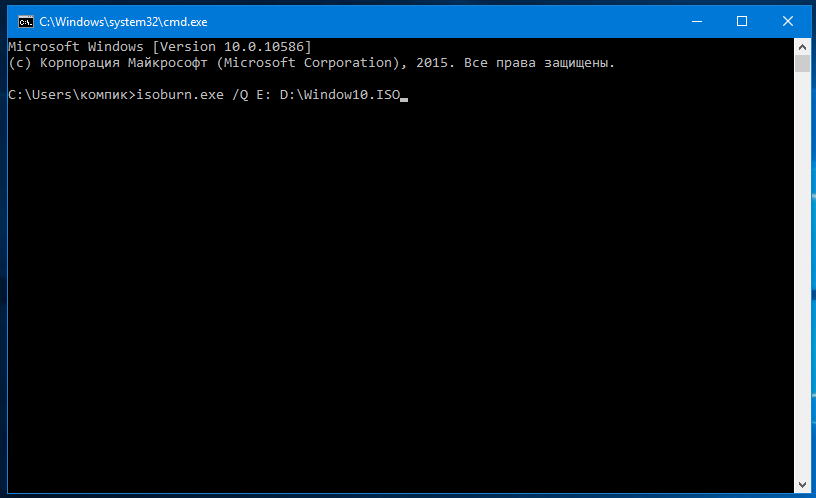
Не позволяйте этому отпугнуть вас от использования команд командной строки, но определенно сделайте это осторожным.
Команды командной строки
В командной строке существует большое количество команд, но их доступность зависит от операционной системы. Вы можете просмотреть, какие команды командной строки совместимы с конкретной операционной системой:
- Команды Windows 8
- Команды Windows 7
- Команды Windows Vista
- Команды Windows XP
Следование этим спискам команд докажет, что в командной строке можно использовать множество команд, но не все они используются так часто, как другие.
Вот некоторые из наиболее часто используемых команд командной строки, которые используются в различных ситуациях: chkdsk, copy, ftp, del, format, ping, attrib, net, dir, help и shutdown.
Доступность командной строки
Командная строка доступна в любой операционной системе Windows NT, которая включает в себя Windows 10, Windows 8, Windows 7, Windows Vista, Windows XP и Windows 2000, а также Windows Server 2012, 2008 и 2003.
Windows PowerShell, расширенный интерпретатор командной строки, доступный в последних версиях Windows, дополняет возможности выполнения команд, доступные в командной строке.Windows PowerShell может в конечном итоге заменить командную строку в следующей версии Windows.
Использование пакетных параметров командной строки
Windows- Bot
- 04.02.2020
- 4 301
- 1
- 12
- 10
- 2
- Содержание статьи
Описание
В процессе написания сложных пакетных файлов или же манипуляций с командной строкой многие вещи можно упростить. Одним из способов такого упрощения — является использование параметров и модификаторов, о которых и пойдет речь в статье.
Параметры командной строки
Пакетные параметры командной строки используются в пакетном файле для получения информации о настройках среды.
Файл Cmd.exe разворачивает переменные с %0 по %9. При использовании пакетных параметров переменная %0 заменяется на имя пакетного файла, а переменные с %1 по %9 — на соответствующие аргументы, напечатанные в командной строке. Для доступа к переменным больше %9 запустите команду shift. Для получения дополнительных сведений о команде shift смотрите раздел Shift. Параметр %* ссылается на все аргументы, которые передаются пакетному файлу, за исключением параметра %0.
Например, для копирования содержимого из папки 1 (Folder1) в папку 2 (Folder2), где параметр %1 заменяется на значение Folder1, а параметр %2 — на значение Folder2, в пакетном файле с именем Mybatch.bat введите следующую строку:
xcopy %1\*.* %2Для запуска файла введите:
mybatch. bat C:\folder1 D:\folder2
bat C:\folder1 D:\folder2Результат будет таким же, как и при записи в пакетный файл строки:
xcopy C:\folder1 \*.* D:\folder2Модификаторы командной строки
С пакетными параметрами можно также использовать модификаторы. Модификаторы используют информацию о текущем диске и каталоге как часть или полное имя файла или каталога. Для использования модификатора напечатайте символ (%), затем символ тильды (~), а затем соответствующий модификатор (т.е., %~модификатор).
В следующей таблице описаны модификторы, используемые для расширения.
| Модификатор | Описание |
|---|---|
| %~1 | расширение %1 и удаление любых кавычек («») |
| %~f1 | замена %1 полным путем |
| %~d1 | замена %1 именем диска |
| %~p1 | замена %1 путем |
| %~n1 | замена %1 именем файла |
| %~x1 | замена %1 расширением имени файла |
| %~s1 | замена путем, содержащим только короткие имена |
| %~a1 | Замена %1 атрибутами файла |
| %~t1 | замена %1 датой и временем модификации файла |
| %~z1 | замена %1 размером файла |
| %~$PATH:1 | поиск в каталогах, перечисленных в переменной среды PATH, замена %1 полным именем первого найденного файла.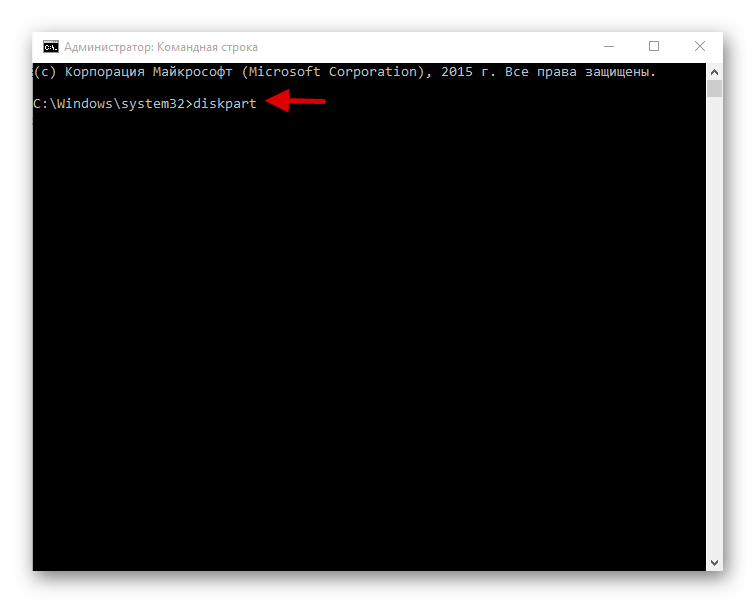 Если переменная среды не определена или поиск не обнаружил файлов, модификатор выдает пустую строку. Если переменная среды не определена или поиск не обнаружил файлов, модификатор выдает пустую строку. |
В следующей таблице даны возможные комбинации модификаторов и квалификаторов для получения более сложных результатов.
| Модификатор | Описание |
|---|---|
| %~dp1 | замена %1 именем диска и путем |
| %~nx1 | замена %1 именем файла и расширением |
| %~dp$PATH:1 | поиск в каталогах, перечисленных в переменной среды PATH, и замена %1 именем диска и путем к первому найденному файлу. |
| %~ftza1 | замена %1 строкой, аналогичной результату работы программы dir |
Примечания
- %1 и PATH в показанных выше примерах можно заменить на другие значения пакетных параметров.
- Модификатор %* является уникальным, так как он представляет все аргументы, переданные пакетному файлу.
 Этот модификатор не используется в комбинации с модификатором %~. Конструкция %~ должна завершаться допустимым номером аргумента.
Этот модификатор не используется в комбинации с модификатором %~. Конструкция %~ должна завершаться допустимым номером аргумента. - Нельзя манипулировать пакетными параметрами подобно переменным среды. Нельзя искать и заменять значения или контролировать подстроки. Но переменной среды можно назначить параметр, а потом уже ей манипулировать.
Как использовать интерфейс командной строки (CLI)
Есть поговорка, которая гласит: «, вы действительно можете называть себя разработчиком, если знаете, по крайней мере, как использовать командную строку », основываясь на этом высказывании, позвольте мне пройти вы познакомитесь с основами командной строки.
На этом этапе предполагается, что на вашем компьютере уже установлен интерфейс командной строки. Что касается пользователей Mac, у вас уже есть приложение командной строки. Если вы не знакомы с интерфейсом командной строки и не знаете, как получить доступ к терминалу, посетите следующий веб-сайт: «https: // www. businessinsider.com/how-to-open-terminal-on-mac ». Для пользователей Windows вам нужно будет установить его, и существует так много руководств, просто введите в Google «, как установить инструменты командной строки для Windows ».
businessinsider.com/how-to-open-terminal-on-mac ». Для пользователей Windows вам нужно будет установить его, и существует так много руководств, просто введите в Google «, как установить инструменты командной строки для Windows ».
Что такое интерфейс командной строки?
Интерфейс командной строки — это программа на вашем компьютере, которая позволяет создавать и удалять файлы, запускать программы и перемещаться по папкам и файлам. На Mac это называется Терминал, а в Windows — Командная строка.
В этом руководстве мы познакомим вас с некоторыми из наиболее часто используемых команд командной строки. Напомним, что до конца этого урока всякий раз, когда мы говорим о каталоге, мы имеем в виду просто папку.
1. pwd ( Рабочий каталог печати ):
Синтаксис : pwd + ввод / возврат
Где мы? В терминале вы всегда работаете в каталоге или папке на своем компьютере. Перво-наперво, давайте воспользуемся командой
Перво-наперво, давайте воспользуемся командой pwd , чтобы узнать мой текущий рабочий каталог. pwd показывает нам, что мы находимся внутри моего корневого каталога, который является папкой issasangare .
2. ls ( Список ): ls — это команда, которая выводит список всех файлов и каталогов в текущем рабочем каталоге.
Синтаксис : ls + ввод / возврат
3. ls -a : выводит список всего содержимого рабочего каталога, включая скрытые файлы и каталоги.
Синтаксис : ls -a + ввод / возврат
4. cd ( Изменить каталог )
a) Для перехода из одного каталога в другой : Мы используем cd , которая принимает имя каталога в качестве аргумента и переключается в этот каталог.
Синтаксис : cd <имя каталога> + ввод / возврат . Теперь давайте перейдем к моей папке Desktop .
Давайте проверим мой текущий рабочий каталог с помощью команды pwd .
На этом этапе мы можем использовать команду ls для вывода списка всех файлов и папок, находящихся на моем рабочем столе.
b) Для перехода из одного каталога в корневой каталог :
Синтаксис : cd + введите / возврат .
В этом примере мы использовали сначала pwd для печати моего текущего рабочего каталога, а затем команду cd .Оказавшись в моем корневом каталоге , мы использовали команду pwd еще раз, чтобы отобразить мой рабочий каталог, который является каталогом issasangare моего .
5. cd .. (Изменить каталог на один уровень назад)
Синтаксис : cd . +  .
. ввод / возврат .
В этом примере мы начали в моем каталоге docs , который находится внутри папки bootstrap-4.0.0 , которая также находится внутри каталога Desktop и, наконец, моего Desktop , который находится внутри моего корневого каталога .Перво-наперво, давайте выясним, где мы находимся, с помощью команды pwd .
На следующем шаге мы использовали команду cd .. для перехода на один уровень назад, а затем команду pwd , которая показывает, что мы находимся внутри моего каталога bootstrap-4.0.0 .
И, наконец, мы снова использовали команду cd .. для перехода с bootstrap-4.0.0 в каталог рабочего стола , который также находится на один уровень назад, а затем распечатали мой текущий рабочий каталог, используя pwd .
6. mkdir ( Создайте каталог )
Поскольку мы находимся в моем каталоге рабочего стола , давайте создадим новый каталог и назовем его , кодировка . Мы собираемся использовать
Мы собираемся использовать mkdir для создания нового каталога, он принимает имя каталога в качестве аргумента, а затем создает новый каталог в текущем рабочем каталоге.
Синтаксис : mkdir <имя создаваемого каталога> + ввод / возврат
После создания в нем каталога кодирования и cd воспользуемся услугами наших хороших друзей pwd и команды ls , чтобы распечатать мой текущий рабочий каталог и проверить, есть ли какой-либо файл или папка внутри каталога кодирования .Оказывается, мы находимся внутри папки кодирования , а это пустой каталог.
7. touch ( Создание файла )
В нашем новом каталоге создана кодировка , которая пуста, давайте создадим в ней несколько файлов. Мы собираемся использовать touch , он принимает имя файла в качестве аргумента, а затем создает новый пустой файл в текущем рабочем каталоге.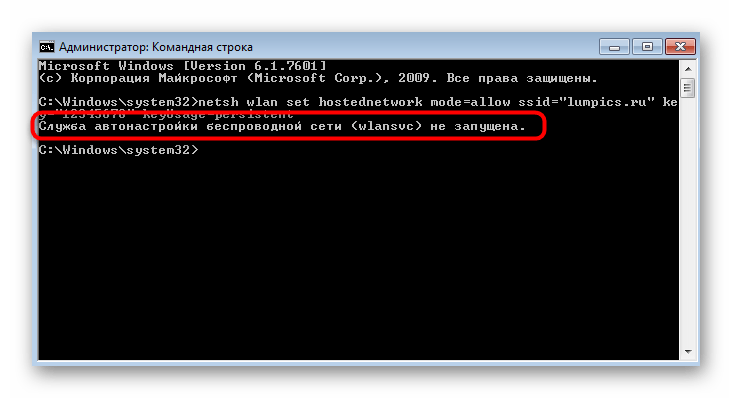
Синтаксис : touch <имя файла для создания> + ввод / возврат
В этом примере мы использовали команду touch для создания нового файла с именем text.txt внутри каталога кодирования , а затем ls для вывода списка файлов или папок каталога кодирования . Мы можем видеть это ниже, папка кодирования имеет только один файл - Text.txt .
8. open (открытие файла )
Чтобы открыть файл, мы используем команду open .
Синтаксис : open <имя открываемого файла> + ввод / возврат
9.rm ( Удаление файла )
Чтобы удалить файл, мы используем команду rm .
Синтаксис : rm + <имя удаляемого файла> + введите / возврат .
10. rm * ( Удаление нескольких файлов )
Синтаксис : rm * + ввод / возврат .
Вернувшись в каталог кодирования , мы создали три новых файла (Text1.txt, text2.rft и Text3.js) и использовал команду rm * для удаления всех файлов, расположенных внутри папки кодирования на ходу. После использования rm * мы использовали ls , чтобы проверить, остается ли какой-либо файл или папка внутри каталога кодирования , и оказалось, что это пустая папка.
11. rm -r ( Удаление каталога ): удаляет каталог и все его дочерние каталоги.
Синтаксис : rm -r + <имя удаляемого файла> + введите / возврат .
На этот раз мы собираемся использовать команду rm -r для удаления каталога кодирования . Поскольку мы не можем удалить каталог, находясь внутри этого же каталога, давайте сначала перейдем в мой каталог Desktop , где находится папка кодирования , и используем rm -r .
12. mv ( Moving File ): чтобы переместить файл в каталог, мы используем команду mv с именем файла в качестве первого аргумента и целевым каталогом в качестве второго аргумента.
Синтаксис : mv <имя файла, который нужно переместить> <имя каталога назначения> . В этом примере мы создали первый aaa.txt внутри нашего корневого каталога, а затем использовали команды mv , чтобы переместить его в папку рабочего стола .
Мы подошли к концу этого урока, надеюсь, вы нашли его информативным и полезным. Спасибо за прочтение!!
P.S: Тема моего следующего блога: « Общие сведения о Контроль версий и git ».Следите за обновлениями.
ресурсы:
https://www.codecademy.com/articles/command-line-commands
https://www.codecademy.com/articles/command-line-interface
Ускоренный курс командной строки - Learn веб-разработка
В процессе разработки вам, несомненно, потребуется выполнить какую-то команду в терминале (или в «командной строке» - это, по сути, одно и то же). Эта статья представляет собой введение в терминал, основные команды, которые вам нужно будет ввести в него, как объединить команды в цепочку и как добавить свои собственные инструменты интерфейса командной строки (CLI).
| Предварительные требования: | Знакомство с основными языками HTML, CSS и JavaScript. |
|---|---|
| Цель: | Чтобы понять, что такое терминал / командная строка, какие основные команды вам следует изучить и как установить новые инструменты командной строки. |
Терминал представляет собой текстовый интерфейс для выполнения текстовых программ. Если вы используете какие-либо инструменты для веб-разработки, существует почти гарантированная вероятность того, что вам придется открыть командную строку и выполнить некоторые команды, чтобы использовать выбранные вами инструменты (вы часто будете видеть такие инструменты, называемые инструментами CLI. - инструменты интерфейса командной строки).
Можно использовать большое количество инструментов, вводя команды в командную строку; многие из них предустановлены в вашей системе, а огромное количество других можно установить из реестров пакетов. Реестры пакетов похожи на магазины приложений, но (в основном) для инструментов и программного обеспечения на основе командной строки. Мы увидим, как установить некоторые инструменты позже в этой главе, и узнаем больше о реестрах пакетов в следующей главе.
Одна из самых больших критических замечаний по поводу командной строки заключается в том, что ей очень не хватает удобства для пользователя.Просмотр командной строки в первый раз может быть пугающим: пустой экран и мигающий курсор с очень небольшой очевидной подсказкой о том, что делать.
На первый взгляд они далеки от гостеприимства, но вы можете многое с ними сделать, и мы обещаем, что с небольшим руководством и практикой их использование станет проще! Вот почему мы публикуем эту главу - чтобы помочь вам начать работу в этой, казалось бы, недружелюбной среде.
Откуда взялся терминал?
Терминал появился примерно в 1950-60-х годах, и его первоначальная форма действительно не похожа на то, что мы используем сегодня (за это мы должны быть благодарны).Вы можете прочитать немного истории в статье Википедии о компьютерном терминале.
С тех пор терминал остается постоянным элементом всех операционных систем - от настольных компьютеров до серверов, спрятанных в облаке, до микрокомпьютеров, таких как Raspberry PI Zero, и даже до мобильных телефонов. Он обеспечивает прямой доступ к базовой файловой системе компьютера и низкоуровневым функциям и поэтому невероятно полезен для быстрого выполнения сложных задач, если вы знаете, что делаете.
Это также полезно для автоматизации - например, для написания команды для мгновенного обновления заголовков сотен файлов, скажем, с «ch01-xxxx.png» на «ch02-xxxx.png». Если вы обновите имена файлов с помощью графического интерфейса пользователя Finder или Explorer, это займет у вас много времени.
В любом случае терминал никуда не денется.
Как выглядит терминал?
Ниже вы можете увидеть некоторые из различных разновидностей доступных программ, которые могут привести вас к терминалу.
На следующих изображениях показаны командные строки, доступные в Windows - есть хороший набор параметров от программы «cmd» до «powershell» - которые можно запустить из меню «Пуск», набрав имя программы.
А ниже вы можете увидеть приложение терминала macOS.
Как получить доступ к терминалу?
Многие разработчики сегодня используют инструменты на основе Unix (например, терминал и инструменты, к которым вы можете получить доступ через него). Многие учебные пособия и инструменты, которые сегодня существуют в Интернете, поддерживают (и, к сожалению, предполагают) системы на основе Unix, но не беспокойтесь - они доступны в большинстве систем.В этом разделе мы рассмотрим, как получить доступ к терминалу в выбранной вами системе.
Linux / Unix
Как указано выше, в системах Linux / Unix по умолчанию доступен терминал, указанный в списке ваших приложений.
macOS
ВmacOS есть система под названием Darwin, которая находится под графическим пользовательским интерфейсом. Darwin - это Unix-подобная система, которая предоставляет терминал и доступ к инструментам низкого уровня. macOS Darwin в основном имеет паритет с Unix, что, безусловно, достаточно хорошо, чтобы не беспокоить нас, пока мы работаем над этой статьей.
Терминал доступен в macOS по адресу Applications / Utilities / Terminal.
Окна
Как и в случае с некоторыми другими инструментами программирования, использование терминала (или командной строки) в Windows традиционно не было таким простым и легким, как в других операционных системах. Но дела идут лучше.
В Windows долгое время традиционно была собственная программа, похожая на терминал, называемая cmd («командная строка»), но она определенно не соответствует командам Unix и эквивалентна приглашению Windows DOS в старом стиле.
Существуют лучшие программы для обеспечения работы терминала в Windows, такие как Powershell (см. Здесь, чтобы найти установщики) и Gitbash (который входит в состав набора инструментов git для Windows)
Однако лучшим вариантом для Windows в наши дни является подсистема Windows для Linux (WSL) - уровень совместимости для запуска операционных систем Linux непосредственно из Windows 10, позволяющий запускать «настоящий терминал» непосредственно в Windows, без нужна виртуальная машина.
Его можно бесплатно установить прямо из магазина Windows.Вы можете найти всю необходимую документацию в документации по подсистеме Windows для Linux.
Что касается того, какой вариант выбрать в Windows, мы настоятельно рекомендуем попробовать установить WSL. Вы можете использовать командную строку по умолчанию ( cmd ), и многие инструменты будут работать нормально, но вам будет все проще, если у вас будет лучший паритет с инструментами Unix.
Боковое примечание: в чем разница между командной строкой и терминалом?
Обычно эти два термина используются как синонимы.Технически терминал - это программа, которая запускается и подключается к оболочке. Оболочка - это ваш сеанс и среда сеанса (где можно настроить такие вещи, как приглашение и ярлыки). Командная строка - это буквальная строка, в которой вы вводите команды, и курсор мигает.
У вас
есть для использования терминала?Хотя из командной строки доступно огромное количество инструментов, если вы используете такие инструменты, как Visual Studio Code, есть также масса расширений, которые можно использовать в качестве прокси для использования команд терминала без необходимости использования терминала напрямую.Однако вы не найдете расширения редактора кода для всего, что хотите делать - в конечном итоге вам придется немного поработать с терминалом.
Хватит разговоров - давайте начнем с некоторых команд терминала! Вот лишь несколько функций, которые может выполнять командная строка, а также названия соответствующих инструментов в каждом случае:
- Перемещайтесь по файловой системе вашего компьютера вместе с задачами базового уровня, такими как создание, копирование, переименование и удаление:
- Перемещение по структуре каталогов:
cd - Создать каталоги:
mkdir - Создание файлов (и изменение их метаданных):
сенсорный - Копировать файлы:
cp - Переместить файлы:
mv - Удалить файлы или каталоги:
rm
- Перемещение по структуре каталогов:
- Загрузить файлы, найденные по определенным URL-адресам:
curl - Поиск фрагментов текста внутри больших массивов текста:
grep - Просмотр содержимого файла постранично:
минус,cat - Управление потоками текста и их преобразование (например, изменение всех экземпляров s в HTML-файле на
awk,tr,sedПримечание : В Интернете есть несколько хороших руководств, которые намного глубже вникают в командную строку в Интернете - это только краткое введение!
Давайте продолжим и рассмотрим использование некоторых из этих инструментов в командной строке.Прежде чем идти дальше, откройте свою терминальную программу!
Навигация по командной строке
Когда вы заходите в командную строку, вам неизбежно потребуется перейти в конкретный каталог, чтобы «что-то сделать». Все операционные системы (при условии установки по умолчанию) запустят свою программу терминала в вашем «домашнем» каталоге, и оттуда вы, вероятно, захотите перейти в другое место.
Команда
cdпозволяет изменить каталог. Технически cd - это не программа, а встроенная программа.Это означает, что ваша операционная система предоставляет его прямо из коробки, а также что вы не можете случайно удалить его - слава богу! Вам не нужно слишком беспокоиться о том, является ли команда встроенной или нет, но имейте в виду, что встроенные функции появляются во всех системах на основе UNIX.Чтобы сменить каталог, введите в терминал
cd, а затем укажите каталог, в который хотите перейти. Предполагая, что каталог находится внутри вашего домашнего каталога, вы можете использоватьcd Desktop(см. Скриншоты ниже).Попробуйте ввести это в системный терминал:
cd DesktopЕсли вы хотите вернуться в предыдущий каталог, вы можете использовать две точки:
компакт ..Примечание : очень полезный ярлык терминала - использование клавиши вкладки для автозаполнения имен, которые, как вы знаете, присутствуют, вместо того, чтобы вводить все это целиком. Например, после ввода двух вышеперечисленных команд попробуйте ввести
cd Dи нажать вкладку - он должен автоматически заполнить имя каталогаDesktop, если оно присутствует в текущем каталоге.Помните об этом, двигаясь вперед.Если каталог, в который вы хотите перейти, является глубоко вложенным, вам необходимо знать путь к нему. Обычно это становится проще, когда вы лучше знакомитесь со структурой вашей файловой системы, но если вы не уверены в пути, вы обычно можете выяснить это с помощью комбинации команды
ls(см. Ниже) и щелкнув по в окне проводника / Finder, чтобы увидеть, где находится каталог относительно того, где вы сейчас находитесь.Например, если вы хотите перейти в каталог с именем
src, расположенный внутри каталога с именемproject, расположенного наDesktop, вы можете ввести эти три команды, чтобы попасть туда из своей домашней папки:cd Desktop CD проект cd srcНо это пустая трата времени - вместо этого вы можете ввести одну команду с разными элементами в пути, разделенными косой чертой, точно так же, как вы это делаете при указании путей к изображениям или другим ресурсам в коде CSS, HTML или JavaScript:
cd Desktop / project / srcОбратите внимание, что включение косой черты в начале пути делает путь абсолютным, например
/ Users / your-user-name / Desktop.Если опустить косую черту в начале, как мы делали выше, путь будет относиться к вашему текущему рабочему каталогу. Это точно так же, как вы видели бы с URL-адресами в своем веб-браузере. Начальная косая черта означает «в корне веб-сайта», а отсутствие косой черты означает, что «URL-адрес относится к моей текущей странице».Примечание : В окнах вы используете обратную косую черту вместо косой черты, например
cd Desktop \ project \ src- это может показаться действительно странным, но если вам интересно, почему, посмотрите этот видеоролик на YouTube с объяснением одного из главных инженеров Microsoft.Вывод списка содержимого каталога
Другая встроенная команда Unix -
ls(сокращение от list), которая выводит список содержимого каталога, в котором вы сейчас находитесь. Обратите внимание, что это не сработает, если вы используете Windows по умолчанию. командная строка (cmd) - аналогdir.Попробуйте запустить это сейчас в своем терминале:
л. С.Это дает вам список файлов и каталогов в вашем текущем рабочем каталоге, но информация действительно простая - вы получаете только имя каждого присутствующего элемента, а не то, является ли он файлом, каталогом или чем-то еще.К счастью, небольшое изменение в использовании команд может дать вам гораздо больше информации.
Введение в параметры команды
Большинство команд терминала имеют параметры - это модификаторы, которые вы добавляете в конец команды, что заставляет ее вести себя немного по-другому. Обычно они состоят из пробела после имени команды, дефиса и одной или нескольких букв.
Например, попробуйте и посмотрите, что вы получите:
ls -lВ случае
lsопция-l( черточка ell ) дает вам список с одним файлом или каталогом в каждой строке и намного более подробной информацией.Каталоги можно определить по букве «d» в самом левом углу строк. Это те, в которые мы можем вставитьcd.Ниже приведен снимок экрана с «ванильным» терминалом macOS вверху и настроенным терминалом с некоторыми дополнительными значками и цветами, чтобы он выглядел живым - оба показывают результаты запуска
ls -l:Примечание : Чтобы точно узнать, какие опции доступны для каждой команды, вы можете посмотреть ее справочную страницу.Это делается путем ввода команды
man, за которой следует имя команды, которую вы хотите найти, напримерman ls. Это откроет страницу руководства в средстве просмотра текстовых файлов терминала по умолчанию (например,минусв моем терминале), и тогда вы сможете прокручивать страницу с помощью клавиш со стрелками или другого подобного механизма. На странице руководства перечислены все параметры в подробностях, что может показаться немного пугающим для начала, но, по крайней мере, вы знаете, что это есть, если вам это нужно.После того, как вы закончите просматривать страницу руководства, вам нужно выйти из нее, используя команду quit в текстовом средстве просмотра («q» вминус; возможно, вам придется поискать в Интернете, чтобы найти его, если это не очевидно) .Примечание : Чтобы запустить команду с несколькими параметрами одновременно, вы обычно можете поместить их все в одну строку после символа тире, например
ls -lahилиls -ltrh. Попробуйте посмотреть справочную страницуls, чтобы узнать, что делают эти дополнительные параметры!Теперь, когда мы обсудили две основные команды, немного покопайтесь в своем каталоге и посмотрите, сможете ли вы перемещаться из одного места в другое.
Создание, копирование, перемещение, удаление
Существует ряд других основных служебных команд, которые вы, вероятно, будете часто использовать при работе с терминалом. Они довольно простые, поэтому мы не будем объяснять их все так подробно, как предыдущая пара.
Поиграйте с ними в тестовом каталоге, который вы где-то создали, чтобы случайно не удалить ничего важного, используя в качестве руководства примеры команд ниже:
-
mkdir- это создает новый каталог внутри текущего каталога, в котором вы находитесь, с именем, указанным вами после имени команды.Например,mkdir my-awesome-websiteсоздаст новый каталог с именемmy-awesome-website. -
rmdir- удаляет указанный каталог, но только если он пуст. Например,rmdir my-awesome-websiteудалит каталог, который мы создали выше. Если вы хотите удалить каталог, который не пуст (а также удалить все, что он содержит), вы можете использовать параметр-r(рекурсивный), но это опасно. Убедитесь, что в дальнейшем в каталоге нет ничего, что вам может понадобиться, так как оно исчезнет навсегда. -
touch- создает новый пустой файл внутри текущего каталога. Например,touch mdn-example.mdсоздает новый пустой файл с именемmdn-example.md. -
mv- перемещает файл из первого указанного местоположения файла во второе указанное местоположение файла, напримерmv mdn-example.md mdn-example.txt(местоположения записываются как пути к файлам). Эта команда перемещает файл с именемmdn-example.mdиз текущего каталога в файл с именемmdn-example.txtв текущем каталоге. Технически файл перемещается, но с практической точки зрения эта команда фактически переименовывает файл. -
cp- аналогичноmv,cpсоздает копию файла в первом указанном месте, во втором указанном месте. Например,cp mdn-example.txt mdn-example.txt.bakсоздает копиюmdn-example.txtс именемmdn-example.txt.bak(вы, конечно, можете назвать это как-нибудь иначе, если вы желание). -
rm- удаляет указанный файл. Например,rm mdn-example.txtудаляет единственный файл с именемmdn-example.txt. Обратите внимание, что это удаление является безвозвратным и не может быть отменено через корзину, которая может быть у вас в пользовательском интерфейсе рабочего стола.
Примечание : Многие команды терминала позволяют использовать звездочки в качестве «подстановочных» символов, означающих «любую последовательность символов». Это позволяет запускать операцию одновременно с потенциально большим количеством файлов, все из которых соответствуют указанному шаблону.Например,
rm mdn- *удалит все файлы, начинающиеся сmdn-.rm mdn - * .bakудалит все файлы, которые начинаются сmdn-и заканчиваются.bak.Мы уже упоминали об этом ранее, но для ясности - с терминалом нужно быть осторожным. Простые команды не несут в себе особой опасности, но по мере того, как вы начинаете составлять более сложные команды, вам нужно тщательно подумать о том, что команда будет делать, и сначала попробовать протестировать их, прежде чем вы, наконец, запустите их в предполагаемом каталоге.
Допустим, у вас есть 1000 текстовых файлов в каталоге, и вы хотите просмотреть их все и удалить только те, которые имеют определенную подстроку внутри имени файла. Если вы не будете осторожны, вы можете в конечном итоге удалить что-то важное, потеряв при этом большую часть своей работы.
Одна хорошая привычка - написать команду терминала в текстовом редакторе, выяснить, как, по вашему мнению, она должна выглядеть, а затем сделать резервную копию своего каталога и попробовать сначала запустить команду, чтобы проверить ее.Еще один хороший совет - если вам неудобно пробовать команды терминала на собственном компьютере, лучшее безопасное место для их проверки - на Glitch.com. Помимо того, что эти проекты являются отличным местом для опробования кода веб-разработки, они также предоставляют вам доступ к терминалу, так что вы можете запускать все эти команды прямо в этом терминале, зная, что вы не сломаете свою собственную машину.
Отличный ресурс для получения быстрого обзора конкретных команд терминала - tldr.ш. Это сервис документации, управляемый сообществом, похожий на MDN, но специфичный для команд терминала.
В следующем разделе давайте поднимемся на ступеньку выше (или на несколько ступеней) и посмотрим, как мы можем соединить инструменты вместе в командной строке, чтобы действительно увидеть, чем терминал может быть лучше обычного пользовательского интерфейса рабочего стола.
Терминал действительно вступает в свои права, когда вы начинаете связывать команды вместе с помощью
|(труба) символ. Давайте посмотрим на очень быстрый пример того, что это значит.Мы уже рассмотрели
ls, который выводит содержимое текущего каталога:л. С.Но что, если бы мы хотели быстро подсчитать количество файлов и каталогов в текущем каталоге?
lsне может сделать это самостоятельно.Существует еще один инструмент для Unix, который называется
wc. Это подсчитывает количество слов, строк, символов или байтов всего, что было введено в него. Это может быть текстовый файл - в приведенном ниже примере выводится количество строк вmyfile.txt:туалет -l myfile.txtНо он также может подсчитать количество строк любого выхода , переданного в него . Например, приведенная ниже команда подсчитывает количество строк, выводимых командой
ls(то, что она обычно выводит на терминал, если запускается сама по себе), и вместо этого выводит этот счет на терминал:ls | туалет -lПоскольку
lsпечатает каждый файл или каталог в отдельной строке, это фактически дает нам количество каталогов и файлов.Так что здесь происходит? Общая философия инструментов командной строки (unix) заключается в том, что они выводят текст на терминал (также называемый «печать на стандартный вывод» или
STDOUT). Многие команды также могут считывать контент из потокового ввода (известного как «стандартный ввод» илиSTDIN).Оператор конвейера может соединить этих входов и выходов вместе, что позволяет нам создавать все более сложные операции в соответствии с нашими потребностями - выходные данные одной команды могут стать входными данными для следующей команды.В этом случае
lsобычно распечатывает свой вывод вSTDOUT, но вместо этого выводlsпередается по конвейеру вwc, который принимает этот вывод как ввод, подсчитывая количество строк, которые он содержит, и вместо этого выводит счетчикSTDOUT.Давайте рассмотрим кое-что посложнее. Сначала мы попытаемся получить содержимое страницы «выборки» MDN с помощью команды
curl(которую можно использовать для запроса содержимого по URL-адресам) от разработчика https: //.mozilla.org/en-US/docs/Web/API/fetch.Однако этот URL-адрес является старым местоположением страницы. Если вы введете его на новой вкладке браузера, вы (в конечном итоге) будете перенаправлены на https://developer.mozilla.org/en-US/docs/Web/API/WindowOrWorkerGlobalScope/fetch.
Следовательно, если вы используете curl для запроса https://developer.mozilla.org/docs/Web/API/fetch, вы не получите вывода. Попробуйте сейчас:
завиток https://developer.mozilla.org/en-US/docs/Web/API/fetchНам нужно явно указать
curlследовать перенаправлениям, используя флаг-L.Давайте также посмотрим на заголовки, которые
developer.mozilla.orgвозвращает с помощью флагаcurl-I, и распечатаем все перенаправления местоположения, которые он отправляет на терминал, передавая выводcurlвgrep(мы попросимgrepвернуть все строки, содержащие слово «местоположение»).Попробуйте запустить следующее, и вы увидите, что на самом деле происходит три переадресации, прежде чем мы дойдем до последней страницы:
curl https: // разработчик.mozilla.org/docs/Web/API/fetch -L -I | grep расположениеВаш результат должен выглядеть примерно так (
curlсначала выведет некоторые счетчики загрузок и т.п.):расположение: / en-US / docs / Web / API / fetch расположение: /en-US/docs/Web/API/GlobalFetch/GlobalFetch.fetch () расположение: / en-US / docs / Web / API / GlobalFetch / fetch расположение: / en-US / docs / Web / API / WindowOrWorkerGlobalScope / fetchХотя это и надумано, мы могли бы пойти немного дальше и преобразовать содержимое строки
location:, добавив базовое начало координат в начало каждой из них, чтобы мы получили напечатанные полные URL-адреса.Для этого мы добавим в смесьawk(это язык программирования, похожий на JavaScript, Ruby или Python, только намного старше!).Попробуйте запустить это:
curl https://developer.mozilla.org/docs/Web/API/fetch -L -I | расположение grep | awk '{print "https://developer.mozilla.org" $ 2}'Ваш окончательный результат должен выглядеть примерно так:
https://developer.mozilla.org/en-US/docs/Web/API/fetch https: //developer.mozilla.org / en-US / docs / Web / API / GlobalFetch / GlobalFetch.fetch () https://developer.mozilla.org/en-US/docs/Web/API/GlobalFetch/fetch https://developer.mozilla.org/en-US/docs/Web/API/WindowOrWorkerGlobalScope/fetchОбъединив эти команды, мы настроили вывод для отображения полных URL-адресов, через которые сервер Mozilla перенаправляет, когда мы запрашиваем URL-адрес
/ docs / Web / API / fetch.
Знакомство с вашей системой пригодится в ближайшие годы - узнайте, как работают эти одноразовые инструменты и как они могут стать частью вашего арсенала для решения нишевых проблем.Теперь мы рассмотрели некоторые встроенные команды, которыми оснащена ваша система, давайте посмотрим, как мы можем установить сторонний инструмент командной строки и использовать его.
Обширная экосистема устанавливаемых инструментов для интерфейсной веб-разработки в настоящее время существует в основном внутри npm, частной службы хостинга пакетов, которая работает в тесном сотрудничестве с Node.js. Это медленно расширяется - вы можете ожидать, что со временем вы увидите больше поставщиков пакетов.
Установка Node.js также устанавливает инструмент командной строки npm (и дополнительный ориентированный на npm инструмент под названием npx), который предлагает шлюз для установки дополнительных инструментов командной строки. Node.js и npm работают одинаково во всех системах: macOS, Windows и Linux.
Установите npm в свою систему сейчас, перейдя по указанному выше URL-адресу, загрузив и запустив установщик Node.js, соответствующий вашей операционной системе. Если будет предложено, обязательно включите npm как часть установки.
Хотя мы рассмотрим ряд различных инструментов в следующей статье, мы порежем зубы на Prettier.Prettier - это самоуверенный форматировщик кода, у которого «мало опций». Чем меньше вариантов, тем проще. Учитывая, что инструменты иногда выходят из-под контроля с точки зрения сложности, «несколько вариантов» могут быть очень привлекательными.
Где установить наши инструменты командной строки?
Прежде чем мы погрузимся в установку Prettier, нужно ответить на вопрос: «Куда нам устанавливать?»
С
npmу нас есть выбор установки инструментов глобально - так что мы можем получить к ним доступ где угодно - или локально в текущем каталоге проекта.В каждом случае есть свои плюсы и минусы - и этот список плюсов и минусов для глобальной установки далеко не исчерпывающий:
Плюсы глобальной установки Минусы глобальной установки Доступен в любом месте вашего терминала Может быть несовместимо с кодовой базой вашего проекта Устанавливать только один раз У других разработчиков в вашей команде не будет доступа к этим инструментам, например, если вы делитесь базой кода с помощью такого инструмента, как git. Использует меньше дискового пространства В связи с предыдущим пунктом это затрудняет репликацию кода проекта (если вы устанавливаете свои инструменты локально, их можно настроить как зависимости и установить с помощью npm install).Всегда одинаковая версия Похоже на любую другую команду unix Хотя список cons короче, негативное влияние глобальной установки потенциально намного больше, чем польза.Однако пока мы ошибемся в пользу простоты и установим глобально, чтобы все было просто. В следующей статье мы подробнее рассмотрим локальные установки и их преимущества.
Установка Prettier
В этой статье мы установим Prettier как глобальную утилиту командной строки.
Prettier - это самоуверенный инструмент форматирования кода для фронтенд-разработчиков, ориентированный на языки на основе JavaScript и добавляющий поддержку HTML, CSS, SCSS, JSON и других.
банка Prettier:- Сохраните когнитивные издержки, связанные с согласованием стиля вручную во всех файлах кода; Prettier может сделать это автоматически.
- Помогите новичкам в веб-разработке отформатировать свой код в соответствии с передовыми методами.
- Быть установленным в любой операционной системе и даже как непосредственная часть инструментов проекта, гарантируя, что коллеги и друзья, которые работают над вашим кодом, используют стиль кода, который вы используете.
- Быть настроенным для запуска при сохранении, по мере ввода или даже перед публикацией кода (с дополнительными инструментами, которые мы увидим позже в модуле).
После установки узла откройте терминал и выполните следующую команду для установки Prettier:
npm install - global prettierПосле завершения выполнения команды инструмент Prettier теперь доступен в вашем терминале в любом месте файловой системы.
Выполнение команды без аргументов, как и многих других команд, предоставит информацию об использовании и справочную информацию. Попробуйте сейчас:
красивееВаш результат должен выглядеть примерно так:
Использование: prettier [options] [file / glob ...] По умолчанию вывод записывается в стандартный вывод. Stdin считывается, если он передан в Prettier и не указаны файлы. …Всегда стоит хотя бы бегло просмотреть информацию об использовании, даже если она длинная.Это поможет вам лучше понять, как этот инструмент предназначен для использования.
Игра с Prettier
Давайте быстро поиграем с Prettier, чтобы вы могли увидеть, как он работает.
Прежде всего, создайте новый каталог где-нибудь в вашей файловой системе, который будет легко найти. Может быть, каталог под названием
prettier-testна вашемDesktop.Теперь сохраните следующий код в новом файле с именем
index.jsвнутри тестового каталога:const myObj = { a: 1, b: {c: 2}} функция printMe (obj) {console.журнал (obj.b.c)} printMe (myObj)Мы можем запустить prettier на основе кодовой базы, чтобы просто проверить, нуждается ли наш код в корректировке.
cdв свой каталог и попробуйте выполнить эту команду:красивее --check index.jsВы должны получить на выходе строки
Проверка форматирования ... index.js Проблемы стиля кода, обнаруженные в указанном выше файле (ах). Забыли запустить Prettier?Итак, есть несколько стилей кода, которые можно исправить.Без проблем. Добавление опции
--writeк команде prettier исправит их, оставив нас сосредоточиться на написании полезного кода.Теперь попробуйте запустить эту версию команды:
красивее --write index.jsВы получите такой результат
Проверка форматирования ... index.js Проблемы стиля кода исправлены в указанном выше файле (ах).Но что еще более важно, если вы посмотрите на свой файл JavaScript, то обнаружите, что он был переформатирован примерно так:
const myObj = { а: 1, b: {c: 2}, }; function printMe (obj) { приставка.журнал (obj.b.c); } printMe (myObj);В зависимости от вашего рабочего процесса (или рабочего процесса, который вы выбираете) вы можете сделать его автоматизированной частью вашего процесса. Автоматизация - это действительно то, где превосходят инструменты; наши личные предпочтения - это такая автоматизация, которая «просто происходит» без необходимости чего-либо настраивать.
С Prettier есть несколько способов автоматизации, и хотя они выходят за рамки этой статьи, в Интернете есть несколько отличных ресурсов, которые могут помочь (некоторые из них были связаны).Вы можете вызвать prettier:
- Перед тем, как зафиксировать код в репозитории git с помощью Husky.
- Каждый раз, когда вы нажимаете «сохранить» в редакторе кода, будь то VS Code, Atom или Sublime Text.
- В рамках непрерывных проверок интеграции с использованием таких инструментов, как Github Actions.
Наше личное предпочтение - второе - при использовании, скажем, VS Code Prettier подключается и очищает любое форматирование, которое ему необходимо выполнять каждый раз, когда мы нажимаем «Сохранить». Вы можете найти больше информации об использовании Prettier различными способами в документации Prettier.
Если вы хотите поиграть с еще несколькими инструментами, вот краткий список, который интересно попробовать:
-
bat- «более приятный»cat(catиспользуется для печати содержимого файлов). -
prettyping-pingв командной строке, но визуально (ping- полезный инструмент для проверки ответа сервера). -
htop- программа просмотра процессов, полезная, когда что-то заставляет вентилятор вашего процессора вести себя как реактивный двигатель, и вы хотите определить программу-нарушитель. -
tldr- упоминалось ранее в этой главе, но доступно как инструмент командной строки.
Обратите внимание, что некоторые из приведенных выше предложений могут потребовать установки с помощью npm, как мы это сделали с Prettier.
На этом мы подошли к концу нашего краткого обзора командной строки / терминала. Далее мы более подробно рассмотрим менеджеры пакетов и то, что мы можем с ними сделать.
11 причин выучить Bash (командная строка AKA)
Bash - язык командной строки для операционных систем на базе Unix - позволяет вам управлять своим компьютером как разработчику.Но это не только навык для разработчиков программного обеспечения - изучение bash может быть полезным для любого , кто работает с данными.
Что такое Bash?
Короче говоря, Bash - это интерфейс командной строки (CLI) Unix. Вы также увидите, что это называется терминалом, командной строкой или оболочкой. Это командный язык, который позволяет нам работать с файлами на наших компьютерах гораздо более эффективным и мощным способом, чем использование графического интерфейса пользователя (GUI).
Переход с графического интерфейса пользователя (GUI) на интерфейс командной строки может показаться сложной задачей.И хотя Dataquest делает изучение командной строки очень простым, вы можете спросить: а зачем мне беспокоиться?
Вот несколько причин, по которым вы должны изучать bash и использовать командную строку:
1. Навыки Bash популярны и хорошо оплачиваются
Согласно опросу разработчиков Stack Overflow 2020 года, bash / shell (т.е. семейство Linux интерпретаторы командного языка) является шестым по популярности языком в целом, опережая Python и R. Согласно опросу, он также был связан с более высокими зарплатами, чем Python или R.
Он также занял первое место в списке самых популярных технологий (53,7%) и ниже в списке самых опасных технологий (46%).
И хотя опрос StackOverflow охватывает разработчиков программного обеспечения и инженеров всех мастей, командная строка имеет особое значение для специалистов по данным, поскольку Bash / Shell сильно коррелирует с технологиями Data Science, такими как Python, IPython / Jupyter, TensorFlow и PyTorch. Это также подтверждается последним опросом разработчиков Python, проведенным Python Software Foundation.
2. Навыки командной строки помогают в построении повторяемых процессов обработки данных
Часть роли специалиста по данным состоит в том, чтобы обеспечивать доступность определенной информации регулярно, часто ежедневно. В большинстве случаев эти данные собираются, обрабатываются и отображаются одинаково.
Командная строка хорошо подходит для этой цели, поскольку команды легко автоматизируются и копируются.
Рассмотрим следующую ситуацию:
Ваш работодатель решает инвестировать в аналитику данных.К команде присоединятся несколько профессионалов в области данных. Перед вами стоит задача убедиться, что на их машинах есть все необходимое для начала работы.
Если вы умеете работать с CLI (интерпретатором командного языка), вы можете написать несколько сценариев, которые будут устанавливать, настраивать и тестировать все автоматически.
Если у вас нет возможности, вам придется прибегнуть к графическому интерфейсу пользователя и многократно повторять одни и те же движения мыши и щелчков на нескольких машинах.
Это всего лишь один из примеров того, как навыки терминала могут помочь сделать процессы обработки данных более масштабируемыми и повторяемыми.
3. Обучение Bash делает вас более гибкими
В роли науки о данных вы часто обнаружите, что у вас больше гибкости, если вы можете использовать терминал, а не полагаться на щелчки через графический интерфейс.
Поскольку командная строка - это программа, которая запускает другие программы (отсюда и название «оболочка»), взаимодействие между программами часто легче настроить в командной строке.
После того, как вы освоили команды bash, писать сценарии относительно легко, а сценарии оболочки значительно упрощают создание всевозможных конвейеров данных и рабочих процессов.
В более широком смысле, знание того, как использовать оболочку, дает вам второй вариант взаимодействия с вашим компьютером.
Вы всегда можете использовать графический интерфейс, когда захотите, но командная строка может предоставить вам больше прямых возможностей и контроля в те моменты, когда вам это нужно.
4. Работать с текстовыми файлами проще
Текстовые файлы - один из наиболее распространенных способов хранения и обработки данных. Практически любой проект по науке о данных предполагает работу с текстовыми файлами. Таким образом, способность обрабатывать текстовые файлы быстро и эффективно - очень полезный навык для специалиста по данным.
Оболочка имеет очень мощные инструменты обработки текста, такие как AWK и sed, которые помогают знакомиться с файлами и облегчают очистку данных.
Например, в приведенном ниже коде AWK используется для печати первого и третьего столбцов файла с именем
a_csv_file, где значение второго поля -Dataquest, с использованием запятой в качестве разделителя полей.awk 'BEGIN {FS = ","} {if ($ 2 == "Dataquest") {print $ 1 $ 3}} a_csv_file'
Достаточно одной строки кода!
5.Это менее ресурсоемко
Когда вы работаете с ограниченными вычислительными ресурсами или просто хотите максимизировать скорость, использование командной строки практически всегда будет лучше, чем использование графического интерфейса, поскольку использование графического интерфейса означает, что ресурсы должны быть выделены для рендеринг графического вывода.
Это верно как для локальной, так и для удаленной работы. При удаленном подключении графические интерфейсы потребляют гораздо больше полосы пропускания, чем терминалы, тратя ресурсы впустую.
Причем задержка, т.е.«временной интервал между стимуляцией и ответом» будет выше при использовании графического интерфейса пользователя, что может быть особенно неприятно, если вы пытаетесь управлять мышью, которая на секунду или две отстает от ваших фактических движений.
Если вы просто набираете в командной строке, задержка, вероятно, будет меньше, и с ней также будет легче справиться, поскольку вы точно знаете, где находится ваш курсор в любой момент времени.
6. Вам необходимы навыки работы с командной строкой для облака
Облачные сервисы часто подключаются и управляются через интерфейс командной строки.
Это особенно важно для более сложных задач в области науки о данных, таких как глубокое обучение, когда ваших локальных вычислительных ресурсов может оказаться недостаточно для задач, которые вы хотите выполнять. Цитата из статьи Nucleus Research за 2018 год:
Согласно прошлогоднему исследованию, менее 10 процентов проектов [глубокого обучения] выполнялись локально. Эта тенденция усилилась, и в 2018 году только 4 процента проектов выполнялись локально.
Согласно той же статье, «96 процентов глубокого обучения сегодня выполняется в облаке.”
Если вы заинтересованы в изучении передовых методов, таких как глубокое обучение, навыки командной строки потребуются для эффективного переноса данных в облако и из него.
7. Навыки оболочки Unix хорошо переносятся на другие оболочки
Есть всего несколько популярных оболочек (bash, zsh, fish, ksh, tcsh, cmd, Windows PowerShell и т. Д.), И они больше похожи, чем различны, позволяя легко переключаться между ними.
Например, команды bash, которые вы изучаете в наших курсах командной строки, будут работать на компьютерах с ОС Unix, таких как компьютеры Mac и Linux.Но многие из тех же команд также работают в Windows в командной строке и / или Windows PowerShell.
Эта перекрестная совместимость особенно полезна, когда вы используете онлайн-сервисы, для которых требуется какой-то интерфейс командной строки. Даже если их система не использует bash, она будет использовать что-то достаточно похожее, чтобы вы могли это понять.
GUI, с другой стороны, существуют в бесконечном количестве, и изучение одного не обязательно поможет вам изучить другие.
8.Вероятно, вы можете печатать быстрее, чем нажимаете
Исследования показывают, что мышь использует плато довольно быстро, в то время как использование клавиатуры, несмотря на крутую кривую обучения, может быть более эффективным.
251 опытному пользователю Microsoft Word был разослан анкетный опрос, в котором оценили их выбор методов для наиболее часто встречающихся команд. Вопреки нашим ожиданиям, наиболее опытные пользователи редко использовали эффективные сочетания клавиш, отдавая предпочтение панелям инструментов со значками.
Было проведено второе исследование, чтобы убедиться, что сочетания клавиш действительно являются наиболее эффективным методом.Шесть участников выполняли общие команды, используя меню, панели инструментов со значками и сочетания клавиш. Сочетания клавиш, как и ожидалось, оказались наиболее эффективными.
Другими словами: даже если вы чувствуете, что быстро работаете через графический интерфейс, есть большая вероятность, что, по крайней мере, для некоторых задач вы будете более эффективны в командной строке.
9. Аудит и отладка стали проще
Так как отслеживать все ваши действия в командной строке очень просто, аудит и отладка намного проще.
Вы можете легко просмотреть журнал, чтобы отслеживать каждое действие, которое вы выполняли в оболочке, тогда как, если неправильный щелчок приводит к ошибке при работе с графическим интерфейсом пользователя, записи об этом, скорее всего, не будет.
10. Оболочка Unix доступна повсюду
Хотя она встроена только на компьютерах Mac и Linux, пользователи Windows по-прежнему могут присоединиться к веселью с такими инструментами, как WSL, Cygwin и MinGW. (И, как упоминалось ранее, многие из команд bash, которые вы изучите, в любом случае работают в встроенных параметрах продажи Windows, таких как командная строка).
Это означает, что навыки работы с командной строкой, которые вы изучите на этих курсах, можно будет использовать практически на каждом компьютере, с которым вы столкнетесь (включая ваш персональный компьютер, независимо от того, какую операционную систему вы используете).
11. Командная строка проще, чем вы думаете
Существует заблуждение, что для использования командной строки необходимо знать несколько сотен команд. Фактически, хотя для использования доступны сотни команд , вам, скорее всего, понадобится лишь крошечный процент этих команд для выполнения большинства распространенных задач в области науки о данных.
Все еще не убедили? Мы оставим вам цитату из замечательной (и бесплатной!) Книги Командная строка Linux:
Когда меня просят объяснить разницу между Windows и Linux, я часто использую игрушечную аналогию.
Windows похожа на Game Boy. Вы идете в магазин и покупаете одну новенькую в коробке. Вы берете его домой, включаете и играете с ним. Симпатичная графика, милые звуки. Однако через некоторое время вы устанете от игры, которая шла вместе с ней, поэтому вы возвращаетесь в магазин и покупаете еще одну.Этот цикл повторяется снова и снова.
Наконец, вы возвращаетесь в магазин и говорите человеку за прилавком: «Я хочу игру, которая делает это!» только для того, чтобы сказать, что такой игры не существует, потому что на нее нет «рыночного спроса». Затем вы говорите: «Но мне нужно изменить только одну вещь!» Человек за прилавком говорит, что вы не можете его поменять. Все игры запечатаны в картриджах. Вы обнаруживаете, что ваша игрушка ограничена играми, которые другие решили, что вам нужны.
Linux, с другой стороны, похож на самый большой в мире монтажный комплект. Вы открываете его, а это просто огромная коллекция деталей. Есть много стальных распорок, винтов, гаек, шестерен, шкивов, двигателей и несколько предложений по сборке. Итак, вы начинаете с этим играть. Вы строите одно из предложений, а затем другое.
Через некоторое время вы обнаружите, что у вас есть собственные идеи, что делать. Вам никогда не придется возвращаться в магазин, так как у вас уже есть все необходимое.Набор Erector Set принимает форму вашего воображения. Делает то, что вы хотите. Ваш выбор игрушек, конечно, личное дело каждого, так какая игрушка вам понравится больше?
Готовы изучить командную строку?
Теперь вы понимаете, почему так важно изучить интерфейс командной строки bash, как это можно сделать?
Самый простой способ - учиться прямо в браузере с помощью интерактивных курсов, проводимых Dataquest в командной строке. Вы выучите все команды, необходимые для эффективной работы, написав настоящие команды bash в течение нескольких минут после регистрации.
Лучше всего? Все три наших курса можно попробовать бесплатно!
Чему вы научитесь?
В этих двух курсах командной строки вы научитесь использовать интерфейс терминала Unix, встроенный в компьютеры Mac и Linux. Не волнуйтесь, мы также предоставим пользователям Windows инструменты, необходимые для полноценного использования содержимого.
В рамках первого курса вы узнаете, что такое интерфейс командной строки, почему он важен в рабочем процессе обработки данных и как управлять компьютером и управлять им, давая ему инструкции, называемые командами.Вы также узнаете о подстановочных знаках и о том, как их использовать вместе с такими командами, как
ls,mv,cp,mkdirи многими другими для более быстрого поиска и рабочих процессов.Второй курс ориентирован на базовую обработку текста в оболочке с использованием таких команд, как
head,cat,cutиgrep. В нем рассказывается, как вы можете комбинировать эти команды для создания мощных цепочек команд из более простых строительных блоков. Вы также узнаете о многопользовательских системах и возможностях перенаправления вывода.И, как и в случае всех курсов Dataquest, эти новые курсы командной строки используют интерактивную среду командной строки и проверку ответов, чтобы вы могли применить и проверить все, что вы изучаете, прямо в браузере.
Инструменты командной строки для разработчиков
В современном онлайн-мире борьба за привлечение пользователей продолжается, и производители приложений предпочитают мобильные или веб-приложения. Настольные приложения становятся все менее и менее актуальными.Более того, они также, как правило, являются не чем иным, как богатыми клиентами веб-приложений - популярной платформой является Electron.
Означает ли это, что мы скоро откажемся от десктопов как от платформы? Нет, конечно, нет, я бы так не сказал. Кроме того, хотя приложения с графическим интерфейсом, похоже, в последнее время застопорились, существует сегмент настольных приложений, который продолжает расти.
Вы когда-нибудь смотрели какой-нибудь фильм с участием хакеров? Чаще всего эти люди работают перед мониторами, на которых отображается какой-то терминал (обычно с темным фоном и светлым передним планом).Этот терминал, в свою очередь, имеет тенденцию быть переполненным проходящими персонажами, которые, по-видимому, имеют какое-то значение для человека, наблюдающего за ними.
Профессиональные разработчики часто высмеивают подобные представления о хакерах в действии, и есть даже программы, имитирующие различные «хакерские» эффекты, просто для развлечения.
Однако в реальном мире инструменты командной строки не используются для развлечения.
Эта статья посвящена практической стороне использования инструментов интерфейса командной строки (CLI).Знание команд интерфейса командной строки и использование качественных инструментов могут сделать вас более продуктивным, а также открыть двери для различных подходов к автоматизации, которые гораздо более практичны с текстовыми интерфейсами, чем с приложениями с графическим интерфейсом.
Вы можете улучшить выполнение повторяющихся задач в графическом интерфейсе до такой степени, что ваши многократные щелчки будут восприниматься как один длинный. Проблема в том, что это все равно не превзойдет эффективность специализированного скрипта. Более того, выполнение одних и тех же операций вручную создает дополнительную когнитивную нагрузку и увеличивает вероятность человеческой ошибки.Как обычно, мы полагаемся на компьютеры для решения задач, которые людям могут показаться скучными, повторяющимися или утомительными.
Стоит знать, что терминальный инструмент может предлагать несколько типов интерфейсов. Есть неинтерактивные, такие как ls, которые просто принимают параметры и предоставляют результат. В диспетчерах пакетов чаще всего встречаются интерактивные или полуинтерактивные интерфейсы. («Вы уверены, что хотите продолжить установку из непроверенного источника?») Кроме того, существуют текстовые пользовательские интерфейсы (TUI), которые представляют собой интерактивные приложения с графическим интерфейсом, разработанные с учетом ограничений терминала.Пожалуй, самая известная из них - Midnight Commander (mc), клон чрезвычайно популярного (в 90-е годы) Norton Commander.
Если вы хотите стать владельцем консоли, вам необходимо вооружиться минимальным набором инструментов командной строки для разработчиков - самым необходимым. Вещи, без которых вы определенно не можете жить, - это интерактивная оболочка (стремитесь к чему-то современному с удобным завершением табуляции) и текстовый редактор .
Теперь я упомяну философию UNIX , которая часто лежит в основе проектных решений, принимаемых авторами инструмента, сознательно или нет.Некоторые из ключевых моментов можно резюмировать следующим образом:
- Обрабатывать все как файл.
- Делай только одно, но делай это хорошо.
- Чтение из стандартного ввода, запись в стандартный вывод и передача ошибок в стандартный поток ошибок.
- В случае успеха возвращается код 0. Ненулевое значение означает ошибку (которая может быть указана точным кодом возврата).
- Разрешить объединение команд и создание сценариев.
Оболочка
Первое, что вы видите при открытии терминала, - это оболочка.Это та часть, которая делает возможным взаимодействие между пользователем и машиной. Он интерпретирует ваши команды, разбивает их на имена программ и аргументы и выполняет все команды оболочки, которые вы ему вводите.
Исторически существовало много различных видов снарядов. Среди самых популярных были csh (C Shell) и различные реализации Bourne Shell (обычно известные просто как sh ). Bourne Shell расширилась до Korn Shell, которая также приобрела некоторую популярность и до сих пор используется ее энтузиастами.Csh в настоящее время является оболочкой по умолчанию в некоторых системах BSD, в то время как почти все другие UNIX-подобные операционные системы предпочитают какую-либо оболочку Bourne Shell. Дистрибутивы Linux предпочитают bash, в то время как Mac OS X поставляется с zsh по умолчанию.
Существуют и другие возможности, но они гораздо менее популярны, за исключением Microsoft PowerShell в системах Windows. PowerShell частично вдохновлен интерактивными оболочками UNIX, такими как zsh, а частично - средой выполнения .NET. Вместо того, чтобы рассматривать все как текст (концепция, распространенная в мире UNIX), он позволяет объектно-ориентированное манипулирование данными.
Несмотря на то, что Microsoft PowerShell довольно популярна в среде Windows, многие программы с происхождением UNIX (наиболее известные из которых - Git, Autotools или Make) предпочитают некоторые варианты Bourne Shell. Из-за этого родились такие проекты, как msys (в комплекте с Git для Windows), Cygwin или недавний WSL от Microsoft. Если вы хотите, чтобы Windows ощущалась как Linux, MSys - лучший выбор. Если вам нужна полнофункциональная среда Linux, способная запускать стандартные двоичные файлы Linux, тогда WSL - это то, что вам нужно.Что-то среднее - UNIX API, но скомпилированный как исполняемый файл Windows (используйте его только тогда, когда вы действительно знаете, зачем он вам нужен) - Cygwin - это ответ.
Редактор
После того, как вы познакомитесь со своей оболочкой, вам захочется овладеть некоторыми полезными навыками. Поскольку большая часть работы по кодированию вращается вокруг написания текста (код, README, сообщения фиксации), важно хорошее знание интерактивных текстовых редакторов. Есть из чего выбирать, и поскольку редактор - один из самых необходимых инструментов для любого разработчика, вероятно, существует столько же мнений о том, какой редактор лучше.
Самые популярные текстовые редакторы можно разделить на две основные группы: Простые текстовые редакторы и программируемые текстовые редакторы .
Оба могут быть хороши для написания кода, но, как следует из названия, программируемые предлагают возможность формировать и настраивать редактор в соответствии с вашими потребностями. Однако за это приходится платить, так как они, как правило, имеют более крутую кривую обучения и могут потребовать больше времени для настройки.
Базовые текстовые редакторы
Среди простых текстовых редакторов наиболее распространенным является GNU Nano.Фактически, это клон редактора pico, поэтому, если один из них недоступен в вашей системе, вы можете попробовать другой. Другая, более современная альтернатива обоим - микроредактор. Если вам нужно что-то простое и расширяемое одновременно, это хорошее место для начала.
Программируемые текстовые редакторы
Многие разработчики полагаются на программируемые редакторы из разных лагерей, такие как Vim и GNU Emacs. Оба редактора могут работать в консоли или в режиме графического интерфейса пользователя, и оба влияют на привязки клавиш, обнаруженные в другом программном обеспечении.Оба они предлагают не только API, но и встроенные реальные языки программирования. Emacs ориентирован на LISP, а Vim использует свой собственный VimL, но также предлагает интерфейсы для других популярных языков сценариев (таких как Lua, Perl, Python или Ruby). Также стоит упомянуть более свежий подход к Vim, названный Neovim, так как он начинает приобретать серьезные последователи.
Это может немного сбить с толку, но есть также редактор под названием vi, который является предшественником Vim (что, кстати, означает « Vi i m доказано»).Это намного проще, чем Vim, но если у вас достаточно уверенности, чтобы писать в Vim, вам не составит труда использовать vi.
Поскольку pico / GNU Nano и vi / Vim обычно предустановлены в различных системах, неплохо хотя бы понять их основы (выход из Vim - заведомо сложная проблема для новичков). Таким образом, если вам нужно что-то отредактировать на удаленном компьютере, вы будете готовы, независимо от того, какой редактор уже существует. На своем личном устройстве вы можете использовать любой редактор, который вам удобнее всего.
Системный редактор по умолчанию
И последнее, что следует отметить, это то, что ваша система может иметь так называемый редактор по умолчанию .
Переменная среды
$ EDITORуказывает на редактор по умолчанию, и в Bourne-совместимых оболочках (sh, bash, ksh, zsh) вы можете увидеть ее, введяecho $ EDITOR. Если значение отличается от вашего личного выбора, вы можете установить его самостоятельно, добавивexport EDITOR = my-awesome-editorв конфигурацию среды выполнения вашей оболочки (~ /.profile,~. / bashrc,~ / .zshrcи т. д.).Другие программы, такие как системы контроля версий и почтовые клиенты, будут использовать этот редактор, когда им нужен более длинный текст.
Мультиплексор
Как только вы начнете делать серьезные вещи в CLI, вы столкнетесь с ограничением возможности держать только одно приложение открытым в любой момент времени. При кодировании вы можете захотеть отредактировать код, выполнить его, исправить ошибки и выполнить снова. При поиске ошибки вы можете составить список журналов и посмотреть, что регистрируется, когда вы отправляете запрос на сервер.Обычно это означает либо постоянное переключение между двумя приложениями, либо открытие нескольких окон терминала.
Здесь вам может помочь оконечный мультиплексор. Говоря о мультиплексорах, некоторые сразу же предполагают, что речь идет о GNU Screen. Это был первый широко распространенный инструмент такого рода, который до сих пор очень популярен (часто устанавливается по умолчанию). Его современная замена - tmux, что неудивительно, означает « t erminal mu ltiple x er.”
Эти два позволяют вам открывать более одного окна в данном сеансе терминала и свободно переключаться между этими сеансами. Они позволяют разделить окна на панели, что помогает запускать несколько приложений одновременно и наблюдать за их выводом в реальном времени (без переключения окон). Кроме того, они работают в режиме клиент-сервер, что означает, что вы можете отсоединить их в любой момент и вернуться позже, чтобы продолжить работу с того места, где вы остановились. Эта последняя функция привела к популярности Screen, когда людям требовались постоянные сеансы IRC.
В большинстве случаев вам подойдут GNU Screen или tmux, но если по какой-то причине вы сочтете их слишком ресурсоемкими, есть и более легкие альтернативы. Есть дтач / атач и есть абдуко. Они намеренно ограничены по объему, но могут хорошо выполнять свои обязанности.
Диспетчер пакетов
На этом этапе вы можете начать думать о том, чтобы все вышеупомянутое программное обеспечение было установлено на вашем компьютере. Одна из проблем заключается в том, что у каждого из инструментов разные инструкции по установке.Иногда вам нужно загрузить исходные коды и скомпилировать их самостоятельно, иногда вы получаете автономный двоичный файл, а иногда вы получаете так называемый двоичный пакет , что обычно означает исполняемый файл, сжатый вместе с некоторыми метаданными.
Чтобы упростить процесс установки программного обеспечения, создатели операционных систем разработали концепцию менеджеров пакетов. Проще говоря, диспетчер пакетов похож на магазин приложений для интерфейса командной строки и настольных приложений. Он опережает реальные магазины приложений на несколько десятилетий.Проблема в том, что почти в каждой системе есть собственный менеджер пакетов. Debian, Ubuntu и производные дистрибутивы GNU / Linux используют APT, дистрибутивы на основе Red Hat предпочитают yum или DNF, другие дистрибутивы Linux имеют более экзотические средства установки программного обеспечения, как и различные клоны BSD. Помимо встроенных менеджеров пакетов, существуют также устанавливаемые пользователем, например Chocolatey для MS Windows и Homebrew для Mac OS X / macOS. Если вы хотите написать инструкции по установке вашей программы, вы можете написать кейсы для каждой из этих систем.Кажется, многовато, не правда ли?
К счастью, последняя из упомянутых систем, Homebrew, может быть самой портативной, благодаря Linuxbrew, переносу Homebrew на системы GNU / Linux. Забавно то, что он работает даже на WSL, если вы хотите иметь аналогичный пользовательский интерфейс в Microsoft Windows. Однако имейте в виду, что WSL официально не поддерживается.
Итак, что еще предлагает Homebrew, кроме портативности? Во-первых, он не мешает работе системных пакетов, поэтому все, что вы устанавливаете, находится на отдельном уровне от операционной системы.Кроме того, для установки пакетов обычно не требуются права root. Таким образом, вы можете иметь системные пакеты, которые являются стабильными и протестированными, но в то же время проверять их более новые версии, не жертвуя стабильностью системы.
Если вы хотите протестировать редакторы, я упоминал ранее, что все, что вам нужно сделать в системе с Homebrew или Linuxbrew, - это запустить эту команду:
brew установить emacs micro nano vim neovim.Блестящий материал
То, что мы уже обсуждали, несомненно, полезно для работы.Но есть также приложения, которые, хотя и не являются необходимыми, но все же приносят комфорт в повседневную жизнь. Возможно, они вам не понадобятся, но знать их всегда стоит.
Интерактивный фильтр
Поиск в истории команд может быть утомительным. Хотя и в bash, и в zsh есть сочетание клавиш Ctrl + R, за раз он показывает только одну замену. Более того, вам нужно ввести именно тот текст, который вы использовали раньше. Поскольку это довольно распространенная операция, после того, как вы начнете использовать командную строку, ее можно будет улучшить.
Интерактивные фильтры, такие как fzy, percol, peco или fzf, помогают фильтровать длинные строки текста. Это может быть либо вышеупомянутая история команд, все строки кода в каталоге проекта, либо список имен файлов, сгенерированный поиском
.. Общая идея здесь состоит в том, чтобы сначала представить вам все доступные строки, а затем полагаться на алгоритмы нечеткого поиска, чтобы отфильтровать все, что не соответствует.Например, привязка Ctrl + R к fzf показывает вам список самых последних команд, по которым вы можете перемещаться вверх и вниз с помощью стрелок, или вы можете ввести
git, чтобы отображать только те команды, которые содержат Git где-то внутри.Лично, когда я работаю с оболочкой, в которой нет интерактивного фильтра, я внезапно чувствую себя немного потерянным. Эта функция действительно интересна!Plus, вы можете сделать свой интерактивный фильтр доступным в вашем программируемом текстовом редакторе. Таким образом, у вас будут унифицированные возможности поиска между вашей оболочкой и вашим редактором.
Интерактивный навигатор
Facebook PathPicker мне очень помог, когда я работал в основном с проектами на C ++. Журнал ошибок, созданный компилятором, может быть довольно большим и неприятным, а возможность найти фактические пути внутри этого журнала была благом для продуктивности.
В любом текстовом файле или содержимом экрана при использовании с tmux fpp фильтрует все, кроме путей к файлам. Затем он представляет пользовательский интерфейс, в котором вы можете выбрать один или несколько из этих путей и запустить с ними команду. Самым распространенным ответом было бы, конечно, открытие файлов в редакторе, что является действием по умолчанию.
Пользовательский интерфейс Git
Скорее всего, по крайней мере, один из проектов, над которыми вы работаете, использует Git в качестве системы контроля версий. Несмотря на то, что Git CLI является полностью мощным, он не является вершиной отличного взаимодействия с пользователем.Чтобы избавить вас от стресса при чтении всех опций в справке Git
$ SUBCOMMAND, я рекомендую вам проверить tig. Он предлагает приятный интерфейс консоли для операций, которые от него выигрывают, напримерlogилиblame.Еще один инструмент, призванный помочь пользователям GIt, - это fac, что является аббревиатурой от Fix All Conflicts . Как вы уже догадались, это полезно, когда вы сталкиваетесь с конфликтами при выполнении слияний или ребазов. Это альтернатива другим инструментам слияния, таким как vimdiff.
Файловый менеджер
Было время в 90-е, когда всем был нужен двухпанельный файловый менеджер. Тенденция началась с Norton Commander. Многие другие пошли по тому же пути, но тот, у кого все еще есть стабильная база пользователей, - это Midnight Commander. Наиболее очевидный вариант использования - использование mc для управления локальными файлами, но он также очень полезен при работе с удаленными машинами.
Как и большинство программ командной строки, он очень легкий, поэтому нет проблем с запуском его через ssh, а благодаря поддержке протоколов FTP и FISH вы можете видеть локальную файловую систему на одной панели, а удаленную - на другой. удобная функция, когда вы не хотите вводить или копировать имена файлов в качестве аргументов scp.
«Вся работа и никакие развлечения делают Джека скучным мальчиком», - говорят они. Есть много программ, командной строки и прочего, которые служат только вашему развлечению. Видеоигра Rogue попадает в эту категорию. Это даже дало название целому жанру игр! Другие популярные игрушки - это Fortune и Cowsay, которые могут сделать ваш день немного менее скучным, если вы, например, используете их где-нибудь в своих сценариях CI.
Но для некоторых из нас главное преимущество использования консоли - это почувствовать себя хакером в кино.No More Secrets и Hollywood Hacker хорошо представляют эту группу. Попробуйте, когда кто-то наблюдает за вашей работой, и ваш хакерский авторитет обязательно повысится!
Командная строка на практике
Итак, что же такого привлекательного в командной строке, которая компенсирует часы, потраченные на обучение использованию оболочки, редактора и всех переключателей различных приложений? Краткий ответ - продуктивность , что происходит от двух вещей:
Во-первых, когда вам представлено только окно терминала и ничего больше, вы можете сосредоточиться более интенсивно, поскольку вас не на что особо отвлекать.Никаких уведомлений, никакой рекламы, никаких фотографий симпатичных котят. Только ты и твоя цель.
Второе - автоматизация. Вы можете поместить в сценарий несколько часто совмещенных действий и вызывать его позже как единое целое вместо того, чтобы каждый раз вводить их все вручную. Вы можете быстро вернуться к особенно сложной команде, которую вы когда-то написали, просмотрев историю своей оболочки. По сути, вы можете записывать и воспроизводить что угодно, а код доступен как документация того, что вы сделали.
Возможность добавлять псевдонимы также способствует выигрышу. Например, я часто создаю коммиты в Git, обновляя один и тот же, пока он не станет идеальным (на данный момент). После создания нужных файлов я запускаю
git carmh. Не пытайтесь найти его в руководстве, так как это мой личный псевдоним, означающийcommit --amend --reuse-message = HEAD. Это наверняка сэкономит немного времени на вводе текста.Дело в том, что людям становится скучно повторять одни и те же действия снова и снова, а скука снижает концентрацию внимания.Это может привести к ошибкам и ошибкам. Единственный способ избежать их - не чередовать действия с высокой и низкой фокусировкой. Написание кода является приоритетным, а просмотр сообщения и содержимого фиксации - в центре внимания, но когда вам нужно повторить несколько механических щелчков здесь и там, чтобы перейти к стадии проверки фиксации, скорее всего, ваш фокус снизится. Командная строка, конечно, не свободна от таких механических действий, но благодаря автоматизации вы можете избежать большинства из них.
Дальнейшие исследования
Возможно, вы уже были знакомы с некоторыми или всеми инструментами командной строки, упомянутыми в этой статье.Возможно, вы узнали что-то новое и полезное, читая его. Если да, то отлично - моя цель здесь заключалась не в том, чтобы предложить исчерпывающий обзор и сравнение различных инструментов, а в том, чтобы продемонстрировать несколько важных инструментов, которые я нашел полезными в моей повседневной работе, в надежде, что некоторые из них могут оказаться полезными, тоже.
Существуют гораздо более интересные программы командной строки, и если они вам интересны, я рекомендую проверить список лучших инструментов командной строки, доступных сегодня в Awesome Shell.
У большинства приложений с графическим интерфейсом есть свои терминальные аналоги. Сюда входят веб-браузеры, почтовые клиенты, клиенты чата (IRC, Slack, XMPP), пакеты PIM или электронные таблицы. Если вам известны какие-либо хорошие программы, о которых я не упомянул, напишите о них в комментариях.
Узнайте о блоке интерфейса командной строки
После завершения этого раздела вы сможете:
- Объясните, что такое интерфейс командной строки.
- Укажите разные оболочки для каждой операционной системы (ОС).
Если вы новичок в работе с инструментом командной строки, вы попали на правильный значок. При написании таких проектов, как веб-компоненты Lightning, разработчики обычно работают с инструментами командной строки. Текстовый интерфейс дает вам возможность включить разработчика пакеты с вашим проектом без проблем. В этом модуле мы стремимся демистифицировать инструмент командной строки и дать вам несколько команд, которые вы можете использовать сегодня.
Давайте сначала узнаем, что такое инструмент командной строки.
Интерфейс командной строки (CLI)
Когда вы работаете в программе или в своей организации Salesforce, вы используете графический интерфейс пользователя (GUI). GUI - это интерфейс, состоящий из экранов, кнопок и меню (или двух). Графический интерфейс пользователя упрощает выполнение основных задач, таких как навигация и обновление базы данных. Вы можете быть удивлены, узнав, что используете графический интерфейс каждый день!
Инструмент командной строки - это текстовый интерфейс. Вместо кнопок или нескольких экранов вы пишете команды в инструменте командной строки, который позволяет вам напрямую взаимодействовать с вашим компьютером или программой.Вам может быть интересно, удобен ли графический интерфейс для пользователя, зачем разработчикам инструмент командной строки?
Интерфейс командной строки позволяет быстро выполнять сложные действия. Интерфейс командной строки также можно настраивать с помощью подключаемых модулей и пакетов, что дает вам гибкость в настройке инструментов рабочей области разработки. С помощью инструмента командной строки вы выполняете сценарии, создаете каталоги и взаимодействуете с такими инструментами, как Git, где вы можете создавать и работать над проектами разработки на основе исходного кода или интеграциями CI.
Где находится инструмент командной строки?
Операционная система (ОС), с которой вы работаете, определяет, где находится инструмент командной строки. В вашей ОС есть инструмент командной строки, входящий в комплект поставки машины. Давай найдем инструмент на твоей машине.
macOS / Linux
Основным инструментом командной строки для MacOs и Linux является Терминал. Для работы с инструментом командной строки откройте приложение «Терминал».
- Открыть Finder.
- В поле поиска введите
Терминалили щелкните значок терминала, чтобы открыть приложение.
Окна
Основным средством командной строки для Windows является Командная строка. Для работы с инструментом командной строки откройте приложение командной строки.
- Щелкните Start , введите
commandилиcmdв поле поиска и нажмите Введите . - Щелкните ярлык Командная строка , чтобы открыть инструмент.
Окно терминала можно также использовать с помощью инструмента редактирования кода.
Окно терминала редактора кода
Редакторы кода, такие как Atom или Visual Studio Code (VS Code), имеют встроенные окна терминала. Мы рекомендуем использовать окно терминала Visual Studio Code (VS Code) для выполнения команд и работы с CLI Salesforce. Встроенное окно терминала дает вам возможность чтобы закодировать свой проект и сделать окно терминала доступным. С помощью окна терминала редактора кода, такого как VS Code, вы можете устанавливать пакеты, которые наделяют ваши команды суперсилами (например, расширения Salesforce в VS Code).
Окно командной строки - это не просто интерфейс командной строки, в котором вы вводите текст. За окном находится интерпретатор командной строки или оболочка, обрабатывающая запускаемые вами команды.
Оболочка - это программа, которая интерпретирует и выполняет команды, введенные в интерфейсе командной строки. Это помогает узнать, какую оболочку вы используете, чтобы знать, какие команды вводить и какой синтаксис сценариев следует придерживаться. Для этого значка мы ориентируемся на значение по умолчанию оболочки для macOS и Windows.
Различные типы снарядов
Существует множество типов оболочек, предлагающих различные функции и возможности. Самая распространенная оболочка для Windows - PowerShell. Самая распространенная оболочка для macOS - это Zsh или z shell. Z shell - это оболочка unix, которая расширяет функциональность оболочки Bourne (также известную как оболочка BASH) с улучшениями. Давайте узнаем больше о оболочке BASH.
BASH - это аббревиатура от bourne-again shell (bash). Умная игра названия предшествующей оболочки, оболочки Bourne (sh).Как и предшественник, BASH следует языку и синтаксису, называемым Язык команд оболочки, как определено POSIX. BASH имеет множество функций и возможностей. Оболочка Z расширяет функциональность BASH. Большинство инструментов разработчика, таких как npm, легко интегрируются с оболочкой z. Вот почему BASH (а теперь и оболочка z) являются наиболее часто используемыми оболочками в учебных пособиях для разработчиков. Существует также CSH (C Shell), оболочка Unix, имеющая синтаксис программирования, подобный C, со встроенной арифметикой, а также может выполнять команды из текстового файла.
Каждая оболочка имеет собственный синтаксис и возможности, которые позволяют им выполнять множество различных задач. Если у вас нет ZSH, немного поищив, вы можете установить эти оболочки на свой локальный компьютер. А пока давайте сосредоточимся на PowerShell для Windows. и ZSH для macOS и Linux.
Знайте, чем отличаются PowerShell и ZSH
Существует заметная разница между PowerShell (Windows) и ZSH (macOS и Linux). Помимо разницы в том, как написаны команды для каждой ОС, также различаются функции и вывод каждой оболочки.В частности, ZSH обрабатывает выходные данные как строки, например запись в файлы .txt. В то время как PowerShell обрабатывает выходные данные как объекты.
Когда вывод представляет собой строку, пользователю часто легче передавать информацию между программами. Этот выходной переменный становится особенно важным при написании и запуске скриптов. или при работе с API, поскольку они обычно имеют формат .txt или формат, поддерживающий строки.
Команды в этом модуле написаны для каждой ОС с использованием оболочек по умолчанию, указанных выше.Затем мы рассмотрим структуру команд и попрактикуемся в выполнении команд
.Управление терминалом с помощью команд компакт-диска
Наиболее частые задачи, которые вы выполняете на своем ПК, - это создание, перемещение или удаление файлов. Давайте посмотрим на различные варианты управления файлами.
Для управления файлами вы можете использовать терминал
- (интерфейс командной строки - CLI)
- Диспетчер файлов (графический интерфейс пользователя - GUI)
В этом руководстве вы узнаете:
Нажмите вот если видео недоступно
Зачем изучать интерфейс командной строки?
Несмотря на то, что мир движется к системам на основе графического интерфейса пользователя, интерфейс командной строки имеет свое специфическое применение и широко используется для создания сценариев и администрирования серверов.Давайте посмотрим на некоторые убедительные примеры использования -- Для сравнения, команды предлагают больше возможностей и гибки. Трубопровод и stdin / stdout чрезвычайно мощны, недоступны в графическом интерфейсе пользователя
- Некоторые конфигурации в графическом интерфейсе пользователя занимают до 5 экранов, в то время как в интерфейсе командной строки это всего лишь одна команда
- Перемещение, переименование тысяч файлов в графическом интерфейсе потребует много времени (Используя Control / Shift для выбора нескольких файлов), в то время как в CLI, используя регулярные выражения, можно выполнять ту же задачу с помощью одной команды.
- Интерфейс командной строки загружается быстрее и не потребляет оперативную память по сравнению с графическим интерфейсом. В сценариях кризиса это имеет значение.
И графический интерфейс, и интерфейс командной строки имеют свое конкретное применение. Например, в графическом интерфейсе пользователя, графики мониторинга производительности дают мгновенную визуальную обратную связь о состоянии системы, в то время как просмотр сотен строк журналов в интерфейсе командной строки вызывает утомление.
Вы должны научиться использовать как графический интерфейс (диспетчер файлов), так и интерфейс командной строки (терминал).
Графический интерфейс операционной системы на базе Linux аналогичен графическому интерфейсу любой другой ОС.Следовательно, мы сосредоточимся на CLI и изучим некоторые полезные команды.
Запуск интерфейса командной строки в Ubuntu
Терминал можно запустить двумя способами.
1) Перейдите в Dash и введите terminal
2) Или вы можете нажать CTRL + Alt + T , чтобы запустить Терминал
После того, как вы запустите CLI (Терминал), вы найдете что-то вроде guru99 @ VirtualBox ( см. изображение) написано на нем.
1) Первая часть этой строки - это имя пользователя (bob, tom, ubuntu, home...)
2) Вторая часть - это имя компьютера или имя хоста. Имя хоста помогает идентифицировать компьютер в сети. В серверной среде имя хоста становится важным.
3) ':' - это простой разделитель
4) Знак тильды '~' показывает, что пользователь работает в домашнем каталоге . Если вы смените каталог, этот знак исчезнет.
На приведенной выше иллюстрации мы переместились из каталога / home в / bin с помощью команды 'cd' .Знак ~ не отображается при работе в каталоге / bin. Он появляется при возврате в домашний каталог.
5) Знак «$» означает, что вы работаете в Linux как обычный пользователь. При работе от имени пользователя root отображается '#'.
Текущий рабочий каталог
Каталог, который вы в настоящее время просматриваете, называется текущим рабочим каталогом. Вы входите в домашний каталог при загрузке компьютера. Если вы хотите определить каталог, над которым вы сейчас работаете, используйте команду -
pwd
Команда pwd означает p rint w orking d irectory
На рисунке выше показано, что / home / guru99 является каталог, над которым мы сейчас работаем.
Изменение каталогов
Если вы хотите изменить текущий каталог, используйте команду « cd ».
кд / темп
Рассмотрим следующий пример.
Здесь мы переместились из каталога / tmp в / bin в / usr, а затем обратно в / tmp.
Переход к домашнему каталогу
Если вы хотите перейти к домашнему каталогу, введите cd .
cd
Вы также можете использовать команду cd ~ .
cd ~
Переход в корневой каталог
Корень файловой системы в Linux обозначается символом '/'. Аналогично "c: \" в Windows.
Примечание. В Windows используется обратная косая черта «\», в то время как в UNIX / Linux используется прямая косая черта «/»
Введите «cd /» для перехода в корневой каталог.
cd /
СОВЕТ : Не забывайте промежуток между cd и /. В противном случае вы получите ошибку.
Навигация по нескольким каталогам
Вы можете перемещаться по нескольким каталогам одновременно, указав полный путь к ним.
Пример: если вы хотите переместить каталог / cpu в / dev, нам не нужно разбивать эту операцию на две части.
Вместо этого мы можем набрать '/ dev / cpu' для прямого доступа к каталогу.
cd / dev / cpu
Переход на один уровень каталогов
Для перехода на один уровень вверх по каталогу попробуйте.
cd ..
Здесь с помощью команды 'cd ..' мы переместились на один каталог вверх с '/ dev / cpu' в '/ dev'.
Затем, снова используя ту же команду, мы перешли из '/ dev' в корневой каталог '/'.
Относительный и абсолютный пути
Путь в вычислениях - это адрес файла или папки.
Пример - В Windows
C: \ documentsandsettings \ user \ downloads
В Linux/ home / user / downloads
Есть два типа путей:
1. Абсолютный путь:
Скажем вам необходимо просмотреть изображения, хранящиеся в каталоге изображений домашней папки guru99.
Абсолютный путь к файлу каталога изображений / home / guru99 / Pictures
Для перехода в этот каталог вы можете использовать команду.
cd / home / guru99 / Pictures
Это называется абсолютным путем, поскольку вы указываете полный путь для доступа к файлу.
2. Относительный путь:
Относительный путь удобен, когда вам нужно просмотреть другой подкаталог в данном каталоге.
Это избавляет вас от необходимости постоянно вводить полные пути.
Предположим, вы находитесь в своем домашнем каталоге. Вы хотите перейти в каталог загрузок.
Вам не нужно вводить абсолютный путь
cd / home / guru99 / Downloads
Вместо этого вы можете просто ввести 'cd Downloads' , и вы перейдете в каталог загрузок, поскольку вы уже присутствуете в Каталог '/ home / guru99' .
cd Загрузки
Таким образом, вам не нужно указывать полный путь для достижения определенного места в том же каталоге в файловой системе.
Обзор:
- Для управления файлами вы можете использовать графический интерфейс (диспетчер файлов) или интерфейс командной строки (терминал) в Linux. У обоих есть свои относительные преимущества. В этой серии руководств мы сосредоточимся на интерфейсе командной строки, также известном как Терминал
- Вы можете запустить терминал с панели управления или использовать комбинацию клавиш Cntrl + Alt + T
- Команда pwd предоставляет текущий рабочий каталог.
- Вы можете использовать команду cd для изменения каталогов
- Абсолютный путь - это полный адрес файла или каталога
- Относительный путь - это относительное расположение файла в каталоге относительно текущего каталога
- Относительный путь помогает избежать ввода полных путей все время.
Команда
Описание
cd или cd ~
Перейти в HOME каталог
cd..
Переместить на один уровень вверх
cd
Для перехода в конкретный каталог
cd /
Переместить в корневой каталог
900 5 причин, по которым разработчикам следует изучить командную строкуНекоторые разработчики съеживаются при одной мысли об открытии окна терминала. Для непосвященных это может быть пугающим, стрессовым и откровенно раздражающим.Но разработчики, разбирающиеся в командной строке, утверждают, что - один из лучших инструментов в вашем распоряжении .
Итак, насколько необходима командная строка для современной разработки? Я считаю, что для успеха необходимо работать как с внешним, так и с внутренним кодом. Командная строка превратилась в швейцарский армейский нож функций, скрытых за простыми командами. Если вы потратите время на изучение этих команд, вы можете быть удивлены, сколько энергии доступно из этого маленького черного прямоугольника с мигающим белым курсором.
10 самых распространенных типов веб-разработчиков10 самых распространенных типов веб-разработчиков
Сколько разработчиков вы знаете в своей жизни? Если вы работаете с группой из них, вы ... Читать дальше
Вы получаете больший контроль над системными функциями
Возможно, наиболее очевидной причиной для изучения командной строки является ее исходная функция: больший контроль . Есть команды, доступные только через оболочку, которые могут управлять очень сложными операциями на машинах Unix / Linux и Windows.
Базовые команды могут включать изменение прав доступа к определенному файлу или переход к каталогу, который скрыт от просмотра. Более сложные примеры могут включать в себя администрирование сервера для настройки локального сервера, такого как Apache / MySQL.
Стоит хотя бы изучить возможности команд оболочки, чтобы понять, как они работают. Игнорирование технологии только потому, что она слишком запутанная, редко бывает хорошей идеей.
Основные команды оболочки для блоггеровОсновные команды оболочки для блоггеров
Система команд оболочки - один из старейших языков системного взаимодействия.Компьютеры смогли ... Подробнее
Но помимо системных функций у нас есть множество инструментов веб-разработчика, которые работают через командную строку. Не все можно загрузить и установить как приложение, поэтому понимание команд оболочки избавит вас от головной боли, связанной с установкой новейших новых инструментов для разработчиков.
Вы можете использовать NPM для установки пакетов
Node Package Manager - самый популярный инструмент для современных разработчиков.Он построен на основе Node.js, который ведет себя как фреймворк JavaScript для других скриптов (например, NPM).
Руководство для начинающих по Node.js (серверный JavaScript)Руководство по Node.js для начинающих (серверный JavaScript)
Проще говоря, Node.js - это серверный JavaScript. Об этих ... Подробнее
Следует отметить, что NPM не имеет графического интерфейса пользователя . Невозможно нажать маленькую кнопку «установить», как в Mac App Store.Каждый пакет должен быть установлен вручную с помощью команды npm в окне терминала.
Это может показаться раздражающим для пользователей, не использующих командную оболочку, но на самом деле предлагает гораздо больший контроль. Библиотека NPM содержит более 200 000 пакетов, и каждую неделю добавляются новые. Их проще разместить на внешнем сервере и позволить пользователю решать, что устанавливать.
Имейте в виду, что некоторые из этих инструментов могут быть установлены отдельно через их собственные двоичные установщики. Но NPM все централизует, поэтому вы можете использовать все свои любимые инструменты с помощью одной дружелюбной команды:
npm install.С NPM у вас есть мгновенный доступ к ряду инструментов, например:
Другой популярный вариант - установка гемов Ruby вместе с пакетами NPM. Однако драгоценные камни Ruby не являются частью диспетчера пакетов - хотя они могут действовать аналогичным образом.
В любом случае оба метода требуют понимания элементарных команд интерфейса командной строки . Вы можете работать с NPM менее чем за час, если уделите время практике и действительно поймете, как это работает.
Вы можете использовать систему управления версиями Git
Программисты и разработчики должны понимать силу контроля версий.Возможность разделить / объединить проект в отдельные версии просто не имеет себе равных.
К сожалению, Git также сложно изучить, если вы еще не понимаете, как он работает. Теперь добавьте путаницу при работе внутри командной строки, и станет ясно, почему Git отпугивает так много разработчиков.
К счастью, в Интернете есть множество бесплатных ресурсов, которые помогут вам понять основы.
Try Git - это бесплатный инструмент обучения на GitHub, который поможет вам играть в Git, не устанавливая его локально .Это пошаговое руководство для разработчиков, совершенно не знакомых с управлением версиями.
Сложность Git - запоминать команды управления версиями при одновременном изучении командной строки. Существуют настольные приложения с графическим интерфейсом пользователя, но они по-прежнему ожидают, что вы поймете основы управления версиями (клонирование, ветвление, слияние и т. Д.). Кроме того, понимание Git CLI позволит вам выполнять более продвинутые операции Git, которые обычно не могут быть выполнены с помощью графического интерфейса.Особенно, если вы работаете с большим репозиторием Git, использование интерфейса командной строки будет более надежным и быстрым.
Для новичка кривая обучения Git может быть крутой. При регулярной практике на закрепление концепции может уйти еще пара месяцев. Но Git - незаменимый инструмент для каждого разработчика, и это еще одна веская причина изучить командную строку.
Это необходимо для использования препроцессоров, средств выполнения задач и сборщиков пакетов
Разработка фронтенда сильно изменилась за последние годы.У нас есть препроцессоры, такие как Sass / LESS для CSS и Haml / Jade для HTML. У нас также есть средства запуска задач, такие как Gulp и Grunt, для автоматизации задач через Node.js, а также сборщики, такие как Webpack и Parcel, для объединения ресурсов вашего веб-сайта и создания разделения кода для повышения производительности при загрузке ресурсов. Это почти совершенно новый ландшафт, где этих методов практически необходимы для создания современных веб-сайтов .
Связанный:
Если вы еще не знаете, такие инструменты, как Sass и Haml, запускаются непосредственно через командную строку.Оба препроцессора требуют команд терминала для компиляции кода . Конечно, вы можете настроить задачу Gulp для автоматизации предварительной обработки, но это также требует знания командной строки.
Поскольку эти инструменты становятся необходимыми в процессе разработки, жизненно важно понимать даже основы написания сценариев оболочки и командной строки.
Это для локальной серверной разработки
Все, от PHP до Rails и Python, требует взаимодействия с командной строкой. Инструменты установки, такие как MAMP, упростили задачу, но ничто не может заменить простую работу в командной строке.
Хотя PHP можно установить с помощью программного обеспечения, такого как MAMP, такие фреймворки, как Laravel, требуют Composer, который является менеджером зависимостей. Этот процесс установки почти полностью происходит через командную строку .
Для платформы Django требуется аналогичный процесс установки через интерфейс командной строки поверх бесплатного диспетчера пакетов Python - pip. Также рассмотрите процесс настройки вашего собственного локального сервера на Node.js. Для этого вам нужно сначала понять, в какой среде находится ваш компьютер (Unix или Windows).Тогда вы захотите понять основы Node.js.
Имея некоторый комфорт в написании сценариев оболочки, вы сможете лучше контролировать свой компьютер для установки пакетов, проверки обновлений, перезапуска локального сервера и установки модулей для расширенных функций.
Неважно, какой язык вы используете или пытаетесь изучить, командная строка окажется мощным инструментом в вашем арсенале. Даже самое базовое понимание сценариев оболочки может повысить вашу уверенность в себе и повысить ценность рабочего места на рынке талантливых веб-разработчиков.
Движение вперед
Независимо от того, каким типом разработки вы занимаетесь, понимание командной строки имеет важное значение. Даже базовые концепции, такие как установка Ruby или Composer , окажутся неизмеримо полезными в вашей карьере веб-разработчика.
Для начала просто найдите то, что вы хотите изучить, и погрузитесь в него. Это может быть компиляция с Sass , установка Laravel или настройка локального сервера Node.js .Естественно, на этом пути вы столкнетесь с трудностями, но на таких веб-сайтах, как Stack Overflow, вы найдете все необходимые ответы по программированию.
По мере роста популярности инструментов в ближайшие годы вы будете рады получить понимание синтаксиса командной строки.
-

 Например, вы можете найти контрагента, введя в строку поиска его альтернативное название или номер телефона, адрес либо номер расчетного счета.
Например, вы можете найти контрагента, введя в строку поиска его альтернативное название или номер телефона, адрес либо номер расчетного счета.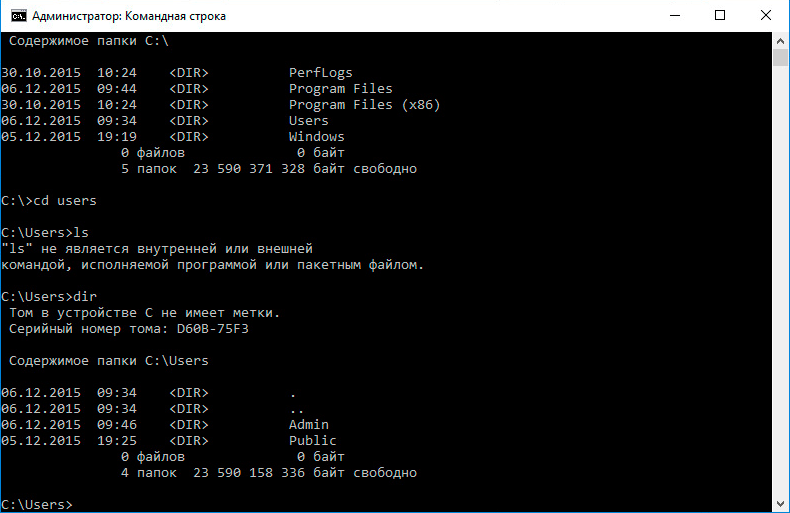
 txt
txt
 Доступно с версии Visual Studio 2015.
Доступно с версии Visual Studio 2015.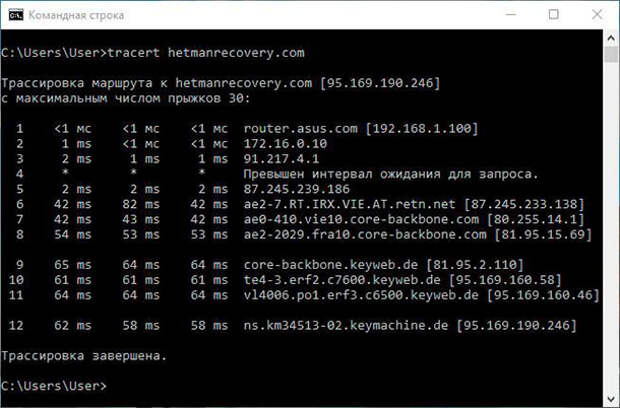

 Например
Например  Пользовательский опыт на Android во многом зависит от того, сколько усилий приложит к нему разработчик. Это должно быть разные в любом случае. Но приложения Termux такие же, как версии Linux, от сочетаний клавиш до их установки.
Пользовательский опыт на Android во многом зависит от того, сколько усилий приложит к нему разработчик. Это должно быть разные в любом случае. Но приложения Termux такие же, как версии Linux, от сочетаний клавиш до их установки.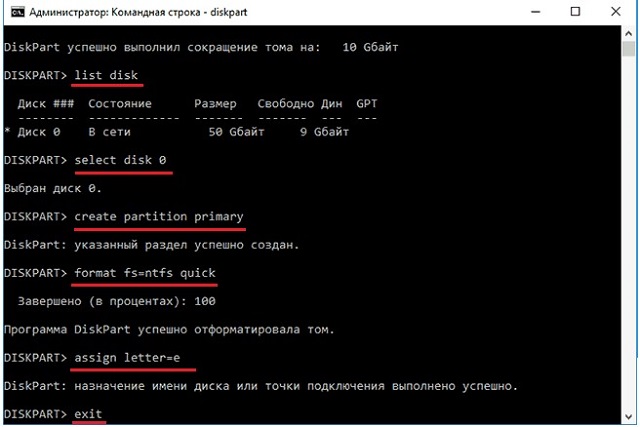 bat C:\folder1 D:\folder2
bat C:\folder1 D:\folder2 Этот модификатор не используется в комбинации с модификатором %~. Конструкция %~ должна завершаться допустимым номером аргумента.
Этот модификатор не используется в комбинации с модификатором %~. Конструкция %~ должна завершаться допустимым номером аргумента.