Установка пресетов в Adobe Lightroom
Как создать пресет в Lightroom
Как добавить пресет в Lightroom
Как открывать пресеты в Lightroom
Как использовать пресеты в Lightroom
Как сохранить пресет в Lightroom
Как сохранить пресет из Lightroom на компьютер
Как удалить пресет в Lightroom
Где сохраняются пресеты в Lightroom
Как перенести пресеты Lightroom на другой компьютер
|
|
В профессиональном фоторедакторе можно не только быстро рассортировать фотографии, и быстро отредактировать пакеты, но и создать уникальные изображения с помощью плагинов (пресетов). Используя пресеты, гораздо проще обрабатывать фото, в особенности, если их не один десяток.
Подобные пресеты достаточно просто установить в Lightroom. |
Как создать пресет в LightroomВы можете использовать уже готовые пресеты, либо создавать свои, для мгновенной обработки фотографий. Для того чтобы создать пресет, достаточно один раз пошагово применить все настройки, и потом сохранить все шаги в программе. Зайдите в папку Presets и кликните на изображении со знаком «+». Вам необходимо создать новую папку (New Folder) и дать ей название. Затем нажмите «Create». Перед вами появится диалоговое окно, где вы сможете выставить настройки. В дальнейшем вы сможете применять данный плагин к другим фото. |
|
Как добавить пресет в Lightroom
Если вы не создаете пресеты самостоятельно, а приобретаете их официальные версии из проверенных источников, их необходимо добавлять в программу. Скопируйте пресеты при помощи горячих клавиш «Ctrl+C» или, кликнув на них правой кнопкой мыши и нажав «Копировать». Все плагины нужно отправить в папку дополнений. Например, для ОС Windows это будет папка /Documents and Settings/username/Application Data/Adobe/Lightroom/Modules/. Чтобы плагины были видны в фоторедакторе нужно перезагрузить программу. |
|
Как открывать пресеты в LightroomЧтобы использовать пресеты в Лайтруме, нужно знать их месторасположение. Так, если вы не создавали пресет, а приобрели его, то нужно для начала добавить плагин в программу. После установки перейдите в рабочий модуль Develop.
Найдите папку «Presets» и щелкните правой кнопкой мыши по ней. |
|
|
|
Как использовать пресеты в LightroomПресеты в Лайтруме значительно упрощают обработку фотографий. Комплекс настроек можно применить как к отдельно взятому изображению, так и для нескольких десятков фотографий. Для того чтобы воспользоваться пресетами нужно находиться в рабочей области Develop. Слева от изображений в списке функций нужно открыть вкладку «Presets». Выберите из нескольких настроек нужный пресет и кликните на него левой кнопкой мыши. Изменения сразу отобразятся на фотографии. |
Как сохранить пресет в Lightroom
При создании авторских пресетов в фоторедакторе они автоматически сохраняются в программе, после того как вы нажимаете клавишу Create. При добавлении пресетов через интерфейс программы или непосредственно в папку следите за тем, чтобы файлы имели нужное расширение и не были повреждены. В противном случае Lr просто не распознает пресет и не откроет его. |
|
|
|
Как сохранить пресет из Lightroom на компьютерПо умолчанию, когда вы создаете новый пресет в фоторедакторе либо добавляете его через интерфейс с помощью кнопки «Import», все файлы настроек сохраняются на компьютер. Таким образом, все пресеты хранятся в папке вместе с другими дополнениями к Adobe Lightroom. |
Как удалить пресет в Lightroom
При работе с большим количеством изображений фотографы создают множество пресетов. Чтобы удалить плагин, можно воспользоваться двумя способами:
|
|
|
|
Где сохраняются пресеты в LightroomВ Лайтруме пресеты сохраняются в папке с дополнениями. Найти их можно через проводник в Documents and Settings. Если же возникают трудности с определением местонахождения можно найти их через интерфейс программы.
Зайдите во вкладку «Edit» и затем «Catalog Settings». |
Как перенести пресеты Lightroom на другой компьютерПри обновлении операционной системы ПК, смене жесткого диска необходимо сохранение всех настроек программы. Также сохранение и перенос Lr актуален при смене вашего ПК. Для того чтобы после изменений работать в обычном режиме в фоторедакторе необходимо перенести все изображения(исходники), каталог Лайтрум и пресеты с основными настройками.
Встроенные плагины не нужно переносить на новый компьютер, так как они автоматически установятся при обновлении. Чтобы перенести сохраненные индивидуальные пресеты, нужно скопировать их из локации /Documents and Settings/username/Application Data/Adobe/Lightroom/Modules/ на съемный внешний носитель, и затем перенести в папку Lightroom на новом ПК. Если вы просто обновляли систему, пресеты переносятся в ту же папку, где они и были. |
|
Как пользоваться пресетами — Сайт для фотографов
В этой статье мы расскажем как пользоваться пресетами, моду на которые нам привили блогеры из Инстаграма.
Даже если вы ни разу не фотограф, разобраться с их установкой и применением не составит труда. Именно поэтому они так быстро завоевали популярность.
Если раньше обработка фотографий была доступна только профессиональным фотографам, то теперь ее может освоить каждый.
Да, есть небольшие нюансы, но в целом, цветокоррекция еще никогда не была так доступна как сейчас. И все это благодаря пресетам.
Как пользоваться пресетами в Lightroom
Чаще всего пресетами пользуются в графическом редакторе Adobe Lightroom. Поэтому мы решили начать именно с него.
Но перед тем как пользоваться пресетами в Lightroom или в другой программе, запомните что цветокоррекция будет не естественной, если в итоге небо получится у вас зеленым, кожа синей, трава фиолетовой и так далее.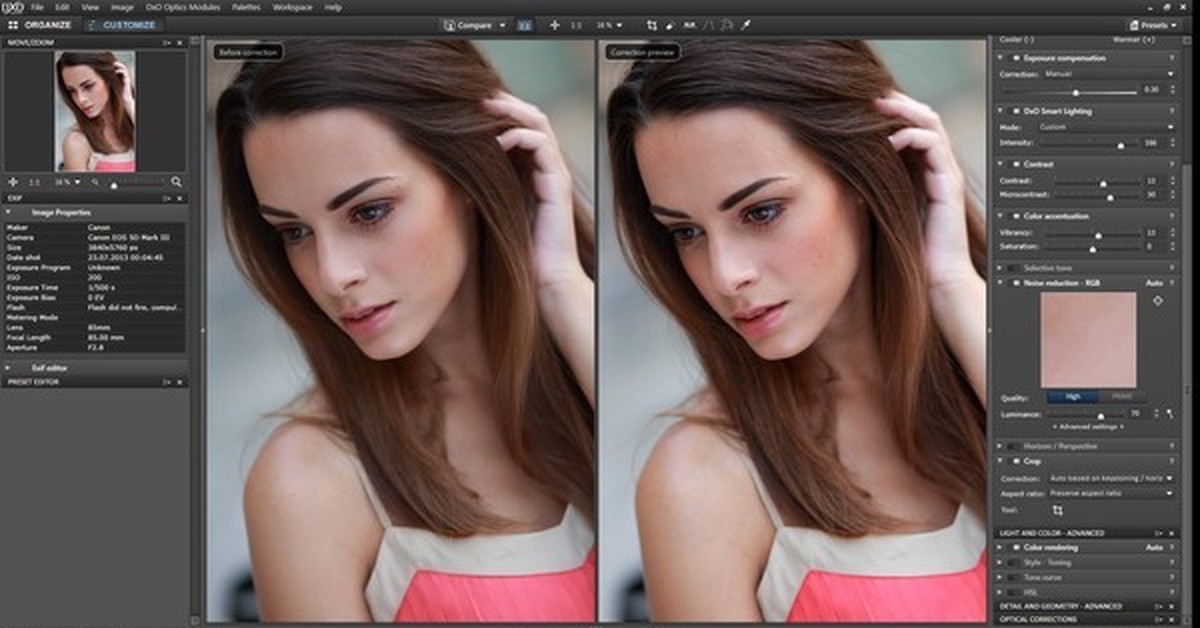 Да, такое иногда случается.
Да, такое иногда случается.
Главный принцип, заключается в том, чтобы привычные нам цвета остались прежними. Белый должен быть белым, серый серым и кожа у людей должна оставаться привычного цвета.
Именно эти моменты сразу бросаются в глаза. Поэтому с ними нужно быть осторожными. С остальными цветами можно экспериментировать.
Последовательность действий для применения пресета на ПК
Если у вас версия Lightroom для настольного компьютера, то последовательность действий для применения пресета будет следующая:
- выбрать фото из библиотеки
- нажать на вкладку “Develop” или “Коррекции” (в русской версии)
- следующая вкладка “Presets” или “Параметры пресетов”
- далее жмем на выбранный пресет (стрелка №3 на фото)
На фото выше эти шаги указаны стрелками. А как добавить пресеты в Lightroom? Просто скопируйте их в папку на диск по такому адресу c:\Users\ваш пользователь\AppData\Roaming\Adobe\Lightroom\Develop Presets. Перед этим не забудьте включить отображение скрытых файлов. После перезапуска ваши новые пресеты появятся в программе.
Перед этим не забудьте включить отображение скрытых файлов. После перезапуска ваши новые пресеты появятся в программе.
Если пресет лег не так как хотелось бы, его можно настроить, двигая ползунки в правой панели. Чаще всего достаточно подправить баланс белого. Ползунок “Temp” на фото.
Как пользоваться пресетами на телефоне
А точнее, как пользоваться пресетами на телефоне именно в Lightroom. Это самая популярная программа для обработки даже на смартфонах. Поэтому расскажем именно про нее. Чтобы не было путаницы, лучше создать под пресеты отдельный альбом.
Как пользоваться пресетами на телефоне
Именно альбом, поскольку пресеты для смартфонов раздают и продают в виде фотографий в формате DNG. Эти фотографии содержат в себе вшитые настройки цветокоррекции, которые можно копировать на свои фотографии.
Читайте также: Скачать профессиональные пресеты для Lightroom
Для этого жмем на вкладке альбомы на “+” и даем название альбому. Далее жмем “Добавить из фотопленки” и импортируем фотографии с пресетами в альбом. Потом все очень просто. Открываем фото с пресетом и нажимаем справа вверху на три точки. Выбираем “Копировать настройки”, находим наше фото и, снова используя три точки, нажимаем “Вставить настройки”. Вот и вся магия.
Далее жмем “Добавить из фотопленки” и импортируем фотографии с пресетами в альбом. Потом все очень просто. Открываем фото с пресетом и нажимаем справа вверху на три точки. Выбираем “Копировать настройки”, находим наше фото и, снова используя три точки, нажимаем “Вставить настройки”. Вот и вся магия.
Где скачать пресеты
Мобильные пресеты скачать можно во многих группах в Вконтакте, а также их часто раздают блогеры за репосты или упоминания о них в сторис.
Иногда, даже топовые фотографы раздают свои пресеты бесплатно. Это бывает редко, но такой шанс не стоит упускать. Однако у бесплатных пресетов есть один существенный недостаток. Они раздаются без инструкций. Что делать если пресет не делает тот цвет, который заявлен?
В бесплатных пресетах не всегда получается, даже двигая ползунки настроек, получить нужный результат. Чего не скажешь про платные. С ними всегда прилагается если не видео, то обязательно текстовая инструкция к применению.
В случае с платными пресетами, даже если что-то не получится, всегда можно спросить у фотографа и узнать что сделано не так и как это исправить.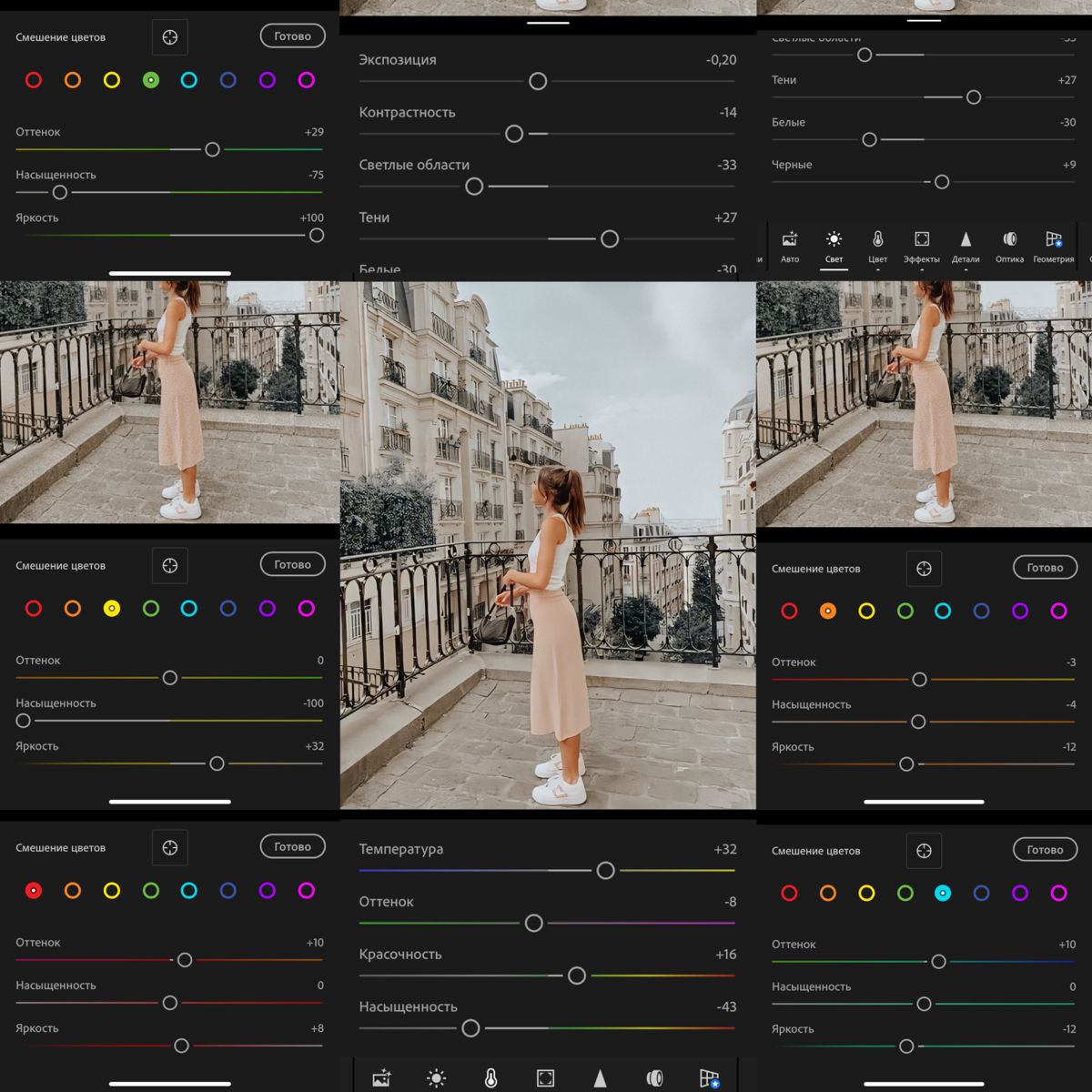
Заключение
Теперь вы знаете как пользоваться пресетами в Инстаграм и на десктопном компьютере. Но не забывайте, чтобы они удачно ложились, подбирайте пресеты с похожими фотографиями. При этом ориентируйтесь на освещение и цветовую гамму.
Если ваше фото сделано на пляже, то ищите пресет с пляжным фото. Если это пейзаж, то нужен пресет с пейзажем. Надеемся принцип выбора пресетов понятен. В любом случае, можно подкрутить настройки и тем самым попытаться исправить цвет в нужную вам сторону.
Подписаться на новости
Вам подарок
Как использовать предустановки для редактирования фотографии
НАЧИНАЮЩИЙ · 13 МИН
Узнайте, как работать с элементами управления редактированием и предустановками в Lightroom.
Что вам понадобится
Получить файлы
Примеры файлов для практики (ZIP, 5,7 МБ)
Обзор средств редактирования
Работа с элементами управления редактированием.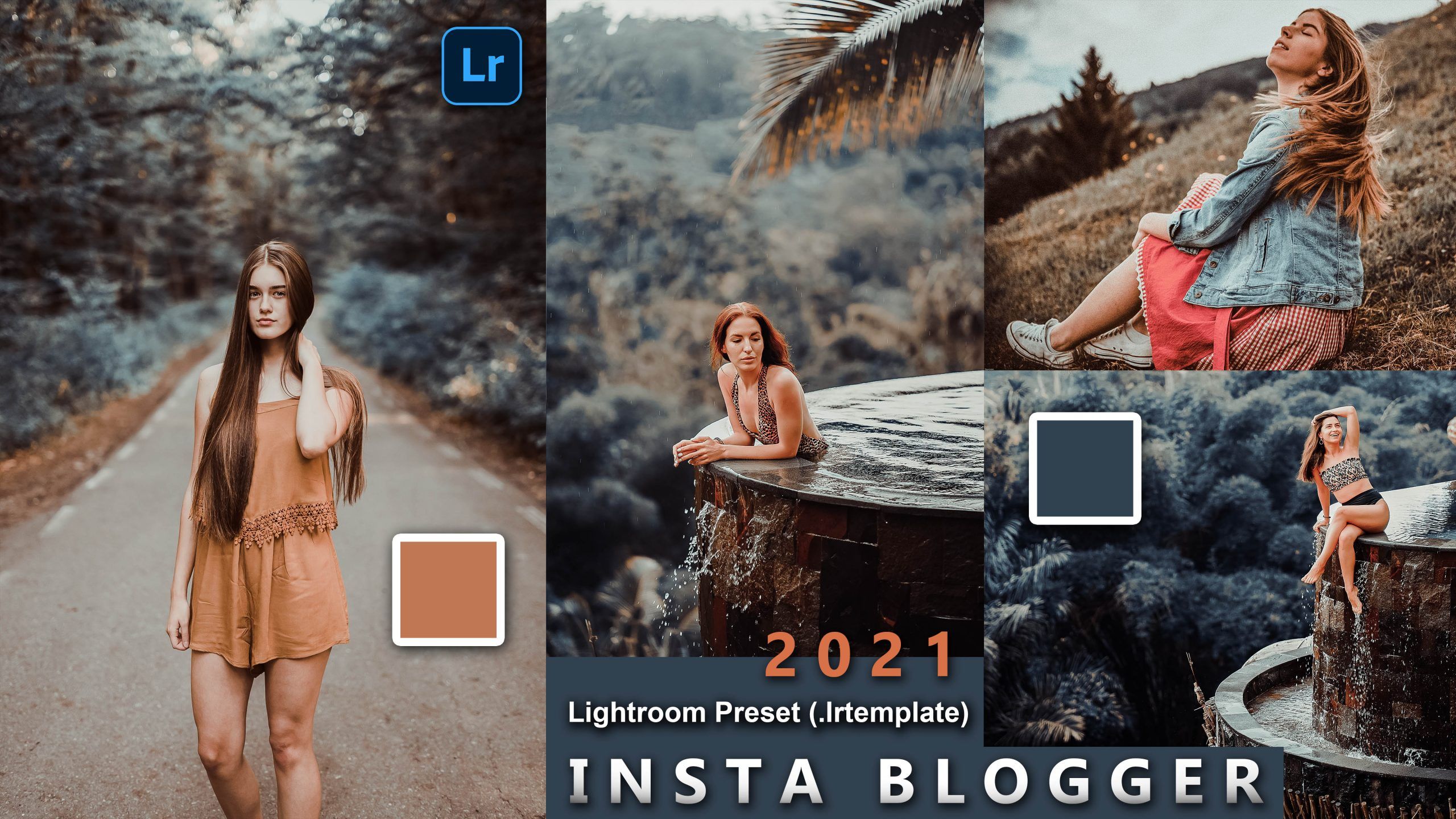
Чему вы научились: Советы по работе с элементами управления редактированием
- Выбрав фотографию, нажмите значок Редактировать справа, чтобы получить доступ к панелям элементов управления редактированием.
- Чтобы развернуть или свернуть панель, щелкните заголовок панели. Если вы предпочитаете, чтобы одновременно оставалась открытой только одна панель, щелкните три точки в столбце справа и выберите
- Многие элементы управления редактированием представляют собой ползунки. Перетащите ползунок влево или вправо, чтобы выполнить настройку. Для большего контроля щелкните значение справа от ползунка и нажимайте клавишу со стрелкой вверх или вниз на клавиатуре, чтобы перемещать ползунок с шагом. Чтобы сбросить ползунок, дважды щелкните кружок на ползунке.
- Чтобы сравнить вид фотографии до и после ее редактирования, щелкните значок Показать оригинал на панели инструментов.

- Ваши изменения на самом деле не изменяют исходное изображение, поэтому вы можете изменить или удалить изменения в любое время. Чтобы отменить по одному шагу, выберите Правка > Отменить . Чтобы повторить, выберите Edit > Redo . Чтобы отменить все изменения, щелкните три точки в столбце справа и выберите Вернуться к исходному .
- Все ваши правки автоматически синхронизируются с Облаком и отображаются на фотографии на других ваших устройствах.
Используйте предустановки для редактирования фотографий
Улучшите свои фотографии с помощью предустановок.
Что вы узнали: Предварительный просмотр и применение предустановок
- Выбрав фотографию, нажмите значок Изменить . Затем нажмите Presets внизу столбца панелей редактирования, чтобы открыть панель Presets. Щелкните заголовок категории на панели «Стили», чтобы получить доступ к стилям в этой категории.

- Чтобы просмотреть, как пресет будет выглядеть на выбранной фотографии, наведите указатель мыши на пресет, не нажимая. Обратите внимание, что некоторые элементы управления на панелях редактирования изменились.
Совет: Это полезный способ изучить эффекты различных элементов управления редактированием. - Когда вы найдете понравившуюся предустановку, щелкните ее, чтобы применить ее к выбранной фотографии. К одной и той же фотографии можно применить несколько пресетов.
- Вы можете удалить пресеты с помощью Undo или Возврат к исходным командам .
- Если вам нужно несколько версий фотографии, каждая из которых имеет разные настройки, выберите «Правка» > «Создать копию». . Это создает дополнительную копию фотографии в вашей библиотеке фотографий.
Создание собственных пресетов
Создание пользовательских пресетов.
Чему вы научились: Создавайте собственные предустановки
- Вы можете создать собственную предустановку с нуля или начать с другой предустановки, примененной к выбранной фотографии.
 Настройте элементы управления редактированием, чтобы получить желаемый вид выбранной фотографии.
Настройте элементы управления редактированием, чтобы получить желаемый вид выбранной фотографии. - Если панель Presets не открыта, щелкните значок Edit , а затем Presets . Нажмите на три точки в правом верхнем углу панели Presets и выберите Create Preset . Назовите предустановку и нажмите Сохранить .
- Ваша пользовательская предустановка теперь указана в категории Пользовательские предустановки на панели «Стили», которую можно применить к другим фотографиям в вашей библиотеке фотографий.
Назад к: Первые шаги в Lightroom | Далее: Настройка света и цвета
Как установить и применить пресет Lightroom
Являетесь ли вы фотографом или дизайнером, которому необходимо редактировать фотографии, Adobe Lightroom может стать отличным инструментом. Разработанный для редактирования фотографий, он позволяет выполнять пакетную работу, которая может быть громоздкой в таких программах, как Photoshop.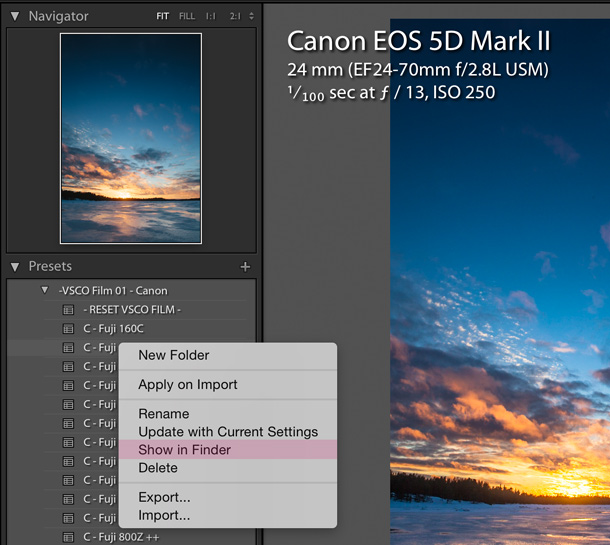
Одним из самых популярных элементов Lightroom является количество доступных пресетов. Эти инструменты внутри инструмента представляют собой суперфильтры, которые позволяют улучшать фотографии, добавлять творческие эффекты и расширять функциональные возможности вашего рабочего процесса дизайна. Если вы использовали какой-либо продукт Adobe, Lightroom вам знаком и прост в освоении. Начните с установки и использования нескольких крутых пресетов. Вот как это сделать.
2 миллиона+ пресетов Lightroom, дополнений, экшенов и многое другое
Загрузите сотни пресетов Lightroom, экшены Photoshop и тысячи дизайнерских ресурсов с подпиской на Envato Elements. Он начинается с 16 долларов в месяц и дает вам неограниченный доступ к растущей библиотеке из более чем 2 000 000 пресетов, надстроек, шаблонов, шрифтов, фотографий, графики и многого другого.
Пресеты страсти к чудесам
Предустановка Lightroom
Пресеты ностальгии
Предустановка Lightroom
Пресеты Art Pro
Предустановка Lightroom
Пресеты Atacama Lightroom
Предустановка Lightroom
Пресеты для современных фильмов
Предустановка Lightroom
Свадебные наборы Прованс
Предустановка Lightroom
Получите неограниченное количество пресетов Lightroom
Основы Adobe Lightroom
Lightroom — это фотоинструмент от Adobe. Портативное программное обеспечение доступно на любом устройстве для пользователей Creative Cloud (вероятно, многих из нас на данный момент).
Портативное программное обеспечение доступно на любом устройстве для пользователей Creative Cloud (вероятно, многих из нас на данный момент).
Чем хорош Lightroom, так это тем, что он создан для редактирования фотографий. Вы можете работать с изображениями Camera Raw, настраивать внешний вид стоковых фотографий, смешивать визуальную эстетику с новым поворотом существующих изображений и просто делать больше, чтобы ваши фотографии выглядели на экране так же хорошо, как вы помните моменты. Или вы можете использовать предустановки Lightroom, чтобы настроить изображения в соответствии с определенным настроением или ими, что может быть особенно полезно для маркетинговой работы.
Некоторые из ключевых преимуществ Lightroom включают возможность усиливать цвета, делать скучные снимки яркими, удалять отвлекающие объекты и выпрямлять перекошенные снимки. Инструменты Lightroom — это основа всех этих причудливых фильтров для социальных сетей, и вы можете создавать такие образы на любой фотографии в любом масштабе. Предустановка делает все эти задачи намного проще и менее повторяющимися.
Предустановка делает все эти задачи намного проще и менее повторяющимися.
Что такое предустановка? И где мне их найти?
Для начинающих или фоторедакторов, у которых не так много времени, или дизайнеров, которые хотят создать единый визуальный стиль для изображений, предустановка Lightroom может стать хорошей альтернативой редактированию всего вручную.
Предустановка – это бесплатное (или платное) дополнение, которое поставляется с предопределенными настройками для некоторых различных функций Lightroom. В предустановке есть все настройки, необходимые для создания определенного типа визуального элемента одним щелчком мыши. Они могут сэкономить много времени фотографам, редакторам и дизайнерам, помогая поддерживать единый визуальный стиль.
Вы можете использовать и устанавливать сколько угодно пресетов или создавать свои собственные. Прежде чем вы начнете гуглить или искать в библиотеке надстроек Adobe, у нас есть отличный список из лучших пресетов Lightroom .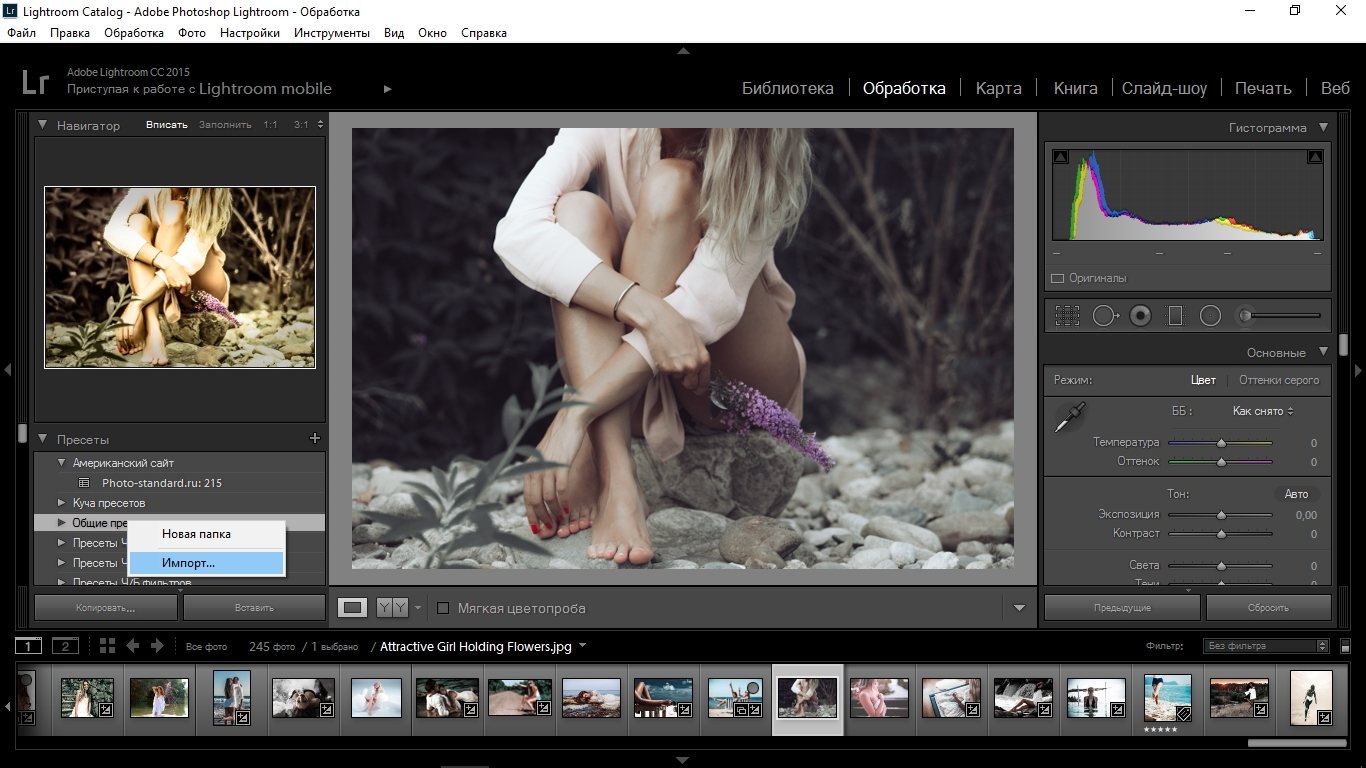 Эти высококачественные пакеты упростят редактирование и дизайн с помощью Lightroom, поэтому вам не придется вручную редактировать каждую фотографию для проекта.
Эти высококачественные пакеты упростят редактирование и дизайн с помощью Lightroom, поэтому вам не придется вручную редактировать каждую фотографию для проекта.
Как установить пресет Lightroom
Установить предустановку довольно просто. Есть несколько способов выполнить эту задачу, и мы предоставим здесь два варианта.
Опция 1
- Загрузите файл пресета. (Скорее всего, он будет сжат, и вы захотите разархивировать его и поместить файл в легкодоступное место.)
- Откройте Lightroom и убедитесь, что вы находитесь на вкладке «Разработка». Предустановки появятся в левой части экрана.
- Щелкните правой кнопкой мыши или командой в любом месте модуля пресетов и выберите «Импорт». (Предустановка попадет в папку, по которой вы щелкнете.)
- Перейдите к загруженному пресету и нажмите «Импорт».
- Предустановка готова к использованию.
Вариант 2
- Загрузите файл пресета. (Скорее всего, он будет сжат, и вам нужно будет его разархивировать.
 )
) - Перетащите файл в нужную папку пресетов Lightroom. Перейдите в папку из основной папки Lightroom в «Настройки Lightroom», чтобы «Разработать пресеты», а затем перетащите «Пользовательские пресеты».
- Откройте Lightroom или перезапустите его, если программа была запущена. Требуется перезагрузка после того, как файл пресетов будет сброшен в папку с настройками.
- В Lightroom убедитесь, что вы находитесь на вкладке «Разработка». Предустановки появятся в левой части экрана.
- Перейдите в папку, в которую вы поместили файл пресета. Пресет готов к использованию.
Как применить предустановку Lightroom
У каждого свой рабочий процесс для работы с изображениями. (Черт возьми, у большинства людей есть несколько рабочих процессов, которые они используют в зависимости от проекта или других вещей, над которыми они работают в данный момент.)
Итак, нет правильного или неправильного или даже предпочтительного способа использования пресетов Lightroom.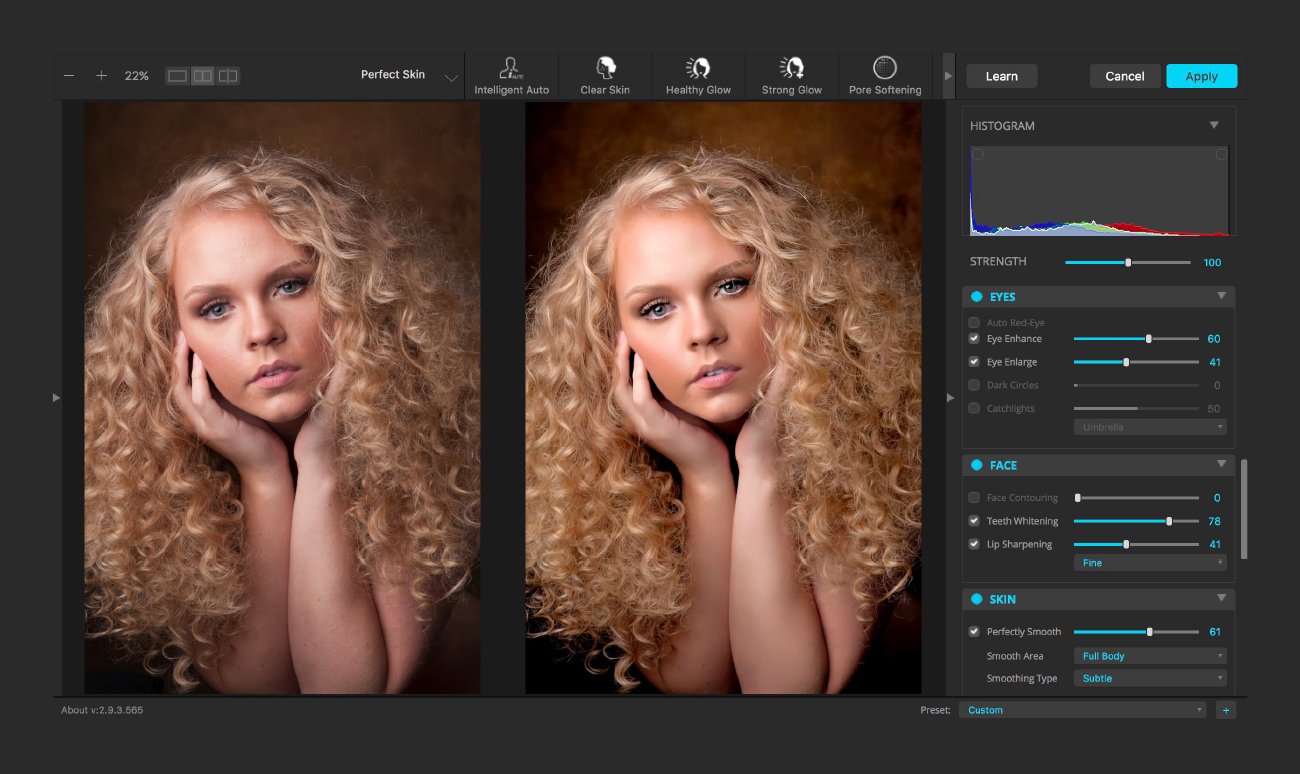 Все зависит от того, как вы работаете, и от типа проекта редактирования изображений, который в данный момент находится на вашем компьютере.
Все зависит от того, как вы работаете, и от типа проекта редактирования изображений, который в данный момент находится на вашем компьютере.
Важно понимать, что пресеты можно использовать по-разному.
Вы можете применить предустановку к определенному изображению, открыв это изображение и щелкнув предустановку. На самом деле в этом нет ничего большего, чем открыть изображение, щелкнуть предустановку и затем сохранить. В Lightroom вы можете сохранить изменения обратно в метаданные исходного файла или создать новую папку или отдельное изображение, используя функцию экспорта.
Вы также можете применить предустановку ко всему импортируемому изображению, применив предустановку при импорте. На вкладке «Библиотека» эти настройки находятся в модуле «Быстрая разработка» в правой части экрана. Все ваши сохраненные пресеты перечислены в раскрывающемся списке (или вы можете применить другие ручные изменения) и импортировать всю группу изображений сразу с изменениями, уже примененными к каждому изображению.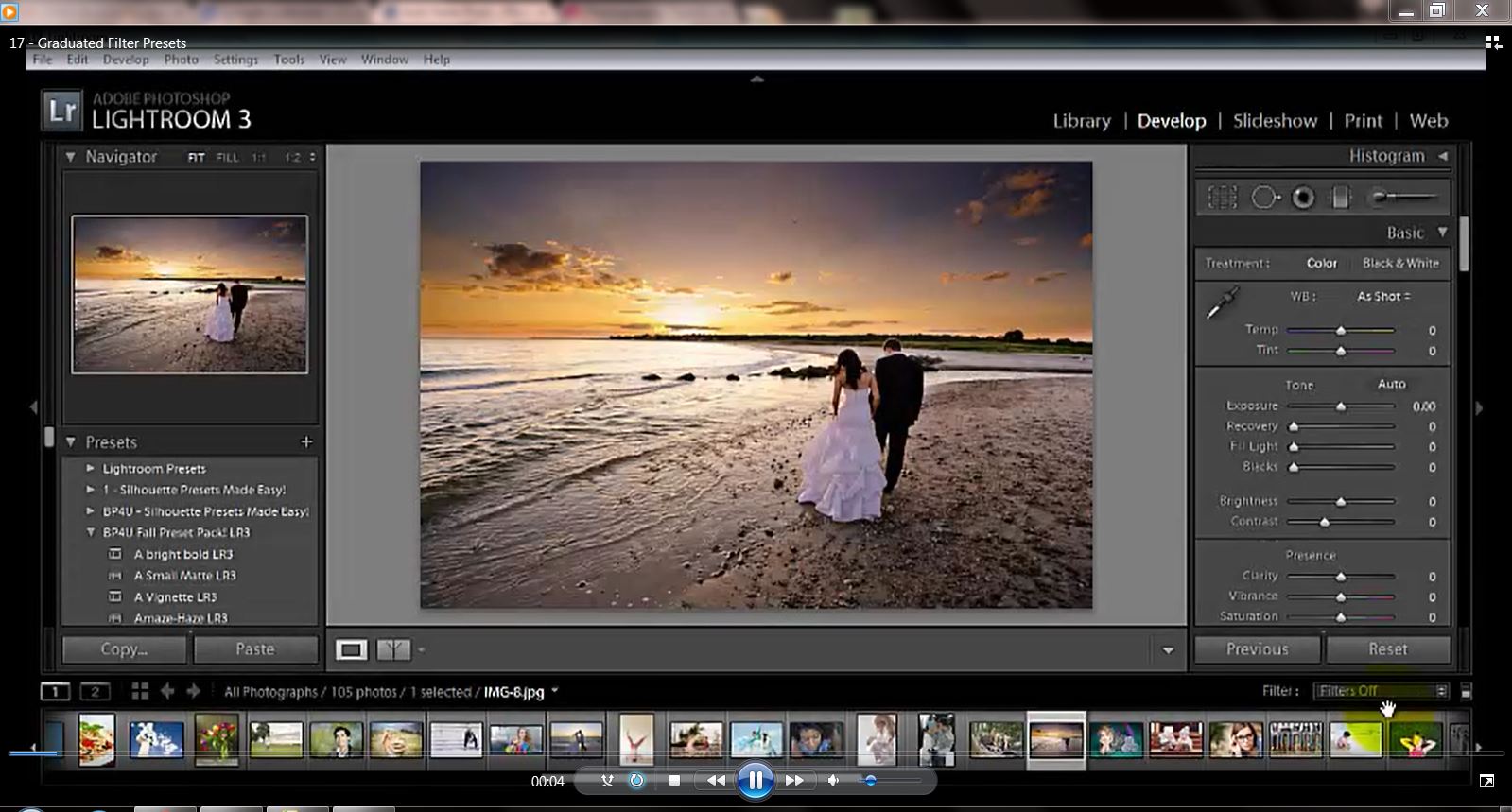


 После того, как вы скачали плагины на компьютер, нужно распаковать их из архива. В фоторедактор нужно добавлять только плагины, так как другие вспомогательные файлы фоторедактором не распознаются.
После того, как вы скачали плагины на компьютер, нужно распаковать их из архива. В фоторедактор нужно добавлять только плагины, так как другие вспомогательные файлы фоторедактором не распознаются.
 В открывшемся списке действий выберите «Import». Файл с установленным или созданным пресетом откроется, и вы сможете применять его для обработки фотографий.
В открывшемся списке действий выберите «Import». Файл с установленным или созданным пресетом откроется, и вы сможете применять его для обработки фотографий.

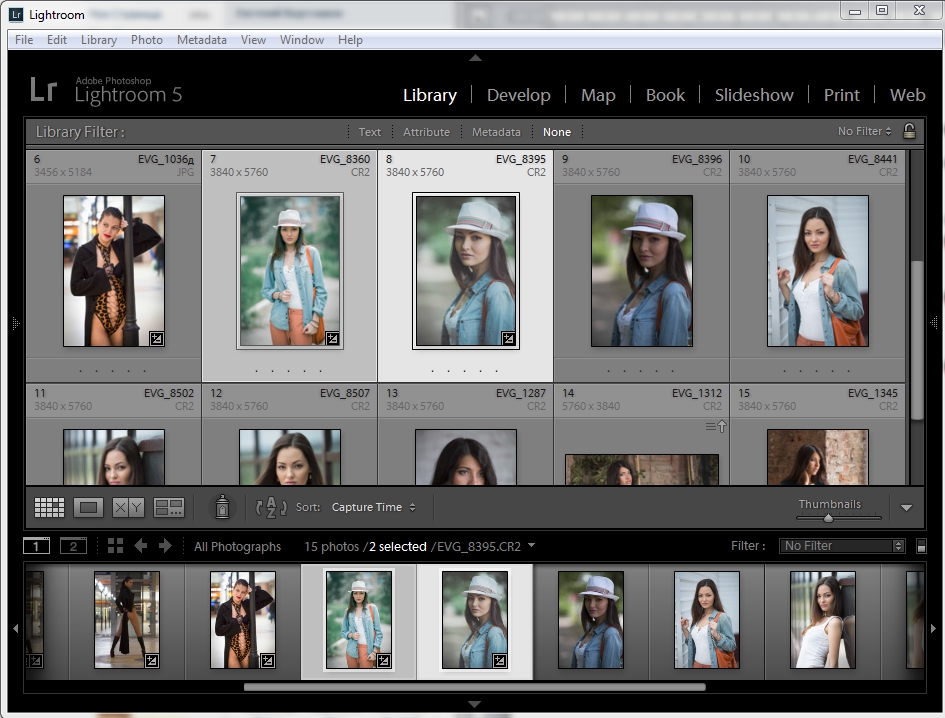 Со временем некоторые комплексы настроек уже не нужны, так как создаются новые либо меняется стиль обработки фото. В таких случаях требуется удалять лишние плагины.
Со временем некоторые комплексы настроек уже не нужны, так как создаются новые либо меняется стиль обработки фото. В таких случаях требуется удалять лишние плагины.



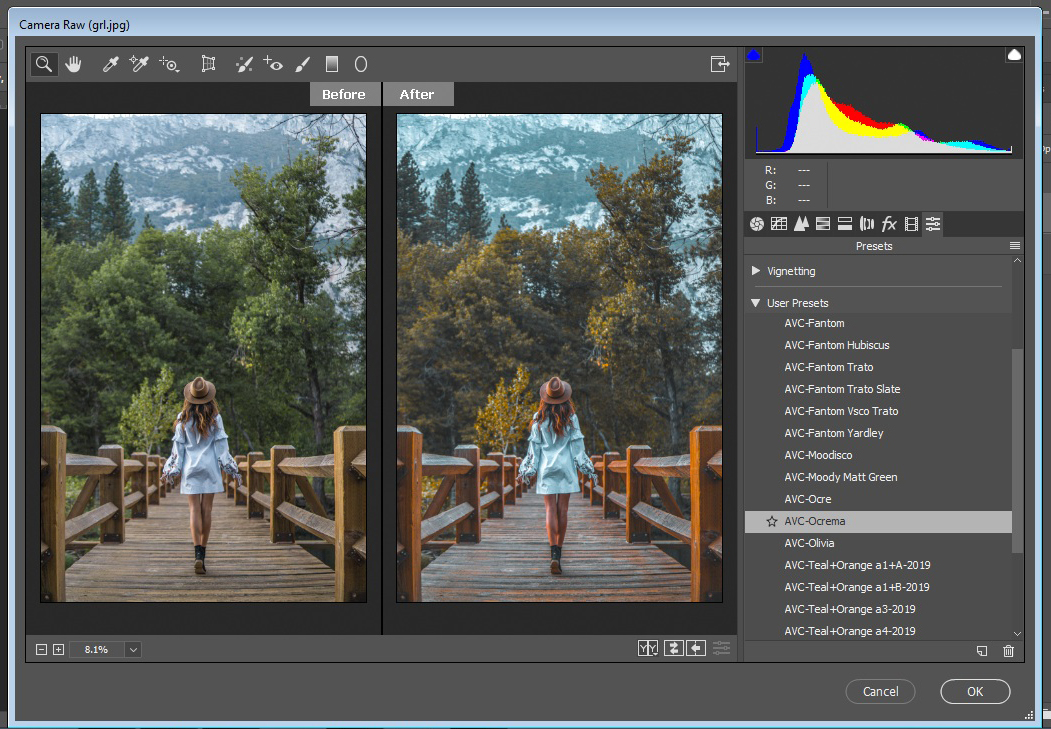
 Настройте элементы управления редактированием, чтобы получить желаемый вид выбранной фотографии.
Настройте элементы управления редактированием, чтобы получить желаемый вид выбранной фотографии.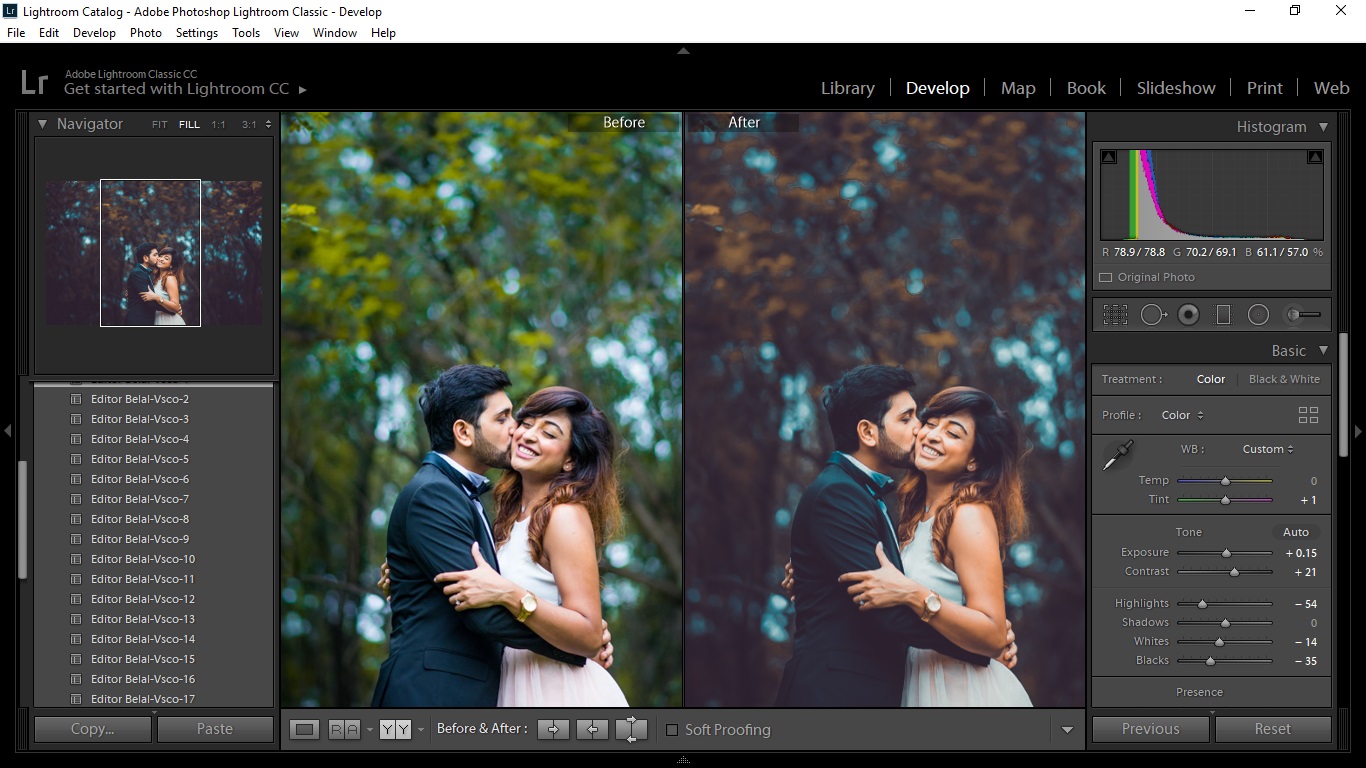 )
)