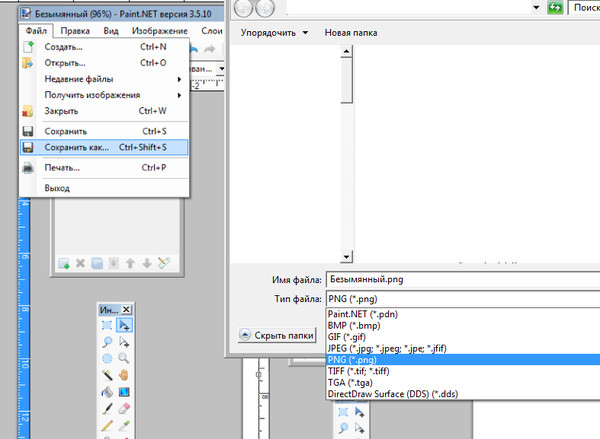Как уменьшить файл img без потери качества. Сжимаем изображение JPG
С помощью программы фотошоп легко уменьшить или увеличить размер изображения. Более того, это можно сделать разными способами в зависимости от того к какому результату вы стремитесь.
Прежде чем приступить к рассмотрению способов, сперва немного теории.
Во-первых, что такое уменьшение или увеличение размера изображения? Прежде всего под этим понятием стоит понимать уменьшение/увеличение разрешения картинки, то есть его длины и ширины и, соответственно, количество пикселей, из которых состоит любое растровое изображение. .
Во-вторых, что происходит с качеством картинки после изменения его размеров?
- При процессе уменьшения , происходит потеря пикселей, но качество в целом не страдает, оно остается достаточно четким.
- При процессе увеличения , фотошоп растягивает пиксели и дорисовывает их в соответствии со своим алгоритмом. Поэтому при увеличении всегда страдает качество картинки.
 Чем больше увеличение, тем четче видна необратимая потеря качества.
Чем больше увеличение, тем четче видна необратимая потеря качества.
Подобный вопрос был рассмотрен в уроке, связанном с изменением размера слоя,
Наглядный пример, как меняется качество изображения:
В этой статье рассмотрим 4 способа как изменить размер картинки в фотошопе и разберем случаи, когда и каким способом лучше всего пользоваться.
Способ 1 — Диалоговое окно Размер изображения
Это классический и самый универсальный способ. Он подходит в большинстве случаев, особенно, когда вы уже знаете до каких размеров следует уменьшить и увеличить размер картинки.
Откройте изображение в фотошопе.
Откройте диалоговое окно Изображение — Размер изображения (или комбинация клавиш — Alt+Ctrl+I ). Появится вот такое окно:
Сразу обратите внимание на поля
Если вы изначально знаете, до каких размеров нужно изменить изображение, то введите эти значения в вышеуказанные поля.
Пропорции
Если в настройках окна не стоит галочка Сохранить пропорции , то можете вводить в поля длины и ширины любые значения. Но вы рискуете, что картинка получится растянутой по вертикали или горизонтали. Очень легко ошибиться и подобрать неверные пропорции.
Пример без сохранения пропорций
Способ 2 — Изменение размера с помощью трансформации
Трансформация изображения — классный способ, который обязательно нужно добавить в копилку знаний по фотошопу. Этот способ хорош в двух случаях:
- уменьшить или увеличить размер всего изображения;
- уменьшить или увеличить вставленную картинку в фотошоп.
Размер подробнее каждый случай.
Как уменьшить или увеличить размер всего изображения
Шаг 1
Откройте картинку. Выберите команду Редактирование — Свободное трансформирование или нажмите комбинацию клавиш Ctrl + T .
Примечание
Если данная команда не активна (затемнен серым цветом), значит ваш фоновый слой заблокирован к изменением.
Чтобы разблокировать фоновый слой, сделаете по нему двойной клик. Появится окно Новый слой , нажмите на Ок .
Шаг 2
Появится рамка вокруг изображения. В углах и на каждой стороне есть маркеры, за которые нужно потянуть, чтобы уменьшить или наоборот увеличить изображение.
После изменения размера нажмите на галочку вверху на панели параметров. В фотошопе CS6 есть ошибка, и эту галочку не видно. Если у вас также ее не видно, то нажмите на кнопку Enter , чтобы принять изменения или Esc , чтобы отменить.
Шаг 3.1 Случай при увеличении
Если вы увеличивали картинку данным способом, то, как видите, часть ее стала скрыта, она как бы не влазит в тот размер, в котором была открыта. С одной стороны это тоже не плохо и это можно в ряде случаев также использовать.
Но если настаиваете на том, чтобы изображение было показано полностью, выберите команду Изображение — Показать все .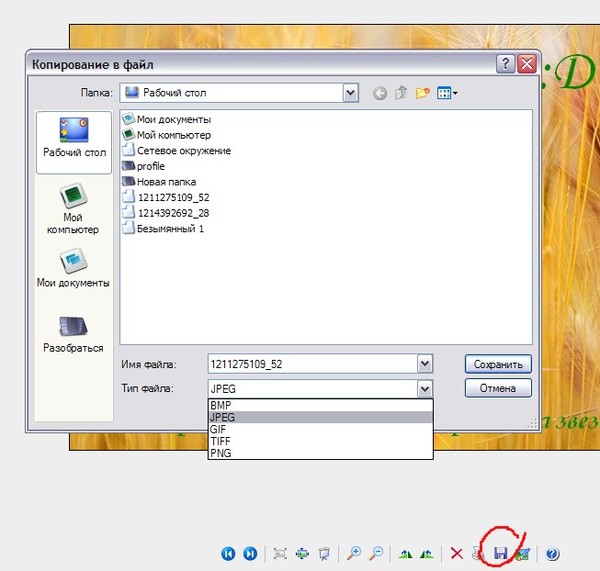
Шаг 3.2 Случай при уменьшении
При уменьшении изображения вы увидите шахматный фон. Это пустота, прозрачность. При сохранении изображения она пропадет. Но правильно будет отрезать пустоту, чтобы в конечном счете увидеть каков конечный размер картинки.
Чтобы отрезать пустоту, выберите команду Изображение — Тримминг .
Чтобы в данном способе также не нарушить пропорции изображения, когда тяните за маркеры рамки, одновременно удерживайте клавишу Shift .
Как уменьшить или увеличить вставленную картинку в фотошоп
Описанный выше случай в любом случае берите себе на вооружение. А именно умение пользование командой Свободное трансформирование (Ctrl+T ). Этот прием понадобиться, чтобы осуществить такую часто встречающуюся операцию, как уменьшение или увеличение вставленной картинки, предмета, объекта (называйте как хотите).
Итак знакомая ситуация: вы в фотошопе вставили к своему основному изображению другую картинку, но она не подошла по размерам.
Выделите эту картинку и используете команду трансформации. Теперь, как описано выше, тяните за маркеры в нужную сторону.
Способ 3 — Размер холста
Не самый популярный способ, но тем не менее его также рассмотрим — команда .
Особенностью этого способа является то, что мы меняем размер разрешения изображения, при этом сама картинка никак не меняется. Фотошоп просто отрезает часть изображения (если говорим об уменьшении), либо добавляет фоновый цвет (если это увеличение).
То есть, допустим, ваша картинка 700х700 пикселей. Через Изображение — Размер холста вы задаете размер 500х500. В итоге фотошоп обрезает лишние 200 пикселей по высоте и ширине. В настройках можно указать откуда отрезает: это либо равномерно со всех сторон, либо можно выбрать конкретную сторону.
Как уменьшить размер изображения без потери качества
Мы рассмотрели 4 способа по уменьшению размеров изображения. Из них два способа: Размер холста и Кадрирование не связаны с потерей качества. Фактически (ширина и высота) картинки становятся меньше, но само содержимое остается прежнего масштаба. Чтобы этого добиться, нужно пожертвовать частью картинки, другими словами, просто обрезать ее до нужного размера. Подробнее как это делать смотрите выше по тексту.
Фактически (ширина и высота) картинки становятся меньше, но само содержимое остается прежнего масштаба. Чтобы этого добиться, нужно пожертвовать частью картинки, другими словами, просто обрезать ее до нужного размера. Подробнее как это делать смотрите выше по тексту.
Как уменьшить вырезанное изображение в фотошопе
Чтобы в фотошопе уменьшить размер вырезанного объекта нужно уметь: вырезать объекты, проводить манипуляции с вырезанным участком (в том числе его уменьшение).
О том как вырезать объекты читайте в других статьях. Подробнее остановимся на уменьшении.
В этой ситуации вам также пригодятся знания по использованию команды Свободное трансформирование .
Когда объект вырезан, нужно образовать вокруг него . После этого примените трансформирование и по инструкции выше тяните за маркеры в сторону уменьшения данного объекта.
В любом случае при уменьшении вырезанного фрагмента в освободившемся месте фотошоп будет автоматически добавлять фоновый цвет.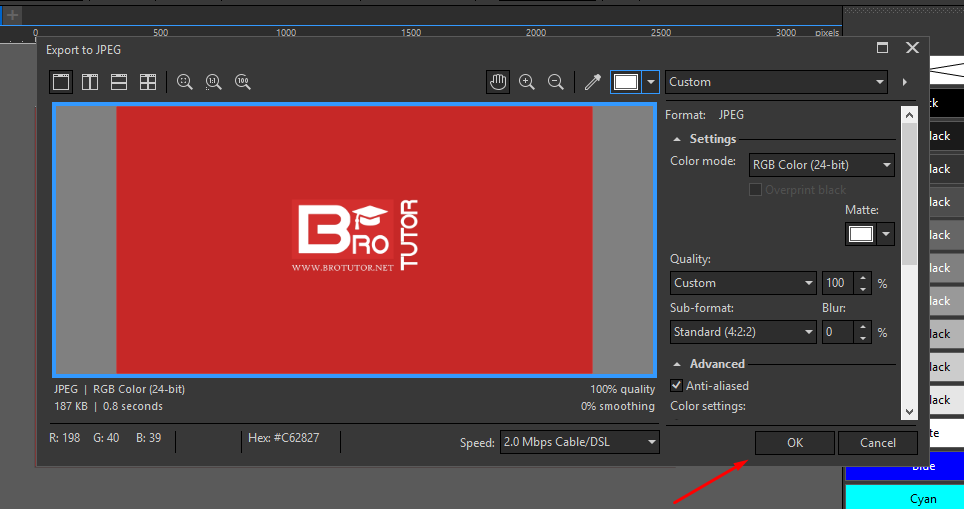 Поэтому, если у вас несложный случай, то сперва позаботьтесь и выберите такой же фоновый цвет, что окружает объект, подлежащий уменьшению. Для этого получите образец цвета с помощью и .
Поэтому, если у вас несложный случай, то сперва позаботьтесь и выберите такой же фоновый цвет, что окружает объект, подлежащий уменьшению. Для этого получите образец цвета с помощью и .
Заметили ошибку в тексте — выделите ее и нажмите Ctrl + Enter . Спасибо!
Картинки стали занимать слишком много места и их просто невозможно отправить по электронной почте из-за ограничений почтовых сервисов? — В данной заметке мы рассмотрим как уменьшить размер файла JPG максимально эффективно и с минимальными потерями в качестве исходника. В сети уже достаточно много написано на данную тему, но кто-то использует дорогостоящие программы, а другие игнорирует безусловных лидеров в данной нише.
Я не совсем понимаю стремление некоторых рассказчиков, которые навязывают вам, для решения такой элементарной задачи устанавливать монструозный Photoshop с обилием различных плагинов и фильтров. Сделать простую обрезку изображения и попробовать ужать его в размере можно стандартными средствами Windows — Paint например. Конечно с ним мы потеряем в качестве, но что мешает рассмотреть другие способы? — Вам будет из чего выбрать.
Конечно с ним мы потеряем в качестве, но что мешает рассмотреть другие способы? — Вам будет из чего выбрать.
Хочу начать с небольшого пояснения про разрешение изображения и его размер — не всегда они растут пропорционально. Размер разных картинок в одинаковом разрешении может отличаться в разы, но если мы уменьшаем разрешение у вполне конкретного файла, то его размер в итоге гарантированно уменьшится.
Понизить разрешение — не самая лучшая идея в сжатии изображений, но в определенных условиях они имеют место в жизни. Например отправить фотографию товарищу или подруге по электронной почте — на экране монитора разница будет практически незаметна (при разумном уменьшении конечно же) , а вот для печати на больших форматах такая картинка уже не подойдет — там очень критично разрешение файла.
Но это не единственный способ сжать картинку — мы можем использовать алгоритмы сжатия и удаление метатегов с фотографий, чтобы максимально уменьшить их размер. Наверняка многие замечали, что Вконтакте часто отмечает место на карте, где была произведена съемка. В вашем файле JPG может содержаться информация о GPS координатах, моделях камеры, дате съемки и другой информации, которая для обычной картинки просто не нужна. Всего лишь сжав картинку и удалив эту информацию мы можем заставить значительно всхуднуть наш JPG файлик.
В вашем файле JPG может содержаться информация о GPS координатах, моделях камеры, дате съемки и другой информации, которая для обычной картинки просто не нужна. Всего лишь сжав картинку и удалив эту информацию мы можем заставить значительно всхуднуть наш JPG файлик.
Изменяем размер файлы JPG используя Paint
Чтобы подправить разрешение файла JPG нам совсем необязательно устанавливать различные программы (камень в огород тем, кто рекомендует установить фотошоп для сжатия картинок) — все уже есть в стандартных приложениях от Windows, думаю все знакомы с Paint.
Нам нужно открыть в нем изображение и пройтись по всем пунктам по порядку, как указано на картинке ниже. В появившемся окне вы можете смело экспериментировать (менять в процентном соотношении или задать фиксированные размеры в пикселях) , только позаботьтесь чтобы стояла галочка напротив «Сохранить пропорции» — иначе можете получить слишком растянутое или сплюснутое изображение. Для отправки по электронной почте, чтобы даже на самом большом мониторе все смотрелось хорошо, будет достаточно 1080 пикселей по горизонтали (картинка ниже кстати имеет примерно 730 пикселей по ширине)
К сожалению Paint не умеет сжимать изображения в привычном нам понимании, им можно только уменьшить разрешение файла JPG, что не всегда подходит. Тут уже не обойтись без сторонних программ — мы будет рассматривать бесплатные варианты которые максимально просты в использовании.
Тут уже не обойтись без сторонних программ — мы будет рассматривать бесплатные варианты которые максимально просты в использовании.
Кстати, чтобы открыть картинку в Paint достаточно кликнуть по ней правой кнопкой мыши и выбрать пункт «Изменить», изображение автоматически откроется в редакторе.
FileOptimizer — Убираем лишнее на фото
FiileOptimizer — Это целый комбайн, который может запросто сжать все ваши файлы на компьютере в пару кликов. Он может сжать не только один файл, но и полностью всю папку.
Согласитесь, что сжатие файлов по одному может занять достаточно много времени и быстро начнет раздражать, если уменьшить нужно не один десяток фото. А тут закинул папку и можешь попить чай с бергамотом.
Понятное дело, что в качестве мы потеряем, но со стандартными настройками FileOptimizer жмет на грани размера и качества — скорее всего вы не увидите разницы, но по факту она будет присутствовать. При желании вы можете сделать более тонкие настройки (а программа может сжимать не только JPG, а еще уйму других форматов) и выставить требуемый уровень сжатия.
Ради интереса я стянул с торрентов небольшую подборку обоев для рабочего стола, чтобы оценить насколько потеряют в весе изображения после обработки программой FileOptimizer.
Закинул всю папку в программу, нажал «Optimize all files» и оставил программу работать. К сожалению, я не засек сколько длился сей процесс, да и у вас оно будет зависеть от производительности установленного в вашей системе процессора.
Как видите, мы достигли некоторых успехов в сжатии. Пускай немного, но размер файлов изменился в меньшую сторону — а не этого ли мы хотели? Для максимального эффекта нужно использовать комплексные меры: уменьшили разрешение и в FileOptimizer его — на выходе получим максимально сжатый файл.
Так как программа бесплатная, то и качать я вам ее рекомендую только с официального сайта, кстати там присутствует версия не требующая установки — именно такой вариант я и использовал в текущем обзоре.
Как уменьшить размер файла JPG онлайн — мой выбор
На моем месте было бы преступлением проигнорировать самый лучший онлайн сервис для изменения размера JPG файлов (есть поддержка сжатия PNG) . Все картинки на этом сайте сжаты именно через этот сервис. Для начала работы просто перейдите по ссылке:
Все картинки на этом сайте сжаты именно через этот сервис. Для начала работы просто перейдите по ссылке:
Тут присутствуют некоторые ограничения, например за раз можно обработать не более 20 файлов и их размер не должен превышать 5 мегабайт. Можете просто перетянуть изображения в окно браузера и дождаться окончания обработки. Тестовый файл с изображением моего рабочего стола, сохраненный через Paint, смог уменьшиться в 2 раза без видимой потери в качестве — я считаю что это очень достойный результат.
Полученное изображение можно загрузить себе в компьютер или отправить в облако на учетную запись DropBox.
Существует и плагин для Фотошопа от TinyJPG для сжатия картинок на компьютере. Однако, он как и все хорошее — стоит денег, как кстати и сам PhotoShop.
Выводы о сжатии JPG файлов
Конечно же способов уменьшить размер файла JPG значительно больше. Статью можно было назвать «20 лучших способов уменьшить размер JPG файла», и максимально подробно раскрыть данную тему.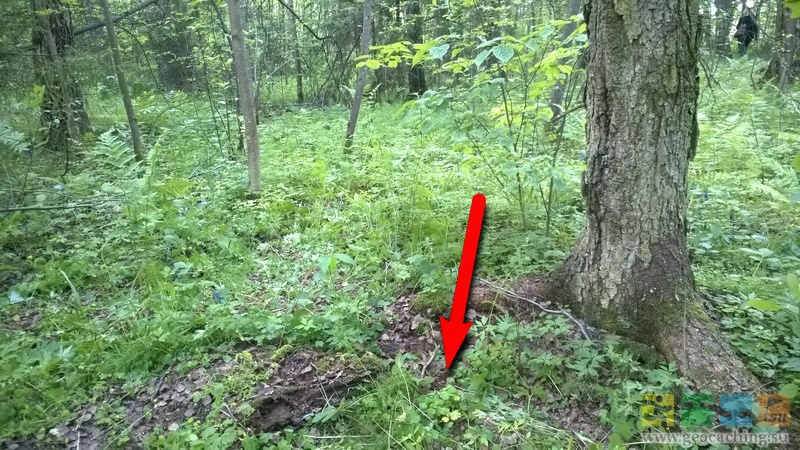 Однако не вижу в этом смысла — я описал варианты, которыми пользуюсь сам.
Однако не вижу в этом смысла — я описал варианты, которыми пользуюсь сам.
P.S. Теперь вы знаете как уменьшить размер файла JPG — это целых 3 эффективных и простых способа. До недавнего времени я не доверял сторонним ресурсм и всегда искал программы на компьютер для решениях конкретных задач, но попробовав tinyjpg я пересмотрел своим взгляды и подход. Надеюсь вам тоже доставит удовольствие использовать онлайн инструменты в вашей и работе, и вы разрешите им сохранить заветные килобайты пространства.
Представим, что для вас стал актуальным вопрос о том, как изменить размер картинки без фотошопа ? Вы при этом в интернете, и вам необходимо обрезать фото или картинку для анкеты. Вы правильно поступите, если сидя у компьютера, или с планшетником, или со смартфоном в руках, зайдете на сайт.
Ведь на этом ресурсе можно воспользоваться приложением по обрезке фото онлайн. Обращаем внимание на то, что приложение поддерживает форматы gif, bmp, jpg, png. Оно находится в блоке «Работа с изображениями» под названием «Обрезка изображений».
И, выполняя здесь несложные операции, мы изменяем размер изображения . Ведь, как и все прочее в рамках сервиса, данное приложение очень просто в использовании. Оно предоставляет возможность получить качественный результат очень быстро.
Мы с его помощью изменяем размер фото . Мы обрезаем его. А для этого необходимо всего-то произвести загрузку нужного изображения, выбрать нужный для обрезки фрагмент и нажать клавишу «Вырезать», предварительно получив информацию о размерах будущей картинки. То есть процесс предусматривает процентное увеличение или уменьшение изображения. Всегда есть возможность посмотреть, как ты обрезал фото, а потом сохранить его.
Какие еще возможности предоставляет приложение
Когда мы изменяем размер фото онлайн, то это вовсе не означает, что весь процесс, который занимает считанные секунды, сводится к тому, чтобы просто обрезать картинку онлайн.
Тот, кто работает с изображением, может еще потратить дополнительно (но буквально считанные) секунды, чтобы при необходимости повернуть фото или отразить его зеркально. Но и этим все вовсе не ограничивается. Можно также добавить красивые эффекты или рамку. И всего-то требуется сделать несколько кликов.
Но и этим все вовсе не ограничивается. Можно также добавить красивые эффекты или рамку. И всего-то требуется сделать несколько кликов.
Нет ничего удивительного в том, что пользователями сайта являются люди самых разных профессий, возраста и даже увлечений. Все потому, что некоторые предпочитают не искать нужное им приложение на разных интернет-ресурсах. А указанный онлайн-сервис тем и хорош для многих, что в нем сосредоточены самые разные, но часто используемые приложения.
И многие из числа тех, кто проводят массу времени в мировой паутине (в том числе и для того, чтобы изменить фото ), попадают на сайт вполне закономерно. Будь он дизайнер или вебмастер, журналист или автомобилист. Ведь сюда ведут многие ссылки в интернете, да и сервис всем доступен без регистрации.
Сервис к тому же бесплатный. Его можно использовать при подготовке фото и музыки для блогов и сайтов. Ко всему нет необходимости в загрузке файлов, установке и последующем обновлении программ.
Это положительно оценивает и тот, кто занимается профессионально фотографией, и тот, для кого проводить время с фотоаппаратом — просто большое увлечение. Ведь на сайте есть для них подходящее приложение. Например, для того, кто мучается вопросом, как изменить размер изображения ?
Ведь на сайте есть для них подходящее приложение. Например, для того, кто мучается вопросом, как изменить размер изображения ?
Зачем нужна такая функция
Причина, по которой тот или иной пользователь интернета вынужден искать для применения фоторедактор онлайн, может быть разной. Но, как показывает опыт, обычно это вызвано именно необходимостью быстро изменить размер фото .
И это обычно бывает так. Допустим, кому-то необходимо загрузить редактируемое изображение на сайт. К примеру, как аватарку «ВКонтакте». Как правило, на большинстве ресурсах в глобальной сети для изображений, которые заливают на сервис, предусмотрено ограничение по его габаритам. А это в конкретном случае означает, что необходимо изменить размер фото онлайн.
Без этого никак не обойтись. Однако ограничение предусмотрено не только для габаритов. Ограничение распространяется также и на вес изображения. То есть проблема требует такого решения, когда нужно уменьшить фото. А это очень просто сделать, используя фоторедактор онлайн.
А вот к функции «увеличить фото» прибегают тогда, когда необходимо увеличить размеры изображения. Также как и уменьшение фото, эта функция находит применение, когда кто-то очень часто обрабатывает изображение.
Для более детальной характеристики популярного сервиса следует упомянуть и про такую «фишку», как фотографии в стиле Instagram. То есть с данном случае сервис предоставляет возможность не только изменить размер , но и придать желаемый вид фотографиям. Причем мы говорим про те случаи, когда у вас при себе нет мобильного устройства и аккаунта в Инстаграм.
Уверяем, что на персональном компьютере заниматься обработкой фотографий намного удобней и приятней. Функция «фото в стиле Инстаграм» действует точно так же, как и обрезка фотографий онлайн. Это означает следующее: вам необходимо загрузить фотографию, наложить эффекты и потом сохранить на свой компьютер. Так, в частности, можно сделать эффект старой фотографии из обычного снимка.
Фотографии, картинки и скриншоты на вашем сайте нужны для иллюстрации написанного, привлекательности и выделения среди прочих сайтов.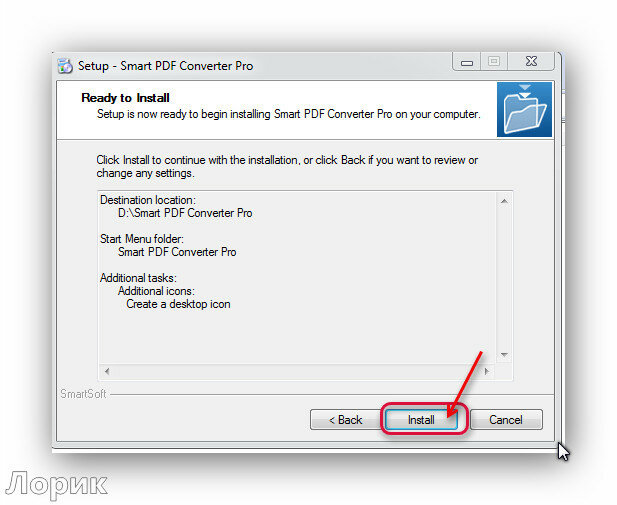 Кроме того, мы любим делиться фото с друзьями по электронной почте или загрузить ее в социальных сетях для всеобщего обозрения.
Кроме того, мы любим делиться фото с друзьями по электронной почте или загрузить ее в социальных сетях для всеобщего обозрения.
Возникает проблема как уменьшить вес фотографии без ухудшения качества, чтобы быстро ее загрузить в соц.сети, передать по электронке или разместить на блоге. Как оптимизировать картинки для лучшего продвижения вашего сайта?
Небольшие по весу фото не нагружают сервер вашего хостинга, позволяют увеличить скорость блога и ускорить его раскрутку. Я расскажу вам о 2-х самых быстрых способах уменьшения веса фотографий.
Как уменьшить вес фотографий в программе Microsoft Office Picture Manager.
Самое быстрое для уменьшения веса фото — использовать уже имеющиеся программы, входящие в пакет Microsoft Office, например менеджер по обработке изображений Microsoft Office Picture Manager.
1 Способ как оптимизировать картинки

Сжать для документов. В этом случае фотографии сохраняются в размере 1024х768, это достаточно хорошее качество и вес фото с 6.7 МБ уменьшается до 478 КБ
Сжимать для веб-страниц. В этом случае получаются фото среднего качества в размере 448х336 точек и исходный размер уменьшается с 6.7 МБ до 91.5 КБ
Сжимать для сообщений электронной почты. Сейчас происходит самое большое уменьшение размера до 160х160 и веса с 6.7 МБ до 11.6 КБ
Не забываем Сохранять как , это лучше, чем Сохранить, потому что не исчезает исходный файл в самом хорошим «тяжелом » качестве.
Кроме фотографий также можно оптимизировать картинки.
2 Способ как оптимизировать картинки
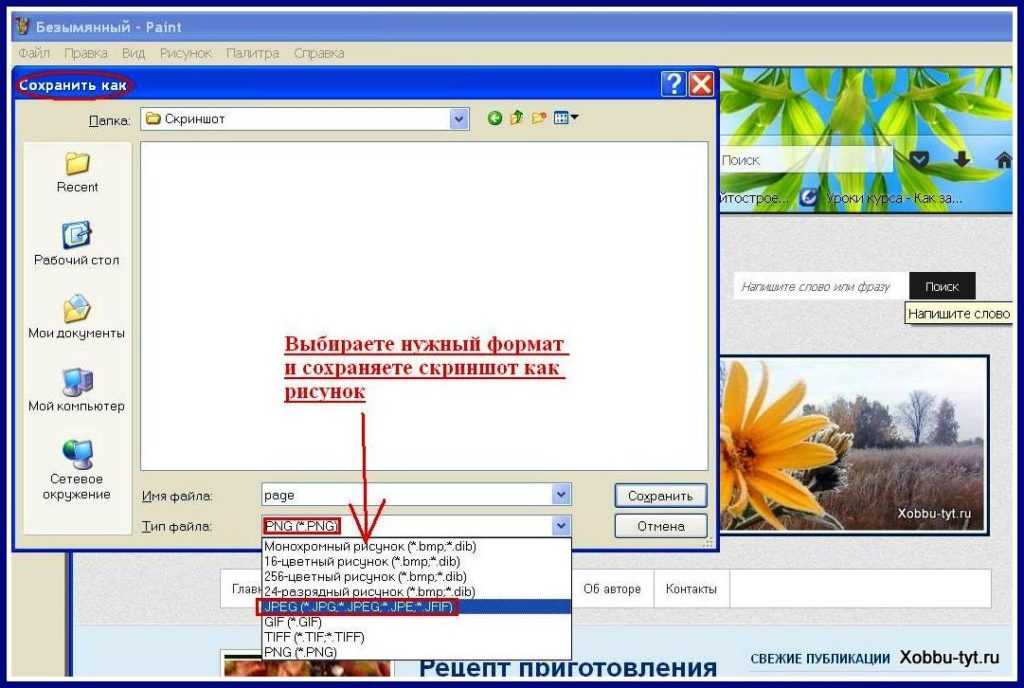 В открывшемся окне выбираем — Открыть с помощью — Microsoft Office Picture Manager
В открывшемся окне выбираем — Открыть с помощью — Microsoft Office Picture ManagerИспользуем стандартные ширину и высоту. Ставим точку, затем жмем черный треугольник. В выпадающем меню выбираем нужную опцию (например веб-мелкий 448х336 точек) ОК
Размер картинки оптимизируется до 448х336 точек, а вес можно посмотреть после сохранения. В моем случае вес фотографии с 6.7 МБ уменьшился до 123 КБ.
Используем произвольные ширину и высоту. Ставим точку, задаем нужную ширину и высоту- ОК — Сохранить как
Размер получится 400х300 точек соответственно и вес 103 КБ
Используем опцию проценты от исходных ширины и высоты. Ставим чек-бокс, выбираем процент (например 10)- ОК — Сохранить как.
Получается новый размер 397х298 точек и новый вес 103 КБ
Темы материала
Многие пользователи ПК неоднократно сталкивались с необходимостью уменьшить фото, например, для пересылки его по почте, размещения в социальных сетях, на сайте объявлений и т. д. В принципе существует множество программ, которые могут решить данную задачу, но не все умеют ими пользоваться.
д. В принципе существует множество программ, которые могут решить данную задачу, но не все умеют ими пользоваться.
На самом деле в этом нет ничего сложного, и сегодня мы подробно рассмотри процесс уменьшения фото в редакторе Adobe Photoshop и простейшей программе Paint, которая установлена всех компьютерах с операционной системой семейства Windows.
Размер файла JPG: определение
Размером файла может называться высота и ширина «картинки», которые измеряются пикселями. В тоже время размером файла может называться его «вес», то есть то, сколько места он занимает в памяти компьютера. Этот показатель уже измеряется при помощи Б,КБ и МБ.
Таким образом, получается, что изображения с одними и теми же параметрами по вертикали и горизонтали, могут иметь разный «вес». При желании вы можете уменьшить размер фото до нужного количества МБ или КБ, но при этом немного пострадает качество картинки.
Практические советы:
- Из-за того, что при проведении операции страдает «расширение» картинки, и она теряет в качестве, не злоупотребляйте уменьшением.
 То есть, если вы хотите разместить фото на сайте, то перед тем как начать его ужимать, обязательно узнайте максимально разрешенный размер, и далее подгоняйте картинку под эти параметры;
То есть, если вы хотите разместить фото на сайте, то перед тем как начать его ужимать, обязательно узнайте максимально разрешенный размер, и далее подгоняйте картинку под эти параметры; - Если же проблема в том, что вам необходимо переслать большое количество фото, то в данном случае лучше не уменьшать изображения, а просто заархивировать их;
- И еще один важный момент для новичков: работая в графическом редакторе впервые, вы легко можете ошибиться и сохранить фото с ненужными вам изменениями, например, уменьшив его до размеров спичечного коробка. Учтите, что в данном случае, если вы уже вышли из программы, то увеличить изображение до прежних параметров у вас уже не получится. Поэтому перед тем как начать работать со своими фото, лучше потренироваться на нейтральных картинках или сделать копию снимка в другой папке, и работать уже с ней.
Как уменьшить размер JPG-файла в программе Paint?
Этот редактор изображений хорош тем, что его не надо дополнительно устанавливать, да и пользоваться данной программой очень просто, так как ее применение не требует наличия практических навыков. Пошаговая инструкция:
Пошаговая инструкция:
- Откройте файл в паинте
Откройте папку, где у вас хранится нужный файл, наведите на него курсор и нажмите правую кнопку мыши. Спуститесь по открывшейся таблице до строки «открыть с помощью» и выберите из предложенных вариантов Paint.
- Если вы хотите изменить количество пикселей по длине и ширине изображения, следуйте инструкции:
Когда файл откроется в программе Paint, выберите действие «изменить размер» или нажмите одновременно клавиши Ctrl и W .
Вы увидите открытое окно и в нем уже можете выбрать нужную операцию и изменить размер изображения в процентах или в пикселях. Для этого вам нужно будет ввести в одно из окон новое значение. Программа всегда одновременно меняет размер по горизонтали и вертикали, поэтому здесь достаточно вписать только одну из цифр, вторую Paint заменит автоматически.
- Сохраните готовое изображение;
Когда вы произвели все нужные действия, ни в коем случае не забудьте их сохранить, нажав значок с изображением дискеты.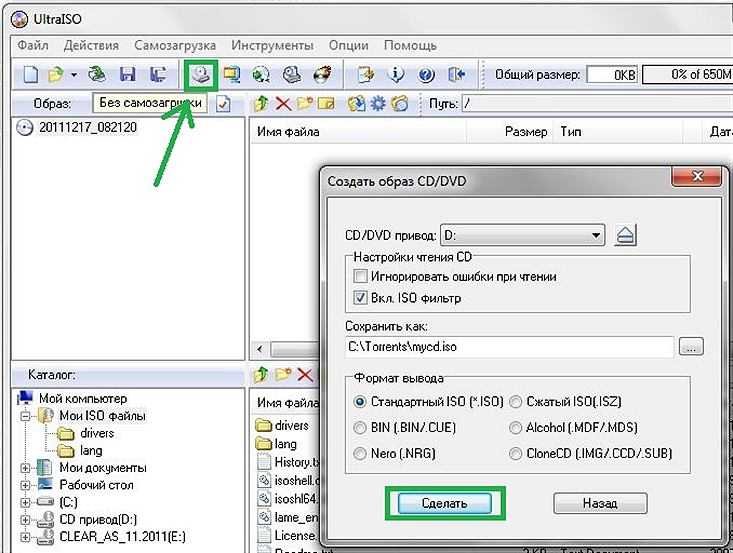 Можно воспользоваться и горячими клавишами Ctrl и S . Нажимать их надо одновременно.
Можно воспользоваться и горячими клавишами Ctrl и S . Нажимать их надо одновременно.
- Как только вы сохраните изображение, то программа сразу же покажет вам, сколько оно сейчас весит, то есть, какое количество места занимает на диске.
Уменьшаем размер файла в Adobe Photoshop
Adobe Photoshop – профессиональная программа для работы с изображениями, и, конечно же, возможностей у нее гораздо больше. Пошаговая инструкция:
- Зайдите в Adobe Photoshop.
- Не выходя из программы, откройте нужное вам изображение. Это можно сделать, перетащив мышкой нужную «иконку» в рабочее поле программы.
- В главном меню найдите раздел «Изображение». Когда вы нажмете на него, появится меню, в котором будет строка «размер изображения». Если у вас возникли сложности, можете проделать данную операцию, нажав одновременно клавиши Alt + Ctrl
- Перед вами откроется окно с параметрами изображения по ширине и высоте. Измените один из параметров, и второй поменяется автоматически, в зависимости от пропорций изображения.
 После этого нажмите клавишу «ок», чтобы сохранить изменения.
После этого нажмите клавишу «ок», чтобы сохранить изменения.
- Для того что бы сохранить уже новое изображение вам нужно выбрать в меню клавишу «Файл» и пункт «сохранить. Также вы можете сделать это с помощью клавиш, нажав одновременно Ctrl + S .
Интернет-сервисы по уменьшению файлов
Если вам достаточно сложно воспользоваться одним из описанных выше графических редакторов, то всегда можно уменьшить размер файла при помощи соответствующих сервисов в сети Интернет.
Для этого вам надо ввести в поисковую строку вашего браузера запрос «Уменьшить размер файла JPG онлайн». В итоге вам будет предложено множество ссылок на ресурсы, предлагающие данную услугу.
Выбрав одну из них, следуйте дальнейшим инструкциям. В основном работа таких сервисов выглядит следующим образом: вы заходите на сайт, загружаете в рабочее окно нужное изображение и далее указываете до какого размера необходимо снизить его расширение. После этого вы сохраняете уменьшенное фото в памяти своего компьютера.
Все! Файл уменьшен и изменения сохранены! Какие способы знаете Вы? Делитесь в комментариях!
Как правильно написать alt-текст — Блог HTML Academy
Alt — обязательный атрибут тега <img>.
Это альтернативное описание для изображений, которые не видят пользователи:
- из-за медленного соединения;
- из-за неправильного пути или имени файла в атрибуте
src; - так как пользуются скринридерами.
Перед тем, как перейти к примерам, разберёмся с необходимостью альтернативного текста в разных ситуациях.
Когда alt-текст нужен
У любого изображения, которое иллюстрирует или дополняет текст. Например, для изображений в теге <a>, если у ссылки нет текстового содержимого.
<a href="/courses"> <img src="keks.jpg" alt="Кекс приглашает на курсы"> </a>
Как правильно писать
- Кратко. Максимальная рекомендуемая длина — 125 символов.
 Один из самых популярных скринридеров JAWS не любит длинные строки. Очень длинные строки он может зачитать как три картинки, хотя это было всего лишь одна длинная строка.
Один из самых популярных скринридеров JAWS не любит длинные строки. Очень длинные строки он может зачитать как три картинки, хотя это было всего лишь одна длинная строка. - Чётко. Нужно ответить на вопрос, что именно изображено на картинке? Какую функцию она выполняет?
- Уникально. Не повторяйте текст, который уже есть на странице.
- Не начинайте со слов «картинка» или «изображение».
- Отталкивайтесь от окружающего контента.
- Следуйте правилам языка, на котором составляется описание: пунктуация, орфография.
Примеры использования
Картинка
<img src="ml.jpg" alt="Динозавры">
Так можно описать, если в статье есть текст, который рассказывает о фотографии.
Если текста нет, например, у нас галерея изображений, тогда нужно описать картинку более детально:
<img src="ml.jpg" alt="Два динозавра в национальном парке Анза-Боррего на фоне звёздного неба. Один большой, другой маленький">
Ссылка
<a href="/blog"> <img src="blog.jpg" alt="Перейти на главную страницу блога"> </a>
Начинать текст с «ссылка» не нужно, роль уточнения играет сам тег <a>.
Диаграмма
<img src="chart.png" alt="Диаграмма с результатами опроса о том, что мешает пользователям на удалёнке">
Если текста со статистикой нет, то придётся всю статистику вынести в alt:
<img src="chart.png" alt="Еда — 10%, соседи — 15% ...">
Картинка с текстом
Просто переносим текст в alt:
<img src="courses.png" alt="HTML Academy Бесплатные онлайн-курсы...">
Figure и figcaption
Всё равно пишем нормальный alt, так как в figcaption обычно маленькое описание:
<figure> <img src="image.jpg" alt="Рабочее место Тани"> <figcaption>Таня ушла на разминку</figcaption> <figure>
Когда alt-текст не нужен
Когда картинка декоративная и не имеет смысла.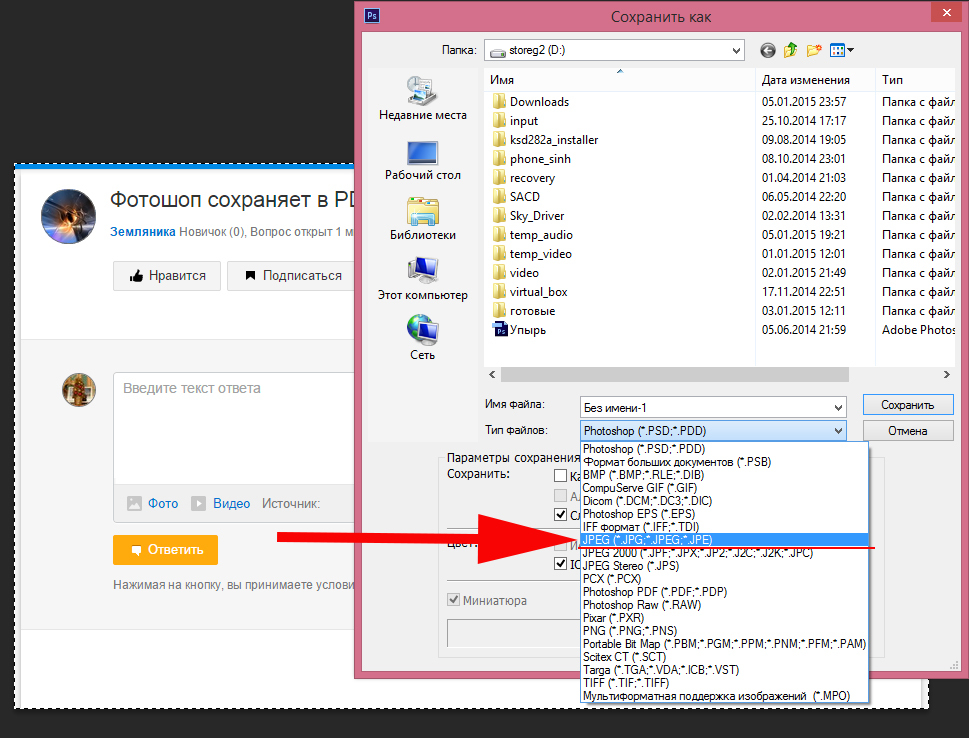
- Аватарка: имя пользователя и так у нас уже есть.
- Превью к статье: у нас уже есть заголовок, и этого будет достаточно.
- Иконки в кнопке.
Как не стоит писать
Если картинка оформительская и не требует alt, то не нужно писать туда пробел или его аналоги.
Плохие примеры:
<img src="image.png" alt=" "> <img src="image.png" alt=" ">
Если так делать, то скринридеры, либо начнут говорить, что это «картинка» (бессмыслица), либо прочитают «пробел» (ещё более бессмысленно).
Что будет, если забыть про alt-текст
Основных проблем две: пользователи ничего не увидят, а скринридеры могут прочитать неправильно или не то. Например, NVDA ничего не скажет, JAWS скажет «Графическое изображение без описания», а VoiceOver скажет название файла.
Но иногда бывают картинки, которым не добавляют alt. Например, это поиск «рыжий кот», и в поисковой выдаче показываются тысячи рыжих котов. Смысла указывать
Смысла указывать alt нет.
Чаще всего в такой ситуации вообще удаляют alt:
<img src="orange-cat-1.jpg">
Но в этом случае некоторые скринридеры начнут читать src, что ещё хуже. Поэтому лучше оставлять пустой alt. Из двух зол выбирают наименьшее.
<img src="orange-cat-2.jpg" alt="">
Искусственный интеллект и alt
ИИ в социальных сетях неплохо справляется с генерацией текстов для изображений. Можно ознакомиться в Фейсбуке, Инстаграме или Гугл-картинках.
Если посмотреть сейчас на автоматическую генерацию текстов, то там всегда присутствует доля предположения — «на изображении может находиться 1 человек».
С абстрактными картинками всё ещё хуже, так как ИИ вообще не понимает, что происходит.
Alt-текст — капля в море фронтенда
Всё остальное — в тренажёрах по вёрстке. 11 вводных глав бесплатно, и −40% на подписку в первую неделю.
Регистрация
Литература
- Рекомендации W3C по alt-текстам (англ.
 )
) - Альтернативный текст в доступности (англ.)
- Использование ИИ для генерации alt-текста на изображениях (англ.)
- Accessibility: Images, «Alt» tags, and the «Out Loud» Experience (англ.)
Конвертировать JPG в Word — бесплатное онлайн-распознавание текста
Конвертировать JPG в Word — бесплатное онлайн-распознавание текстаКонвертируйте JPG в Word онлайн и бесплатно с OCR или без него
Конвертировать JPG в Word
OCR 1OCR 2Конвертировать
Как конвертировать JPG (JPEG) в Word
Шаг 1
Выберите одно из доступных приложений на выбор. По функционалу они немного отличаются. Загрузите изображение в формате JPG или JPEG на сайт, используя окно загрузки.
Загрузите изображение в формате JPG или JPEG на сайт, используя окно загрузки.
Шаг 2
После завершения загрузки произведите необходимые настройки. Обратите внимание, что вы можете конвертировать с OCR или без него, используя различные приложения, в зависимости от того, что вам нужно.
Шаг 3
Через некоторое время преобразование будет завершено, и вы сможете загрузить файл Word на свое устройство. Проверьте результат и поделитесь нашим сайтом с друзьями.
Информация
Преобразование JPG в Word и принцип работы распознавания текста
OCR или оптическое распознавание символов — это система, которая конвертирует изображения JPG / JPEG, например, фотографии печатного текста, файлы в формате PDF, а также отсканированные документы, в текстовые форматы Microsoft Word, DOC, DOCX с возможностью дальнейшего редактирования и наличие в них поиска.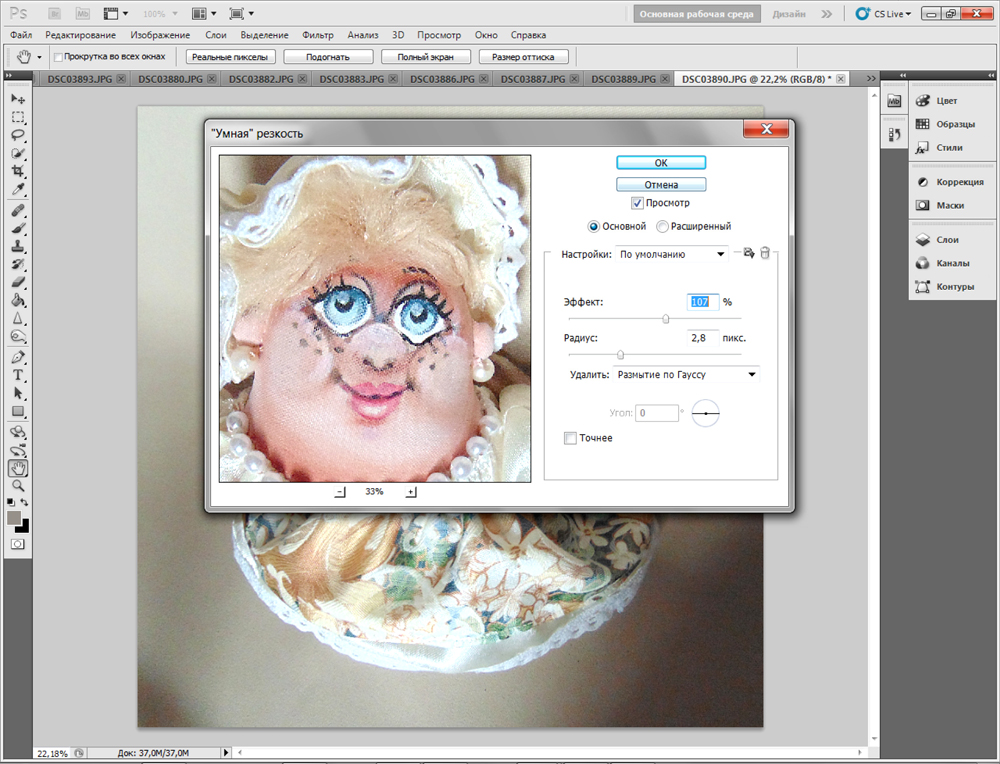 Сегодня нет необходимости перепечатывать существующий текст, тратя это драгоценное время. С этой работой помогают справиться многофункциональные устройства, которые выполняют ее в несколько этапов, избавляя человека от этой утомительной процедуры. Программное распознавание отсканированного текста и изображений позволяет быстро преобразовывать графические данные в цифровые. Полученные файлы можно редактировать.
Сегодня нет необходимости перепечатывать существующий текст, тратя это драгоценное время. С этой работой помогают справиться многофункциональные устройства, которые выполняют ее в несколько этапов, избавляя человека от этой утомительной процедуры. Программное распознавание отсканированного текста и изображений позволяет быстро преобразовывать графические данные в цифровые. Полученные файлы можно редактировать.
OCR использует нейронные сети для поиска и распознавания текста на изображениях. Оптическое распознавание символов (OCR) позволяет преобразовывать текстовые изображения фотографий JPG в редактируемый текстовый формат, который поддерживает возможность поиска текста в документе, копирования и редактирования. Наш сервис поможет вам извлечь текстовое содержание изображений и документов, чтобы вам было удобнее работать с ними. Если вам не нужно распознавание текста, а только обычная конвертация, то выберите режим конвертации вверху сайта. В этом случае в результате преобразования JPG в Word вы получите файл Word, содержащий исходные изображения, растянутые на 100% для заполнения всей страницы.
Откройте конвертер
Особенности
Узнайте, почему преобразование JPG в Word на нашем веб-сайте — идеальный выбор
Конвертер
Вы можете преобразовать изображение или фотографию JPG / JPEG в документ Word. В результате этого преобразования у вас будет документ Word с вашим изображением на странице документа.
Распознавание текста
Вы сможете распознать текст на изображениях и преобразовать его в редактируемый формат Microsoft Word — DOC или DOCX. Для признания доступны все самые популярные языки мира.
Конфиденциальность
Мы гарантируем полную безопасность и конфиденциальность информации, содержащейся в ваших документах, которые вы загружаете через наш сервис, и на серверы наших партнеров.
Любое устройство
Вы можете пользоваться нашим сервисом как со своего компьютера, так и с мобильного телефона — на iOS или Android. Вне зависимости от платформы вы получите такой же качественный результат.
Удобство
Вы можете сами оценить удобство конвертации JPG в Word на нашем сайте. Отметим лишь, что вам не нужно ничего устанавливать на свой компьютер.
Бесплатно
JPG2WORD всегда был, есть и будет абсолютно бесплатным для пользователей. Мы зарабатываем на рекламе, поэтому будем благодарны, если вы отключите блокировку рекламы для нашего сайта.
Несколько фактов о JPG2WORD
При создании веб-сайта jpg2word.com мы думали о вашем удобстве. Мы хотели создать максимально удобный продукт со всех точек зрения и думаем, что у нас это получилось.
- Простой и понятный интерфейс
- Современный и удобный дизайн
- Быстрое преобразование с распознаванием текста
260K
Конвертированные файлы
3s
Скорость конвертации
100M+
Распознано слов
150K
Пользователи
Вам понравился наш сайт? Помогите нам расти.

Сохраните JPG 2 WORD в закладки своего устройства и расскажите об этом друзьям.
Как преобразовать PNG в JPG в Linux
У вас есть несколько файлов изображений PNG, которые нужно преобразовать в JPG, которые лежат на вашем ПК с Linux? Не знаете в первую очередь о преобразовании форматов изображений? Мы можем помочь! Следуйте этому руководству, когда мы рассмотрим, как конвертировать файлы изображений PNG в JPG в Linux!
Установка ImageMagick в Linux
Существует много способов конвертировать файлы PNG в файлы JPG в Linux, но самый быстрый и лучший способ — использовать ImageMagick, утилиту командной строки, которая может конвертировать изображения, в том числе PNG.
ImageMagick находит свое применение на ПК многих пользователей Linux, так как многие приложения, которые используют люди, так или иначе полагаются на ImageMagick. Тем не менее, нам все еще нужно узнать, как установить это программное обеспечение в Linux, прежде чем продолжить.
Программа ImageMagick поддерживается во всех операционных системах Linux. Чтобы начать установку, откройте окно терминала, нажав Ctrl + Alt + T на клавиатуре. Или найдите «Терминал» в меню приложения и запустите его таким образом.
Когда окно терминала открыто, следуйте инструкциям по установке, которые соответствуют операционной системе Linux, используемой на вашем ПК.
Убунту
В Ubuntu Linux вы можете установить приложение ImageMagick на свой компьютер с помощью следующей команды apt install ниже.
sudo apt установить imagemagick
Дебиан
Если вы используете Debian, вы сможете установить и запустить довольно новую версию ImageMagick в своей системе с помощью apt-get install ниже.
sudo apt-get установить imagemagick
Arch Linux
Те, кто использует Arch Linux, смогут установить и запустить приложение ImageMagick в своих системах, введя команду pacman ниже.
sudo pacman -S imagemagick
Федора
Вы используете Fedora Linux? Если это так, вы сможете установить ImageMagick на свой компьютер с помощью следующей установки dnf 9Команда 0014 ниже.
sudo dnf установить imagemagick
OpenSUSE
Вы используете OpenSUSE Linux на своем компьютере? Если это так, вы сможете заставить программу ImageMagick работать в вашей системе с помощью следующей команды zypper install ниже.
sudo zypper установить imagemagick
Общий Linux
Если вы используете операционную систему Linux, которую мы не рассмотрели в руководстве по установке, не беспокойтесь. Скорее всего, вы все равно сможете нормально запустить ImageMagick. Проверьте свой менеджер пакетов (команда терминала, которую вы используете для установки программного обеспечения) на наличие пакета «imagemagick» и установите его.
В качестве альтернативы, если вы не можете найти пакет «imagemagick» в своей системе и вам необходимо его установить, следуйте инструкциям по официальному исходному коду на веб-сайте ImageMagick. Он проведет вас через все, что вам нужно знать, чтобы построить его с нуля.
Он проведет вас через все, что вам нужно знать, чтобы построить его с нуля.
Использование ImageMagick для преобразования PNG в JPG
ImageMagick можно использовать для преобразования изображений через терминал. В этом руководстве мы покажем вам, как использовать его для преобразования файлов PNG в файлы JPG. Для начала запустите окно терминала, нажав Ctrl + Alt + T или выполнив поиск «Терминал» в меню приложения.
Когда окно терминала открыто, следуйте приведенным ниже инструкциям в зависимости от того, сколько изображений вы хотите преобразовать за раз.
Преобразование одного изображения
Чтобы преобразовать одно изображение, начните с использования команды CD , чтобы перейти в папку, в которой находится файл изображения PNG. В этом примере мы будем использовать «Изображения».
компакт-диск ~/Изображения/
Оказавшись в папке, используйте кнопку mogrify с параметром командной строки -format jpg .
mogrify -format jpg MY-PNG-FILE.png
После ввода приведенной выше команды mogrify ImageMagick преобразует ваш файл в формат JPG с тем же именем в той же папке, что и файл PNG.
Преобразование нескольких изображений
Наряду с преобразованием отдельных изображений в ImageMagick также возможно преобразование нескольких изображений одновременно. Для начала используйте компакт-диск , чтобы перейти в папку, в которой находятся ваши несколько файлов PNG. Еще раз, в этом примере файлы PNG или PNG будут расположены в папке «Изображения».
С помощью команды CD перейдите в папку «Изображения» с терминалом.
компакт-диск ~/Изображения
В папке «Изображения» используйте команду mogrify и параметр командной строки -format jpg , чтобы ImageMagick знал, какой формат использовать. Затем укажите файлы для преобразования. Поскольку мы конвертируем несколько файлов, используйте кнопку * символ.
Символ * является подстановочным знаком. Короче говоря, подстановочный знак позволяет указать команде искать каждый файл определенного типа. В этом случае мы можем использовать его для преобразования каждого файла PNG.
mogrify -формат jpg *.png
Когда преобразование завершится, вы увидите различные файлы JPG с теми же именами, что и ваши файлы PNG.
Как конвертировать форматы файлов изображений
472388851, CagriOner
Иногда файл изображения имеет не тот формат, который вам нужен. Например, вы не можете загрузить формат AI в Instagram и не можете разместить TIFF на своем веб-сайте. В любом случае вам необходимо преобразовать файл в формат, который вы можете использовать.
Во-первых, давайте рассмотрим основные форматы файлов изображений и популярные программы, которые их открывают. Некоторые файлы можно преобразовать без загрузки нового программного обеспечения на компьютер, но для некоторых типов файлов необходимо открывать и преобразовывать специальные программы.
Типы файлов изображений
| Формат файла изображения | Полное имя формата файла | Программы, использующие этот формат файла |
| PNG | Портативная сетевая графика | Microsoft Windows Photos, Microsoft Paint, Adobe Photoshop, веб-браузеры |
| ПДФ | Портативный формат документов | Adobe Viewer, Ghostscript, Xpdf, GPDF, Acrobat Reader |
| JPG | Совместные эксперты по фотографии Группа | Adobe Photoshop, Adobe Suite, Apple Preview, Microsoft Windows Photos |
| EPS | Инкапсулированный Adobe Файл PostScript | Adobe Acrobat, Adobe Illustrator, Adobe InDesign, Adobe Photoshop, Ghostscript, GIMP, OpenOffice |
| АИ | Файл Adobe Illustrator | Adobe Illustrator, Adobe Reader, Adobe Photoshop, Scribus, Inkscape |
| ТИФФ | Формат файла изображения с тегами | Фотографии Microsoft Windows, Apple Preview, Adobe Photoshop, Adobe Illustrator, Picasa |
| СВГ | Файл масштабируемой векторной графики | Adobe Photoshop, предварительная версия Apple |
Безопасны ли сайты с бесплатным преобразованием файлов?
Когда вы ищете, как преобразовать один файл в другой, вы видите десятки сайтов, посвященных преобразованию типов файлов, и все они кажутся бесплатными. Эти сайты работают, когда вы загружаете свой файл, запускаете программу и загружаете результаты.
Эти сайты работают, когда вы загружаете свой файл, запускаете программу и загружаете результаты.
По правде говоря, сайты действительно работают, и обычно они конвертируют ваши файлы, как и было обещано. Но безопасны ли они? Это зависит от сайта, но, вероятно, это не стоит риска. Их использование может привести к загрузке вредоносных программ на ваш компьютер. Или, если файлы, которые вы конвертируете, содержат конфиденциальную информацию, они могут оказаться в руках незнакомца.
Имея это в виду, вы будете в большей безопасности, если будете преобразовывать типы файлов с помощью программ, поставляемых с вашим компьютером, или других надежных программ, которые обычно используются в графическом дизайне.
Как конвертировать JPG или PNG в PDF
Если вам нужно преобразовать JPG или PNG в PDF, вам не нужно использовать какое-либо новое или специальное программное обеспечение, которое вы найдете в Интернете, чтобы сделать это. Если у вас установлена последняя версия Microsoft Windows, вы можете преобразовать эти файлы с помощью уже имеющихся программ. Можно (и легко) преобразовать файлы изображений, такие как PNG или JPG, в PDF с помощью программного обеспечения, поставляемого с Windows 10.
Можно (и легко) преобразовать файлы изображений, такие как PNG или JPG, в PDF с помощью программного обеспечения, поставляемого с Windows 10.
На ПК:
- Перейдите к строке поиска в левом нижнем углу экрана введите Включение или отключение функции Windows в отведенном для этого месте. Выберите «Включить или отключить функции Windows» и убедитесь, что установлен флажок «Microsoft Print to PDF».
- Откройте изображение, которое вы хотите преобразовать в PDF, в выбранной вами программе просмотра фотографий. Двумя примерами являются Paint или приложение для просмотра фотографий Windows 10.
- Нажмите Ctrl + P. Эти сочетания клавиш откроют диалоговое окно «Печать».
- Откройте окно Принтер, выберите Microsoft Print to PDF, а затем Печать.
На Mac:
Еще проще сохранить файл изображения JPG или PNG в формате PDF на Mac. Вам не нужно проверять, включены ли какие-либо настройки, как в Windows 10.
- Откройте изображение, которое вы хотите преобразовать в PDF, с помощью приложения Preview на вашем Mac.

- Выберите Файл в левом верхнем углу. Выберите «Экспортировать как PDF…»
- Дайте вашему новому файлу имя и сохраните его в любом месте.
Как преобразовать PNG в JPG
Когда вы хотите уменьшить размер файла или пытаетесь загрузить фотографию в программу, которая принимает только JPG, вам нужно преобразовать PNG в JPG.
На ПК
Есть несколько способов конвертировать PNG в JPG в Windows 10. Самый простой способ — использовать программу Paint.
- Откройте Paint и выберите «Файл» в левом верхнем углу.
- Выберите «Открыть» и найдите изображение, которое хотите сохранить в формате JPG.
- Снова выберите «Файл» в верхнем левом углу, а затем «Сохранить как». Оттуда у вас будет возможность сохранить в формате JPG.
На Mac
Процесс преобразования PNG в JPG на Mac очень похож на процесс в Windows.
- Откройте изображение, которое хотите преобразовать, в режиме предварительного просмотра.

- Выберите «Файл» в верхнем левом углу, а затем «Дублировать». Вы можете переименовать файл, если хотите, иначе к исходному заголовку будет добавлено слово «копия».
- Закройте окно этого дубликата, выбрав красный кружок в верхнем левом углу дубликата. Вы увидите всплывающее окно с текстом «Хотите сохранить этот новый документ?»
- Установите флажок «Сохранить как» и выберите тип файла, в который вы хотите преобразовать PNG. Вы можете сохранить новое изображение в формате JPG, PNG, HEIC, PDF или TIFF.
Преобразование TIFF в PNG
Файлы TIFF отлично подходят для редактирования и хранения изображений, но вы не можете загрузить их в Интернете как есть. Если вы планируете использовать файл, который в настоящее время имеет формат TIFF, вам необходимо преобразовать его в PNG или JPG.
На ПК
Чтобы преобразовать TIFF в PNG в Windows 10, выполните шаги, которые вы предприняли для преобразования PNG в JPG.
- Откройте файл TIFF в Paint
- Выберите «Файл» в верхнем левом углу, а затем «Сохранить как».

- Сохранить как PNG или JPG.
На Mac
Процесс преобразования TIFF в PNG на Mac аналогичен процессу в Windows.
- Откройте файл, который вы хотите преобразовать, в режиме предварительного просмотра.
- Откройте раскрывающееся меню «Файл» и выберите «Экспорт».
- Выберите раскрывающийся список Формат, а затем PNG или JPG.
- Выберите Сохранить, чтобы преобразовать файл в новый тип.
Как конвертировать EPS в JPG или PNG
К сожалению, не все типы файлов легко преобразовать или даже просмотреть без специальных программ. EPS является одним из таких типов файлов. Независимо от того, используете ли вы систему Microsoft или Windows, вам понадобится программа, такая как Photoshop, GIMP или OpenOffice, чтобы открыть и преобразовать EPS в PNG или JPG.
- Откройте файл с помощью выбранной программы EPS. Возможно, вам придется ответить на некоторые вопросы о рендеринге при первом открытии файла.
 Выберите Импорт.
Выберите Импорт. - Следуйте обычной процедуре сохранения или экспорта файлов из вашей программы. В этом случае мы хотим выбрать Экспортировать как…
- Выберите желаемый тип файла. В данном случае нам нужен PNG или JPG. Для этого вам, возможно, придется открыть «Выбор типа файла», чтобы найти JPG.
Этот метод преобразования подходит для большинства типов файлов. Например, вы можете использовать этот метод для преобразования PNG в JPG или PSD в векторный файл, такой как SVG.
Как преобразовать AI в JPG или PNG
Как и файлы ESP, вам понадобится специальная программа для преобразования и открытия файлов AI. AI буквально означает файл Adobe Illustrator, что делает его рекомендуемым приложением для преобразования этих файлов в JPG и PNG.
Однако доступны два варианта с открытым исходным кодом и бесплатно. Это Inkscape и Scribus.
- Откройте файл, который вы хотите преобразовать, в выбранной вами программе.

- Перейдите в «Файл» и выберите «Экспорт», затем «Экспортировать как».
- Выберите JPEG или PNG в зависимости от желаемого типа файла.
- Выберите способ сохранения монтажных областей (флажок или флажок).
- Выберите цветовую модель и разрешение экрана в разделе «Параметры».
- Нажмите OK, чтобы сохранить новый файл JPG или PNG.
Всегда неприятно, когда тип файла изображения не подходит для определенных целей. К счастью, конвертировать файлы изображений обычно просто. Если вы выполните шаги, описанные выше, у вас будут форматы файлов, необходимые для ваших проектов, в кратчайшие сроки.
Если вы решите поискать новое изображение, на iStock есть тысячи высококачественных стоковых ресурсов с возможностью поиска по назначению, типу и стилю, которые идеально подойдут для вашего следующего проекта.
Как преобразовать файлы PDF в файлы JPG
Существует несколько простых способов преобразования файлов PDF в файлы JPG.
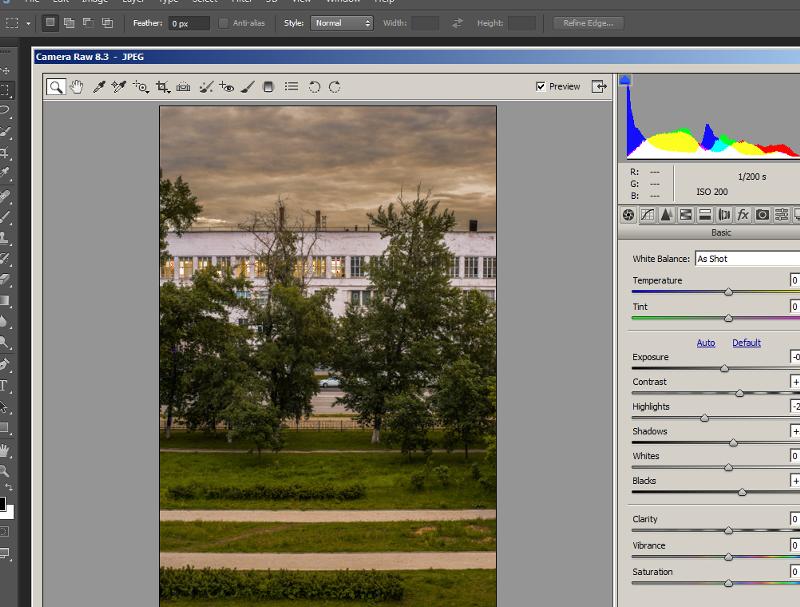 Вот некоторые из лучших и самых надежных способов выполнить работу
Вот некоторые из лучших и самых надежных способов выполнить работуИзображение предоставлено: UniPDF
(Изображение: © PDF to Word Converter/Shutterstock)
Если попытка понять, как преобразовать файлы PDF в файлы JPG, до сих пор казалась разочаровывающей, вы определенно не одиноки — это, как правило, одна из тех вещей, которые вызывают у большинства из нас желание рвать на себе волосы! Хорошая новость заключается в том, что, обладая небольшими знаниями (с которыми мы здесь, чтобы помочь вам), вы сможете с легкостью конвертировать свои файлы в кратчайшие сроки.
Несмотря на то, что существует ряд приложений и веб-сайтов, которые утверждают, что могут преобразовывать файлы PDF в файлы JPG, последнее, что вы хотите делать, — это тратить много своего драгоценного времени, пытаясь найти точную, надежную и самое главное без вирусов. Вот почему, как и в нашем руководстве по лучшим бесплатным редакторам PDF, мы собрали способы, которыми вы можете конвертировать свои файлы, не устанавливая неизвестные приложения на свой компьютер.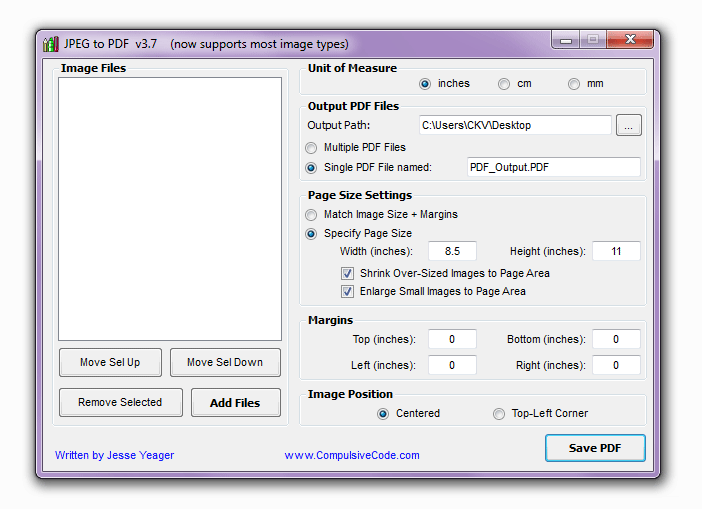
На самом деле, если вы являетесь поклонником лучших MacBook и Mac и в настоящее время используете один из них дома или в офисе, используемая вами операционная система уже предоставляет вам средство просмотра PDF и изображений, которое может справиться с этой задачей. . Это отличная новость для вас, поскольку это означает, что вам не нужно беспокоиться о поиске внешнего источника.
Если у вас один из лучших ноутбуков с Windows или вы используете Windows 10 или Windows 11 через ПК, вам нужно выполнить несколько дополнительных шагов, но не волнуйтесь, все очень просто и понятно. Есть несколько достойных приложений, которые вы можете получить в магазине Microsoft, которые защитят вас от любых ненадлежащих действий приложений, и мы объясним их ниже.
Независимо от того, какую операционную систему вы используете, мы предоставим вам эти простые шаги для быстрого преобразования файлов PDF в файлы JPG. Давайте погрузимся!
(открывается в новой вкладке)
Лучший фоторедактор в целом: Adobe Photoshop (открывается в новой вкладке)
(открывается в новой вкладке) Если вы серьезно относитесь к редактированию фотографий или думаете превратить хобби в работу, вы не сможете превзойти стандартное программное обеспечение Adobe Photoshop. Это, конечно, не бесплатно, как фоторедакторы ниже, но с подпиской Adobe Creative Cloud это удивительно выгодно.
Это, конечно, не бесплатно, как фоторедакторы ниже, но с подпиской Adobe Creative Cloud это удивительно выгодно.
Как преобразовать файлы PDF в файлы JPG в macOS
Благодаря предварительной версии macOS вам не нужно загружать другое приложение для преобразования файлов PDF в файлы JPG. С помощью приложения Preview вы можете конвертировать файлы в несколько различных форматов, включая PNG, TIFF и, конечно же, JPG.
Если предварительный просмотр кажется вам слишком хорошим, чтобы быть правдой, вы также можете использовать Adobe Acrobat DC, который позволяет конвертировать PDF-файлы практически в любой формат.
Изображение 1 из 3
(Изображение предоставлено Мишель Рэй Уй) (Изображение предоставлено Мишель Рэй Уи) (Изображение предоставлено Мишель Рэй Уи)Способ 1: использование предварительного просмотра
Приложение предварительного просмотра может выглядеть как простое средство просмотра, но оно предлагает и другие возможности — от редактирования разметки до экспорта файла предварительного просмотра в другие форматы изображений. Вот как вы можете конвертировать файлы PDF в файлы JPG с помощью этого удивительно изящного приложения. Просто имейте в виду, что если в вашем PDF-файле несколько страниц, вам придется конвертировать по одной странице за раз.
Вот как вы можете конвертировать файлы PDF в файлы JPG с помощью этого удивительно изящного приложения. Просто имейте в виду, что если в вашем PDF-файле несколько страниц, вам придется конвертировать по одной странице за раз.
Шаг 1: Откройте файл PDF в режиме предварительного просмотра.
Шаг 2: Выберите страницу, которую хотите преобразовать в JPG, и перейдите в меню «Файл» > «Экспорт…»
Шаг 3: Откроется диалоговое окно. В разделе Формат выберите JPEG. Установите Качество и Разрешение.
Вы также можете выбрать папку, в которой хотите сохранить файл, а также задать имя файла.
Шаг 4: Нажмите «Сохранить».
Изображение 1 из 5
(Изображение предоставлено Мишель Рэй Уи) (Изображение предоставлено Мишель Рэй Уи) (Изображение предоставлено Мишель Рэй Уи) (Изображение предоставлено Мишель Рэй Уи) (Изображение предоставлено Мишель Рэй Уи) 2: Использование Acrobat DC Преобразуйте PDF-файлы в JPG-файлы с помощью Adobe Acrobat DC, и вам будет еще проще это сделать, так как он позволяет конвертировать целые документы, а не страницы за раз.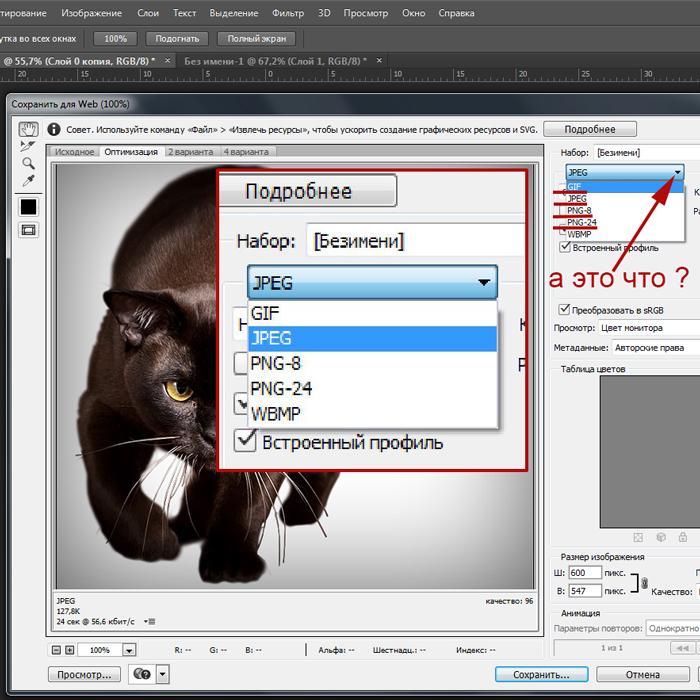
Шаг 1: Откройте файл PDF в Acrobat DC. С правой стороны находится панель инструментов, выберите «Экспорт PDF».
Откроется окно Экспорт PDF.
Шаг 2: Выберите Изображение > JPEG.
При необходимости щелкните значок «Настройки» рядом с JPEG, чтобы изменить файл, цвет и параметры преобразования, затем нажмите «ОК».
Шаг 3: Не устанавливайте флажок «Экспорт всех изображений», затем нажмите «Экспорт».
Должно открыться диалоговое окно «Сохранить как».
Шаг 4: Выберите папку, введите имя файла и нажмите «Сохранить».
Как конвертировать PDF в JPG в Windows 10
В Windows 10 существует несколько способов конвертировать PDF-файлы в JPG-файлы, поскольку существует множество веб-сайтов и приложений, которые позволяют делать это бесплатно. Но чтобы свести к минимуму вероятность вредоносных программ, мы хотим использовать приложения от надежных разработчиков.
В этом руководстве мы рассмотрим преобразование PDF в JPG с помощью Acrobat PDF, а также с помощью популярного приложения PDF в JPEG, которое вы можете загрузить из Microsoft Store, чтобы убедиться, что оно безопасно.
Метод 1: Использование Acrobat PDF
Преобразование PDF в JPG с помощью Adobe Acrobat DC лучше, так как оно не только позволяет конвертировать целые документы, а не страницы за раз, но также отличается чистым и простым удобный интерфейс.
Шаг 1: Откройте файл PDF в Acrobat DC. С правой стороны находится панель инструментов; выберите Экспорт PDF.
Откроется окно Экспорт PDF.
Шаг 2: Выберите Изображение > JPEG.
При необходимости щелкните значок «Настройки» рядом с JPEG, чтобы изменить файл, цвет и параметры преобразования, затем нажмите «ОК».
Шаг 3: Не устанавливайте флажок «Экспорт всех изображений», затем нажмите «Экспорт».
Должно открыться диалоговое окно «Сохранить как».
Шаг 4: Выберите папку, введите имя файла и нажмите «Сохранить».
Изображение 1 из 3
(Изображение предоставлено Мишель Рэй Уй) (Изображение предоставлено Мишель Рэй Уи) (Изображение предоставлено Мишель Рэй Уи)Способ 2: PDF в JPEG
Перед загрузкой приложения PDF в JPEG, которое бесплатно доступно в Microsoft Store, имейте в виду, что его пользовательский интерфейс на самом деле не самый привлекательный. Однако прелесть этого приложения в том, что оно очень простое, поэтому вам будет легко разобраться без инструкций.
Шаг 1: Откройте конвертер PDF в JPEG, затем щелкните значок «Выбрать файл».
Шаг 2: Должно открыться диалоговое окно. Там выберите файл PDF, который вы хотите преобразовать.
Шаг 3: Когда файл открыт, нажмите «Преобразовать» в верхней части окна над документом.
Когда приложение завершит работу, оно должно отобразить сообщение «Преобразование завершено».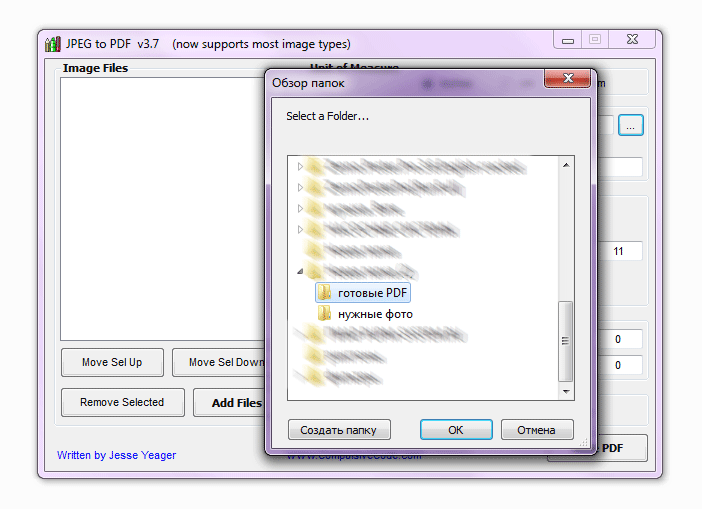

 Чем больше увеличение, тем четче видна необратимая потеря качества.
Чем больше увеличение, тем четче видна необратимая потеря качества.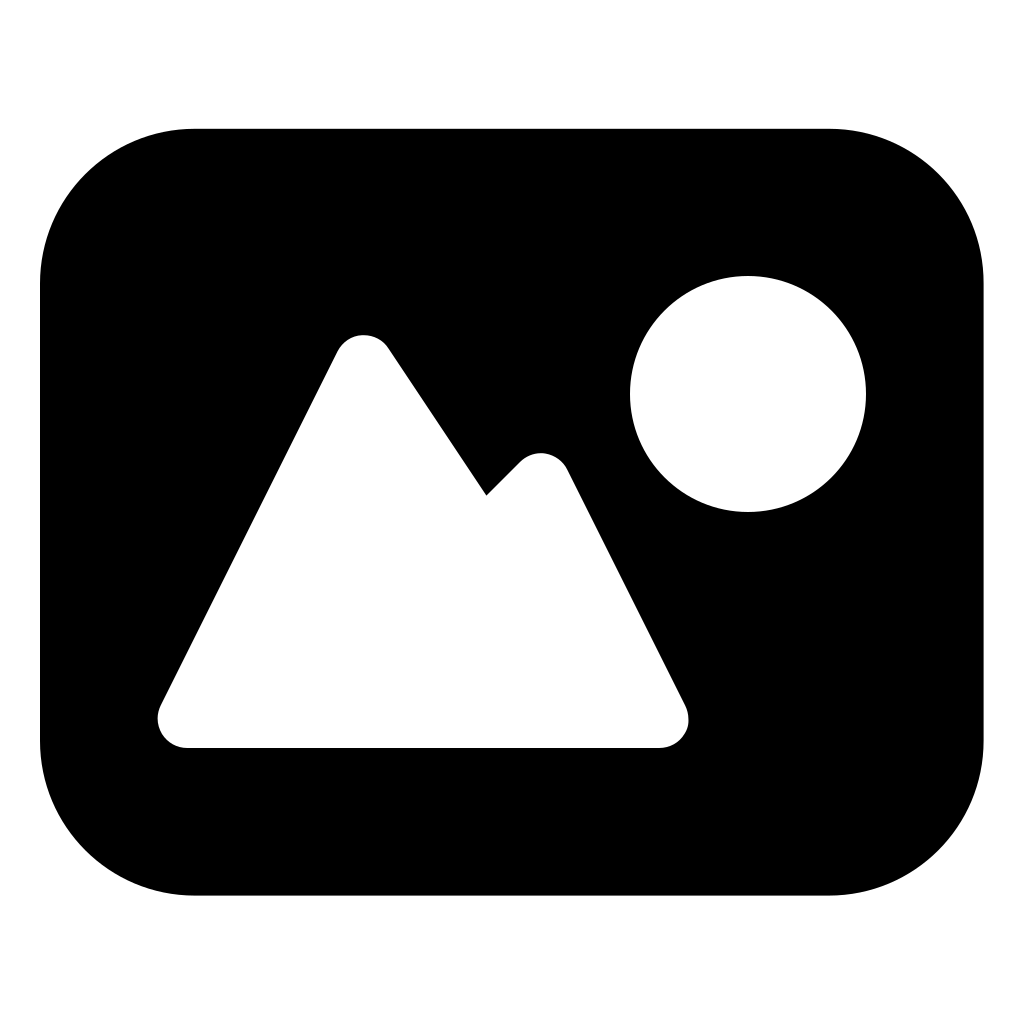 То есть, если вы хотите разместить фото на сайте, то перед тем как начать его ужимать, обязательно узнайте максимально разрешенный размер, и далее подгоняйте картинку под эти параметры;
То есть, если вы хотите разместить фото на сайте, то перед тем как начать его ужимать, обязательно узнайте максимально разрешенный размер, и далее подгоняйте картинку под эти параметры; После этого нажмите клавишу «ок», чтобы сохранить изменения.
После этого нажмите клавишу «ок», чтобы сохранить изменения.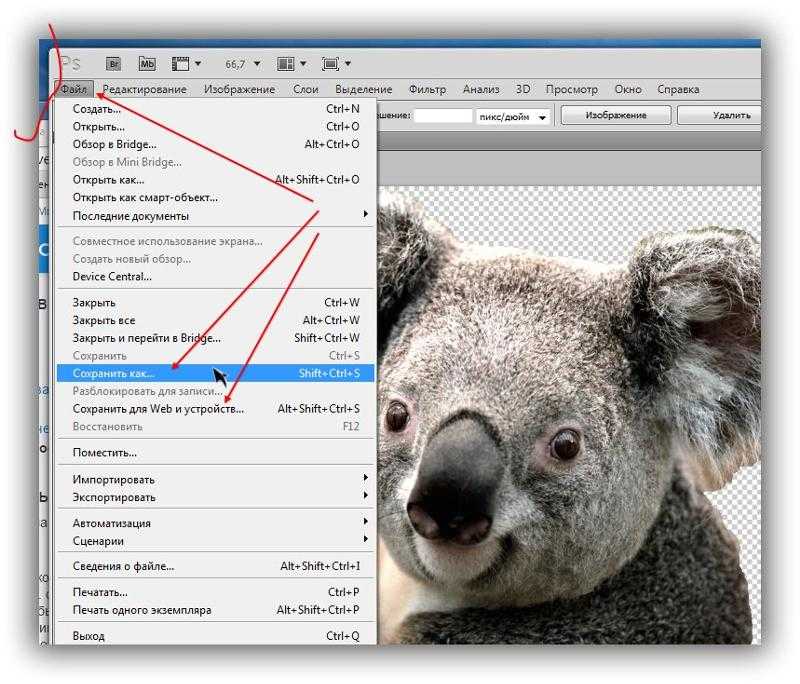 Один из самых популярных скринридеров JAWS не любит длинные строки. Очень длинные строки он может зачитать как три картинки, хотя это было всего лишь одна длинная строка.
Один из самых популярных скринридеров JAWS не любит длинные строки. Очень длинные строки он может зачитать как три картинки, хотя это было всего лишь одна длинная строка.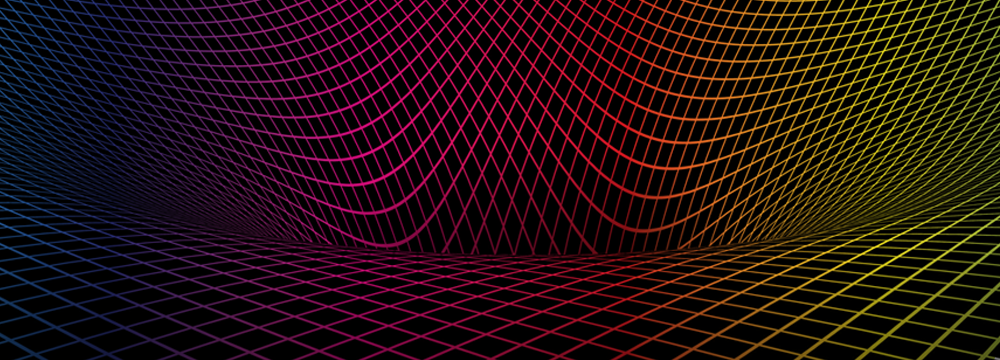 jpg" alt="Перейти на главную страницу блога">
</a>
jpg" alt="Перейти на главную страницу блога">
</a>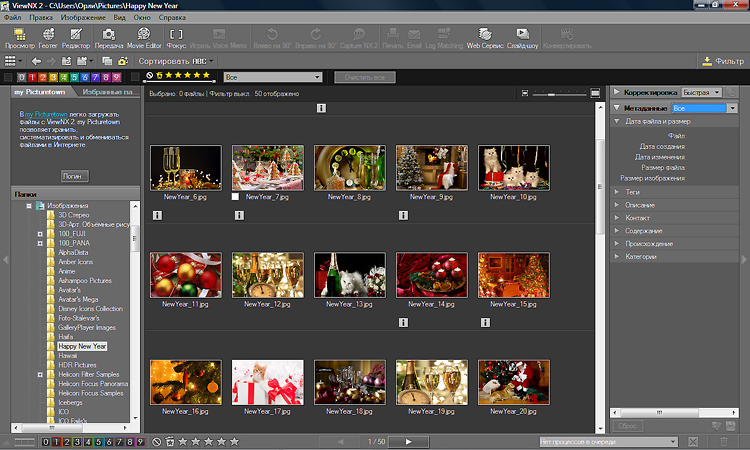 )
)

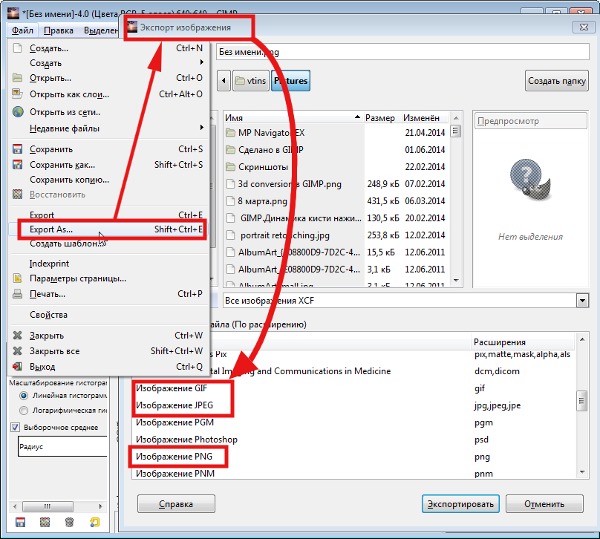
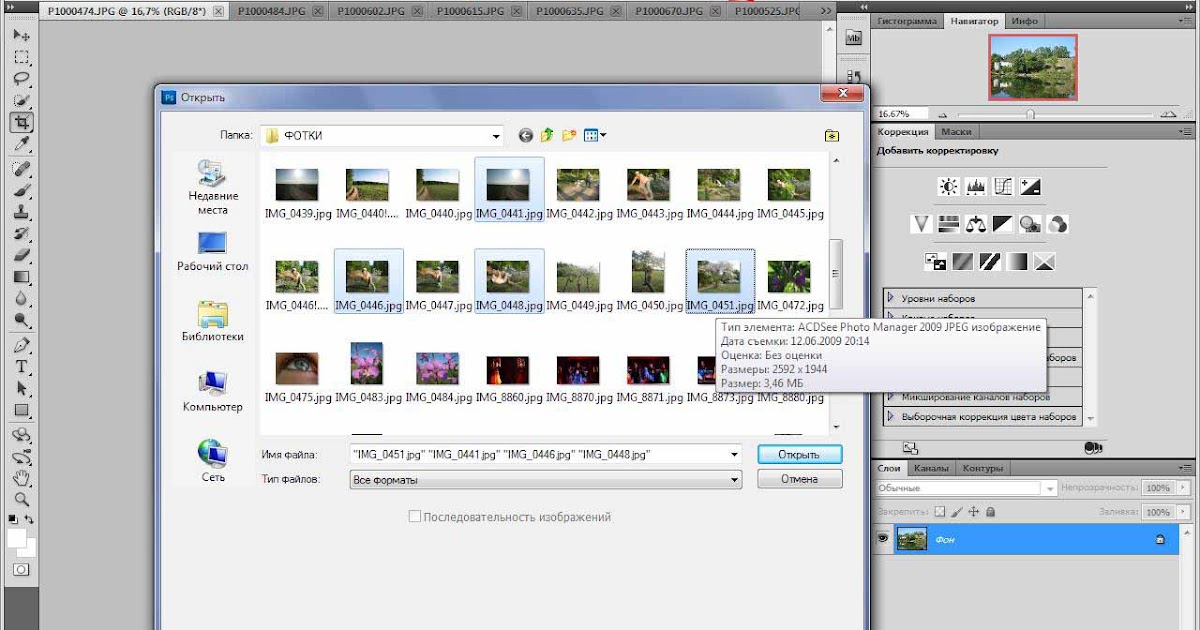 Выберите Импорт.
Выберите Импорт.