О всплывающих окнах и рекламе в Safari — Служба поддержки Apple (RU)
Узнайте, как блокировать всплывающие окна и обращаться с постоянной рекламой на устройствах iPhone, iPad, iPod touch и компьютере Mac.
Всплывающими окнами могут быть рекламные объявления, уведомления, предложения и оповещения, которые открываются в текущем окне браузера, в новом окне или на другой вкладке. Некоторые всплывающие окна представляют собой сторонние рекламные объявления, в которых используется тактика фишинга — имитируются предупреждения или сообщения о выигрыше призов от Apple или другой доверенной компании для выманивания у пользователя личной или финансовой информации. В таких окнах также могут предлагаться обновления ПО, плагины и возможности бесплатной загрузки, чтобы побудить пользователя установить нежелательное программное обеспечение.
При наличии малейших сомнений следует избегать взаимодействия со всплывающими окнами или веб-страницами, занимающими весь экран. Ниже приведены дополнительные советы по управлению всплывающими окнами и другими помехами.
Проверяйте и обновляйте программное обеспечение
Всегда устанавливайте последние обновления для всех продуктов Apple. Многие выпуски программного обеспечения содержат важные обновления системы безопасности и могут включать улучшения, помогающие контролировать всплывающие окна.
Приложения для компьютера Mac безопаснее всего загружать из App Store. Если вам необходимо стороннее ПО для компьютера Mac, недоступное в App Store, получите его напрямую от разработчика или из другого надежного источника, а не через рекламу или ссылку.
Проверяйте настройки Safari и параметры безопасности
Убедитесь, что параметры безопасности Safari включены, особенно «Блокировка всплывающих окон» и «Внимание! Фальшивый сайт».
На iPhone, iPad или iPod touch выберите «Настройки» > Safari и включите параметры «Блокировка всплывающих окон» и «Внимание! Фальшивый сайт».
На компьютере Mac эти параметры можно найти, выбрав Safari > «Настройки». На вкладке «Веб-сайты» предлагаются варианты блокировки некоторых или всех всплывающих окон, а на вкладке «Безопасность» можно включить параметр «Внимание! Фальшивый сайт».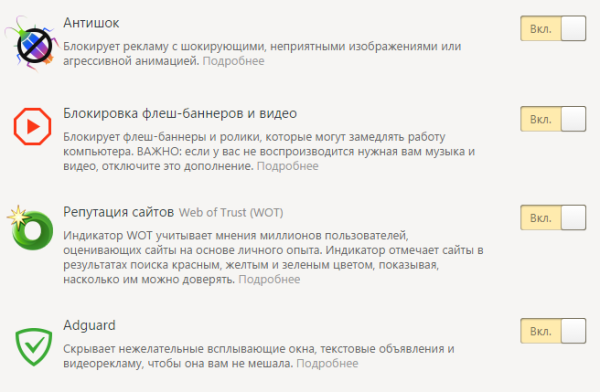
Всплывающие окна и реклама в Safari
При появлении раздражающей всплывающей рекламы в Safari можно перейти в поле поиска и ввести новый URL-адрес или условие поиска, чтобы перейти на другой сайт. Если поле поиска не отображается на iPhone, iPad или iPod touch, вызовите его нажатием в верхней части экрана.
В некоторых всплывающих окнах и рекламных объявлениях имеются фальшивые кнопки закрытия, поэтому при попытке закрыть всплывающее окно или рекламу соблюдайте осторожность. При малейшем сомнении избегайте взаимодействия с такими объектами и закройте соответствующее окно или вкладку Safari.
На компьютере Mac можно обновить настройки, чтобы предотвратить повторное появление этих окон после закрытия Safari, можно также просто нажать и удерживать клавишу Shift при открытии Safari.
Если на компьютер Mac могло быть установлено рекламное или другое нежелательное ПО
Появление на компьютере Mac всплывающих окон, которые не удается убрать, может означать, что вы случайно загрузили и установите рекламное (поддерживаемое за счет размещения рекламы) или другое нежелательное ПО.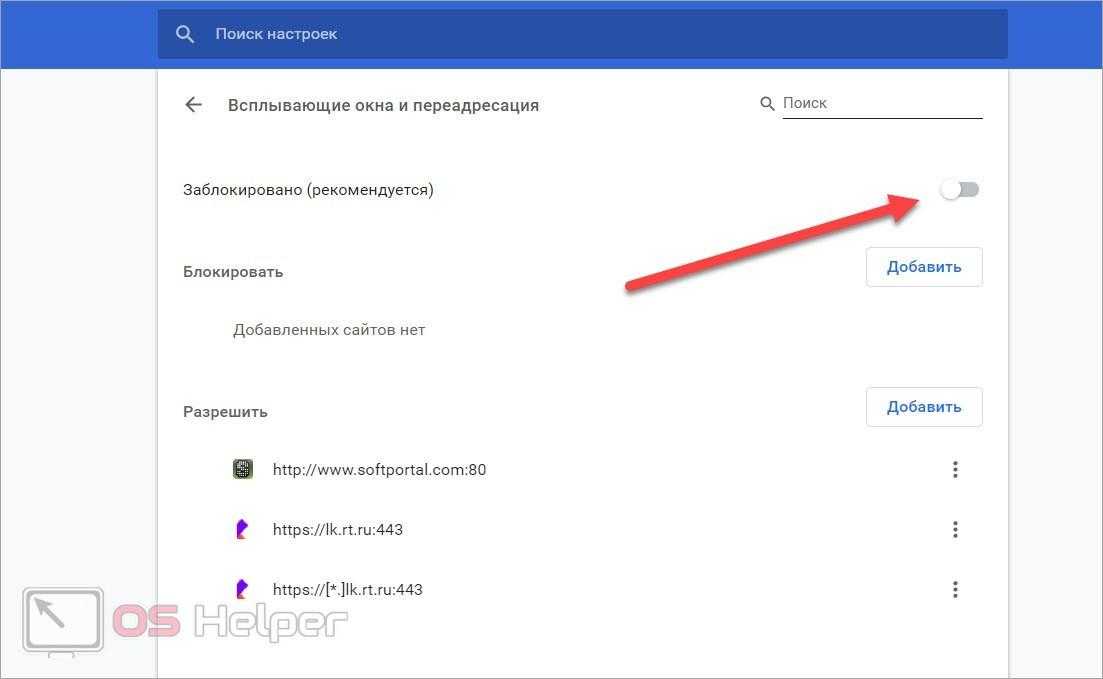 На сайтах некоторых сторонних разработчиков для загрузки может предлагаться ПО, содержащее нежелательные программы.
На сайтах некоторых сторонних разработчиков для загрузки может предлагаться ПО, содержащее нежелательные программы.
Если вы считаете, что на вашем компьютере Mac могут присутствовать вредоносные или рекламные программы, выполните обновление до последней версии macOS. Если на компьютере Mac уже установлена последняя версия, перезапустите ее. В macOS есть встроенный инструмент, удаляющий известное вредоносное ПО при перезапуске компьютера Mac.
Проверьте папку «Программы» на наличие приложений, которых там не должно быть, и удалите их. Кроме того, на вкладке «Расширения» в настройках Safari можно проверить, установлены ли какие-либо ненужные расширения, которые лучше отключить. Если отображение рекламы и других нежелательных программ на компьютере Mac продолжается, обратитесь в Apple.
Дополнительная информация
Информация о продуктах, произведенных не компанией Apple, или о независимых веб-сайтах, неподконтрольных и не тестируемых компанией Apple, не носит рекомендательного или одобрительного характера.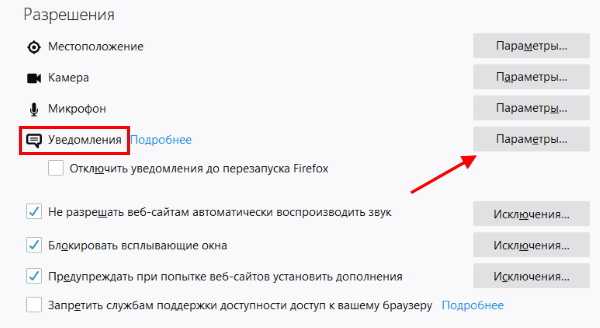 Компания Apple не несет никакой ответственности за выбор, функциональность и использование веб-сайтов или продукции сторонних производителей. Компания Apple также не несет ответственности за точность или достоверность данных, размещенных на веб-сайтах сторонних производителей. Обратитесь к поставщику за дополнительной информацией.
Компания Apple не несет никакой ответственности за выбор, функциональность и использование веб-сайтов или продукции сторонних производителей. Компания Apple также не несет ответственности за точность или достоверность данных, размещенных на веб-сайтах сторонних производителей. Обратитесь к поставщику за дополнительной информацией.
Дата публикации:
Как убрать рекламу в правом нижнем углу рабочего стола, Chrome, Opera, Яндекс Браузера, Mozilla Firefox?
В этой статье я расскажу, как навсегда избавиться от всплывающей рекламы в правом нижнем углу рабочего стола, или окна браузера. Это даже не обязательно может быть реклама, а просто какие-то уведомления от сайта, которые вас раздражают и мешают. И вы хотите их убрать. Я бы наверное не написал эту инструкцию, если бы не звонки от моей знакомой каждое утро примерно с такой проблемой: «после запуска браузера в правом нижнем углу рабочего стола появляется какое-то окно с рекламой, что делать?».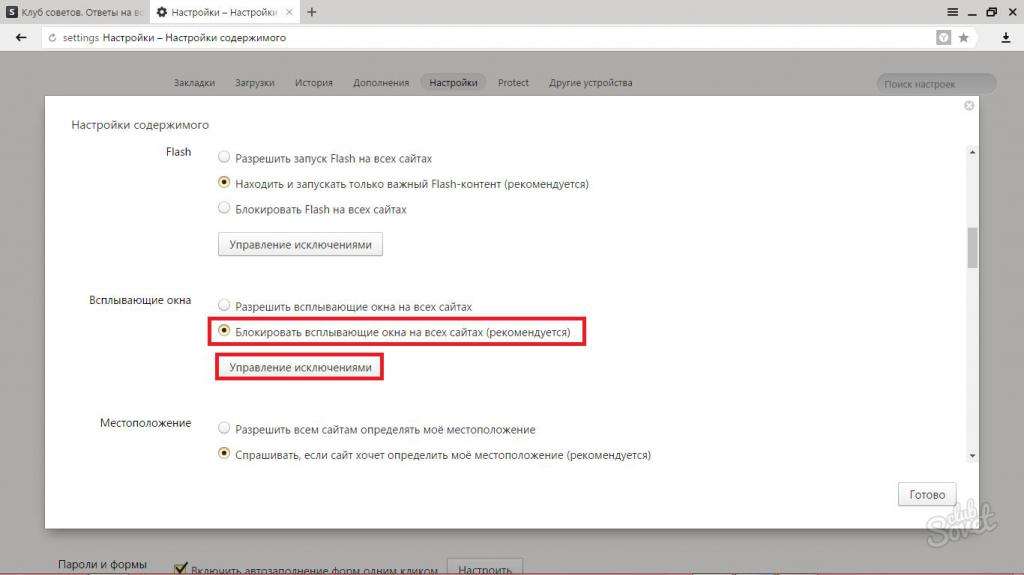
Очень популярная и неприятная проблема. Вообще, любая всплывающая реклама всегда раздражает, но если она появляется на каком-то конкретном сайте, то его можно просто закрыть. А тут она выскакивает в любое, или в какое-то определенное время либо в браузере, либо в углу рабочего стола. Очень часто она появляется именно после запуска браузера Opera, Chrome, Яндекс Браузера, Mozilla Firefox, Microsoft Edge. Выглядит эта всплывающая реклама с правой стороны экрана на компьютере примерно так:
Ее можно закрыть, но если она появляется часто, то закрывать ее постоянно просто надоест. Более того, не редко там появляется реклама разных онлайн казино, товаров для взрослых и т. д. К тому же антивирусы и расширения в браузерах ее не блокируют.
Почему появляется эта реклама в углу экрана?
Здесь все очень просто. Во всех браузерах есть функция, которая позволяет оформить подписку на сайт прямо в браузере. Работает это следующим образом: при посещении сайта (который использует этот функционал) появляется запрос «Сайт запрашивает разрешение на показ уведомлений».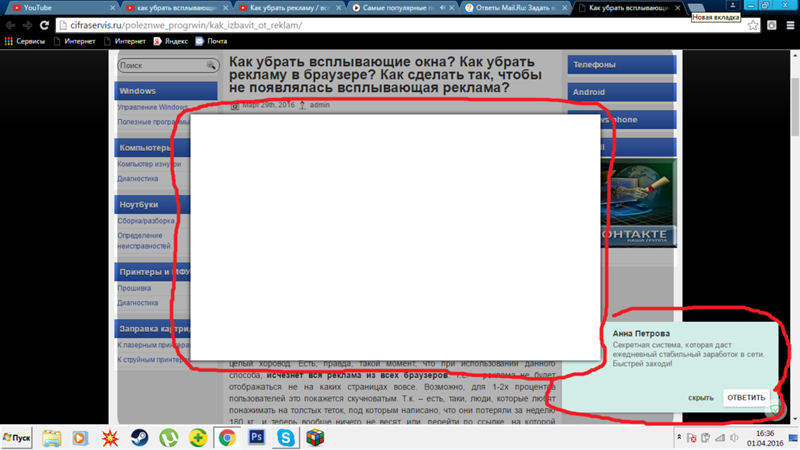
Если нажать «Разрешить» – вы подписываетесь на этот сайт и он сможет присылать вам всплывающие уведомления прямо в браузер (а если браузер запущен но свернут, то уведомление появляется на рабочем столе в правом нижнем углу). Если браузер был закрыт, все уведомления появляться после его запуска.
И это вполне нормально. Этот функционал создан для быстрой и удобной подписки на новости тех сайтов, которые вам интересны. Но как вы уже наверное догадались, владельцы сайтов для заработка с помощью этих пуш-уведомлений рассылают не только информацию о новых публикациях, обновлениях и т. д., но и рекламу. Замечал, что некоторые сайты пишут что-то типа «нажмите «Разрешить», чтобы скачать файл». Тем самым собирают подписки не всем честным путем. Самое интересно, что загрузка файла начнется даже если нажать на кнопку «Блокировать», так как менять функционал браузера они не могут.
Как убрать всплывающую рекламу в браузере или на рабочем столе Windows?
Нужно просто отписаться от сайта, который присылает и показывает рекламу в правом углу экрана вашего ноутбука или монитора компьютера.
Инструкция подойдет для Windows 10, Windows 8, Windows 7 и т. д. Дальше я более подробно покажу, как отключить эти уведомления и отписаться от сайта во всех популярных браузерах.
Google Chrome
Запустите Chrome. Перейдите в настройки. Затем слева откройте раздел «Конфиденциальность и безопасность», откройте «Настройки сайтов» и выберите пункт «Уведомления». Или просто скопируйте и перейдите по этой ссылке: chrome://settings/content/notifications.
В разделе «Блокировать» находятся сайты, на которых вы заблокировали показ уведомлений. А в разделе «Разрешить» можно увидеть сайты, которые могут присылать вам уведомления и рекламу в этих уведомлениях. Их нужно удалить.
Просто удалите те сайты, уведомления от которых вы не хотите получать.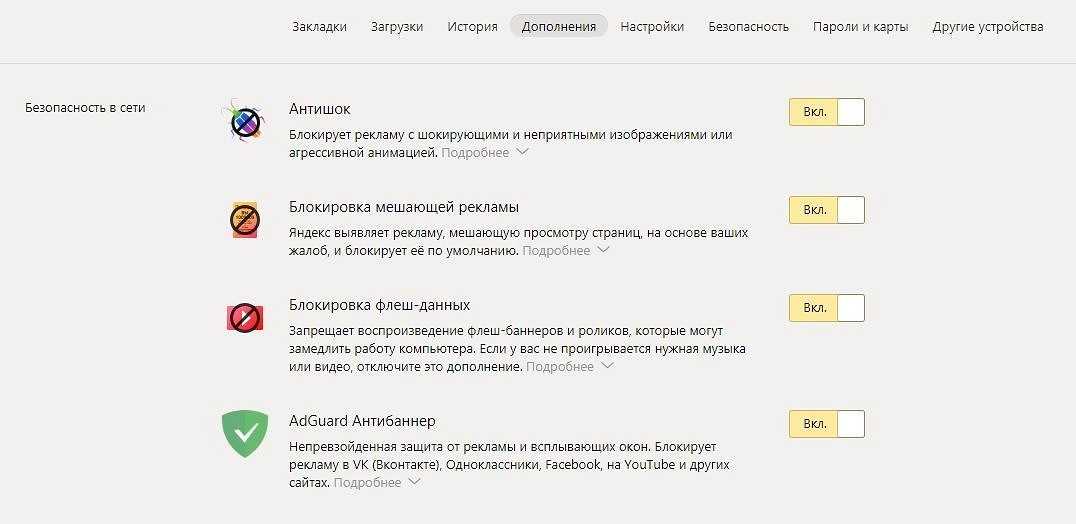 Если вы сами не подписывались, то можете удалить все сайты в разделе «Разрешить».
Если вы сами не подписывались, то можете удалить все сайты в разделе «Разрешить».
А если вы не хотите, чтобы появлялись эти запросы на показ уведомлений, то можете отключить функцию «Сайты могут запрашивать разрешения на отправку уведомлений».
С Google Chrome разобрались, идем дальше.
Opera
Зайдите в «Меню» – «Настройки», слева нажимаем на «Дополнительно» и выбираем пункт «Безопасность». Дальше открываем «Настройки сайтов» – «Уведомления». Можно скопировать ссылку opera://settings/content/notifications и перейти по ней в браузере Opera. Так вы сразу попадете в эти настройки.
Удалите все сайты в разделе «Разрешить». Или только те сайты, от которых вы хотите отписаться и которые показывают вам рекламу в углу экрана. Просто открываем меню сайта (…) и нажимаем «Удалить».
После этого сайты больше ну будут присылать уведомления и рекламу в браузер и на рабочий стол.
Яндекс.Браузер
Открываем «Меню» – «Настройки».
Удаляем сайты, уведомления от которых вы не хотите получать на свой компьютер.
Теперь реклама в правом нижнем углу Яндекс Браузера появляться не будет.
Mozilla Firefox
Нужно зайти в «Меню» – «Настройки». Перейти на вкладку «Приватность и защита», прокрутить страницу до раздела «Уведомления» и нажать на кнопку «Параметры» напротив соответствующего пункта.
Выделяем нужный сайт из списка и нажимаем на кнопку «Удалить веб-сайт». Так же можно «Удалить все веб-сайты». Когда все сделаете, нажмите на «Сохранить изменения».
Можете закрыть окно с настройками.
Microsoft Edge
Нажмите на меню из трех точек и выберите пункт «Настройки». Слева перейдите в раздел «Сохраненные файлы cookie и данные» и нажмите на пункт «Уведомления».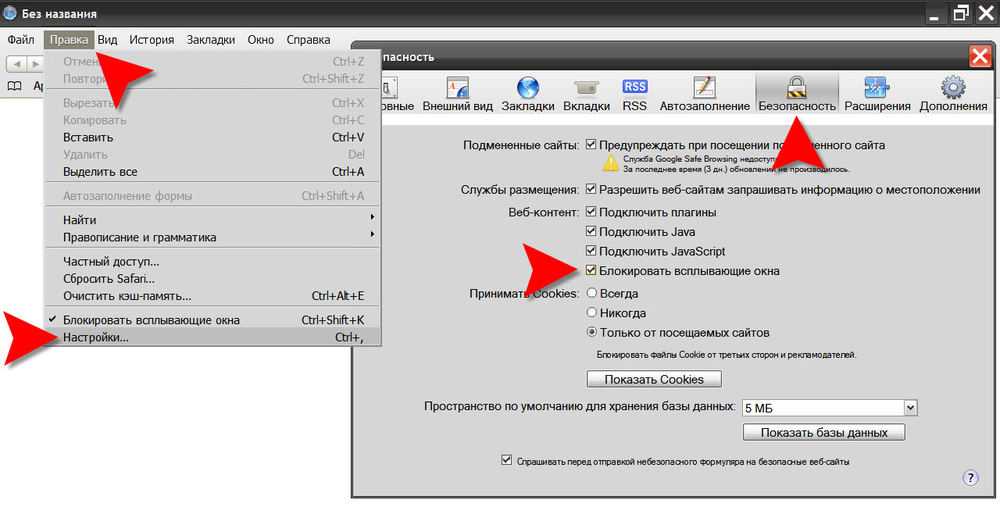
Если в разделе «Разрешить» есть сайты, то удалите их. Это они показывают рекламу в углу рабочего стола и в браузере.
На этом все!
Жду ваши отзывы и вопросы в комментариях. Всего хорошего!
Как избавиться от всплывающей рекламы на Mac
Как избавиться от всплывающей рекламы на Mac | Справочный центр Trend Micro- Поддерживать
- ТМКА-20712
Рекламное ПО отображает рекламный контент, часто таким образом или в контексте, которые могут быть неожиданными и нежелательными.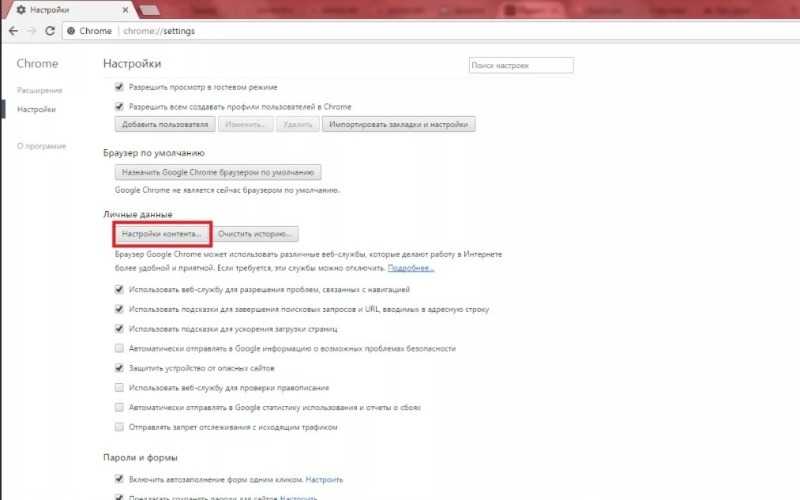
Удалить всплывающую рекламу на Mac
Некоторые рекламные программы также могут собирать информацию о просмотре системы (например, о посещенных сайтах) и отправлять эту информацию на удаленный сервер в Интернете. Собранная информация используется удаленным веб-сайтом или пользователем в маркетинговых целях. Нежелательные расширения в ваших интернет-браузерах часто вызывают появление рекламного ПО на вашем Mac.
1. Удалите подозрительные элементы входа
Большинство рекламного ПО включается автоматически при входе в систему Mac. Чтобы удалить подозрительные элементы входа:
- В левом верхнем углу щелкните значок Apple и выберите Системные настройки .
- Выберите Пользователи и группы .

- Нажмите Элементы входа .
Убедитесь, что ваше имя пользователя в разделе Текущий пользователь выделено.
- Выберите недавно добавленные подозрительные приложения, а затем щелкните значок — , чтобы отключить приложение.
- Перезагрузите Mac, чтобы изменения вступили в силу.
2. Удаление вредоносных профилей
Некоторые рекламные программы принудительно устанавливают вредоносный профиль с главной страницы вашего браузера. Профили не будут видны, пока на вашем Mac не будет установлен хотя бы один профиль. Если его нет, вы можете пропустить этот шаг.
- В левом верхнем углу щелкните значок Apple и выберите Системные настройки .
- Выберите Профили . Появится новое окно.
- Проверьте и выберите любой профиль, который вы не настроили на своем Mac (например, AdminPrefs), а затем удалите его.
 Чтобы удалить профиль, выберите профиль, который хотите удалить, а затем щелкните значок –, чтобы удалить его.
Чтобы удалить профиль, выберите профиль, который хотите удалить, а затем щелкните значок –, чтобы удалить его.
3. Остановите потенциально нежелательные процессы, запущенные на вашем Mac
Избавьтесь от процессов, с которыми вы не знакомы и которые могут вызвать появление рекламного ПО.
- На панели задач щелкните Перейти , а затем щелкните Утилиты .
- Выберите Монитор активности .
- Ищите любые подозрительные или незнакомые запущенные процессы.
- Дважды щелкните подозрительный процесс. Появится новое окно, а затем нажмите Выйти .
Появится всплывающее окно для подтверждения остановки процесса. Нажмите Force Quit , чтобы продолжить.
4. Удалите потенциально нежелательные приложения
Избавьтесь от приложений, с которыми вы не знакомы и которые могут вызвать появление рекламного ПО.
- На панели задач щелкните Перейти , а затем щелкните Приложения .
- Проверьте наличие недавно добавленных подозрительных приложений и перетащите их на значок Корзина .
5. Удаление вредоносных расширений в веб-браузерах
Избавление от вредоносных расширений в зависимости от используемого браузера:
Развернуть все
Удалить расширения в Apple Safari
Удалить расширения в Google Chrome
Удалить расширения в Mozilla Firefox
6. Удалите подозрительные папки и файлы
Удалите подозрительные файлы и папки, чтобы помочь удалить рекламное ПО на вашем Mac.
- На панели задач щелкните Перейти , а затем выберите Перейти в папку… .
Появится всплывающее окно для перехода к папке.
- Введите следующие адреса по одному, а затем нажмите 9.0009 Перейти .
- ~/Library/ApplicationSupport
- ~/Библиотека/Кэши
- ~/Библиотека/контейнеры
- ~/Библиотека/LaunchAgents
- ~/Библиотека/Журналы
- ~/Библиотека/Настройки
- ~/Библиотека/WebKit
- /Библиотека/Поддержка приложений
- /Библиотека/Кэши
- /Библиотека/Фреймворки
- /Библиотека/LaunchAgents
- /Библиотека/LaunchDaemons
- /Библиотека/Настройки
- /Библиотека/Журналы
- /Библиотека/WebKit
- Проверьте и выберите все подозрительные файлы в следующих местах, а затем перетащите их в папку 9.
 0009 Мусор .
0009 Мусор .
7. Перезагрузите Mac
Убедитесь, что все шаги выполнены, а затем очистите все удаленные файлы из Корзины.
8. Сброс настроек веб-браузера
Перед сбросом настроек браузера убедитесь, что у вас есть резервная копия всех ваших закладок и сохраненных веб-сайтов.
Развернуть все
Сбросить настройки браузера в Apple Safari
Сбросить настройки браузера в Google Chrome
Удаление рекламного ПО на Mac с помощью Antivirus One
Проверка всех браузеров и настроек, упомянутых во всех шагах, перечисленных выше, может занять некоторое время.
Antivirus One может защитить ваш Mac от всех потенциальных рисков и атак, чтобы вы могли наслаждаться просмотром в Интернете. Он также обеспечивает сканирование в режиме реального времени и устраняет угонщиков браузера еще до того, как они оставят след.
Загрузите Antivirus One СЕЙЧАС!
Ключевые слова: как удалить рекламное ПО с Mac, как избавиться от рекламного ПО на Mac, бесплатное удаление рекламного ПО Mac, лучшее средство для удаления рекламного ПО для Mac, инструмент для удаления рекламного ПО Mac, как удалить рекламное ПО с Mac Chrome, как удалить рекламное ПО с моего Mac , как я могу удалить рекламное ПО с моего Mac, как остановить всплывающую рекламу на Mac, всплывающую рекламу на Mac
Этот веб-сайт использует файлы cookie для обеспечения функциональности веб-сайта и анализа трафика. В нашем Уведомлении о файлах cookie содержится дополнительная информация и объясняется, как изменить настройки файлов cookie.
Узнать больше Да, согласен
iframe.removeAttribute(«песочница»)Как остановить всплывающую рекламу в Windows? | Технология
Мой вопрос, ироничный, заключается в следующем: смогу ли я когда-нибудь купить систему Windows без каких-либо всплывающих окон с рекламой? (То, что я называю всплывающими окнами, может включать в себя и другую навязчивую рекламу.
) Я готов платить дополнительно! У меня Windows 7 Ultimate с Firefox в качестве браузера, и я схожу с ума.
Скорее всего у меня есть надстройки, которые я потерял из виду. Я провожу часы в Интернете, что, я полагаю, может привести к непреднамеренным гнусным приобретениям. Есть ли полный список моих надстроек? Джон Р.
Я как раз собирался сказать, что в Windows 7 нет всплывающих окон с рекламой — и это правда, если вы не включаете рекламу Windows 10. В противном случае реклама и различные всплывающие окна могут появляться непосредственно с веб-сайтов или из «гнусных приобретений». ». К ним относятся «потенциально нежелательные программы» (ПНП) и вредоносные программы, которые иногда заражают браузеры.
Процесс избавления от нежелательных всплывающих окон и рекламы состоит из двух этапов. Во-первых, удалите все вредоносные или рекламные программы с вашего компьютера. Во-вторых, используйте расширения для браузера, чтобы блокировать нежелательные всплывающие окна и рекламу.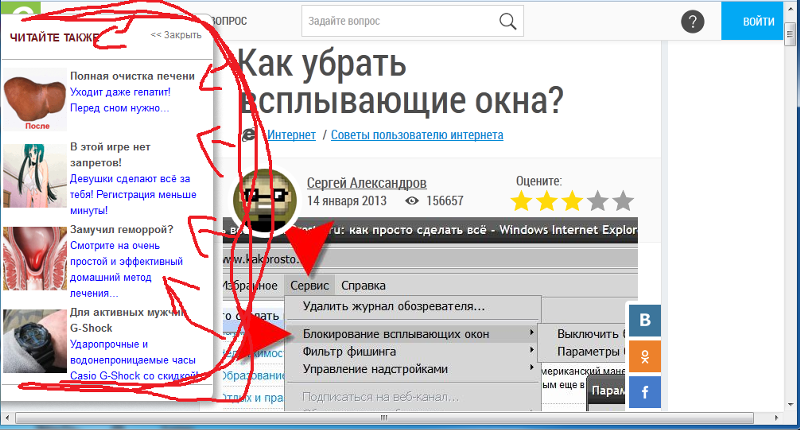
Вам не обязательно делать все перечисленное ниже. Просто сделайте достаточно, чтобы уменьшить проблему до приемлемого уровня.
Очистка Windows …
Вы уже используете антивирусную программу AVG, но, по-видимому, она не остановила установку хотя бы одной рекламной программы. Вот почему я часто рекомендую выполнять однократное сканирование с помощью Malwarebytes Anti-Malware (MBAM), который очень хорошо находит и удаляет ПНП.
После запуска MBAM вы можете запустить AdwCleaner от Xplode, который нацелен на рекламное ПО, панели инструментов и другие взломщики браузера. Как и в случае с некоторыми другими продуктами, существует поддельная версия AdwCleaner, которая просит деньги за удаление рекламного ПО, а подлинная версия — нет. Убедитесь, что вы загружаете AdwCleaner только из надежного источника, такого как MajorGeeks или Bleeping Computer.
Если вы запускаете AdwCleaner, будьте осторожны. В нем много вкладок — для служб, папок, файлов, DLL, ярлыков, запланированных задач, реестра, Firefox, Chrome и т. д. — и он помечает все, что находит, для удаления. Вы должны изучить каждую вкладку, чтобы убедиться, что она не удаляет что-то важное.
д. — и он помечает все, что находит, для удаления. Вы должны изучить каждую вкладку, чтобы убедиться, что она не удаляет что-то важное.
Надстройки браузера
Чтобы проверить свои надстройки и расширения в Firefox, щелкните значок гамбургера (три горизонтальные линии) в правом верхнем углу и выберите Дополнения в раскрывающемся меню. У каждой надстройки есть кнопки «Параметры», «Отключить» и «Удалить». Пока у вас открыта страница, проверьте также раздел «Плагины».
Чтобы сделать то же самое в браузере Google Chrome, щелкните значок гамбургера и выберите «Расширения».
В настоящее время большинство браузеров включают блокировщик всплывающих окон, хотя есть много вещей, которые они не блокируют: на многих веб-сайтах есть законные всплывающие окна. В Firefox нажмите кнопку гамбургера, выберите «Параметры», а затем «Содержимое». Убедитесь, что пункт «Блокировать всплывающие окна» отмечен галочкой. В Chrome нажмите кнопку гамбургера, нажмите «Настройки», затем «Показать дополнительные настройки».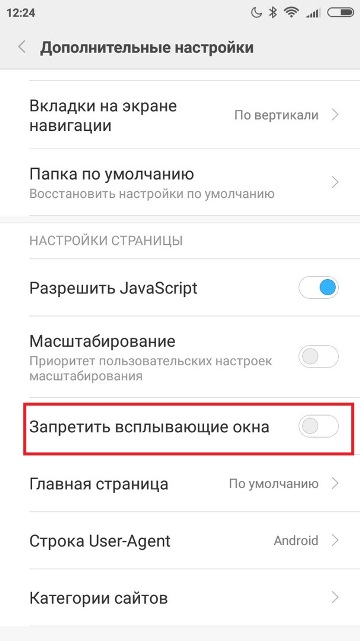 Найдите раздел «Конфиденциальность», нажмите кнопку с надписью «Настройки контента…» и прокрутите вниз, чтобы найти параметр «Запретить отображение всплывающих окон на любом сайте (рекомендуется)».
Найдите раздел «Конфиденциальность», нажмите кнопку с надписью «Настройки контента…» и прокрутите вниз, чтобы найти параметр «Запретить отображение всплывающих окон на любом сайте (рекомендуется)».
Вы можете значительно сократить количество рекламы, установив uBlock Origin с открытым исходным кодом от Raymond Hill. Это потребляет меньше ресурсов, чем AdBlock Plus, и является более универсальным. Он поставляется с предустановленными известными фильтрами (EasyList, EasyPrivacy и т. д.), но доступно гораздо больше.
Я также рекомендую Ghostery. Это лучший инструмент для блокировки нежелательных трекеров, и на данный момент он блокирует 2073 из них. К ним относятся семь трекеров Facebook, в том числе Facebook Connect, и не менее 17 трекеров Google, включая DoubleClick и виджеты Google+ и Google Translate.
В Ghostery я блокирую все по умолчанию, а затем использую систему тегов, чтобы найти и снять отметку с нескольких вещей, которые мне нужны. К ним относятся виджеты Disqus и Livefyre, перечисленные в разделе «Системы комментариев».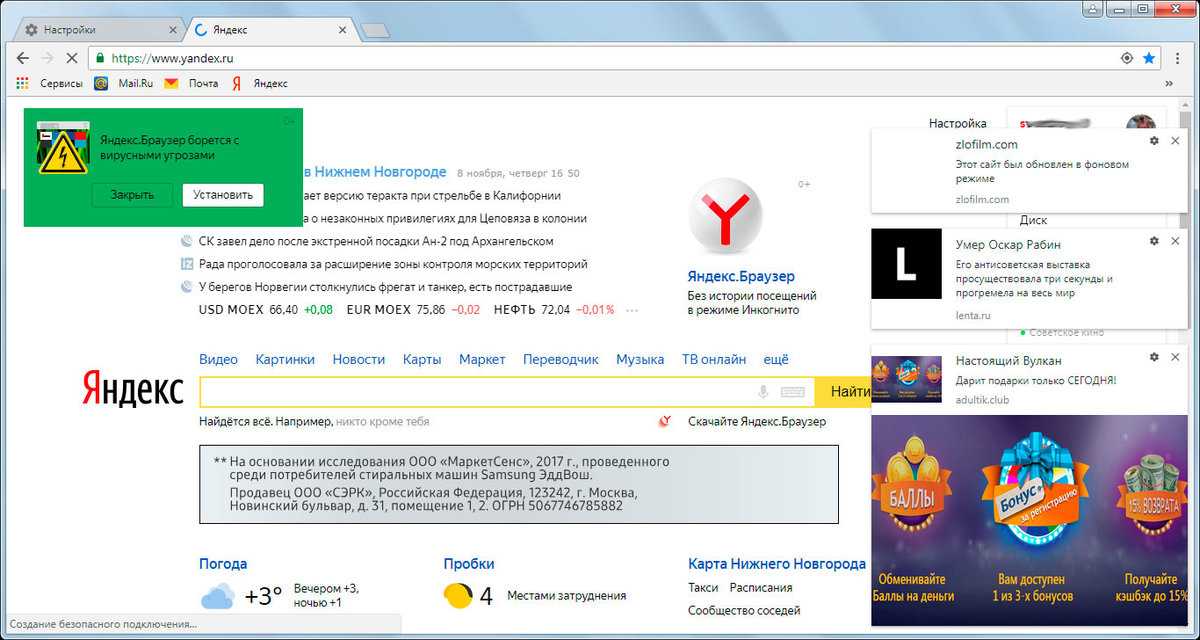
Щелчок по значку Ghostery, который напоминает призрак Pac Man, позволяет приостановить блокировку или внести сайт в белый список. Вам может понадобиться сделать это, если веб-сайт не работает должным образом, но большинство из них работает.
Конечно, бесплатные веб-сайты нуждаются в рекламе, чтобы выжить, и, к сожалению, рекламодателям требуется отслеживание, чтобы показывать таргетированную рекламу. Вы можете легко внести в белый список веб-сайты, которые вы хотите выжить, включая Guardian.
Остановка вредоносного ПО
Веб-сайты, которые распространяют нужное вам программное обеспечение, часто зарабатывают деньги, добавляя в пакеты то, чего вы, как правило, не делаете. Это «программное обеспечение» включает в себя Ask, панели инструментов Microsoft Bing и Google, Google Chrome и ПНП, такие как Conduit Search. Все они предназначены для заработка на поисковой рекламе.
ПНП часто будут устанавливаться по умолчанию, если вы выберете настройку «Экспресс», а не выборочную установку, поэтому слишком легко в конечном итоге установить то, что вам действительно не нужно.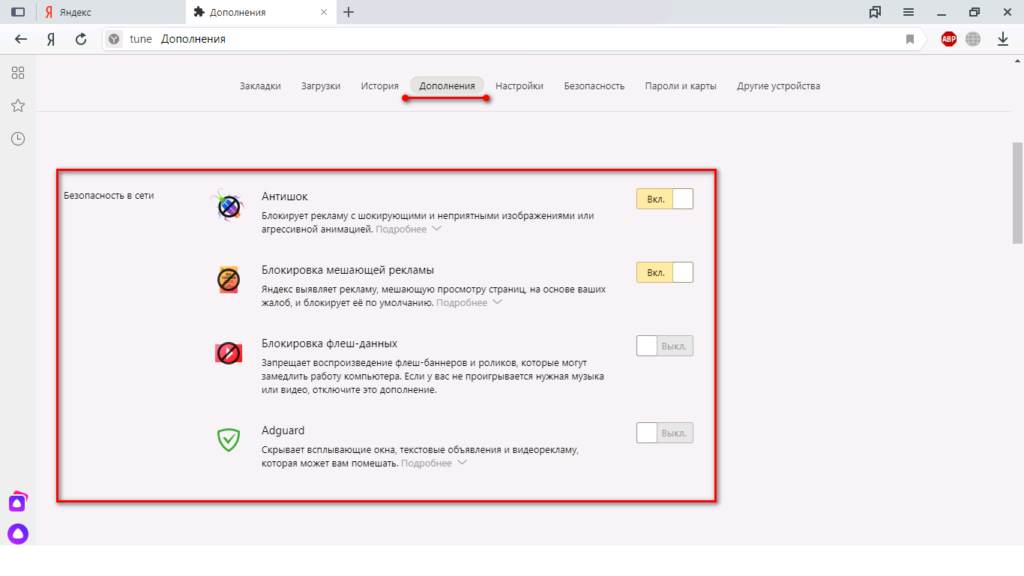
Решение — очень маленькая программа Unchecky. Все, что он делает, это снимает флажки со «специальными предложениями», но это может сэкономить вам много кликов и усилий по удалению нежелательных программ.
Остановка обновления Windows 10
Microsoft пытается установить свою новую операционную систему Windows 10 на как можно больше устройств и установила очень маленькую утилиту GWX («Получить Windows 10») на большинстве ПК, которые имеют право на бесплатное улучшение. Мне самому нравится Windows 10, и я обновил несколько компьютеров, но не все хотят, чтобы она была на каждом ПК, или, по крайней мере, пока. Включая меня.
Ранее я упоминал панель управления GWX Ultimate Outsider как способ блокировки этих рекламных уведомлений. Теперь Microsoft опубликовала официальные инструкции о том, как управлять уведомлениями и параметрами обновления Windows 10. Кроме того, см. предыдущую запись в блоге Эда Ботта на ZDNet о том, как заблокировать обновления Windows 10.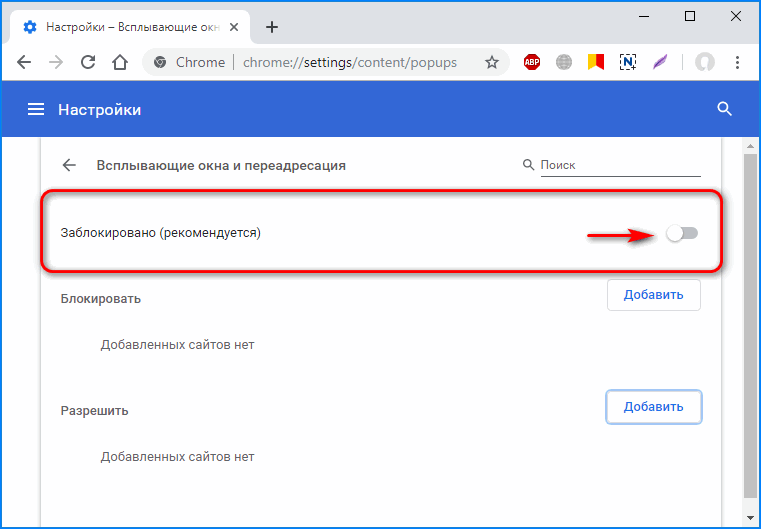
Остановка рекламы для Windows 10
Наличие рекламы в Windows 10 зависит от семантики. Однако Windows 10, как и Windows 8, и в отличие от Windows 7, может запускать безопасные изолированные приложения, аналогичные тем, которые доступны для операционной системы Google Android и Apple iPhone/iPad. Большинство этих приложений бесплатны, но поддерживаются рекламой, и все их можно загрузить из Магазина Windows.
Чтобы побудить людей использовать магазин, Microsoft теперь показывает «предлагаемые приложения» в меню «Пуск» Windows 10. Если вам не нужны предложения, щелкните правой кнопкой мыши плитку и выберите «Отключить все предложения». Либо нажмите «Настройки», выберите «Персонализация», а затем «Пуск». Это предлагает такие параметры, как «Иногда показывать предложения в меню «Пуск», «Показывать наиболее часто используемые приложения» и «Показывать недавно добавленные приложения». Вы можете отключить их все.
У вас есть еще вопрос к Джеку? Отправьте его по электронной почте Ask.

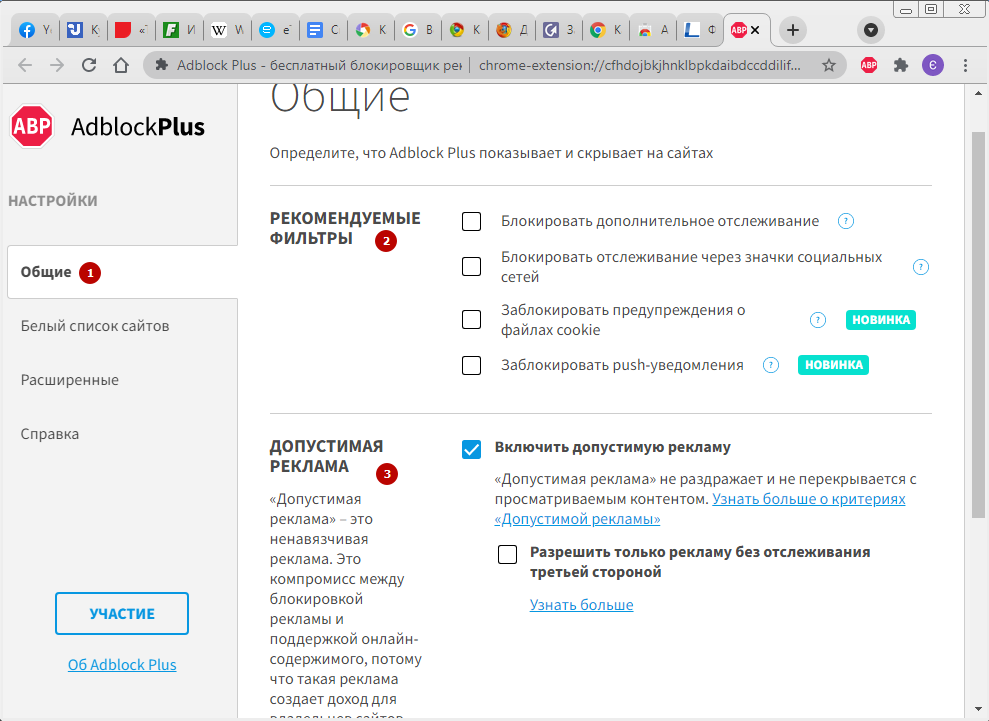
 Чтобы удалить профиль, выберите профиль, который хотите удалить, а затем щелкните значок –, чтобы удалить его.
Чтобы удалить профиль, выберите профиль, который хотите удалить, а затем щелкните значок –, чтобы удалить его.
 0009 Мусор .
0009 Мусор . ) Я готов платить дополнительно! У меня Windows 7 Ultimate с Firefox в качестве браузера, и я схожу с ума.
) Я готов платить дополнительно! У меня Windows 7 Ultimate с Firefox в качестве браузера, и я схожу с ума.