Замена цвета в Photoshop: 5 способов
Всем привет! В нашем сегодняшнем уроке мы разберем, как можно заменить цвет в Фотошопе на другой у различных объектов – от обычного лимона, до волос, бороды и бровей. Я описал 5 способов, которые могут вам помочь. Я советую просмотреть все главы, так как в каждой я раскрою некоторые мелкие хитрости и нюансы, которые помогут повысить ваш уровень, и упростить работу в Adobe Photoshop. Если у вас в процессе что-то будет не получаться или возникнут вопросы – пишите в комментариях.
Содержание
- Способ 1: Метод обычной замены
- Способ 2: Цветовое выделение
- Способ 3: Подкраска участков и использование дополнительного слоя
- Способ 4: RGB каналы и быстрое выделение
- Способ 5: Подбор цвета
- Задать вопрос автору статьи
Способ 1: Метод обычной замены
Итак, как же происходит замена цвета в Фотошопе – начнем с самого простого метода. Данный способ хорошо работает со сплошным фоном. Но иногда он помогает работать и со сложными картинками.
Но иногда он помогает работать и со сложными картинками.
Очень важно – если цвет не выделяется и не имеет четких границ, то лучше всего воспользоваться другими способами, которые я описал ниже. Но данный вариант тоже нужно знать, поэтому не советую его пропускать. Я для примера взял наш логотип на главной странице, и мы попробуем заменить зеленый цвет на желтый.
- Открывайте картинку, цвет в которой вы хотите заменить.
- В панели управления выберите раздел «Изображение» (Image), после этого пролистываем до «Коррекции» (Adjustments) и выбираем инструмент «Замена цвета» (Replace Color).
- Выберите первую пипетку. После этого наведите на тот оттенок, который вы хотите заменить, и нажмите по нему, чтобы он начал отображаться в поле «Цвет» справа от пипеток.
- Теперь нам нужно выбрать второй цвет, на который мы будем его заменять. Жмем на квадратик с надписью «Результат».
- Выберите нужный вариант.
 Кстати, в момент отображения подобного поля, выделяется пипетка, и вы можете выбрать цвет с другого места или картинки в Фотошопе. Как только нужный оттенок будет выбран, жмем «ОК».
Кстати, в момент отображения подобного поля, выделяется пипетка, и вы можете выбрать цвет с другого места или картинки в Фотошопе. Как только нужный оттенок будет выбран, жмем «ОК».
- Как вы можете заметить сразу, заливка цвета идет неравномерно, так как в большинстве картинок равномерно цвет не распределяется, и по краям сеть более темная кромка. Поэтому нам нужно увеличить разброс выделения – для этого передвиньте бегунок «Разброса» вправо до нужного вам результата.
ПРИМЕЧАНИЕ! Если с увеличением разброса заливаются другие отделы картинки, то придется все же воспользоваться выделением – об этом я расскажу чуть позже.
- В конце жмем «ОК».
Способ 2: Цветовое выделение
Изменить цвет можно и другим способом. А что, если у нас более сложная картинка с большим цветовым разбросом. В таком случае, как я и писал в первом способе, нам понадобится выделение по цветовому диапазону. Давайте посмотрим, как это можно сделать. Мы попробуем полностью заменить оттенок травы.
Давайте посмотрим, как это можно сделать. Мы попробуем полностью заменить оттенок травы.
- Выбираем «Выделение» (Select) и кликаем по надписи: «Цветовой диапазон» (Color Range).
- Данный инструмент работает примерно аналогично как и цветовая замена. Мы нажимаем по пипетке и выделяем самый яркий цвет нужной нам области. В данном случае я попробую заменить цвет луга на заднем фоне. После этого настройте разброс выделения, чтобы нижняя маска белого точно совпадала с нужной областью выделения. Как мы видим по картинке, при значении 200 весь задний фон должен без каких-либо проблем выделиться, а наши главные герои останутся невредимы.
- Нажимаем «ОК» и смотрим, чтобы пунктирная линия проходила четко по нужным объектам. Отлично!
- На этом этапе мы могли бы воспользоваться прошлым способом (Замена цвета), но давайте попробуем немного другой инструмент – «Цветовой тон/Насыщенность» (Hue/Saturation).
 Вы можете воспользоваться горячими клавишами Ctrl + U, или найти его самостоятельно в разделе «Изображение» (Image), подраздел «Коррекция» (Adjustments).
Вы можете воспользоваться горячими клавишами Ctrl + U, или найти его самостоятельно в разделе «Изображение» (Image), подраздел «Коррекция» (Adjustments).
- Итак, у нас тут есть три параметра. Давайте попробуем с ними поиграться:
- Цветовой тон – тут как раз мы пытаемся изменить цвет картинки. Просто попробуйте попередвигать бегунок, и вы все поймете.
- Насыщенность – если цвет кажется слишком блеклым или ярким, то можно подстроить этот параметр
- Яркость – очень часто путают с насыщенностью. На деле же просто делаем весь фон темнее или светлее (ближе к черному или белому).
- Как только нужный цвет будет подобран, применяем настройки, нажав «ОК».
Способ 3: Подкраска участков и использование дополнительного слоя
Прошлые способы все же предполагали более четкое разделение цвета на картинке. Но что, если нам нужно подкрасить более сложную область, которую просто не выделишь.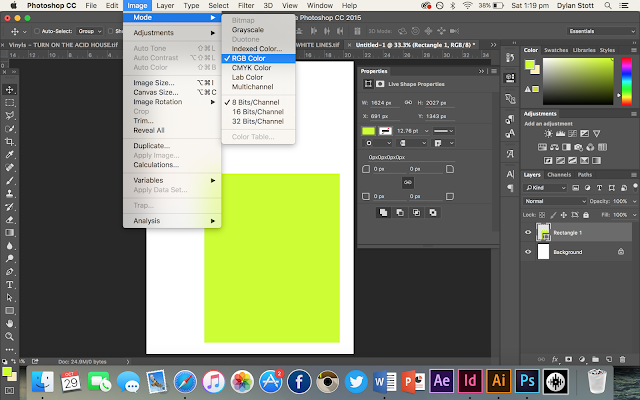 Например, волосы, или одежду. Давайте попробуем с этим разобраться. Для примера я взял достаточно сложный рисунок мужчины с бородой и волосами на темном фоне. И мы попробуем его покрасить.
Например, волосы, или одежду. Давайте попробуем с этим разобраться. Для примера я взял достаточно сложный рисунок мужчины с бородой и волосами на темном фоне. И мы попробуем его покрасить.
- Итак, в первую очередь мы создадим новый слой. Для этого на вкладке «Слои» нажмите по плюсику. После этого поверх основного рисунка появится пустой слой номер 1. Если вы не можете найти подобную вкладку – нажмите «Окно» (Window) в панели управления и убедитесь, чтобы стояла галочка рядом с надписью «Слои» (Layers).
- Выделите этот слой и установите режим «Цветность».
- Для закрашивания бороды и волос мы для начала попробуем использовать обычную кисть (горячая клавиша B).
- Кликаем по первому цвету палитры и выбираем нужный нам оттенок. Я выбрал более холодный цвет.
- Далее все очень просто – нужно аккуратно закрасить контур волос.
Для более крутого результата, давайте поделюсь с вами некоторыми советами.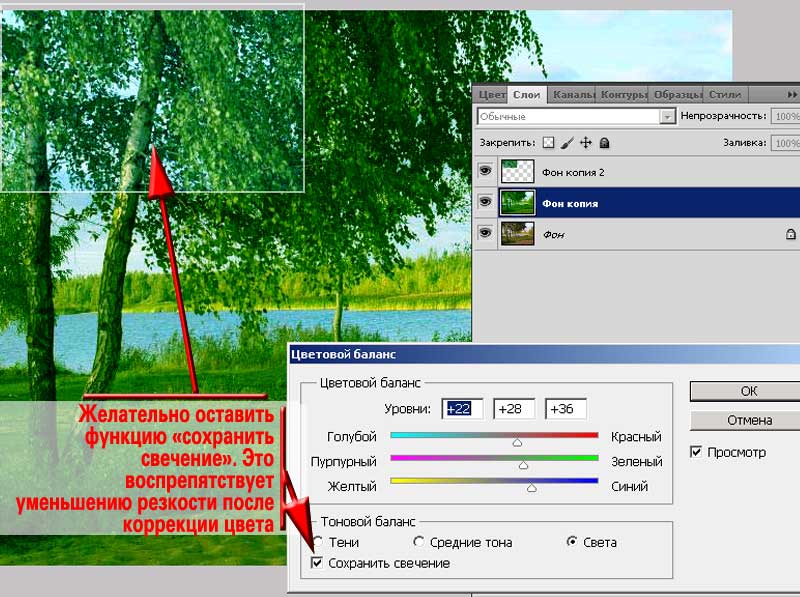 Как видите, картинка у нас достаточно сложная. Например, волосы на голове имеют очень тонкую структуру и неровную форму. Обычной кистью их аккуратно закрасить не получится. Поэтому тут я советую использовать инструментом лассо. Как видите у нас есть три варианта, обычное лассо, прямолинейное и магнитное.
Как видите, картинка у нас достаточно сложная. Например, волосы на голове имеют очень тонкую структуру и неровную форму. Обычной кистью их аккуратно закрасить не получится. Поэтому тут я советую использовать инструментом лассо. Как видите у нас есть три варианта, обычное лассо, прямолинейное и магнитное.
Для подобных сложных рисунков лучше использовать магнитное лассо. Давайте попробуем с ним поработать.
Приближаем картинку максимально близко, так чтобы вы видели границу между задним фоном и волосами. Далее жмем по контуру волос и начинаем аккуратно обводить контур. Помните, что нам нужно полностью обвести контур, чтобы начальная и конечная точка в итоге совпали друг с другом. Можно выделять какие-то части по отдельности. Например, сначала мы выделим и покрасим волосы, а уже потом бороду.
И тут вы можете столкнуться с первой проблемой – картинку мы приблизили максимально близко, чтобы четко выделить волосы по контуру. Как же передвигать изображение или рисунок при использовании магнитного Лассо? Просто двигать мышкой не вариант, так как магнитное лассо начнет автоматом выделять все подряд.
В таком случае зажимаем Пробел. Курсор превратится в значок руки (или перчатки), теперь зажимаем левую кнопку мыши и двигаем изображение. После этого отпускаем обе кнопки. Магнитное лассо никуда не пропадет, как и само выделение.
Давайте для начала выделим только волосы сверху. Когда будете использовать этот инструмент будьте внимательны, так как магнитное лассо автоматом притягивается к определенному контуру. Вы можете менять моменты выделения с помощью клика левой кнопкой мыши.
Как только у вас это получится, выбираем инструмент заливка (G) и просто кликаем в область выделения. Чтобы убрать выделение, используйте клавиши Ctrl + D, или выберите лассо и нажмите в центр выделенной зоны. Если есть какие-то непокрашенные зоны, то вы всегда можете исправить это с помощью кисти.
Тоже самое делаем и с бородой. Теперь давайте я покажу саму структуру слоя. Выключите глаз рядом с «Фоном» (основной картинкой). Вы увидите саму заливку.
Если вам не нравится этот цвет, то вы можете его изменить.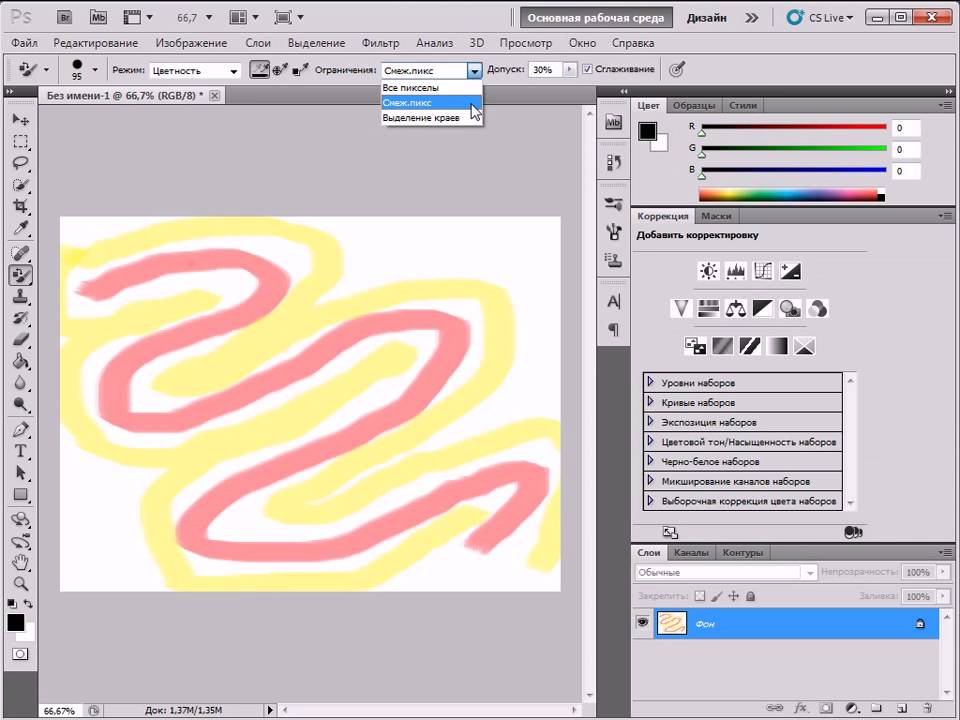 Для этого зажмите клавишу Ctrl и, не отпуская её, кликните левой кнопкой мыши по слою с цветом.
Для этого зажмите клавишу Ctrl и, не отпуская её, кликните левой кнопкой мыши по слою с цветом.
Выделится вся заливка. Далее аналогично выбираем другой цвет и с помощью инструмента «Заливка» (G) кликаем по выделенному слою. Ура, нам удалось поменять цвет.
СОВЕТ! Если вам нужно сохранить данную картинку, чтобы в будущем её менять, сохраните её в формате «Photoshop» (PSD) – жмем Ctrl + Shift + S.
Способ 4: RGB каналы и быстрое выделение
Давайте посмотрим, а что, если у нас есть более четкий объект, и нам нужно быстро его выделить. Для примера я взял фотографию лимона.
- Находим инструмент «Выделение объектов».
- Теперь зажимаем левую кнопку мыши и рисуем квадрат вокруг объекта, который вы хотите выделить. Photoshop автоматически постарается выделить то что нужно.
- На самом деле далее вы можете воспользоваться любым из предыдущих способов, но давайте рассмотрим еще один.
 Там же в «Изображении» – «Коррекции» – находим «Микширование каналов».
Там же в «Изображении» – «Коррекции» – находим «Микширование каналов».
- На мой взгляд это один из самых продвинутых методов, который позволяет не только подобрать цвет, но и скорректировать тени, а также свет, падающий на объекты. В итоге перекраска получается более естественной.
- Смотрите. У нас есть три канала: «Красный», «Зеленый» и «Синий».
- Так как лимон у нас желтый, то давайте переключимся для начала на «Синий» канал и попробуем поиграться с бегунками ниже. После этого попробуйте аналогично понастраивать цвета и на других каналах. Вы увидите, что цвета меняются не по всей картинке, а в отдельных её частях. То есть вы сможете настроить цвет, полутень, а также блики выделенного участка объекта.
- Можно пойти дальше и попробовать использовать стили. Например, если выбрать «Черно-белый с синим фильтром (RGB)», то лимон станет полностью черным.
Способ 5: Подбор цвета
Как еще можно закрасить объект нужным цветом? Давайте рассмотрим еще одну ситуацию. Представим себе, что нам нужно не просто заменить какой-то цвет, а подобрать целую палитру по выделенному образцу, а это не один, а несколько цветов. Давайте я покажу на примере первой картинки. Представим себе, что у нас есть летний фон. Я нарисовал главных героев под новогоднюю тематику.
Представим себе, что нам нужно не просто заменить какой-то цвет, а подобрать целую палитру по выделенному образцу, а это не один, а несколько цветов. Давайте я покажу на примере первой картинки. Представим себе, что у нас есть летний фон. Я нарисовал главных героев под новогоднюю тематику.
Далее проблема – как нам заменить фон и сделать его реально новогодним. Просто выделить его через «Цветовой диапазон» не получится, так в некоторых моментах цвет будет смешиваться. В данном случае у меня есть отдельная картинка заднего луга.
Проблема в том, что если мы будем использовать «Цветовой тон/Насыщенность», как во втором способе, то некоторые участки картинки будут иметь неестественные оттенки. Что же нам делать?
Для начала нам нужно найти такую картинку, в которой используются нужные нам цвета. Для этого воспользуемся Гуглом или Яндексом и найдем картинку зимнего снега. Я нашел что-то подобное – вроде бы подходит. Нужно, чтобы она обязательно была открыта в Фотошопе.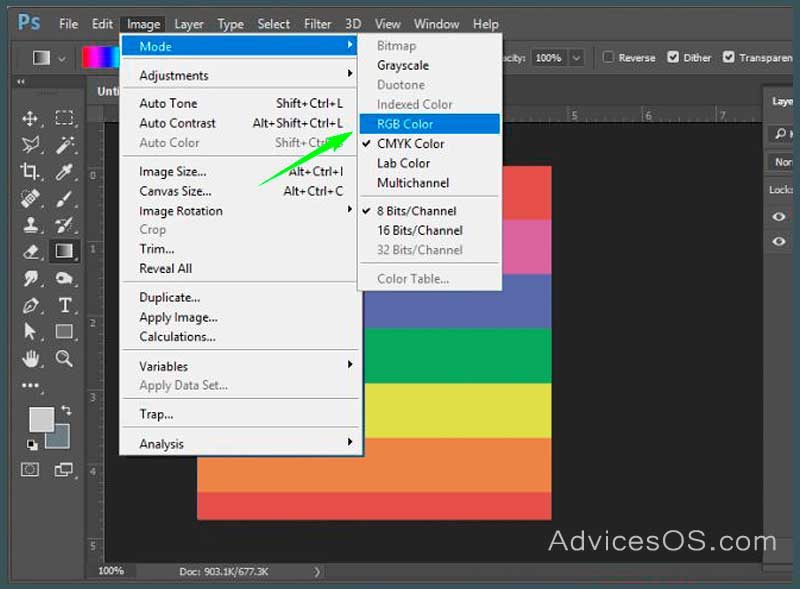
Теперь заходим в «Изображение» – «Коррекция» – «Подобрать цвет».
Теперь в «Источнике» указываем картинку новогоднего снега. Встроенный плагин будет использовать все оттенки и правильно подбирать их для картинки. Вы можете также изменить насыщенность и интенсивность цвета чуть выше. И как итог, тени, полутени, а также объекты на свету имеют естественные цвета.
Как изменить цвет фона в Photoshop
Как партнер Amazon, мы зарабатываем на соответствующих покупках.
Даже если фотография недвижимости профессиональна и качественна, неправильный цвет фона может снизить ее общую эстетику или даже отвлечь зрителя. Изучение того, как изменить цвет фона в Photoshop, может помочь удалить отвлекающий фон и привлечь внимание зрителей к основному объекту.
Как изменить цвет фона в фотошопе
Выбор правильных цветов для фона помогает изменить тона и передать различные настроения через фотографию. Например, если в вашем объявлении много теплых тонов, холодный фон поможет сделать ваше объявление более привлекательным.
Photoshop — это сложное программное обеспечение для редактирования фотографий, которое позволяет вам настраивать различные элементы изображения, включая вырезание фона или изменение его цвета. В зависимости от сложности фона вы хочу изменить цвет, вы можете использовать следующие шаги.
Откройте свое изображение
к открыть изображение в фотошопе, перейдите в «Файл» и выберите «Открыть». Это откроет окно браузера, чтобы помочь вам найти папку, содержащую ваши изображения. Выделите изображение и нажмите «Открыть».
Если вы впервые меняете цвет фона изображения, рекомендуется использовать фотографию с четкими краями и четким фоном. Фотографии с эффектами размытия в движении, где края не в фокусе или фоновый цвет соответствует объекту, могут быть сложными для выбора.
Создать дубликат слоя
Дублирование слоя позволяет вносить изменения, не изменяя исходный слой, и вносить неразрушающие изменения. Перейдите к верхнему слою меню и выберите Дублировать слой. В качестве альтернативы нажмите Control + J, если вы используете ПК с Windows, или Command + J, если вы используете Mac.
В качестве альтернативы нажмите Control + J, если вы используете ПК с Windows, или Command + J, если вы используете Mac.
Щелкните значок «Создать корректирующий слой» или «Новый слой-заливка» на панели слоев, чтобы создать сплошной слой. Выберите «Сплошной цвет», а затем выберите цвет фона по вашему выбору в открывшейся палитре цветов.
Выберите основной предмет
Сделайте выбор темы по нажав на инструмент быстрого выбора на панели инструментов и выбрав опцию «Выбрать тему» в верхней строке меню. Обычно Photoshop использовать его искусственный интеллект, Adobe Sensei, чтобы мгновенно находить и выделять края основного объекта на всем изображении.
Появится движущаяся пунктирная линия, похожая на марширующих муравьев, обозначающая области, отмеченные этим инструментом. Если в вашем выделении отсутствуют острые края, Photoshop уведомит вас, что не может найти основной объект. В таких случаях вы можете попробовать другие инструменты, такие как «Выбор объекта», инструмент «Лассо» или «Волшебная палочка».
Если вы решите использовать инструмент «Волшебная палочка», перетащите верхнюю часть объекта, начиная с левого верхнего угла изображения, а затем с правого нижнего. Если есть небольшие области, которые инструмент не может выделить, удерживайте нажатой клавишу Shift и щелкните.
Уточнить выделение
Если объект, над которым вы работаете, не является острым как бритва, ваш выбор может быть неточным. Выделив инструмент «Быстрое выделение», щелкните параметр «Выделение и маска» в строке меню над изображением, а затем выполните следующие шаги, чтобы уточнить выделение.
- Используя кисть Refine Edge, пройдитесь по всем краям, чтобы сгладить их.
- На панели «Вид», расположенной в правой части экрана, выберите «Белый» или «Белый». Наложение для просмотра эффектов кисти
- Увеличьте непрозрачность, чтобы четко видеть эффект кисти.
- Используйте клавиши [ и ] на клавиатуре для управления размером кисти.
- Используйте перо, ползунки «Радиус», «Контрастность» и параметры «Сглаживание» на панели справа от изображения для управления эффектом кисти, пока вы не получите четкие и гладкие края.

- Переключите вид на черно-белый, как только вы будете удовлетворены результатами, выберите «Маска слоя» и нажмите «ОК».
Нарисуйте слой-маску с помощью инструмента «Кисть».
Найдите инструмент «Кисть» на панели инструментов или нажмите клавишу B на клавиатуре. Используйте кисть для рисования на маске слоя, чтобы ваш объект хорошо сочетался с новым цветом фона.
Установите кисть на 50% белого цвета, чтобы закрасить и удалить фон, и на 50% черного, чтобы нарисовать объект и удалить области, которые вы не хотите видеть.
Настройка режима наложения цветовой заливки слой на Умножение и непрозрачность кисти до 50% или меньше, чтобы обеспечить более точный контроль. Обычно это делает нечеткие или размытые части краев более привлекательными.
Изолировать субъекта
Нажмите клавишу Control, если вы используете компьютер с Windows, или клавишу Command, если вы используете Mac, а затем щелкните маску слоя, чтобы выделить объект. Перейдите к Слою и выберите Дублировать слой, чтобы дублировать выделение.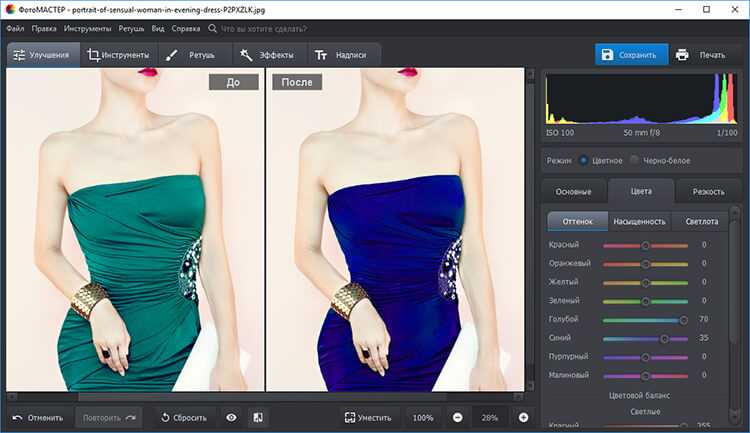 В качестве альтернативы нажмите Control + J, если вы используете ОС Windows, или Command + J, если вы используете Mac.
В качестве альтернативы нажмите Control + J, если вы используете ОС Windows, или Command + J, если вы используете Mac.
Вы также можете скрыть другие слои, щелкнув значки видимости, чтобы видеть изолированный объект, а не фон. Этот шаг имеет решающее значение, поскольку он позволяет вам добавить текст на изображение, если вы того пожелаете, обрезать изображение, если вы хотите опубликовать его в социальных сетях, таких как Instagram, или даже изменить размер холста.
Добавить новую заливку цветом
Перейдите на панель слоев, нажмите «Корректирующий слой» или «Создать новую заливку цветом» и выберите «Сплошной цвет». Выберите нужный цвет во всплывающем окне Color Picker и установите новый цвет фона.
Если вы хотите снова изменить цвет фона, дважды щелкните слой сплошного цвета, чтобы открыть палитру цветов и выбрать другой цвет. Вы также можете попробовать добавить более реалистичные цвета фона вместо того, чтобы ограничиваться одними сплошными цветами.
Сохранить изображение
Удовлетворившись новым цветом фона, перейдите в «Файл» и выберите «Сохранить как».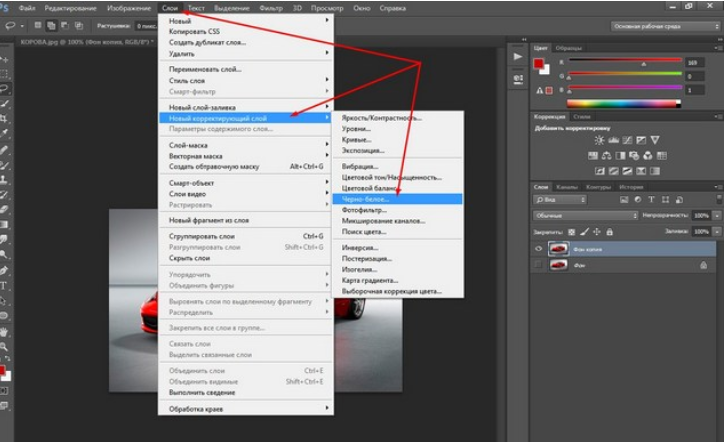 В появившемся диалоговом окне введите имя файла и укажите расположение файла. В опции «Формат» установите формат файла как JPEG или TIFF, выберите желаемое качество и нажмите OK.
В появившемся диалоговом окне введите имя файла и укажите расположение файла. В опции «Формат» установите формат файла как JPEG или TIFF, выберите желаемое качество и нажмите OK.
Если вы планируете настроить фон в будущем, вы можете сохранить изображение как PSD-документ Photoshop с включенным параметром «Слои».
Часто задаваемые вопросы
Могу ли я размыть фон в Photoshop?
Да, вы можете размыть фон в Photoshop, открыв изображение и создав дубликат, чтобы не испортить исходный слой. Вырежьте фон из основного объекта. Выбрав фон, запустите меню «Фильтр», выберите инструмент «Размытие», выберите тип размытия, который вы хотите применить, а затем поэкспериментируйте с различными параметрами, чтобы размыть фон.
Как сделать фон прозрачным в фотошопе?
Откройте свое изображение в фотошопе и продублируйте слой. На панели слоев найдите фоновый слой и щелкните значок глаза, чтобы скрыть его. На панели «Свойства» в правой части экрана найдите «Быстрые действия» и нажмите «Удалить фон», чтобы сделать фон прозрачным.
Какой цвет фона лучше всего подходит для фотографии недвижимости?
Лучший цвет фона для фотографии недвижимости — это цвет, состоящий из нейтральных тонов, таких как белый, черный и серый. Поскольку большинство цветов могут совпадать с частями основного объекта, рекомендуется использовать белый фон. Также рекомендуется размыть фон, чтобы уменьшить отвлекающие факторы и выделить главный объект.
Заключительные мысли
Знание того, как изменить цвет фона в Photoshop на этапе постобработки, поможет вам выделить основной объект на ваших фотографиях, сохраняя при этом единый внешний вид ваших изображений. Просто вырежьте фон с помощью инструментов выделения, а затем замените его заливкой цветом.
Как использовать инструмент замены цвета в Photoshop (шаг за шагом)
Дженн МишраА- А+
Скачать как PDF
Подпишитесь ниже, чтобы скачать статью немедленно
Вы также можете выбрать свои интересы для бесплатного доступа к нашему обучению премиум-класса:
Основы бизнеса
Шпаргалки
Детская фотография
Красочные городские пейзажи
Состав
Творческая фотография
Креативные концепции портрета
Цифровые фотоколлажи
Сказочная портретная фотография
Фотография еды
Интерьерная фотография
Редактирование ландшафта
Пейзажная фотография
Обработка Lightroom
Пресеты Lightroom
Длинная выдержка
Макрофотография
Фотография Млечного Пути
Моя камера и фотография
Домашние животные
Фотография товара
Фотография неба
Социальные сети
Натюрморт
Интервальная съемка
Туристическая фотография
Городская фотография
Фотография дикой природы
Ваша конфиденциальность в безопасности. Я никогда не поделюсь вашей информацией.
Я никогда не поделюсь вашей информацией.Инструмент поиска цвета в Photoshop может пригодиться во многих творческих ситуациях. Например, вы можете захотеть выделить объект с помощью яркого цвета. Или, может быть, вы хотите создать контрастные цвета. Или, может быть, вам нравится один цвет больше, чем другой. Какой бы ни была ваша причина, Adobe Photoshop позволяет легко заменить один цвет другим.
Одним из способов замены цвета является использование инструмента поиска цвета. Но есть еще несколько способов сделать это. Это простое пошаговое руководство поможет вам заменить цвет в Photoshop.
В Photoshop есть несколько инструментов, которые помогут вам сделать синюю машину зеленой. Одним из них является инструмент поиска Цвет.Инструмент поиска цвета в Photoshop. Учебное пособие
Один из самых простых способов изменить цвет в Photoshop — нанести новый цвет поверх исходного. Итак, с помощью инструмента поиска цвета давайте изменим эту унылую зеленую машину на ярко-красную.
Шаг 1. Откройте изображение в Photoshop
Первый шаг — открыть изображение в Photoshop.Шаг 2. Дублируйте фоновый слой
Инструмент поиска цвета изменяет исходное изображение. Дублирование фонового слоя делает инструмент неразрушающим. Вы можете отключить цвет, если передумаете. Чтобы создать дубликат слоя, перейдите в раскрывающееся меню «Слой» и выберите «Слой » > «Дублировать слой».
Создайте дубликат слоя, чтобы нарисовать новый цвет.Шаг 3. Выберите инструмент поиска цвета
Выделив дубликат слоя, перейдите на панель инструментов и выберите инструмент поиска цвета. Он может быть сгруппирован с другими кистями. Затем щелкните значок цвета переднего плана в нижней части панели инструментов, чтобы выбрать новый цвет. Нажмите «ОК».
Выберите Инструмент поиска цвета и новый цвет на панели инструментов.Шаг 4. Нанесите новый цвет кистью
Нарисуйте новый цвет поверх исходного. Держите + в середине кисти на исходном цвете. Выбор «Найти края» на панели параметров поможет сохранить новый цвет. Если вы допустили ошибку, выберите «Отменить 9».0084 (Ctrl или ⌘Z) или переключитесь на ластик и сотрите цвет. Возможно, вам придется пройтись по области несколько раз.
Выбор «Найти края» на панели параметров поможет сохранить новый цвет. Если вы допустили ошибку, выберите «Отменить 9».0084 (Ctrl или ⌘Z) или переключитесь на ластик и сотрите цвет. Возможно, вам придется пройтись по области несколько раз.
Сравните изображение до и после изменения цвета.
Этот метод прост для понимания, но он может быть недостаточно точным для ваших нужд. Обратите внимание, что оттенки цвета трудно контролировать в отражении. Если вы теряете тонкие градации цвета, вам следует попробовать инструмент поиска цвета.
Как использовать инструмент поиска цвета в Photoshop
В дополнение к инструменту поиска цвета в Photoshop имеется также инструмент поиска цвета. Как вы могли догадаться из названия, последний заменяет один цвет другим.
Шаг 1. Откройте изображение в Photoshop
Исходное изображение имеет синюю машину и женщину в синей куртке.Шаг 2.
 Дублируйте фоновый слой
Дублируйте фоновый слойИспользование инструмента поиска Цвет изменяет исходное изображение. Дублирование фонового слоя делает инструмент неразрушающим. Вы можете отключить изменение цвета, если решите, что оно вам не нужно. Щелкните правой кнопкой мыши фоновый слой и выберите 9.0084 Слой > Дублировать слой.
Используйте инструмент поиска «Цвет» на дубликате слоя, чтобы сохранить оригинал.Шаг 3. Откройте диалоговое окно поиска Color Tool
Выделите дублированный слой. Откройте диалоговое окно поиска «Цвет», перейдя в раскрывающееся меню «Изображение» и выбрав «Изображение» > «Коррекция» > «Цвет поиска».
Инструмент поиска «Цвет» находится в раскрывающемся меню «Изображение».Шаг 4. Выберите цвет, который вы хотите найти
В диалоговом окне инструмента поиска «Цвет» с помощью инструмента «Пипетка» выберите цвет, который вы хотите заменить. На большинстве изображений присутствуют градации цвета. Нажмите на самый чистый пример цвета.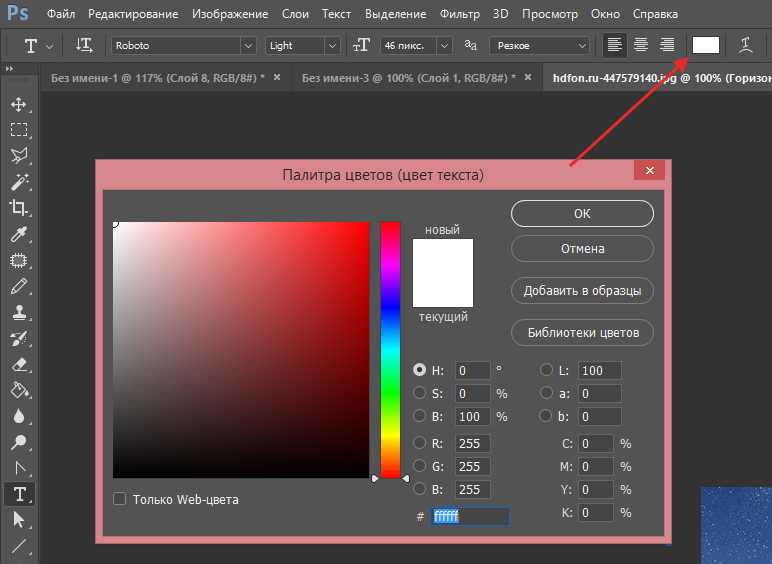 Затем используйте пипетку +, чтобы добавить более светлые и темные оттенки.
Затем используйте пипетку +, чтобы добавить более светлые и темные оттенки.
Если вы хотите, чтобы Photoshop выбирал только цвета вокруг выбранной области, установите флажок рядом с «Локализованные цветовые кластеры». Ползунок нечеткости делает диапазон выбранных цветов более или менее конкретным.
В диалоговом окне инструмента поиска «Цвет» выберите цвет, который хотите заменить.Шаг 5. Изменение цвета
Используйте ползунок «Оттенок», чтобы выбрать новый цвет. Основываясь на результатах, вам, возможно, придется скорректировать свой выбор, чтобы включить больше оттенков. Используйте пипетку + инструмент, чтобы щелкнуть области, которые вы хотите добавить к изменению цвета. Не волнуйтесь, если другие цвета на вашем изображении также изменятся. На следующем шаге мы удалим нежелательные изменения цвета.
Переместите ползунки «Насыщенность» и «Яркость», чтобы настроить цвет. Когда вы довольны новым цветом, нажмите OK.
Используйте ползунки «Оттенок», «Насыщенность» и «Яркость», чтобы выбрать и уточнить новый цвет.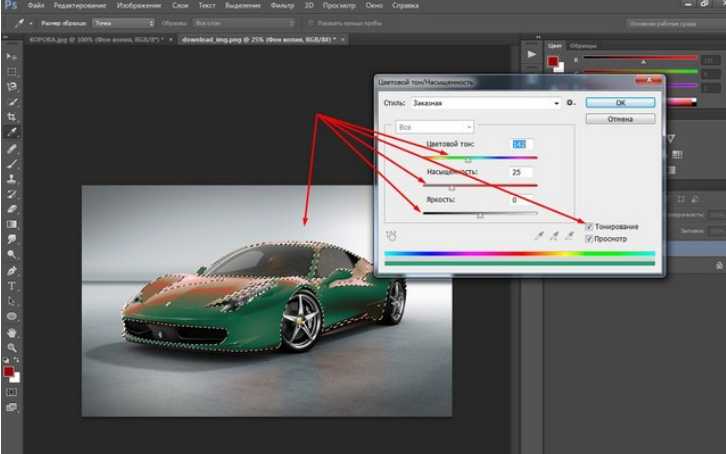
Шаг 6. Удалите нежелательные изменения цвета с помощью маски слоя
На дублирующемся слое добавьте маску слоя. Для этого щелкните значок маски в нижней части панели «Слои» или перейдите в раскрывающееся меню «Слой» и выберите «Слой» > «Маска слоя» > «Показать все».
Нажмите на маску. Используя черную кисть, закрасьте области вашего изображения, где вы не хотите, чтобы цвет менялся. Если вы допустили ошибку, смените кисть на белую, чтобы увидеть изменение цвета.
Создайте маску слоя. Покрасьте маску в черный цвет, чтобы скрыть нежелательные изменения цвета.Сравните изображение до и после изменения цвета. Синяя куртка женщины и окрашенная в синий цвет стена также стали розовыми при изменении цвета. С помощью маски мы вернули им первоначальный цвет.
Инструмент поиска Цвет работает нормально. Но есть несколько недостатков использования этого метода. Если вы забудете добавить дубликат слоя, ваше исходное изображение будет изменено. Кроме того, вы не можете вернуться к настройке цветов после применения изменений.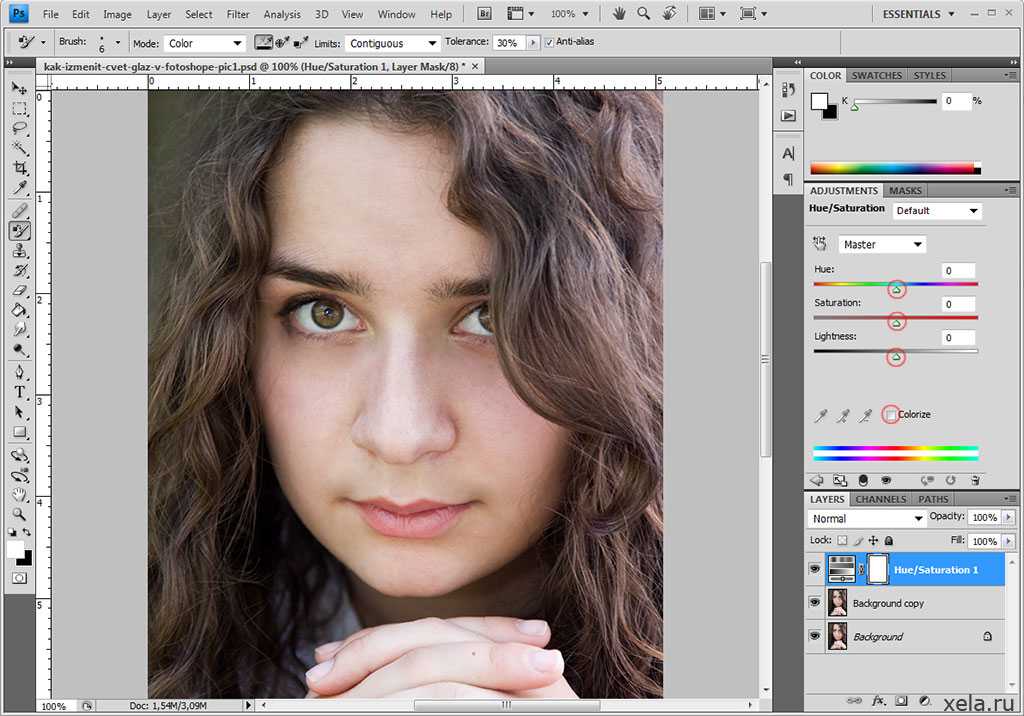
Как использовать слои регулировки оттенка/насыщенности для изменения цветов
Инструмент регулировки оттенка/насыщенности позволяет изменять цвета изображения. Его так же легко использовать, как и инструмент поиска «Цвет». Но он неразрушающий и позволяет вам в любое время повторно настроить цвета.
Шаг 1. Откройте изображение в Photoshop
Зеленый автомобиль сливается с зеленым зданием на заднем плане. Изменение цвета разделит два элемента.Шаг 2. Добавьте корректирующий слой Цветовой тон/Насыщенность
Добавьте корректирующий слой Цветовой тон/Насыщенность в Photoshop. Либо щелкните значок Hue/Saturation на панели настроек. Или откройте раскрывающееся меню «Слой» и выберите «Слой » > «Новый корректирующий слой» > «Цветовой тон/Насыщенность».
Когда вы добавляете корректирующие слои, происходит несколько вещей. Новый слой появится на панели слоев над исходным изображением. Рядом с белой маской появится значок корректирующего слоя.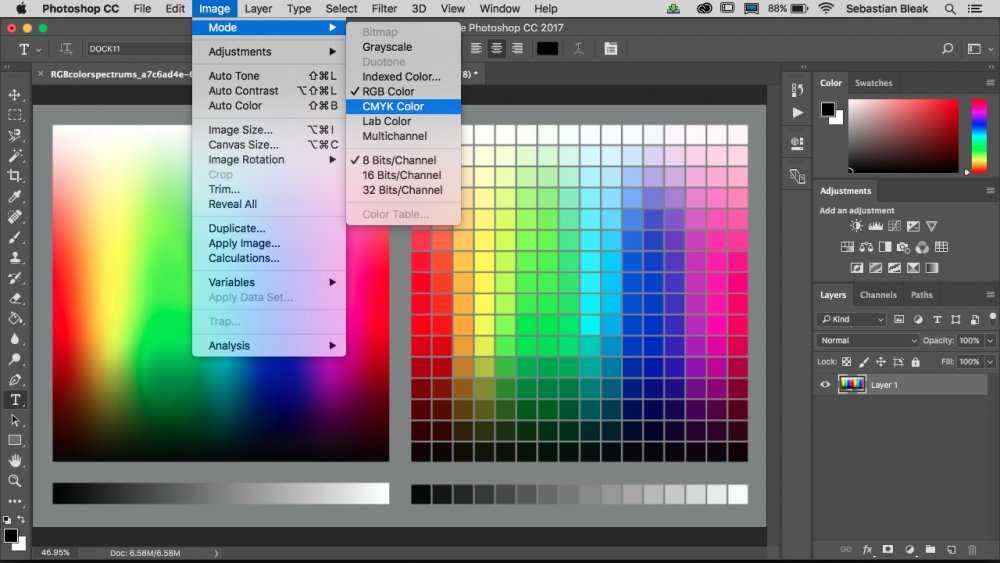 Кроме того, открывается новая панель свойств с настройками оттенка/насыщенности.
Кроме того, открывается новая панель свойств с настройками оттенка/насыщенности.
Шаг 3. Выберите цвет, который вы хотите изменить
Щелкните инструмент «Рука» на панели свойств «Цветовой тон/Насыщенность». Откроется инструмент «Пипетка». Нажмите на цвет, который вы хотите изменить. Обратите внимание, что ползунки в нижней части панели теперь отображают серую область с вкладками на обоих концах. Это диапазон цветов, которые будут затронуты. Вы можете добавить цветовой диапазон, перетащив вкладки. Или вы можете использовать пипетку + инструмент, чтобы щелкнуть больше цветов.
Используйте руку и пипетку, чтобы выбрать цвета, которые вы хотите заменить. Выбранный диапазон цветов отображается в виде серой области.Шаг 4. Измените цвет
Используйте ползунок «Оттенок», чтобы изменить цвет. Не волнуйтесь, если другие цвета на вашем изображении изменятся. На следующем шаге вы уточните детали. Используйте ползунок «Насыщенность», чтобы увеличить или уменьшить насыщенность, и ползунок «Яркость», чтобы сделать цвет темнее или ярче.
На следующем шаге вы уточните детали. Используйте ползунок «Насыщенность», чтобы увеличить или уменьшить насыщенность, и ползунок «Яркость», чтобы сделать цвет темнее или ярче.
Шаг 5. Удалите нежелательные изменения цвета с помощью маски слоя
Выберите слой белой маски в слое Hue/Saturation и черную кисть. Закрасьте области вашего изображения, где вы не хотите, чтобы цвет менялся. Если вы допустили ошибку, смените кисть на белую, чтобы увидеть изменение цвета.
Вы можете использовать инструменты выделения, такие как инструмент «Выделение объекта» или «Быстрый выбор», для определения краев. Если вы раньше не использовали эти инструменты выбора, начните с нашей статьи 12 инструментов выделения Photoshop, о которых вам нужно знать.
Прокрасьте черной кистью по маске слоя, чтобы удалить изменение цвета. Выбор объекта поможет вам оставаться внутри линий. Если вы хотите изменить результаты позже, используя корректирующий слой Цветовой тон/Насыщенность, вы можете вернуться и изменить цвета.
Сравните изображение до и после изменения цвета. Теперь розовый цвет выделяется на фоне.
Заключение
Инструмент поиска цвета в Photoshop невероятно полезен. Но это не единственный способ заменить цвет. Вы также можете использовать инструмент поиска «Цвет» или инструмент настройки оттенка/насыщенности. Все доводят дело до конца. Но инструмент регулировки Hue/Saturation является наиболее гибким.
Ознакомьтесь с нашим курсом «Легкое редактирование в Lightroom», чтобы освоить редактирование в Lightroom!
Как изменить любой цвет в Photoshop (2021)
Постобработка » Уроки Photoshop » Как изменить любой цвет в Photoshop (2021)
Вы когда-нибудь хотели
В этой статье мы рассмотрим лучшие способы изменения цвета в Photoshop любого объекта или всего изображения. Я приведу вам пример, когда использовать инструменты на вашей фотографии.
Я приведу вам пример, когда использовать инструменты на вашей фотографии.
Получите 12 бесплатных экшенов Photoshop для фотографов
1. Как изменить цвета с помощью корректирующего слоя Hue/Saturation
Шаг 1: Выберите и создайте маску слоя объекта, для которого вы хотите изменить цвет
Если вы не хотите менять все одинаковые цвета на изображении, вам сначала нужно создать выделение, а затем применить маску слоя к слою HSL, который вы создадите чуть ниже
Для этого можно использовать инструмент «Выделение объекта» или инструмент «Быстрое выделение». Однако вы можете использовать любой инструмент выделения, чтобы сначала выбрать объект, если вы хотите ограничить замену цвета определенной областью.
Когда выбор активен, вы можете перейти к следующему шагу.
Шаг 2. Добавьте корректирующий слой оттенка/насыщенности
Создайте новый корректирующий слой оттенка/насыщенности. Если вы создаете выделение объекта на шаге 1, то при добавлении корректирующих слоев применяется слой-маска, ограничивая корректировку только замаскированной областью.
Шаг 3. Измените цвет с помощью ползунка оттенка
На панели свойств корректирующего слоя оттенка/насыщенности вы можете использовать ползунок оттенка, чтобы изменить цвет вашего объекта. Если вы не сделали никакой маски или выделения на первом этапе, вы измените оттенок и насыщенность для всего изображения.
Вы можете ограничить цвет, чтобы он влиял только на определенные цветовые диапазоны. Используйте инструмент «Пипетка» рядом с надписью «Мастер» и щелкните цвет, который хотите изменить. Перетаскивая вправо или влево, вы изменяете насыщенность этого цветового диапазона (т. е. синий/красный/зеленый/пурпурный/голубой).0003
После выбора цвета с помощью инструмента «Пипетка» или щелчка в раскрывающемся меню, где указано «Мастер», вы можете отрегулировать ползунок оттенка, чтобы изменить цвет.
Когда вы закончите, вы можете закрыть диалоговое окно. Вы также можете снова настроить оттенок, найдя корректирующий слой HSL на панели «Слои».
Одно из преимуществ использования слоя оттенка/насыщенности заключается в том, что он влияет на несколько слоев. Инструмент замены цвета работает только на активном слое.
Инструмент замены цвета работает только на активном слое.
+80 Photoshop Actions для
Природных фотографов
- 8 Бонусные паутины.
2. Использование инструмента замены цвета
Инструмент замены цвета Photoshop позволяет Photoshop заменить или изменить цвет объекта на совершенно другой. Это, вероятно, самый простой инструмент для изменения цвета в Photoshop.
Шаг 1. Дублируйте слой изображения на панели слоев
Инструмент замены цвета разрушает исходный слой изображения.
Чтобы использовать неразрушающий подход, вам нужно продублировать фоновый слой, нажав Cmd/Ctrl + J. Это добавит копию вашего фонового слоя на панель слоев, которая затрагивается при замене цветов.
Шаг 2. Откройте инструмент «Заменить цвет»
Перейдите к «Изображение» > «Коррекция» > «Заменить цвет» .

Здесь вы можете выбрать образец цвета, который хотите заменить, с помощью пипетки/пипетки. Вы можете добавить более одного образца цвета, используя пипетку + (пипетка со знаком плюс).
Вы можете удалить любой ненужный образец цвета с помощью инструмента «Пипетка» (пипетка со знаком «минус»).
Если вы добавляете к выбору цвета, отметьте галочкой локализованные цветовые кластеры, чтобы сделать выбор более точным, поскольку будут выбраны не случайные цвета, а только похожие цвета на вашей фотографии.
Ползунок нечеткости расширяет или сужает выделение, делая его более общим или более конкретным. Это в основном увеличивает допуск выбранных образцов цвета.
После того, как вы выбрали нужные цвета, вы можете просто изменить цвет с помощью ползунков оттенка, насыщенности и яркости в нижней части экрана меню «Заменить цвет».
Нажмите OK, чтобы программа Photoshop заменила цвета.
Как и в других методах, вы можете нажать кнопку добавления маски слоя и замаскировать области, на которые вы не хотите воздействовать.
 Маскирование областей покажет исходные фотографии.
Маскирование областей покажет исходные фотографии.3. Изменение цвета с помощью кисти замены цвета
Кисть замены цвета очень хорошо спрятана в настройках кисти. Тем не менее, это невероятный инструмент, который поможет вам изменить цвета в Photoshop.
Шаг 1. Создайте дубликат слоя
С помощью кисти замены цвета вы также рисуете непосредственно на слое, уничтожая исходный слой изображения.
Шаг 2. Активируйте инструмент «Кисть замены цвета» и измените цветовой режим
Выберите кисть замены цвета и перейдите на панель параметров. Найдите раскрывающееся меню «Режим» и выберите «Цвет».
Рядом с раскрывающимся списком «Режим» вы можете изменить метод выборки цвета, если хотите. По умолчанию используется непрерывный режим, и он работает довольно хорошо и сэмплирует аналогичный цветовой диапазон, который находится под перекрестием во время чистки.
Шаг 3: Выберите целевой цвет
Нажмите на цвет переднего плана, чтобы открыть диалоговое окно выбора цвета и настроить его на нужный цвет.

Шаг 4. Закрасьте цвета, которые вы хотите изменить
Начните рисовать кистью цвета, которые вы хотите изменить на фотографии. Photoshop изменит те цвета, которые соответствуют цветам под перекрестием вокруг кисти.
Фактическая техника рисования аналогична использованию обычного инструмента «Кисть», хотя вы должны убедиться, что перекрестие всегда находится над всеми областями изображения, которые вы хотите перекрасить.
Когда вы наносите кисть, цвет меняется на тот же цвет, что и цвет переднего плана, без изменения деталей, а только цвета под перекрестием.
Набор пресетов Lightroom:
Essentials
- 22 фантастических пресета Lightroom
- Работа над Lightroom CC для Win/Mac
4.
 Изменение цветов. режим наложения «Оттенок».
Изменение цветов. режим наложения «Оттенок».Шаг 1: Создайте новый слой
Нажмите кнопку New Layer в нижней части панели слоев.
Шаг 2: Измените режим наложения
Измените режим наложения нового слоя на Цветовой тон. Вы также можете использовать режим смешения цветов. Однако, если вы хотите сохранить как уровень насыщенности, так и значения яркости объекта, используйте режим наложения Hue.
Шаг 3. Проведите кистью, чтобы заменить цвет
Выберите кисть и начните закрашивать объект, где вы хотите использовать новый цвет.
Возможно, вы захотите объединить этот метод с некоторыми инструментами выделения или маскирования, чтобы убедиться, что вы воздействуете только на конкретный объект, а не на другие области фотографии.
В нашем примере мы хотим воздействовать только на часть лодки.
5. Изменение цвета с помощью слоя заливки цветом
Вы также можете изменить цвет объектов на изображении с помощью слоя заливки цветом.

Шаг 1: Создайте слой-заливку
Выберите «Новый слой-заливку» в нижней части панели «Слои». Установите цвет слоя (например, синий) на ваш целевой цвет. Убедитесь, что слой заливки находится поверх пиксельного слоя.
Шаг 2. Измените режим наложения
Затем измените режим наложения на цвет. Это окрасит все ваше изображение, но не волнуйтесь, мы это исправим.
Не волнуйтесь, мы изменим это и выборочно закрасим цветомШаг 3: Создайте черную маску слоя
Удерживая нажатой клавишу Option/Alt, используйте левую кнопку мыши, чтобы нажать кнопку «Добавить маску слоя». Это добавит черную маску слоя, которая скроет весь слой заливки цветом.
Шаг 4: Закрасьте цветом
Используйте кисть на маске (рисуя белым) и закрасьте ее новым цветом там, где вы хотите его видеть на изображении.
Альтернативные методы в Photoshop
В Photoshop есть так много разных способов добиться цели. Вы также можете использовать инструмент «Карта градиента», «Цветовые каналы» или «Коррекция цветового баланса» — это всего лишь несколько альтернативных методов в Photoshop.

Однако я предпочитаю использовать регулировку оттенка/насыщенности или режим наложения, поскольку они довольно просты и обеспечивают отличный контроль над процессом редактирования фотографий в Photoshop.
Заключительные слова
С набором инструментов Adobe Photoshop для изменения цвета вы можете добиться чего угодно и получить профессиональные результаты. Однако, сможете ли вы получить реалистичный результат, также зависит от вашей фотографии и количества усилий, которые вы приложили ко всему процессу.
Как изменить цвет в Photoshop? Какой инструмент в Photoshop вам больше всего нравится для этой задачи? Вы предпочитаете подход оттенка и насыщенности или совершенно другие методы настройки цветов на изображениях? Дайте нам знать в комментариях ниже!
Питер Дам
Привет, я Питер. Я владелец и редактор Photography-RAW. Я позабочусь о том, чтобы вы получали лучшие статьи о фотографии. Лично я предпочитаю снимать пейзажи, природу и макросъемку.


 Кстати, в момент отображения подобного поля, выделяется пипетка, и вы можете выбрать цвет с другого места или картинки в Фотошопе. Как только нужный оттенок будет выбран, жмем «ОК».
Кстати, в момент отображения подобного поля, выделяется пипетка, и вы можете выбрать цвет с другого места или картинки в Фотошопе. Как только нужный оттенок будет выбран, жмем «ОК». Вы можете воспользоваться горячими клавишами Ctrl + U, или найти его самостоятельно в разделе «Изображение» (Image), подраздел «Коррекция» (Adjustments).
Вы можете воспользоваться горячими клавишами Ctrl + U, или найти его самостоятельно в разделе «Изображение» (Image), подраздел «Коррекция» (Adjustments). Там же в «Изображении» – «Коррекции» – находим «Микширование каналов».
Там же в «Изображении» – «Коррекции» – находим «Микширование каналов».

 Маскирование областей покажет исходные фотографии.
Маскирование областей покажет исходные фотографии.
 Изменение цветов. режим наложения «Оттенок».
Изменение цветов. режим наложения «Оттенок».

