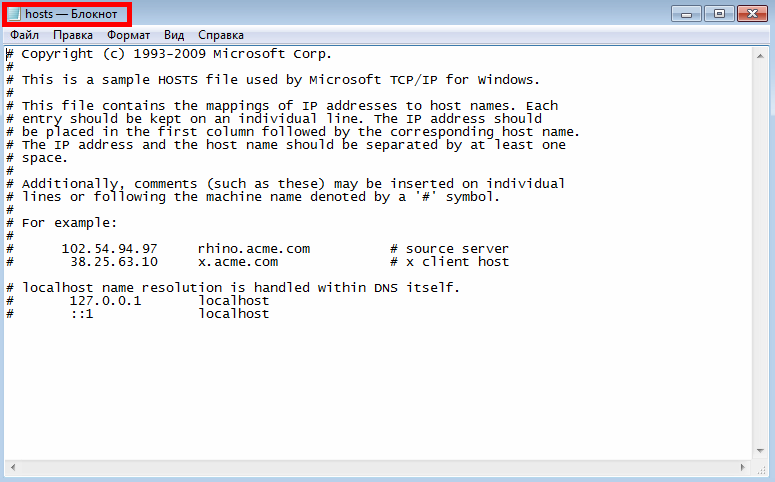Hosts файл — что это, как изменить. Как редактировать файл hosts в Windows, Linux, macOS
Как правило, файл hosts нужен для того, чтобы настроить соответствие между доменом и конкретным IP-адресом.
В этой статье подробно рассмотрим, как работает файл hosts и как внести в него изменения.
Что такое файл hosts и зачем он нужен
Файл hosts — это текстовый документ, содержащий информацию о домене и IP-адресе, который ему соответствует.
Зачем нужен файл hosts? К примеру, он понадобится в случае, когда вы зарегистрировали домен и привязали его к хостингу, но процесс делегирования на DNS-серверы еще не завершился. Чтобы открыть сайт, не дожидаясь делегирования, можно указать домен и IP-адрес хостинга в файле hosts.
Кроме того, hosts можно использовать, если вам нужно настроить запрет доступа к какому-либо сайту на вашем компьютере. Чтобы это сделать, для сайта понадобится прописать некорректный IP.
Как внести изменения в файл hosts и где он находится
Для внесения изменений можно использовать любой текстовый редактор. Например, для ОС Windows — Блокнот, Linux — VIM или Nano, macOS — TextEdit. Обращаем внимание: чтобы редактировать и сохранять изменения в файле hosts, необходимо его открыть с правами администратора.
Например, для ОС Windows — Блокнот, Linux — VIM или Nano, macOS — TextEdit. Обращаем внимание: чтобы редактировать и сохранять изменения в файле hosts, необходимо его открыть с правами администратора.
Расположение файла зависит от вашей операционной системы:
| ОС | Путь к папке |
|---|---|
| Windows XP, 2003, Vista, 7, 8, 10 | c:\windows\system32\drivers\etc\hosts |
| Linux, Ubunta, Unix, BSD | /etc/hosts |
| macOS | /private/etc/hosts |
Рассмотрим подробно внесение изменений в каждой из вышеуказанных операционных систем.
Как изменить файл hosts в Windows 10
- Откройте «Мой компьютер» и перейдите или введите в адресную строку проводника следующий путь к файлу hosts:

- В папке etc должен быть файл hosts. Нажмите на него правой кнопкой мыши и выберите «Открыть с помощью — Блокнот».
- Перед вами откроется содержимое файла hosts. Введите нужный вам IP и домен как на примере ниже, где 111.111.111.111 – IP, yourdomain.ru – домен.
- Сохраните изменения. Для этого в левом углу нажмите «Файл — Сохранить».
Как отредактировать файл hosts в Linux
Чтобы внести изменения в файл hosts в Linux нужно перейти в папку etc. Для этого:
- Откройте терминал Linux и введите команду:
sudo nano /etc/hosts
- У вас должен открыться файл, который обычно выглядит так:
127.0.0.1 localhost
127.0.1.1 ваш_компьютер
# The following lines are desirable for IPv6 capable hosts
::1 ip6-localhost ip6-loopback
fe00::0 ip6-localnet
ff00::0 ip6-mcastprefix
ff02::1 ip6-allnodes
ff02::2 ip6-allrouters
- Добавьте в конец запись в следующем формате:
111. 111.111.111 yourdomain.ru www.yourdomain.ru
111.111.111 yourdomain.ru www.yourdomain.ru Где в данном случае: 111.111.111.111 – IP-адрес, yourdomain.ru – ваше доменное имя.
- Проверьте настройки. Для этого в терминале задайте следующую команду:
ping yourdomain.com - Сохраните изменения.
Как отредактировать файл hosts в macOS
Где находится hosts macOS? Файл hosts размещается на macOS в каталоге /private/etc/hosts. Чтобы внести в него изменения:
- Откройте Терминал с помощью сочетания клавиш Command+T или через Finder.
- В терминале задайте следующую команду:
sudo nano /etc/hosts - Затем введите ваш пароль пользователя.
- В конце файла укажите нужный IP и домен, например:
111.111.111.111 yourdomain.ru - Сохраните изменения и закройте редактор. Это можно сделать с помощью сочетания клавиш Command+Y и нажатия Enter для подтверждения.
Мы разобрали как отредактировать файл в популярных операционных системах. Теперь вы можете открыть ваш сайт в браузере, не дожидаясь обновления DNS-серверов.
Теперь вы можете открыть ваш сайт в браузере, не дожидаясь обновления DNS-серверов.
Блокировка доступа к сайту через файл hosts
Каждый браузер, прежде чем открыть какой-либо сайт, обращается за данными к файлу hosts, в который также можно внести информацию, чтобы доступ к ресурсу был запрещен.
Зачем это нужно? Причины могут быть самые разные. К примеру, родители могут таким образом настроить ограничение для ребенка, чтобы он не посещал вредоносные сайты и не смотрел нежелательный контент. Или работодатель может таким образом запретить доступ к развлекательным сайтам для своих сотрудников в рабочее время.
Hosts — это своего рода инструмент, который помогает администрировать и следить за ресурсами компьютера в глобальной сети.
Как заблокировать сайт через Hosts
Чтобы настроить блокировку в Windows, нужно снова найти и открыть сам файл по тому же пути, о котором мы уже писали выше: c:\windows\system32\drivers\etc. Файл hosts необходимо открыть через программу «Блокнот» и не забудьте, что важно это делать от имени администратора.
Заблокировать сайты получится, когда вы внесете в файл hosts следующие цифры: 127.0.0.1. Это локальный адрес файла на компьютере. После этого нужно ввести сами адреса сайтов без указания http/https. Сайты необходимо указать через пробел между локальным адресом и доменным именем.
Как это работает? После того, как вы внесете этот адрес рядом с физическим адресом веб-сайта, запрос операционной системы будет приходить сам по себе, при этом сайт, который вы указали в файле hosts после, будет исключен.
На финальном этапе вам нужно только сохранить изменения.
Можно ли все вернуть обратно?
Если вам нужно разблокировать сайты, к которым вы ограничили доступ, это возможно. Есть два варианта:
- Скачать готовый файл hosts для вашей ОС. Это не самый безопасный способ, поэтому будьте предельно внимательны и скачивайте только если вы уверены, что файл не заражен и он не навредит вашему устройству.
- Восстановить значения файла hosts по умолчанию. Как это сделать – рассказываем дальше.

Как восстановить оригинальный файл hosts Windows 10
По умолчанию файл hosts должен выглядеть на Windows 10 следующим образом:
# Copyright (c) 1993-2006 Microsoft Corp.
#
# This is a sample HOSTS file used by Microsoft TCP/IP for Windows.
#
# This file contains the mappings of IP addresses to host names. Each
# entry should be kept on an individual line. The IP address should
# be placed in the first column followed by the corresponding host name.
# The IP address and the host name should be separated by at least one
# space.
#
# Additionally, comments (such as these) may be inserted on individual
# lines or following the machine name denoted by a '#' symbol.
#
# For example:
#
# 102.54.94.97 rhino.acme.com # source server
# 38.25.63.10 x.acme.com # x client host
# localhost name resolution is handle within DNS itself.
# 127.0.0.1 localhost
# ::1 localhostЧтобы восстановить его на вашем компьютере, следуйте инструкции:
- Скопируйте указанные выше данные и откройте «Блокнот».
- Вставьте скопированные ранее данные.
- Чтобы сохранить файл, выберите «Файл — Сохранить как».
- Пропишите название hosts с расширением old.
- Оригинальный файл необходимо сохранить по следующему адресу с заменой на старый: %WinDir%\System32\Drivers\Etc.
Заключение
Нет сомнений, что hosts – важнейший файл любой операционной системы. Именно он сопоставляет IP-адреса с доменными именами. Можно сказать, что этот файл является аналогом современных DNS-адресов.
Безусловно, разные ситуации требуют вносить изменения в важные программные файлы, но стоит быть максимально осторожными, когда вы это делаете, поскольку один неверный шаг может повлечь необратимые последствия. Мы рекомендуем перед началом редактирования сохранить оригинальный файл hosts, чтобы в любой момент была возможность его восстановить.
Мы рекомендуем перед началом редактирования сохранить оригинальный файл hosts, чтобы в любой момент была возможность его восстановить.
Туториал: как изменить файл hosts
Как изменить файл hosts в Windows 7 или 8?
Про файл hosts я уже успел рассказать. Например, написал о том, как должен выглядеть этот файл для различных операционных систем Windows. Сегодня я хочу рассказать о том, как изменить hosts. Почему это так важно? Дело в том, что при редактировании данного файла пользователи обычно получают сообщение «Отказано в доступе». А все дело в том, что hosts нужно открывать от имени администратора.
А зачем вообще нужно открывать этот файл? Например, вы пользуетесь своими любимыми социальными сетями вроде ВК или Одноклассники. В определенный момент при входе на свою страницу вы видите, что сайт просит вас отправить сообщение на короткий номер — якобы для подтверждения личности. Но на самом деле это проделки мошенников и трояна. С помощью файла hosts можно перенаправлять пользователя на совершенно другой сайт, который только внешне выглядит как официальный сайт социальной сети. На самом же деле это другой сайт и, отправляя СМСки на короткий номер, пользователь просто обогащает мошенников. Примечательно здесь то, что адрес самого сайта в адресной строке браузера не меняется, поэтому пользователю сложно догадаться, что он находится на фейковом сайте. В файл hosts при этом прописываются нужные домены и ip-адреса для переадресации, которые нужно удалить. Впрочем, это лишь одна причина, по которой пользователю может понадобиться изменить данные в указанном файле.
В определенный момент при входе на свою страницу вы видите, что сайт просит вас отправить сообщение на короткий номер — якобы для подтверждения личности. Но на самом деле это проделки мошенников и трояна. С помощью файла hosts можно перенаправлять пользователя на совершенно другой сайт, который только внешне выглядит как официальный сайт социальной сети. На самом же деле это другой сайт и, отправляя СМСки на короткий номер, пользователь просто обогащает мошенников. Примечательно здесь то, что адрес самого сайта в адресной строке браузера не меняется, поэтому пользователю сложно догадаться, что он находится на фейковом сайте. В файл hosts при этом прописываются нужные домены и ip-адреса для переадресации, которые нужно удалить. Впрочем, это лишь одна причина, по которой пользователю может понадобиться изменить данные в указанном файле.
Теперь приступаем к самому процессу. Что в случае с Windows 8 (8.1), что в случае с Windows 7, процедура будет фактически одинаковой. Я покажу пример на Windows 7.
Нажимаем на кнопку «Пуск» и в строке «Найти программы и файлы» пишем слово блокнот (именно так — без кавычек). Когда увидите ярлык блокнота, нажмите на него правой кнопкой мыши и выберите «Запуск от имени администратора».
Перед вами откроется блокнот с пустой страницей. Это именно то, что нам нужно. Нажимаете «Файл» — «Открыть».
Перед вами откроется папка. В нижней части экрана есть строка «Имя файла». Введите в нее словосочетание C:\Windows\System32\drivers\etc\hosts, как показано на скриншоте, а затем нажмите «Открыть».
После того, как вы нажмете кнопку «Открыть», откроется содержимое файла hosts, в котором вы можете изменять данные и сохранять их. Так, если вы измените какие либо данные, просто закройте документ и система сама спросит вас, нужно ли сохранять изменения.
Если вы периодически работаете с файлом hosts и хотите иметь к нему постоянный доступ от имени администратора, вы можете создать ярлык на рабочем столе.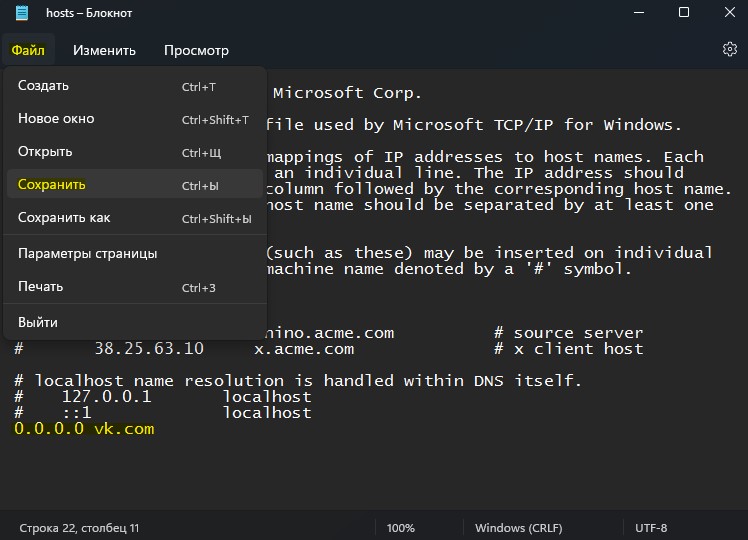 Тут нет ничего сложного: нажимаете правую кнопку мыши и создаете ярлык.
Тут нет ничего сложного: нажимаете правую кнопку мыши и создаете ярлык.
В поле расположения объекта пишите следующее: notepad c:\windows\system32\drivers\etc\hosts и нажимаете на кнопку «Далее».
Ярлык на рабочем столе создан. Заходим в свойства ярлыка (правая кнопка мыши на ярлыке — «Свойства»), выбираете вкладку «Ярлык». На этой вкладке нажимаете кнопку «Дополнительно».
Ставите галочку «Запуск от имени администратора» и нажимаете ОК.
Теперь при запуске этого объекта вы моментально получаете доступ к файлу hosts, да еще от имени администратора.
Как изменить файл hosts?
Что такое файл hosts?Файл hosts позволяет вам установить IP-адреса для домена
- Как распознать файл hosts?
- Зачем менять файл hosts?
- Редактирование файла hosts
- Редактирование системных файлов
- DNS Flush
Файл hosts представляет собой обычный текстовый файл и обычно называется hosts . Типичный файл hosts будет иметь одну или несколько строк, ссылающихся на ваш локальный компьютер (как «localhost»), и будет иметь вид:
Типичный файл hosts будет иметь одну или несколько строк, ссылающихся на ваш локальный компьютер (как «localhost»), и будет иметь вид:
- 127.0.0.1 localhost
- 123.45.67.89 www.example.com
- #98.76.54.32 www. other-example.com
Файл hosts можно изменить, чтобы переопределить настройки вашей сети и позволить вашему локальному компьютеру просматривать веб-сайт до распространения изменений DNS.
Зачем менять файл hosts?Изменение файла hosts является временной мерой для предварительного просмотра вашего сайта, поскольку он будет загружаться с вашего сервера HostGator. Это позволяет вам вносить изменения на сервере, отличном от того, который загружается вашим доменом, когда посетители заходят на вашу страницу.
Файл hosts удобен для целей разработки, так как вы можете работать над своим сайтом на альтернативном сервере, используя файл hosts, в то время как посетители могут посещать и использовать ваш существующий сайт.
HostGator рекомендует изменить файл hosts для разработки. Он обеспечивает наиболее стабильную среду разработки. Другие методы могут вызвать проблемы с конфигурацией после завершения разработки.
Как редактировать файл хостовЧтобы изменить хост, с которого загружается ваш домен, вам нужно знать правильный IP-адрес вашего сервера. Серверы HostGator потребуют от вас использования IP-адреса, отображаемого в вашей cPanel.
Редактирование системных файловНаконец, вы можете изменить хост, с которого ваш локальный компьютер загружает ваш сайт, напрямую отредактировав системный файл hosts. Этот метод будет более простым, если вы опытный пользователь операционной системы вашего локального ПК.
Все операционные системы будут иметь файл hosts, как в нашем примере:
- 127.0.0.1 localhost
- 123.45.67.89 www.example.com
- #98.76.54.32 второй Add 9 the the example-example.com 4
- 4 строку в этом примере в файл hosts со следующими изменениями:
- Замените 123.
 45.67.89 на IP-адрес из вашей cPanel.
45.67.89 на IP-адрес из вашей cPanel. - Замените www.example.com на ваше фактическое доменное имя .
Вы можете деактивировать строку, чтобы отменить это изменение, указав перед ней # (как в третьей строке выше). Это приведет к тому, что строка будет проигнорирована.
Примечание. Не забудьте отменить внесенные изменения после завершения просмотра сайта, так как любое из этих изменений не позволит вашему домену загрузить правильный DNS.
Вот видеоурок о том, как изменить файлы хостов на локальном компьютере.
Щелкните приведенные ниже ссылки, чтобы развернуть подробные инструкции о том, как внести это изменение в желаемую операционную систему:
Редактирование файла hosts в Windows
Windows 8 и Windows 10- Чтобы найти расположение файла hosts в Windows: выберите клавишу Start и Блокнот.

- Щелкните правой кнопкой мыши на Блокнот . В нижней части стартовой страницы появятся параметры.
- Выберите Запуск от имени администратора.
Примечание: Выполнение этого действия может привести к тому, что служба контроля учетных записей Windows выдаст вам предупреждение или, если вы вошли в систему как другой пользователь, запрос пароля администратора. Этот шаг необходим для изменения системных файлов, таких как файл hosts.
- Щелкните Файл в строке меню в верхней части Блокнота и выберите Открыть.
- Щелкните раскрывающийся список в правом нижнем углу, для которого установлено значение Текстовые документы (*.
 txt) и выберите Все файлы (*.*)
txt) и выберите Все файлы (*.*) - Просмотрите местоположение файла Windows Hosts: C:\Windows\System32\Drivers\etc и откройте файл hosts .
- Внесите необходимые изменения, как показано выше, и закройте Блокнот.
- Сохранить
Windows 7 или Vista- Чтобы найти расположение файла hosts Windows: Перейдите к Пуск > Все программы > Аксессуары .
- Щелкните правой кнопкой мыши Блокнот и выберите Запуск от имени администратора .
- Нажмите Продолжить в приглашении UAC.
- Щелкните Файл > Открыть .
- Перейдите к C:\Windows\System32\Drivers\etc .
- Измените раскрывающийся список файлового фильтра с Текстовые документы (*.
 txt ) до Все файлы (*.*) .
txt ) до Все файлы (*.*) . - Выберите hosts и нажмите Open .
- Внесите необходимые изменения, как показано выше, и закройте Блокнот.
- Сохранить при появлении запроса.
Статья по теме: Изменение файла hosts в Vista
Windows XP и более ранние версии- Чтобы найти расположение файла hosts в Windows: перейдите к Start > Find > 9000 Folders0004 .
- Выберите файл hosts в каталоге Windows (или WINNT\system32\drivers\etc).
- Убедитесь, что файл не доступен только для чтения , щелкнув его правой кнопкой мыши и выбрав Свойства .
- Откройте файл для редактирования с помощью Блокнота.
- Уже должна быть запись для localhost . Более ранние версии Windows имеют другие форматы для записей файла hosts.

В Windows 98 и Windows 95 порядок может быть следующим: имя хоста , IP-адрес .
В Windows 2000 и Windows ME порядок следующий: IP-адрес , имя хоста .
- Внесите необходимые изменения и закройте Блокнот.
- Сохранить при появлении запроса.
Вам также может потребоваться перезагрузка, чтобы изменения вступили в силу. В следующий раз, когда вы посетите свой домен, ваш браузер попытается найти домен по соответствующему IP-адресу вместо поиска IP-адреса через DNS.
Редактирование файла hosts на Mac
Следуйте приведенным ниже инструкциям, чтобы отредактировать файл hosts, если вы используете Mac OS X.
- Чтобы найти расположение файлов hosts на Mac: Перейдите к приложению Terminal.
 Начните с ввода Terminal в Spotlight или перейдите к Applications > Utilities > Terminal .
Начните с ввода Terminal в Spotlight или перейдите к Applications > Utilities > Terminal . - Откройте файл hosts, введя в только что открытом Терминале:
sudo nano /private/etc/hostsПримечание: Некоторые версии Mac OS X блокируют права доступа к файлу hosts (файл помечается как неизменяемый). В этом случае используйте вместо этого следующую команду:
sudo chflags nouchg /private/etc/hosts. - Введите пароль пользователя при появлении запроса.
- Файл hosts содержит некоторые комментарии (строки, начинающиеся с символа #) и некоторые сопоставления имен хостов по умолчанию (например, 127.0.0.1 localhost). Добавьте новые сопоставления под сопоставления по умолчанию. Вы можете перемещаться по файлу с помощью клавиш со стрелками.
123.45.67.89 домен.com www.домен.comЗамените 123.
 45.67.89 на IP-адрес сервера, который HostGator предоставил вам в вашей cPanel. Замените domain.com вашим фактическим доменным именем. Дополнительные домены, поддомены или дополнительные домены (например, www.domain.com) можно добавить в конце строки, разделив их пробелами.
45.67.89 на IP-адрес сервера, который HostGator предоставил вам в вашей cPanel. Замените domain.com вашим фактическим доменным именем. Дополнительные домены, поддомены или дополнительные домены (например, www.domain.com) можно добавить в конце строки, разделив их пробелами. - После редактирования файла hosts нажмите Control-o , чтобы сохранить файл.
- Нажмите Введите в строке имени файла и Control-x , чтобы выйти из редактора.
Редактирование файла hosts в Unix
В системах на базе Unix вы можете найти файл hosts по адресу /etc/hosts . Большинство дистрибутивов Unix будут иметь терминал, расположенный в одном и том же месте.
Чтобы открыть терминал:
- Перейдите в меню .
- Выберите Приложения .
- Выберите аксессуары .

- Выберите Терминал .
- Откройте файл hosts, введя в только что открытом Терминале:
sudo nano /etc/hosts - Введите пароль пользователя при появлении запроса.
- Файл hosts содержит некоторые комментарии (строки, начинающиеся с символа #) и некоторые сопоставления имен хостов по умолчанию (например, 127.0.0.1 localhost). Добавьте новые сопоставления под сопоставления по умолчанию. Вы можете перемещаться по файлу с помощью клавиш со стрелками.
123.45.67.89 домен.com www.домен.comЗамените 123.45.67.89 на IP-адрес сервера, который HostGator предоставил вам в вашей cPanel. Замените domain.com вашим фактическим доменным именем. Дополнительные домены, поддомены или дополнительные домены (например, www.domain.com) можно добавить в конце строки, разделив их пробелами.
- После редактирования файла hosts нажмите Control-o , чтобы сохранить файл.

- Нажмите Введите в приглашении имени файла и Control-x для выхода из редактора.
После изменения файла hosts рекомендуется очистить DNS, чтобы новые изменения могли быть реализованы быстрее. Очистка DNS должна выполняться с помощью командной строки. В зависимости от ОС вашего компьютера будут разные команды.
Дополнительные сведения о Flush DNS см. в следующей статье по теме:
- Flush DNS
Как восстановить файл Hosts по умолчанию
Windows 8 Windows 8.1 Windows 7 Windows Vista Windows XP Windows 10 Windows 11 Больше…Меньше
Резюме
Эта статья поможет восстановить файл Hosts по умолчанию.
Что такое файл хостов
Файл Hosts используется операционной системой для сопоставления удобных для человека имен хостов с числовыми адресами Интернет-протокола (IP), которые идентифицируют и определяют местонахождение хоста в IP-сети.
 Файл hosts является одним из нескольких системных ресурсов, которые обращаются к сетевым узлам в компьютерной сети, и является общей частью реализации IP операционной системы.
Файл hosts является одним из нескольких системных ресурсов, которые обращаются к сетевым узлам в компьютерной сети, и является общей частью реализации IP операционной системы.Файл Hosts содержит текстовые строки, состоящие из IP-адреса в первом текстовом поле, за которым следует одно или несколько имен хостов. Каждое поле отделено пробелом (табы часто предпочтительнее по историческим причинам, но также используются пробелы). Могут быть включены строки комментариев, и они обозначаются символом решетки (#) в первой позиции таких строк. Полностью пустые строки в файле игнорируются.
Если файл Hosts отличается от значения по умолчанию, его сброс может помочь решить некоторые проблемы с подключением.
Разрешение
Чтобы восстановить файл Hosts по умолчанию, выполните следующие действия в зависимости от вашей операционной системы:
Чтобы восстановить файл Hosts по умолчанию, выполните следующие действия:
1.
 Откройте Блокнот . Для этого выполните поиск «Блокнот», а затем коснитесь или щелкните значок Блокнот .
Откройте Блокнот . Для этого выполните поиск «Блокнот», а затем коснитесь или щелкните значок Блокнот .2. Скопируйте следующий текст и вставьте его в файл:
# Copyright (c) Microsoft Corp., 1993-2006 # # Это пример файла HOSTS, используемого Microsoft TCP/IP для Windows. # # Этот файл содержит сопоставления IP-адресов с именами хостов. Каждая запись # должна храниться на отдельной строке. IP-адрес должен # быть помещен в первую колонку, за которой следует соответствующее имя хоста. # IP-адрес и имя хоста должны быть разделены хотя бы одним # пробелом. # # Кроме того, комментарии (такие как эти) могут быть вставлены # в отдельные строки или после имени машины, обозначенного символом ‘#’. # # Например: # # 102.54.94.97 rhino.acme.com # исходный сервер # 38.25.63.10 x.acme.com # x клиентский хост # разрешение имен localhost обрабатывается самой DNS. # 127.0.0.1 локальный хост # ::1 локальный хост
3.
 В меню Файл выберите Сохранить как , введите «hosts» в поле Имя файла (как показано на следующем рисунке), а затем сохраните файл на рабочем столе.
В меню Файл выберите Сохранить как , введите «hosts» в поле Имя файла (как показано на следующем рисунке), а затем сохраните файл на рабочем столе.4. Закройте Блокнот.
5. Искать %WinDir%\System32\Drivers\Etc , а затем выберите значок Папка с файлами .
6. Нажмите и удерживайте или щелкните правой кнопкой мыши файл Hosts, выберите Переименовать , а затем переименуйте файл как «Hosts.old».
7. Скопируйте или переместите файл Hosts, созданный на шаге 3, с рабочего стола в папку %WinDir%\System32\Drivers\Etc . Если вам будет предложено ввести пароль администратора, выберите Продолжить .
Чтобы восстановить файл Hosts по умолчанию, выполните следующие действия:
1. Откройте Блокнот. Для этого найдите «Блокнот» с помощью Cortana , а затем коснитесь или щелкните значок Блокнот .
2. Скопируйте следующий текст и вставьте его в файл:
# Copyright (c) Microsoft Corp.
 , 1993-2006 # # Это пример файла HOSTS, используемого Microsoft TCP/IP для Windows. # # Этот файл содержит сопоставления IP-адресов с именами хостов. Каждая запись # должна храниться на отдельной строке. IP-адрес должен # быть помещен в первую колонку, за которой следует соответствующее имя хоста. # IP-адрес и имя хоста должны быть разделены хотя бы одним # пробелом. # # Кроме того, комментарии (такие как эти) могут быть вставлены # в отдельные строки или после имени машины, обозначенного символом ‘#’. # # Например: # # 102.54.94.97 rhino.acme.com # исходный сервер # 38.25.63.10 x.acme.com # x клиентский хост # разрешение имен localhost обрабатывается самой DNS. # 127.0.0.1 локальный хост # ::1 локальный хост
, 1993-2006 # # Это пример файла HOSTS, используемого Microsoft TCP/IP для Windows. # # Этот файл содержит сопоставления IP-адресов с именами хостов. Каждая запись # должна храниться на отдельной строке. IP-адрес должен # быть помещен в первую колонку, за которой следует соответствующее имя хоста. # IP-адрес и имя хоста должны быть разделены хотя бы одним # пробелом. # # Кроме того, комментарии (такие как эти) могут быть вставлены # в отдельные строки или после имени машины, обозначенного символом ‘#’. # # Например: # # 102.54.94.97 rhino.acme.com # исходный сервер # 38.25.63.10 x.acme.com # x клиентский хост # разрешение имен localhost обрабатывается самой DNS. # 127.0.0.1 локальный хост # ::1 локальный хост
3. В меню Файл выберите Сохранить как , введите «hosts» в поле Имя файла (как показано на следующем рисунке), а затем сохраните файл на рабочем столе.
4. Закройте Блокнот.
5. Искать %WinDir%\System32\Drivers\Etc с помощью Cortana , а затем выберите значок Папка с файлами .

6. Нажмите и удерживайте или щелкните правой кнопкой мыши файл Hosts, выберите Переименовать , а затем переименуйте файл как «Hosts.old».
7. Скопируйте или переместите файл Hosts, созданный на шаге 3, с рабочего стола в папку %WinDir%\System32\Drivers\Etc . Если вам будет предложено ввести пароль администратора, выберите Продолжить .
Чтобы восстановить файл Hosts по умолчанию, выполните следующие действия:
1. Откройте Блокнот. Для этого проведите пальцем от правого края экрана, коснитесь Поиск , введите Блокнот, а затем коснитесь значка Блокнот . Или, если вы используете мышь, наведите указатель мыши на правый верхний угол экрана, переместите указатель мыши вниз, щелкните Поиск , введите Блокнот, а затем щелкните Блокнот .
2. Скопируйте следующий текст и вставьте его в файл:
# Copyright (c) Microsoft Corp.
 , 1993-2006 # # Это пример файла HOSTS, используемого Microsoft TCP/IP для Windows. # # Этот файл содержит сопоставления IP-адресов с именами хостов. Каждая запись # должна храниться на отдельной строке. IP-адрес должен # быть помещен в первую колонку, за которой следует соответствующее имя хоста. # IP-адрес и имя хоста должны быть разделены хотя бы одним # пробелом. # # Кроме того, комментарии (такие как эти) могут быть вставлены # в отдельные строки или после имени машины, обозначенного символом ‘#’. # # Например: # # 102.54.94.97 rhino.acme.com # исходный сервер # 38.25.63.10 x.acme.com # x клиентский хост # разрешение имен localhost обрабатывается самой DNS. # 127.0.0.1 локальный хост # ::1 локальный хост
, 1993-2006 # # Это пример файла HOSTS, используемого Microsoft TCP/IP для Windows. # # Этот файл содержит сопоставления IP-адресов с именами хостов. Каждая запись # должна храниться на отдельной строке. IP-адрес должен # быть помещен в первую колонку, за которой следует соответствующее имя хоста. # IP-адрес и имя хоста должны быть разделены хотя бы одним # пробелом. # # Кроме того, комментарии (такие как эти) могут быть вставлены # в отдельные строки или после имени машины, обозначенного символом ‘#’. # # Например: # # 102.54.94.97 rhino.acme.com # исходный сервер # 38.25.63.10 x.acme.com # x клиентский хост # разрешение имен localhost обрабатывается самой DNS. # 127.0.0.1 локальный хост # ::1 локальный хост
3. В меню Файл выберите Сохранить как , введите «hosts» в поле Имя файла (как показано на следующем рисунке), а затем сохраните файл на рабочем столе.
4.
 Закройте Блокнот.
Закройте Блокнот.5. Откройте папку %WinDir%\System32\Drivers\Etc. Для этого выполните следующие действия:
а. Проведите пальцем от правого края экрана, коснитесь . Найдите , введите «Выполнить», а затем коснитесь значка «Выполнить ». Или, если вы используете мышь, наведите указатель мыши на правый верхний угол экрана, переместите указатель мыши вниз, выберите Поиск , введите выполнить, а затем выберите значок Выполнить .
б. Введите %WinDir%\System32\Drivers\Etc в поле Открыть и выберите OK .
6. Выберите файл Hosts, выберите Переименовать , а затем переименуйте файл как «Hosts.old».
7. Скопируйте или переместите файл Hosts, созданный на шаге 3, в папку %WinDir%\System32\Drivers\Etc. Если вам будет предложено ввести пароль администратора, коснитесь или щелкните Продолжить .

Чтобы самостоятельно восстановить файл Hosts по умолчанию, выполните следующие действия:
Щелкните Запустить , щелкните Выполнить , введите Блокнот и щелкните OK .
Найдите свою версию Windows в списке ниже, скопируйте следующий текст для этой версии Windows и вставьте его в блокнот:
3. В меню Файл выберите Сохранить как , введите «hosts» в поле Имя файла и сохраните файл на рабочем столе.
4. Выберите Пуск > Выполнить , введите %WinDir%\System32\Drivers\Etc, а затем выберите OK .
5. Выберите файл Hosts и переименуйте его в Hosts.

- Замените 123.


 111.111.111 yourdomain.ru www.yourdomain.ru
111.111.111 yourdomain.ru www.yourdomain.ru 

 45.67.89 на IP-адрес из вашей cPanel.
45.67.89 на IP-адрес из вашей cPanel.
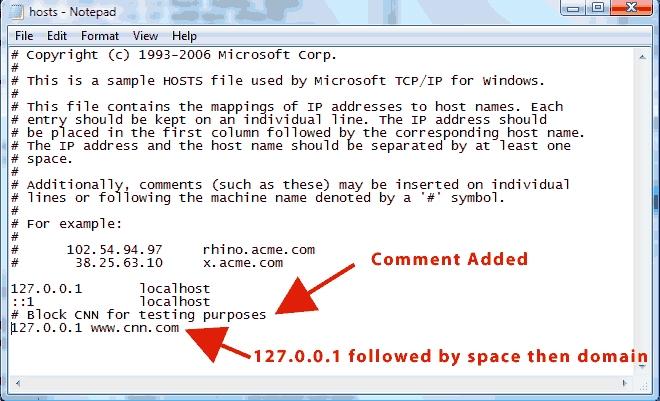 txt) и выберите Все файлы (*.*)
txt) и выберите Все файлы (*.*)  txt ) до Все файлы (*.*) .
txt ) до Все файлы (*.*) .
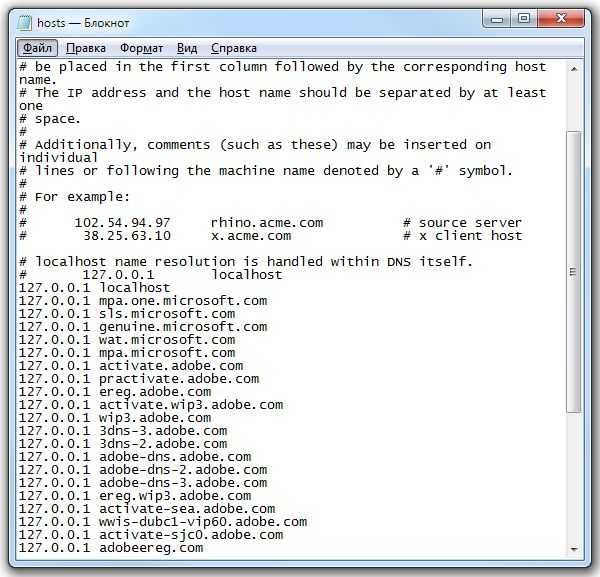 Начните с ввода Terminal в Spotlight или перейдите к Applications > Utilities > Terminal .
Начните с ввода Terminal в Spotlight или перейдите к Applications > Utilities > Terminal . 45.67.89 на IP-адрес сервера, который HostGator предоставил вам в вашей cPanel. Замените domain.com вашим фактическим доменным именем. Дополнительные домены, поддомены или дополнительные домены (например, www.domain.com) можно добавить в конце строки, разделив их пробелами.
45.67.89 на IP-адрес сервера, который HostGator предоставил вам в вашей cPanel. Замените domain.com вашим фактическим доменным именем. Дополнительные домены, поддомены или дополнительные домены (например, www.domain.com) можно добавить в конце строки, разделив их пробелами. 

 Файл hosts является одним из нескольких системных ресурсов, которые обращаются к сетевым узлам в компьютерной сети, и является общей частью реализации IP операционной системы.
Файл hosts является одним из нескольких системных ресурсов, которые обращаются к сетевым узлам в компьютерной сети, и является общей частью реализации IP операционной системы. Откройте Блокнот . Для этого выполните поиск «Блокнот», а затем коснитесь или щелкните значок Блокнот .
Откройте Блокнот . Для этого выполните поиск «Блокнот», а затем коснитесь или щелкните значок Блокнот . В меню Файл выберите Сохранить как , введите «hosts» в поле Имя файла (как показано на следующем рисунке), а затем сохраните файл на рабочем столе.
В меню Файл выберите Сохранить как , введите «hosts» в поле Имя файла (как показано на следующем рисунке), а затем сохраните файл на рабочем столе. , 1993-2006 # # Это пример файла HOSTS, используемого Microsoft TCP/IP для Windows. # # Этот файл содержит сопоставления IP-адресов с именами хостов. Каждая запись # должна храниться на отдельной строке. IP-адрес должен # быть помещен в первую колонку, за которой следует соответствующее имя хоста. # IP-адрес и имя хоста должны быть разделены хотя бы одним # пробелом. # # Кроме того, комментарии (такие как эти) могут быть вставлены # в отдельные строки или после имени машины, обозначенного символом ‘#’. # # Например: # # 102.54.94.97 rhino.acme.com # исходный сервер # 38.25.63.10 x.acme.com # x клиентский хост # разрешение имен localhost обрабатывается самой DNS. # 127.0.0.1 локальный хост # ::1 локальный хост
, 1993-2006 # # Это пример файла HOSTS, используемого Microsoft TCP/IP для Windows. # # Этот файл содержит сопоставления IP-адресов с именами хостов. Каждая запись # должна храниться на отдельной строке. IP-адрес должен # быть помещен в первую колонку, за которой следует соответствующее имя хоста. # IP-адрес и имя хоста должны быть разделены хотя бы одним # пробелом. # # Кроме того, комментарии (такие как эти) могут быть вставлены # в отдельные строки или после имени машины, обозначенного символом ‘#’. # # Например: # # 102.54.94.97 rhino.acme.com # исходный сервер # 38.25.63.10 x.acme.com # x клиентский хост # разрешение имен localhost обрабатывается самой DNS. # 127.0.0.1 локальный хост # ::1 локальный хост
 , 1993-2006 # # Это пример файла HOSTS, используемого Microsoft TCP/IP для Windows. # # Этот файл содержит сопоставления IP-адресов с именами хостов. Каждая запись # должна храниться на отдельной строке. IP-адрес должен # быть помещен в первую колонку, за которой следует соответствующее имя хоста. # IP-адрес и имя хоста должны быть разделены хотя бы одним # пробелом. # # Кроме того, комментарии (такие как эти) могут быть вставлены # в отдельные строки или после имени машины, обозначенного символом ‘#’. # # Например: # # 102.54.94.97 rhino.acme.com # исходный сервер # 38.25.63.10 x.acme.com # x клиентский хост # разрешение имен localhost обрабатывается самой DNS. # 127.0.0.1 локальный хост # ::1 локальный хост
, 1993-2006 # # Это пример файла HOSTS, используемого Microsoft TCP/IP для Windows. # # Этот файл содержит сопоставления IP-адресов с именами хостов. Каждая запись # должна храниться на отдельной строке. IP-адрес должен # быть помещен в первую колонку, за которой следует соответствующее имя хоста. # IP-адрес и имя хоста должны быть разделены хотя бы одним # пробелом. # # Кроме того, комментарии (такие как эти) могут быть вставлены # в отдельные строки или после имени машины, обозначенного символом ‘#’. # # Например: # # 102.54.94.97 rhino.acme.com # исходный сервер # 38.25.63.10 x.acme.com # x клиентский хост # разрешение имен localhost обрабатывается самой DNS. # 127.0.0.1 локальный хост # ::1 локальный хост Закройте Блокнот.
Закройте Блокнот.