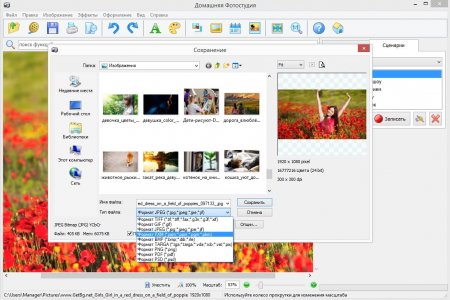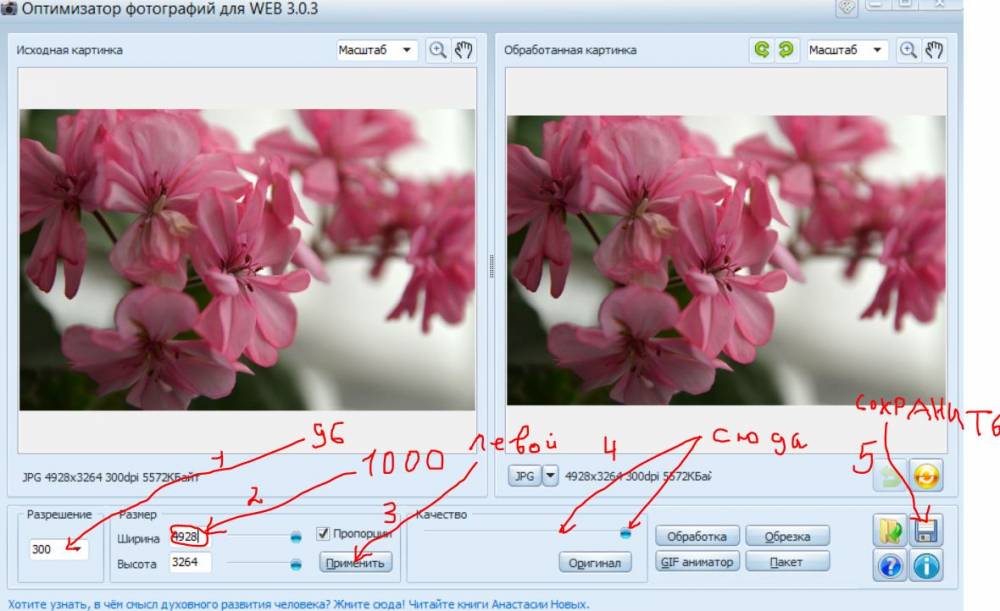Как изменить формат фото на айфоне
Фотографии на iPhone почти всегда получаются яркими, сочными и в отличном качестве. Но в какой формат они потом преобразуются и как хранятся. Расскажем, какой формат фото стоит по умолчанию на iPhone, как его поменять или как конвертировать снимки в нужный формат.
30 июня 2022 года Гаджеты
3 минуты, 46 секунд читать
763
Гаджеты
Формат фотографий по умолчанию
Начиная с iOS 11, Apple переключила камеры своих устройств на высокоэффективный формат файлов изображений (HEIF), установив его по умолчанию.
Это стандарт, разработанный в 2015 году. Снимки, сделанные в этом формате, весят совсем немного и занимают мало памяти, а их цвет и качество при этом выглядят лучше.
И хотя его удобно использовать для хранения файлов, он совершенно не подходит для публикации изображений в Интернете, где используются более традиционные форматы, например, JPEG.
Устройства других производителей также не поддерживают этот формат. При отправке снимка в HEIF-формате другу с Windows, устаревшим Android, он не сможет открыть ваши файлы.
Если вы регулярно отправляете фотографии и видео друзьям и родственникам, у которых нет последних iOS-устройств, лучше переключить камеру iPhone на наиболее совместимый формат. Он позволит создавать кадры и видео в высоком разрешении и делиться ими с кем угодно.
Как перевести формат фото из HEIC в JPEG
Чтобы изображения на iPhone сохранялись в формате JPEG, следуйте инструкции:
1. Откройте «Настройки» и перейдите в раздел «Камера»;
2. Выберите пункт «Форматы»;
3. Поменяйте формат камеры на «наиболее совместимый».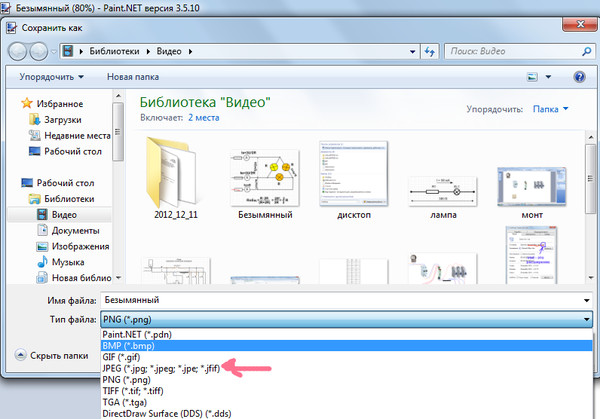
Настройка «Наиболее совместимый» автоматически будет сохранять изображения в виде файлов JPEG и видео в формате h364.
Как конвертировать из HEIC в JPEG уже готовые файлы
Есть несколько способов поменять формат медиафайлов на iPhone:
1. Через приложение «Файлы» или «Документы»
Сначала зайдите в «Фото» и выберите кадры для конвертации в JPEG. Отметьте их галочкой и выберите опцию «Скопировать».
Теперь откройте приложение «Файлы» и создайте там новую папку, куда переместите фото. Для этого нажмите значок «+» внизу справа, выберите пункт «Новая папка» и назовите ее.
Далее кликните на иконку папки, затем «Вставить» и переместите уже скопированные медиафайлы. Они отобразятся в этой папке и будут автоматически конвертированы в JPEG.
2. Приложение для редактирования фото
Фоторедакторы для iOS, такие как Adobe Lightroom CC, поддерживают открытие файлов в формате HEIC. Загрузите нужные картинки в приложение, а затем экспортируйте их в формате JPEG или другом поддерживаемом формате.
Загрузите нужные картинки в приложение, а затем экспортируйте их в формате JPEG или другом поддерживаемом формате.
3. Отправьте фотографии по почте
Встроенное приложение «Mail» в iOS автоматически при отправке преобразует все прикрепленные изображения HEIC в формат JPEG, даже если выбрано качество “Фактический размер”.
4. Через Dropbox
Если вы используете Dropbox для автоматической загрузки фотографий с iPhone, то перед загрузкой можете настроить сервис на преобразование файлов в JPEG.
Как это сделать: перейдите в раздел «Учетная запись»> «Загрузка с камеры»> «Сохранить фотографии в формате HEIC»> «JPG».
5. Через OneDrive
Аналогично Dropbox, приложение OneDrive может перед загрузкой конвертировать ваши файлы формата HEIC в формат JPEG. Здесь ничего настраивать не нужно, поскольку сервис по умолчанию преобразует выбранные файлы в JPEG.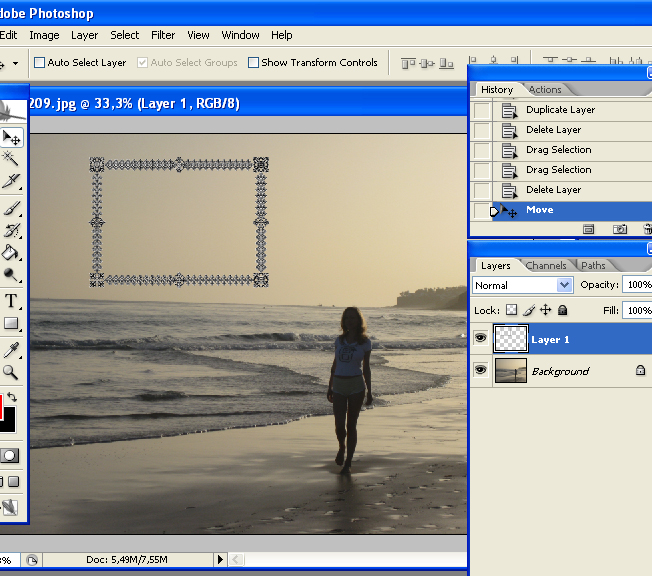
6. Приложение для преобразования изображений
В App Store доступны платные и бесплатные приложения, способные конвертировать изображения формата HEIC в JPEG. Введите в магазине приложений поисковый запрос “Формат HEIC в JPEG” и система выдаст множество программ.
Заключение
Теперь вы знаете, как самостоятельно переключать формат сохранения фотографий и выбирать подходящий под свои нужды. Также вы в курсе, как конвертировать уже готовые фотографии из одного формата в другой. Используйте возможности своих «яблочных» гаджетов по максимуму!
App Store: Конвертер Фото-Изменить Формат
Снимки экрана (iPhone)
Описание
A easy way to convert images from all the popular formats. Simple and free to use. Install now!
1.Open the app.
3.Preview the images and select the desired conversion format.

4.Magic happens.
5.You get all your files converted in just a few seconds.
Store them in the app or share them to your Mac via Airdrop.
We support the following formats : Supported output formats:
tiff, gif, jpg, psd, png, pdf, svg, bmp, eps, hdr, ico, tga, wbmp, webp ,odd, ps
Quick note:
An internet connection is required to perform the desired format conversions.
Privacy Policy: http://braincake.net/conv_privacy.html
Версия 1.0.9
— Gallery fix.
Оценки и отзывы
Оценок: 721
Требует сети
Я бы не рекомендовал использовать данный сервис, так как фото обрабатываются онлайн.
То же самое, что воспользоваться первой ссылкой в гугле для поиска “image converter online”. Потом ищите свои фоточки на каких-нибудь файлопомойках)
Разрабы красавцы. А эпл уроды со своим форматом
Всё супер. Спасибо большое
Форматирует но сохраняется в другой
У меня не работает на apple 11, сохраняется все-равно в jpeg. Конверт из jpeg в jpg
Разработчик Fitness Labs указал, что в соответствии с политикой конфиденциальности приложения данные могут обрабатываться так, как описано ниже. Подробные сведения доступны в политике конфиденциальности разработчика.
Не связанные с пользователем данные
Может вестись сбор следующих данных, которые не связаны с личностью пользователя:
Конфиденциальные данные могут использоваться по-разному в зависимости от вашего возраста, задействованных функций или других факторов. Подробнее
Подробнее
Информация
- Провайдер
- Fitness Labs SRL
- Размер
- 31,2 МБ
- Категория
- Производительность
- Возраст
- 4+
- Copyright
- © Fitness Labs
- Цена
- Бесплатно
- Поддержка приложения
- Политика конфиденциальности
Другие приложения этого разработчика
Вам может понравиться
Преобразование в изображение онлайн — Преобразование PNG в JPG и т. д.
Этот онлайн-конвертер изображений позволяет конвертировать JPG в PNG, PDF в JPG, необработанные фотографии, такие как CR2, в JPG, PNG в SVG или PDF в PNG.

Перетащите файлы сюда
Введите URL Дропбокс Google Диск
Рекламное объявление
Целевой формат: BMEPSGIFHDR/EXRICOJPGPNGSVGTGATIFFWBMPWebP
Качество:
Определите, какого качества должно быть полученное изображение. Чем лучше качество, тем больше размер файла. Таким образом, более низкое качество также уменьшит размер файла.
Наилучшее сжатиеНаилучшее качество
0%
20%
40%
60%
80%
100%
Изменение размера: «/>
Ширина:
2
2
пикс. Высота:
пикс.
Применить цветовой фильтр: ЦветнойОттенки серогоМонохромныйОтменить цветаРетроСепия
DPI:
точек на дюйм
Улучшить Резкость Сглаживание Удаление пятен Уравнять «/>
Устранение перекоса:
Исправление кривых изображений.
Включить компенсацию перекоса
Информация: Пожалуйста, включите JavaScript для корректной работы сайта.
Как преобразовать в изображение?
- Загрузите файл, который вы хотите превратить в изображение.
- Выберите формат изображения в раскрывающемся меню.
- В настройках вы также можете выбрать различные функции редактирования изображения, такие как качество, цвет, размер и т. д. (необязательно).
- Чтобы начать преобразование в изображение, нажмите «Старт».
Из видео в изображение, из PDF в JPG, из JPG в SVG или из SVG в PNG — это лишь несколько преобразований, поддерживаемых этим универсальным и простым в использовании онлайн-конвертером изображений. Преобразование в изображение может понадобиться для многих различных целей. Например, загрузка документов в социальные сети — это настоящая проблема, а иногда и невозможная, если только вы не превратите их в изображение.
Преобразование в изображение может понадобиться для многих различных целей. Например, загрузка документов в социальные сети — это настоящая проблема, а иногда и невозможная, если только вы не превратите их в изображение.
Вы можете легко создавать превью необработанных изображений камеры, чтобы отправлять их друзьям и родственникам. Или, если вы работаете с профессиональным дизайном, вы можете превратить векторную графику в растровые изображения, чтобы показать своим клиентам прогресс, или наоборот, чтобы использовать информацию о растровых изображениях в ваших векторных иллюстрациях.
Конечно, это лишь некоторые примеры, возможности практически безграничны. Ознакомьтесь с учебным пособием о том, как превратить разные файлы в изображения ниже.
Как конвертировать изображения HEIC в JPG на Mac
Блог>Производительность
Pexels
Тип файла Apple HEIC для фотографий постепенно принимается разработчиками, потому что это стандарт iPhone и iPad для фотографий. Начиная с iOS 11, Apple изменила формат файлов фотографий по умолчанию для iPhone и iPad, чтобы фотографии теперь сохранялись в формате HEIC, а не в формате JPG. Это изменение обеспечивает превосходное сжатие при сохранении высокого качества изображения, что позволяет хранить больше изображений на вашем телефоне или планшет.
Начиная с iOS 11, Apple изменила формат файлов фотографий по умолчанию для iPhone и iPad, чтобы фотографии теперь сохранялись в формате HEIC, а не в формате JPG. Это изменение обеспечивает превосходное сжатие при сохранении высокого качества изображения, что позволяет хранить больше изображений на вашем телефоне или планшет.
Тем не менее, людям по-прежнему необходимо время от времени конвертировать HEIC в JPG, чтобы предотвратить несовместимость. К счастью, это просто сделать для пользователей Mac.
Что такое изображения HEIC?
HEIC происходит от высокоэффективного формата файлов изображений (HEIF), разработанного Группой экспертов по движущимся изображениям (MPEG) в качестве усовершенствования преобладающего формата JPG. Единственным их недостатком является отсутствие поддержки со стороны широко используемых программ и операционных систем. При использовании HEIC вы можете обнаружить, что многие программы не позволяют вам просматривать или обновлять файл, а многие веб-сайты не принимают его.
Но не бойтесь, файлы HEIC можно легко преобразовать в JPG на Mac с помощью следующих трех методов.
Как преобразовать HEIC в JPG с предварительным просмотром
- Открыть изображение HEIC в Предварительный просмотр .
- Нажмите Файл > Экспорт в строке меню.
- Выберите JPEG в раскрывающемся списке Формат и при необходимости настройте другие параметры.
- Выберите Сохранить .
Как преобразовать HEIC в JPG с фотографиями
- Импортируйте изображения HEIC в Фото (или просто перетащите).
- Выберите изображения, щелкните Файл > Экспорт и выберите Экспортировать X фотографий (X — количество фотографий).
- Выберите JPEG в раскрывающемся меню Photo Kind , затем нажмите Экспорт.

Как изменить HEIC на JPG на Mac с помощью Automator
- Запуск Automator на Mac — он находится в папке Applications (или используйте Spotlight для его поиска).
- Далее нажмите Быстрое действие , затем Выберите .
- В левой части экрана найдите Copy Finder Items и перетащите его в правую часть экрана.
- Вернувшись в левую часть экрана, найдите Изменить тип изображений и перетащите его в правую часть. Здесь есть выпадающее меню: выберите JPEG .
- Перейдите к Файл > Экспорт , дайте скрипту имя (например, «Преобразование HEIC в JPG») и выберите позицию для сохранения, затем нажмите Сохранить .
- Найдите скрипт и откройте его, нажмите Установить .

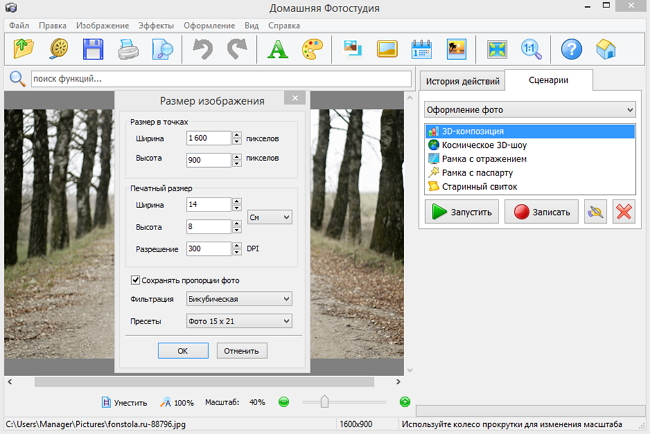 Преобразование в изображение может понадобиться для многих различных целей. Например, загрузка документов в социальные сети — это настоящая проблема, а иногда и невозможная, если только вы не превратите их в изображение.
Преобразование в изображение может понадобиться для многих различных целей. Например, загрузка документов в социальные сети — это настоящая проблема, а иногда и невозможная, если только вы не превратите их в изображение.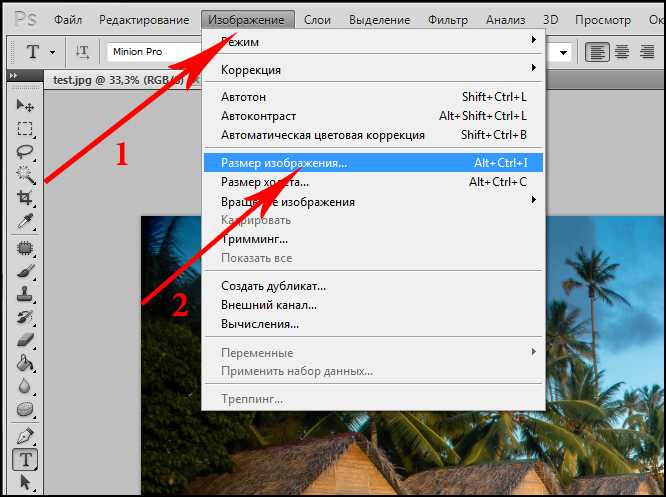 Начиная с iOS 11, Apple изменила формат файлов фотографий по умолчанию для iPhone и iPad, чтобы фотографии теперь сохранялись в формате HEIC, а не в формате JPG. Это изменение обеспечивает превосходное сжатие при сохранении высокого качества изображения, что позволяет хранить больше изображений на вашем телефоне или планшет.
Начиная с iOS 11, Apple изменила формат файлов фотографий по умолчанию для iPhone и iPad, чтобы фотографии теперь сохранялись в формате HEIC, а не в формате JPG. Это изменение обеспечивает превосходное сжатие при сохранении высокого качества изображения, что позволяет хранить больше изображений на вашем телефоне или планшет.