Как конвертировать в JPG или другой графический формат?
0 ∞Существует много различных способов, позволяющих осуществить изменение формата фото. Формат файла определяет, в какой программе он может быть открыт или отредактирован. Расширение файла определяет этот формат. Большинство людей, работающих с изображениями, в какой-то момент сталкивается с необходимостью конвертировать эти файлы в другой формат, поэтому стоит изучить несколько различных способов выполнить это. JPEG (он же JPG) является форматом изображений, который используется чаще всего.
- Как изменить формат фотографии на jpg или другой? Метод 1. Использование программного обеспечения для редактирования изображений
- Как изменить формат фото онлайн в jpeg или другой? Метод 2. Использование стороннего программного обеспечения для преобразования изображений
- Как поменять формат фото на jpg или другой? Метод 3.
 Преобразование изображений на мобильных устройствах
Преобразование изображений на мобильных устройствах - Как конвертировать изображение в jpg или другой графический формат? Метод 4. Изменение расширения файла вручную
- Вопросы и ответы
- Как конвертировать картинки из PNG в JPEG?
- Как я могу конвертировать .avi в .jpeg?
- Советы
- Заключение
- Откройте файл изображения. Когда вам нужно конвертировать изображение в другой формат, самое простое решение — использовать программное обеспечение для редактирования изображений, входящее в состав вашей операционной системы. В Windows — это «Paint», а в Mac — «Preview»:
- Обратите внимание, что JPG и JPEG — это разные названия одного и того же расширения файла;
- Также для открытия файла изображения можно использовать программы сторонних разработчиков. Если вы не уверены, попробуйте дважды кликнуть по изображению, чтобы оно открылось программой, заданной по умолчанию для этого типа файлов:
- Перед тем, как изменить формат изображения на jpg, выберите пункт «Файл» в главном меню.
 На экране должно появиться выпадающее меню параметров для изображения:
На экране должно появиться выпадающее меню параметров для изображения:
- Сохраните или экспортируйте файл изображения. Изменение формата будет происходить одновременно с сохранением новой версии файла. Это полезно: исходный файл остается без изменений, и если что-то пойдет не так, вы всегда сможете к нему вернуться. На Mac нужно выбрать пункт «Сохранить как» или «Экспорт», чтобы продолжить процесс:
- В некоторых версиях программного обеспечения вам, потребуется сначала «Дублировать» файл (то есть сделать его копию), а затем «Сохранить». Таким образом файл сохранится в новом формате:
- Измените имя и расширение файла. В появившемся окне вы сможете изменить имя, а также расширение (формат) файла. В выпадающем меню «Формат» или «Сохранить как» должно быть около 12 вариантов, в том числе и «.jpeg»:
- Перед тем, как изменить формат изображения на png, поменяйте имя файла или место его размещения, если это необходимо. Например, можно разместить его на рабочем столе для быстрого доступа;
- Если расширение, которое вам нужно, отсутствует в выпадающем меню, попробуйте другое программное обеспечение для редактирования изображений (например, Photoshop):
- Сохраните файл.
 После того, как вы зададите нужное имя, расширение и местоположение файла, нажмите кнопку «Сохранить». Таким образом вы сконвертируете файл в новый формат, сохранив оригинал:
После того, как вы зададите нужное имя, расширение и местоположение файла, нажмите кнопку «Сохранить». Таким образом вы сконвертируете файл в новый формат, сохранив оригинал: - Такое программное обеспечение, как Preview могут пакетно обрабатывать преобразование файлов. Для этого выделите файлы, которые необходимо преобразовать, и кликните по ним правой кнопкой мыши, чтобы увидеть доступные опции.
- Найдите нужное программное обеспечение. Для конвертирования изображений в наиболее распространенные форматы вполне подходят графические редакторы. Также можете поискать подходящее программное обеспечение в интернете. Например, по запросам «doc в pdf» или «jpg в gif» мы находим сразу несколько онлайн-конвертеров.
- Загрузите файлы изображений. Большинство сервисов для изменения формата изображения онлайн предлагают свои услуги бесплатно и не требуют загрузки программного обеспечения на жесткий диск. В первую очередь обращайте внимание на сервисы, которые предлагают инструкцию по загрузке и преобразованию файлов:
- Следуй инструкциям.
 Иногда на таких сайтах запрашивают адрес электронной почты, а затем после завершения преобразования отправляют готовый файл вам на этот адрес. В других случаях нужно подождать несколько секунд, а затем скачать готовые файлы:
Иногда на таких сайтах запрашивают адрес электронной почты, а затем после завершения преобразования отправляют готовый файл вам на этот адрес. В других случаях нужно подождать несколько секунд, а затем скачать готовые файлы: - Остерегайтесь сайтов, требующих от вас оплаты или предоставления личных данных. Помните: есть много бесплатных сервисов, на которых не нужно предоставлять ничего, кроме адреса электронной почты.
- Перед тем, как изменить формат изображения на компьютере, изучите доступные для установки мобильные приложения. Перед загрузкой обязательно прочитайте отзывы, чтобы определить качество приложения и убедиться, что выбранное программное обеспечение конвертирует файлы в нужные вам форматы.
- Скачайте приложение для конвертирования изображений. Выбрав подходящее приложение, загрузите его. Вам также нужно загрузить файл изображения (если вы еще не сделали этого) и запомнить, где он находится. Некоторые приложения могут обнаруживать изображения автоматически, в то время как другие требуют указать необходимые файлы.

- Конвертируйте изображения. После установки программы на мобильное устройство нужно открыть приложение и следовать инструкциям.
- Найдите файл. Для графических файлов можно изменить расширение вручную, изменив имя файла с помощью клавиатуры. Это правильное решение, если из-за текущего расширения файла нельзя получить доступ к его содержимому (выводится сообщение об ошибке «неверный формат файла»):
- Компьютер использует расширения файлов, чтобы понять, с помощью какого программного обеспечения нужно открыть файл. Будьте осторожны при изменении расширений вручную и всегда сохраняйте резервную копию, прежде чем делать это;
- Перед тем, как изменить формат изображения, нужно понимать, что этот метод может привести к снижению качества изображения. Использование программного обеспечения для редактирования изображений, как правило, более подходящий метод.
- Сделайте расширение файла видимым. В зависимости от конкретных настроек, расширения файлов (три буквы после точки в имени файла) могут быть не видны для стандартного способа просмотра файлов.
 В операционной системе Windows можно настроить соответствующие параметры на вкладке «Вид» в разделе «Свойства папки». Он находится в разделе «Внешний вид и параметры персонализации». На Mac эти параметры задаются в разделе «Дополнительные установки поиска»:
В операционной системе Windows можно настроить соответствующие параметры на вкладке «Вид» в разделе «Свойства папки». Он находится в разделе «Внешний вид и параметры персонализации». На Mac эти параметры задаются в разделе «Дополнительные установки поиска»:
- Переименуйте файл. Кликните правой клавишей мыши по файлу изображения и выберите пункт «Переименовать». Удалите старое расширение и добавьте новое.
Например, если имя файла «myimage.png», можно переименовать его в «myimage.jpg», и с этого момента ваш компьютер будет видеть его как файл в формате «.jpg».
Как изменить формат изображения на компьютере? «Paint» или «MS Paint» — это простая программа для просмотра и редактирования изображений, входящая в состав операционной системы Windows. Откройте PNG файл в Paint, а затем с помощью Файл> Сохранить как сохраните файл в формате JPG. Если вы работаете на Mac, можно использовать программу iPhoto. Откройте PNG файл в iPhoto, затем перейдите в Файл> Экспорт и выберите из списка JPG.
.avi — это формат видео, а jpeg — это формат изображений. Сначала нужно сделать снимок кадра видео во время воспроизведения, а затем сохранить изображение в формате jpeg.
- Расширения .jpg и .jpeg означают то же самое и в современных операционных системах могут быть использованы как взаимозаменяемые. Это различие пошло из ранних стандартов некоторых систем, в которых было допустимо только расширение, состоящее из трех букв;
- Расширения файлов не чувствительны к регистру, хотя согласно общепринятой конвенции следует указывать их в нижнем регистре.
Не заменяйте оригинальное изображение — всегда создавайте его резервную копию или используйте метод «Сохранить как».
Вадим Дворниковавтор-переводчик
Дайте знать, что вы думаете по данной теме статьи в комментариях. Мы очень благодарим вас за ваши комментарии, дизлайки, подписки, лайки, отклики!
Как изменить размеры изображений JPG / JPEG без потери качества за 6 лучших способов
Я нахожу простой способ изменить размер файла JPEG, что я могу для него сделать?
Есть много разных случаев, когда нам нужно изменить размер изображения JPEG.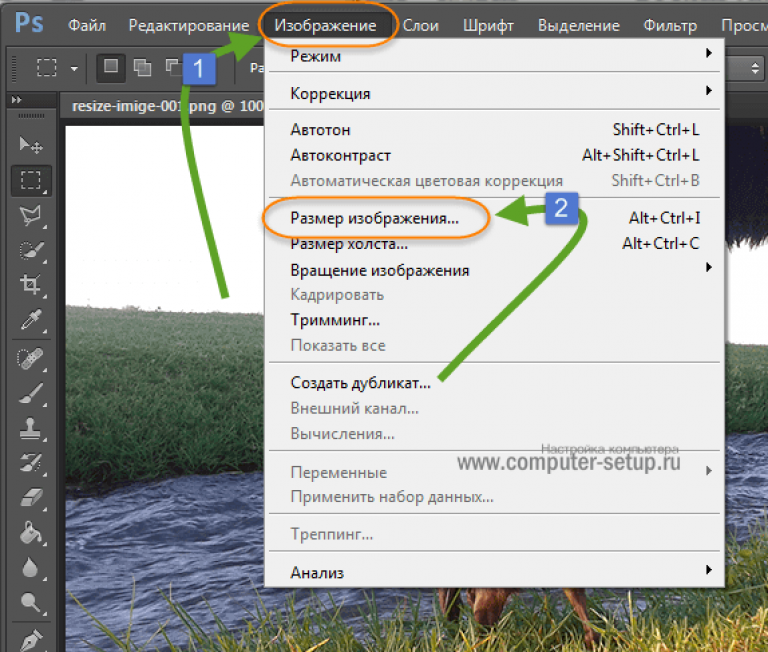 Если вы не знаете, как четко изменить размер JPEG, вы можете подумать, что это сложная задача, и иметь небольшое представление об этом. Поэтому многие люди ищут простые способы изменить размер JPEG. Вы знаете, как изменить размер изображения?
Если вы не знаете, как четко изменить размер JPEG, вы можете подумать, что это сложная задача, и иметь небольшое представление об этом. Поэтому многие люди ищут простые способы изменить размер JPEG. Вы знаете, как изменить размер изображения?
Изменить размер JPG
На самом деле, способ изменить размер JPEG не так сложен, как вы думаете. К счастью, в этой статье мы перечислим для вас четыре различных способа, включая подход к изменению размера JPEG без потери качества, а также некоторые онлайн, но профессиональные способы. Вы можете сделать выбор между ними в зависимости от ваших потребностей. Просто начните читать эту статью, и получите эти способы сейчас!
- Часть 1. Как изменить размер JPG без потери качества
- Часть 2. Top 3 Online JPG Уменьшение размера для изменения размера изображения JPG
- Часть 3. Лучшие 2 пакетных приложения JPG Photo Resizer для изменения размера фотографий
Часть 1. Как изменить размер JPEG без потери качества
Если вы хотите настроить и отредактировать изображения или фотографии, вы должны знать Adobe Photoshop, который является одним из самых профессиональных инструментов редактирования. С помощью этого инструмента вы можете легко изменять изображение по своему усмотрению, а также изменять размер JPEG без потери качества. Более того, не беспокойтесь о том, что способ изменения размера JPEG с помощью Photoshop слишком сложен для понимания. Честно говоря, вы можете завершить весь процесс изменения размера этого JPEG всего за несколько кликов.
С помощью этого инструмента вы можете легко изменять изображение по своему усмотрению, а также изменять размер JPEG без потери качества. Более того, не беспокойтесь о том, что способ изменения размера JPEG с помощью Photoshop слишком сложен для понимания. Честно говоря, вы можете завершить весь процесс изменения размера этого JPEG всего за несколько кликов.
Теперь вы можете выполнить следующие шаги, чтобы изменить размер изображения JPEG без потери качества с помощью Photoshop.
Шаг 1 Скачать Adobe Photoshop
Откройте веб-страницу Photoshop в своем браузере. Как вы знаете, если вы хотите использовать Photoshop, вам нужно купить его. Но вы также можете попробовать бесплатную пробную версию. Нажмите на кнопку «Бесплатная пробная версия» на верхней панели, а затем загрузите этот установщик программного обеспечения на свой компьютер.
Примечание: Если вы выберете бесплатную пробную версию, вы сможете использовать это программное обеспечение для редактирования бесплатно в течение 7 дней.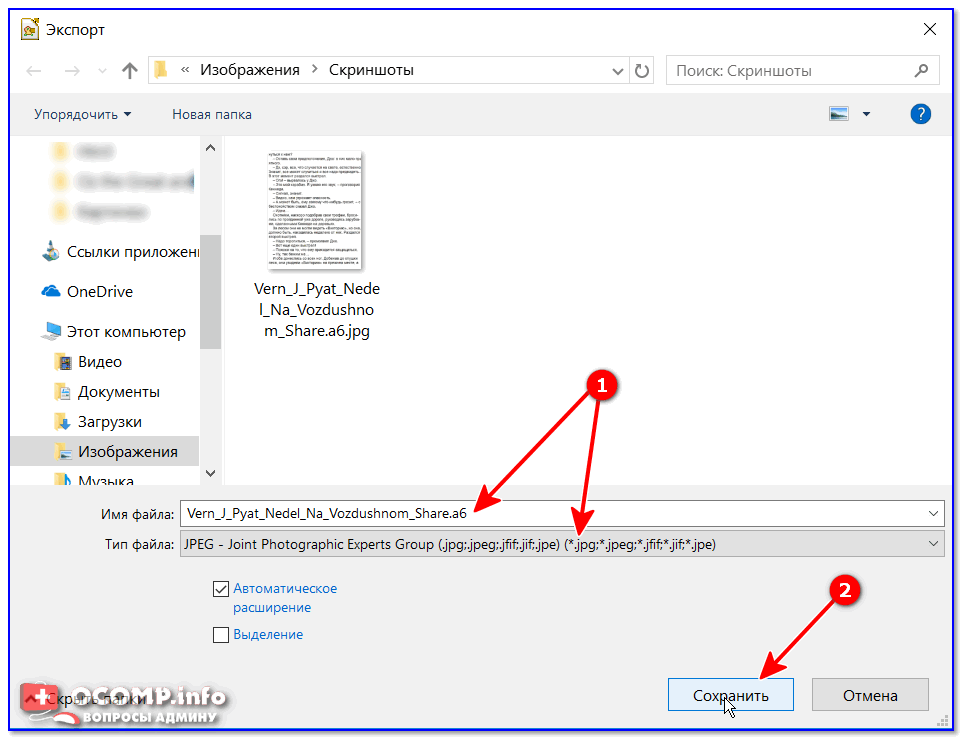
Шаг 2 Открыть изображение с помощью Photoshop
Теперь вам нужно запустить установщик Photoshop на вашем компьютере. Просто следуйте инструкциям, чтобы завершить все шаги, и процесс загрузки начнется. Как только Photoshop завершит загрузку, вы можете открыть свой JPEG с помощью Photoshop.
Шаг 3 Изменение размера JPEG с помощью Photoshop
На этом этапе вы можете увидеть опцию Image на верхней панели инструментов. Просто нажмите на него и затем выберите Размер изображения в списке. Когда появится новое окно «Размер изображения», вы можете изменить размер изображения JPEG в разделе «Размер документа». Рекомендуется выбрать параметр «Процент», а затем запишите требуемый процент в поле «Ширина и высота».
Шаг 4 Сохраните новый JPEG
После выполнения всех шагов вы можете получить новый файл JPEG другого размера. Не забудьте сохранить изображение. Просто нажмите Файл > Сохранить, чтобы сохранить его.
Часть 2. Топ-3 онлайн-редукторов размера JPEG для изменения размера изображения JPEG
№ 1 — изменить размер вашего изображения
Первый рекомендуемый вам онлайн-редуктор называется Resize Your Image.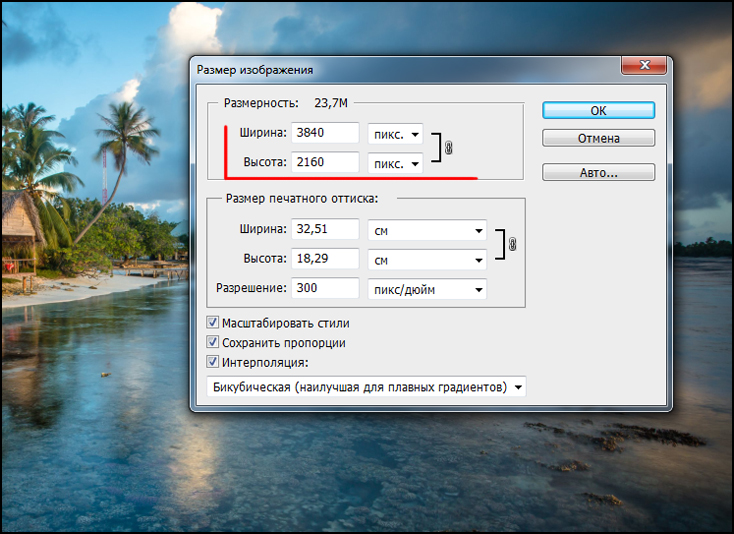 Это профессиональный инструмент, который вы можете использовать, чтобы изменить размер изображения и многое другое. Вы можете перейти на этот сайт, посетив https://resizeyourimage.com/.
Это профессиональный инструмент, который вы можете использовать, чтобы изменить размер изображения и многое другое. Вы можете перейти на этот сайт, посетив https://resizeyourimage.com/.
Особенность:
- Позволяет вам выбрать язык, как вы хотите.
- Помочь вам отредактировать изображение, увеличив или уменьшив его
- Позволяет вам установить ширину и высоту в зависимости от ваших потребностей.
- Поддерживает различные расширения, такие как JPEG, GIF, PNG, PDF и другие
Как использовать его для изменения размера JPEG:
Шаг 1 Посетите веб-сайт, нажав на URL-адрес, который мы перечислим для вас. Затем вы можете выбрать язык, как вы хотите.
Шаг 2 Загрузите изображение, которое хотите изменить, со своего компьютера или просто перетащите его на веб-сайт.
Шаг 3 На данный момент вы можете нажать на ширину или высоту, чтобы ввести новые данные. Или просто настройте его вручную.
Шаг 4 Теперь вы можете видеть ваше новое изображение, а также подробную информацию, такую как размер файла, ширина, высота, тип изображения и качество.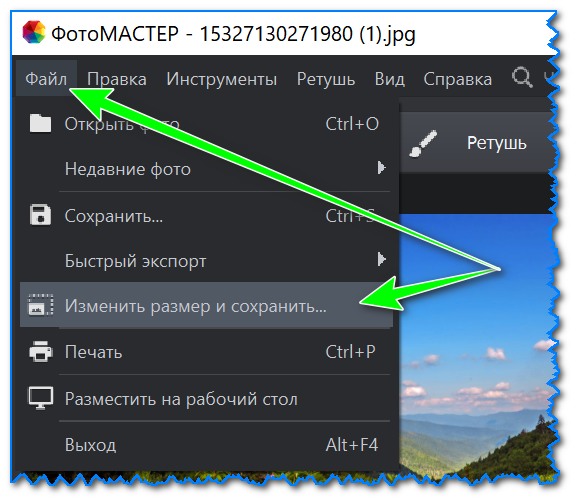
№ 2 — ImageResize.org
ImageResize.org также является хорошим онлайн-редуктором размера JPEG, который вам настоятельно рекомендуется. Ссылка на этот сайт https://imageresize.org.
Особенность:
- Помогает вам обрезать, изменять размер, переворачивать или поворачивать изображение.
- Позволяет вам выбрать размер, качество и формат вывода, как вы хотите.
- Но в интерфейсе есть нежелательная реклама.
- Исправьте все виды системных ошибок iOS без проблем.
Как использовать его для изменения размера JPEG:
Шаг 1 Посетите этот сайт, нажав на ссылку, которую мы даем вам на вашем компьютере.
Шаг 2 Здесь у вас есть три способа загрузить изображение, размер которого вы хотите изменить. Вы можете перетащить файл в онлайн-инструмент, а затем бросить его. Или вы можете нажать кнопку «Выбрать изображение для изменения размера», которая выделена зеленым цветом.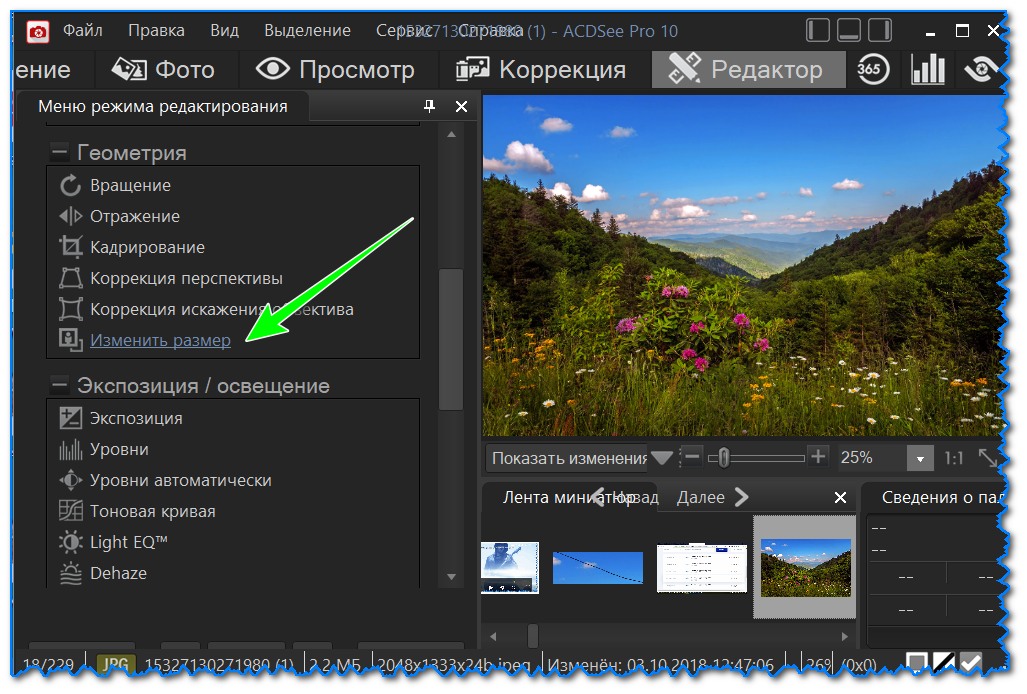 Более того, вы также можете вставить URL-адрес изображения для изменения размера.
Более того, вы также можете вставить URL-адрес изображения для изменения размера.
Шаг 3 Теперь вы можете настроить изображение, обрезая, переворачивая или поворачивая, как вы хотите. Этот шаг не является обязательным. Затем вам нужно изменить размер изображения и выбрать качество, а также формат, который вам нравится.
Шаг 4 Когда вы закончите, нажмите кнопку Изменить размер изображения. Эта кнопка находится в правом углу интерфейса. Когда он отредактирован, у вас также есть четыре варианта, такие как «Сохранить на диск», «Сохранить в Интернет» и другие. Просто выберите тот, который вы хотите.
№ 3 — Уменьшить изображения
Третий онлайн-редуктор размера JPEG, который мы хотим вам представить, называется «Уменьшить изображения». Вы можете посетить этот онлайн редуктор с https://www.reduceimages.com/, Как и два веб-сайта, о которых мы упоминали выше, вы можете легко использовать этот онлайн-инструмент для изменения размера JPEG.
Особенность:
- Позволяет изменять размеры изображений JPEG, BMP, GIF и PNG онлайн.

- Вы можете выбрать размер нового изображения, выходной формат и качество.
- Работа 7 Plus / SE / 6S Plus, iPad Pro, iPad Air, iPad mini и многое другое.
- Позволяет получать более светлые изображения или изменять размер изображения JPEG без потери качества.
Как изменить размер JPEG:
Шаг 1 Откройте этот онлайн-редактор формата JPEG, щелкнув адрес веб-сайта, который мы перечислили выше, в своем браузере.
Шаг 2 Когда вам покажут этот онлайн-инструмент, перетащите ваше изображение в интерфейс. Или вы можете нажать кнопку Загрузить изображение, чтобы загрузить свой JPEG.
Шаг 3 Теперь вы можете увидеть исходные размеры. Здесь вы можете ввести новую ширину и высоту в поле. Более того, в этом интерфейсе вы также можете выбрать формат и качество вывода по своему усмотрению.
Шаг 4 Просто нажмите на Изменить размер, и этот инструмент поможет вам изменить размер изображения. Когда ваше изображение будет готово, вы можете нажать Загрузить изображение, чтобы загрузить JPEG.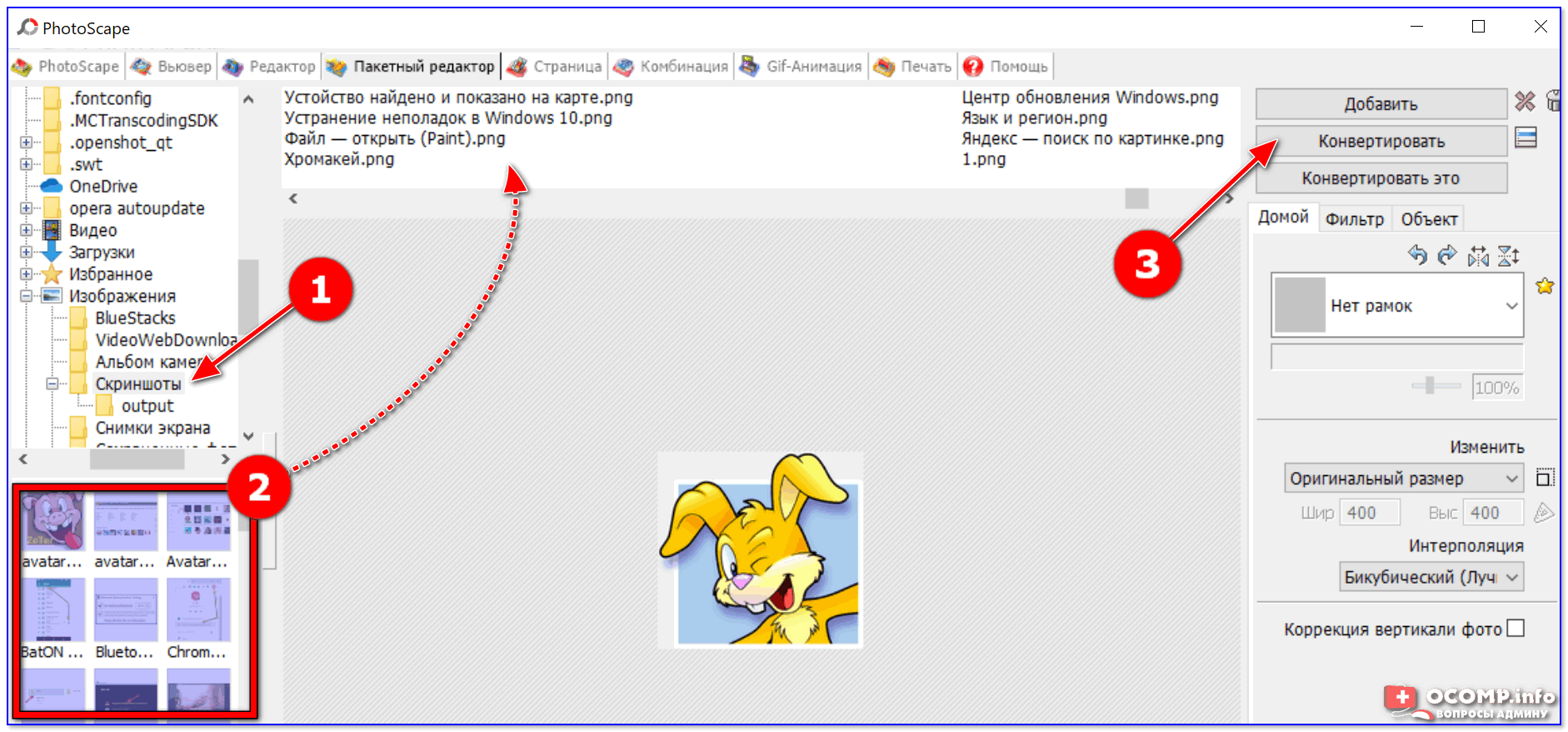
Часть 3. Лучшие 2 пакетных приложения JPG Photo Resizer для изменения размера фотографий
№ 1 — PicResize Batch Resize
PicResize — это один из самых популярных бесплатных веб-сервисов для редактирования изображений, который позволяет добавлять изображения для редактирования, загружая, связывая или вставляя их на домашнюю страницу. Сервис принимает и редактирует файлы изображений в формате BMP, GIF, JPG / JPEG и PNG. Это позволяет вам увеличить размер вашего изображения на 25, 50 или 75 процентов или указать нестандартный размер в процентах от исходного изображения или в пикселях. Ссылка на этот сайт http://picresize.com/batch.php.
Особенность:
- Массовое и пакетное изменение размера нескольких изображений / фотографий в формате JPG / JPEG / PNG / GIF одновременно.
- Обрезать, вращать и переворачивать JPG / JPEG фотографии и картинки с легкостью.
- Базовое изменение размера и редактирование файлов изображений в форматах BMP, GIF, JPG / JPEG и PNG.

- Множество спецэффектов и инструментов, которые вы можете использовать для получения более качественных изображений.
Как изменить размер фотографий JPG:
Шаг 1 Посетите этот сайт, нажав на ссылку, чтобы открыть онлайн-сервис PicResize.
Шаг 2 Нажмите кнопку «Добавить несколько файлов», чтобы выбрать несколько изображений JPG, размер которых вы хотите изменить.
Шаг 3 Нажмите кнопку «Загрузить файлы», чтобы загрузить изображения JPG на сайт.
Шаг 4 Начните устанавливать параметры изменения размера в 25, 50 или 75 процентов или укажите нестандартный размер в процентах от исходного изображения или в пикселях. Также вы можете выбрать выходной формат изображения.
Шаг 5 Нажмите «Отправить пакетное задание!» кнопка, чтобы закончить изменение размера изображения JPG.
№ 2 — Movavi Photo Batch
Movavi Photo Batch — это одна из программ для редактирования фотографий на компьютере, которая позволяет вам масштабировать изображения в больших объемах.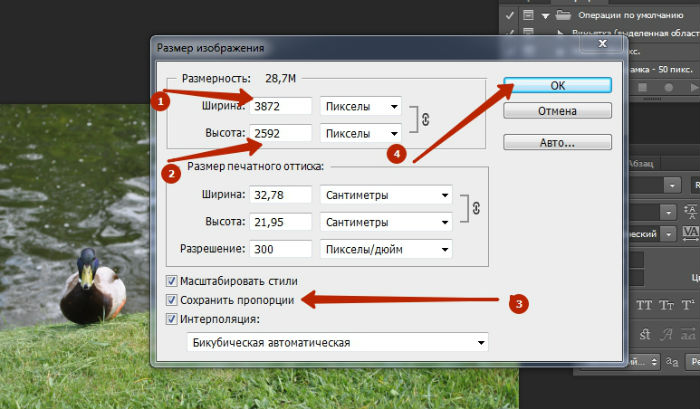
Особенность:
- Изменение размера изображений в пакетном режиме.
- Массовое переименование фотографий и одновременное улучшение нескольких изображений JPG / JPEG.
- Конвертируйте и сжимайте большие изображения в формате JPG / JPEG.
Как сжать размер JPEG в партии:
Шаг 1 Загрузите и установите Movavi Photo Batch на компьютер.
Шаг 2 Перетащите файлы изображений JPG, которые вы хотите редактировать, в программу.
Шаг 3 Чтобы изменить размер изображений, вы должны использовать вкладку «Изменить размер» только для масштабирования всех фотографий до одинакового размера в пакете.
Шаг 4 После завершения всех настроек нажмите кнопку «Пакетный экспорт» и выберите, куда вы хотите сохранить обработанные изображения.
Заключение
Теперь вы можете узнать, как четко изменить размер JPEG. Здесь мы перечисляем четыре различных способа выбора. Вы можете изменить размер файла JPEG с помощью Photoshop, или просто использовать некоторые онлайн уменьшители размера JPEG. Если у вас все еще есть вопрос об изменении размера изображения JPEG, просто свяжитесь с нами. Надеюсь, что вы можете получить то, что вам нужно в этой статье.
Что вы думаете об этом посте.
- 1
- 2
- 3
- 4
- 5
Прекрасно
Рейтинг: 4.8 / 5 (на основе голосов 247)
01 ноября 2018 г. 09:00 / Обновлено Эндрю Миллер в Фото
Как конвертировать изображения обратно в универсальный формат JPG или PNG теперь, когда Chrome сохраняет их как WebP
Вы здесь: Главная/ Chrome/ Как конвертировать изображения обратно в универсальный формат JPG или PNG, когда Chrome сохраняет их как WebP
Автор Michael Perrigo Оставить комментарий
Если вы только что нашли потрясающие новые обои для своего Chromebook или пытаетесь сохранить веб-изображения для деловых целей, щелкнув их правой кнопкой мыши, чтобы «сохранить как», Возможно, вы заметили, что за последний год Chrome теперь сохраняет изображения в формате WebP вместо традиционных форматов JPG или PNG, к которым вы привыкли десятилетиями.
Давайте сначала разберемся, что такое WebP и зачем он вообще нужен. Затем я покажу вам, как вернуть ваши изображения в формат, который вы ожидаете для использования в программном обеспечении для редактирования и для обмена с друзьями и семьей.
Что такое WebP и почему Chrome усложняет мне жизнь?
Хотите верьте, хотите нет, но WebP существует уже более десяти лет. Впервые он был создан On2 Technologies в 2010 году до того, как компания была приобретена Google. Несмотря на то, что кажется, что это немного усложняет жизнь всем, поскольку большинство людей не приняли этот формат для редактирования и обмена, а Windows не может изначально просматривать эти файлы такими, какие они есть, WebP был создан для уменьшения изображений до 25%. и найти баланс между качеством и практичностью, предоставляя их пользователям через Интернет.
и найти баланс между качеством и практичностью, предоставляя их пользователям через Интернет.
Они не только быстрее загружаются на веб-страницы, но и обладают высокой совместимостью с Chrome, Edge и даже Firefox и даже экономят много места для бизнеса за счет сжатия. К сожалению, как указывалось ранее, во многих случаях это не делает их пригодными для использования без небольшой настройки. Да, и иногда их качество может немного пострадать, если этот баланс не соблюден идеально.
В большинстве случаев, или, возможно, во всех случаях (я все еще пытаюсь это выяснить), Chrome здесь не является нарушителем. Как правило, это WordPress (популярный конструктор веб-сайтов), автоматически конвертирующий изображения в WebP, или веб-разработчики, намеренно делающие это для экономии места на сервере, а Chrome просто сохраняет изображения на ваш компьютер в том формате, в котором они уже были.0003
Как исправить сломанный Chromebook W…
Пожалуйста, включите JavaScript
Итак, как мне вернуть свой JPG?
Прежде чем я покажу вам, как преобразовать файлы WebP обратно в JPG, я имею право заявить, что технически вы можете использовать их в их текущем формате.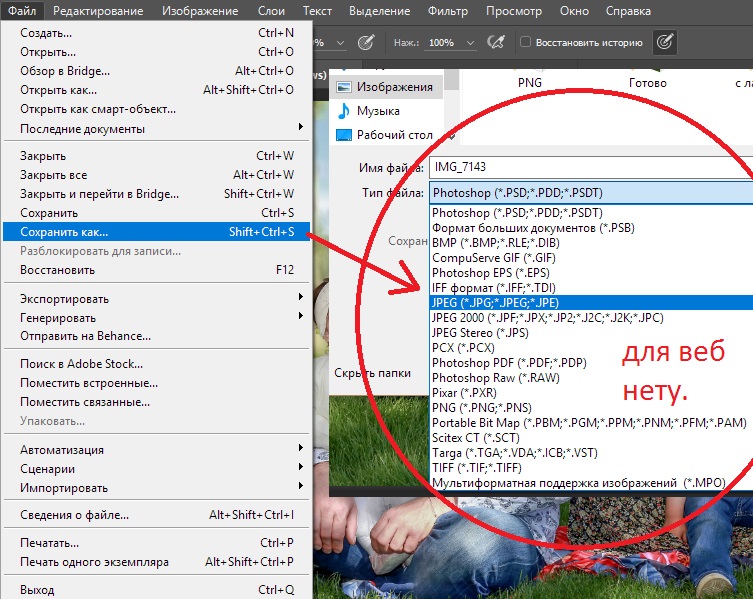 Например, в Adobe Photoshop есть плагин, который позволяет читать их, не конвертируя. Это также формат с открытым исходным кодом, что означает, что любой может работать над ним, чтобы внести улучшения.
Например, в Adobe Photoshop есть плагин, который позволяет читать их, не конвертируя. Это также формат с открытым исходным кодом, что означает, что любой может работать над ним, чтобы внести улучшения.
Поскольку вы, вероятно, заботитесь только о том, чтобы вернуться к нормальной жизни и использовать свои изображения, как раньше, давайте перейдем к хорошему. На самом деле есть несколько подходов, которые вы можете использовать. Прежде всего, вы можете загрузить и установить расширение «Сохранить изображение как тип» из интернет-магазина Chrome. Это позволяет вам щелкнуть правой кнопкой мыши изображение в любом месте в Интернете (если источник не защищен) и выбрать «Сохранить изображение как тип», чтобы вернуть ваши драгоценные «JPG» и «PNG».
Сохранить изображение как Расширение типа Он существует уже много лет, но последний раз обновлялся в 2015 году — более 8 лет назад. Что еще более важно, разработчик не обновил правила конфиденциальности в соответствии с новой политикой интернет-магазина Google. Это означает, что у него нет печати одобрения, указывающей, что он будет уважать любые данные, которые он собирает о вас. Это не обязательно делает его плохим расширением актера, но означает, что вы должны быть осторожны.
Это означает, что у него нет печати одобрения, указывающей, что он будет уважать любые данные, которые он собирает о вас. Это не обязательно делает его плохим расширением актера, но означает, что вы должны быть осторожны.
В качестве альтернативы — и это то, что я бы рекомендовал — вы можете просто сохранить веб-приложение инструмента преобразования в качестве приложения на своем Chromebook. Моим выбором всегда был конвертер WEBP в JPG от Convertio. Просто зайдите на сайт, выберите изображение WebP с помощью красной кнопки «Выбрать файлы», убедитесь, что тип назначения — «JPG» или «PNG». Затем нажмите кнопку «Конвертировать» и посмотрите, как инструмент делает свое дело.
После этого просто нажмите кнопку «Загрузить» на конвертированном файле изображения, и вы вернетесь к своему ритму! К сожалению, этот дополнительный шаг теперь требуется для большинства людей, которые просто хотят чертовы обои, но я полагаю, вы должны делать то, что должны, верно? Несмотря на это, эти два метода творят чудеса. Тем не менее, я надеюсь, что либо кто-то создаст инструмент, который автоматически преобразует изображения обратно в пригодные для использования, более распространенные форматы, либо больше программного обеспечения и сервисов начнут принимать изображения WebP. Если он станет таким же нормализованным, как JPG или PNG (а я не думаю, что это когда-либо произойдет), то со временем все это не будет иметь значения.
Тем не менее, я надеюсь, что либо кто-то создаст инструмент, который автоматически преобразует изображения обратно в пригодные для использования, более распространенные форматы, либо больше программного обеспечения и сервисов начнут принимать изображения WebP. Если он станет таким же нормализованным, как JPG или PNG (а я не думаю, что это когда-либо произойдет), то со временем все это не будет иметь значения.
Рубрики: Chrome, Руководства и инструкции
Как преобразовать png в jpg на Mac
Файл PNG или файл переносимой сетевой графики — это популярный тип изображения, особенно когда речь идет о снимках экрана. Одним из самых больших преимуществ PNG является то, что он без потерь. Это означает, что его можно сжать, и он все равно сохранит свое исходное качество изображения.
Но, несмотря на популярность файлов PNG, они не всегда поддерживаются. Итак, вы можете оказаться в ситуации, когда вам нужно знать, как изменить png на JPG. Что ж, тебе повезло. В этой статье вы узнаете, как это сделать с помощью стандартного приложения MacOS Preview, а также популярных онлайн-инструментов, таких как PNG2JPG и CloudConvert.
Как преобразовать png в jpg с помощью приложения Mac Preview
Предварительный просмотр с помощью приложения macOS, вероятно, является самым простым и понятным способом преобразования png в jpg на Mac. Просто выполните следующие действия, чтобы начать:
- Откройте предварительный просмотр и найдите PNG во всплывающем окне.
- Щелкните Файл > Экспорт.
- Назовите файл и выберите место для его сохранения.
- Измените раскрывающееся меню формата на JPG и отрегулируйте ползунок «Качество».
- Затем нажмите Сохранить.
Вы также можете использовать предварительный просмотр для одновременного преобразования нескольких файлов PNG по следующим направлениям:
- Откройте приложение предварительного просмотра.
- Во всплывающем окне нажмите и удерживайте Command на клавиатуре и выберите все файлы, которые вы хотите преобразовать.
- Нажмите на одну из миниатюр на левой боковой панели.

- Нажмите Command + A на клавиатуре.
- Нажмите «Файл» > «Экспортировать выбранные изображения…»
- Затем нажмите «Параметры», выберите «JPEG» в раскрывающемся меню и отрегулируйте ползунок «Качество».
- Выберите место для сохранения изображений и нажмите «Выбрать».
Совет:
После преобразования многих изображений вы, вероятно, обнаружите, что теперь у вас есть дубликаты этих файлов на вашем Mac. И если вам не нужны обе версии, вы можете использовать приложение Gemini 2 для сканирования всех ваших дубликатов и помочь вам быстро избавиться от них.
Как преобразовать png в jpg с помощью онлайн-инструментов
Несмотря на то, что использовать приложение Preview для преобразования изображения очень просто, вам может не понравиться конечное качество изображения. К счастью, когда дело доходит до бесплатных инструментов онлайн-конвертации, недостатка в вариантах нет. Два наиболее популярных конвертера включают PNG2JPG и CloudConvert.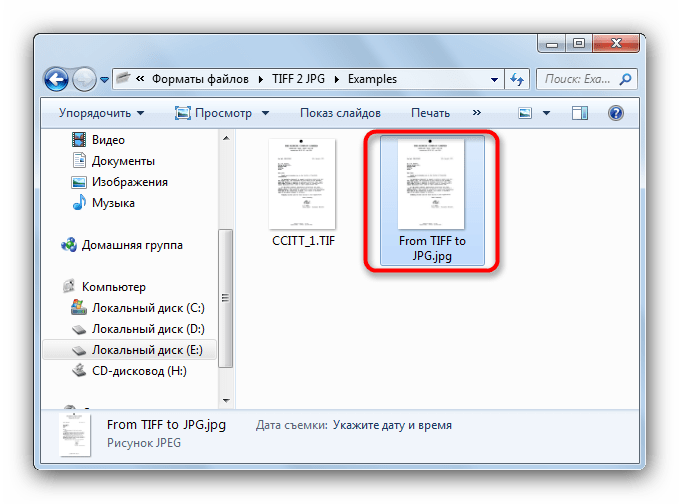
Выполняя обещание своего названия, PNG2JPG быстро преобразует ваши изображения. Вы можете работать с 20 файлами одновременно, если все они не превышают 50 МБ. И он поддерживает широкий спектр форматов файлов, поэтому вы можете использовать этот инструмент для изменения других изображений, отличных от PNG.
Вот как вы конвертируете изображение с помощью PNG2JPG:
- В браузере перейдите на png2jpg.com.
- Перейдите на вкладку PNG в JPG.
- Затем нажмите «Загрузить файл» и выберите файлы PNG, которые хотите преобразовать.
- После обработки нажмите Загрузить.
Еще один онлайн-инструмент — CloudConvert. Его можно использовать бесплатно, и он дает вам немного больше возможностей, чем PNG2JPG, но вы ограничены 25 конверсиями в день. Если вам нужно больше, вы можете перейти на один из их платных уровней и разблокировать еще больше функций.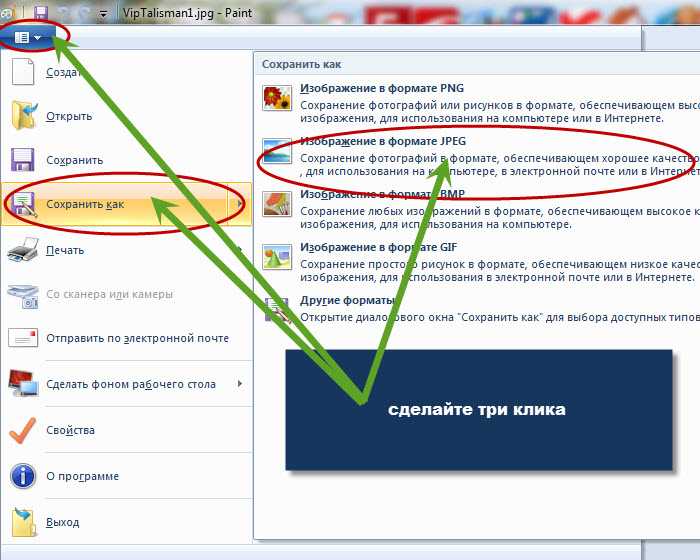

 Преобразование изображений на мобильных устройствах
Преобразование изображений на мобильных устройствах На экране должно появиться выпадающее меню параметров для изображения:
На экране должно появиться выпадающее меню параметров для изображения: После того, как вы зададите нужное имя, расширение и местоположение файла, нажмите кнопку «Сохранить». Таким образом вы сконвертируете файл в новый формат, сохранив оригинал:
После того, как вы зададите нужное имя, расширение и местоположение файла, нажмите кнопку «Сохранить». Таким образом вы сконвертируете файл в новый формат, сохранив оригинал: Иногда на таких сайтах запрашивают адрес электронной почты, а затем после завершения преобразования отправляют готовый файл вам на этот адрес. В других случаях нужно подождать несколько секунд, а затем скачать готовые файлы:
Иногда на таких сайтах запрашивают адрес электронной почты, а затем после завершения преобразования отправляют готовый файл вам на этот адрес. В других случаях нужно подождать несколько секунд, а затем скачать готовые файлы:
 В операционной системе Windows можно настроить соответствующие параметры на вкладке «Вид» в разделе «Свойства папки». Он находится в разделе «Внешний вид и параметры персонализации». На Mac эти параметры задаются в разделе «Дополнительные установки поиска»:
В операционной системе Windows можно настроить соответствующие параметры на вкладке «Вид» в разделе «Свойства папки». Он находится в разделе «Внешний вид и параметры персонализации». На Mac эти параметры задаются в разделе «Дополнительные установки поиска»:

