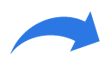Онлайн конвертер изображений в PNG
Во что: JPGDDSICOPNGTIFFGIFBMPPNMPSPS2PS3PPMPSDPTIFRADPICTPAMPBMPCLPCXPDBPDFPCDPFMPGMPALMVICARVIFFWBMPWDPWEBPXBMXPMXWDUYVYUILRFGSGISUNSVGTGAAAIDCXDIBDPXEPDFEPIEPSEPS2EPS3EPSIAVSCINCMYKCMYKAEPSFEPTEXRFAXJ2CJ2KJXRMIFFMONOMNGMPCMTVOTBJPTJP2FITSFPXGRAYHDRJNGJBIGINFOHRZP7
Глубина цвета 32 (True color, YCbCrK) 24 (True color, YCbCr) 8 (Grayscale)
тип сжатия baseline (default) progressive lossless sequential
sample 1:1:1 (11:11:11) (default) 4:2:2 (22:21:21) 4:2:1 (22:21:11) 4:4:2 (22:22:21) 4:1:1 (22:11:11)
lossless predictor Auto select best predictor 0 1 2 3 4 5 6 7
Surface format R8G8B8: (24 bits per pixel, R:8, G:8, B:8) R5G6B5: (16 bits per pixel, R:5, G:6, B:5) A8R8G8B8: (32 bits per pixel, A:8, R:8, G:8, B:8) A8B8G8R8: (32 bits per pixel, A:8, B:8, G:8, R:8) X8R8G8B8: (32 bits per pixel, A:x, R:8, G:8, B:8) X8B8G8R8: (32 bits per pixel, A:x, B:8, G:8, R:8) A1R5G5B5: (16 bits per pixel, A:1, R:5, G:5, B:5) X1R5G5B5: (16 bits per pixel, A:x, R:5, G:5, B:5) L8: (8 bits per pixel, luminance:8) A8L8: (16 bits per pixel, A:8, L:8) DXT1: (compressed, 1-bit alpha) DXT2: (compressed, 4-bit premultiplied alpha) DXT3: (compressed, 4-bit nonpremultiplied alpha) DXT4: (compressed, interpolated premultiplied alpha) DXT5: (compressed, interpolated nonpremultiplied alpha)
генерировать mip-карту Да Нет
Глубина цвета: 64 (True color, RGBA) 48 (True color, RGB) 32 (True color, RGBA, transparent) 24 (True color, RGB) 8 (Indexed) 4 (Indexed) 1 (Mono) bpp
степень сжатия 0 — None 1 — Lowest 2 3 4 5 6 7 8 9- Highest
Глубина цвета 64 (True color, RGBA) 48 (True color, RGB) 32 (True color, RGBA) 32 (CMYK) 24 (True color, RGB) 8 (Indexed) 4 (Indexed) 1 (Mono)
тип сжатия NONE CCITT RLE (for 1 bpp only) CCITT Fax3 (for 1 bpp only) CCITT Fax4 (for 1 bpp only) LZW FLATE JPEG JBIG (for 1 bpp only) JPEG 6+ PACKBITS
степень сжатия 0 — None 1 — Lowest 2 3 4 5 6 7 8 9 — Highest
Порядок байтов от младшего к старшему от старшего к младшему
save TIFF file with Multistrip Singlestrip Tiled
Jpeg subsample 1:1:1 (11:11:11) (default) 4:2:2 (22:21:21) 4:1:1 (22:11:11)
photometric mono Leave As Is Minimum is White Minimum is Black
with fill order most significant to least least significant to most
Сохранить EXIF, если есть
Сохранить IPTC, если есть
BigTIFF формат
Конвертировать!
Как конвертировать картинки и фото — смена формата в JPG, PNG, GIF или BMP
 Доброго времени!
Доброго времени!
При работе за ПК сравнительно часто приходится «копошиться» с разными форматами картинок, фото, изображений. И от формата выбранного файла (скажем, JPG, PNG или GIF) зависит как размер файла, так и его качество.
Для примера взгляните на скриншот ниже 👇: один и тот же файл (при «почти» одинаковом качестве) может занимать на диске место в 50 раз меньше (если, конечно, его сохранить в другом формате)!
Это становится еще более актуальным, если вы имеете дело с большим количеством картинок (и тем более планируете загружать их в сеть) — то есть большая вероятность, что вам потребуется их пере-конвертировать из одного формата в другой (например, не все сайты позволяют загружать к себе формат BMP или GIF, зато JPEG идет на «ура»).
Собственно, сегодняшняя заметка и будет как раз об этом…

Сравнение форматов BMP и JPG: обратите внимание на размер файла
👉 В тему!
Как уменьшить размер файла JPG, JPEG [инструкция]. Читать заметку —>
*
Содержание статьи
Способы конвертирования картинок
Вариант 1
Paint
Пожалуй, эта программа является одной из наиболее универсальных и доступных для конвертирования картинок. Во-первых, Paint есть во всех версиях Windows (а значит не нужно ничего доп. загружать). Во-вторых, пользоваться им очень просто и легко…
Рассмотрим кратко весь процесс…
1) Чтобы открыть Paint — нажмите Win+R, и в появившемся окне «Выполнить» используйте команду mspaint. Это универсальный способ во всех версиях Windows чтобы открыть Paint.
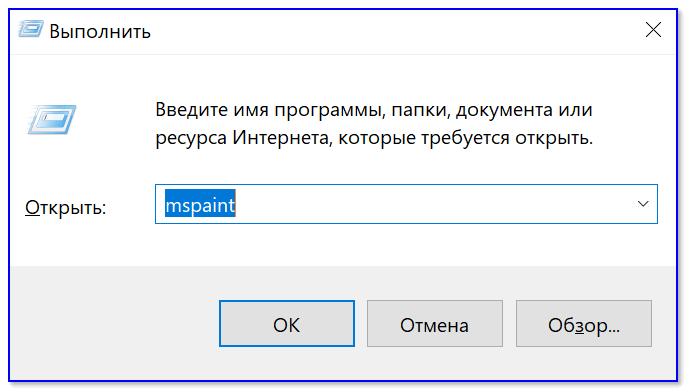
mspaint — как открыть Paint
2) Далее нужно нажать по меню «Файл/открыть» и указать наше изображение.
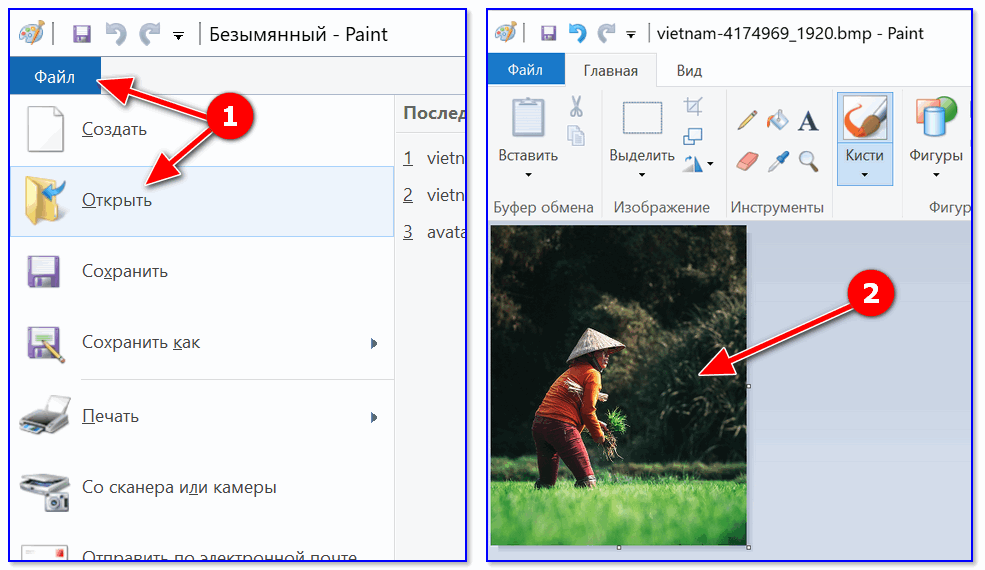
Открыть картинку
3) После, кликнуть по меню «Файл/сохранить как…» и выбрать один из форматов:
- PNG — обеспечивает хорошее сжатие картинок и фотографий (иногда, выше, чем у JPEG (степень сжатия зависит от конкретной картинки)). Рекомендуется выбирать PNG для картинок, размещаемых в сети Интернет;
- JPEG — универсальный формат картинок, используемый повсеместно;
- BMP — обеспечивает наилучшее качество для любых изображений. Сохранять в этот формат рекомендуется только те фото и изображения, которые вы планируете в дальнейшем редактировать и ретушировать;
- GIF
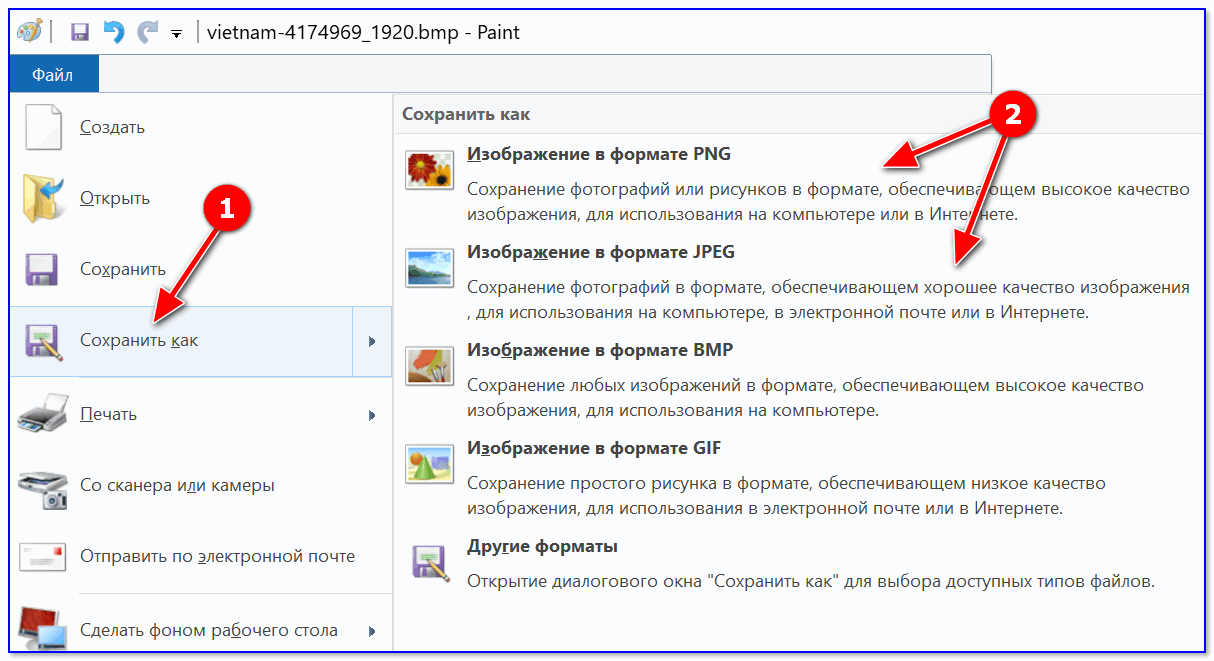
Сохранить как / Paint
В общем-то, на этом задача решена! Если вам нужно было просто поменять формат у картинки (и у вас их не очень много) — то для подобной задачи возможностей Paint в общем-то достаточно… 👌
Домашняя Фотостудия
Сайт разработчика: http://homestudio.su/
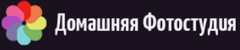
Эта программа представляет собой полноценный и функциональный фоторедактор для начинающих. Позволяет не только конвертировать картинки, но и улучшать их (например, увеличить четкость, сделать фото светлее/темнее, насыщеннее и т.д.).
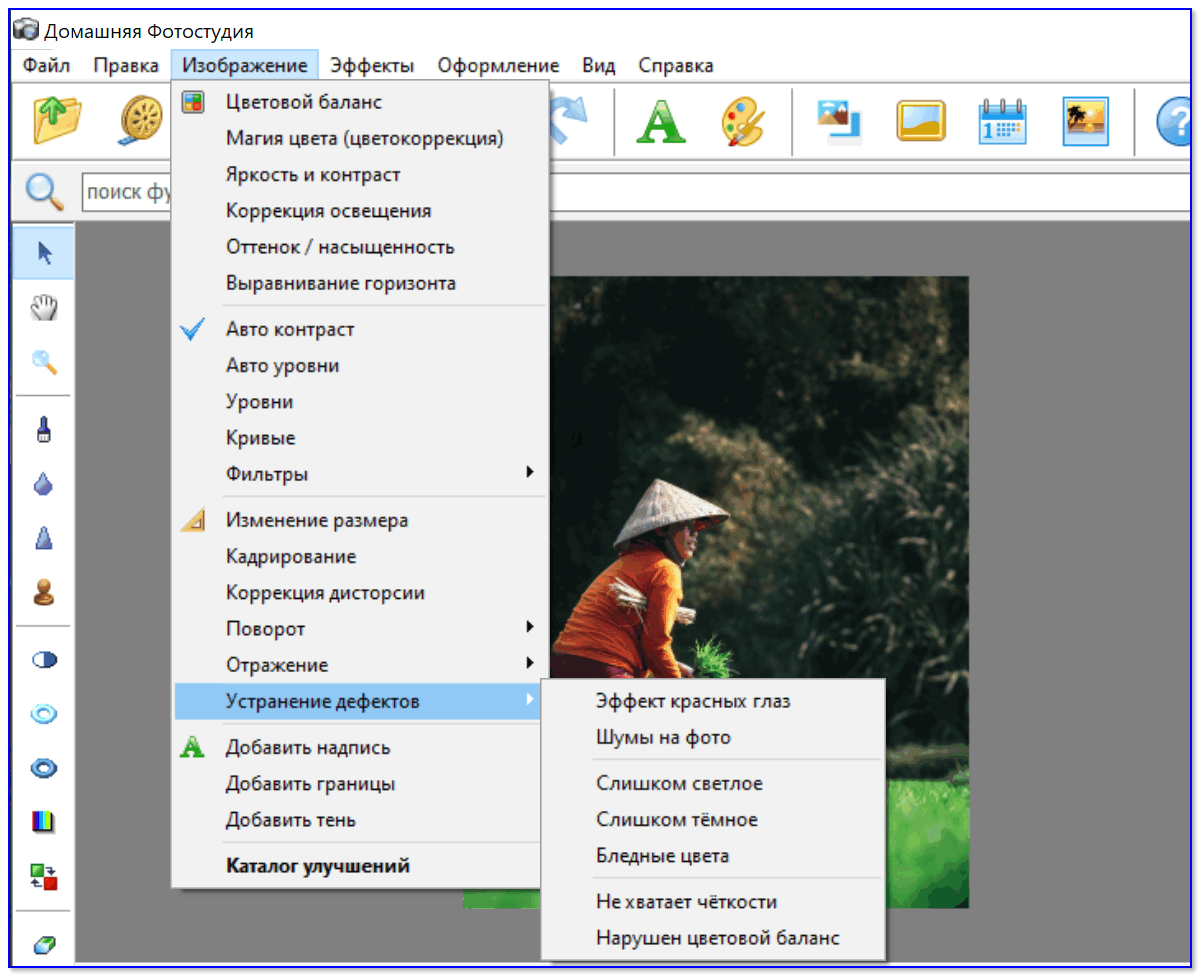
Обработка изображения / Домашняя Фотостудия
Что касается нашей задачи: то обратите внимание на меню «Файл». Здесь есть как вариант быстрого экспорта (в BMP, JPEG, GIF, PNG, TIFF), так и возможность сохранения изображения для публикации его в сети Интернет.
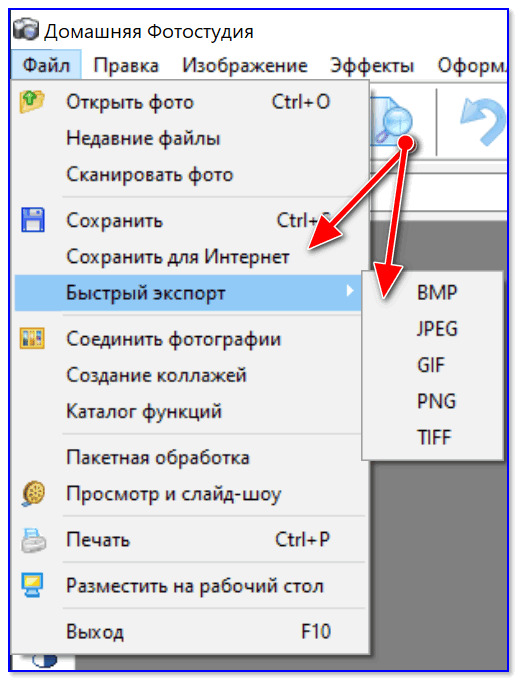
Быстры экспорт, сохранить для интернет (Фотостудия)
При выборе сохранения картинки под Интернет — редактор позволит достаточно серьезно ее сжать (здесь вам появится возможность вручную отрегулировать качество, сглаживание, резкость, глубину цвета и пр.). Нередко, подрегулировав все эти параметры, удается сжать изображение на 70-90%!
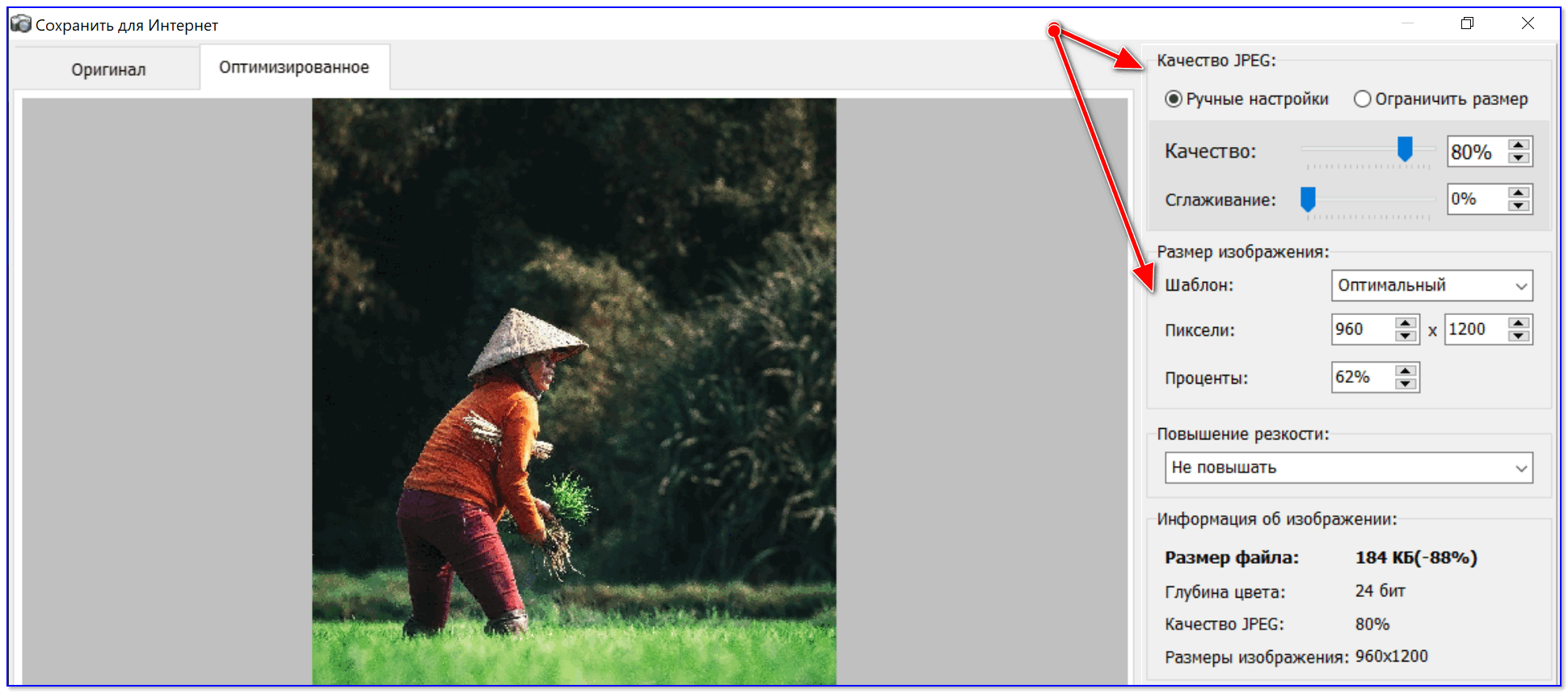
Качество сжатия
XnView
Ссылка на профиль ПО —>
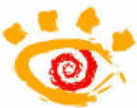
Вообще, эта программа предназначена (в первую очередь) для удобного просмотра медиа-файлов: картинок, фото, видео и пр. Но, разумеется, в ее арсенале есть и инструменты для относительно-простого редактирования этих файлов.
Что касается конвертирования — то здесь все не то, чтобы «просто», а «очень просто»! Достаточно нажать ПКМ (правой кнопкой мыши) по нужной картинке, и в меню вы сможете выбрать формат, в которой ее преобразует XnView… См. пример ниже. 👇
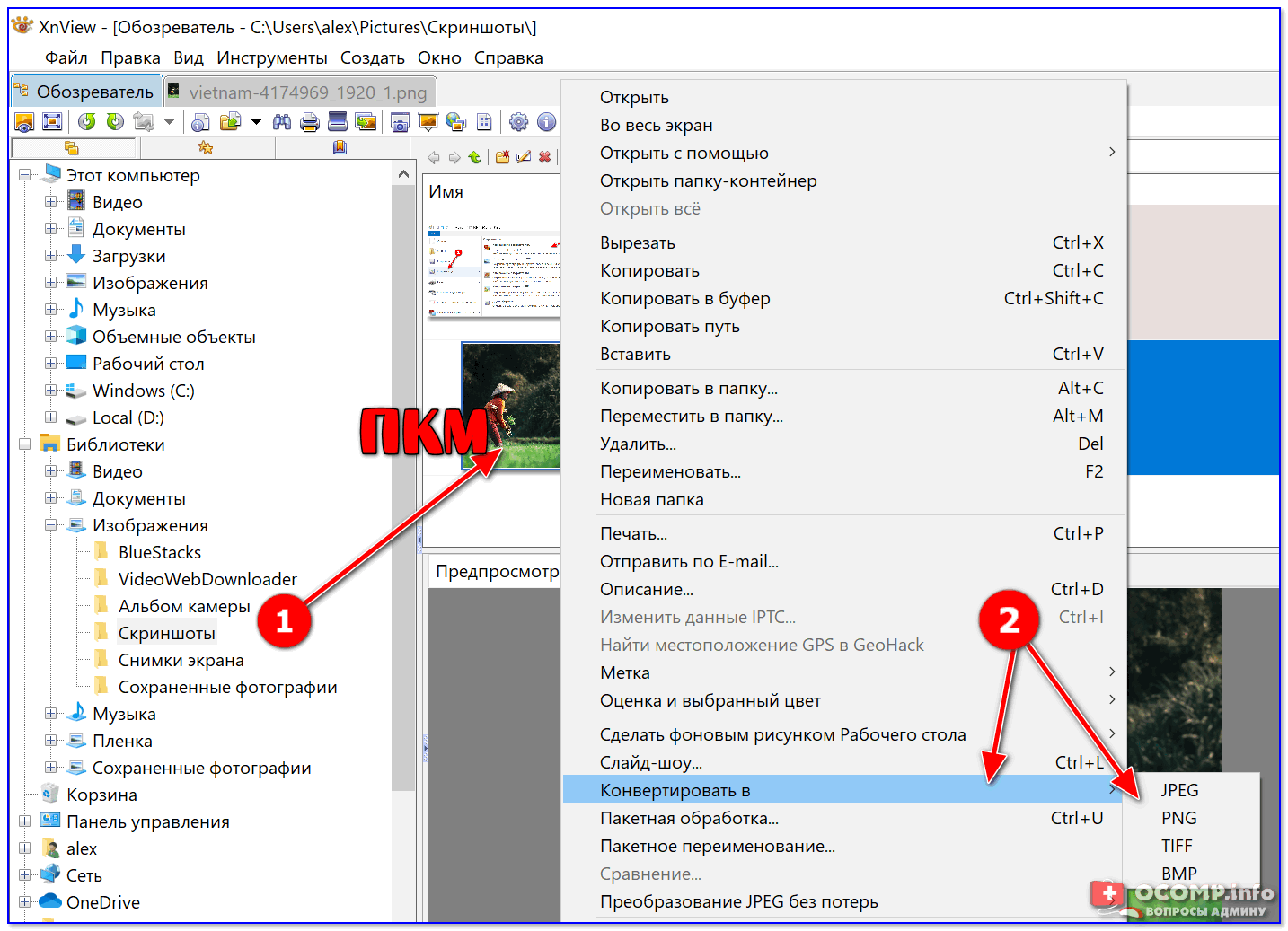
XnView — конвертировать в…
Онлайн-сервисы
В последнее время набирают высокую популярность. С одной стороны, вроде бы это удобно: не нужно ничего устанавливать и настраивать на ПК. С другой же — не каждое фото и картинку следует отсылать в сеть (мало ли?..).
Как правило, сервисы в использовании очень просты: достаточно загрузить на них свою картинку и выбрать формат, в который нужно ее конвертировать. Чрез 5-10 сек. они выдают вам ссылку для загрузки отконвертированного файла… Удобно?!
👉 Примеры сервисов:
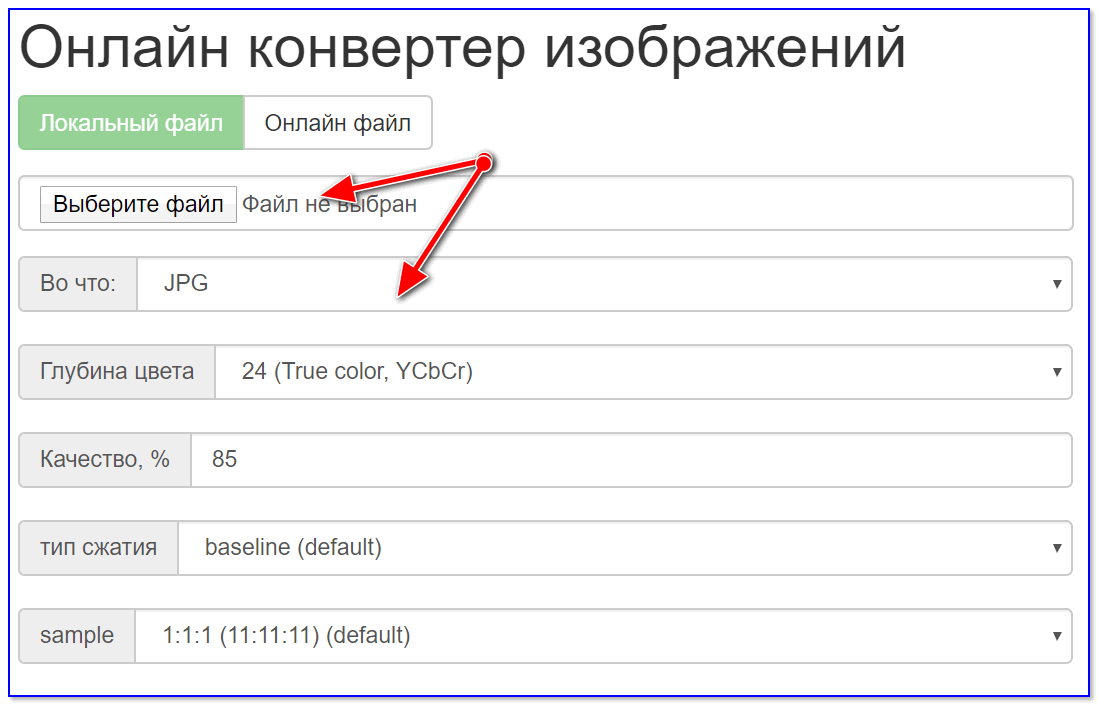
Онлайн-конвертер (скриншот)
Вариант 2: мульти-конвертирование (одновременно десятки картинок)
Мульти-конвертирование (или как его называют «пакетное») бывает необходимо, когда имеешь дело с десятками (а то и сотнями) картинок и фото. Не будешь же каждое из них открывать вручную в редакторе, а потом пере-сохранять в нужном формате…? Это долго и не эффективно…
А вот если воспользоваться спец. программами, которые могут автоматически прогнать любое количество изображений (например, из BMP в PNG) — это другое дело!
Photoscape
Ссылка на ПО —>
Отличная бесплатная программа для работы с фото и картинками. Сочетает в себе десятки опций и функций (обратите внимание на круглый рабочий стол, который появится у вас сразу после запуска установленной Photoscape 👇).
Для преобразования десятка (сотни) картинок из одного формата в другой — нужно выбрать опцию «Пакетный редактор».
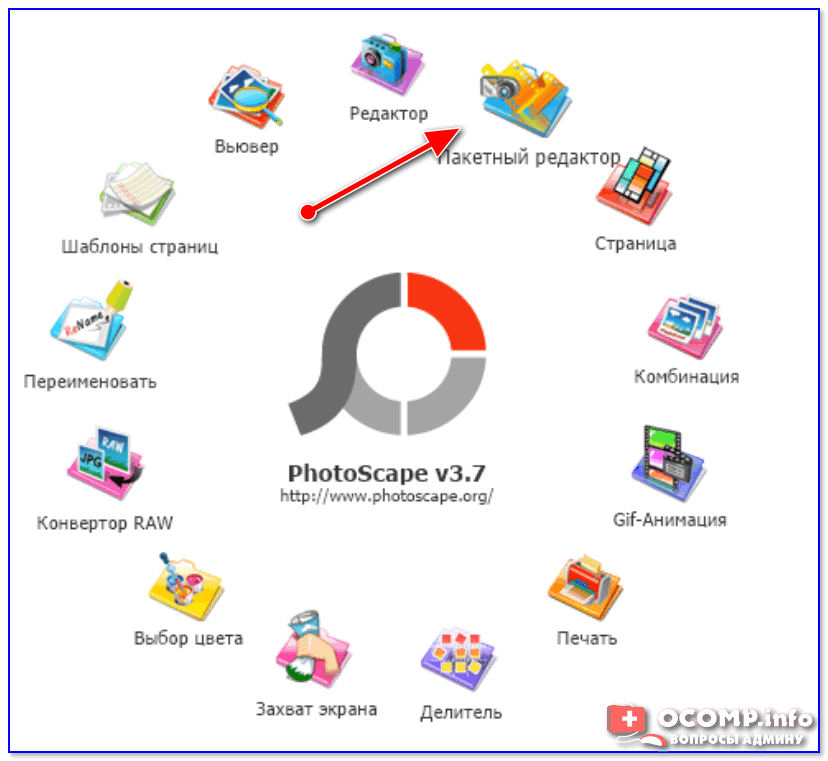
Пакетный редактор Photoscape
Далее перенести картинки для преобразования в спец. окно (см. стрелки 1 и 2 на скрине ниже), и нажать кнопку «Конвертировать».
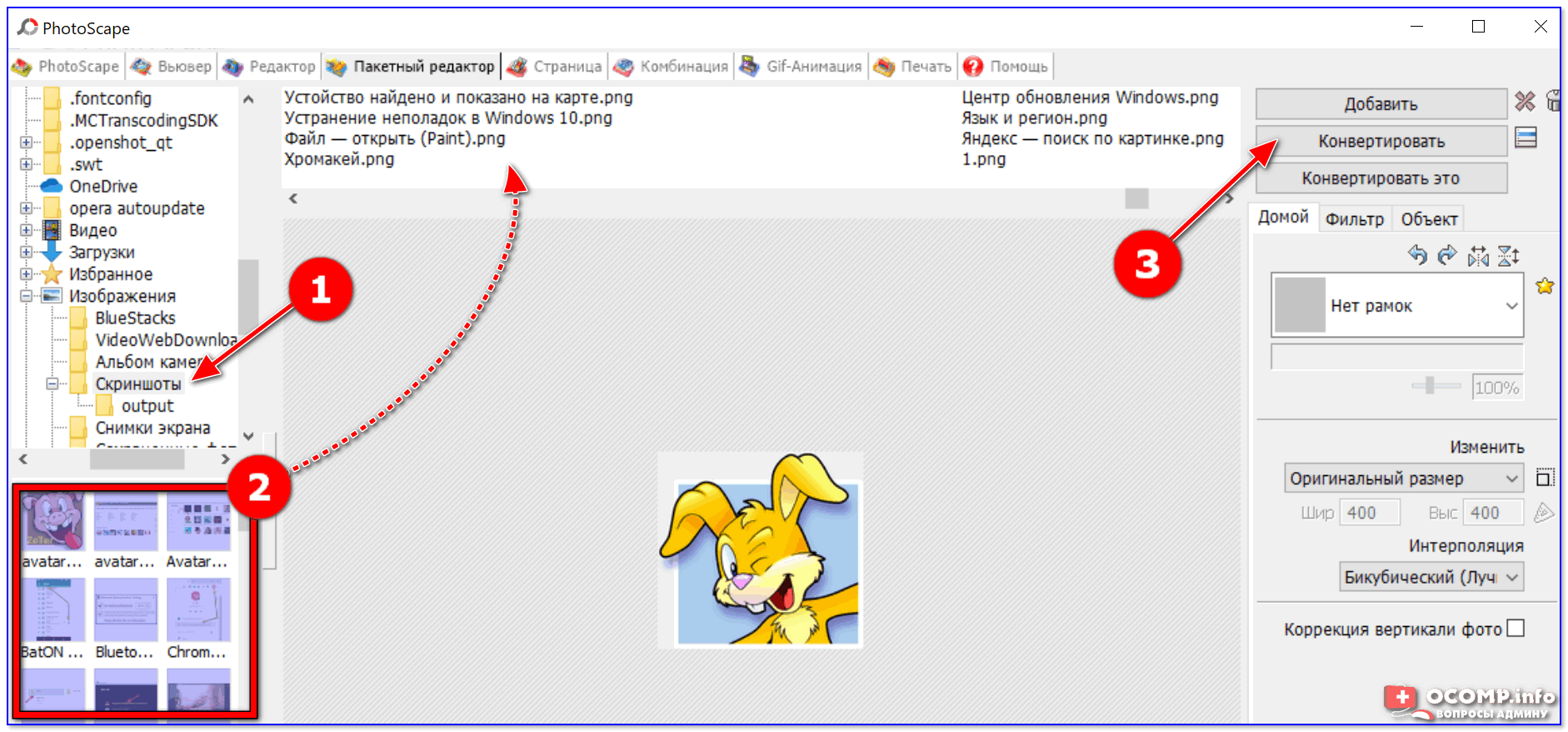
Конвертировать
После, указать папку, куда будут сохранены преобразованные файлы, и задать новый формат (например, JPG). Далее останется нажать кнопку «Сохранить»…
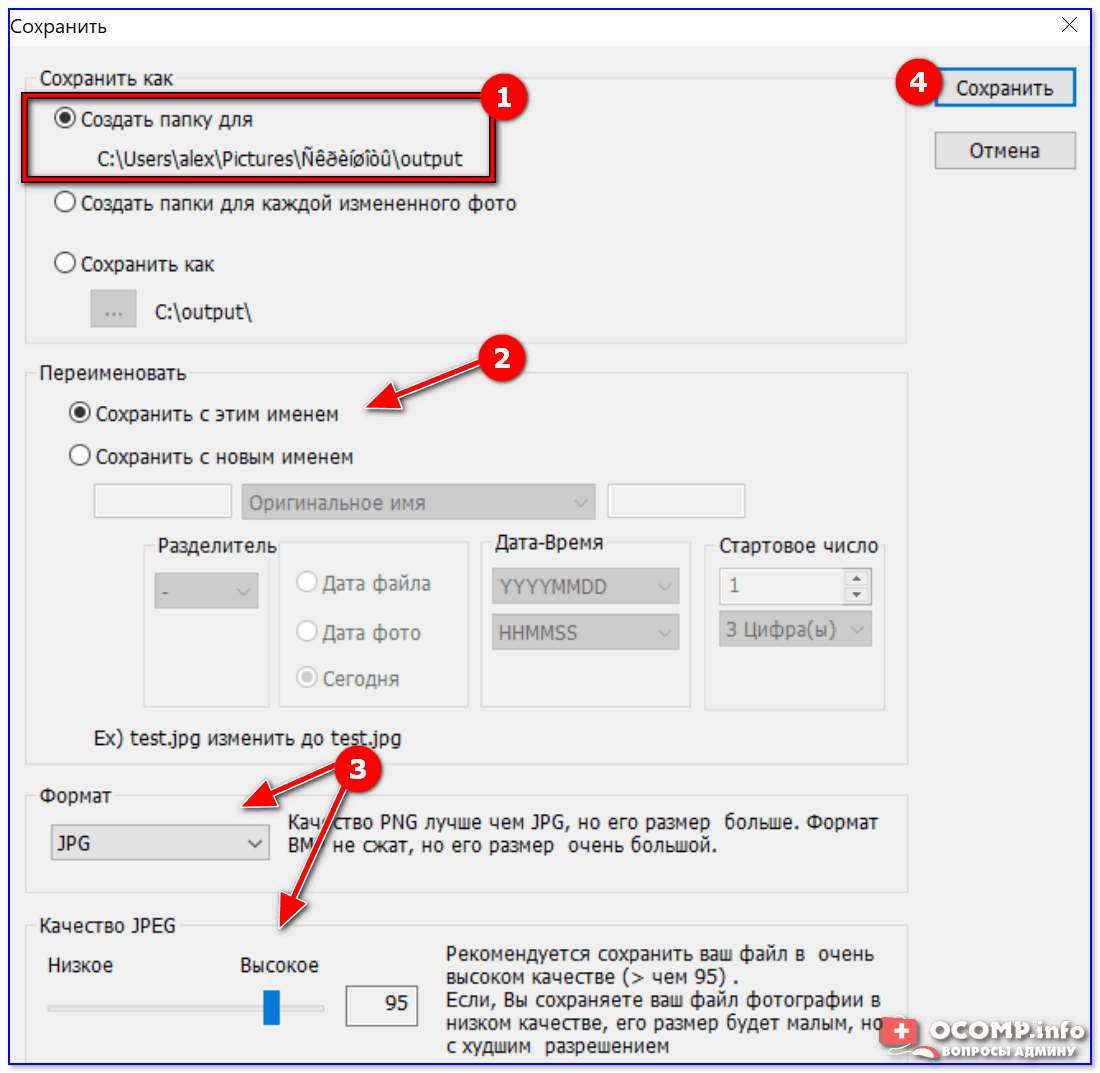
Настройки пакетного конвертирования
Следом начнется конвертирование всех добавленных в проект файлов. Время работы программы зависит от мощности вашего ПК, качества исходных файлов, выбранного формата для конвертации.
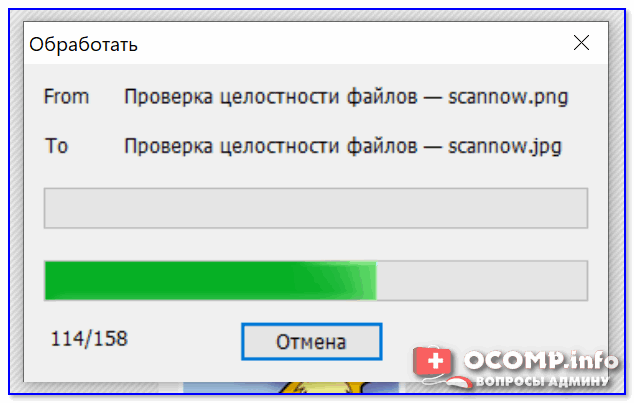
Процесс конвертирования
По завершению операции у вас появится папка «Output» (если вы всё сделали как у меня в примере), в которой будут находится новые преобразованные картинки…
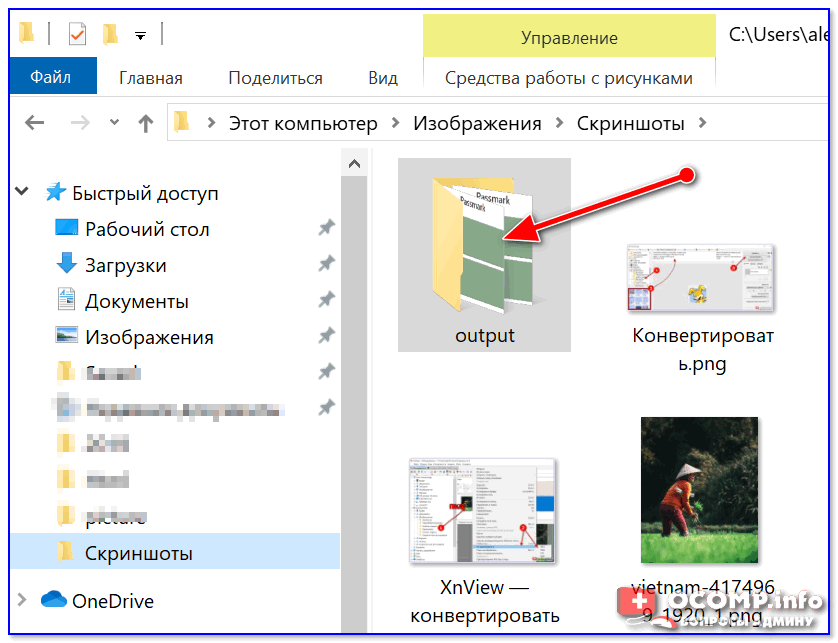
Папка с преобразованными файлами
XnView
Ссылка на ПО —>
XnView — универсальная программа, позволяющая не только удобно просматривать и редактировать единичные файлы, но и заниматься пакетной обработкой… 👌
Для этого нужно воспользоваться вкладкой «Инструменты/Пакетная обработка» (или нажать сочетание Ctrl+U).
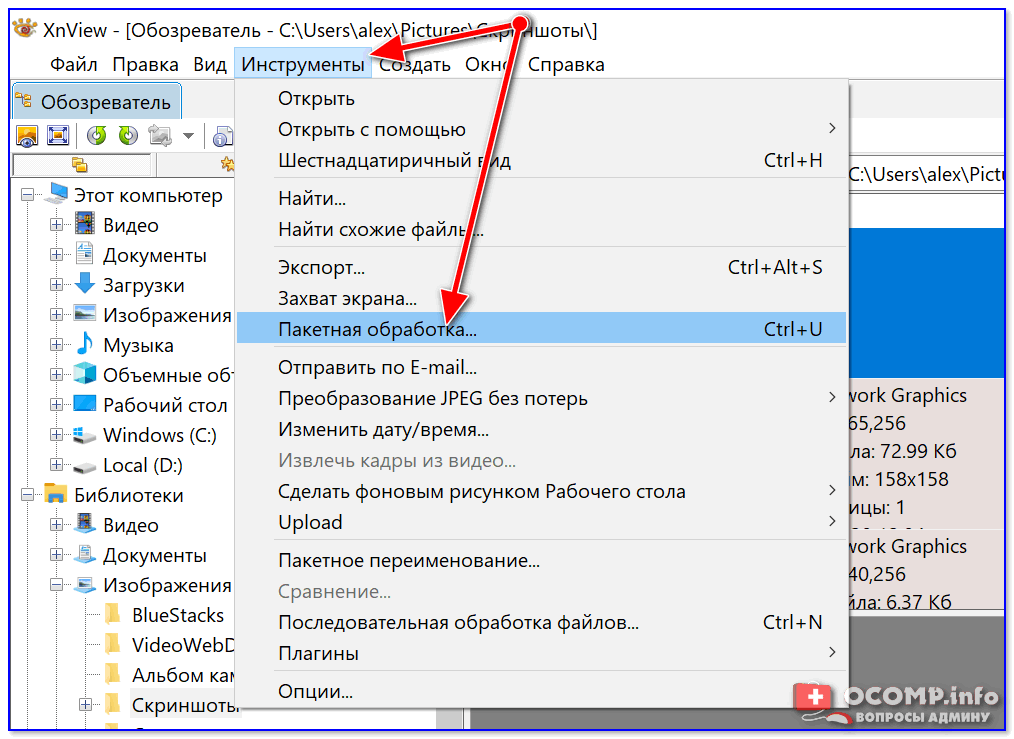
Пакетная обработка — XnView
Далее добавить папку (в которой у вас сохранены исходные картинки и фото), указать формат для конвертации и новую папку (в которую будут сохранены отконвертированные файлы). Пример окна настроек приведен ниже… 👇
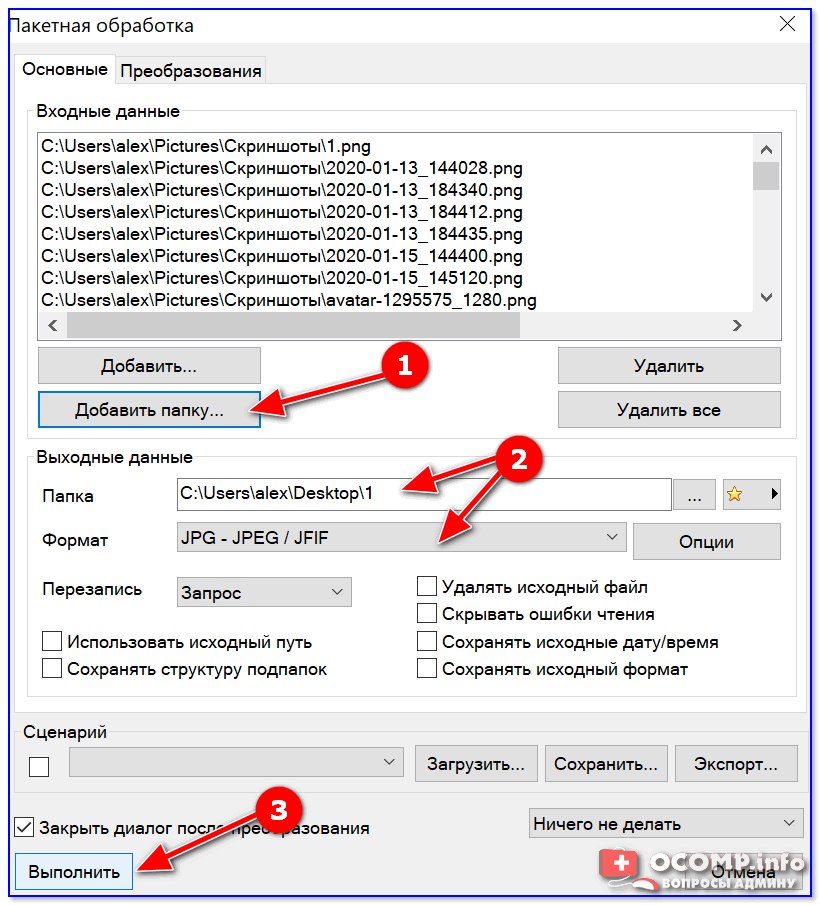
Настройки пакетной обработки
После чего запустится процесс преобразования. Как правило, таким образом удается перегнать за несколько минут сотни фотографий…
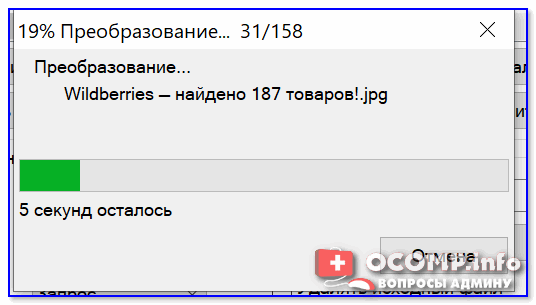
Преобразование
*
Если есть чем дополнить — заранее благодарю!
На сим всё, до скорого!
👋


Полезный софт:
-

- ВидеоМОНТАЖ
Отличное ПО для начала создания своих собственных видеороликов (все действия идут по шагам!).
Видео сделает даже новичок!
-

- Ускоритель компьютера
Программа для очистки Windows от мусора (ускоряет систему, удаляет мусор, оптимизирует реестр).
Другие записи:
Конвертировать JFIF в PNG онлайн — Convertio
- Video Converter
- MP3 Cutter
- Slideshow Maker
- Add Subtitles to Video
- Flip Video
- Cut Video
- Crop Video
- Resize Video
- Compress Video
- Adjust Video
- Rotate Video
- Filter Video
- Video Maker
- Ещё
- Регистрация
- Вход
- Мои Файлы
Вход Отмена
Как конвертировать PNG изображения | Фотоконвертер
PNG – один из распространенных растровых форматов компьютерной графики, изображение в нем представляет собой сетку с пикселями-точками разных цветов.
Изображение в формате PNG может иметь прозрачный фон, именно это его свойство привело к широкому использованию формата для дизайна сайтов и для разработки сложных логотипов с прозрачными участками и наложением на другие элементы.
Зачастую у пользователя компьютера возникает вопрос: чем открыть PNG файл? Обычно любой стандартный просмотрщик изображений поддерживает этот формат и без проблем его откроет. Так же, вы можете конвертировать PNG в JPG, TIFF, BMP, GIF и в другие форматы с помощью Фотоконвертера.
Скачайте и установите Фотоконвертер. Далее, выберите файлы которые нужно конвертировать. Используйте функцию пакетной обработки изображений, с помощью нее вы сможете изменить формат и отредактировать большое количество изображений за раз.
Первый скриншот PNG: добавление файлов
Выберите инструменты для редактирования. Поворачивайте, добавляйте тени, регулируйте яркость ваших изображений. И не забывайте про декоративные эффекты.
Второй скриншот PNG: редактирование
При конвертации в PNG формат вы можете как убрать, так и добавить прозрачный фон к вашему изображению (Опции → Настройки форматов → PNG).
Третий скриншот PNG: настройка форматов PNG
Выберите формат для конвертации. Здесь вы можете посмотреть полный список форматов которые поддерживает Фотоконвертер.
Четвертый скриншот PNG: выбор формата
P.S. Конвертация PNG в JPEG больше подходит для снимков с постепенными переходами цветов. Тогда после конвертации в JPEG появившиеся артефакты будут не так заметны. Если вы хотите конвертировать чертежи или схемы, то лучше использовать формат PNG, GIF или TIFF такие форматы легко справятся с сжатием рисунков, с вертикальными и горизонтальными линиями, не внося серьезных искажений. С помощью Фотоконвертера вы всегда можете быстро и бесплатно конвертировать PNG в любые графические форматы.
Установить Фотоконвертер
Онлайн конвертация
Некоторые возможности Фотоконвертера можно попробовать онлайн. Выберите файлы или ZIP архивы для конвертации:
Интерфейс командной строки
Профессиональные пользователи могут использовать командную строку для конвертации и редактирования в ручном или автоматическом режиме. За дополнительными консультациями по использованию cmd интерфейса обращайтесь в службу поддержки пользователей.
Рассказать друзьям
мы должны спросить о ваших предпочтениях… не может ! Закон требует, чтобы мы спрашивали вас о ваших предпочтениях в отношении ваших личных данных. Сначала отключите «Защита от отслеживания», затем мы спросим вас о ваших предпочтениях.
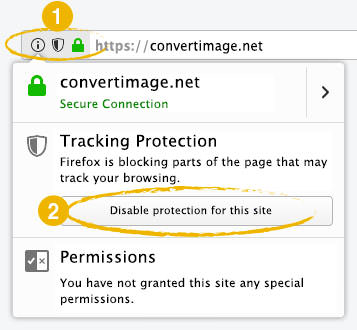
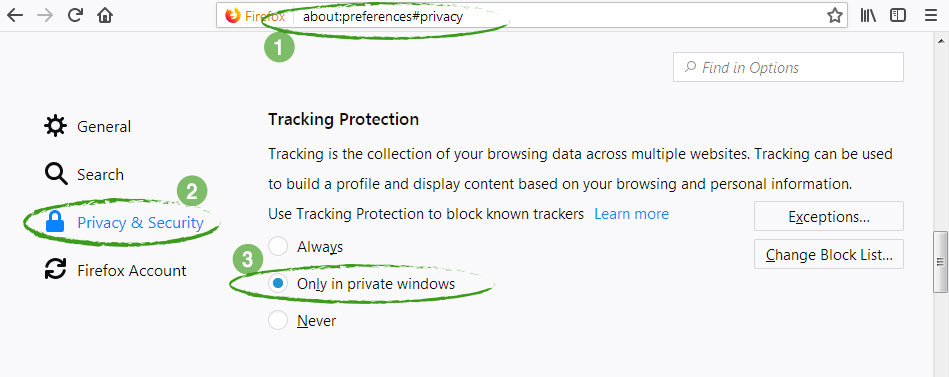 Я не хочу выбирать свои предпочтения сейчас
Ваши предпочтения в отношении ваших личных данных ПРИМЕЧАНИЕ. Ваши предпочтения будут применены со следующей страницы, которую вы посетите / загрузите.
Используя этот веб-сайт, вы соглашаетесь с тем, что мы используем такие технологии, как анонимная статистика и файлы cookie, для улучшения вашего просмотра на нашем сайте, настройки контента и рекламы, а также анализа нашего трафика.
  Маяки и файлы cookie Определить… Маяки и файлы cookie Определить…Использование файлов cookie на этом сайте позволяет улучшить ваш онлайн-опыт, обеспечить его надлежащее функционирование, улучшить его функции, позволяет нам отслеживать наш трафик и предоставлять вам релевантную рекламу. Вы можете настроить или отключить их полностью, но, к сожалению, мы не можем гарантировать вам оптимальную производительность и удобство использования нашего веб-сайта. ВНИМАНИЕ! Вы решили полностью отключить ВСЕ файлы cookie. Это ваше право, но имейте в виду, что, к сожалению, мы не можем гарантировать вам оптимальную производительность и удобство использования нашего веб-сайта. Использовать   Комментарии Определить… Комментарии Определить…Включить комментарии и разрешить вам публиковать комментарии в определенных областях веб-сайта. Номинальные данные не используются . Использовать Сохраните эти настройки |
| Расширение файла | .png |
| Категория файла | изображений |
| Описание | PNG — это растровый графический формат, разработанный как альтернатива GIF, имеющий коммерческую лицензию.Хотя это оба типа растровых изображений. PNG основан на лучших функциях предшественника, включая сжатие без потерь и поддержку прозрачного фона. Технология PNG обеспечивает сохранение всех этапов редактирования и восстановление шага с сохранением качества. Однако он не позволяет сохранять сразу несколько изображений в одном файле, что ограничивает его использование при разработке анимированных изображений. |
| Технические характеристики | Расширение PNG было предложено в качестве инструмента, который помогает передавать и хранить изображения во всемирной паутине.Технология ограничена 8-битным каналом прозрачности, поэтому вы можете настраивать цвета от непрозрачных до прозрачных. Он поддерживает 24-битные цвета RGB, соответствующие изображения и оттенки серого. Однако, как непрофессиональный формат, PNG не может отображать другие цветовые пространства. Большинство программ позволяют открывать такие файлы, они также могут запускаться в любом браузере. Изображения отличаются малым весом при хорошем качестве. |
| Программы | Apple, предварительный просмотр Фотографии Microsoft Windows Adobe Photoshop CC Corel Paint Shop Pro Средство просмотра фотоальбомов Microsoft Windows |
| Основная программа | Microsoft Paint |
| Разработчик | Группа разработки ПНГ (подарена W3C) |
| Тип MIME | изображение / png |
Как преобразовать документы Word в изображения (jpg, png, gif, tiff)
Необходимо преобразовать документ Word (или его часть) в изображение? В самом Microsoft Word есть функция, которая позволит вам это сделать. Версии 2007 и выше позволяют конвертировать документы в изображения с помощью «специальной вставки», и у вас будет возможность конвертировать в jpeg, jpg, png и другие форматы по вашему выбору.
Этот метод очень прост и обеспечивает приемлемое качество с высоким разрешением, которое намного лучше, чем у других конвертеров документов в изображения, доступных в Интернете.Более того, у вас есть возможность конвертировать любой документ в любой тип графики: файлы формата jpg, tiff, png или gif.
Так что прекратите тратить свое время и деньги на поиск мошенников, когда вы можете создать изображение без такового, выполнив следующие простые шаги:
- Выберите то, что вы хотите сохранить как изображение.
- Скопируйте ваш выбор.
- Откройте новый документ.
- Паста специальная.
- Выберите «Изображение».
- Щелкните полученное изображение правой кнопкой мыши и выберите «Сохранить как рисунок».«
- Выберите желаемый формат из раскрывающегося меню.
Приведенные ниже инструкции проведут вас через каждый шаг.
Если вы хотите превратить весь документ в изображение, выберите все. Вы можете сделать это по:
- Нажатие Ctrl + A на ПК.
- Нажатие command + A на Mac.
- Нажатие Shift + Ctrl + End для выбора от позиции курсора до конца документа.
- Или выберите в меню «Правка»> «Выбрать все».
Если вы хотите превратить только части документа в изображение, выберите эти объекты курсором.
Обратите внимание, что содержимое, выделенное только на одной странице, будет преобразовано в изображение. Итак, чтобы преобразовать несколько страниц, вам нужно будет выбрать каждое из их содержимого и выполнить шаги отдельно.
Скопируйте ваш выбор. Вы можете сделать это по:
- Набрав Ctrl + C на ПК.
- Ввод команды + C на Mac.
- Щелкните выделение правой кнопкой мыши и выберите «Копировать.«
- Или щелкнув значок копирования на стандартной панели инструментов.
3: Открыть новый документ
Откройте новый пустой документ Word. (Здесь ваш выбор будет вставлен как изображение.)
На вкладке «Главная» перейдите к параметрам вставки, щелкнув стрелку вниз в нижней части кнопки, затем щелкните «Специальная вставка», как показано на рисунке выше. Как вариант, вы можете выбрать «редактировать»> «специальная вставка».
В специальном окне вставки выберите «Изображение (расширенный метафайл)», как показано на рисунке выше, и нажмите «ОК».«
Изображение того, что вы скопировали, будет вставлено в документ.
Щелкните правой кнопкой мыши новое изображение и выберите «Сохранить как изображение». Чтобы щелкнуть правой кнопкой мыши на Mac, удерживайте нажатой клавишу Control.
Выберите нужный формат из раскрывающегося меню и сохраните его. Вы сделали!
Я рекомендую сохранить его как png, если вы хотите загрузить его где-нибудь в Интернете. Это даст вам лучшее качество в небольшом файле.
Если в итоге получится черный фон?
Если вы получаете черный фон в окончательном преобразованном изображении после выполнения до последнего шага, попробуйте сохранить изображение еще раз, как png или tiff.Или попробуйте открыть преобразованный файл изображения через MS Paint.
.Как преобразовать изображение в JPG или другой тип изображения?
Обновлено: 31.12.2017 компанией Computer Hope
Благодаря разнообразию форматов изображений, включая JPG, GIF, PNG, TIF и BMP, это помогает иметь возможность переключаться между ними. Независимо от того, являетесь ли вы цифровым фотографом или любопытным пользователем, есть несколько вариантов, которые вы можете использовать для преобразования ваших изображений. Мы перечислили наши фавориты ниже. Чтобы продолжить, вы можете прочитать каждый раздел по порядку или выбрать метод на основе заголовка.
ЗаметкаКогда вы сохраняете изображение в другом формате файла, вы можете потерять некоторое качество из-за ограничений нового типа файла.
Онлайн-конвертер
Один из самых простых и быстрых способов изменить формат файла изображения — использовать онлайн-конвертер.
- Найдите нужный веб-сайт для преобразования изображений. Нам нравится Online-Convert.
- В меню с левой стороны выберите формат файла, в который вы хотите преобразовать изображение.
- Нажмите кнопку Выбрать файлы , введите URL-адрес изображения, или нажмите кнопку Выбрать из Dropbox.
- Выберите любые Дополнительные настройки , а затем нажмите кнопку Преобразовать файл .
- Прочтите Теперь у вас есть следующие возможности: секция.
Использование фоторедактора
Хотя программы редактирования фотографий, такие как Adobe Photoshop, могут быть сложными и дорогими, простой бесплатный редактор фотографий отлично подходит для преобразования изображений в различные форматы.Microsoft Windows включает программу Paint, и пользователи Mac могут использовать программу Preview.
НаконечникПользователи Mac, знакомые с Microsoft Paint, могут найти программу Paintbrush полезной, поскольку она очень похожа. Шаги преобразования изображения такие же, как в разделе «Преобразование в Windows ».
Преобразование в Windows
- Откройте фотографию в Microsoft Paint.
- Нажмите кнопку меню файла в верхнем левом углу экрана.
- Выберите Сохранить как из раскрывающегося меню.
- В поле рядом с Тип файла: щелкните стрелку вниз .
- Выберите новый формат файла и нажмите Сохранить .
Конвертация в macOS
- Откройте фотографию в режиме предварительного просмотра.
- Щелкните файл Меню в верхнем левом углу экрана.
- Выберите Экспорт … из раскрывающегося меню.
- В поле рядом с Формат: щелкните стрелку вниз и выберите новый формат файла.
- В разделе Экспорт как: переименуйте фотографию по своему усмотрению и нажмите Сохранить .
Для многих типов файлов пользователи Mac могут изменить расширение имени файла, и изображение преобразуется автоматически.
.