Как изменить формат изображения | Конвертер картинок
Многие из нас рано или поздно сталкиваются с необходимостью поменять формат картинки или фотографии. Причины для этого могут быть разные, и одна из них – большой размер исходного изображения, которое требуется сжать в более компактный формат. Например, большие TIFF-файлы часто переводят в формат JPEG, чтобы сэкономить место на жестком диске. С другой стороны, большое значение имеет информация, которую содержит изображение. Например, JPEG подходит не для всех растровых изображений. Фото и рисунки можно преобразовать в этот формат, уменьшив размер и не потеряв в качестве. Однако не стоит использовать JPEG для хранения чертежей и схем, в которых существенна четкость отображения мелких деталей. Для этой цели лучше использовать формат PNG. Для создания анимированных изображений применяется формат GIF.
Для преобразования файла в нужный формат вам потребуется программа конвертации изображений (image converter). Мы предлагаем вам воспользоваться Movavi Video Converter, который не только работает с популярными видео- и аудиоформатами, но и является удобным конвертером картинок и фотографий.
Скачать бесплатно Скачать бесплатно
Купить
Купить
Скачайте и установите Movavi Video Converter
Скачайте установочный файл на свой компьютер и следуйте инструкциям на экране.
Добавьте изображение для конвертации
Нажмите кнопку Добавить файлы, затем – Добавить изображения и выберите нужную фотографию. Наша программа поддерживает пакетную конвертацию, поэтому вы можете добавить сразу несколько файлов.
Выберите формат файла
Выберите раздел Изображения и укажите нужный вам формат.
Укажите папку сохранения и преобразуйте файлы
Нажмите кнопку со значком папки и выберите папку, в которой будут храниться сконвертированные файлы. Осталось только нажать на кнопку Старт и дождаться, пока программа закончит конвертировать изображения.
Скачав нашу программу, вы получите не только простой и эффективный конвертер изображений, но и замечательный инструмент для работы с различными аудио- и видеоматериалами.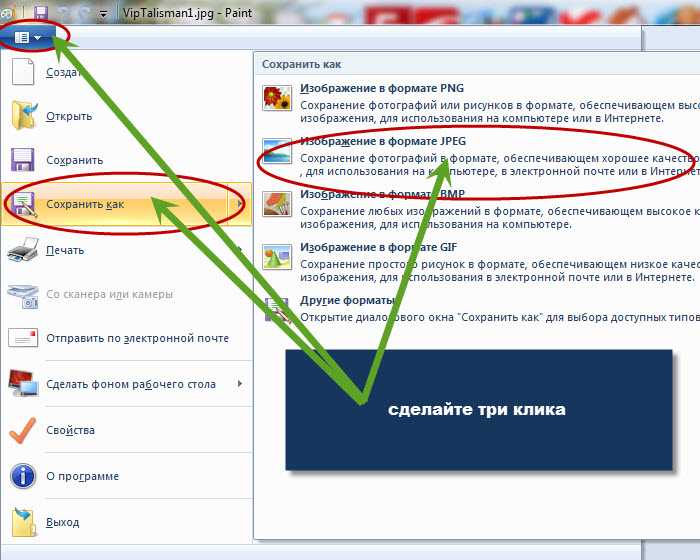 Интерфейс программы полностью на русском языке, так что разобраться с ней сможет даже начинающий пользователь.
Интерфейс программы полностью на русском языке, так что разобраться с ней сможет даже начинающий пользователь.
Movavi Video Converter
Отличный способ перевести мультимедиа в нужный формат!
Конвертируйте видео, аудио, DVD и изображения
Изменяйте формат файлов без пережатия и потери качества
Улучшайте качество, настраивайте звук, обрезайте и сливайте клипы перед конвертацией
Сохраняйте видео- и аудиоклипы для мобильных устройств
Другие полезные инструкции
Остались вопросы?
Посмотрите видеоинструкцииМы также рекомендуем
Как изменить формат изображения — Примеры в Фотошоп
Как конвертировать фотографию в jpg или в другой тип изображения? – такой вопрос часто возникает у современного пользователя.
Проблема не всегда в том, чтобы переконвертировать фотографию на компьютере. Многие ищут способ конвертировать фотографии со смартфона или просто онлайн.
На данный момент пользователям доступно огромное разнообразие форматов, включая JPG, GIF, PNG, TIF, и BMP.
И профессиональному фотографу, и обычному пользователю может потребоваться конвертировать изображения.
Это можно сделать следующими способами: можно использовать онлайн конвертер, установить специальное приложение или фоторедактор, использовать NetFramework или воспользоваться встроенными инструментами Adobe Photoshop.
Примечание: при сохранении фото с разных расширений, вы можете потерять качество из-за ограничений нового типа фотографии.
Прежде чем отметить конечный тип, необходимо разобраться, в каком качестве будет финальный объект.
Содержание:
Онлайн конвертер
Конвертируем онлайн
Один из наиболее простых и быстрых способов изменить расширение — использовать онлайн-конвертер.
- Выберите любой веб-сайт, который предоставляет услуги онлайн конвертации. В качестве примера тут будет использоваться ресурс Online-Convert.
- Из меню слева, выберите Формат, в который вы хотели бы преобразовать фотографию.
- Нажмите на кнопку «Выбрать файлы», введите URL-адрес, где находится нужное фото, или нажмите «Выбрать из Dropboxbutton».
- Выберите Опциональные настройки и нажмите клавишу Конвертировать.
- При необходимости отметьте Дополнительные настройки.
Фоторедактор
Конвертируем в Photoshop
Хотя программы для редактирования фотографий, такие как Adobe Photoshop и соответствующие аналоги, могут быть сложными для обычного пользователя и дорогими, есть альтернатива.
Можно использовать простой, бесплатный фоторедактор. Он прекрасно справится с конвертацией в различные расширения.
В пакете Microsoft Windows поставляется бесплатная программа Paint, а пользователи Mac могут использовать программу Preview.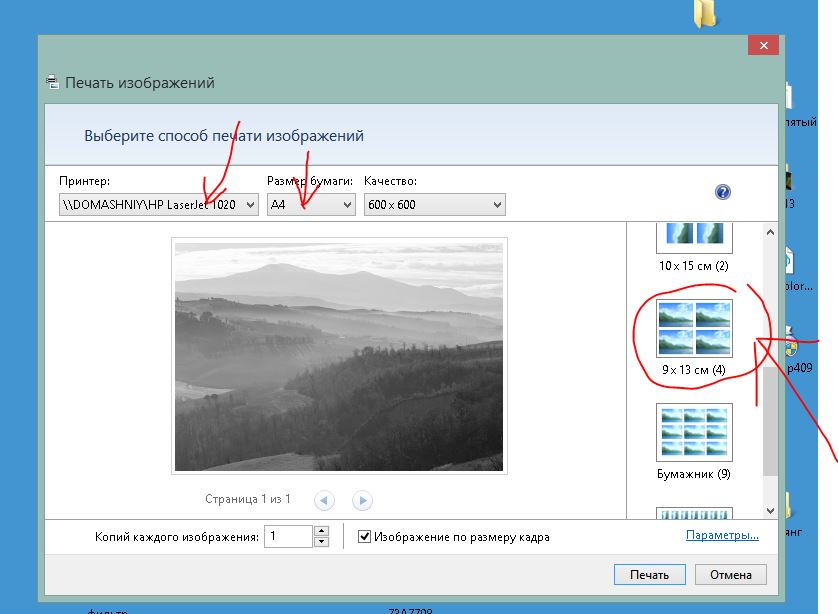
Совет: пользователям Mac, которые знакомы с Microsoft Paint может понравиться использование Paintbrushprogram, так как эти две программы очень похожи между собой.
Шаги преобразования такие же, как при Конвертировании в разделе Windows.
к содержанию ↑Конвертация в Windows
- Откройте необходимое изображение в Microsoft Paint.
- Нажмите Меню Файл. Это кнопка в верхнем левом углу экрана.
- Выберите «Сохранить как» из выпадающего меню.
- Выберите опцию «Сохранить в следующем формате»:, щелкните стрелочку рядом с форматом.
- Выберите новый формат и выберите «Сохранить».
Конвертация в macOS
- Откройте изображение в Preview.
- Нажмите Меню Файл. Это кнопка в верхнем левом углу экрана.
- Выберите Экспорт…из выпадающего меню.
- В окошке рядом с Форматом: выберите стрелочку и выберите новое расширение.
- Под опцией Экспорт: выберите новое название вашего объекта и нажмите Сохранить.

Если фото широко используются в Интернете, для них будут доступны кнопки, заголовки и логотипы.
Вы можете легко преобразовать большинство объектов в GIF или JPG в любой программе для редактирования. Имейте в виду, что фотографии лучше преобразовывать в JPEG.
Сложность: Средняя
Конвертируем на ПК
Необходимое время для операции: до 5 минут. Чем больше объем изначального фото или скриншота, тем дольше времени займет конвертация.
к содержанию ↑Порядок действий
- Откройте изображение в программе для редактирования.
- Зайдите в меню «Файл» и выберите «Сохранить для веб», «Сохранить как» или «Экспортировать». Если ваше программное обеспечение предлагает возможность сохранить в web варианте, это наиболее предпочтительный вариант. В противном случае ищите «Сохранить как» или «Экспортировать» в зависимости от вашего программного обеспечения.
- Введите название для нового объекта.
- Выберите «Сохранить в JPG» в выпадающем меню.

- Используйте кнопку «Параметры», чтобы настроить параметры, специфичные для JPG. Эти параметры могут варьироваться в зависимости от вашего программного обеспечения, но более чем вероятно, будут включать некоторые или все из следующих вариантов: возможность изменить прозрачность и анимацию.
- Развертка — Чересстрочная картинка, которая будет постепенно появляться на экране. Это может дать иллюзию более быстрого времени загрузки, но это может увеличить размер объекта.
- Глубина цвета — JPG может содержать до 256 уникальных цветов. Чем меньше цветов, тем меньше будет размер конечного объекта.
- Прозрачность — вы можете отметить один цвет, который будет представлен в качестве невидимого. Таким образом, создается соответствующий фон, который будет виден, когда изображение просматривается на веб-странице.
- Сглаживание — дает более ровный вид при постепенной градации цвета, но также может увеличить размер объекта и время загрузки.
- После выбора параметров, нажмите кнопку ОК, чтобы сохранить JPG.

Примечания
Конвертация изображений
Совсем недавно лидерами в сегменте конвертирования были Photoshop СС 2015 и Illustrator CC 2015. На данный момент разнообразие приложений и программ просто сложно посчитать.
В Photoshop СС 2015 есть два способа конвертировать необходимый объект. Первый — Отметить Файл > экспорт. После этого можно отметить одно из доступных расширений.
Далее в дополнительных настройках можно уменьшить количество цветов.
Если вы хотите получить минимальный конечный объект, стоит отметить «Файл > Сохранить как» и отметить Compuserve GIF в качестве конечного расширения.
Когда Вы нажмете кнопку «Сохранить как», в диалоговом окне, появится опция «Индексированные цвета». Там пользователь может отметить Количество цветов в палитре и Дизеринг.
Что такое «Compuserve»? Это атавизм. Когда интернет был в зачаточном состоянии, Compuserve был крупнейшим игроком в сегменте онлайн-сервисов.
На своем пике в начале 1990-х годов она также была разработчиком основных форматов для изображений. Самым большим достижением стоит считать разработку GIF.
Самым большим достижением стоит считать разработку GIF.
Форматы по-прежнему охраняются авторским правом в Compuserve.
Таким образом часть подобных названий содержат слово Compuserve, кроме названия компании. На самом деле формат PNG был разработан, как безвозмездная альтернатива GIF.
к содержанию ↑Illustrator CC 2015
Illustrator CC 2015 — это приложение, которое медленно отходит от вывода фотографий в формате GIF.
Используя эту программу для конвертации, пользователь по-прежнему может отметить «Файл > экспорт> сохранить как веб-вариант», но формат уже будет WBL, а уж никак не GIF.
Чтобы сохранить фотографию в старом формате, необходимо отметить «Сохранить для web (старая версия)».
Отдельно в таком случае выводится предупреждение, что этот формат на данный момент не поддерживается.
Самые распространенные форматы — SVG для векторов и PNG для растровых изображений.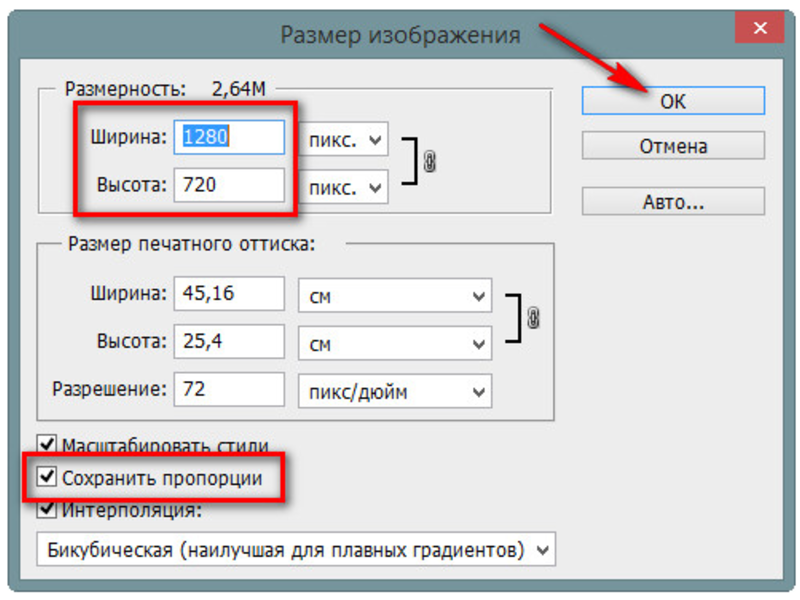
Большинство современных онлайн конвертеров и программ для работы с изображениями уже не поддерживают GIF.
В Photoshop Elements 14 также осталась опция «Сохранить для web > файл >», где можно указать все возможные опции.
И точно также можно выбрать вариант «Сохранить для web (старая версия)» в соответствующей панели Photoshop или Illustrator.
Если у вас есть учетная запись в Adobe Cloud, вы можете воспользоваться вариантами, которые в течение многих лет считалась одними из лучших веб-приложений для работы с изображениями среди предлагаемых компанией Adobe.
Приложение Fireworks CS6 можно скачать из меню в разделе Дополнительные приложения Creative Cloud.
Вы можете выбрать GIF на панели «Оптимизировать» > «Окно» > «Оптимизировать как» — и создать довольно точный и эффективный GIF объект.
На данный момент это одно из лучших приложений, если для вас принципиально это расширение.
к содержанию ↑Подсказки
- Изображения в формате GIF или JPG ограничены 256 цветами или меньше.
 Преобразование высококачественных фотографий в формат GIF может привести к тому, что конечный объект будет страдать от «зернистости». Качество преобразованного вариант будет очень низким.
Преобразование высококачественных фотографий в формат GIF может привести к тому, что конечный объект будет страдать от «зернистости». Качество преобразованного вариант будет очень низким. - Чем меньше цветов в конечном JPG-файл, тем меньше будет размер конечного объекта, и тем быстрее его можно будет скачать.
- Вы можете использовать программу оптимизации GIF или JPG, чтобы лучше контролировать различные параметры.
Часто пользователям необходимо переконвертировать изображения, хранящиеся на вашем iPhone, iPod или iPad.
Например, скриншоты сохраняются как .png, в то время как фотографии, сделанные с камеры? сохраняются как .jpg.
Фото .jpg, как правило, меньше по размеру из-за менее качественных деталей.
Пользователь получает возможность сэкономить пространство путем преобразования скриншотов в .jpg, а не хранить их в больших, тяжелых .png.
Для безопасной конвертации в iOS, можно приобрести приложение в App Store, The Image Converter, стоимость которого всего за $2.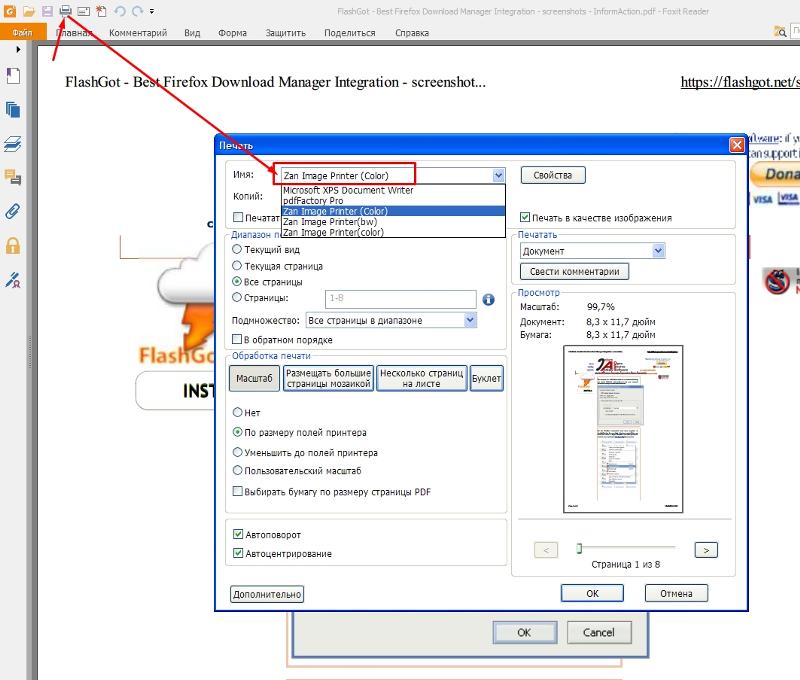 99.
99.
Если вы когда-либо хотели изменить тип фотографии прямо на вашем iPhone или iPad без необходимости подключать устройство к вашему Mac или PC, можно воспользоваться либо дорогим фирменным приложением, либо бесплатным конвертером изображений.
Его можно использовать на ходу, у него масса вариантов преобразования, которые удовлетворят любого пользователя.
Среди типов, которые можно преобразовать при помощи The Image Converter:
- JPG
- GIF
- PNG
- BMP
- EPS
- EXR
- HDR
- ICO
- SVG
- TGA
- TIFF
- WBMP
- WEBP
После установки приложения из магазина приложений, вы можете запустить его c домашнего экрана мобильного приложения.
Далее нужно выбрать исходный тип изображения, и конечное расширение. Также пользователю будет предложено выбрать место сохранения преобразованного объекта.
В качестве исходного объекта можно указать:
- Изображение в местной библиотеке фотографий на вашем устройстве
- Вставить URL-адрес
- Изображение из другого приложения, такого как Dropbox
- Выбрав объект в iTunes
- Использовав ранее преобразованный объект
Процесс конвертации предельно прост. Выбирается исходное приложение, затем выбирается расширение конечного объекта из выпадающего списка, а затем нажмите, нажимается «Конвертировать».
Выбирается исходное приложение, затем выбирается расширение конечного объекта из выпадающего списка, а затем нажмите, нажимается «Конвертировать».
Конечные объекты можно сохранять на сервере или на исходном устройстве, где фотография преобразуется в другой тип.
Приложение утверждает, что ваш объект будет зашифрован, если вы решите сохранить его на сервере.
Также разработчики заявляют, что файл будет удален с сервера после того, как преобразованный объект будет загружен на ваше устройство.
Процесс преобразования, как правило, не займет много времени, но все зависит от размера исходного файла.
После того, как фото было преобразовано, вам будет предоставлено большое количество вариантов, что сделать с новым объектом:
Среди опций можно выбрать:
- Открыть в другом приложении или на вашем устройстве iOS;
- Прикрепить и отправить по электронной почте выбранному адресату;
- Добавить в вашу фото-библиотеку;
- Передать на компьютер с помощью iTunes;
- Открыть общий доступ;
- Передать файл через любое приложение социального обмена или мессенджер;
- Поделиться в социальных сетях.

Выводы
Вот и все! Пользователь не просто конвертирует файл изображения, но и получает огромное разнообразие опций.
Он может добавить файл в фото-библиотеку, или экспортировать в другое приложение. Также возможно выгрузить файл на компьютер.
Во многих случаях, используя это приложение, пользователи выбираю загрузить преобразованный файл в Dropbox.
Также многие признают, что возможность поделиться файлом в социальных сетях – одна из самых популярных опций.
Конечно, существует множество других вариантов обмена и конвертации, но эти – самые распространённые.
Как конвертировать изображение
Как конвертировать изображение
Замена или удаление изображения в Microsoft Office
Excel для Microsoft 365 Word для Microsoft 365 Outlook для Microsoft 365 PowerPoint для Microsoft 365 Excel для Microsoft 365 для Mac Word для Microsoft 365 для Mac Outlook для Microsoft 365 для Mac PowerPoint для Microsoft 365 для Mac Excel 2021 Word 2021 Outlook 2021 PowerPoint 2021 Excel 2021 для Mac Word 2021 для Mac Outlook 2021 для Mac PowerPoint 2021 для Mac Excel 2019 Word 2019 Outlook 2019 PowerPoint 2019Excel 2019 для Mac Word 2019 для Mac Outlook 2019 для Mac PowerPoint 2019 для Mac Excel 2016 Word 2016 Outlook 2016 PowerPoint 2016 Excel 2016 для Mac Word 2016 для Mac Outlook 2016 для Mac PowerPoint 2016 для Mac Excel 2013 Word 2013 Outlook 2013 PowerPoint 2013 Excel 2010 Word 2010 Outlook 2010 PowerPoint 2010 Дополнительно. .. Меньше
.. Меньше
Вы можете заменить изображение в документе другим изображением или удалить изображение.
Если вы удаляете изображение PowerPoint, см. раздел Удаление изображения.
Заменить картинку
Выберите картинку, которую хотите заменить.
Выберите вкладку Формат изображения (или Формат ), а затем выберите Изменить изображение :
В появившемся меню выберите , где вы хотите получить изображение для замены.

Перейдите к нужному изображению и выберите Вставить .
Удалить изображение
Щелкните изображение, которое хотите удалить, и нажмите клавишу Delete.
Чтобы удалить несколько изображений, нажмите и удерживайте клавишу CTRL, щелкая изображения, которые хотите удалить, а затем нажмите клавишу DELETE.
Не можете выбрать картинку?
, если вы не можете выбрать изображение, возможно, это фоновое изображение.
Чтобы выбрать фоновое изображение в Word: Перейдите на вкладку Вставка и выберите Заголовок > Редактировать заголовок . (После того, как вы находитесь в представлении «Верхний и нижний колонтитулы», вы сможете выбрать изображение. )
)
Чтобы выбрать фоновое изображение в PowerPoint: Перейдите на вкладку Дизайн и выберите Формат фона . Затем измените заливку изображения на панели «Формат фона». Подробнее см. в разделе Добавление фонового изображения на слайды и в разделе «Удаление фонового изображения».
Заменить картинку
Щелкните изображение, которое хотите заменить.
В разделе Инструменты для работы с рисунками на вкладке Формат в группе Настройка нажмите Изменить изображение .

Найдите новое изображение и дважды щелкните его.
Удалить изображение
Щелкните изображение, которое хотите удалить, и нажмите клавишу Delete.
Чтобы удалить несколько изображений, нажмите и удерживайте клавишу CTRL, щелкая изображения, которые хотите удалить, а затем нажмите клавишу DELETE.
Совет: Вы также можете использовать эту процедуру для удаления картинок из документа Office 2007.
Не можете выбрать картинку?
, если вы не можете выбрать изображение, возможно, это фоновое изображение.
Чтобы выбрать фоновое изображение в Word: Перейдите на вкладку Вставить и выберите Заголовок > Редактировать заголовок . (После того, как вы находитесь в представлении «Верхний и нижний колонтитулы», вы сможете выбрать изображение.)
(После того, как вы находитесь в представлении «Верхний и нижний колонтитулы», вы сможете выбрать изображение.)
Чтобы выбрать фоновое изображение в PowerPoint: Перейдите на вкладку Дизайн и выберите Стили фона > Формат фона . Затем измените заливку изображения в диалоговом окне «Формат фона». Подробнее см. в разделе Добавление фонового изображения на слайды и в разделе «Удаление фонового изображения».
Заменить картинку
Щелкните изображение, которое хотите заменить.
Щелкните вкладку Формат изображения , а затем щелкните Изменить изображение :
- org/ListItem»>
В появившемся меню выберите , где вы хотите получить замещающее изображение.
Перейдите к нужному изображению, выберите его, а затем выберите Вставить .
Удалить изображение
Щелкните изображение, которое хотите удалить, и нажмите клавишу Backspace.
Не можете выбрать картинку?
, если вы не можете выбрать изображение, вероятно, это фоновое изображение.
Чтобы выбрать фоновое изображение в Word: Перейдите на вкладку Вставить и выберите Заголовок > Редактировать заголовок . (После того, как вы находитесь в представлении «Верхний и нижний колонтитулы», вы сможете выбрать изображение. )
)
Чтобы выбрать фоновое изображение в PowerPoint: Перейдите на вкладку Дизайн и выберите Формат фона . Затем измените заливку изображения в диалоговом окне «Формат фона». Подробнее см. в разделе Добавление фонового изображения на слайды и в разделе «Удаление фонового изображения».
Обрезать изображение
PowerPoint: форматирование изображений
Урок 16: Форматирование изображений
/en/powerpoint/inserting-pictures/content/
Введение
Существует множество способов форматирования изображений в слайд-шоу. инструменты для работы с изображениями в PowerPoint упрощают персонализацию и изменение изображений интересными способами. PowerPoint позволяет изменить стиль изображения и форму , добавить границу , кадрирование и сжать изображений, добавить художественных эффектов и многое другое.
PowerPoint позволяет изменить стиль изображения и форму , добавить границу , кадрирование и сжать изображений, добавить художественных эффектов и многое другое.
Дополнительно: загрузите нашу практическую презентацию.
Посмотрите видео ниже, чтобы узнать больше о форматировании изображений в PowerPoint.
Чтобы обрезать изображение:
При кадрировании изображения часть изображения удаляется. Обрезка может быть полезна, когда на изображении много содержимого, и вы хотите сфокусироваться только на его части.
- Выберите изображение, которое хотите обрезать. Появится вкладка Формат .
- На вкладке Формат выберите команду Обрезать .
- Вокруг изображения появятся маркеры обрезки .
 Нажмите и перетащите один из маркеров, чтобы обрезать изображение. Убедитесь, что указатель мыши находится прямо над черным маркером обрезки, чтобы случайно не выбрать маркер изменения размера.
Нажмите и перетащите один из маркеров, чтобы обрезать изображение. Убедитесь, что указатель мыши находится прямо над черным маркером обрезки, чтобы случайно не выбрать маркер изменения размера. - Еще раз нажмите команду Crop . Изображение будет обрезано.
Чтобы обрезать изображение до формы:
- Выберите изображение, которое хотите обрезать, затем нажмите кнопку Формат таб.
- Щелкните стрелку раскрывающегося списка Обрезка . Наведите указатель мыши на Crop to Shape , затем выберите нужную форму в появившемся раскрывающемся меню.
- Изображение будет отображаться в формате фигуры.
Вы можете обрезать изображение до нужного размера, прежде чем обрезать его до формы.
Чтобы добавить рамку к изображению:
- Выберите изображение, к которому вы хотите добавить рамку, затем нажмите кнопку Формат таб.

- Щелкните команду Рамка изображения . Появится раскрывающееся меню.
- Отсюда вы можете выбрать цвет , вес (толщина) и будет ли линия пунктирной .
- Вокруг изображения появится рамка.
Настройки изображения
PowerPoint предлагает несколько вариантов изменения способа отображения изображений в слайд-шоу. Например, вы можете добавить кадр , сделать изображение исправления , измените цвет изображения или яркость и даже добавьте несколько стильных художественных эффектов . Эти параметры находятся в группах Настройка и Стили изображения на вкладке Формат .
Когда вы будете готовы внести изменения или поэкспериментировать с внешним видом изображения, выберите изображение и выберите один из этих параметров на вкладке «Формат».
- Исправления : Эта команда находится в Настройка группы . Отсюда вы можете повысить резкость или смягчить изображение, чтобы настроить его размытость или четкость. Вы также можете настроить яркость и контрастность , которые определяют, насколько светлым или темным будет изображение.
- Цвет : Эта команда находится в группе Настройка . Отсюда вы можете настроить насыщенность изображения (насколько яркие цвета), тон (температуру изображения, от холодного до теплого) и окраска (изменение общего цвета изображения).
- Художественные эффекты : Эта команда находится в группе Настройка . Отсюда вы можете добавлять художественные эффекты, такие как пастель, акварель и светящиеся края.
- Группа стилей изображения : Эта группа содержит различные стили, которые можно применить к изображению, включая рамки, границы и мягкие края.

Сжатие изображений
Если вы хотите отправить по электронной почте презентацию, содержащую изображения, вам необходимо отслеживать ее размер файла . Большие изображения с высоким разрешением могут быстро привести к тому, что ваша презентация станет очень большой, что может затруднить или сделать невозможным прикрепление к электронному письму. Кроме того, 90 195 обрезанных областей 90 196 изображений сохраняются вместе с презентацией по умолчанию, что может увеличить размер файла. PowerPoint может уменьшить размер файла на , сжимая изображений, уменьшая их разрешение и удаляя обрезанные области .
Чтобы сжать изображение:
- Выберите изображение, которое вы хотите сжать, затем щелкните вкладку Формат .
- Щелкните команду Сжать изображения .
- Появится диалоговое окно. Поставьте галочку рядом с Удалить обрезанные области изображений .
 Вы также можете выбрать, применять ли настройки к только этому изображению или ко всем изображениям в презентации.
Вы также можете выбрать, применять ли настройки к только этому изображению или ко всем изображениям в презентации. - Выберите Целевой вывод . Если вы отправляете презентацию по электронной почте, вы можете выбрать Электронная почта , что дает наименьший размер файла. Когда вы закончите, нажмите OK .
Сжатие изображений в PowerPoint может не уменьшить размер файла в соответствии с вашими потребностями. Для лучших результатов вы можете использовать программу редактирования изображений, чтобы изменить размер изображения, прежде чем вставлять его в презентацию. Чтобы узнать больше, просмотрите наш учебник по редактированию изображений 101.
Вызов!
- Откройте презентацию нашей практики.
- На слайде 7, выберите изображение беговой дорожки.
- Обрежьте изображение, чтобы оно стало немного меньше, а беговые дорожки заняли большую часть кадра.


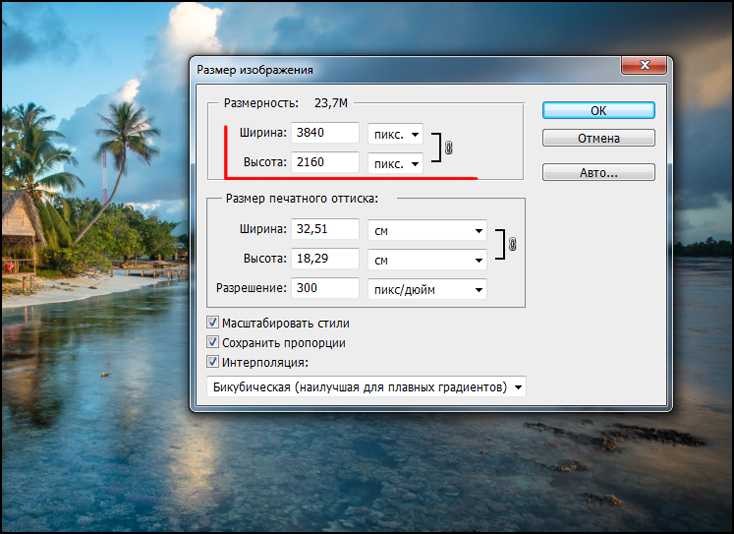

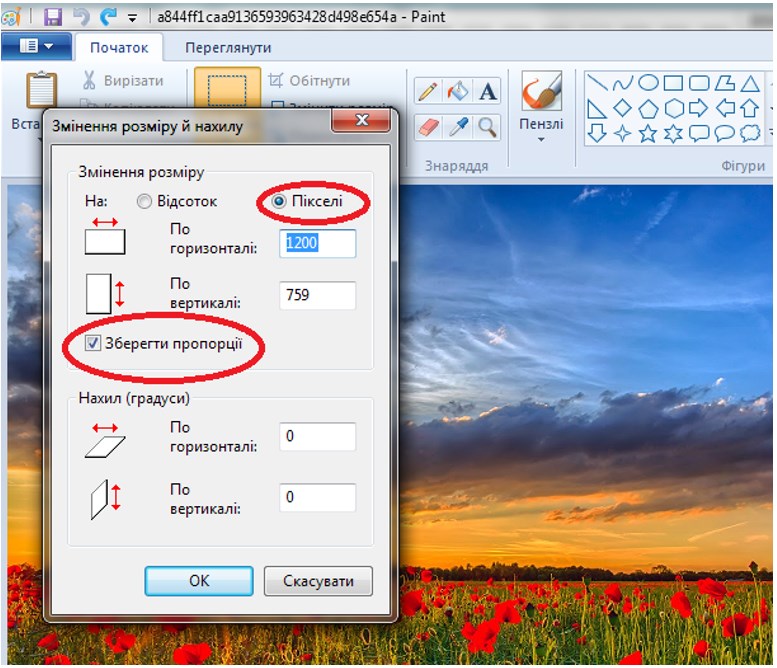
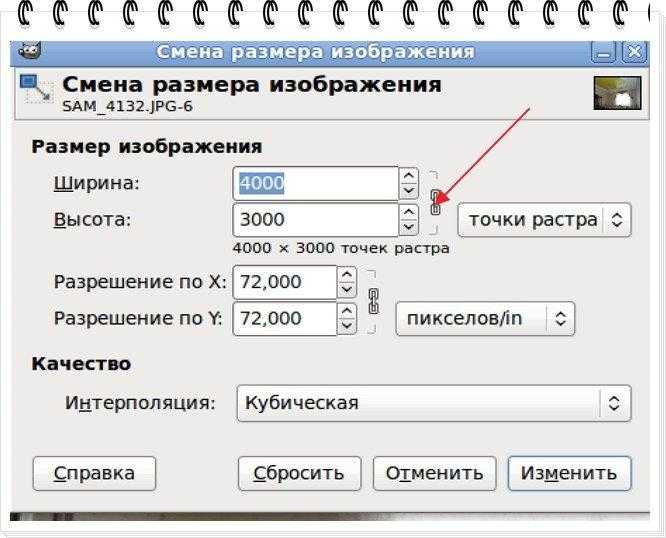 Преобразование высококачественных фотографий в формат GIF может привести к тому, что конечный объект будет страдать от «зернистости». Качество преобразованного вариант будет очень низким.
Преобразование высококачественных фотографий в формат GIF может привести к тому, что конечный объект будет страдать от «зернистости». Качество преобразованного вариант будет очень низким.