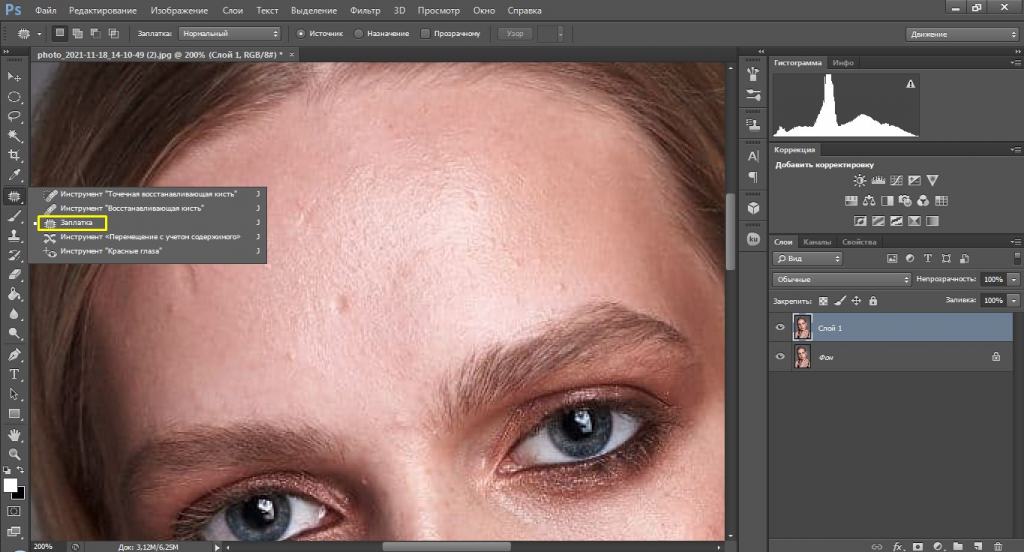Быстрое и простое изменение лица в фотошопе
Приветствую всех любителей фотошопа волею судьбы оказавшихся на страницах блога. В этом посте я расскажу, как изменить лицо человека, или группы лиц, применяя новое дополнение к фильтру «Пластика» Face-Aware Liquefy появившееся в версии программы 2015.5 наряду с ранее рассмотренной в этой статье возможностью работы с масками и выделениями. И так приступим, исходное фото перед вами.
Изменение лица при помощи Face-Aware Liquefy
Для начала я создам копию фонового слоя чудесного портрета, предназначенного для творческого эксперимента по изменению лица, комбинация Ctrl+J как нельзя лучше подойдёт для этого. Затем не откладывая в долгий ящик Shift+Ctrl+X это перенесет меня вместе с картинкой в «волшебный» мир фильтра «Пластика» (Liquefy).
К рассмотренным ранее в этой статье инструментам фильтра добавился новый Face Tool (гор. клавиша А) при выборе которого происходит автоматическое распознавание лица, слева и справа от которого появляются маркеры его и буду применять.
Если перетащить курсор с инструментом внутрь распознанной области последовательно в зависимости от того над какой частью лица он находится будут появляться области редактирования собственно овала лица, глаз, носа и губ. Маркеры трансформации той или иной части находятся на границах областей и представлены в виде ромбов и точек.
Как только курсор инструмента будет подведет к какому либо маркеру он изменится на двунапраленную стрелку указывающую направление возможного перемещения. Если задержать курсор над маркером появится подсказка о том, что изменяет маркер, в моем примере это «Высота глаз» (Eye Height). Курсор в виде стрелки с четырьмя направлениями говорит о возможности изменять область лица, над которой он находится целиком.
Как только «дернуть за любой из маркеров на панели параметров фильтра во «всей красе» откроется вкладка Face-Aware Liquefy.
Кстати если неудобно изменять лица инструментом Face Tool используя маркеры, можно просто открыть вкладку Face-Aware Liquefy и использовать ползунки, собранные в категории по частям лица, отвечающие за определённый параметр, остановлюсь на этом подробнее.
Eyes (Глаза) содержит параметры изменения: размер глаз (Eye Size), высота глаз(Eye Height), ширина глаз (Eye Width), наклон глаз (Eye Tilt), «меж глазное пространство» расстояние между глазами (Eye Distance) Двигая ползунки вправо параметр будет увеличиваться, влево – уменьшаться.
Дальше следует блок изменения носа (Nose) Имеющий всего два параметра: высоту (Nose Heigth) и ширину носа (Nose Width)
Затем идут параметры изменения рта Mouth: редактирование улыбки, поднятие или опускание уголков рта Smali. Изменение размера верхней (Upper) нижней (Lower) губы, собственно ширина и высота рта (Width и Heigth)
Последний блок позволяет изменить форму лица (Face Shape). Высота лба изменяется параметром Forehead, Chin Height отвечает за размеры подбородка, величина щек регулируется при помощи Jawline, ширина лица подвластна Face Width
Если сделанные изменения лица вас устроят можно смело жать на кнопку OK и наслаждаться результатом в противном случае для сброса всех изменений предназначена кнопка Reset
Используя эти параметры, я немного скорректировал форму лица модели.
Изменение группы лиц
Применяя Face-Aware Liquefy легко и непринуждённо можно изменить несколько лиц, для примера я взял семейное фото.
Открываю его в фильтре «Пластика» применю Face-Aware Liquefy, присутствуют уже знакомые параметры для изменений выбор конкретного лица для работы осуществляется с помощью выпадающего списка Select Face.
Кнопка Reset в этом случае отменяет изменения в выбранном лице, Кнопка All все внесенные изменения сделанным при помощи Face-Aware Liquefy.
На этом на сегодня все, думаю что новый инструмент изменения лиц найдёт применение в вашей практике обработки изображений, до новых постов.
Как изменить выражение лица в Фотошопе
Одной из новых функций версии Photoshop CC 2016 является Пластика с учетом лица (Face Aware Liquify), которая позволяет легко изменить выражение лица: добавить улыбку или хмурый взгляд, а также отразить более сложные эмоции.
Однако, если неумело пользоваться этим инструментом – результат может быть слишком ненатуральным.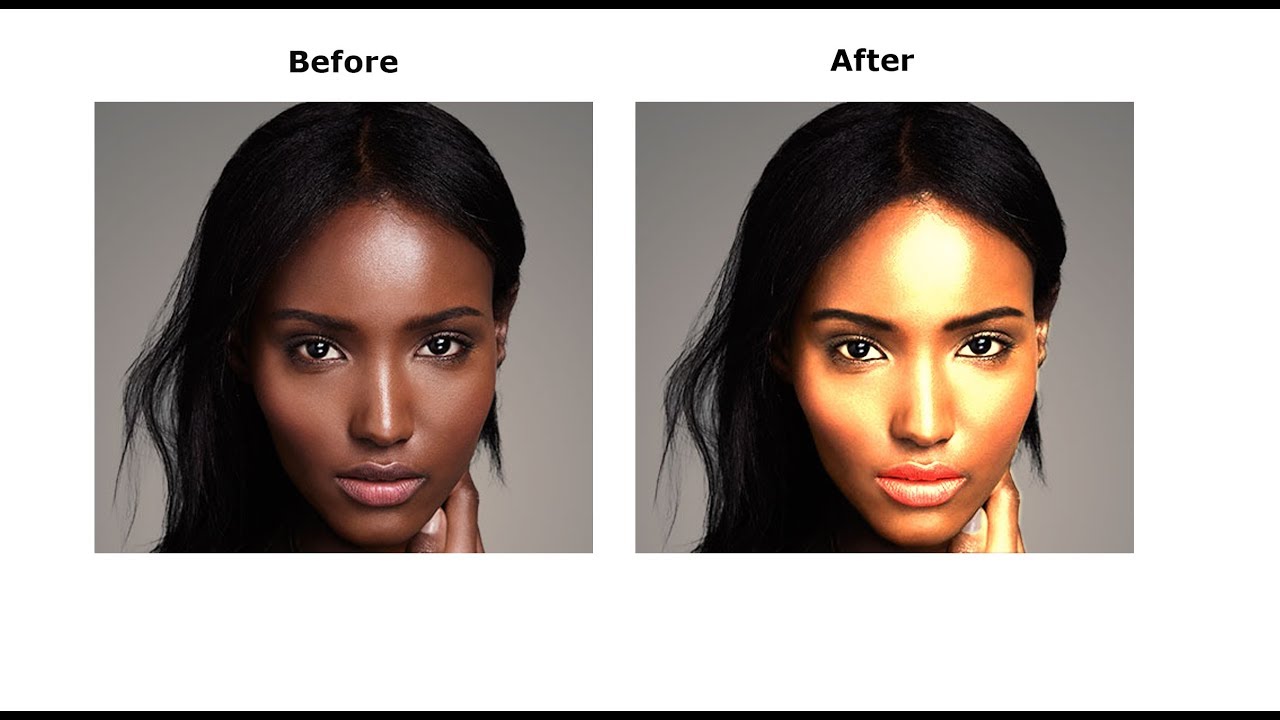 Чтобы избежать этого нужно помнить, что добавление улыбки, например, включает в себя не только изменение положения уголков рта, но также выражения глаз и мимических мышц.
Чтобы избежать этого нужно помнить, что добавление улыбки, например, включает в себя не только изменение положения уголков рта, но также выражения глаз и мимических мышц.
С помощью этого урока вы научитесь правильно пользоваться функцией Пластика с учетом лица (Face Aware Liquify). В данном случае, мы будем продвигаться маленькими шажками и постоянно сравнивать изменения с оригинальной фотографией, чтобы не переборщить с редактированием.
Шаг 1.
Шаг 1.Для начала откройте вашу фотографию, дублируйте слой
Шаг 2.
Шаг 2.
Убедитесь, что выбран Инструмент «Лицо» — Face tool (A) (иконка на левой панели с изображением лица и плеч). Тогда Photoshop автоматически проанализирует изображение на наличие лиц и отметит их скобками.
Вы можете заметить, что когда вы подводите курсор к частям лица, появляются точки и линии: в области глаз, носа, губ и по контуру лица.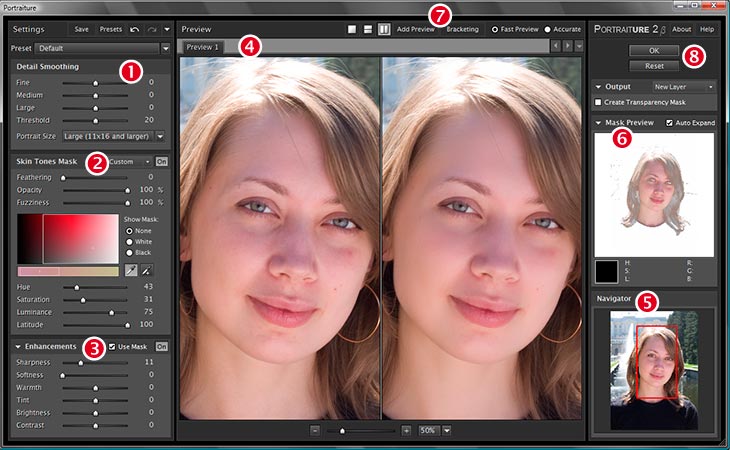 Далее мы рассмотрим все это более подробно.
Далее мы рассмотрим все это более подробно.
Шаг 3.
Шаг 3.Итак, начнем с контура лица. Перетягивание верхней и нижней точек контура удлиняет/укорачивает овал лица. В данном случае нам нужно немного увеличить лоб, оставив подбородок без изменений.
Совет: Если вы работаете с фотографией человека с бородой, удлинение подбородка может создать эффект более густой бороды.
Шаг 4.
Шаг 4.
Точки на скулах и челюсти позволяют корректировать костную структуру лица. При улыбке часто немного увеличивается ширина челюсти (это также можно использовать для придания лицу более мужественного вида).
Также если сузить точки челюсти и скул, черты лица станут более изящными. В данном случае мы немного сузили лицо, увеличив при этом ширину челюсти.
Шаг 5.
Шаг 5.
Теперь перейдем к области глаз. Здесь есть 4 точки и пунктирная линия. Сначала, кликните и потяните область глаза, чтобы переместить его.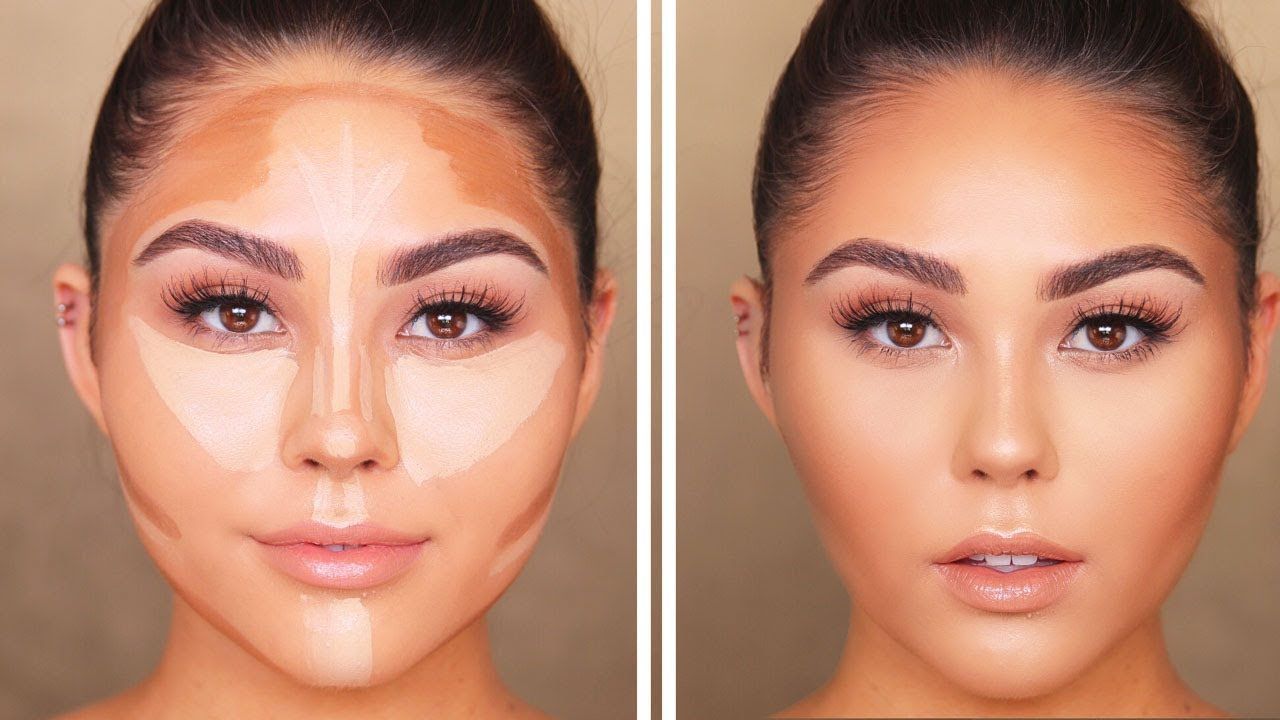 Вы можете заметить, что Photoshop не искажает глаз при перемещении.
Вы можете заметить, что Photoshop не искажает глаз при перемещении.
На скриншоте ниже показан пример, насколько далеко можно сдвинуть глаз. Это было сделано только для демонстрации возможностей инструмента, для продолжения урока отменим изменения (Ctrl + Z).
Шаг 6.
Шаг 6.Итак, квадратный маркер отвечает за размер глаза, изменяя его пропорционально. Три меньшие точки позволяют вручную изменять
В данном случае, мы немного уменьшили размер глаза пропорционально (квадратный маркер), чтобы сделать его более реалистичным, так как изначально размер глаз на фото увеличен из-за очков.
Шаг 7.
Шаг 7.Перемещение пунктирной линии вверх/вниз изменяет наклон глаз. В данном случае мы не будем использовать эту опцию.
Совет: В меню Свойств (Properties) справа вы можете найти все эти функции в виде ползунков, а также настройку Расстояния между глазами (Eye Distance).
Шаг 8.
Шаг 8.Далее перейдем к области носа: здесь мы видим три точки, соединенные отрезками. Также положение носа можно изменить, кликнув левой кнопкой мыши в его средней части и переместив.
Шаг 9.
Шаг 9.
Две внешние точки контура изменяют Ширину носа (Nose Width), средняя точка изменяет Высоту носа (Nose Height).
Для данного фото совсем чуть-чуть уменьшите Ширину носа (Nose Width) просто для большей эстетичности. Эти настройки также можно изменять с помощью ползунков справа.
Шаг 10.
Шаг 10.Изменять Высоту носа (Nose Height) не нужно.
Шаг 11.
Шаг 11.Наконец, переходим к области губ. Две точки по бокам губ контролируют ширину рта, позволяя расширять линию губ, если нужно.
Шаг 12.
Шаг 12.
Толщину каждой губы в отдельности можно изменить с помощью скобочек сверху и снизу. Для пропорционального изменения величины рта используйте опцию Высота рта (Mouth Height) на панели Свойств (Properties) справа.
Для пропорционального изменения величины рта используйте опцию Высота рта (Mouth Height) на панели Свойств (Properties) справа.
Шаг 13.
Шаг 13.Скобочки по бокам рта позволяют поднять уголки рта (для создания легкой улыбки, например) или опустить их (для угрюмого выражения лица). Просто потяните их в нужную сторону, только не переусердствуйте.
Шаг 14.
Шаг 14.Итак, когда вы произвели все нужные изменения, нажмите
Шаг 15.
Шаг 15.
А вот весь процесс от начала и до конца в формате анимации GIF.
Ссылка на источник
Как сделать лицо худее в Photoshop за несколько простых шагов
Вы когда-нибудь слышали фразу «камера прибавляет десять фунтов?» Любое количество вещей может пойти не так во время фотосессии и заставить объект выглядеть тяжелее, чем он есть на самом деле. Возможно, освещение было выключено, ракурс неудачный или поза объекта была нелестной. Но есть простой способ исправить эти ошибки и подчеркнуть естественную красоту вашего объекта.
Возможно, освещение было выключено, ракурс неудачный или поза объекта была нелестной. Но есть простой способ исправить эти ошибки и подчеркнуть естественную красоту вашего объекта.
Нет ничего, что мы ненавидим больше, чем когда дизайнеры подкрепляют нереалистичные ожидания тела, используя Photoshop, чтобы худеть модели до тех пор, пока они не будут выглядеть совсем не так, как они есть на самом деле. На самом деле, в нашем обратном отсчете худших постеров к фильмам это была наша главная претензия к постеру фильма «Жара», где Мелисса Маккарти похудела до неузнаваемости.
Техника Adobe Photoshop, которую мы покажем вам, не в том, чтобы придать вашему объекту худощавое телосложение, и уж точно не в том, чтобы превратить его в нечеловечески отретушированного ультратонкого мультяшного персонажа. Речь идет о том, чтобы заставить их выглядеть так, как они выглядят естественным образом в наилучших возможных условиях.
Начало работы
В этом уроке мы будем использовать фотографию фотографа Майкла Миллера, специально снятую при резком прямом полуденном освещении, чтобы показать пример того, что происходит с моделью при съемке в таких условиях. Лицо модели на этом снимке выглядит очень круглым и полным, но это скорее игра света, чем что-либо еще.
Лицо модели на этом снимке выглядит очень круглым и полным, но это скорее игра света, чем что-либо еще.
Поскольку яркий свет падает прямо на ее лицо, мы не видим ни одной из обычных теней, которые помогли бы определить его форму. Свет в ее глазах также заставляет ее косить, из-за чего ее лицо выглядит одутловатым. Наша цель — исправить эти тени и придать лицу более естественную форму и четкость.
Мы рекомендуем вам загрузить исходное изображение модели, чтобы вы могли следовать инструкциям.
Коррекция формы головы
Первое, что мы собираемся сделать, это немного изменить форму головы, чтобы лицо модели стало немного стройнее и менее полным. Из-за перенасыщенности источника света на этом изображении лицо модели кажется больше, чем оно есть на самом деле, поэтому этот процесс возвращает четкость. Это также помогает скорректировать нелестный угол головы, определяя линию челюсти через контраст света.
Откройте изображение в Photoshop и продублируйте слой, нажав «Слой»> «Дублировать слой» (в качестве альтернативы вы можете нажать CTRL+J). Мы будем формировать голову на дубликате слоя, оставив фоновый слой нетронутым.
Мы будем формировать голову на дубликате слоя, оставив фоновый слой нетронутым.
Вам понадобится инструмент «Пластика», поэтому нажмите «Фильтр»> «Пластика» или нажмите Shift+Ctrl+X, чтобы вызвать параметры инструмента «Пластика». Установите размер инструмента Liquify Tool на 50 и давление на 50, оставив все остальное нетронутым. Теперь вы готовы начать похудение головы.
Начните использовать инструмент «Пластика», щелкнув и перетащив. Сделайте голову тоньше, но помните, наша цель здесь в том, чтобы модель выглядела более естественно, а не совсем как кто-то другой. Оставайтесь на тонкой стороне, когда вы начинаете формировать голову. Сосредоточьтесь на создании контраста с линией челюсти, а не на изменении структуры кости.
Чтобы убедиться, что вы не переусердствовали с инструментом «Пластика», наведите курсор на волосы и сосредоточьтесь на переносе их на лицо. Если вы пойдете прямо к лицу, вы получите одну из тех жутких картинок, которые больше не похожи на человека.
Пройдитесь по обеим сторонам головы, оттягивая волосы к лицу, пока не будете удовлетворены внешним видом. Как вы можете видеть из нашего примера, это приведет к тому, что волосы будут выглядеть искаженными и деформированными. Это нормально! Мы исправим это на следующем шаге.
Придание волосам естественного вида
На следующем этапе вы будете перемещаться между исходным фоновым слоем и измененным дублированным слоем, чтобы определить области волос, которые стали искаженными. Щелкните значок глаза рядом с дублированным слоем, чтобы включить или выключить его.
Везде, где волосы на дублированном слое искажены, вы хотите сделать выделение с помощью инструмента «Лассо» на исходном слое. Он не должен быть идеальным или аккуратным, он просто должен охватывать область, которая была деформирована на дублированном слое. Скопируйте выделение из исходного слоя и вставьте его как отдельный слой поверх измененного слоя.
Теперь вы можете снова включить измененный слой, чтобы почувствовать, как он будет выглядеть. Как видите, скопированное выделение торчит, как больной палец, так что давайте избавимся от этого неприятного края.
Как видите, скопированное выделение торчит, как больной палец, так что давайте избавимся от этого неприятного края.
Откройте инструмент Eraser Tool и установите непрозрачность на 30%. Теперь вы можете сгладить этот уродливый край, проводя по нему ластиком, пока не получите желаемый результат.
Повторите этот шаг на всех участках волос, где измененный слой выглядит немного шатко. Когда дело доходит до областей, где волосы ниспадают на шею модели, вам может быть трудно заставить волосы выровняться с тенями на картинке. Используйте Free Transform Tool, нажав CTRL+T или Edit>Free Transform, чтобы повернуть эти части так, чтобы они выглядели более естественно.
У вас получится несколько слоев «кусочков волос» — у нас получилось три, но у вас их может быть больше или меньше; все зависит от того, что выглядит лучше.
Теперь давайте поможем этим слоям волос соединиться вместе (без каламбура). Удерживая нажатой клавишу CTRL, щелкните измененный слой и любые слои волос, которые вы создали, чтобы выбрать их.![]() Нажмите «Слой»> «Дублировать слой» или нажмите CTRL+J, чтобы создать дубликаты всех этих слоев одновременно.
Нажмите «Слой»> «Дублировать слой» или нажмите CTRL+J, чтобы создать дубликаты всех этих слоев одновременно.
Объедините все эти новые дублированные слои в один слой, щелкнув «Слой»> «Объединить слои» или нажав CTRL+E.
Теперь сделайте дубликат этого объединенного слоя. Мы назовем первый объединенный слой «Размытие», а дубликат объединенного слоя «Резкий».
Скройте слой Sharp и выберите слой Blur. Нажмите «Фильтр»> «Размытие»> «Размытие по Гауссу», чтобы открыть настройки размытия и установить радиус размытия на 2,0 пикселя.
У вас должно получиться что-то похожее на картинку ниже — волосы лучше сцепляются друг с другом, но изображение слишком размыто, чтобы быть профессиональным, так что давайте это исправим.
Отобразите и выберите слой Sharp, затем нажмите Filter>Other>High Pass, чтобы открыть настройки High Pass, которые вы хотите установить на 1,0 пикселя.
Теперь давайте добавим малейшее размытие к этому слою, выбрав «Фильтр» > «Размытие» > «Размытие по Гауссу» и установив значение 0,3.
Картинка почти совсем неузнаваема, но мы это исправим. Установите режим наложения слоя «Резкий» на «Линейный свет» в раскрывающемся меню на панели инструментов слоя. Теперь волосы выглядят намного естественнее.
Очистка теней на шее
Благодаря яркому освещению на исходном фото на лице и шее модели очень темные тени. Эти темные тени мешают разглядеть форму лица модели и придают ему дополнительный визуальный вес, которого на самом деле нет.
Начнем с шеи, которая создает свою уникальную проблему — тени на шее модели соответствовали положению ее волос. Мы изменили ее волосы на последнем шаге, поэтому они больше не выглядят правильно и добавляют фотографии много лишнего визуального веса. Мы не будем беспокоиться о создании новой тени, соответствующей контуру ее волос — мы просто все осветлим.
Создайте новый слой, нажав кнопку создания нового слоя или выбрав Слой>Новый слой или Shift+CTRL+N. Поместите новый слой между слоями Sharp и Blur. Скройте слой Sharp, чтобы вы могли видеть, что делаете.
Скройте слой Sharp, чтобы вы могли видеть, что делаете.
Чтобы уменьшить темноту, мы собираемся закрасить затененные области с помощью инструмента «Кисть» с непрозрачностью 7%. Нажмите кнопку I, чтобы вызвать инструмент «Пипетка» и выберите цвет на коже, который находится рядом с затененной областью, но на самом деле не затенен.
Пройдитесь кистью по теням, осветляя их и создавая в основном равномерную тень, стирая изогнутые линии тени, оставленные волосами.
Вам придется продолжать использовать инструмент «Пипетка», чтобы выбирать различные оттенки кожи для работы, чтобы не закрасить все одним цветом. Тени должны образовывать градиент от темных вверху шеи к светлым внизу, как на фото ниже.
Теперь снова включите слой Sharp, и вы заметите странные линии, оставшиеся там, где раньше была линия тени.
Чтобы стереть оставшиеся линии, нам понадобится инструмент Clone Stamp Tool. Удерживая нажатой клавишу ALT, щелкните правой кнопкой мыши область как можно ближе к краю.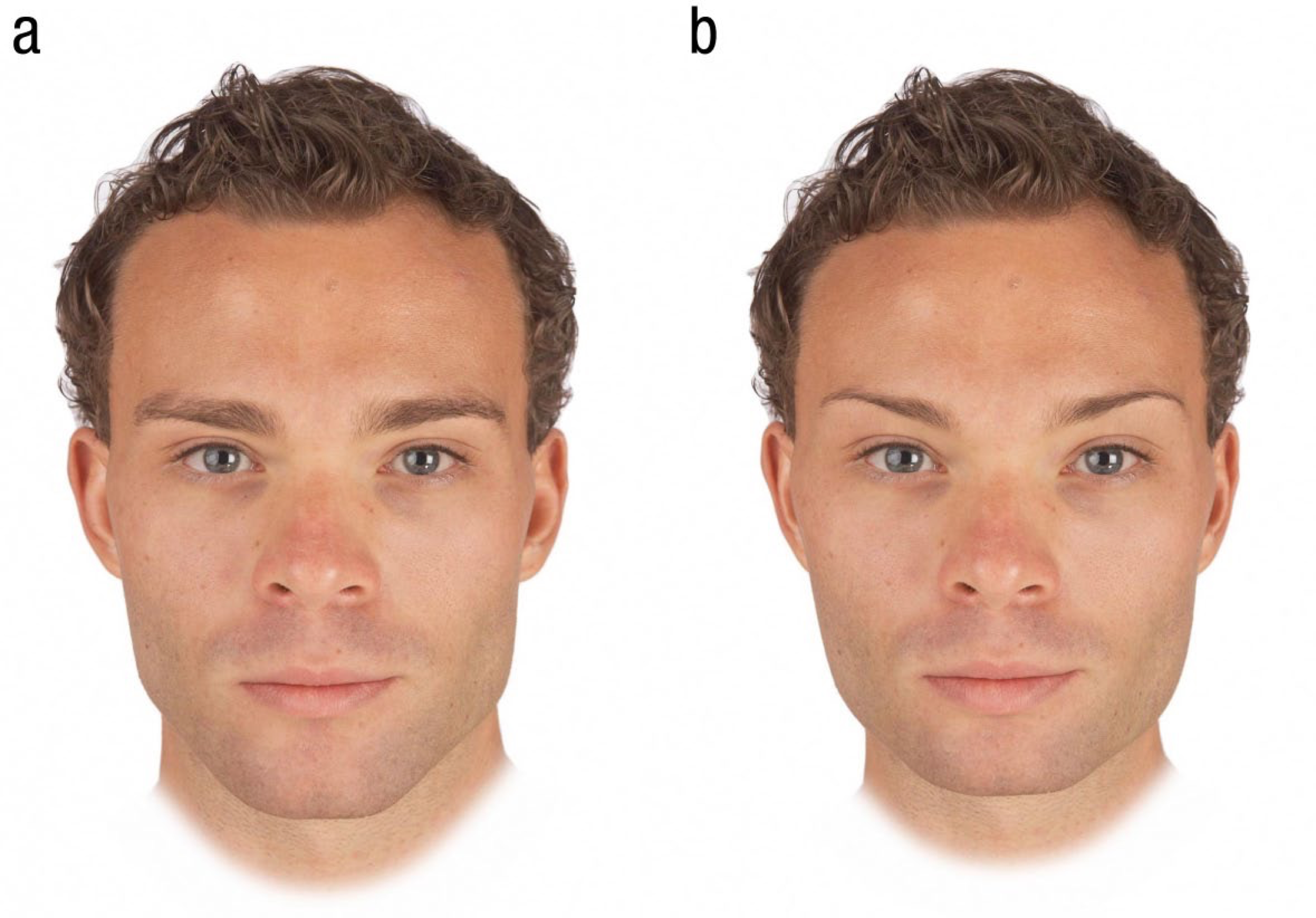 Затем проведите кистью по краю, чтобы размазать его.
Затем проведите кистью по краю, чтобы размазать его.
Вам также нужно будет сделать это с краями вокруг ее подбородка, чтобы уменьшить их резкость, теперь, когда тени были уменьшены.
Подчеркивание щек
Так как фотография была сделана в полдень при ярком солнце, модель на фотографии прищурила глаза, из-за чего ее щеки надулись, а на лице появились темные тени. Давайте покажем, что скрывается за всеми этими тенями, сделав все ярче и уменьшив четкие линии.
Создайте новый слой и поместите его поверх последнего слоя с тенью, затем скройте слой Sharp. Используйте ту же технику, что и раньше — установите инструмент «Кисть» на 7% непрозрачности и используйте пипетку, чтобы выбрать различные части тона кожи. Пройдитесь по затененным участкам на ее щеках (особенно там, где они сгибаются от ее улыбки) и осветлите их по своему вкусу.
Опять же, у вас останутся грубые края на слое Sharp, от которых вам нужно избавиться, поэтому снова сделайте слой Sharp видимым и вытащите надежный инструмент Clone Stamp Tool.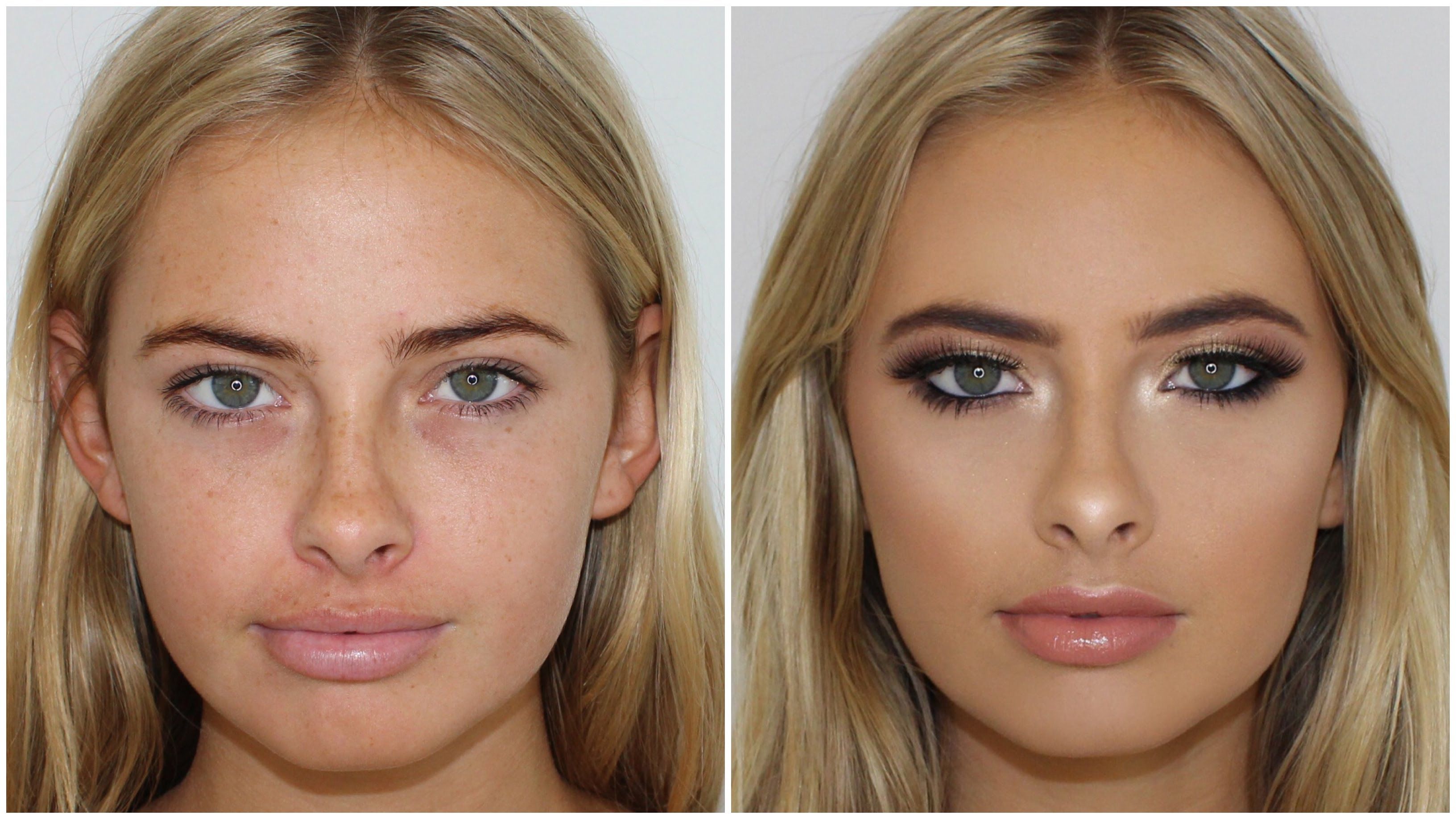 Еще раз, держите область клонирования как можно ближе к краям и сотрите четкие линии вокруг ее щек.
Еще раз, держите область клонирования как можно ближе к краям и сотрите четкие линии вокруг ее щек.
Когда вы закончите, у вас должно получиться изображение, близкое к этому примеру.
Осветление губ и зубов
Теперь у нас осталась последняя область под ее носом, где есть несколько резких теней. Это не совсем делает ее лицо более полным, но оно выделяется теперь, когда остальные тени были уменьшены. Нам нужно уменьшить тени, начиная с области непосредственно под носом и над губой.
В данный момент эта область настолько темная, что кажется, что у нее есть усы, поэтому создайте новый слой поверх предыдущего и используйте ту же технику, что и раньше. На этот раз будет немного сложнее получить правильные цветовые комбинации для уменьшения теней, поэтому вам придется потратить некоторое время, играя с этим.
Скройте слой Sharp и с помощью инструмента «Кисть» заполните тени более светлыми оттенками кожи, которые вы взяли с ее лица с помощью инструмента «Пипетка». Как только вы уменьшите эти тени, вернитесь к слою Sharp и используйте инструмент Clone Stamp Tool, чтобы стереть резкие линии.
Как только вы уменьшите эти тени, вернитесь к слою Sharp и используйте инструмент Clone Stamp Tool, чтобы стереть резкие линии.
Снова скройте слой Sharp и создайте новый слой под ним для губ и зубов, которые теперь выглядят как синяки и пятна, так как тени слишком темные. Повторите те же шаги, что и раньше: вытяните цвета с помощью инструмента «Пипетка», уменьшите тени с помощью инструмента «Кисть», а затем включите слой «Резкость», чтобы уменьшить четкие линии с помощью инструмента «Штамп».
Выполняйте действия по одному разделу за раз. Начните с верхней губы, потом сделайте зубы, потом нижнюю губу. В промежутках между ними переключайтесь обратно на слой Sharp, чтобы можно было стереть резкие линии с помощью инструмента Clone Stamp Tool. Продолжайте повторять эти шаги, по одной секции за раз, пока не получите правильный баланс тени, который выглядит хорошо. Ваш конечный результат должен выглядеть примерно так, как показано на изображении ниже.
Добавление тени для глубины
Добавление света было хорошо, но теперь это выглядит немного нереалистично, так как на лице модели совсем нет теней. Вы потратили много времени на удаление теней с изображения, но теперь мы собираемся их добавить.
Вы потратили много времени на удаление теней с изображения, но теперь мы собираемся их добавить.
Создайте новый слой под слоем Sharp. Используйте инструмент «Пипетка», чтобы выбрать темный цвет теней между лицом и волосами модели. Это будет основной цвет, который вы будете использовать для теней, поэтому не выбирайте слишком темный или слишком светлый цвет; стремитесь прямо посередине.
Установите инструмент «Кисть» на непрозрачность 30% и нарисуйте грубую тень вдоль левой стороны лица модели, под ее подбородком и линией челюсти, а также слева от линии шеи.
Когда тени будут такими, как вы хотите, измените режим наложения слоя на Darker Color в раскрывающемся меню и установите непрозрачность на 40%.
Теперь тени выглядят более естественными и менее строгими, а лицо модели выглядит как можно лучше, но при этом не будучи нереалистичным.
Если вы правильно выполнили эти шаги, у вас должно получиться вот такое изображение:
Вы также можете скачать PSD-версию рабочего файла, который мы использовали для этого урока.![]()
Не слишком полагайтесь на Photoshop
Помните, что ретуширование фотографии для исправления нелестного освещения не заменит хорошего снимка. Не используйте эти эффекты Photoshop в качестве костыля; всякий раз, когда это возможно, постарайтесь получить фотографию, на которой ваш объект выглядит наилучшим образом с самого начала.
Не забудьте оставить нам комментарий ниже с вашими результатами из учебника или любыми другими изображениями, к которым вы применили эти методы!
Изменение формы фотографии: легко изменить форму изображения в Интернете
Изменение формы фотографии: легко изменить форму изображения в Интернете | Fotor Photo EditorКак изменить форму фотографии?
- Откройте Fotor и нажмите кнопку «Изменить форму ваших фотографий» на этой странице.
- Нажмите «Открыть изображение», чтобы загрузить фотографию, форму которой вы хотите изменить, или перетащите ее прямо в нашу область редактирования.

- Используйте наш инструмент для изменения формы лица и тела. Нажмите и перетащите в место, которое вы хотите изменить.
- Вы также можете настроить размер и интенсивность нашего инструмента изменения формы.
- Когда вы увеличите свой внешний вид, нажмите кнопку «Загрузить», чтобы сохранить измененное изображение в формате JPG или PNG.
Легко изменить форму изображения
Одним из самых универсальных инструментов для ретуширования в Fotor является кисть для изменения формы, которую легко использовать всем, и вы можете изменить свои изображения так, как вы хотите! Вы сможете легко взять его в руки и овладеть кистью, чтобы уменьшить фотографию своего лица или тела во что бы то ни стало, придуманное вашим воображением. Это не займет у вас много времени, и у вас останется больше времени, чтобы ответить на комментарии всех, кто восхваляет ваше прекрасное и совершенное зрение!
Измени форму своих фотографийБыстро повысь уровень своей фотографии
Хочешь блистать на глазах у всех? Быстро избавьтесь от лишних килограммов на фотографии с помощью фоторедактора Fotor, чтобы ваша фотография выглядела потрясающе.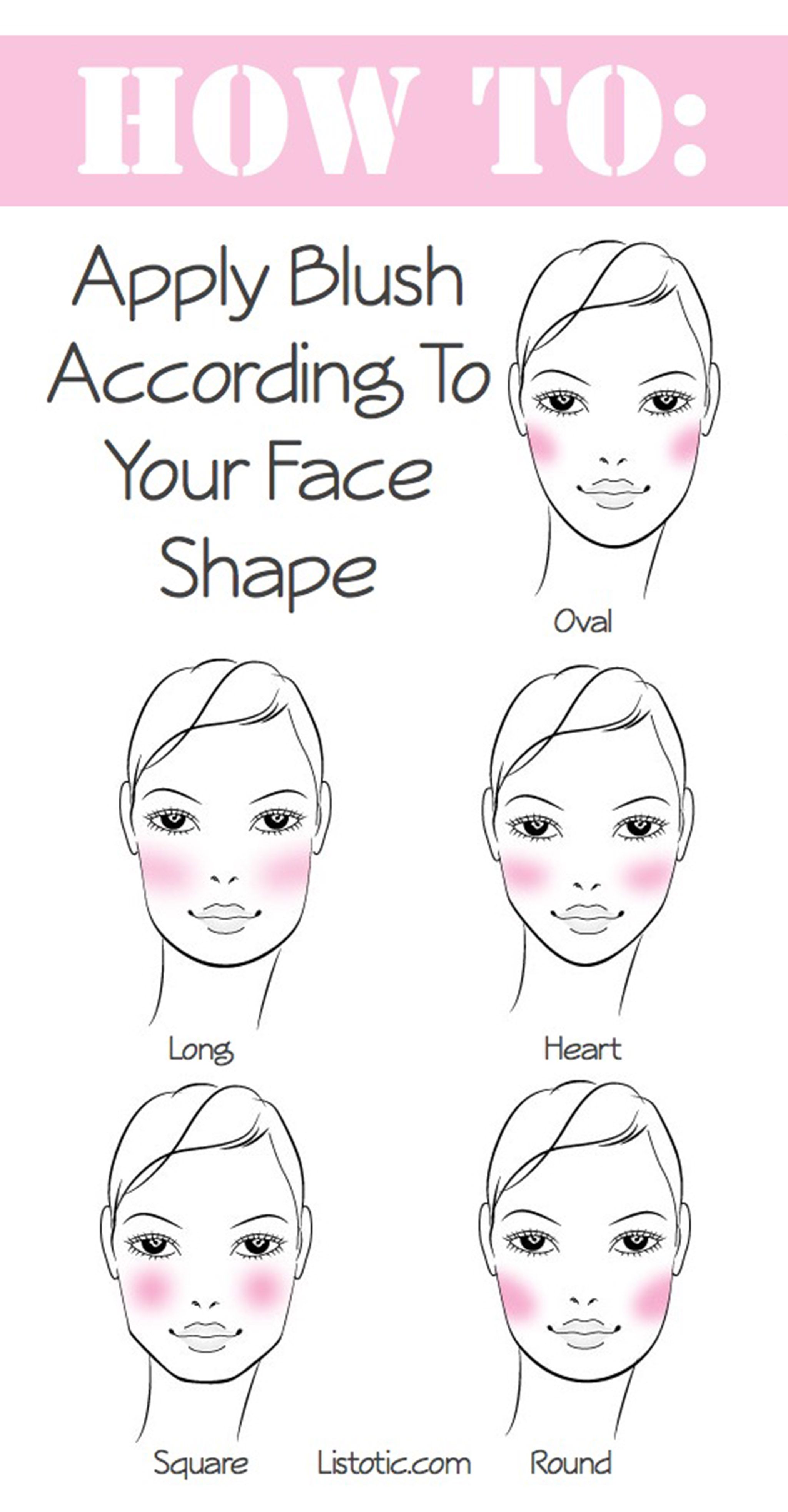 Потому что Fotor может обрезать края и манипулировать вашей фотографией в соответствии с вашим видением. Попробуйте увидеть, какие творческие шедевры вылетают из ваших рук, потому что с Fotor ваше идеальное изображение находится всего в нескольких кликах.
Потому что Fotor может обрезать края и манипулировать вашей фотографией в соответствии с вашим видением. Попробуйте увидеть, какие творческие шедевры вылетают из ваших рук, потому что с Fotor ваше идеальное изображение находится всего в нескольких кликах.
Будьте увереннее и оптимистичнее
Вы когда-нибудь задумывались о том, как другие хвалят ваши фотографии? Fotor делает вам большую услугу. С помощью инструмента изменения формы Fotor вы можете уменьшить фотографию талии, худого лица, увеличить грудь, улучшить бедра, увеличить рост, стройное тело и многое другое ждет вас. Мало того, в фоторедакторе Fotor есть дополнительные функции, которые сделают вас более ослепительными, такие как отбеливание зубов, удаление морщин и т. д. Попробуйте прямо сейчас, давайте вместе увидим волшебный момент.
Измените форму ваших фотографийЧасто задаваемые вопросы
Fotor не просто предоставляет лучший опыт изменения формы фотографий
Удаление морщин
С помощью Fotor’s Wrin kle Remover, вам не нужно беспокоиться о том, что морщины останутся на долгие годы на твоем лице. Онлайн-редактор Fotor может легко удалить ваши морщины без каких-либо профессиональных навыков. Давайте попробуем отредактировать и посмотреть на потрясающую фотографию, которую вы сделали вместе.
Онлайн-редактор Fotor может легко удалить ваши морщины без каких-либо профессиональных навыков. Давайте попробуем отредактировать и посмотреть на потрясающую фотографию, которую вы сделали вместе.
Улучшение одним нажатием
Вы всегда были разочарованы редактированием фотографии, которая отнимает у вас слишком много времени? Вы находитесь в нужном месте с инструментом Fotor 1-Tap Enhance. Всего один клик, и все проблемы ушли, давайте почувствуем удобство, которое приносят технологии!
Фотомонтаж
Фотомонтаж — вид художественного оформления, при котором фотографии собираются в единую композицию. Фотомонтаж — это уникальный способ сделать ваши изображения более значимыми и помочь вам привлечь больше внимания в любой социальной сети. Fotor окажет вам большую услугу, позволяя бесплатно создавать и редактировать собственные фотомонтажи онлайн.
Устранение эффекта красных глаз
Замечали ли вы, что съемка в темноте может вызвать покраснение глаз и сделать вас неуклюжим при публикации в социальных сетях? Инструмент для удаления эффекта красных глаз от Fotor делает вам большую услугу.