Как изменить адрес электронной почты в gmail

Смена адреса в электронной почте Gmail невозможна, как и в других известных сервисах. Но вы всегда можете зарегистрировать новый ящик и сделать на него переадресацию. Невозможность переименования почты обусловлена тем, что новый адрес будете знать только вы, а те пользователи, которые захотят вам отправить письмо, столкнутся с ошибкой или отошлют послание не тому человеку. Почтовые сервисы не могут сделать автоматическую переадресацию. Это может сделать только сам юзер.
Регистрация новой почты и перенесение всех данных со старой учётной записи фактически равносильно смене имени ящика. Главное, предупредить других пользователей о том, что у вас новый адрес, чтобы не возникало никаких недоразумений в дальнейшем.
Перемещаем информацию в новую почту Gmail
Как уже было упомянуто, чтобы сменить адрес Джимейл без больших потерь, нужно проделать перенос важных данных и создать переадресацию на свежий электронный ящик. Есть несколько способов это сделать.
Способ 1: Импортируем данные напрямую
Для этого способа вам понадобится напрямую указать почту, с которой хотите импортировать данные.
- Создайте новую почту на Джимейл.
- Зайдите в новую почту и нажмите на значок шестерни в правом верхнем углу, а дальше перейдите в «Настройки».
- Перейдите во вкладку «Аккаунт и импорт»
- Нажмите «Импортировать почту и контакты».
- В открывшимся окне вам будет предложено ввести адрес почты из которой хотите импортировать контакты и письма. В нашем случае из старой почты.
- После кликните «Продолжить».
- Когда пройдёт проверка, вновь продолжите.
- Уже в другом окне вам будет предложено войти в старый аккаунт.
- Согласитесь с доступом к учётной записи.
- Подождите окончания проверки.
- Отметьте нужные вам пункты и подтвердите.
- Теперь ваши данные, через некоторое время, будут доступны в новой почте.
Читайте также: Создаем электронную почту на gmail.com
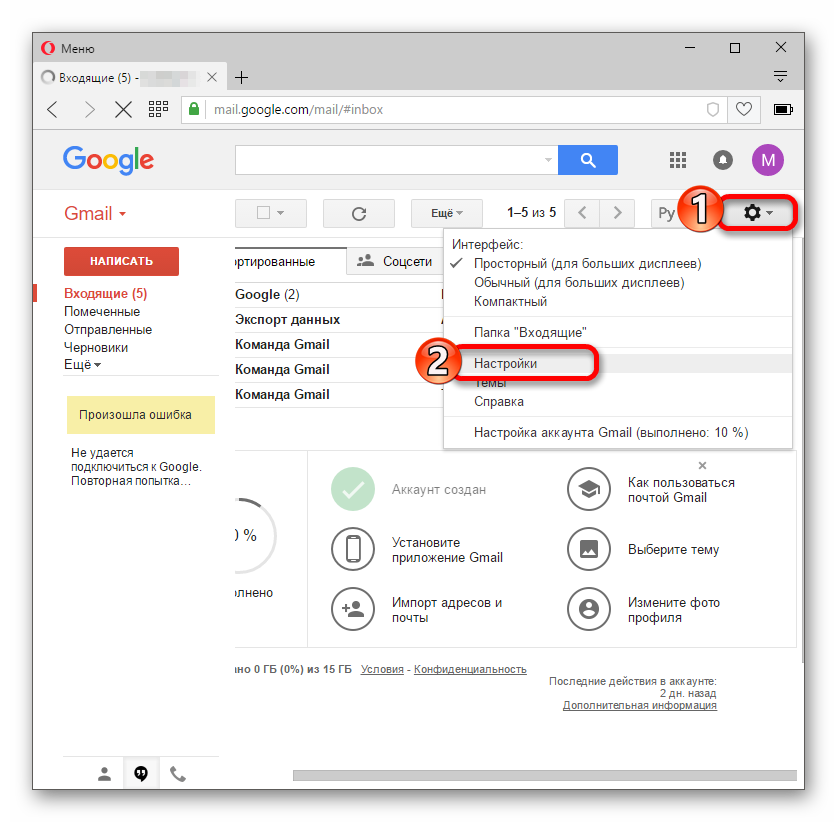

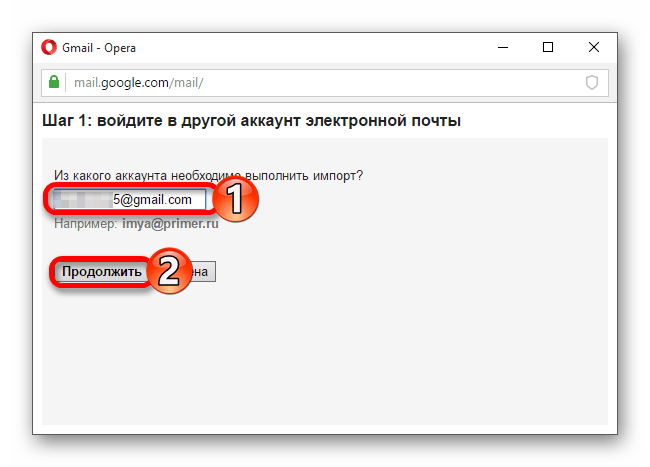
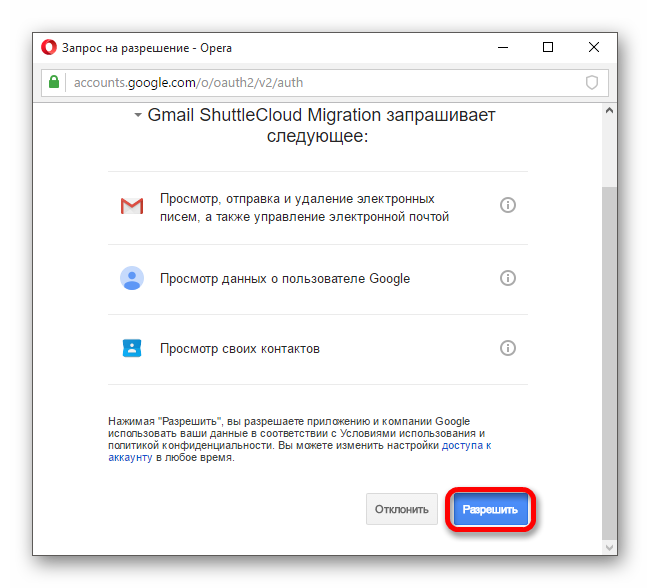
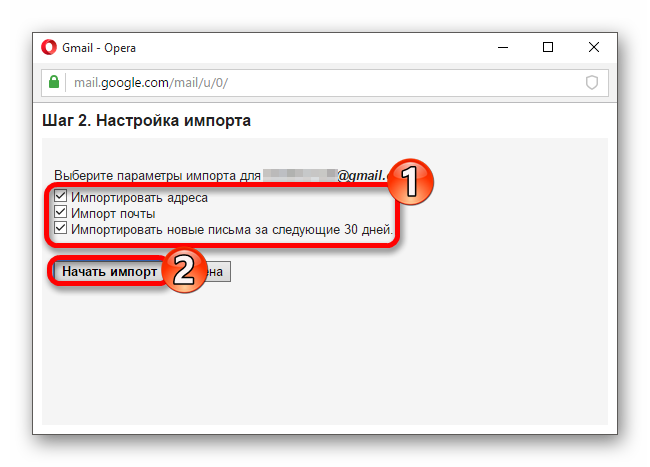
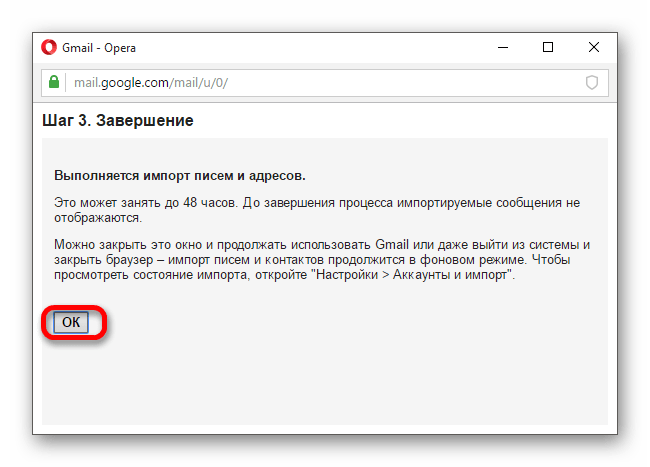
Способ 2: Создаём файл с данными
Этот вариант подразумевает экспортирование контактов и писем в отдельный файл, который вы сможете импортировать в любой почтовый аккаунт.
- Зайдите в свой старый почтовый ящик Джимейл.
- Нажмите на значок «Gmail» и в выпадающем меню выберите «Контакты».
- Нажмите на иконку с тремя вертикальными полосками в верхнем левом углу.
- Щелкните на «Ещё» и перейдите к «Экспорт». В обновлённом дизайне эта функция на данный момент пока недоступна, поэтому вам будет предложено перейти к старой версии.
- Проделайте тот же путь, как и в новой версии.
- Выберите нужные параметры и кликните «Экспорт». На ваш компьютер будет загружен файл.
- Теперь в новой учётной записи перейдите по пути
- Загрузите документ с вашими данными, выбрав нужный файл и импортировав его.
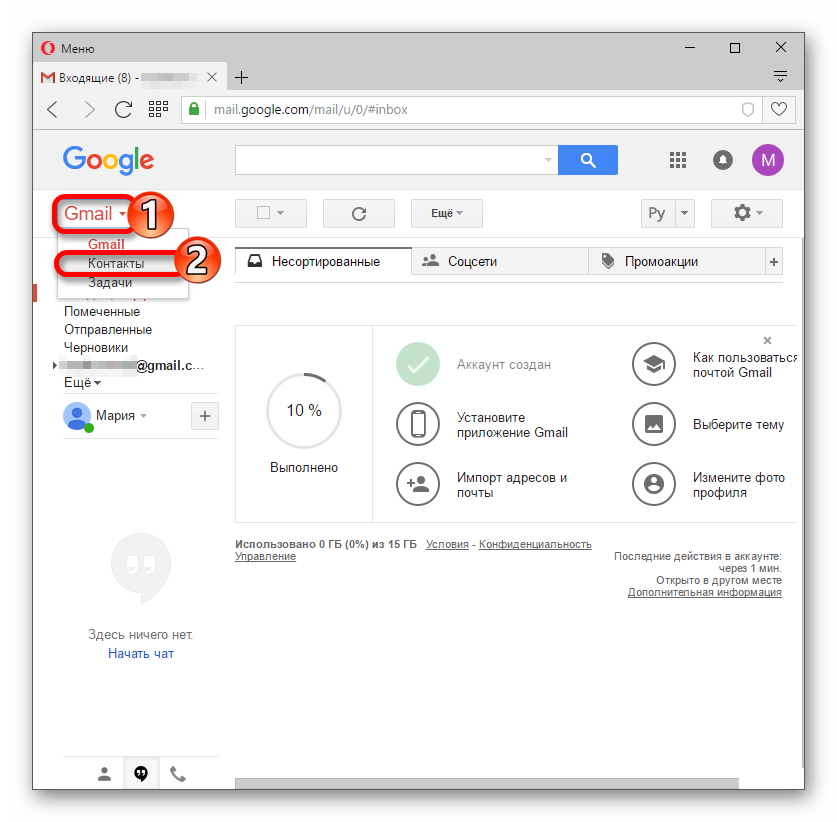
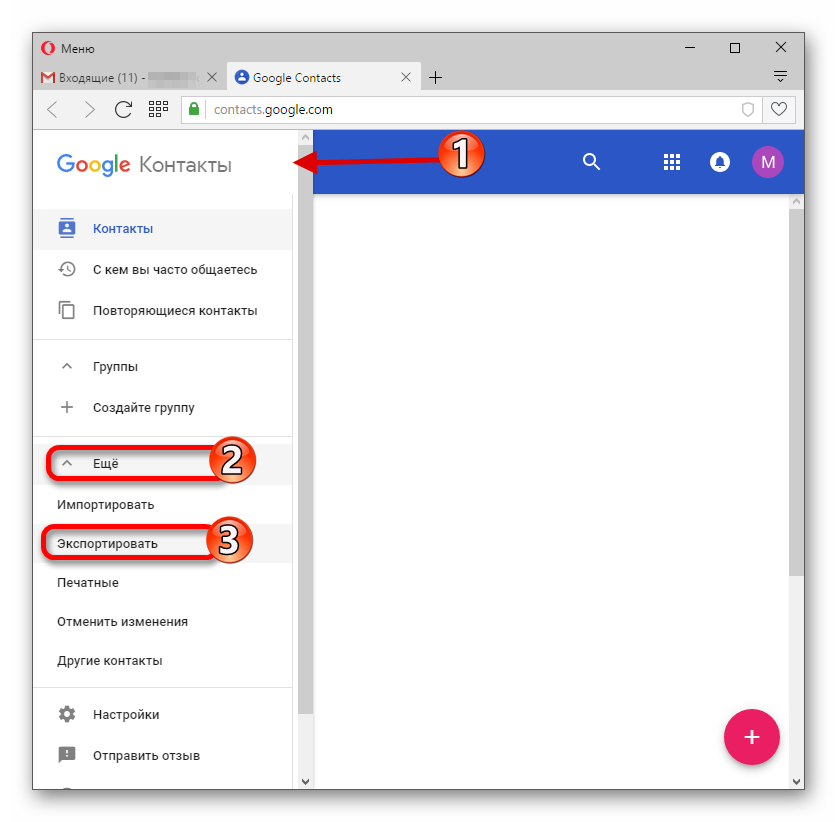
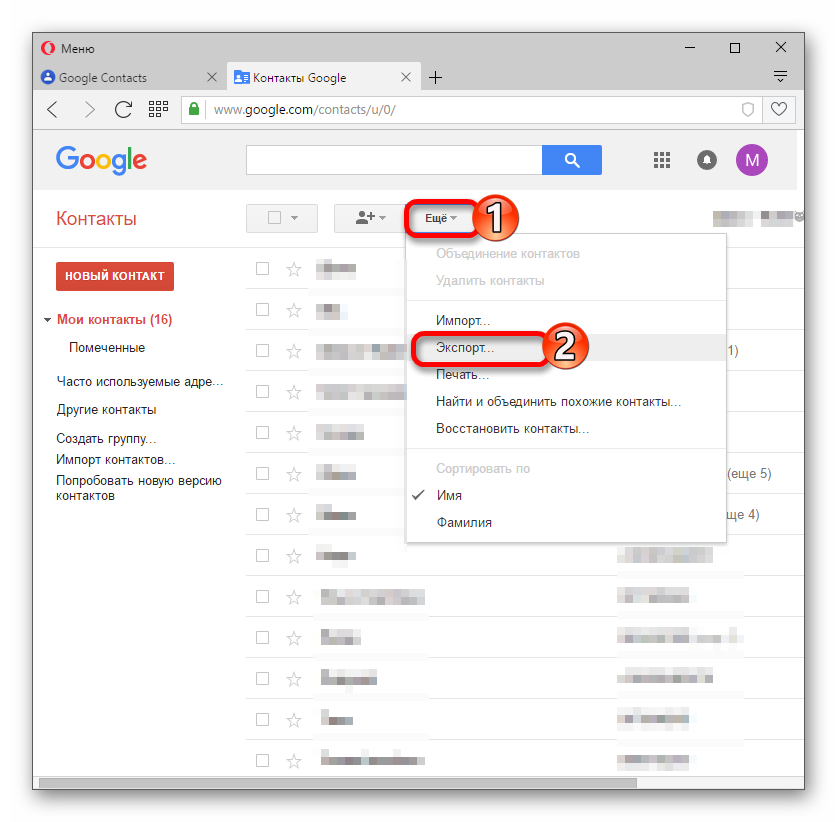
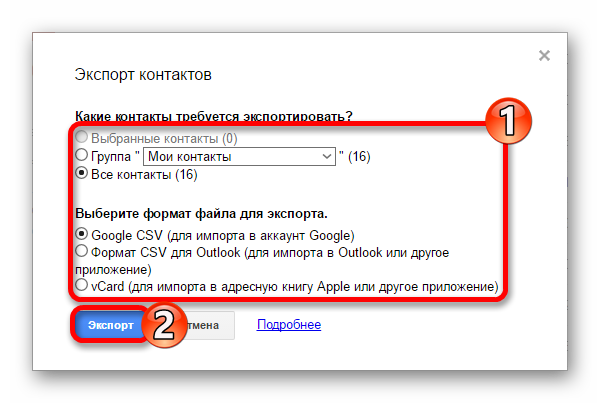
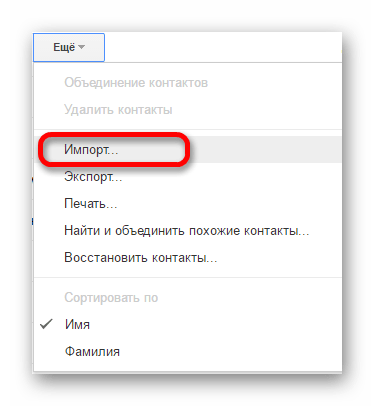
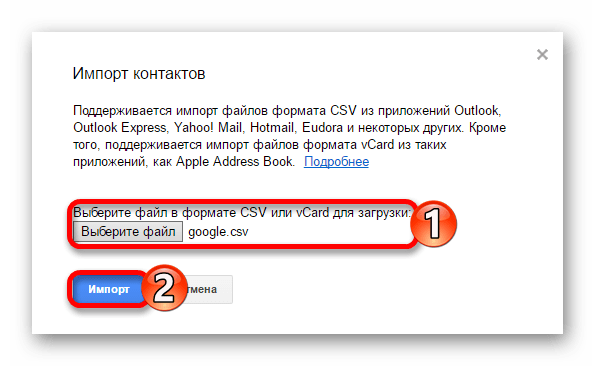
Как видите, ничего сложно в этих вариантах нет. Выбирайте тот, который для вас самый удобный.
 Мы рады, что смогли помочь Вам в решении проблемы.
Мы рады, что смогли помочь Вам в решении проблемы. Опишите, что у вас не получилось.
Наши специалисты постараются ответить максимально быстро.
Опишите, что у вас не получилось.
Наши специалисты постараются ответить максимально быстро.Помогла ли вам эта статья?
ДА НЕТlumpics.ru
Как в гугл почте изменить имя. Как изменить имя пользователя в gmail
Gmail.ru. Для этого в правой части сверху нужно кликнуть «Настройки». Далее необходимо перейти на предложенную вкладку «Аккаунты и импорт». Нажмите на кнопку «Изменить». В появившемся поле «Изменить адрес электронной почты» надо ввести ваше имя и нажать «Сохранить изменения». Удостоверьтесь, что во вкладке «Аккаунты и импорт» новый логин указан верно. Если вы пользуетесь электронным адресом от почтового сервера Rambler.ru, то поменять свой никнейм невозможно. Вам придется зарегистрировать другой ящик.
Поменяйте имя на Yandex.ru. Нужно найти «Паспорт» в настройках. Вам откроется окошко «Персональные данные». Жмите на ссылку «изменить персональные данные». Затем вводите логин и нажимаете сохранить. Перезагрузите почтовый ящик. И «Яндекс » позволяет завести не только новый имейл , но сохранить контакты и сообщения со старой почты.
Измените имя на Mail .ru. Необходимо отыскать на страничке этого сервера панель «Еще». Вы должны открыть ее и выбрать из предложенного списка «Анкетные данные». В этом поле вы сможете поменять любые сведения, в том числе и псевдоним. Когда внесете новую информацию, то нажмите на кнопку «Сохранить». Если вы желаете поменять логин на страничке «Мой мир», то авторизуйтесь. Начнется загрузка вашей веб-страницы. В левом углу вы найдете список настроек.
Полезный совет
Создайте такое имя, чтобы в дальнейшем не пришлось менять его на иное. Оно должно быть красивым, запоминающимся. Лучше записать логин вместе с паролем в записную книжку или завести специальную папку для этого на компьютере.
Источники:
- как можно поменять имя
Почтовые сервисы в интернете не ограничивают пользователей определенным количеством учетных записей. Принимая это во внимание, вы всегда можете изменить свой почтовый
Вам понадобится
- Компьютер, активное подключение к интернету.
Инструкция
Для того чтобы вы смогли изменить свой почтовый адрес в интернете , вам достаточно зарегистрироваться для этого в любом из существующих на сегодняшний день почтовых сервисах. Говоря о почтовиках в целом, рекомендуем вам заводить новую почту в сервисах.com. Обуславливается это тем, что сегодня некоторые уведомления могут не приходить на почтовый ящик, имеющий в окончании.ru. Например, вы можете зарегистрироваться в системе электронной почты @gmail.com (адрес сайта: google.ru) или же @yahoo.com (
Откройте главную страничку сервиса электронной почты и найдите на ней ссылку, либо графическую кнопку «Зарегистрироваться»/«Регистрация». Кликните по данному пункту. Вы будете перемещены на страницу ввода личных данных пользователя. Здесь вам нужно указать логин, который в дальнейшем будет адрес ом почтового ящика, пароль, а также некоторую дополнительную информацию о себе. Что касается ввода пароля, то для него есть определенные критерии. Например, не вводите простого кода, используйте в
Менять имя в почте gmail приходится довольно редко. Но все же иногда такая потребность возникает, например, после смены фамилии или по другим причинам. Чтобы в учетной записи отображалась достоверная информация, необходимо знать, как в почте gmail изменить имя.
Пошаговая инструкция
Очень часто люди не серьезно относятся к заполнению личной информации о себе и указывают данные, которые совсем не соответствуют действительности. А впоследствии получается так, что необходимо вносить коррективы. А вот как это сделать, знает не каждый пользователь.
Давайте узнаем, как поменять данные пользователя. Для этого нужно:
- Открыть свой интернет браузер и перейти на сайт почты gmail. Заполнить поля логина и пароля.
- Вверху страницы справа зайти в пункт «Настройки».
- Затем выбрать вкладку «Аккаунты и импорт». После нажатия на кнопку появится следующая информация: «Отправлять письма как». Сбоку будет кнопка «Изменить».
- Нажать на эту кнопку. Отобразится всплывающее окно под названием «Изменение адреса электронной почты».
- В новой строке введите новое имя пользователя, которое будет отображаться при отправке писем.
- После того, как информация была внесена, нажимают «Сохранить изменения».
На этом все. Как видим, нет ничего сложного. Но как изменить имя в аккаунте Google, в котором вы регистрировались через почту gmail?
Как изменить имя в аккаунте Google
К сожалению, никакие изменения вносить нельзя, если регистрация уже окончена. Но есть выход. Нужно создать еще один аккаунт Google и в нем уже указать новые пользовательские данные, которые были ранее изменены в электронном ящике.
Если вы не хотите создавать новый профиль, то можно ввести новый адрес ящика. Для этого выполняют следующие действия:
- Зайдите на главную страницу аккаунта Google. Введите регистрационные данные.
- Посетите раздел «Адреса электронной почты» и нажмите кнопку «Изменить».
- Затем введите новый адрес и сохраните изменения. Обязательно введите пароль.
После необходимо подтвердить свои действия. Для этого зайдите в свой почтовый ящик. Во входящих сообщениях вы уведете новое письмо, которое содержит ссылку для окончания внесенных изменений.
Если вы вдруг не получили письмо, то проверьте папку «Спам». Очень часто сообщения попадают именно туда.
Предлагаем советы, которые помогут разобраться с изменением учетной записи:
- Адрес ящика gmail в аккаунте менять нельзя, если указанная ранее почта действующая.
- Вы не можете вводить адрес почты, которая уже привязана к другому профилю Google.
- Указанная учетная запись должна быть активной и соответствовать почтовому ящику.
Благодаря пошаговой инструкции и советам, процедура не займет больше пяти минут вашего времени. Главное выполнять все действия последовательно, а данные вводить правильно. Новые данные желательно записать, чтобы не забыть их.
Перед выбором логина, имени и фамилии при регистрации всегда немного подумайте. Ведь вносить коррективы намного труднее, чем сразу написать достоверную информацию.
Если у пользователя при попытке ввести новую информацию возникнут проблемы, то стоит обратиться в службу поддержки.
Администратор может изменить имя пользователя и основной адрес его электронной почты (часто называемый именем пользователя ), а также его отображаемое имя.
Права на и
radiobud.ru
Как изменить имя пользователя в Gmail
Мы не будем изменять адрес электронной почты в Gmail, мы можем натом …
В этом руководстве вы узнаете, как легко переименовать свою учетную запись электронной почты в почтовый ящик Google Gmail. Это займет всего несколько минут.
Мы не будем изменять адрес электронной почты в Gmail, но мы можем изменить имя пользователя. Это пригодится, когда вы измените свою фамилию или просто, если вам будет скучно старое имя. Мы также рекомендуем руководство по скрытию вашего имени пользователя в службах Google (Gmail, Google + и YouTube).
Чтобы изменить имя пользователя в почтовой службе Gmail, мы входим в нашу учетную запись электронной почты с уровня веб-браузера. Затем щелкните значок шестеренки (шестерни) в правом верхнем углу экрана. Это позволит вам перейти к настройкам учетной записи.
В раскрывающемся меню выберите «Настройки», а затем перейдите на вкладку «Аккаунты». Теперь вам нужно найти элемент с именем «Отправить почту как» и начать редактирование нашего адреса электронной почты.
Мы изменим имя пользователя в поле «Имя». Когда изменения сделаны, просто нажмите «Сохранить изменения». Если, однако, ваша учетная запись Gmail подключена к Google+, мы вносим изменения с уровня управления этой социальной сетью.
master-gadgets.ru
Как визуально изменить e-mail адрес в Gmail, но продолжать получать на него письма: 3 способа
Почта Gmail является одной из самых популярных у интернет-пользователей. Однако мало кто знает, что помимо других преимуществ сервис обладает одной очень полезной функцией. Что это за функция и как ею пользоваться мы расскажем вам ниже.
Вконтакте
Google+
![]()
Часто случается так, что, имея один аккаунт на каком-либо сайте, вам нужно создать еще один. Зарегистрировать новую учетную запись на тот же самый электронный адрес нельзя, и тогда вам приходится заводить еще один почтовый ящик. Однако Gmail может похвастаться «фишкой», которая освободит вас от этого.
ПО ТЕМЕ: Gmail-мастер, или как навести порядок в почтовом ящике Google: 5 советов.
Как визуально изменить адрес электронной почты e-mail в Gmail, но продолжать получать на него письма
Начнем по порядку. Почтовый сервис от Google позволяет заменять и сокращать адреса в соответствии с тремя простыми правилами. Благодаря этому вы можете придумать для своего электронного ящика целый ряд псевдонимов. В итоге вы получите несколько разных адресов, но письма будут приходить на один и тот же ящик. Что же это за правила?
