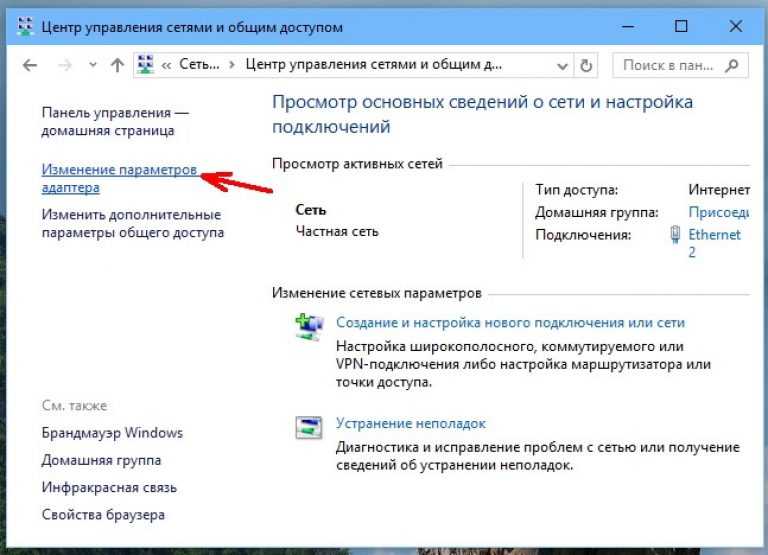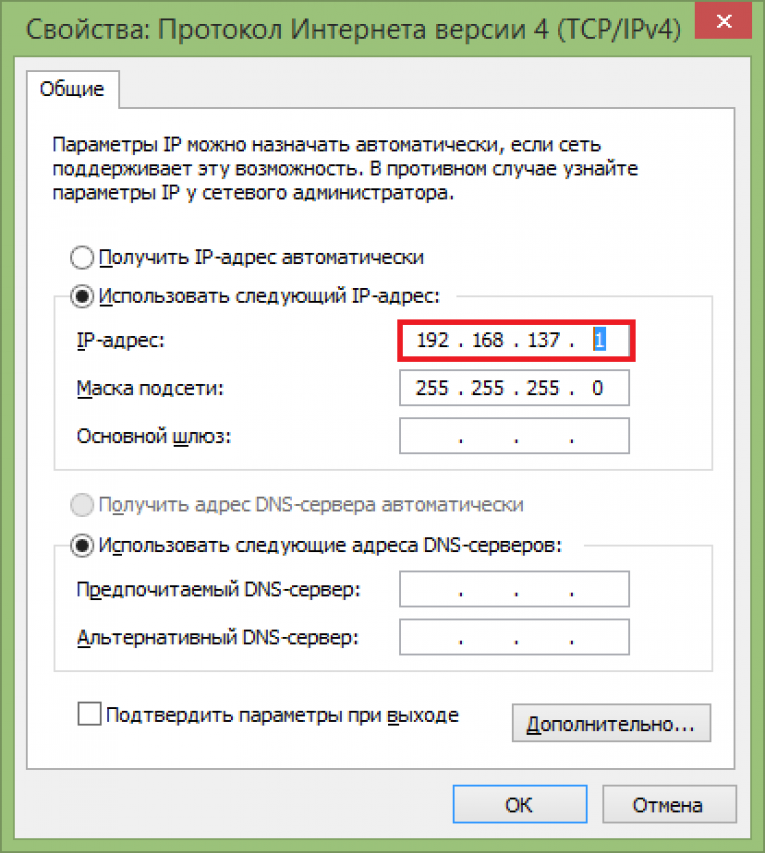Как сменить IP-адрес
Если вам необходимо изменить ваш IP-адрес, существует несколько способов, чтобы сделать это
Как изменить IP-адрес компьютера через DHCP
Для того, чтобы освободить или обновить IP-адрес сетевого интерфейса через DHCP на вашем компьютере, используйте команды «ipconfig /release» (освобождение адреса IPv4 для указанного адаптера) и «ipconfig /renew» (обновление адреса IPv4 для указанного адаптера) в командной строке.
DHCP (Dynamic Host Configuration Protocol — протокол динамической настройки узла — сетевой протокол, позволяющий сетевым устройствам автоматически получать IP-адрес и другие параметры, необходимые для работы в сети TCP/IP.
Через поиск по запросу «CMD» находим командную строку:
Далее в зависимости от ситуации вводим параметр и нажимаем «Enter»:
Для проверки смены IP-адреса можно использовать команду «ipconfig /all», которая покажет нам следующее:
IPv4-адрес.. . . . . . . . . . . : 192.168.1.55(Основной)
Как изменить IP-адрес компьютера через «Параметры сети и Интернет»
1. Щелкаем правой кнопкой мыши по иконке сетевого подключения в трее, во всплывающем меню выбираем пункт «Открыть Параметры сети и Интернет»:
2. Щелкаем по пункту «Настройка параметров адаптера»:
3. Выбираем сетевой адаптер (Подключение по локальной сети, Беспроводная сеть или любой другой, который требует настройки). Щелкаем правой кнопкой мыши по сетевому адаптеру и выбираем «Свойства» в появившемся меню:
4. Во вкладке «Сеть» выбираем «IP версии 4 (TCP/IPv4)», щелкаем кнопку «Свойства»:
5. В окне «Свойства: IP версии 4 (TCP/IPv4)», выбираем пункт «Использовать следующий IP-адрес», поля «IP-адрес», «Маска сети», «Основной шлюз» и DNS-адреса станут доступными для заполнения:
6. Все эти параметры заполняются в зависимости от настроек вашего роутера или управляемого сетевого оборудования.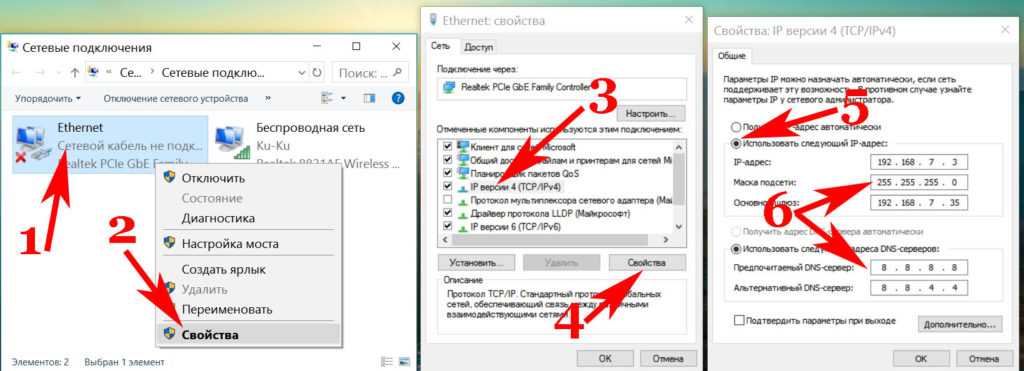
После заполнения параметров нажимаем «ОК», после идентификации сети (обычно занимает несколько секунд), сетевой интерфейс применит новый IP-адрес.
Изменить IP-адрес через маршрутизатор
Если ваш маршрутизатор удерживает или резервирует IP-адрес, необходимо внести изменения на маршрутизаторе. Для каждой марки и модели маршрутизатора меню с настройками отличается.
Меню будет выглядеть примерно следующем образом:
Изменить IP-адрес на Android
Так же как и на ПК имеется возможность смены IP-адреса и на ОС Android.
Для этого отдергиваем «шторку», кликаем на настройки — шестеренка в правом верхнем углу. Находим «Wi-Fi» или интерфейс, в котором необходимо сменить IP, кликаем по сети для перехода в свойства сети:
Находим пункт «Настройки IP», выбираем «Пользовательские настройки», меняем IP-адрес в поле «IP-адрес»:
Как изменить IP адрес компьютера в Windows 10/7/8.1
Как изменить IP адрес компьютера в Windows 10/7/8.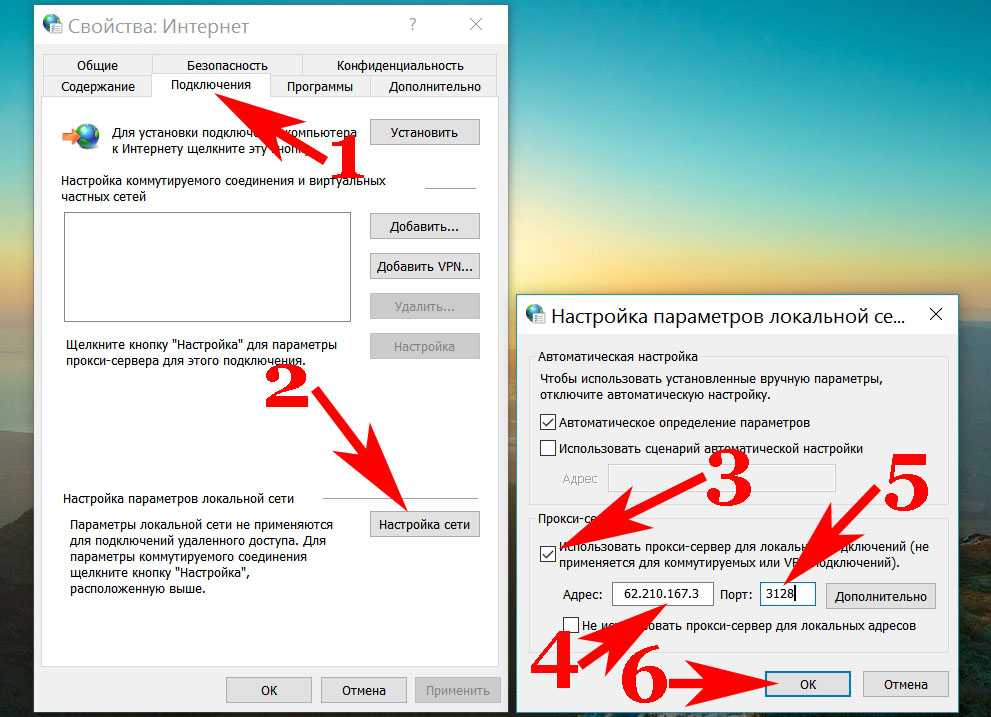 1
1Опубликовано: 31.03.2020 Категория: windows Автор: myWEBpc
Обычно, IP-адрес на компьютере устанавливается по умолчанию и присваивает автоматически адрес, так называемый динамический IP. Если ваш компьютер находится в локальной сети, то нужно изменить IP-адрес компьютера на статический, чтобы он правильно функционировал в этой сети. Изменение IP-адреса может быть по разным причинам, но главная и распространенная — это взаимосвязь между устройствами или какой либо-сети. В этой инструкции о том, как настроить статический или динамический IP-адрес на компьютере с Windows 10, Windows 7 или Windows 8.1 через сетевые адаптеры, параметры и через командную строку.
Изменить IP адрес на компьютере через параметры
Это оптимальный способ для Windows 10. Откройте «Параметры» > «Сеть и Интернет» > «Ethernet» (по проводу) или «WiFi» (беспроводная) в зависимости как вы подключены. Далее с правой стороны, нажмите на сетевой адаптер.
В новом окне прокрутите немного вниз и нажмите «Редактировать» в графе параметры IP. Далее вы можете изменить IP адрес. Также, вы можете настроить DNS адрес вместе с IPv6, если необходимо.
Настроить IP адрес компьютера через сетевые адаптеры
Это универсальное решение, которое подойдет для Windows 7/8.1/10. Нажмите Win+R и введите ncpa.cpl, чтобы быстро открыть сетевые адаптеры. Нажмите правой кнопкой мыши по адаптеру через который осуществляете подключение и выберите «Свойства«. Найдите и выделите одним нажатием мыши графу «IP версии 4 (TCP/IPv4)» и ниже нажмите на «Свойства«. В новом окне у вас появится возможность изменить IP адрес вручную.
Сменить IP компьютера через командную строку
Запустите командную строку от имени администратора и выполняем команды:
ipconfig /all В моем случае это Ethernet.
В моем случае это Ethernet.- Запомните данные трех значений: IPv4-адрес, Маска подсети, Основной шлюз и DNS-серверы, если будете их менять.
Введите следующую команду, чтобы назначить статический IP-адрес:
netsh interface ip set address name="Ethernet" static 192.168.1.10 255.255.255.0 192.168.1.1- Замените свои данные IP адресов, и не забудьте заменить имя адаптера name=»Ethernet», если у вас другое.
Введите следующую команду, чтобы задать DNS адрес:
netsh interface ip set dns name="Ethernet" static 8.8.8.8— Предпочитаемый DNS.netsh interface ip add dns name="Ethernet" 8.8.4.4 index=2— Альтернативный DNS.
Не забываем про имя сетевого адаптера Ethernet, если у вас другое, то замените.
Как изменить IP-адрес из командной строки
IP-адрес содержит информацию о вашем устройстве, интернет-провайдере (ISP), местоположении и веб-браузере.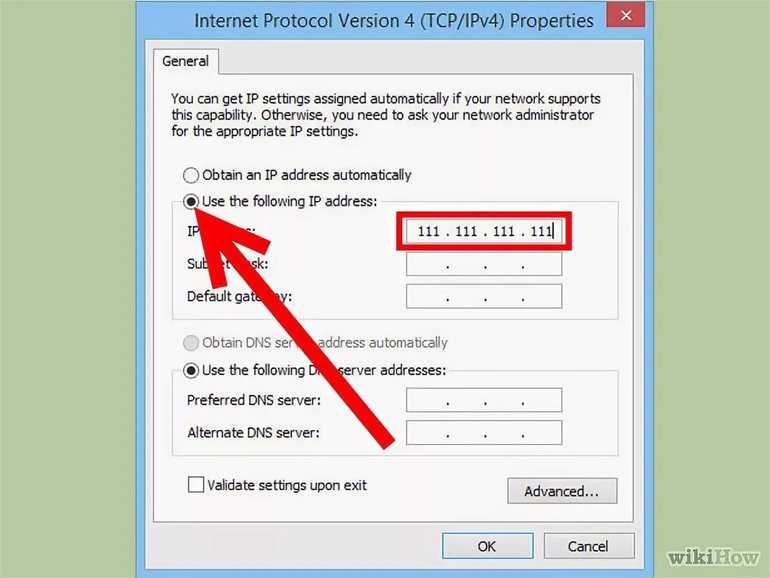 Вы можете изменить свой IP-адрес, чтобы установить новый маршрутизатор или перенастроить свою сеть. Изменить IP-адрес вашего ПК с помощью панели управления очень просто, но вы также можете изменить IP-адрес из командной строки.
Вы можете изменить свой IP-адрес, чтобы установить новый маршрутизатор или перенастроить свою сеть. Изменить IP-адрес вашего ПК с помощью панели управления очень просто, но вы также можете изменить IP-адрес из командной строки.
Изменить IP-адрес с помощью интерфейса панели управления очень просто, но для этого нужно несколько раз щелкнуть мышью в разных окнах.
Однако, если вам нравится использовать командную строку, вы можете сделать это быстрее с помощью команды «netsh», одной из лучших встроенных сетевых утилит Windows.
Если вы используете Windows 10 или 8.1, щелкните правой кнопкой мыши меню «Пуск» или нажмите Windows + X на клавиатуре и выберите «Командная строка». В более ранних версиях Windows вам нужно найти в меню «Пуск» командную строку, затем щелкнуть правой кнопкой мыши и запустить ее от имени администратора.
Прежде чем изменить IP-адрес из командной строки и связанную с ним информацию, вам необходимо знать полное сетевое имя интерфейса, который вы хотите изменить.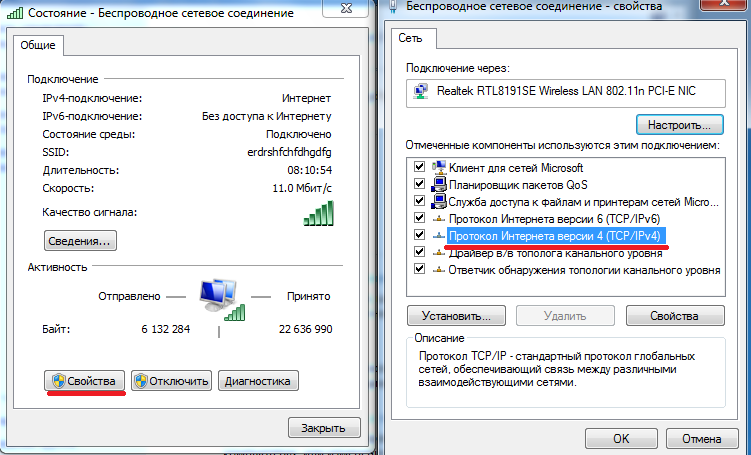 Во-первых, вам нужно найти свой частный IP-адрес на вашем устройстве. Для этого выполните эту команду:
Во-первых, вам нужно найти свой частный IP-адрес на вашем устройстве. Для этого выполните эту команду:
Прокрутите вниз и найдите интерфейс Wi-Fi, который в нашей системе называется «Wi-Fi 2».
Также появятся другие имена по умолчанию, которые Windows дает интерфейсам, таким как «Ethernet», «Подключение по локальной сети» и «Подключение по локальной сети*12». Просто найдите нужный интерфейс и запишите его название.
Вы также можете скопировать и вставить его в текстовый редактор, а затем снова ввести его в командной строке позже для удобства. Чтобы найти свой IP-адрес в Linux, вам нужно будет использовать приложение командной строки.
Изменение IP-адреса, шлюза по умолчанию и маски подсети
Получив имя устройства, вы можете изменить IP-адрес, IP-адрес шлюза по умолчанию и маску подсети. Для этого вы должны запустить следующую команду:
Например, команда может выглядеть так:
Информация будет меняться в зависимости от того, что вы собираетесь использовать.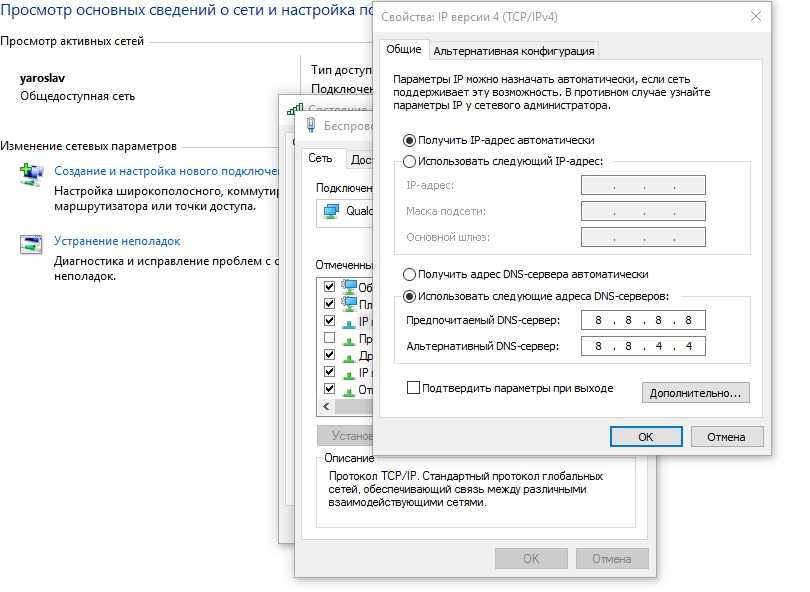
- Использует имя «Wi-Fi».
- Убедитесь, что ваш IP-адрес установлен на 192.168.8.1.
- Маска подсети должна быть 255.255.255.0.
- Шлюз по умолчанию должен быть установлен на 192.168.8.1.
Если вы используете статический IP-адрес, но хотите использовать динамический IP-адрес, который автоматически назначается DHCP-сервером, выполните следующую команду:
Как изменить IP-адрес из командной строки на ПК с Windows?
Вот как изменить IP-адрес в командной строке Windows 10 :
- Одновременно нажмите клавишу Windows и клавишу X. Затем нажмите «Командная строка».
- После открытия диалогового окна введите ipconfig /release в окне командной строки.
- Нажмите Enter, и он покажет текущую конфигурацию IP.
- Теперь введите ipconfig /renew в окне командной строки и нажмите Enter. Через некоторое время DHCP-сервер назначит вашему компьютеру новый IP-адрес.

Часто задаваемые вопросы — изменение IP-адреса из командной строки
Вы можете легко установить IP-адрес в Windows 10, выполнив следующие действия.
- Запустите «Настройки» > «Сеть и Интернет».
- Нажмите «Свойства».
- Нажмите «Изменить» в разделе «Настройки IP».
- В раскрывающемся меню выберите «Вручную».
- Включите переключатель «IPv4».
- Заполните форму настройки IP.
VPN не только изменяет ваш IP-адрес, но и улучшает общий опыт работы в Интернете. Службы VPN повышают скорость за счет обхода ограничений и предотвращения перегрузки сети.
Заключительные мысли
Пользователи Windows могут использовать командную строку для изменения многих сетевых настроек и изменения IP-адреса. Вы также можете проверить свой IP-адрес и другие настройки через панель управления вашего ПК, но это довольно сложно, так как вам нужно открывать различные окна.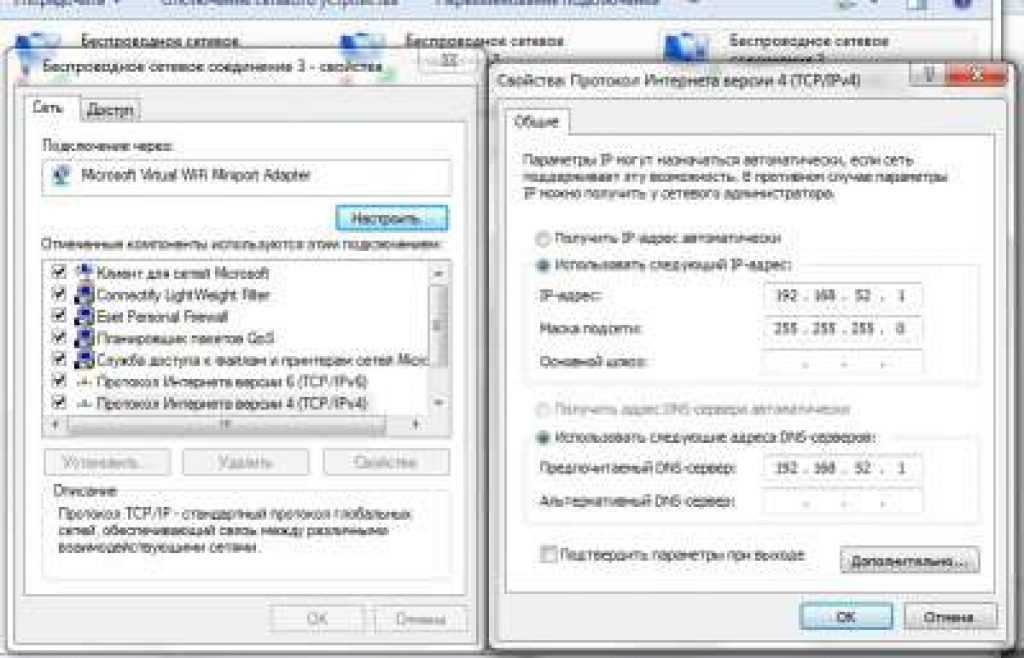 Следуя простым командам, упомянутым выше, вы можете изменить IP-адрес из командной строки на вашем ПК.
Следуя простым командам, упомянутым выше, вы можете изменить IP-адрес из командной строки на вашем ПК.
Как изменить свой IP-адрес в Windows 10 (и зачем это нужно)
Когда вы подключаетесь к локальной сети, используемому вами устройству присваивается IP-адрес, что позволяет другим устройствам находить его и связываться с ним, а также означает, что само устройство прошло правильную аутентификацию. Чем больше сеть, тем больше IP-адресов будет использоваться, что может вызвать некоторые проблемы с распределением.
В большинстве случаев выделение IP-адреса определяется вашим локальным маршрутизатором, поэтому, чтобы изменить свой IP-адрес на ПК с Windows 10, вам необходимо настроить всю сеть. В качестве альтернативы вы можете установить статический IP-адрес или изменить общедоступный IP-адрес для всех ваших устройств. Чтобы изменить свой IP, вот что вам нужно сделать.
Содержание
Есть несколько причин, по которым вы можете захотеть изменить свой IP-адрес.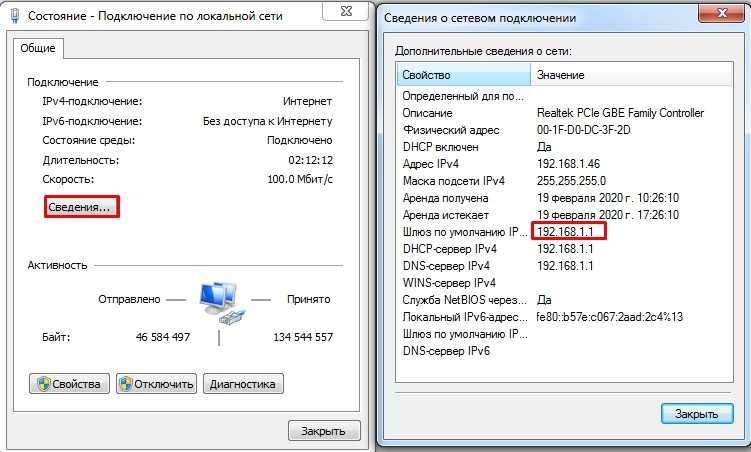
Как правило, локальный сетевой маршрутизатор выделяет вашему устройству временный IP-адрес при подключении с использованием DHCP (протокол, используемый для назначения IP-адресов), предоставляя ему временную аренду этого адреса. Когда срок аренды истечет, его нужно будет продлевать, иначе вам могут выделить новый адрес.
Обычно это происходит автоматически, но иногда могут возникать проблемы. Плохо настроенная или загруженная локальная сеть, а также неправильно настроенные устройства могут привести к тому, что один и тот же IP-адрес будет назначен дважды, что вызовет конфликты.
В этом случае вы можете установить статический IP-адрес, дав вашему устройству постоянный адрес. Вы захотите сделать это для устройств, к которым регулярно обращаются другие устройства, такие как домашние серверы или сетевые устройства хранения.
Все это относится к локальным сетям, но вы можете изменить IP-адрес, предоставленный вам вашим интернет-провайдером. Это может быть сложнее сделать, но есть несколько способов изменить этот адрес, если ваш интернет-провайдер разрешает это.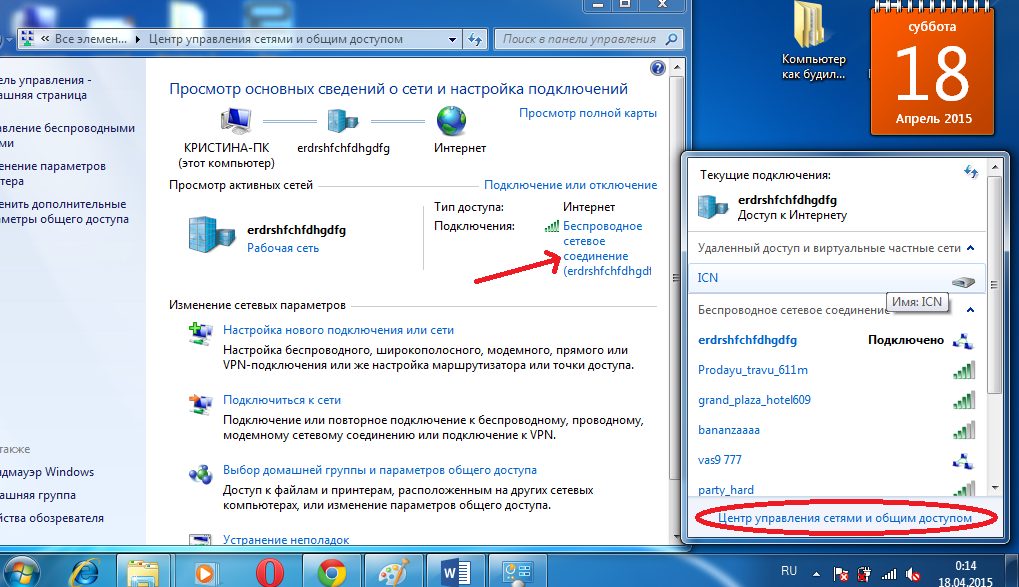
Один из самых простых способов изменить свой IP-адрес — настроить сетевой маршрутизатор для назначения нового IP-адреса. Для этого вы должны настроить параметры DHCP на вашем маршрутизаторе, чтобы назначить разные IP-адреса.
Вы можете, например, установить статическое распределение для вашего ПК с Windows. Когда ваше устройство подключается, ваш маршрутизатор всегда будет назначать ему один и тот же IP-адрес, используя MAC-адрес вашего устройства для его идентификации.
Если вы не хотите этого делать, вы также можете изменить диапазон IP-адресов, используемый вашим локальным маршрутизатором. Это означает, что ваш локальный IP-адрес может время от времени меняться, но диапазон адресов будет другим. Например, ваш IP-адрес может измениться с 192.168.0.10 на 192.168.10.10 .
Для этого вам необходимо получить доступ к странице администрирования вашего маршрутизатора. Это зависит от устройства, но обычно ко многим локальным маршрутизаторам можно получить доступ, набрав http://19.2.168.0.1 или http://192.168.1.1 в веб-браузере. Обратитесь к руководству пользователя, чтобы узнать правильное имя пользователя и пароль для использования здесь.
Это зависит от устройства, но обычно ко многим локальным маршрутизаторам можно получить доступ, набрав http://19.2.168.0.1 или http://192.168.1.1 в веб-браузере. Обратитесь к руководству пользователя, чтобы узнать правильное имя пользователя и пароль для использования здесь.
Действия по изменению настроек DHCP также будут различаться, но обычно вы найдете настройки DHCP, перечисленные в отдельном разделе (например, DHCP ), а распределение фиксированных IP-адресов можно найти в разделе адресов или аналогичном.
Отмена аренды DHCP и сброс вашего динамического IP-адресаЛюбые изменения, которые вы вносите в настройки DHCP вашего маршрутизатора, могут потребовать освобождения или обновления вашего IP-адреса Windows с помощью Windows PowerShell.
- Чтобы сделать это из Windows PowerShell, щелкните правой кнопкой мыши меню «Пуск» и выберите параметр Windows PowerShell (Admin) .

- В окне терминала PowerShell введите ipconfig /release , чтобы освободить аренду DHCP и отключиться. Установив новые настройки, введите ipconfig /renew для повторного подключения.
Если настройки маршрутизатора были изменены правильно, сброс аренды DHCP и сброс IP-адреса приведет к тому, что вашему устройству будет выделен новый IP-адрес.
Установка статического IP-адреса в Windows 10Статический IP-адрес можно получить с помощью фиксированного выделения DHCP, но вы также можете установить его вручную в настройках Windows 10. Вы можете сделать это, если вы выполняете прямое подключение к другому устройству.
Это также может работать с вашим локальным маршрутизатором, но поскольку вашему устройству уже назначен IP-адрес с помощью DHCP, может возникнуть конфликт IP-адресов. В этом случае вместо этого лучше использовать фиксированное распределение IP-адресов.
- Чтобы установить статический IP-адрес, откройте настройки сети, щелкнув правой кнопкой мыши меню «Пуск» и выбрав параметр Сетевые подключения .

- В меню настроек Сетевые подключения выберите параметр Изменить свойства подключения .
- В категории Настройки IP нажмите параметр Редактировать .
- Измените тип распределения IP на Вручную . Включить либо IPv4 или IPv6 , затем введите параметры статического IP-адреса, которые вы хотите применить. Пример конфигурации для статического IP-адреса IPv4 будет включать 192.168.0.10 для IP-адреса, 24 для длины префикса подсети и 192.168.0.1 для шлюза (со ссылкой на ваш локальный маршрутизатор) и предпочтительного DNS-сервера. Нажмите Сохранить , когда закончите.
После сохранения настройки вашего IP-адреса будут применены автоматически. Возможно, вам потребуется освободить существующий IP-адрес, выполнив описанные выше действия, или перезагрузить компьютер, чтобы изменения вступили в силу.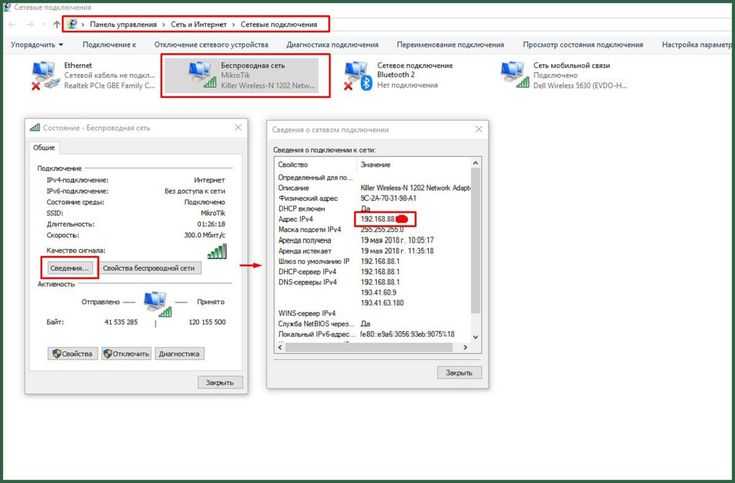
Ваш общедоступный IP-адрес — это адрес, назначенный вашим интернет-провайдером, который дает вам доступ в Интернет. Это назначается вашему модему (который обычно сочетается с вашим сетевым маршрутизатором, но не всегда), что также позволяет всем другим подключенным сетевым устройствам выходить в Интернет.
Изменение этого адреса иногда может быть затруднено. Сначала вам нужно проверить, назначен ли вам динамический (временный) или статический IP-адрес вашим интернет-провайдером. Если вам назначен статический общедоступный IP-адрес, ваш интернет-провайдер должен будет изменить его для вас.
Для динамических IP-адресов обычно можно сбросить это значение, выключив сетевой модем на некоторое время. Делая это, вы отключаете свое устройство от своего интернет-провайдера.
Как и в случае с вашей локальной сетью, срок аренды общедоступного IP-адреса в конечном итоге истечет, что означает, что в этот момент вам может быть выделен новый IP-адрес. Однако это не гарантирует работу, и вам может потребоваться попробовать другой метод.
Однако это не гарантирует работу, и вам может потребоваться попробовать другой метод.
Если ваш общедоступный IP-адрес не изменится, вы можете попробовать другие методы. Например, использование виртуальной частной сети скроет ваш общедоступный IP-адрес при просмотре в Интернете.
Настройка сети в Windows 10Независимо от того, настраиваете ли вы сервер для своей сети (или для более широких пользователей Интернета) или просто хотите освободить ресурсы для других устройств, изменить свой IP-адрес очень просто. адрес в Windows 10, хотя большая часть работы зависит от возможности доступа к маршрутизатору для правильной настройки сети.
Если конфигурация вашей сети вызывает проблемы, вы можете сбросить настройки сетевого маршрутизатора, чтобы очистить планшет и начать заново. Проблемы с распределением IP-адресов могут быть причиной того, что вы боретесь с проблемами сетевого подключения, но, к счастью, есть несколько способов исправить неопознанные сетевые проблемы в Windows 10.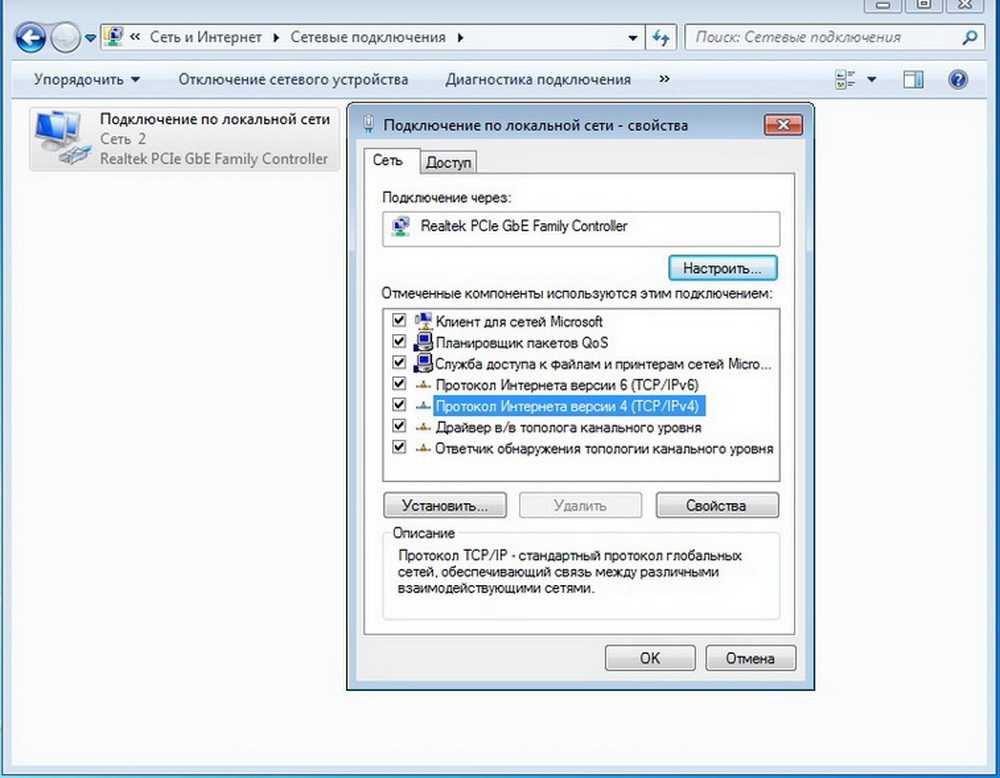

 . . . . . . . . . . . : 192.168.1.55(Основной)
. . . . . . . . . . . : 192.168.1.55(Основной) В моем случае это Ethernet.
В моем случае это Ethernet.