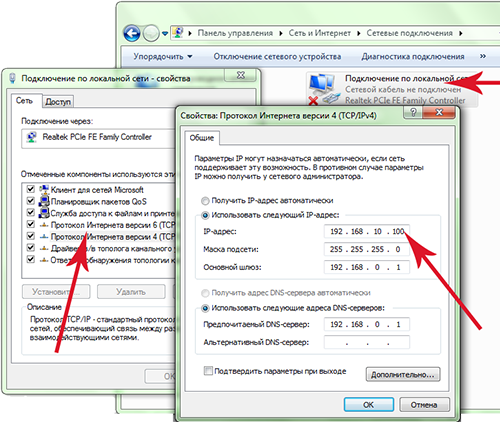Как сменить IP адрес компьютера на Windows 10 за 5 минут
Всем привет! Сегодня мы будем разбирать вопрос, как сменить IP адрес компьютера на Windows 10. В интернете вы встретите очень много неточностей по данной теме, поэтому я постараюсь раскрыть её полностью. В первую очередь вам нужно ответь себе на вопрос, а какой же именно IP вам нужно изменить: локальный или глобальный. От этого в корне будет отличаться способ изменения адреса. Обо всем этом далее я отвечу в статье, если у вас возникнут какие-то вопросы – пишите в комментариях.
ПРИМЕЧАНИЕ! На самом деле не важно, какая версия Виндовс у вас стоит, инструкции подойдут для любой версии «Окон».
Содержание
- Чем локальный адрес отличается от глобального?
- Изменить глобальный или внешний IP адрес
- CloudFlare
- Opera
- TOR
- VPN Gate Academic
- Как проверить смену внешнего IP
- Изменить локальный адрес
- Задать вопрос автору статьи
Чем локальный адрес отличается от глобального?
Если вы уже знаете, ответ на этот вопрос, то можете приступать к выбранному вами способу. Если же вы не понимаете, какой именной IP вам нужно изменить, то читаем эту главу – она важна для понимания самой сути. Для остальных же, давайте постараемся разобраться в вопросе поподробнее.
Если же вы не понимаете, какой именной IP вам нужно изменить, то читаем эту главу – она важна для понимания самой сути. Для остальных же, давайте постараемся разобраться в вопросе поподробнее.
- Локальный адрес – это тот адрес, который отображается у вас дома и используется только при подключении к интернету через роутер.
- Глобальный или внешний адрес – тот адрес, который отображается в интернете, когда вы им пользуетесь. Выдается провайдером.
Давайте для закрепления разберем пример. Посмотрите на картинку выше. Представим себе, что у нас дома есть два компьютера, которые подключены к роутеру. У маршрутизатора обычно есть два вида портов:
- LAN – локальные, для подключения домашних устройств.
- WAN – сюда вставляется кабель от провайдера.
Чуть не забыл, к роутеру же можно подключиться еще и по Wi-Fi.
На первой картинке у нас есть два компьютера с локальными адресами:
- 192.
 168.0.2
168.0.2 - 192.168.0.3
Роутер выполняет роль шлюза, и одновременно работает с глобальной сетью и локальной (домашней), поэтому у него есть два адреса:
- Локальный: 192.168.0.1
- Глобальный: 120.3.2.5
Локальный адрес используется только внутри сети роутером и для обмена информации там же дома. Если же компьютеры 192.168.0.2 и 192.168.0.3 обратятся в интернет, то у них будет один интернет адрес внешний: 120.3.2.5.
Именно поэтому IP локальный меняется разными способами.
ПРИМЕЧАНИЕ! Если кабель от провайдера идет напрямую к вам в компьютер, то у вас нет локального адреса, только внешний.
Изменить глобальный или внешний IP адрес
Как поменять или изменить глобальный IP адрес? Как мы помним, внешний IP адрес выдается провайдером, с этим вы ничего не поделаете. В целом там есть очень много нюансов, так как этот адрес может быть одновременно динамическим или серым, но статическим.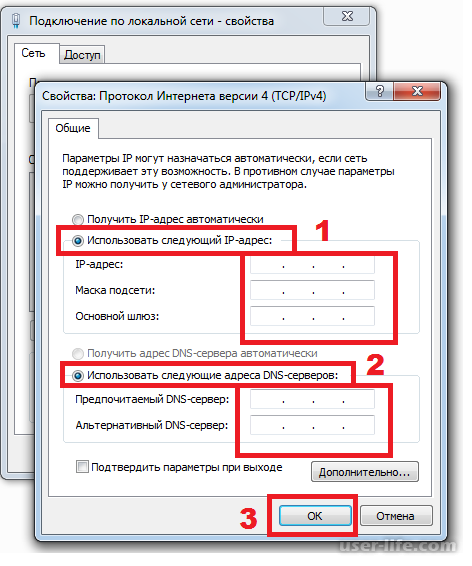 Но мы не будет вдаваться в эти дебри. Мы можем не изменить, а подменить адрес на другой за счет двух вариантов:
Но мы не будет вдаваться в эти дебри. Мы можем не изменить, а подменить адрес на другой за счет двух вариантов:
- Прокси – ваш компьютер подключается к выделенному Proxy-серверу и начинает выходить в интернет через этот сервер. Прокси выступает неким посредником. В итоге у вас меняется внешний IP. Правда при этом трафик не шифруется.
- VPN – все тоже самое, что и прокси, только трафик до сервера полностью шифруется и его нельзя отследить. То есть если его перехватят злоумышленники, провайдер или даже спец службы, то они не смогут его прочитать.
Про настройку прокси я уже подробно писал тут, но я бы более подробно поговорил бы про VPN, так как данный тип связи более надежный и помогает скрыть ваше присутствие в интернете.
Как ни странно, но в интернете почему-то мало информации по поводу бесплатных сервисов VPN. Я долго собирал все полезные способы, использовать защищенную сеть, не тратя на это свои кровные. Поэтому смотрим любой из представленных способов ниже.
Поэтому смотрим любой из представленных способов ниже.
CloudFlare
Эта компания работает с прямыми ДНС 1.1.1.1 и 1.0.0.1. Также у них есть два бесплатных приложения, который работают с VPN сетью. Программы работают как для Windows, так и для MacOS, iOS и Android. Программу для ПК можно скачать с официального сайта – 1.1.1.1. После скачивания устанавливаем программу на ПК.
После установки в трее появится значок, где нужно будет принять лицензионной соглашение. Для запуска WARP режима (VPN) вам нужно просто переключить бегунок.
Opera
17.06.2021 г. Роскомнадзор ограничил сервисы VPN VyprVPN и Opera VPN. Возможно, на текущий момент они еще не доступны. Но есть интересная статья для ознакомления.
В браузере Опера есть бесплатный VPN, чтобы его запустить, нужно рядом с адресной строкой нажать на три буквы «VPN» и включить режим. Ниже можно выбрать регион сервера.
TOR
ТОР или «луковый браузер» использует технологию трех прокси-серверов с зашифрованным каналом. Это бесплатный проект, который постоянно поддерживается обычными пользователями. Браузер можно
Это бесплатный проект, который постоянно поддерживается обычными пользователями. Браузер можно скачать по этой ссылке (браузер заблокирован). Просто запускаем браузер и работаем.
VPN Gate Academic
Проект был создан при поддержке университета в Японии города Цукуба. Принцип достаточно простой, в интернете есть добровольцы, которые с помощью специализированного софта выступают VPN-серверами для других пользователей. На момент написания статьи этих серверов было свыше 12 тысяч. Инструкции для разных операционных систем я уже описывал, поэтому просто оставлю ссылки:
- Windows
- Android
- iPhone и iPad
- MAC
Все очень просто. Нужно до запуска программы, которая подключает вас к Прокси или ВПН, проверить внешний IP. Для этого зайдите, например, в поисковик Яндекс и введите запрос: «Мой IP».
Теперь то же самое нужно сделать после запуска. Если айпишники отличаются, то значит вы все сделали правильно, и айпи адрес на компьютере изменился.
Изменить локальный адрес
Иногда это помогает решить некоторые проблемы. В других случаях, вы можете задать всем своим устройствами локальные статические адреса, чтобы они в процессе не менялись.
- Нажимаем «Пуск», далее переходим «Параметры».
- «Сеть и Интернет».
- Слева выбираем «Ethernet» (Или «Wi-Fi») и справа нажимаем по ссылке «Центр управления сетями и общим доступом».
- Слева выбираем «Изменение параметров адаптера».
- Теперь вам нужно выбрать именно то подключение, через которое вы подключены к роутеру, «Ethernet» или «Wi-Fi». Кликаем правой кнопкой мыши и далее выбираем «Состояние». Нам нужно посмотреть IP адрес роутера.
- Нажимаем «Сведения…» и смотрим в строку «Шлюз по умолчанию IP». Запомните это значение, оно нам понадобится.
- Заходим в «Свойства» того же подключения.

- Теперь нажимаем по строке 4-го интернет протокола и заходим в «Свойства». Теперь заполняем строки:
- IP-адрес – первые 3 цифры ставим как у вашего роутера. Последнюю ставим любую из диапазона от 10 до 254.
- Маска подсети – просто щелкните по этой строке, она установится автоматически.
- Основной шлюз – вписываем адрес роутера
- Предпочтительный и Альтернативный DNS – можно оставить строку пустую. Можно использовать стабильные адреса от Google: 8.8.8.8 и 8.8.4.4.
- Нажимаем два раза «ОК».
Теперь локальный адрес изменен. Но напомню, что в глобальном плане в интернете он не меняется и остается прежним.
Как изменить IP-адрес вашего компьютера в командной строке
2023 Автор: Geoffrey Carr | [email protected]. Последнее изменение: 2023-05-26 18:05
Достаточно легко изменить IP-адрес на ПК с помощью панели управления, но знаете ли вы, что вы также можете сделать это из командной строки?Изменение IP-адреса с помощью интерфейса панели управления не сложно, но для этого требуется щелчок по нескольким различным окнам и диалоговым окнам. Если вы поклонник командной строки, вы можете сделать это быстрее, используя
Если вы поклонник командной строки, вы можете сделать это быстрее, используя
netsh
команда, которая является лишь одним из великих сетевых утилит, встроенных в Windows.
netsh
команда позволяет настроить практически любой аспект ваших сетевых подключений в Windows. Чтобы работать с ним, вам нужно открыть командную строку с правами администратора. В Windows 10 или 8.1 щелкните правой кнопкой мыши меню «Пуск» (или нажмите Windows + X на клавиатуре) и выберите «Командная строка (Администратор)». В предыдущих версиях Windows выполните поиск «Начать» для «командной строки», а затем щелкните правой кнопкой мыши результат и выберите «Запуск от имени администратора».
Просмотр информации о вашей сети
Прежде чем изменять свой IP-адрес и соответствующую информацию, вам нужно будет найти полное имя сети для интерфейса, который вы хотите изменить. Для этого введите следующую команду:
netsh interface ipv4 show config
 В нашем примере мы собираемся изменить интерфейс Wi-Fi, который на нашей машине называется Wi-Fi. Также вы увидите другие имена по умолчанию, которые Windows назначает интерфейсам, например «Подключение по локальной сети», «Подключение по локальной сети * 2» и «Ethernet». Просто найдите тот, который вы ищете, и обратите внимание на точное имя. Вы также можете скопировать и вставить имя в «Блокнот», а затем вернуться в «Командная строка» позже, чтобы упростить задачу.
В нашем примере мы собираемся изменить интерфейс Wi-Fi, который на нашей машине называется Wi-Fi. Также вы увидите другие имена по умолчанию, которые Windows назначает интерфейсам, например «Подключение по локальной сети», «Подключение по локальной сети * 2» и «Ethernet». Просто найдите тот, который вы ищете, и обратите внимание на точное имя. Вы также можете скопировать и вставить имя в «Блокнот», а затем вернуться в «Командная строка» позже, чтобы упростить задачу.Изменение IP-адреса, маски подсети и шлюза по умолчанию
netsh interface ipv4 set address name='YOUR INTERFACE NAME' static IP_ADDRESS SUBNET_MASK GATEWAY
Так, например, ваша команда может выглядеть примерно так:
netsh interface ipv4 set address name='Wi-Fi' static 192.168.3.8 255.255.255.0 192.168.3.1
где информация заменяется тем, что вы хотите использовать. В нашем примере команда выполняет следующие действия:
В нашем примере команда выполняет следующие действия:
- Использует имя интерфейса «Wi-Fi»,
- Устанавливает IP-адрес 192.168.3.1
- Устанавливает маску подсети в 255.255.255.0
- Устанавливает шлюз по умолчанию на 192.168.3.1
И если вы используете статический IP-адрес, но хотите переключиться на использование IP-адреса, назначенного автоматически DHCP-сервером, например маршрутизатором, вы можете использовать следующую команду:
netsh interface ipv4 set address name=”YOUR INTERFACE NAME” source=dhcp
Изменение настроек DNS
Вы также можете использовать
netsh
команду изменить DNS-серверы, используемые сетевым интерфейсом. Сторонние DNS-серверы, такие как Google Public DNS и OpenDNS, могут быть быстрее и надежнее, чем DNS-серверы, предоставляемые вашим интернет-провайдером. Независимо от вашей причины для изменения вашего DNS-сервера вы можете сделать это либо на маршрутизаторе, чтобы он влиял на все устройства, которые получают информацию от маршрутизатора или на отдельном устройстве.
netsh
команда.
Вам нужно будет использовать команду дважды: один раз для установки основного DNS-сервера и один раз для установки вторичного или резервного DNS-сервера. Чтобы настроить основной DNS-сервер, используйте следующий синтаксис:
netsh interface ipv4 set dns name='YOUR INTERFACE NAME' static DNS_SERVER
Так, например, ваша команда может выглядеть примерно так (в которой мы установили ее на главный публичный DNS-сервер Google, 8.8.8.8):
netsh interface ipv4 set dns name='Wi-Fi' static 8.8.8.8
Чтобы установить дополнительный сервер DNS, вы будете использовать очень похожую команду:
netsh interface ipv4 set dns name='YOUR INTERFACE NAME' static DNS_SERVER index=2
Итак, продолжая наш пример, вы можете установить дополнительный DNS как вторичный сервер Google Public DNS, который равен 8. 8.4.4:
8.4.4:
netsh interface ipv4 set dns name='Wi-Fi' static 8.8.4.4 index=2
И точно так же, как с IP-адресом, вы также можете изменить его, чтобы сетевой интерфейс автоматически захватывал свои настройки DNS с сервера DHCP. Просто используйте следующую команду:
netsh interface ipv4 set dnsservers name'YOUR INTERFACE NAME' source=dhcp
И вот он у вас есть. Если вам нравится вводить текст в командной строке лучше или просто хотите произвести впечатление на своих коллег, теперь вы знаете все волшебство командной строки, которое вам нужно для изменения настроек вашего IP-адреса.
Как изменить свой IP-адрес в Windows с помощью PowerShell
Возможно, вы знаете, как изменить IP-адрес через графический интерфейс. Это довольно просто. Просто перейдите в Панель управления > Сеть и Интернет, выберите свойства IPv4 и измените IP-адрес.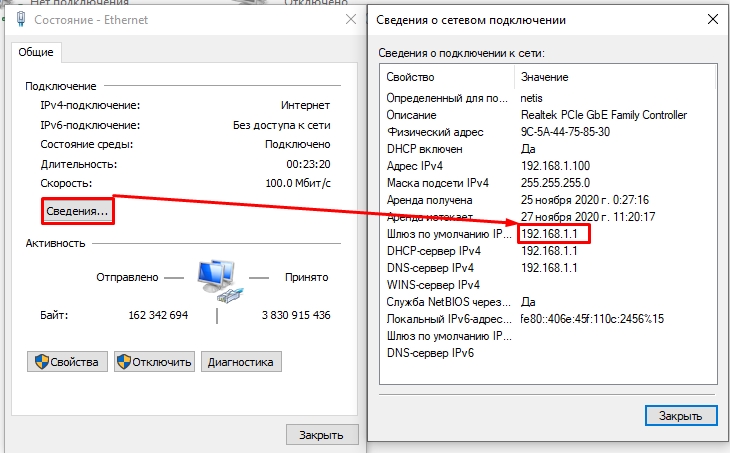 Весь процесс занимает около минуты. Но что, если вам нужно сделать это на нескольких системах и повторить все эти шаги несколько раз? Тогда это становится действительно раздражающим. С PowerShell вы легко справитесь с этой утомительной задачей.
Весь процесс занимает около минуты. Но что, если вам нужно сделать это на нескольких системах и повторить все эти шаги несколько раз? Тогда это становится действительно раздражающим. С PowerShell вы легко справитесь с этой утомительной задачей.
PowerShell может показаться сложным, и вы можете не решиться с ним работать, но у него есть некоторые уникальные функции.
С помощью PowerShell вы можете собирать информацию, изменять системные настройки и автоматизировать почти все в Windows. Он более мощный, чем Cmd, и предлагает большую гибкость. Задачи, выполняемые с помощью PowerShell, могут не только автоматизироваться, но и сэкономить ваше время.
Чтобы открыть PowerShell, введите PowerShell в строке поиска на компьютере с Windows 10, а затем нажмите Ctrl+Shift+Enter, чтобы запустить его с правами администратора.
Чтобы просмотреть текущую конфигурацию IP, введите Get-NetIPAddress в PowerShell
Get-NetIPAddress
Get-NetIPAddress предоставляет информацию об IP-адресе с длиной префикса и семейством адресов.
Get-NetIPConfiguration
Можно также ввести Get-NetIPConfiguration , чтобы получить дополнительные сведения. Он предоставляет информацию об IP-адресе вместе со своим шлюзом по умолчанию, информацией DNS и индексом интерфейса.
From Get-NetIPConfiguration Result, запишите порядковый номер адаптера, для которого вы хотите изменить IP-адрес.
Чтобы конкретно получить индекс интерфейса, введите
Get-NetAdapter
в PowerShell:
Установите новый IP-адрес с помощью PowerShell текущие конфигурации. Чтобы установить новый IP-адрес, выполните приведенную ниже команду. Замените
xxx.xxx.xxx.xxx своим собственным IP-адресом.New-NetIPAddress -InterfaceIndex «IndexNo» -IPAddress xxx.xxx.xxx.xxx -PrefixLength 24 -DefaultGateway xxx.xxx.xxx.xxx
Предположим, у нас есть следующие необходимые конфигурации:
- IndexNo: 8
- IPAddress : 192.
 168.1.38
168.1.38 - PrefixLength: 24
- DefaultGateway : 192.168.1.1
Замените параметры команды своими адресами.
Обратите внимание, что длина префикса указывает маску подсети IP-адреса.
Установка нового адреса DNS-сервера
До сих пор мы успешно настроили IP-адрес, маску подсети и шлюз по умолчанию. Теперь одна вещь отсутствует, а именно адрес DNS-сервера. чтобы установить новый адрес DNS-сервера, введите команду с приведенным ниже синтаксисом.
Set-DnsClientServerAddress -InterfaceIndex "IndexNo" -ServerAddresses "xxx.xxx.xxx.xxx , xxx.xxx.xxx.xxx"
Замените xxx.xxx.xxx.xxx требуемыми адресами первичного и вторичного DNS-серверов.
Если вы хотите удалить IP-адрес с помощью PowerShell, используйте следующую команду:
Remove-NetIPAddress -IPAddress "xxx.xxx.xxx.xxx"
Как видите, это относительно просто настроить TCP/IP через PowerShell.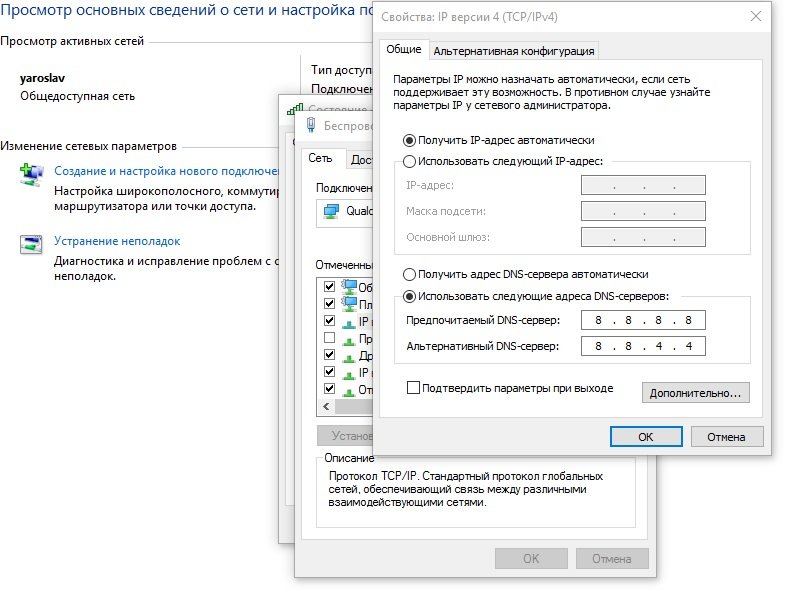 Методы, которые я показал вам, наиболее полезны, когда вам нужно настроить несколько машин.
Методы, которые я показал вам, наиболее полезны, когда вам нужно настроить несколько машин.
Как изменить IP-адрес без VPN в Windows 11/10
Интернет-протокол (IP) — это числовой идентификатор каждого гаджета или сети для пользователей, имеющих доступ к Интернету. IP-адрес пользователя содержит такую информацию, как местоположение, сетевая идентификация, онлайн-активность и т. д. Он выдается вашим интернет-провайдером (ISP), но знаете ли вы, что его можно изменить вручную без использования VPN? В этой статье мы рассмотрим как поменять IP адрес без VPN в Windows 11/10 . Обратите внимание, что один из методов изменит только IP-адрес вашего компьютера в вашей сети, а не IP-адрес, установленный вашим интернет-провайдером при использовании Интернета.
Пока вы имеете доступ к Интернету или сети, ваш IP-адрес определяет виртуальное местоположение и другие данные, и вы по-прежнему зависите от этих данных. Но если вы хотите изменить свой IP-адрес, смена IP-адреса — единственный верный способ добиться этого.
Но если вы хотите изменить свой IP-адрес, смена IP-адреса — единственный верный способ добиться этого.
Зачем мне менять IP-адрес?
Основной причиной, по которой вам следует изменить свой IP-адрес, является защита вашей конфиденциальности при доступе к любой сети или Интернету. Когда вы меняете свой IP-адрес, вы скрываете свое виртуальное местоположение, защищаете себя от сайтов, которые отслеживают ваши действия в Интернете, маскируете себя от интернет-провайдеров и хакеров и т. д. Кроме того, изменение вашего IP-адреса защищает вас от ботов и людей, которые шпионят за вашим интернет-трафиком.
Другими причинами, по которым вам необходимо изменить свой IP-адрес, являются избежание блокировки сайтов веб-сайтами с ограниченным доступом или доступ в Интернет, ограниченный государством, обход геоблокировки определенного контента или сайтов, а также устранение проблем с Интернетом, особенно когда новый маршрутизатор дает неправильный Айпи адрес.
Если у вас нет VPN или вы просто не хотите его использовать, вы можете вручную изменить свой IP-адрес без VPN в Windows 11 и Windows 10.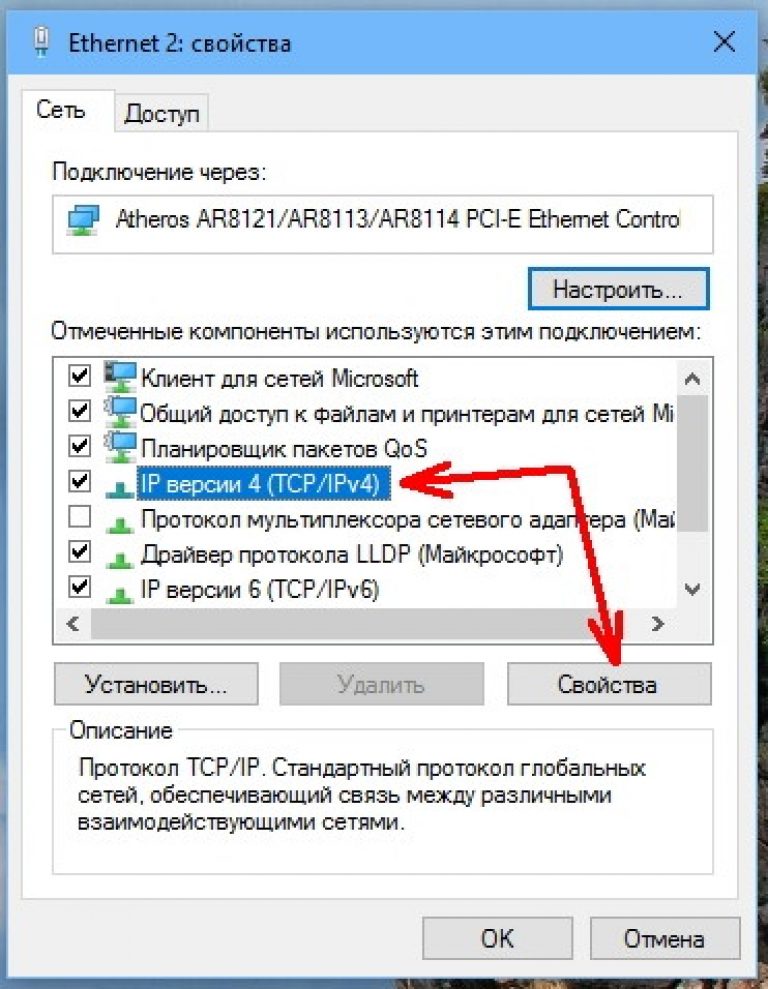 Чтобы изменить IP-адрес без VPN, попробуйте следующие способы:
Чтобы изменить IP-адрес без VPN, попробуйте следующие способы:
- Перезагрузите маршрутизатор
- Используйте командную строку для изменения IP-адреса без VPN
- Используйте бесплатный онлайн-прокси-сайт или службу
- Используйте браузер Tor
- Настройка прокси-сервера
Давайте подробно рассмотрим эти два метода.
1] Перезагрузите маршрутизатор
Если ваш интернет-провайдер предоставил вам динамический IP-адрес, то самый простой способ изменить ваш IP-адрес — перезапустить маршрутизатор. Когда вы это сделаете, вам будет выделен новый IP-адрес.
2] Используйте командную строку Windows для изменения IP-адреса без VPN
Вы можете выполнить некоторые команды, чтобы обновить свой IP-адрес. После успешного завершения процесса вы получите новый IP-адрес, назначенный вашему устройству. Чтобы изменить IP-адрес с помощью командной строки, выполните следующие действия:
- Найдите CMD в поле поиска Windows и нажмите Enter.
 Кроме того, вы можете нажать клавишу Windows + R , ввести CMD и нажать OK 9.0014 .
Кроме того, вы можете нажать клавишу Windows + R , ввести CMD и нажать OK 9.0014 . - Скопируйте и вставьте следующую командную строку в командную строку и нажмите Введите на клавиатуре компьютера:
ipconfig /release
- После завершения процесса скопируйте и вставьте следующую команду и нажмите Введите :
ipconfig /renew
Этот метод освобождает ваш текущий IP-адрес и дает вам новый . Он также проверяет ваши новые данные конфигурации сети.
3] Используйте бесплатный онлайн-прокси-сайт или службу
Вы можете использовать бесплатный онлайн-прокси-сервер, такой как Hide.me или HideMyAss.com. Вы также можете использовать расширение для браузера, такое как служба анонимного веб-прокси KProxy или бесплатное программное обеспечение для прокси.
4] Используйте браузер Tor
Используйте браузер, такой как Tor или Brave, чтобы скрыть вас в Интернете.
5] Настройка прокси-сервера
Вы можете настроить прокси-сервер на своем компьютере с Windows.
6] Изменить настройки IP, чтобы изменить IP-адрес без VPN
Существует небольшая разница в изменении IP-адресов между Windows 11 и Windows 10. Чтобы изменить IP-адрес без VPN в Windows, выполните следующие действия.
Этот метод изменит ваш IP-адрес только во внутренней сети, но не в Интернете.
Вручную изменить IP-адрес в Windows 10
Чтобы изменить IP-адрес без VPN в Windows 10, выполните следующие действия;
- Откройте настройки Windows 10, нажав клавишу Window + I .
- Выберите Сеть и Интернет , затем найдите свое соединение и щелкните параметр Свойства .
- Прокрутите вниз, чтобы найти Настройки IP и нажмите Изменить . Появится всплывающее окно; щелкните раскрывающееся меню и выберите Manual .

- Вы увидите, что параметры IP отключены. Переключите кнопку рядом с IPv4 , чтобы включить ее.
- Затем введите свои IP-номера в поле IP-адрес .
Вручную изменить IP-адрес в Windows 11
Чтобы изменить IP-адрес без VPN в Windows 11, выполните следующие действия;
- Откройте настройки Windows 11 и перейдите к Сеть и Интернет .
- Выберите Wi-Fi или Ethernet , к которому вы подключены, и нажмите Управление .
- Рядом с параметром Назначение IP нажмите Изменить .
- Изменить Изменить настройки IP-адреса сети на Вручную или Автоматически (DHCP) .
- Для Ручных настроек , продолжайте и включите Кнопка IPv4 . Введите правильные данные в поля Маска подсети, IP-адрес, и Шлюз .

- Нажмите кнопку Сохранить , чтобы применить новый настроенный IP-адрес.
Мы надеемся, что теперь вы можете изменить свой IP-адрес без VPN в Windows 11 и Windows 10.
Читать: Как установить статический IP-адрес в Windows
Может ли мой IP-адрес измениться сам по себе?
IP-адрес не может измениться сам по себе. Ваш интернет-провайдер (ISP) может настроить IP-адрес как динамический или статический. Динамический IP-адрес — это IP-адрес, который может меняться, в то время как статический остается прежним. Вы также можете использовать VPN для изменения своего IP-адреса или изменить свой IP-адрес без VPN в Windows, iOS и т. д.
Исправление: Невозможно изменить статический IP-адрес и DNS-сервер
Какой IP-адрес используется для IPv4?
IP-адрес для IPv4 — это 32-битное значение, которое идентифицирует сетевой интерфейс на вашем устройстве. Значение IPv4 записывается в виде десятичных знаков в виде четырех 8-битных областей, разделенных обычными точками.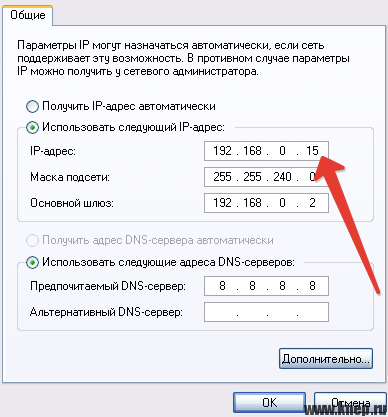

 168.0.2
168.0.2
 168.1.38
168.1.38 Кроме того, вы можете нажать клавишу Windows + R , ввести CMD и нажать OK 9.0014 .
Кроме того, вы можете нажать клавишу Windows + R , ввести CMD и нажать OK 9.0014 .