Как в Photoshop изменить размер изображения
Друзья, всех приветствую в очередном уроке по работе с Photoshop от WiFiGid! Лично я знаю несколько способов как можно изменить размер изображения в Photoshop, которые нужно применять в той или иной ситуации. Сегодня попробую передать эти техники вам. Смотрим сверху-вниз, выбираем оптимальный для себя вариант, применяем на практике
Содержание
- Способ 1 – Размер изображения
- Способ 2 – Размер холста
- Способ 3 – Сохранение
- Способ 4 – Кадрирование
- Способ 5 – Трансформация
- Видео по теме
- Задать вопрос автору статьи
Способ 1 – Размер изображения
Начнем с самых простых вариантов – в Фотошопе есть инструмент, который так и называется «Размер изображения». Он просто позволяет задать нужный размер текущего изображения и привести изменения на месте. Пробуем?
- В меню открываем «Изображение – Размер изображения».
- Задаем все нужные параметры: высоту и ширину (я переключил на удобные для себя пиксели), разрешение (если не знаете, оставляем как есть).
 И в конце нажимаем на кнопку «ОК».
И в конце нажимаем на кнопку «ОК».
Размер изображения изменится, можно сохранять картинку обычными средствами.
Способ 2 – Размер холста
И вроде бы этот вариант немного не по нашей теме, но почему-то при изменении размеров картинок, которые потому нужно дорисовать, это один из лучших вариантов. Его суть – само текущее изображение остается как есть, но вокруг него можно создать пустые области, которые чем-то потом заполнить. А так как размер конечного изображения это по сути размер холста, мы можем такой техникой подогнать наше изображение до нужного размера без обрезок и искажений.
- Переходим в «Изображение – Размер холста».
- Задаем желаемые ширину и высоту. Обращаем внимание на блок «Расположение» – здесь можно отметить, куда будет смещаться новая пустая область. Я такое применяю, например, когда нужно разместить два скриншота телефона по горизонтали рядом друг с другом и отодвигаю пустую область вправо.
- Новую область можно и закрасить.
 Получаем вот такой результат:
Получаем вот такой результат:
Способ 3 – Сохранение
Если важно сразу получить итоговую картинку в выходных форматах JPG или PNG, проще изменять размер при сохранении. Особенно актуально если нужно просто быстро уменьшить картинку (эдакое варварское использование Фотошопа).
- Переходим в «Файл – Экспортировать – Экспортировать как».
На старых версиях отлично работала функция «Сохранить для Web».
- Обычно все что здесь нужно сделать – убедиться, что выставлен правильный формат и задать размер ширины и высоты. Огромный плюс этого способа – изменения сразу видны здесь, а еще виден размер итогового файла. А для того же формата JPG можно поменять качество – т.е. меняем качество, смотрим что изображение не ухудшается, наблюдаем за сжатием размера. Очень удобный инструмент.
Способ 4 – Кадрирование
Некоторые под изменением размера фото почему-то понимают именно кадрирование. Ну раз есть такой запрос, нужно показать и этот вариант. Способ актуален для тех, кто хочет просто быстро вытащить из исходного изображения или фотографии нужную прямоугольную область, а все остальное обрезать. Ну и итоговый размер изображения тоже уменьшится.
Ну раз есть такой запрос, нужно показать и этот вариант. Способ актуален для тех, кто хочет просто быстро вытащить из исходного изображения или фотографии нужную прямоугольную область, а все остальное обрезать. Ну и итоговый размер изображения тоже уменьшится.
- На панели инструментов выбираем «Рамка» (в прошлом был «Кадрирование»).
- Вокруг текущего изображения появится рамка. И мы перетягиваем ее углы до нужного нам кадра. Все что останется за пределами рамки, обрежется.
- В конце нажимаем клавишу Enter и радуемся.
Способ 5 – Трансформация
Если мы хотим уменьшить не все изображение, а только какой-то отдельный элемент, здесь есть способ интереснее.
- Выделяем нужный нам слой, который мы будем уменьшать.
- Переходим в режим свободного трансформирования – проще использовать клавиши Ctrl + T, но можно и через меню – «Редактирование – Свободное трансформирование». Вокруг нашего объекта появится рамка.

- Просто изменяем размер этой рамки в любую сторону и объект будет изменять свой размер. Если нужно сохранять пропорции – во время изменения рамки зажимаем клавишу Shift (хотя на новых версиях пропорции сохраняются изначально).
Ну вот вроде бы в одной статье очень быстро мы и перебрали все разумные варианты, которые позволят вам уменьшить или увеличить размер картинки. Конечно, можно попробовать придумать и другие странные варианты, но именно эти способы мы применяем в своей ежедневной работе. Ну а если есть тот самый лучший вариант, которого мы не знаем – добро пожаловать в комментарии под этой статьей
Видео по теме
Как изменить фон изображения в фотошопе
Не хотел бы ты Измените фон принадлежащей вам фотографии используя фотошоп? Возможно, вы хотите превратить пасмурное небо в прекрасный солнечный день? Или наоборот, кто знает? Или добавить плоский фон к изображению логотипа вашей компании? Если да, то вы будете рады узнать, что это очень просто.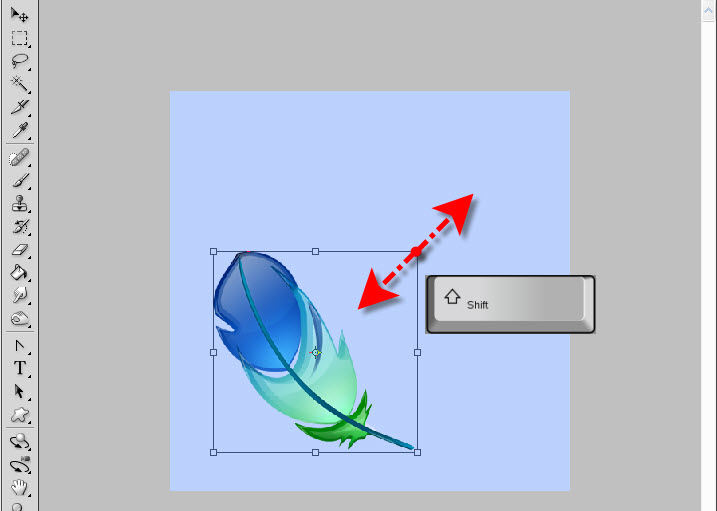
Возможность изменить фон фотографии — одна из лучших функций Adobe Photoshop. Приложение также включает инструменты для определения сложных участков, таких как волосы, и сопоставления цветов с разных изображений.
Как изменить фон изображения в фотошопе
Лучший способ изменить фон в Photoshop — создать выделение, разделяющее передний план и фон.
Как и во всем остальном в Photoshop, есть несколько разных способов добиться тех же результатов. В этом уроке мы будем использовать инструмент Быстрый выбор , но он будет работать так же эффективно с инструментом «Перо».
Вот что мы создадим. Мы начнем с изображения слева и закончим изображением справа.
Если вы хотите продолжить с теми же изображениями, вы можете получить их на веб-сайте Pexels.com, одном из лучших бесплатные фото сайты. Загрузите его с здесь ومن здесь.
Шаг 1. Выберите объект переднего плана.
Вы можете получить доступ к инструменту Быстрый выбор сначала на панели инструментов или нажмите W на клавиатуре (одно из многих сочетаний клавиш Photoshop). Жесткой кистью щелкните и перетащите внутрь области, которую хотите выделить. Photoshop попытается угадать, какие части включить, на основе уровней контрастности изображения.
Жесткой кистью щелкните и перетащите внутрь области, которую хотите выделить. Photoshop попытается угадать, какие части включить, на основе уровней контрастности изображения.
В результате вы обнаружите, что области с высокой контрастностью и резкими краями четко определены, но низкий контраст и мягкие края потребуют дополнительной работы.
Для некоторых изображений вам может быть проще выбрать фон. Затем вы можете инвертировать выделение, нажав Shift + Ctrl + I В Windows или Shift + Cmd + I На Mac.
Шаг 2. Уточните выбор
Чтобы точно настроить выделение, увеличьте изображение и уменьшите размер кисти, щелкнув левую квадратную скобку. Теперь продолжайте щелкать и перетаскивать, чтобы добавить части объекта переднего плана к вашему выбору.
Если вам нужно удалить что-либо из выделения, нажмите и удерживайте клавишу. другой и щелкните и перетащите в эти области.
В идеале ваш выбор должен содержать все твердые варианты, но вам не нужно беспокоиться, например, о выборе отдельных прядей волос. Мы увидим, как это сделать на следующем шаге.
Мы увидим, как это сделать на следующем шаге.
Шаг 3. Выберите и скройте
На панели параметров в верхней части экрана нажмите «Выбрать и замаскировать». Отображаемый экран позволяет уточнить выбор и превратить его в маски.
в панели Предложения , нажмите «Вариант» Режим просмотра Чтобы изменить способ отображения выбранного объекта. Наложение — хороший выбор, так как вы можете выбрать цвет, который контрастирует с вашим изображением. Но пока вы работаете, вы можете нажать клавишу F Для перехода между шоу — различные фоны подчеркнут любые проблемы с вашей идентификацией.
Шаг 4. Уточните выбор
Теперь вы можете приступить к уточнению выделения. На панели инструментов в левой части экрана есть различные инструменты, которые помогут вам в этом:
- инструмент Быстрый выбор. Как мы использовали на первом этапе, его можно использовать для быстрого добавления (или удаления) любых больших областей к вашему выбору.
 Рисует прямоугольную область или область редактирования произвольной формы вокруг объекта. Инструмент «Выбор объекта» автоматически находит и выбирает объект в выбранной области.
Рисует прямоугольную область или область редактирования произвольной формы вокруг объекта. Инструмент «Выбор объекта» автоматически находит и выбирает объект в выбранной области. - инструмент Кисть Refine Edge. Лучше всего использовать на волосах и других гладких краях. Он точно регулирует граничную область, в которой кромка оптимизируется. Например, проведите кистью по мягким областям, таким как волосы и мех, чтобы добавить тонкие детали к выделению. Чтобы изменить размер кисти, нажмите клавиши со скобками
- инструмент Кисть. Используйте его на крутых кромках.
- инструмент Лассо / Полигональное лассо. Рисует отрезки границы выделения с прямыми краями. С помощью этого инструмента вы можете делать выбор напрямую или вручную.
Увеличьте изображение, чтобы проверить края выделения. Вам не нужно много его трогать — вам часто приходится искать области, которые не отмечены, были неправильно выбраны или имеют очень грубые края.
В нашем изображении мы начнем с инструмента Кисть Сгладить края стены и корпуса. Просто нарисуйте, чтобы добавить к выделению, или удерживайте
После этого переключитесь на Инструмент Уточнить край Для полировки волос или любых гладких краев. в Обнаружение края На правой панели установите флажок, отмеченный Умный радиус. Это помогает Photoshop различать мягкие и жесткие края. Smart Radius обеспечивает оптимизацию с переменной шириной по краю вашего выделения. Среди других вариантов использования этот параметр полезен, если вы выбрали портрет с волосами и плечами. На подобных портретах волосы могут потребовать большей обработки, чем плечи, где края более симметричны.
Также вы можете увеличить
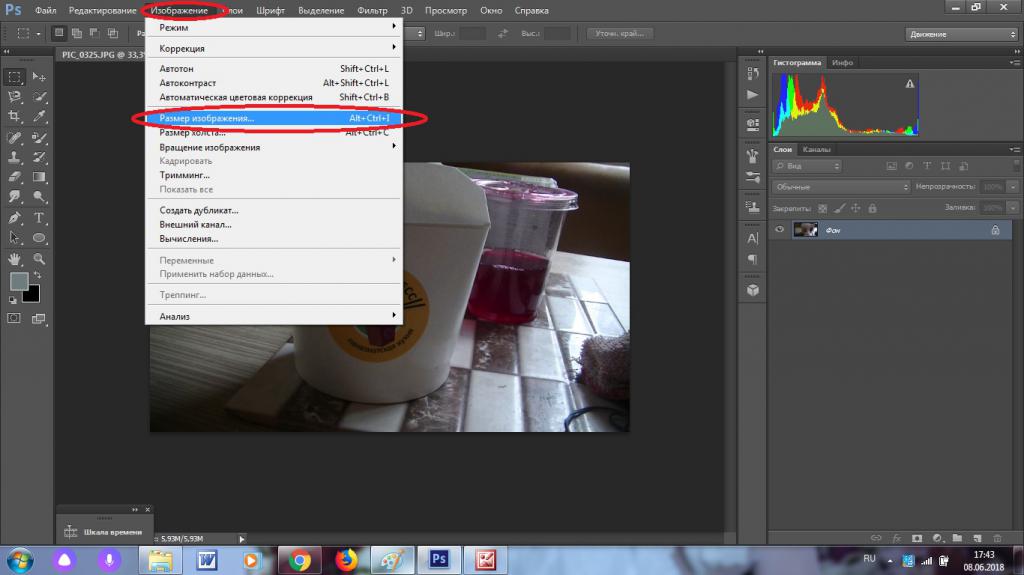
Ставить Кисть Refine Edge Нанесите на внешний край волос и начните расчесывать. Вы должны увидеть, как пряди волос начинают добавлять четкость. Удерживайте нажатой клавишу. другой И раскрасьте, чтобы отменить изменения, если они вас не устраивают.
Шаг 5. Настройте параметры
Параметры «Выделение» и «Маска» включают многие параметры, перечисленные в разделе «Глобальное уточнение». Нам не нужно использовать их для нашего изображения, но в качестве общей ссылки вам нужно знать:
- Гладкая: Уменьшает необычные области («максимумы и минимумы») в границах выделения для создания контуров.
- Перо: Размывает переход между выделенной областью и окружающими пикселями.
- контраст: При увеличении контраста переходы с мягкими краями вдоль границ выделения становятся более резкими. Опция Smart Radius и инструменты оптимизации обычно более эффективны.
- Сдвиг края: Перемещение границ с плавными краями внутрь с отрицательными значениями или наружу с положительными значениями.

Шаг 6. Удалите цветные поля.
Как только вы будете удовлетворены своим выбором, перейдите к настройкам вывода на левой панели. Найдите Обеззараживать цвета Удаляет любые цветные поля, оставшиеся в вашем выборе.
В выводе выберите Новый слой с маской слоя и щелкните OK. Теперь вы вернетесь к своему основному изображению, добавив выделение в качестве нового слоя. Теперь, когда вы удалили фон изображения, вы готовы добавить новый фон.
где он работает Обеззараживать цвета Заменяет цветные наложения цветом полностью выделенных и соседних пикселей. Сила смены цвета пропорциональна гладкости краев лайнера. Измените ползунок, чтобы изменить процент очистки цвета. 100% (максимальная сила) — значение по умолчанию. Поскольку этот параметр изменяет цвет пикселей, требуется вывод на новый слой или документ. Сохраните исходный слой, чтобы к нему можно было обратиться при необходимости.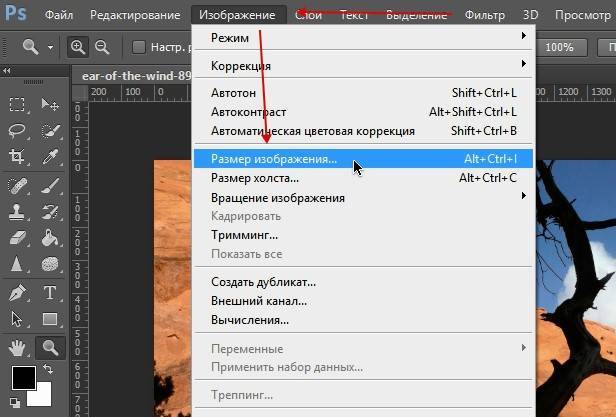
Шаг 7: вставьте новый фон
После этого вы можете вставить изображение, содержащее ваш новый фон. Поместите его на слой ниже слоя, содержащего выделение переднего плана.
Использовать инструмент Рука Чтобы разместить слой там, где вы хотите, и при необходимости изменить его размер с помощью инструмента бесплатное преобразование (Ctrl + T, или же cmd + T). Возьмитесь за ручки по углам или сторонам изображений и перетащите их внутрь, чтобы уменьшить их размер. Удерживайте нажатой клавишу. Shift Чтобы соотношение сторон оставалось прежним.
Шаг 8: сопоставьте цвета
Теперь изображение должно выглядеть очень хорошо. Последний шаг — исправить цвета переднего плана, чтобы убедиться, что они правильно сочетаются с фоном.
Выберите слой переднего плана и убедитесь, что выбрано изображение, а не маска. перейти к Изображение -> Коррекция -> Подобрать цвет.
В открывшемся окне перейдите к источнику и выберите изображение, над которым вы работаете. В разделе «Слой» выберите слой, который вы хотите исправить — вы можете либо сопоставить передний план с новым фоном, либо наоборот.
Теперь установите флажок «Нейтрализовать», чтобы удалить любые цветовые вариации выбранного слоя, и настройте параметры «Яркость» и «Интенсивность» таким образом, чтобы передний план и фон совпадали. При необходимости вы можете уменьшить эффект, используя ползунок «Затухание». Используйте опцию предварительного просмотра для переключения между предыдущим и последующим состояниями.
Шаг 9: Готово!
Нажмите Ok И с этим покончено. Сохраните файл в формате PSD, чтобы сохранить всю информацию о слоях. Поскольку передний план, фон и исходное изображение находятся на отдельных слоях, ваш файл остается полностью редактируемым. Чтобы узнать о других способах улучшения редактирования фотографий, попробуйте Советы по рабочему процессу Adobe Photoshop.
Вы можете отредактировать маску, чтобы добавить или удалить ее из того, что появляется на переднем плане, и вы можете изменить положение фона или даже попробовать совершенно другое изображение.
Чтобы поделиться своей фотографией, вам нужно будет сохранить ее в другом формате. Перейти к Файл -> Сохранить как И для этого выберите JPEG. Однако не удаляйте PSD — это ваша резервная копия!
Что делать, если у вас нет фотошопа?
Когда вы работаете в Photoshop, настраивать фон очень просто. Вы легко можете Добавьте кого-нибудь к своим фотографиям или же Легко удаляйте пятна с фотографий. Но вы можете добиться аналогичных результатов и в большинстве других серьезных графических пакетов.
Если вы предпочитаете использовать что-то менее дорогое, чем инструменты Adobe, мы рекомендуем приложение GIMP. Это бесплатно и доступно для Windows, Mac и Linux. Вы также можете проверить Лучшие платные альтернативы Photoshop для людей, которым это не нравится.
Источник
Как обрезать и изменять размер изображений
НАЧИНАЮЩИЙ · 17 МИН
Узнайте, как изменить размер изображения, обрезать и выпрямить его, а также добавить на холст изображения в Adobe Photoshop.
Что вам понадобится
Получить файлы
Примеры файлов для практики (ZIP, 8 МБ)
Открыть этот урок в Photoshop.
Изменение размера изображения
Изменение размера изображения.
Что вы узнали: Чтобы изменить размер изображения
- Выберите Изображение > Размер изображения .
- Измеряйте ширину и высоту в пикселях для изображений, которые вы планируете использовать в Интернете, или в дюймах (или сантиметрах) для изображений для печати. Держите значок ссылки выделенным, чтобы сохранить пропорции. Это автоматически регулирует высоту при изменении ширины и наоборот.

- Выберите Resample , чтобы изменить количество пикселей в изображении. Это изменяет размер изображения.
- Нажмите кнопку ОК.
Установить разрешение
Изменение разрешения изображения.
Что вы узнали: Чтобы изменить разрешение изображения
- Выберите Изображение > Размер изображения . Разрешение в этом диалоговом окне означает количество пикселей изображения, которое будет присвоено каждому дюйму при печати изображения.
- Для печати оставьте значения ширины и высоты в дюймах.
- Отменить выбор Передискретизировать , чтобы сохранить исходное количество пикселей изображения.
- В поле Разрешение установите число пикселей на дюйм равным 300 для печати на обычном настольном струйном принтере. Это изменяет количество дюймов в полях ширины и высоты.
- Нажмите кнопку ОК.
Обрезка и выравнивание изображения
Используйте инструмент «Обрезка».
Чему вы научились. Обрезка и выравнивание изображения
- Выберите инструмент Обрезка
- Перетащите любой край или угол, чтобы настроить размер и форму границы обрезки.
- Перетащите внутрь границы обрезки, чтобы поместить изображение внутри границы обрезки.
- Перетащите за угол границы обрезки, чтобы повернуть или выпрямить.
- Щелкните галочку на панели параметров или нажмите Enter (Windows) или Return (macOS), чтобы завершить обрезку.
Развернуть холст
Добавьте немного места на холст документа.
Что вы узнали: Чтобы изменить размер холста
- Выберите Изображение > Размер холста
- Чтобы добавить холст, введите ширину и высоту для добавления. Измеряйте ширину и высоту в пикселях для использования в Интернете или в дюймах для печати.

- Выберите Relative , а затем выберите опорную точку на диаграмме холста. Стрелки указывают на стороны, где будет добавлен холст.
- Нажмите кнопку ОК.
Назад к: Знакомство с Photoshop | Далее: Работа со слоями 2 цветочные композиции
Kiana Underwood
Patterns by
Wil Ortanez
How обрезка и изменение размера изображений
НАЧИНАЮЩИЙ · 17 МИН
Узнайте, как изменить размер изображения, обрезать и выпрямить его, а также добавить на холст изображения в Adobe Photoshop.
Что вам понадобится
Получить файлы
Примеры файлов для практики (ZIP, 8 МБ)
Открыть в приложении
Открыть этот урок в Photoshop.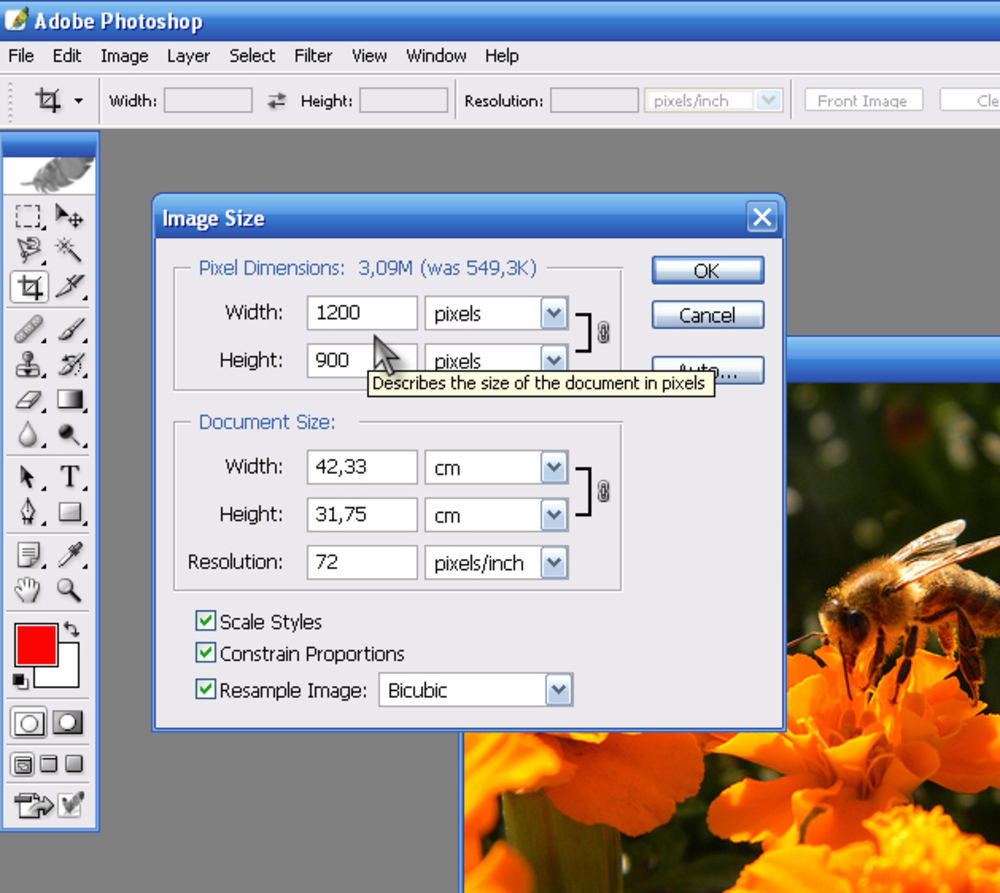
Изменение размера изображения
Изменение размера изображения.
Что вы узнали: Чтобы изменить размер изображения
- Выберите Изображение > Размер изображения .
- Измеряйте ширину и высоту в пикселях для изображений, которые вы планируете использовать в Интернете, или в дюймах (или сантиметрах) для изображений для печати. Держите значок ссылки выделенным, чтобы сохранить пропорции. Это автоматически регулирует высоту при изменении ширины и наоборот.
- Выбрать Передискретизировать , чтобы изменить количество пикселей в изображении. Это изменяет размер изображения.
- Нажмите кнопку ОК.
Установить разрешение
Изменение разрешения изображения.
Что вы узнали: Чтобы изменить разрешение изображения
- Выберите Изображение > Размер изображения .
 Разрешение в этом диалоговом окне означает количество пикселей изображения, которое будет присвоено каждому дюйму при печати изображения.
Разрешение в этом диалоговом окне означает количество пикселей изображения, которое будет присвоено каждому дюйму при печати изображения. - Для печати оставьте значения ширины и высоты в дюймах.
- Отменить выбор Передискретизировать , чтобы сохранить исходное количество пикселей изображения.
- В поле Разрешение установите число пикселей на дюйм равным 300 для печати на обычном настольном струйном принтере. Это изменяет количество дюймов в полях ширины и высоты.
- Нажмите кнопку ОК.
Обрезка и выравнивание изображения
Используйте инструмент «Обрезка».
Что вы узнали: кадрирование и выравнивание изображения
- Выберите инструмент Crop на панели Tools . Появится граница обрезки.
- Перетащите любой край или угол, чтобы настроить размер и форму границы обрезки.
- Перетащите внутрь границы обрезки, чтобы поместить изображение внутри границы обрезки.


 И в конце нажимаем на кнопку «ОК».
И в конце нажимаем на кнопку «ОК». Получаем вот такой результат:
Получаем вот такой результат: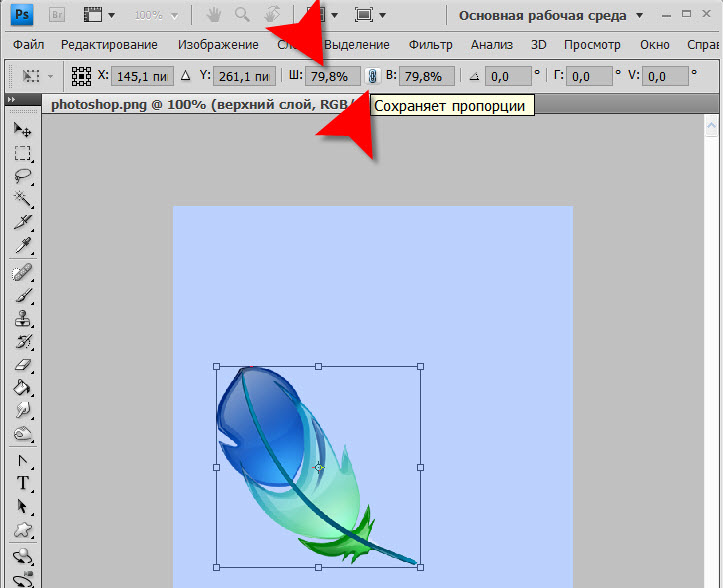
 Рисует прямоугольную область или область редактирования произвольной формы вокруг объекта. Инструмент «Выбор объекта» автоматически находит и выбирает объект в выбранной области.
Рисует прямоугольную область или область редактирования произвольной формы вокруг объекта. Инструмент «Выбор объекта» автоматически находит и выбирает объект в выбранной области.


 Разрешение в этом диалоговом окне означает количество пикселей изображения, которое будет присвоено каждому дюйму при печати изображения.
Разрешение в этом диалоговом окне означает количество пикселей изображения, которое будет присвоено каждому дюйму при печати изображения.