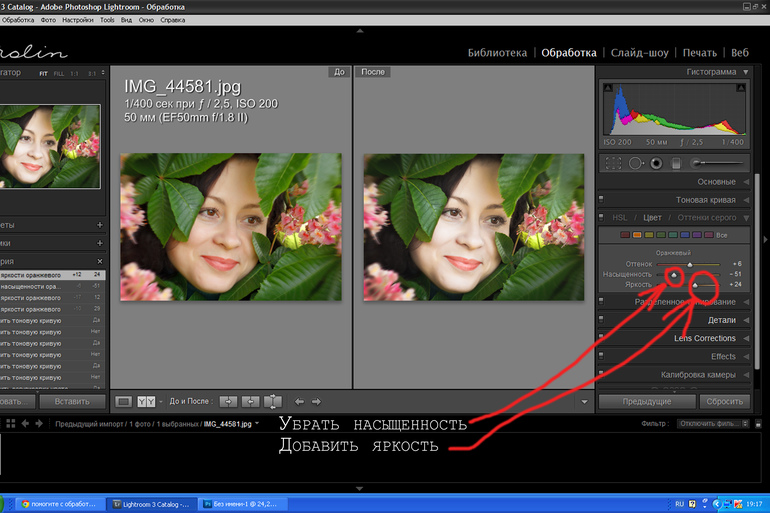Как изменить яркость и контрастность в фотошопе простым способом?
Главная » Работа с компьютерными программами » Adobe Photoshop
Автор Дмитрий Костин Просмотров 2.9к. Опубликовано Обновлено
Доброго вам дня, уважаемые посетители моего блога. Здорово, что вы посетили мой блог, так как у меня есть , что вам рассказать. Раньше, когда я просматривал фотографии, периодически попадались темноватые, и чтобы рассмотреть ее нормально, приходилось увеличивать яркость монитора, и то даже самый максимум не всегда помогал. А у вас есть такие фотки, которые вы хотели бы сделать поярче, но не могли? Или может фотка вас устраивает, но какая-то она тусклая и ненасыщенная?
Но Слава Богу у нас теперь есть замечательный графический редактор, поэтому сегодня я вам расскажу о том, как изменить яркость и контрастность в фотошопе, чтобы фотографии ваши стали сочными, яркими и насыщенными. Причем здесь я вам приведу самый простой и быстрый способ, поэтому урок будет небольшим. Поехали!
Причем здесь я вам приведу самый простой и быстрый способ, поэтому урок будет небольшим. Поехали!
- Для начала войдите в photoshop и откройте изображение или фотографию удобным для вас способом.
- Теперь в верхнем меню выберете «Изображение», далее в выпадающем меню «Коррекция», а в следующем меню «Яркость/Контрастность». Вам откроется небольшое окошко с двумя бегунками, благодаря которым вы и сможете изменить то, что нам нужно.
- Теперь просто передвигайте бегунки яркости и контрастности и смотрите как изменяется насыщенность изображения в реальном времени. Здорово, правда? На данной фотографии я добавил 35 единиц яркости и 64 единицы контрастности. Вы можете настроить их так, как вам кажется лучше.
- После того как вы добились нужного вам результата, всё, что вам остается сделать — это просто нажать кнопку ОКЭЙ, ну всмысле ОК, и возрадуйтесь своему результату. Заметили разницу? Фотография стала ярче, насыщеннее и сразу смотрится интереснее. Попробуйте сами проделать все эти несложные действия.

Ну что? Получилось добавить яркости и контрастности? Я уверен, что да. Ничего сложного здесь нет. Конечно, это далеко не единственный инструмент, благодаря которыму, мы сможем сделать картинку насыщеннее. Но о других методах мы поговорим в других статьях, а также узнаем, чем они отличаются.
Вот такой вот несложный урок. Кстати, если вы хотите освоить фотошоп за короткое время, то очень рекомендую к просмотру [urlspan]один замечательный видеокурс[/urlspan]. Всё от начала до конца, никакой нудной воды, рассказано человеческим языком. Посмотрите, не пожалеете. Я вот сам их просматривал. Даже какие-то новые вещи для себя открыл, которыми теперь пользуюсь постоянно.
Ну а на этом у меня всё. Я с вами прощаюсь и желаю вам успехов во всём. Не забудьте подписаться на обновления статей моего блога, если вы до сих пор еще не подписаны, а также поделитесь с друзьями в социальных сетях. Увидимся с вами в следующих уроках. Пока-пока!
С уважением, Дмитрий Костин.
Оцените автора
Как добавить контраст на фото
Автор: Накрошаев Олег.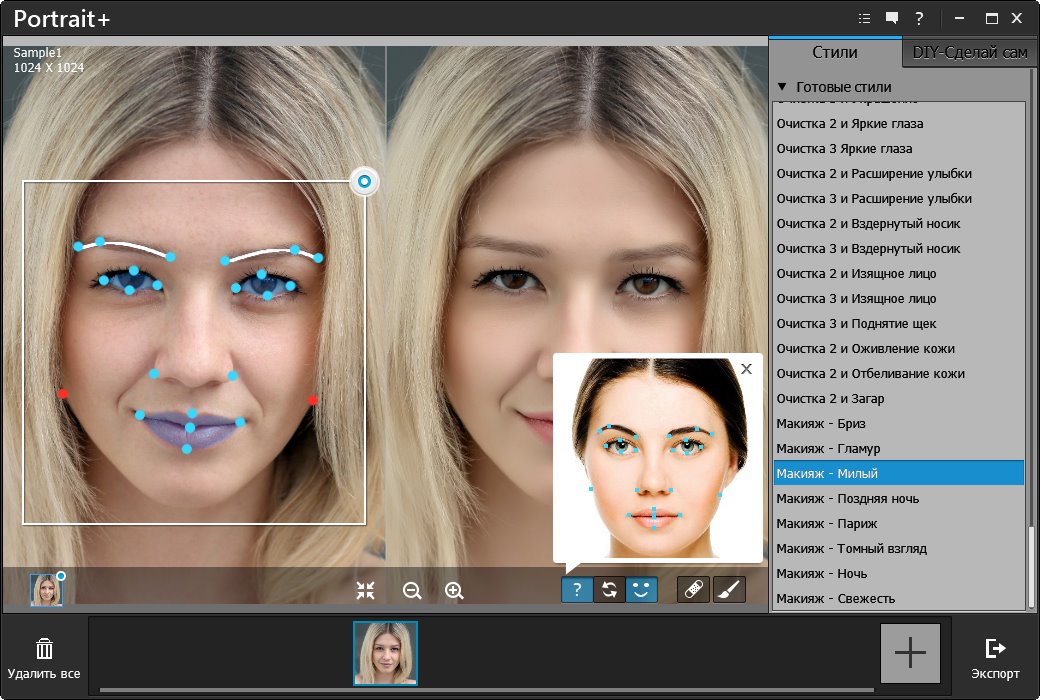 Дата публикации: . Категория: Обработка фотографий в фотошопе.
Дата публикации: . Категория: Обработка фотографий в фотошопе.
Как
добавить контраст на фото
Существует множество способов добавить контраст к изображению, и они сильно различаются.
К примеру, ползунок «Контрастность» в фильтре Camera Raw, ползунок «Контрастность» в инструменте «Яркость/Контрастность» или, наконец, обычные «Кривые», которые являются боле популярным методом.
В этом уроке мы рассмотрим альтернативный метод добавления контраста к изображению, который может быть гораздо более эффективным и без ухудшения качества.
Мы применим комбинацию команды «Внешний канал» и режима наложения «Перекрытие» в канале «В» цветового пространства LAB.
В результате у нас будет оказываться влияние на тона, которые темнее или светлее, чем нейтральные тона. Канал «B» в LAB — это сине-желтый цветовой диапазон.
Желтые тона светлее, чем средне-серый, и, в результате, они становятся ярче, а синие тона темнее, чем средне-серый, и затемняются.
Откроем исходное изображение.
Видно, что контраста не хватает.
Создаем дубликат нашей фотографии.
В открывшемся окне ничего не меняем, нажимаем «Ok».
В соседней вкладке открывается копия нашей картинки.
Наша задача перевести эту копию в цветовое пространство LAB.
С копией больше ничего не делаем.
Переходим на исходное изображение и создаем новый слой.
Переходим в «Изображение – Внешний канал».
В открывшемся окне ставим следующие параметры:
В списке «Источник» выбираем копию нашей картинки.
В списке «Каналы» выбираем канал «В».
Режим наложения «Умножение» (хотя, в данном случае, режим можно оставить «Обычные», разницы не будет).
Непрозрачность 100%.
Галочку «Инвертировать» не ставим.
Получаем вот такую «страшную» картинку.
Нам осталось выбрать режим наложения для верхнего слоя «Перекрытие».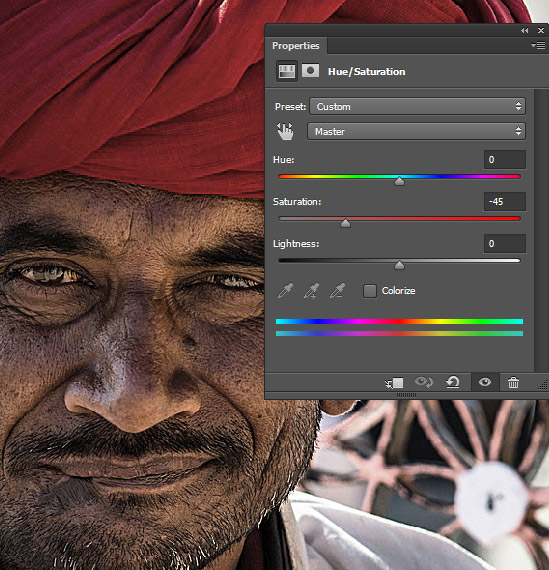
Получили вот такой результат.
Сравните с исходной картинкой, и Вы увидите существенную разницу.
Фото стало контрастнее, небо затемнилось и выглядит хорошо.
На этом можно закончить, но, если эффект слишком резкий на Ваш вкус, можно либо отрегулировать непрозрачность верхнего слоя, либо изменить его режим наложения на «Мягкий свет».
Если же эффект недостаточен, то просто продублируйте верхний слой.
И отрегулируйте непрозрачность слоя.
Закрываем и не сохраняем копию нашей фотографии.
Иногда этот метод может слишком осветлить желтые цвета, тем самым их обесцвечивая.
Тогда добавляем маску к верхнему слою.
И мягкой кисточкой черного цвета закрашиваем желтые области.
Это позволит контрастному слою по-прежнему влиять на остальную часть изображения.
При необходимости можно чуть-чуть усилить контраст, используя пресет в инструменте «Кривые».
Добавим «Кривые».
На палитре «Свойства» раскроем список «Набор» и выберем пресет под именем «Линейная контрастность».
Получаем чуть более контрастный результат.
Этот метод увеличения контраста особенно хорошо работает, когда Вы хотите затемнить голубое небо, но оставить облака нетронутыми, или чтобы затемнить небо и осветлить передний план, чтобы снимаемый объект больше выделялся.
Метод также часто хорошо работает с осветлением зеленой листвы на переднем плане.
Вот еще один пример работы этого метода.
Уроки по обработке фотографий. | |
|
Временно закрыто комментирование для гостей, нужна обязательная регистрация, ввиду засилья спамботов.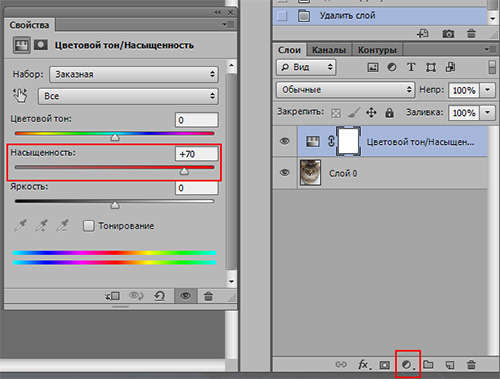
зарегистрируйтесь на сайте, что бы оставлять комментарии!
Изменить контрастность изображения онлайн — Бесплатный регулятор контрастности
Измените контраст изображения с помощью бесплатного инструмента Pixelied для редактирования контрастных фотографий, чтобы исправить экспозицию и выявить скрытые детали на фотографии.
Или перетащите сюда свое изображение
Как изменить контрастность изображения за 4 шага
Измените контрастность, чтобы изменить резкость и экспозицию фотографии. Легко увеличивайте контрастность с помощью нашего ползунка регулятора контрастности, чтобы быстро улучшить детали тусклого изображения.
Шаг 1
Загрузите изображение в формате PNG или JPG или перетащите его в редактор.
Шаг 2
Щелкните инструмент «Эффекты и фильтры изображения» на верхней панели инструментов редактора.
Шаг 3
В разделе «Эффекты изображения» найдите ползунок «Контраст» и сдвиньте его слева направо, чтобы отрегулировать контрастность изображения.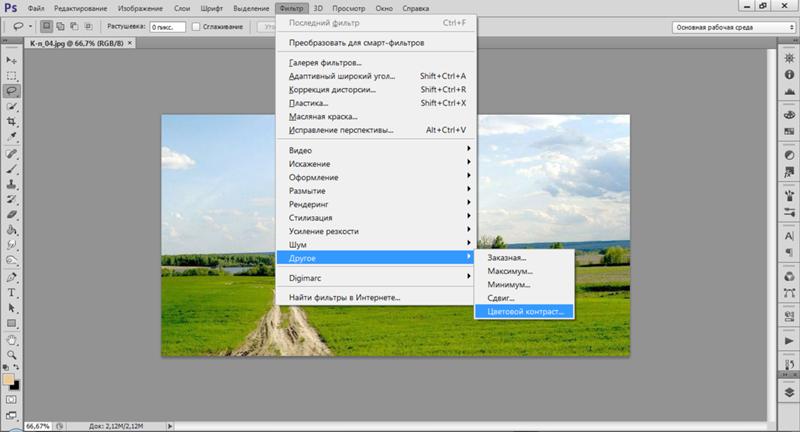
Шаг 4
После достижения оптимальной контрастности изображения сохраните его на устройстве в любом доступном формате файла, нажав «Загрузить».
Учебное пособие по контрастности изображения
Бесплатный набор инструментов для простых и красивых изображений
Удобный набор инструментов Pixelied дает волю вашему воображению, когда вы ретушируете свои изображения, чтобы создавать необычные визуальные эффекты для печати или публикации в Интернете. Улучшите детализацию и цвета в своих креативах, оптимизировав контрастность и насыщенность изображения. Применяйте наши фильтры изображений и эффекты, чтобы усилить их воздействие и нюансы. Никогда не исчерпайте идеи при создании визуального контента с помощью Pixelied.
Исправление темных или переэкспонированных снимков
Исправьте снимки, где вы не смогли изменить экспозицию при щелчке, чтобы добиться оптимального контраста изображения и баланса белого.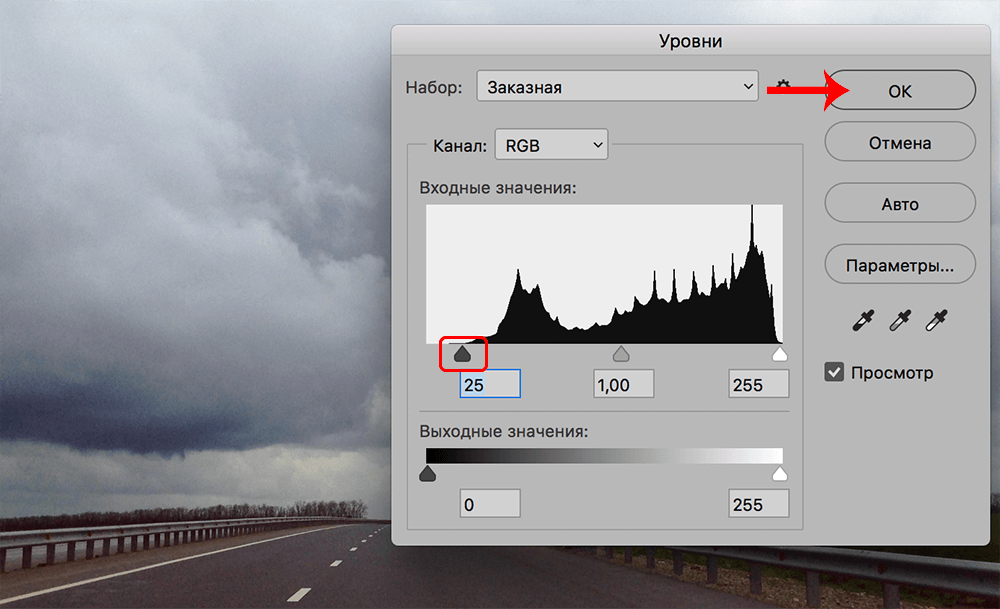 Спасайте фотографии, которые оказались слишком темными или переэкспонированными во время редактирования.
Спасайте фотографии, которые оказались слишком темными или переэкспонированными во время редактирования.
После того, как вы отретушируете их с помощью бесплатного набора инструментов для редактирования фотографий Pixelied, все ваши снимки будут выглядеть идеально, независимо от того, удалось вам сделать их идеально или нет!
Регулировка контрастности изображения с помощью ползунка
Вам больше не нужно часами изучать профессиональные обучающие программы по редактированию фотографий, чтобы добиться оптимальной контрастности изображения для своих снимков. С инструментом Pixelied для изменения контраста мы сделали его проще простого!
Просто отрегулируйте ползунок контрастности влево или вправо, чтобы уменьшить или увеличить контраст на фотографии, и все готово! Меняйте контрастность и мгновенно получайте лучшую экспозицию для своих снимков вместе с нами.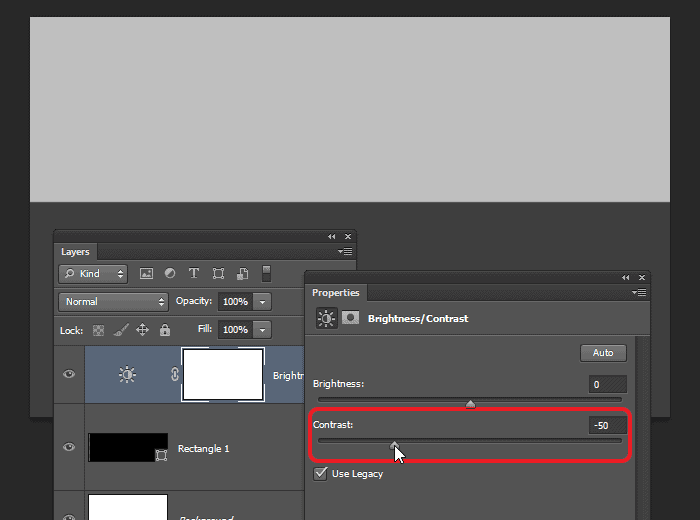
Больше фотоэффектов у вас под рукой
Наша обширная коллекция фотоэффектов и фильтров не оставит вас равнодушными при ретушировании фотографий в Интернете. Выберите винтажный вариант с нашим черно-белым фильтром или фильтром сепия или сделайте снимок особенным, используя наши параметры контрастности и насыщенности изображения.
Оставайтесь на шаг впереди конкурентов благодаря широкому набору инструментов для улучшения изображений и интуитивно понятных шаблонов. Возможности безграничны с Pixelied!
Экспорт изображения в несколько форматов высокого разрешения
С набором инструментов для редактирования фотографий Pixelied вам больше не нужно тратить время на преобразование форматов ваших креативов для загрузки их на выбранные социальные платформы.
Наш фоторедактор поддерживает многие популярные форматы файлов изображений, включая JPG, PNG, PDF и SVG, что упрощает публикацию в Интернете. Просто загрузите свой дизайн в нужном формате и мгновенно опубликуйте его в Интернете!
Просто загрузите свой дизайн в нужном формате и мгновенно опубликуйте его в Интернете!
Контрастность изображения с дополнительными настройками
Кадрирование
Установите идеальную композицию изображения, избавившись от ненужных элементов с помощью инструмента кадрирования.
Размытие
Сделайте свои проекты эффектными, размыв фон и сосредоточив на них внимание аудитории.
Flip
Переверните объект изображения, чтобы удивить зрителей и добавить сюрреалистический эффект.
Повернуть
Вращайте свои фотографии влево, вправо или вверх ногами и заставляйте зрителей гадать.
Граница
Добавьте эффектности и серьезности своим проектам с глубокими рамками и привлеките внимание зрителя.
Тень
Придайте вашему проекту трехмерный вид с помощью настраиваемых теней.
Больше, чем просто инструмент для регулировки контрастности
Инструмент для регулировки контрастности — это просто одна из многочисленных функций редактирования фотографий и опций улучшения, предлагаемых бесплатно в онлайн-инструментарии Pixelied. Цифровые маркетологи и создатели онлайн-контента по всему миру используют наш инструментарий для создания визуально увлекательного контента за считанные минуты без каких-либо профессиональных знаний. Используйте интуитивно понятные шаблоны или создавайте необычную графику с нуля с помощью Pixelied!
Другие инструменты:
Что говорят наши пользователи
Pixelied на вес золота. Когда вы найдете такой редкий ресурс, как этот, вы сразу же спросите себя: «Как я жил без него?» Избегать Pixelied означает избегать экономии времени и эффективности. И все это без ущерба для качества дизайна? Рассчитывайте на меня!
Кайл Кортрайт
Основатель Logo Wave
Я никогда не думал, что создавать собственные логотипы и дизайны будет так просто. Тот факт, что я могу создавать такие потрясающие дизайны самостоятельно, — это то, что мне очень нравится в Pixelied.
Тот факт, что я могу создавать такие потрясающие дизайны самостоятельно, — это то, что мне очень нравится в Pixelied.
Элла Лусеро
Основатель Quaries
У меня была возможность использовать шаблоны Pixelied для публикаций моей компании в Linkedin и Facebook. Я должен честно сказать, что был впечатлен, а я не из тех, кого легко впечатлить! Расширенные функции редактирования и настройки экономят время, и, что самое приятное, они действительно просты в использовании.
Дэйв Саттон
Генеральный директор TopRight Transformational Marketing
Pixelied на вес золота. Когда вы найдете такой редкий ресурс, как этот, вы сразу же спросите себя: «Как я жил без него?» Избегать Pixelied означает избегать экономии времени и эффективности. И все это без ущерба для качества дизайна? Рассчитывайте на меня!
Кайл Кортрайт
Основатель Logo Wave
Я никогда не думал, что создавать собственные логотипы и дизайны будет так просто. Тот факт, что я могу создавать такие потрясающие дизайны самостоятельно, — это то, что мне очень нравится в Pixelied.
Тот факт, что я могу создавать такие потрясающие дизайны самостоятельно, — это то, что мне очень нравится в Pixelied.
Элла Лусеро
Основатель Quaries
У меня была возможность использовать шаблоны Pixelied для публикаций моей компании в Linkedin и Facebook. Я должен честно сказать, что был впечатлен, а я не из тех, кого легко впечатлить! Расширенные функции редактирования и настройки экономят время, и, что самое приятное, они действительно просты в использовании.
Дэйв Саттон
Генеральный директор TopRight Transformational Marketing
Pixelied на вес золота. Когда вы найдете такой редкий ресурс, как этот, вы сразу же спросите себя: «Как я жил без него?» Избегать Pixelied означает избегать экономии времени и эффективности. И все это без ущерба для качества дизайна? Рассчитывайте на меня!
Кайл Кортрайт
Основатель Logo Wave
Часто задаваемые вопросы
Как изменить контраст изображения?
Чтобы добавить контрастности изображению, загрузите фотографию или перетащите ее в редактор.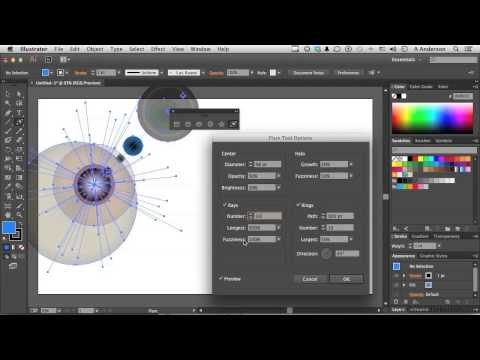 Затем нажмите кнопку «Эффекты и фильтры изображения», расположенную на верхней панели инструментов редактора. Примените эффект контраста, нажав на опцию «Контрастность». Отрегулируйте интенсивность изображения с помощью ползунка. После этого загрузите изображение в нескольких форматах с высоким разрешением.
Затем нажмите кнопку «Эффекты и фильтры изображения», расположенную на верхней панели инструментов редактора. Примените эффект контраста, нажав на опцию «Контрастность». Отрегулируйте интенсивность изображения с помощью ползунка. После этого загрузите изображение в нескольких форматах с высоким разрешением.
Как увеличить контраст изображения?
Чтобы увеличить контрастность изображения, примените эффект контрастности, расположенный в разделе «Эффекты изображения и фильтры». Отрегулируйте контраст изображения, переместив ползунок вправо.
Какой онлайн-инструмент для регулировки контрастности лучше всего?
Pixelied — лучшее онлайн-приложение для изменения контраста изображения без Photoshop или специального программного обеспечения. Это приложение можно использовать для настройки количества цветов или оттенков серого в изображении.
Легко ли пользоваться устройством смены контраста?
Pixelied — это онлайн-редактор контрастных фотографий, который прост в использовании и не требует технических навыков работы со сложными программами, такими как Photoshop или Gimp.
Могу ли я добавить к своему изображению текст, фотографии, значки и элементы?
Да, вы можете полностью настроить изображение, добавив текст, значки, фотографии, элементы, иллюстрации, макеты и многое другое.
Можно ли использовать загруженные изображения в коммерческих целях?
Да, загруженные изображения можно использовать в личных и коммерческих целях без указания авторства.
Как редактировать только один слой в Photoshop — Brendan Williams Creative
Работая в Photoshop, вы получите длинный список слоев, но что, если вы хотите отредактировать только один из них? Неудивительно, что вы задаетесь именно этим вопросом, поскольку решить эту проблему отнюдь не «очевидно». К счастью, это очень легко сделать с помощью обтравочной маски. Позвольте мне показать вам, как это сделать.
К счастью, это очень легко сделать с помощью обтравочной маски. Позвольте мне показать вам, как это сделать.
Вы можете редактировать только один слой в Photoshop, используя обтравочную маску. Поместив корректирующий слой над другим слоем на панели слоев, щелкните правой кнопкой мыши корректирующий слой и нажмите «Создать обтравочную маску», чтобы прикрепить его к нижележащему слою. Теперь эта корректировка будет редактировать только один слой, к которому она привязана.
Обтравочные маски просты в использовании и очень эффективны для корректировки отдельных слоев. Чтобы помочь вам лучше понять, как они работают, давайте рассмотрим несколько различных примеров их использования в Photoshop. От корректирующих слоев, слоев заливки, текстовых слоев и многого другого — существует множество различных способов легкого редактирования отдельных слоев!
Видеоруководство
youtube.com/embed/-odxfOS0alE?feature=oembed» frameborder=»0″ allow=»accelerometer; autoplay; clipboard-write; encrypted-media; gyroscope; picture-in-picture» allowfullscreen=»»>Как редактировать только один слой в Photoshop
Допустим, вы работаете над проектом, в котором вы вырезали человека на новом фоне. Чтобы лучше смешать два изображения, вам нужно отредактировать слои по отдельности в соответствии с их потребностями.
В этом примере я хочу настроить контрастность одного из слоев, оставив другой слой нетронутым.
Во-первых, вам нужно создать корректирующий слой в зависимости от редактирования, которое вы хотите сделать. Так как я хочу отредактировать контраст, я буду использовать корректирующий слой кривых. Вы можете получить доступ к этому инструменту через панель настроек или выбрать его из параметров, расположенных в нижней части панели слоев.
Создав коррекцию кривой, я подниму блики и уменьшу тени, чтобы добавить контрастности изображению. Единственная проблема в том, что и вырез, и фон были отредактированы.
Единственная проблема в том, что и вырез, и фон были отредактированы.
Если щелкнуть правой кнопкой мыши по корректировке кривых и выбрать «Создать обтравочную маску», корректировки контраста теперь будут применены к одному слою непосредственно под ним.
Важно помнить, что обтравочные маски заставят обрезанный слой воздействовать на слой под ним в стеке слоев. Поэтому перед созданием обтравочной маски убедитесь, что ваш корректирующий слой имеет размер 9.0171 над правильным слоем на панели слоев.
Давайте рассмотрим другие способы редактирования одного слоя в Photoshop, так как есть больше возможностей, чем просто обтравочные маски!
Как изменить яркость одного слоя в Photoshop
Чтобы изменить яркость одного слоя в Photoshop, выберите нужный слой на панели слоев, щелкните правой кнопкой мыши и выберите «Преобразовать в смарт-объект». Теперь перейдите в Image > Adjustments > Brightness/Contrast, чтобы применить корректировку яркости непосредственно к выбранному слою.
Хотя в этом сценарии вы также можете использовать обтравочную маску, неразрушающее применение ваших настроек непосредственно к слою может помочь уменьшить количество имеющихся у вас слоев.
Давайте разберем этот процесс более подробно.
Во-первых, вам нужно преобразовать свой слой в смарт-объект, чтобы примененные вами корректировки можно было редактировать позже. Затем, щелкнув правой кнопкой мыши слой, который вы хотите сделать ярче, выберите « Преобразовать в смарт-объект».
После преобразования рядом с миниатюрой слоя появится маленький значок, указывающий на то, что это смарт-объект.
Теперь пришло время применить настройку яркости. Подойдя к Image > Adjustments > Brightness/Contrast , ползунки яркости и контрастности появятся на новой панели.
Вы также можете использовать другие настройки, такие как экспозиция, кривые или уровни для эффектов осветления.
С помощью имеющихся ползунков настройте яркость и контрастность по своему вкусу, затем нажмите OK, чтобы сохранить изменения.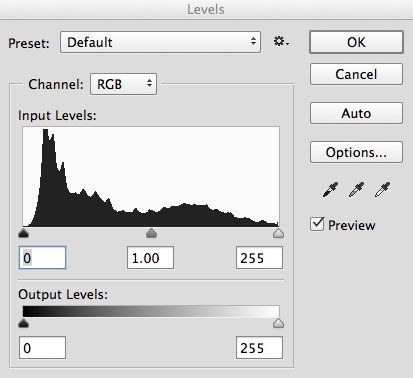
Теперь вы заметите корректировку, указанную как смарт-фильтр под вашим слоем. Если вы хотите вернуться и отредактировать эту настройку позже, просто дважды щелкните слова с надписью «Яркость/контрастность».
Если вы не преобразовали свой слой в смарт-объект, корректировка яркости будет применена непосредственно к слою. Проблема в том, что его больше нельзя редактировать, поэтому вы не можете вернуться и настроить его позже. С помощью смарт-объекта ваши настройки отображаются в виде смарт-фильтров, что позволяет легко вернуться назад и внести изменения позже.
Как изменить цвет одного слоя в Photoshop
Чтобы изменить цвет одного слоя, создайте новый корректирующий слой оттенка/насыщенности и поместите его над слоем с изображением на панели слоев. Щелкните правой кнопкой мыши корректирующий слой и выберите «Создать обтравочную маску». Теперь ваши настройки изменения цвета будут редактировать только один слой под ним.
В приведенном ниже примере у меня есть три разных логотипа, но я хочу изменить цвет только одного.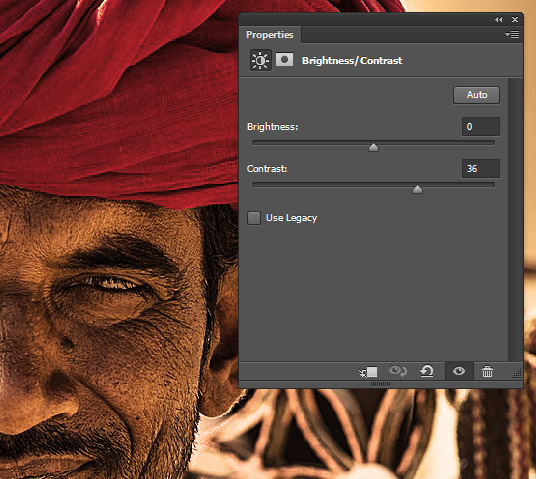
Сначала я создам новый корректирующий слой оттенка/насыщенности и размещу его над слоем с логотипом, который я хочу отредактировать. Вам нужно будет сделать то же самое, поместив слой оттенка/насыщенности над тем слоем, цвет которого вы хотите изменить.
Чтобы корректировка цвета редактировала только один слой, нажмите Command + Option + G (Mac) или Control + Alt + G (ПК) с выбранным корректирующим слоем, чтобы создать новую обтравочную маску.
Открыв корректирующий слой оттенка/насыщенности, я могу отредактировать мастер-ползунок, чтобы изменить цвета слоя, к которому он привязан.
Чтобы получить более точную настройку изменения цвета, ознакомьтесь с этим руководством, чтобы получить еще лучшие результаты!
Теперь настройки цвета применяются только к нижележащему слою; следовательно, вы успешно изменили цвет одного слоя. С помощью упомянутого выше удобного сочетания клавиш добавление обтравочных масок может быть выполнено без щелчков мышью!
Как рисовать только на одном слое в Photoshop
Чтобы рисовать только на одном слое в Photoshop, выберите инструмент «Кисть», установите цвет переднего плана на желаемый цвет кисти и установите непрозрачность кисти на 100%.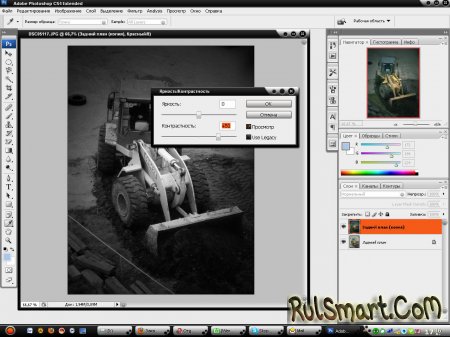 Затем создайте новый слой на панели слоев. Выбрав новый слой, начните рисовать, чтобы рисовать только на выбранном слое.
Затем создайте новый слой на панели слоев. Выбрав новый слой, начните рисовать, чтобы рисовать только на выбранном слое.
Короче говоря, какой бы слой вы ни выбрали на панели слоев, вы будете рисовать с помощью инструмента «Кисть». Если вы хотите рисовать на маске слоя, просто нажмите на маску слоя, чтобы нанести мазки кистью на маску.
Теперь, чтобы немного облегчить жизнь, давайте пройдемся по этому процессу вместе со скриншотами!
Сначала выберите инструмент «Кисть» , нажав B , и установите цвет переднего плана на цвет, которым вы хотите рисовать.
Затем дважды проверьте, что режим кисти установлен на Нормальный, и непрозрачность и параметры потока установлены на
Приведя настройки кисти в порядок, создайте новый слой и поместите его вверху стопки слоев на панели слоев.
Убедитесь, что выбран новый слой, и начните рисовать на холсте, чтобы нанести мазки кистью на выбранный слой.