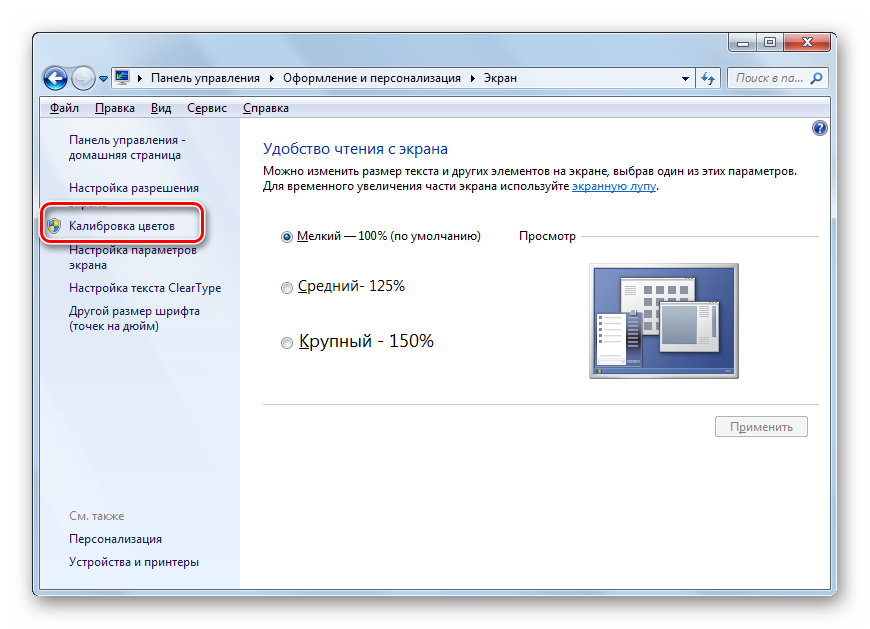Как уменьшить масштаб экрана на компьютере в Windows 7, 8, 10
Пользователи часто сталкиваются с задачами, когда необходимо увеличить или уменьшить масштаб экрана на компьютере в Windows 7, 8, 10. Не все пользователи умеют управлять масштабированием в ОС Windows, поэтому детально рассмотрим данный процесс.
Управление размером объектов экрана компьютера можно условно разделить на два направления:
- изменение масштаба интерфейса Windows
- изменение масштаба отдельных объектов
В первом направлении происходит смена размера абсолютно всего, что отображается на экране ПК. Во втором направлении, меняются размеры в программах и отдельных элементов ОС.
Как изменить масштаб интерфейса Windows
Операционная система определяет автоматически оптимальный масштаб экрана при наличии установленных графических драйверов на компьютере, ноутбуке. При неправильных настройках или собственному желанию целесообразно увеличить, уменьшить масштаб экрана. В зависимости от ситуации выполните такие шаги.
1. Не правильно установленное разрешение экрана может сделать объекты, либо увеличенными, либо уменьшенными, что приводит к неудобному использованию ПК. Чтобы устранить эти проблемы читайте статьи, как настроить разрешение экрана на Windows 10, 7, 8, как узнать разрешение экрана компьютера.
2. Увеличить или уменьшить масштаб экрана на компьютере, ноутбуке можно через изменение DPI (количество точек на дюйм). В панели управления Windows при представлении «мелкие» или «крупные» значки, выберите элемент «экран».
В семерке нажмите «другой размер шрифта» (слева), в восьмерке «пользовательские параметры размера» (по центру), в десятке «установить настраиваемый уровень масштабирования» (по центру).
В окошке выбора масштаба установите процентное соотношение, чем выше заданное значение, тем больше масштаб. Выберите из списка готовых значений, либо передвиньте ползунок мышкой. Советую поставить галочку на использование масштабов в стиле XP, чтобы у устаревших программ не было проблем со шрифтами.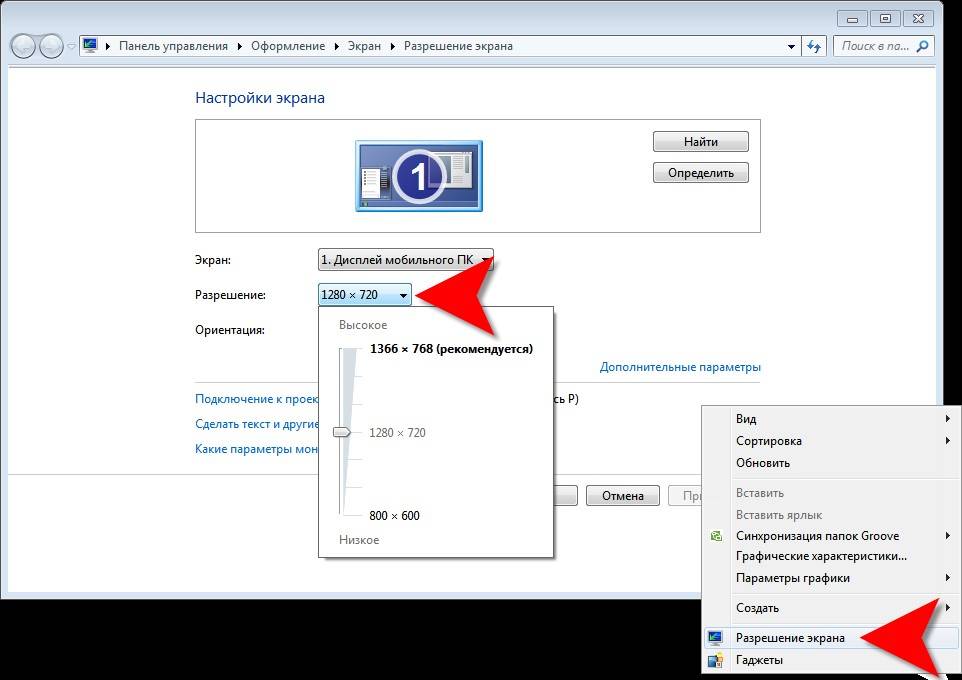
Далее нажмите OK, затем «применить», кликните «выйти сейчас». После выхода из системы у Вас изменится масштаб экрана, визуальные элементы, шрифты и другое. Рекомендую прочитать материал, как изменить размер шрифта в Windows.
Примечание: не устанавливайте слишком большой DPI, так как объекты могут стать очень огромными, что приведет к невозможности вернуть приемлемые размеры назад в обычном режиме. Если столкнетесь с данной проблемой, загрузитесь в безопасном режиме и выставите адекватные значения.
Как изменить масштаб отдельных объектов ОС
В Windows можно менять масштаб на экране отдельным элементам. Вы с легкостью можете изменить размер ярлыков рабочего стола, размер папок и файлов в проводнике, зажав кнопку Ctrl на клавиатуре, и прокрутить колесо мыши вверх (для увеличения), вниз (для уменьшения). Так же данная комбинация (Ctrl + колесо мыши) эффективно работает во многих программах: тестовые и графические редакторы, браузеры и другие.
В браузерах можно использовать горячие клавиши, особенно если у Вас ноутбук и нет мышки.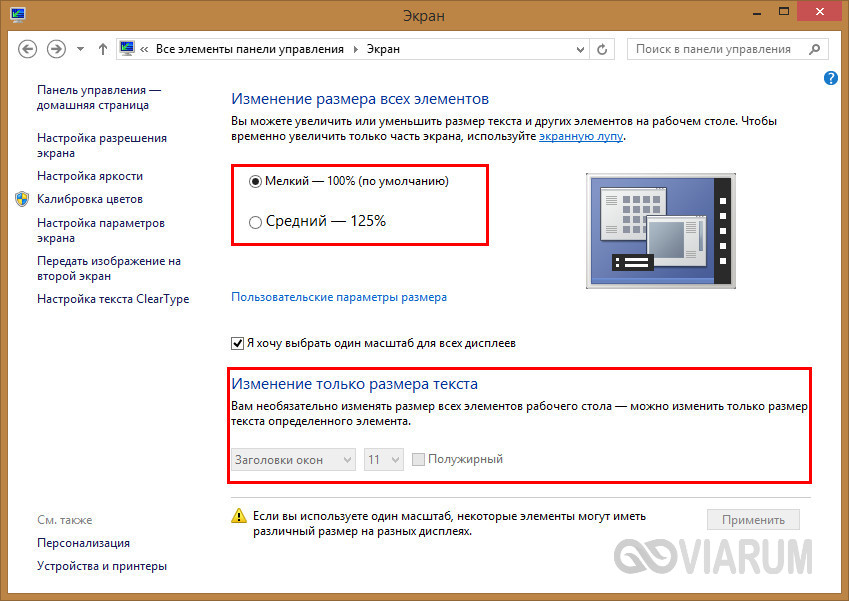 Чтобы уменьшить масштаб экрана на ноутбуке с помощью клавиатуры в браузере, зажмите Ctrl и жмите минус, чтобы увеличить жмите плюс. Для возвращения масштаба по умолчанию нажмите Ctrl + 0. Комбинации поддерживаются программой Photoshop.
Чтобы уменьшить масштаб экрана на ноутбуке с помощью клавиатуры в браузере, зажмите Ctrl и жмите минус, чтобы увеличить жмите плюс. Для возвращения масштаба по умолчанию нажмите Ctrl + 0. Комбинации поддерживаются программой Photoshop.
Изменение масштаба экрана компьютера с помощью клавиш и мыши, самый удобный. Однако, масштабированием элементов можно управлять непосредственно в меню, интерфейсе окна программы, в проводнике, задавая нужное значение. Например, для смены величины в Word можно перемещать ползунок (в правом нижнем углу), либо задать собственное процентное соотношение размера.
Вот такими методами можно увеличить или уменьшить масштаб экрана на компьютере в Windows 7, 8, 10. Используйте все способы и выберите самый удобный.
Вы можете пропустить чтение записи и оставить комментарий. Размещение ссылок запрещено.Как уменьшить масштаб экрана на компьютере?
Главная » Компьютерная грамотность
Автор: admin
Часто бывает, что при абсолютно случайном нажатии некоторых клавиш на клавиатуре, возникает сброс предварительно сохраненных параметров. Эти невинные действия могут обусловить появление некоторых проблем, среди которых изменение ранее настроенного масштаба экрана.
Эти невинные действия могут обусловить появление некоторых проблем, среди которых изменение ранее настроенного масштаба экрана.
Конечно, каждый пользователь выбирает оптимальное для себя разрешение экрана (размер). Одни пользователи в восторге от узкого масштаба, в то время, как другие — от расширенного. У каждого собственные предпочтения. Невзирая на то, что размер монитора невозможно трансформировать, переделать и сделать оптимальными настройки рабочего стола еще как реально.
Решить проблему с изменением экранного масштаба возможно с помощью нескольких методов. Пользователь может остановить свой выбор на подходящем для него варианте. В этой статье вы узнаете, как уменьшить масштаб экрана на компьютере, и рассмотрим все доступные способы, чтобы каждый мог избрать свой оптимальный. Проблема изменения масштаба экрана решается довольно просто, без использования каких-либо сторонних приложений.
Изменение параметров разрешения монитора
Основные методы изменения масштаба осуществляются:
- путем модификации существующих параметров операционной системы;
- с использованием контекстного меню;
- с помощью опций видеокарты.

Первый способ осуществляется путём внесения правок в настройки операционной системы. Для этого нужно кликнуть на меню «Пуск», которое располагается на рабочем столе снизу в левой части экрана. Среди других предложений высветится «Панель управления».
Нажмите на эту опцию. Откроется новое окно, в котором найдите меню «Персонализация» и выберите пункт «Экран».
Этот пункт содержит три варианта имеющегося экранного масштаба. Убедитесь, чтобы было установлено значение по умолчанию 100%. Выполнив эти рекомендации, кликните «Применить».
Слева в списке параметров настроек выберите «Настройка разрешения экрана».
Используя бегунок, отредактируйте выбранный параметр, перетягивая его. Сохраните предыдущие изменения, кликнув кнопку «ОК».
Второй способ изменения размера еще легче. Кликните правой кнопкой мышки на экране монитора. После этого высветится окно, в котором нужно выбрать пункт «Разрешение экрана». Затем появится панель, в которой стоит выбрать настройки параметров монитора, то есть, уменьшить его.
Третий способ для установки оптимального размера осуществляется с использованием значка видеокарты, который расположен в трее – в правом нижнем углу монитора. При нажатии на ярлык откроется окошко, в котором выберите опцию «Изменить разрешение». Нажимайте на нее до получения оптимального разрешения.
Как изменить масштаб в браузерах
В браузерах и в различных графических приложениях для настроек нажмите кнопку Ctrl и вращайте колесо прокрутки до того времени, пока не получите необходимый размер экрана.
0
Понравилась статья? Поделиться с друзьями:
Просмотр настроек дисплея в Windows
Windows 11 Windows 10 Больше…Меньше
Большинство расширенных настроек экрана из предыдущих версий Windows теперь доступны на странице настроек дисплея.
- org/ListItem»>
Если вы хотите изменить размер текста и приложений, выберите параметр в раскрывающемся меню рядом с 9.0009 Шкала . Узнайте, как изменить только размер текста, в разделе «Сделайте Windows более удобной для просмотра».
Чтобы изменить разрешение экрана, используйте раскрывающееся меню рядом с Разрешение экрана . Примечание. Следует использовать рекомендуемое разрешение. Если вы измените разрешение, содержимое может выглядеть размытым или пиксельным.
org/ListItem»>Если вы не видите нужный параметр, попробуйте найти его в поле поиска на панели задач.
Выберите Пуск > Настройки > Система > Дисплей .
Чтобы настроить калибровку цвета, выполните поиск «калибровка цвета дисплея» в поле поиска «Настройки» и следуйте инструкциям.
Откройте настройки дисплея
Большинство расширенных настроек дисплея из предыдущих версий Windows теперь доступны на странице настроек дисплея.
Выберите Пуск > Настройки > Система > Дисплей .
Если вы хотите изменить размер текста и приложений, выберите параметр в раскрывающемся меню в разделе Масштаб и макет .
 Узнайте, как изменить только размер текста, в статье Сделайте Windows более удобной для просмотра.
Узнайте, как изменить только размер текста, в статье Сделайте Windows более удобной для просмотра.Чтобы изменить разрешение экрана, используйте раскрывающееся меню под Разрешение экрана . Примечание. Следует использовать рекомендуемое разрешение. Если вы измените разрешение, содержимое может выглядеть размытым или пиксельным.
Чтобы настроить калибровку цвета, выполните поиск «калибровка цвета дисплея» в поле поиска «Настройки» и следуйте инструкциям.
Если вы не видите нужный параметр, попробуйте найти его в поле поиска на панели задач.

Откройте настройки дисплея
Как уменьшить размер изображения на мониторе | Малый бизнес
Автор Zach Lazzari Обновлено 24 января 2019 г.
Уменьшение размера экрана на мониторе часто является крайне необходимой корректировкой, чтобы привести настройки дисплея в соответствие с фактическим размером экрана. Несоответствие размера приведет к тому, что окна будут скрыты от глаз, и, как правило, создадут визуально разрушительную среду. Процесс уменьшения размера экрана относительно прост и легок в исполнении. Это может немного усложниться при использовании установки с двумя мониторами, если мониторы имеют разный размер, но выполнить регулировку по-прежнему довольно легко.
Настройка дисплея
Процессы уменьшения размера экрана на ПК и MAC аналогичны, за исключением нескольких незначительных отличий. Следуйте простым инструкциям, и ваш экран будет иметь лучшее разрешение и видимость в считанные минуты.
Цель состоит не обязательно в том, чтобы уменьшить размер экрана, а в том, чтобы размер экрана соответствовал размеру дисплея. Это означает, что эффективное масштабирование дисплея по размеру создаст желаемый результат. Однако все это не важно, так как вы просто выберете размер дисплея в соответствии с размером экрана, открыв визуальные настройки на своем компьютере.
Инструкции для ПК и Mac
На ПК щелкните меню «Пуск» , затем «Настройки» и «Настройки дисплея» . Вы также можете щелкнуть правой кнопкой мыши по пустому экрану, чтобы открыть меню Настройки . В зависимости от вашей операционной системы вы можете выбрать По размеру экрана или Изменить размер текста, приложений и других элементов .
На Mac выберите Preferences , затем Display Settings и Отображает .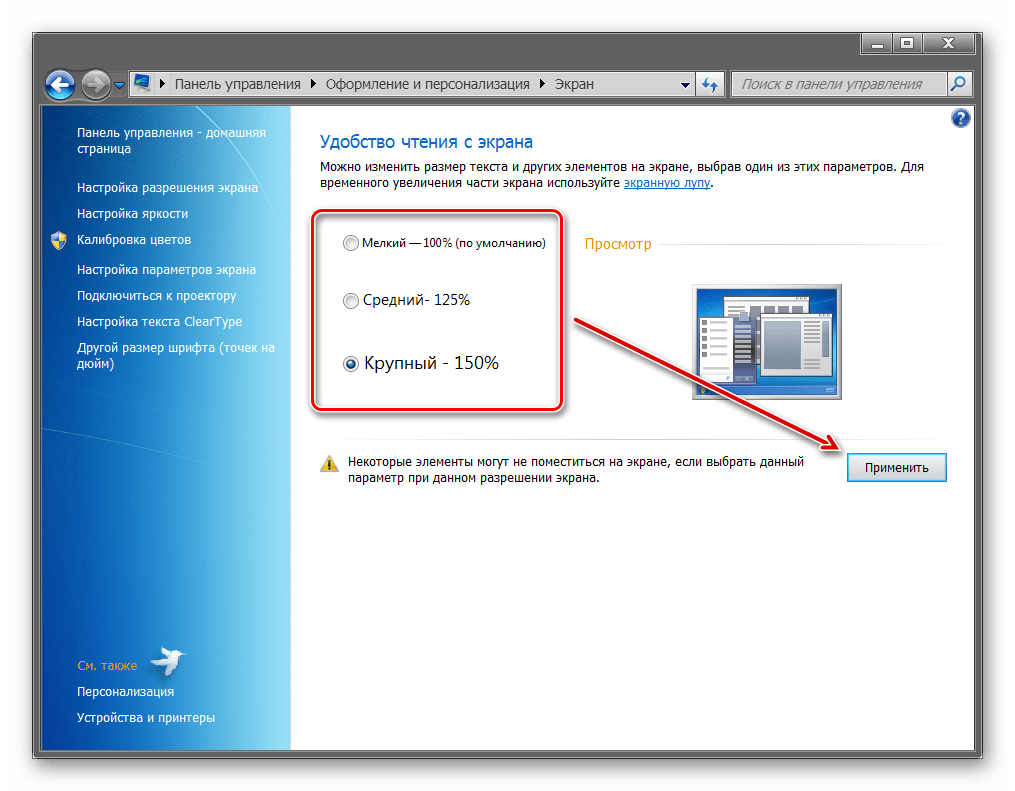 Установите параметр в масштабе, чтобы он соответствовал размеру экрана.
Установите параметр в масштабе, чтобы он соответствовал размеру экрана.
Это устранит вашу проблему, и теперь дисплей будет соответствовать размеру экрана. Если у вас все еще есть проблемы, это, вероятно, связано с определенной программой или браузером. Вы должны изучить настройки этой программы, чтобы решить проблему. Например, в веб-браузере щелчок по двум перекрывающимся квадратам в правом верхнем углу изменит настройки размера.
Дисплеи с двумя мониторами
Чтобы настроить автоматическое решение при использовании двух мониторов, настройки масштабирования дисплея будут соответствовать размеру экрана. Экран, который вы используете, не имеет значения, и вы можете перетаскивать приложения между двумя экранами с автоматической подгонкой.
Это необходимо сделать при использовании двух мониторов, поскольку постоянное изменение перспективы вредно для глаз и очень раздражает. Последовательное соответствие размеру вашего монитора имеет большое значение, а визуальный переход между мониторами более привлекателен.
В Windows 10 нажмите кнопку Пуск , затем нажмите Настройки . Выберите Настройки дисплея , чтобы просмотреть визуальные перспективы и настройки двух мониторов. Выберите экран, который вы хотите настроить, и выберите параметр Изменить размер текста для автоматического масштабирования на этом конкретном экране. Сделайте это для обоих экранов, и настройка экрана между ними произойдет без каких-либо дальнейших изменений.
Сохранить разрешение
Обратите внимание на параметры разрешения при настройке параметров дисплея. В некоторых случаях он попросит сохранить самое высокое разрешение. Всегда выбирайте наилучшее возможное разрешение. На ненормально больших экранах качество разрешения может снизиться, но все же выберите самое высокое разрешение, чтобы сохранить наилучшее качество изображения на вашем дисплее.
Ссылки
- Служба поддержки Microsoft: изменение разрешения экрана
Ресурсы
- Microsoft Windows: используйте лупу для просмотра элементов на экране 90 018
Предупреждения
- Информация в этой статье относится к Windows 8.



 Узнайте, как изменить только размер текста, в статье Сделайте Windows более удобной для просмотра.
Узнайте, как изменить только размер текста, в статье Сделайте Windows более удобной для просмотра.