Как изменить адрес электронной почты в Gmail: инструкция
Как изменить адрес электронной почты в Gmail, есть ли такая возможность? Разбираемся, ищем ответ на этот вопрос – подготовили пошаговую инструкцию, которая поможет сориентироваться даже неуверенному начинающему пользователю. Поехали!
На компьютере
Некоторые почтовые ящики можно менять – хорошая новость! Сначала необходимо сделать следующее:
- Откройте любую страницу Гугл и нажмите на фото профиля на верхней панели;
- Проверьте, какой ящик указан;
- Убедитесь, что именно он используется для входа в аккаунт.
Проверили нужные параметры? Теперь можно приступать к основному вопросу – пора поменять электронную почту в Гугл аккаунте!
- Откройте страницу по ссылке https://myaccount.google.com/intro;
- Найдите панель слева и нажмите на кнопку «Личные данные»;
- Перейдите к разделу «Контактная информация» и выберите пункт «Электронная почта»;
- Щелкайте по кнопке «Адрес аккаунта Гугл».
 Если она не кликабельна, поменять почту в Гугл аккаунте не получится;
Если она не кликабельна, поменять почту в Гугл аккаунте не получится;
- Нажмите на иконку карандашика «Изменить» рядом с наименованием электронного адреса;
- Впишите новые данные для перерегистрации почты.
Если вы решили изменить имя в Гугл почте, учтите – оно не должно использоваться в другом профиле/учетной записи. Продолжаем:
- Следуя инструкциям на экране, завершите процесс привязки;
- Откройте почту и дождитесь получения письма с подтверждением;
- Перейдите по прикрепленной ссылке. Готово!
Почему не получается изменить почту
Важно! Почему вы не можете изменить почту Gmail? Есть несколько параметров, влияющих на настройки:
- Если адрес предоставлен учебным заведением или организацией, на которую вы работаете, нужно обратиться за помощью к администратору;
- Нет ответа на вопрос, как изменить имя почты @gmail – этот домен редактированию не поддается.
Вы узнали все необходимое? Заканчиваем с браузером на компьютере и переходим к мобильным телефонам – свои инструкции есть для каждой операционной системы!
На смартфоне
Как и на компьютере, в мобильной версии необходимо убедиться в возможности внесения изменений в почту – на Андроиде делается так:
- Откройте настройки устройства;
- Перейдите к значку Гугл;
- Откройте раздел «Аккаунт»;
- Выберите блок «Личные данные» в верхней части экрана;
- Кликните по кнопке «Электронный почтовый адрес Gmail»;
- Если вы не смогли открыть параметр – изменения недоступны.

Теперь попробуем проверить возможность редактирования на Айфоне:
- Откройте приложение Gmail;
- Кликните на значок меню с тремя полосками и перейдите к настройкам;
- Выберите нужный аккаунт и нажмите на кнопку «Управление аккаунтом»;
- Щелкните по иконке «Личные данные»;
- Найдите строку с указанием электронки и кликните – если нажимается, редактирование возможно.
А теперь рассказываем о том, как изменить адрес почты Gmail в рамках любой мобильной операционной системы – предварительные действия выполнены, приступаем:
- Нажмите на карандашик рядом с именем электронного адреса Gmail;
- Впишите новый ящик – он не должен быть связан с профилями Гугл;
- Нажмите на иконку сохранения;
- Дождитесь получения письма на указанную электронную почту;
- Кликните по ссылке для завершения операции.
С нашей инструкцией изменить адрес электронной почты аккаунта Google сможет каждый. Просто следуйте за нами – через несколько минут вы привяжете новый ящик, чтобы с комфортом пользоваться нужными сервисами. Удачи!
Удачи!
Ещё по теме
Как визуально изменить e-mail адрес в Gmail, но продолжать получать на него письма: 3 способа
Почта Gmail является одной из самых популярных у интернет-пользователей. Однако мало кто знает, что помимо других преимуществ сервис обладает одной очень полезной функцией. Что это за функция и как ею пользоваться мы расскажем вам ниже.
Яблык в Telegram и YouTube. Подписывайтесь! |
♥ ПО ТЕМЕ: Как автоматически выделять цветом определенные E-mail письма в Почте на Mac.
Часто случается так, что, имея один аккаунт на каком-либо сайте, вам нужно создать еще один. Зарегистрировать новую учетную запись на тот же самый электронный адрес нельзя, и тогда вам приходится заводить еще один почтовый ящик. Однако Gmail может похвастаться «фишкой», которая освободит вас от этого.
♥ ПО ТЕМЕ:
Gmail-мастер, или как навести порядок в почтовом ящике Google: 5 советов. 
Как визуально изменить адрес электронной почты e-mail в Gmail, но продолжать получать на него письма
Начнем по порядку. Почтовый сервис от Google позволяет заменять и сокращать адреса в соответствии с тремя простыми правилами. Благодаря этому вы можете придумать для своего электронного ящика целый ряд псевдонимов. В итоге вы получите несколько разных адресов, но письма будут приходить на один и тот же ящик. Что же это за правила?
1. Для любого ящика позволяется использовать два домена – gmail и googlemail
Допустим, ваш электронный адрес [email protected]. Вместо gmail можно использовать googlemail. В таком случае адрес будет выглядеть так: [email protected], однако все письма будут приходить и на [email protected].
[email protected] = [email protected]
2. До «собачки» (@) можно добавлять в адрес точки
Достаточно поставить в адресе [email protected] точку, как получите совсем новый адрес ya.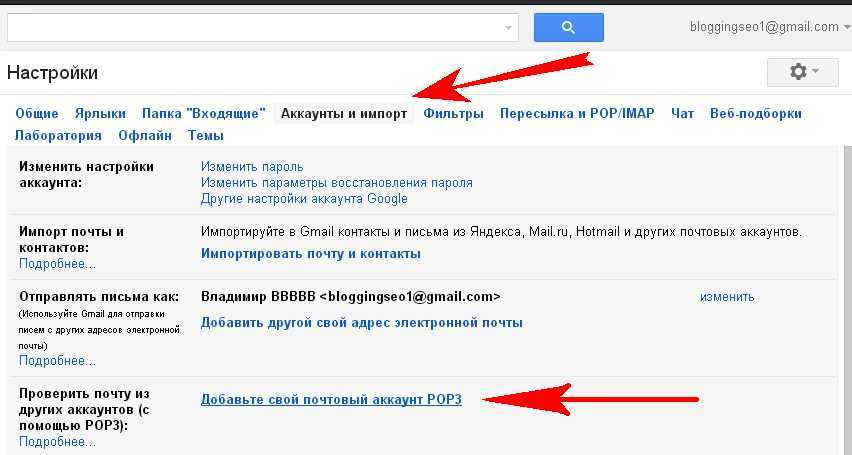 [email protected]. Теперь на него можно регистрировать вторую учетную запись, хотя по факту почтовый ящик [email protected] останется тем же самым. Если поставить несколько точек, получите несколько псевдонимов (например, [email protected]).
[email protected]. Теперь на него можно регистрировать вторую учетную запись, хотя по факту почтовый ящик [email protected] останется тем же самым. Если поставить несколько точек, получите несколько псевдонимов (например, [email protected]).
[email protected] = [email protected] = [email protected] = [email protected]
3. До «собачки» (@) можно добавлять в адрес любые слова через знак «+»
Добавьте +apple в адрес [email protected], и получите [email protected]. Выглядит как совсем другой адрес, но письма по-прежнему будут приходить на ящик [email protected].
[email protected] = [email protected] = [email protected] = [email protected]
Круто, правда?
♥ ПО ТЕМЕ: Одноразовый (временный) почтовый ящик e-mail: лучшие сервисы для создания самоудаляющейся электронной почты.
Для чего это нужно?
Вышеописанные способы могут пригодиться не только для регистрации дополнительных аккаунтов на один и тот же адрес. К примеру, вам может понадобиться несколько адресов, но при этом вы хотите держать все письма в одном месте. Кроме того, таким образом можно эффективно бороться со спамом. При регистрации на каком-либо сайте используйте для почтового ящика псевдоним. Рекламная рассылка будет приходить с указанием псевдонима, и вы точно будете знать, какой сайт передал/продал ваши данные рекламщикам. Таким образом, вы сможете эффективно использовать спам-фильтры и блокировать навязчивые сообщения.
К примеру, вам может понадобиться несколько адресов, но при этом вы хотите держать все письма в одном месте. Кроме того, таким образом можно эффективно бороться со спамом. При регистрации на каком-либо сайте используйте для почтового ящика псевдоним. Рекламная рассылка будет приходить с указанием псевдонима, и вы точно будете знать, какой сайт передал/продал ваши данные рекламщикам. Таким образом, вы сможете эффективно использовать спам-фильтры и блокировать навязчивые сообщения.
Примечание: Этот способ не сработает, например, при создании еще одного Apple ID или регистрации в соцсетях, но кое-где может оказаться полезным.
Смотрите также:
- Как завещать аккаунт Google (Gmail, YouTube и т.д.) в случае смерти.
- Архив Gmail: как его найти и достать из него письмо.
- Как удалять письма в Gmail на iPhone и iPad, обходя архивирование.
Насколько публикация полезна?
Нажмите на звезду, чтобы оценить!
Средняя оценка 4.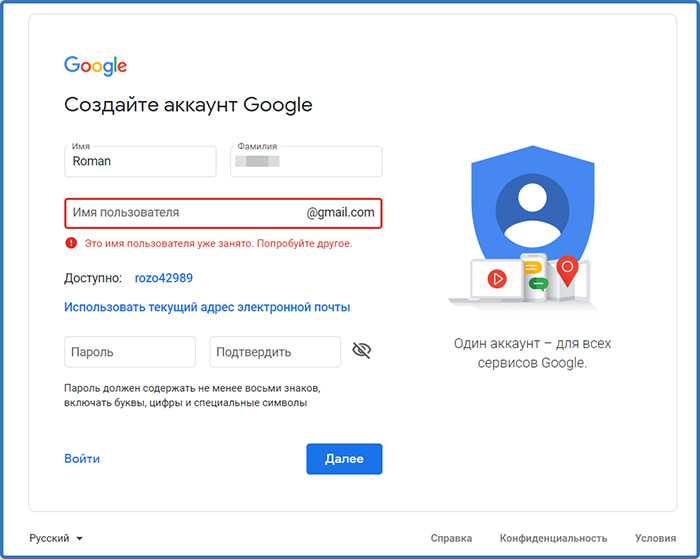 8 / 5. Количество оценок: 15
8 / 5. Количество оценок: 15
Оценок пока нет. Поставьте оценку первым.
Метки: iFaq, Защита и безопасность.
Как изменить адрес Gmail
Ссылки на устройства
- Android
- iPhone
- Chromebook
- Mac
- Windows
- Устройство отсутствует?
Если вы задавались вопросом, как изменить свой адрес Gmail, вы не единственный. Это распространенный вопрос. К сожалению, после того, как вы настроили учетную запись электронной почты в Gmail, изменить ее невозможно.
Однако есть кое-что, что вы можете сделать, и это похоже на изменение вашего адреса Gmail. Хотя вы не можете изменить свой текущий адрес Gmail, вы можете легко создать новый, а затем пересылать почту со своей старой учетной записи на новую. В этой статье мы расскажем, как это сделать.
Как создать новый адрес Gmail на ПК или Mac
Как упоминалось выше, изменить адрес Gmail невозможно. После того, как вы создали учетную запись, пути назад уже нет. Тем не менее, вы можете создать новую учетную запись, а затем пересылать все новые входящие электронные письма со своего старого адреса на новый. Это немного обходной путь, но это ваша единственная альтернатива.
После того, как вы создали учетную запись, пути назад уже нет. Тем не менее, вы можете создать новую учетную запись, а затем пересылать все новые входящие электронные письма со своего старого адреса на новый. Это немного обходной путь, но это ваша единственная альтернатива.
Процесс прост, и шаги одинаковы как для ПК, так и для Mac. Сначала мы расскажем, как настроить новый адрес. Вот как это сделать:
- Откройте окно браузера и перейдите на страницу создания учетной записи Google.
- Введите свое имя, фамилию и имя пользователя в текстовые поля. Выбранное вами имя пользователя будет вашим новым адресом электронной почты.
- Выберите уникальный пароль и повторите его для подтверждения.
- Нажмите синюю кнопку «Далее».
- Введите в поля свой номер телефона и альтернативный адрес электронной почты. Они оба используются для безопасности учетной записи и не будут видны никому, кроме вас.
- Введите дату рождения и пол и нажмите синюю кнопку «Далее».

- Прочтите и примите Условия использования и нажмите «Создать учетную запись».
Теперь вы создали новую учетную запись Google. Выбранное вами имя пользователя будет вашим новым адресом электронной почты с «@gmail.com» в конце. Теперь, когда у вас есть совершенно новый адрес Gmail, вы готовы пересылать электронные письма со своей старой учетной записи на только что созданную. Вот что вам нужно сделать:
- С помощью браузера перейдите на страницу входа в Gmail.
- Войдите в свою старую учетную запись, из которой вы хотите пересылать электронные письма, в новую учетную запись.
- Нажмите на значок шестеренки и перейдите в «Настройки».
- На вкладках в верхней части страницы нажмите «Пересылка и POP/IMAP».
- Выберите «Добавить адрес для пересылки» и введите новый адрес электронной почты, который вы только что создали.
- Откройте новую учетную запись электронной почты Gmail и найдите письмо с подтверждением.
 Откройте его и нажмите на ссылку подтверждения.
Откройте его и нажмите на ссылку подтверждения. - В старой учетной записи Gmail нажмите «Настройки», обновите браузер и выберите «Пересылка и POP/IMAP».
- Нажмите «Переслать копию входящей почты на».
- Нажмите «Сохранить изменения».
Когда процесс завершен, вы только что сказали своей старой учетной записи Gmail отправлять все входящие электронные письма на новую учетную запись электронной почты, которую вы создали. При этом нет необходимости сообщать своим контактам ваш новый адрес электронной почты. При отправке электронного письма на старый адрес оно автоматически перенаправляется на новый.
Как создать новый адрес Gmail на Android или iPhone
Пользователи Android и iPhone могут создать новый адрес Gmail с помощью приложения. К сожалению, завершение процесса и добавление функции пересылки почты необходимо выполнять на настольном компьютере. Если вы хотите создать новый адрес Gmail и настроить переадресацию почты, вам потребуется ПК или Mac для второй части.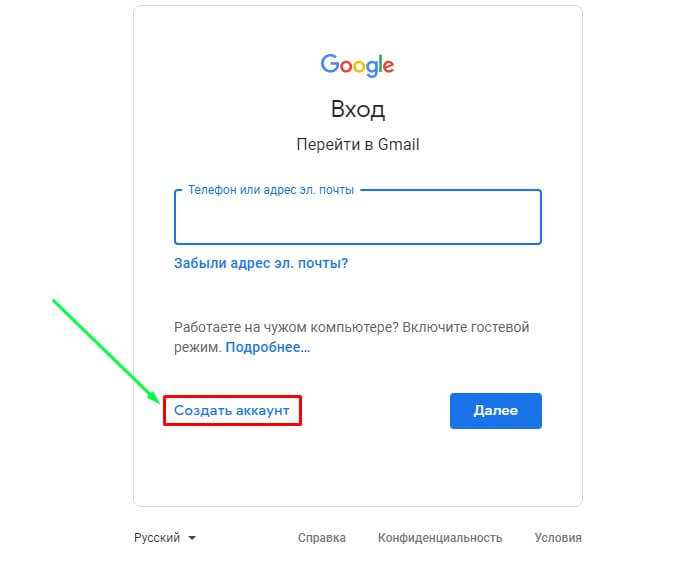
На Android
Создать новый адрес Gmail на Android можно двумя способами. Это можно сделать, используя настройки вашего телефона, чтобы перейти на страницу создания новой учетной записи Gmail, но более простой способ — использовать приложение Gmail. Вот как это делается:
- Запустите приложение Gmail и выберите значок «Учетная запись», расположенный в правом верхнем углу экрана.
- Нажмите «Добавить другую учетную запись» и нажмите «Google».
- Нажмите «Создать» и учетную запись и выберите «Для себя».
- Используя текстовые поля, введите свое имя и фамилию.
- Введите свой день рождения и пол, а затем нажмите кнопку «Далее».
- Введите его в соответствующее текстовое поле, чтобы создать новое имя пользователя, и нажмите «Далее».
- Выберите уникальный пароль и нажмите «Далее».
- У вас есть возможность добавить резервный номер телефона, если вы когда-нибудь забудете свой пароль.
 Для этого варианта введите номер своего мобильного телефона и выберите «Да, я в деле».
Для этого варианта введите номер своего мобильного телефона и выберите «Да, я в деле». - Ознакомьтесь с Условиями использования Google и выберите «Я согласен».
На iPhone
Создать новый адрес Gmail с помощью iPhone очень просто. Вот что вам нужно сделать:
- Откройте приложение «Настройки» на телефоне и выберите «Почта».
- Нажмите «Учетные записи», «Добавить учетные записи», а затем «Google».
- При появлении запроса выберите «Продолжить».
- На экране входа в Google выберите «Создать аккаунт».
- Введите свое имя и фамилию в текстовые поля.
- Введите его в соответствующее текстовое поле, чтобы создать новое имя пользователя.
- Выберите уникальный пароль, затем введите его еще раз для подтверждения, а затем нажмите кнопку «Далее».
- Введите номер своего мобильного телефона и адрес электронной почты, чтобы настроить систему восстановления на случай, если вы забудете пароль.
 Этот шаг является необязательным.
Этот шаг является необязательным. - Выберите дату своего рождения и пол и нажмите «Далее».
- Примите Условия использования Google, выбрав «Я согласен».
Теперь вы создали новую учетную запись Gmail. Ваш новый адрес электронной почты — это ваше имя пользователя, оканчивающееся на «@gmail.com». К сожалению, если вы хотите пересылать электронные письма из своей старой учетной записи Gmail, вам нужно будет сделать это на настольном компьютере.
Дополнительные вопросы и ответы
Я создал новую электронную почту Google и настроил переадресацию почты. Должен ли я также сообщить своим контактам о моем новом адресе?
Выбор за вами. Любые входящие электронные письма на вашу старую учетную запись будут автоматически переадресовываться на новую, которую вы создали. Однако вы можете отправить электронное письмо со своей старой учетной записи своим контактам, уведомив их о вашем новом адресе.
Измените свой адрес электронной почты, создав новую учетную запись
К сожалению, после того, как вы создали адрес электронной почты Google, изменить его невозможно.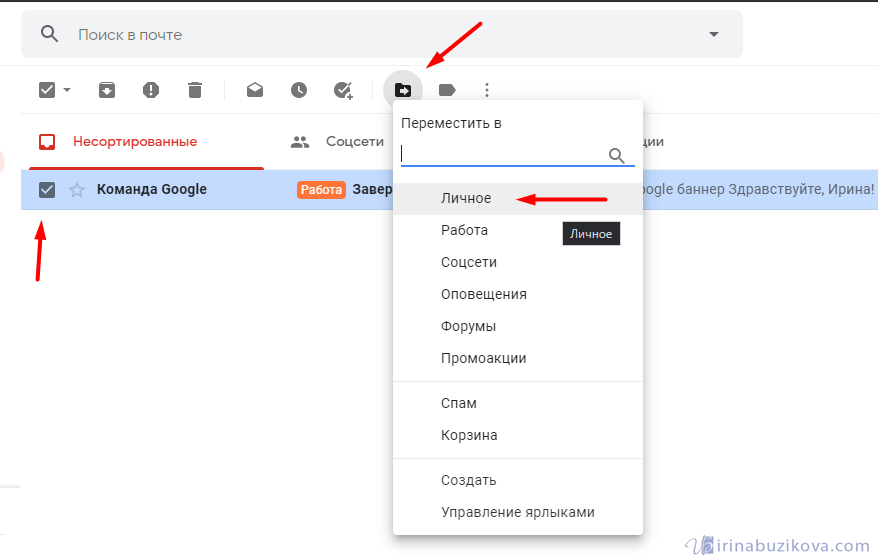 Вы можете обойти это ограничение, создав новую учетную запись и применив функцию переадресации почты. Это гарантирует, что будущие электронные письма на ваш старый адрес будут перенаправлены на вашу новую учетную запись. К счастью, Google позволяет настроить несколько учетных записей.
Вы можете обойти это ограничение, создав новую учетную запись и применив функцию переадресации почты. Это гарантирует, что будущие электронные письма на ваш старый адрес будут перенаправлены на вашу новую учетную запись. К счастью, Google позволяет настроить несколько учетных записей.
Вы пытались изменить свой адрес Gmail? Как только вы обнаружили, что это невозможно сделать, использовали ли вы обходной путь, обсуждаемый в этой статье? Дайте нам знать в комментариях ниже.
Как изменить свой адрес Gmail
Когда вы впервые выбрали свой адрес Gmail, могло быть неочевидно, что он останется с вами на долгие годы и станет основным способом общения с вами не только при отправке и получении электронных писем. , а также на YouTube и любых других сервисах, принадлежащих Google. То, что тогда казалось прекрасным, может не совсем соответствовать тому, как вы видите себя сегодня.
Возможно, вы захотите изменить свой адрес, потому что вы вышли замуж и хотите использовать свое новое имя, или потому что вы ненавидите номера, которые были сгенерированы после вашего имени, потому что вы были 7000 th John Smith для регистрации или пришли понять, что адрес chugchugchugabugger69@gmail.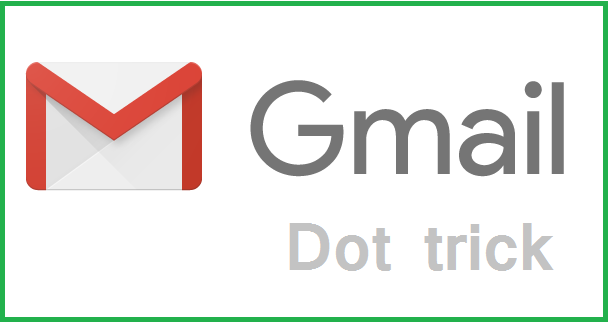 com был хорош, когда вы были в клубе регби, но не совсем идеален сейчас, когда вы возглавляете отдел коммуникаций.
com был хорош, когда вы были в клубе регби, но не совсем идеален сейчас, когда вы возглавляете отдел коммуникаций.
Итак, можно ли изменить имя на вашем адресе Gmail? Нет, но мы покажем вам, как обойти эту проблему.
Могу ли я изменить свой адрес Gmail?Google заявляет, что в некоторых случаях вы можете изменить свое имя пользователя (бит, который стоит перед @gmail.com), но это маловероятно. Чтобы узнать, вам нужно зайти в свою учетную запись Google. Маршрут отличается в зависимости от типа используемого устройства.
На ПК вы можете открыть Gmail, затем щелкнуть изображение своего профиля в правом верхнем углу и выбрать Управление учетной записью Google . В левом столбце нажмите «Личная информация», затем прокрутите вниз и нажмите на свой адрес электронной почты в Контактная информация раздел.
Для пользователей Android вам нужно перейти в Настройки > Google > Управление учетной записью Google > Личная информация , затем в разделе с пометкой Контактная информация выберите Электронная почта . В то время как пользователи iPhone должны открыть приложение Gmail, коснитесь трех строк, чтобы открыть меню, затем перейдите в «Настройки»> «Ваша учетная запись»> «Управление вашей учетной записью Google»> «Личная информация» , затем найдите раздел «Контактная информация » и выберите 9.0181 Электронная почта .
В то время как пользователи iPhone должны открыть приложение Gmail, коснитесь трех строк, чтобы открыть меню, затем перейдите в «Настройки»> «Ваша учетная запись»> «Управление вашей учетной записью Google»> «Личная информация» , затем найдите раздел «Контактная информация » и выберите 9.0181 Электронная почта .
В разделе электронной почты аккаунта Google вы увидите свой текущий адрес. Если вы можете щелкнуть или коснуться его, вы сможете изменить настройку, но есть вероятность, что это будет невозможно.
Нажав Дополнительно , вы увидите что-то под названием Альтернативные электронные письма . Они позволяют вам настроить учетные записи, отличные от Gmail, которые можно использовать для входа в свою учетную запись и отправки электронных писем, но, хотя это звучит как идеальное решение, есть некоторые проблемы. Когда люди делятся с вами чем-то в Документах Google, Календаре Google или на других сайтах Google, они увидят ваш существующий адрес Gmail, а не альтернативный. Итак, если вы действительно хотите сохранить электронную почту в секрете, вам нужно будет принять другие меры.
Итак, если вы действительно хотите сохранить электронную почту в секрете, вам нужно будет принять другие меры.
Если вы хотите быть уверены, что ваш старый адрес нигде не всплывает и не смущает вас, то единственный способ сделать это — установить создать совершенно новую учетную запись Google.
Это не означает, что вы должны разорвать связь со своим старым адресом, поскольку вы можете настроить его так, чтобы все электронные письма пересылались на новую учетную запись. Это означает, что любые избранные видео на YouTube придется оставить, но их всегда можно воссоздать на новом адресе.
Итак, перейдите в Gmail, выйдите из учетной записи, которую вы хотите оставить, затем выберите Создать учетную запись и следуйте инструкциям.
Когда вы закончите это делать, вам нужно перейти к своему ПК (мобильные устройства не могут настроить переадресацию) и войти в свою старую учетную запись Gmail. Щелкните значок шестеренки в правом верхнем углу, чтобы открыть меню, затем выберите
Щелкните значок шестеренки в правом верхнем углу, чтобы открыть меню, затем выберите
В верхней части главной панели вы увидите несколько заголовков. Нажмите Пересылка и POP/IMAP 9.0182 , затем выберите Добавить адрес переадресации .
Введите адрес своей новой учетной записи, затем выберите Далее > Продолжить > OK .
Теперь Gmail будет автоматически отправлять подтверждающее сообщение на новую учетную запись, и вам нужно будет получить код подтверждения, включенный в него, прежде чем вы сможете двигаться дальше. Сделав это, вернитесь в раздел Gmail Forwarding and POP/IMAP для своей старой учетной записи, введите код и нажмите 9.0181 Подтвердить .
Теперь вы увидите в разделе «Пересылка», что появились две опции: 

 Если она не кликабельна, поменять почту в Гугл аккаунте не получится;
Если она не кликабельна, поменять почту в Гугл аккаунте не получится;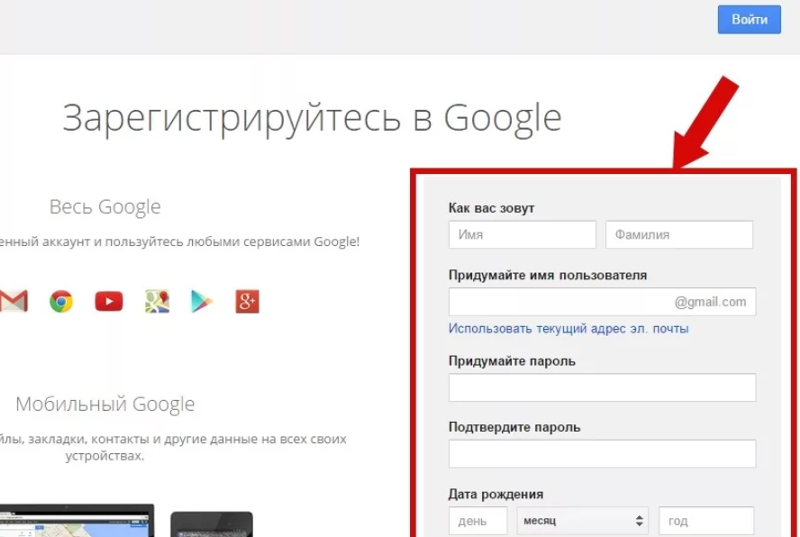

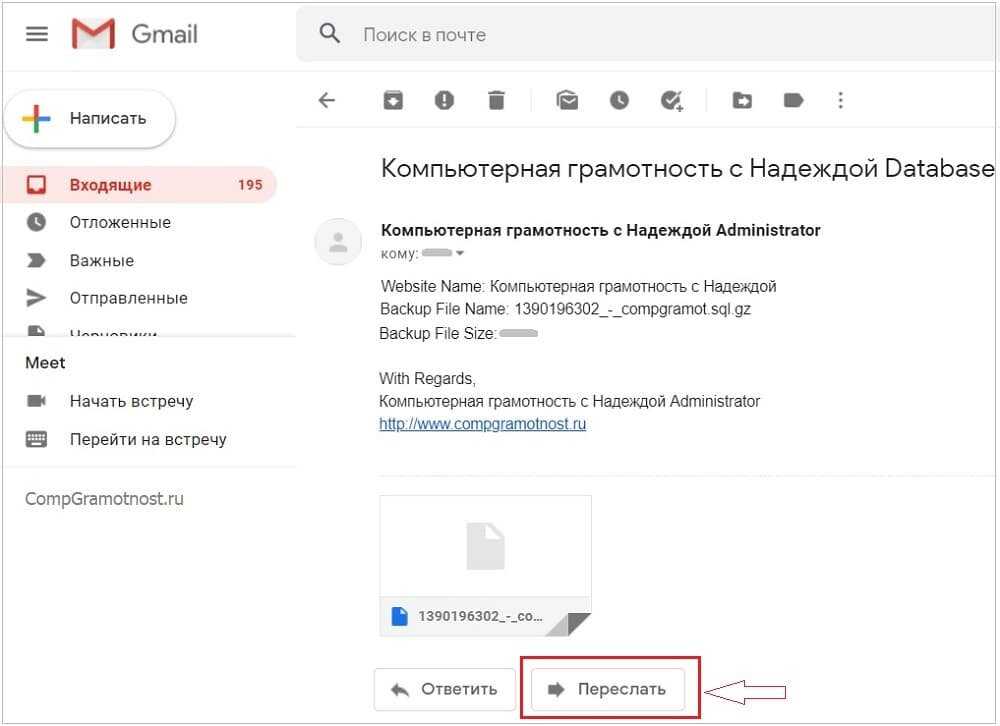
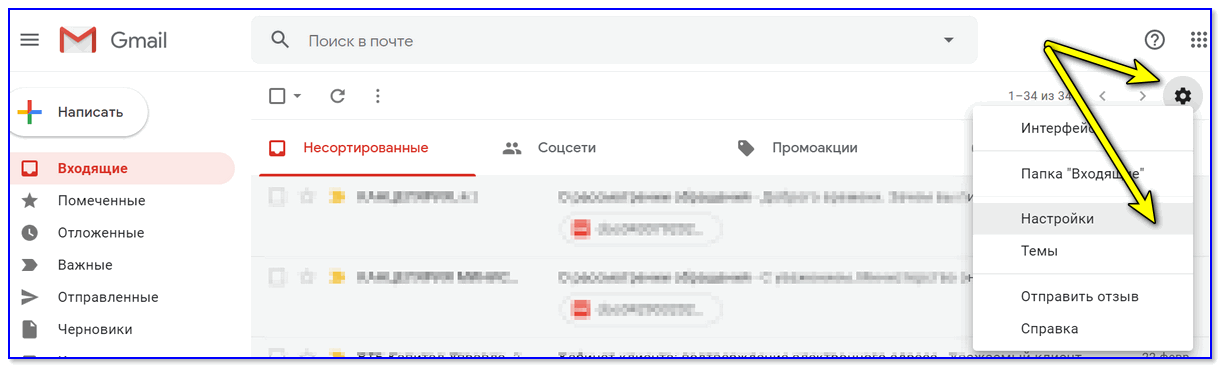 Откройте его и нажмите на ссылку подтверждения.
Откройте его и нажмите на ссылку подтверждения.  Для этого варианта введите номер своего мобильного телефона и выберите «Да, я в деле».
Для этого варианта введите номер своего мобильного телефона и выберите «Да, я в деле».  Этот шаг является необязательным.
Этот шаг является необязательным.