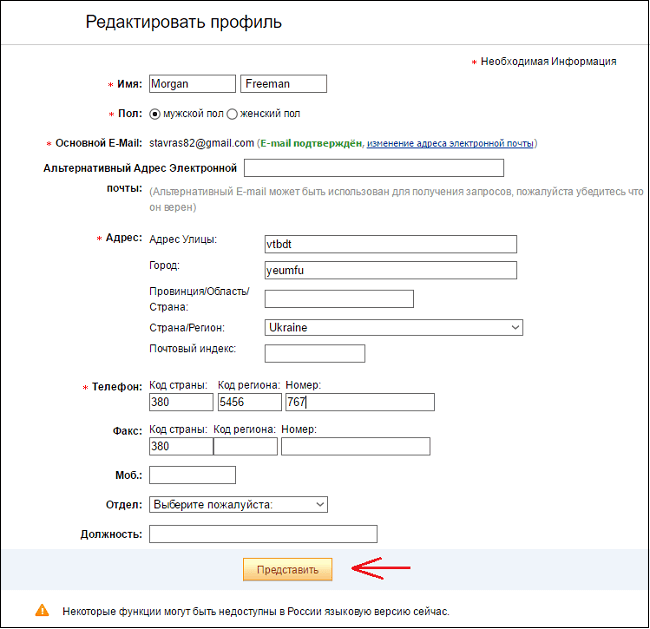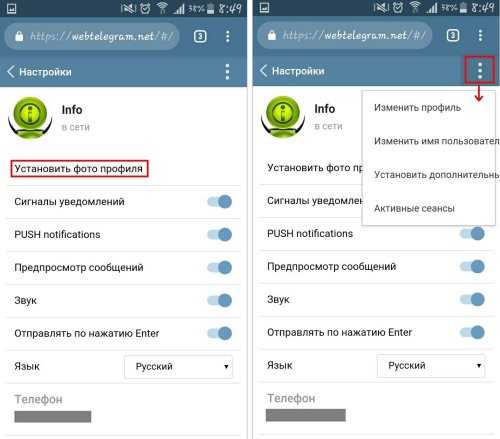Как поменять профиль на андроиде
Содержание
- Зачем может понадобиться сменить аккаунт?
- Как изменить аккаунт Андроид?
- С удалением старого аккаунта
- Без удаления
- Через Gmail
- Factory Reset
- Добавление аккаунта в Плей Маркет
- Изменение аккаунта в Play Market
- Что такое профили пользователей на Android?
- Как настроить профили пользователей на Android
- Как переключаться между профилями
- Как удалить профиль пользователя
- Как сменить аккаунт Google на Андроид
- Как добавить аккаунт
- Как сменить аккаунт
- Как поменять номер телефона в Инстаграме
- Через телефон
- Android
- Видео:
- Iphone
- Через компьютер
Play Market – это официальный магазин фильмов, музыки, игр и различных приложений, принадлежащий цифровому гиганту Google. Чтобы получить доступ к разнообразию контента необходим специальный аккаунт, синхронизированный с устройством под управлением Android.
Зачем может понадобиться сменить аккаунт?
Потребность сменить аккаунт в Google Play Market может возникнуть тогда, когда гаджет находился, к примеру, у другого владельца. И перешел в пользование со всеми данными учетных записей, в том числе и от Play Market. Либо по каким-то причинам была изменена основная почта Gmail. А как известно именно она нужна в качестве логина для входа в магазин.
Как изменить аккаунт Андроид?
Существует несколько способов изменить аккаунт в Плей Маркете, большинство из которых не займет большого количества времени.
С удалением старого аккаунта
Если девайс приобретался с рук и на нем имеется учетная запись старого владельца, то лучше ее удалить. Для изменения аккаунта на Андроиде с удалением предыдущего следует сделать следующее:
- Открыв «Настройки» смартфона необходимо найти вкладку с названием «Аккаунты».

- Затем выбрать «Google».
- Нажать на кнопку «Удалить». На некоторых девайсах она может быть спрятана в специальном меню, вызвать которое можно нажав на значок в виде трех вертикальных точек в правом верхнем углу экрана.
Перезагрузить устройство и выполнить вход в магазин приложений. Потребуется произвести предлагаемое действие – создать новую учетную запись или ввести данные уже имеющейся.
Без удаления
Также старый профиль можно не удалять (если по каким-то причинам он еще нужен), а просто добавить новый. Для этого следует:
- Зайти в «Аккаунты» смартфона аналогично вышеописанным действиям.
- Нажать на кнопку «Добавить».
- Выбрать «Google».
- В открывшемся окне потребуется ввести данные имеющейся учетной записи или создать новую посредством регистрации.
- Завершив регистрацию или ввод данных имеющегося профиля в аккаунтах устройства

Таким способом можно добавить несколько учетных записей. Это очень удобно в том случае, если одним устройством пользуются несколько человек.
Через Gmail
Можно поступить еще проще, просто изменив пароль почты Gmail на компьютере. Тогда при запуске магазина Плей Маркет или в процессе работы со смартфоном система попросит заново ввести данные. Тогда и следует вписать новую почту и пароль, либо зарегистрироваться по новой, после чего аккаунт Гугл на телефоне изменится.
Factory Reset
Можно поступить более радикальным способом для смены учетной записи Андроид, просто сбросить установки телефона к заводским (
Однако в этом случае вместе с учетными записями удалятся все файлы мультимедиа, документы, контакты.
youtube.com/embed/J5Q3iz19Th5?feature=oembed»>Добавление аккаунта в Плей Маркет
К тому же сменить учетную запись можно посредством самого магазина Play Market:
- Открыв магазин нужно вызвать боковое меню
- Выбрать пункт «Аккаунт».
- В открывшемся окне в строке с электронным адресом потребуется указать новый и сохранить изменения.
На почту Gmail придет письмо, в котором потребуется подтвердить изменения перейдя по специальной ссылке.
Изменение аккаунта в Play Market
Если в системе добавлено два профиля Google, можно переключаться между ними прямо в магазине:
- Выполнить вход вPlayMarket и нажать на кнопку «Меню».
- У почтового адреса появится небольшая стрелка.
- Нажав на нее откроется окно со списком
 Выбрав вторую запись вся активность в магазине будет осуществляться через нее.
Выбрав вторую запись вся активность в магазине будет осуществляться через нее.
В итоге смена профиля Play Market не является какой-то сложной процедурой. Однако следует помнить, что в зависимости от прошивки телефона некоторые функции настроек могут иметь несколько другие названия. Но в целом процедура остается практически идентичной на всех гаджетах под управлением Android.
Если Вы используете Android-устройство с другими людьми, то может быть неудобно, что Вашими данными будет пользоваться кто-то другой. К счастью, Android поддерживает несколько профилей пользователей, что позволяет делиться устройством, не опасаясь за свои данные.
Что такое профили пользователей на Android?
Если у Вас есть (или когда-либо использовали) общий ПК с ОС Windows, то Вы, возможно, уже знакомы с концепцией: каждый имеет свою собственную учетную запись, содержащую свои приложениям и настройки.
Не многие знают это, но Android имеет очень похожую функцию, созданную под названием «Профили пользователей». Это больше, чем просто добавление второй учетной записи Google — это совершенно другой профиль, с его собственными приложениями, настройками, обоими и т.п. Как будто два устройства в одном. Когда Вы добавляете новый профиль, Вы должны будете пройти весь процесс настройки, как на новом устройстве.
Это больше, чем просто добавление второй учетной записи Google — это совершенно другой профиль, с его собственными приложениями, настройками, обоими и т.п. Как будто два устройства в одном. Когда Вы добавляете новый профиль, Вы должны будете пройти весь процесс настройки, как на новом устройстве.
Однако есть недостаток: производительность. Короче говоря, чем больше пользователей, тем ниже производительность. Для того, чтобы быстро переключаться между ними, они работают одновременно — другие просто продолжают работать в фоновом режиме.
Итак, как Вы можете себе представить, чем больше приложений установлено в каждом профиле, тем хуже будет производительность. Просто нужно иметь это в виду, если Вы планируете создать учетные записи для членов своей семьи на одном планшете.
Как настроить профили пользователей на Android
Если у Вас есть совместно используемое устройство, и Вы хотите создать новый профиль пользователя, то это легко. Вы можете сделать это на телефонах Android с Lollipop (Android 5.
Примечание. Эта опция может быть недоступна на некоторых устройствах. Некоторые производители, такие как Samsung, удаляют ее со своих телефонов.
Чтобы добавить новый профиль опустите панель уведомлений и нажмите на иконку шестеренки.
На Android Nougat и ниже прокрутите вниз до пункта «Пользователи». В Oreo найдите пункт «Пользователи и аккаунты», затем нажмете на пункт «Пользователи». С этого момента сильных различий между версиями быть не должно.
Чтобы добавить новую учетную запись, просто нажмите кнопку «Добавить пользователя». Появится диалоговое окно с просьбой подтвердить добавление нового пользователя.
На планшетах Вам будет предложено выбрать, хотите ли Вы добавить обычную учетную запись или ограниченную.
На этом этапе Вы можете настроить новый профиль сейчас или позже. Если Вы решите настроить его сейчас, то Вы сразу же «выйдете из системы» профиля, который Вы сейчас используете.
Если Вы решите настроить его сейчас, то Вы сразу же «выйдете из системы» профиля, который Вы сейчас используете.
Настройка начинается с короткой информации о том, чего ожидать от этого профиля. Как только Вы нажмете «Продолжить», Вы будете настраивать устройство с нуля.
Войдите в свою учетную запись Google и используйте телефон как обычно.
По умолчанию вызовы и текстовые сообщения будут отключены в новом профиле пользователя. Чтобы включить их, войдите в учетную запись администратора (инструкции по переключению профиля ниже) и снова перейдите в меню «Пользователи». Нажмите на иконку шестеренки рядом с именем нового пользователя, затем включите опцию «Включить звонки и SMS».
Как переключаться между профилями
Чтобы переключить профили, дважды опустите панель уведомления и нажмите на иконку пользователя. На Nougat и ниже, иконка пользователя находится в верхней части, на Oreo — в нижней.
Как только Вы нажмете на иконку пользователя, Вам будет представлен список текущих пользователей.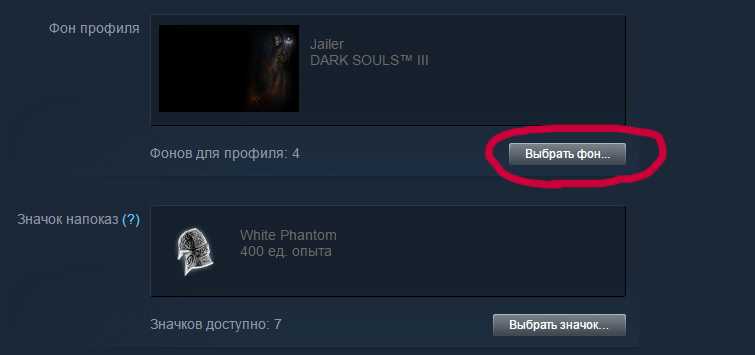 Нажмите на пользователя для переключения профилей.
Нажмите на пользователя для переключения профилей.
Как удалить профиль пользователя
Если случится так, что Вам больше не нужны несколько профилей на устройстве, то Вы можете легко удалить дополнительные профили. К сожалению, нет способа удалить учетную запись администратора, которая всегда используется во время первоначального процесса установки, поэтому Вы не можете передать устройство новому пользователю и сделать его администратором. В этот момент Вам нужно просто восстановить заводские настройки телефона.
Примечание. Только учетная запись администратора может удалять профили.
Чтобы удалить дополнительный профиль, просто перейдите в меню «Пользователи» и нажмите на значок шестеренки рядом с именем пользователя.
Выберите «Удалить пользователя».
Это приведет к удалению учетной записи и всех связанных с ней данных.
Как сменить аккаунт Google на Андроид
Один аккаунт можно использовать на разных устройствах.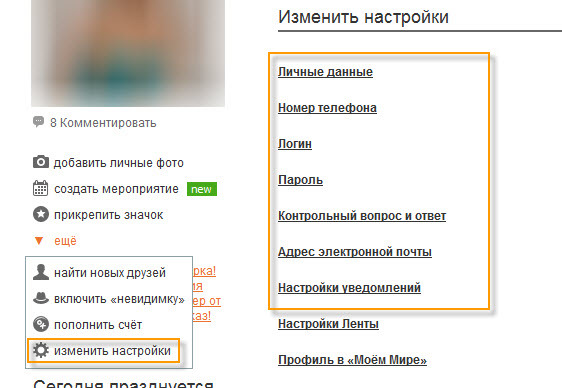 Это удобно, если вы хотите настроить синхронизацию данных. Если Android устройством пользуется несколько человек или вы просто хотите сменить аккаунт на новый, то далее мы расскажем, как это сделать.
Это удобно, если вы хотите настроить синхронизацию данных. Если Android устройством пользуется несколько человек или вы просто хотите сменить аккаунт на новый, то далее мы расскажем, как это сделать.
Как добавить аккаунт
Вы можете привязать к устройству уже существующую учетную запись Gmail или создать новую. Порядок действий:
Шаг 1
. Откройте меню «Настройки»
на телефоне.
Шаг 2
. Пролистайте страницу до раздела «Личные данные»
и здесь выберите «Аккаунты»
.
Шаг 3
. Появится список привязанных к устройству учетных записей. Нажмите «Добавить аккаунт»
.
Шаг 4
. Из списка предложенных вариантов выберите «Google»
.
Шаг 5
. Появится окно, где необходимо ввести данные для входа в существующий аккаунт Google. Укажите номер или адрес электронной почты Gmail и нажмите «Далее»
.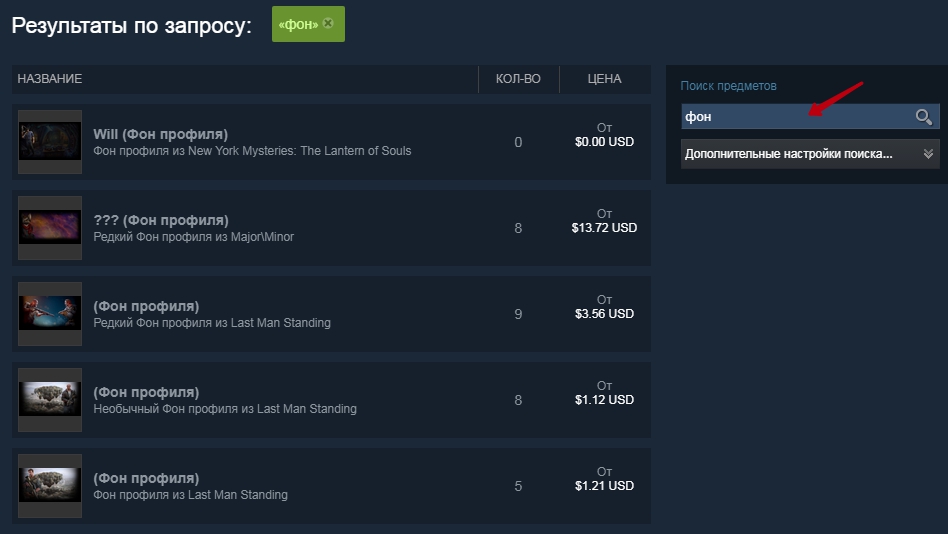
Совет
: если у вас нет учетной записи Google, то в левом нижнем углу нажмите «Создать аккаунт», а затем введите все необходимые для регистрации данные (имя, фамилия), придумайте логин и пароль.
Шаг 6
. После этого введите пароль от учетной записи и нажмите «Далее»
, чтобы завершить авторизацию. Если вы не можете его вспомнить, то нажмите на синюю надпись «Забыли пароль?»
, чтобы запросить письмо с данными для восстановления.
Шаг 7
. В некоторых случаях может потребоваться верификация. Выберите подходящий способ получения проверочного кода (по SMS-код, подтверждение через резервный номер телефона, через адрес электронной почты).
Шаг 8
. Введите полученный код и нажмите «Далее»
.
Шаг 9
. При необходимости добавьте дополнительный номер, либо нажмите «Пропустить»
.
Шаг 10
. Ознакомьтесь с условиями конфиденциальности и нажмите «Принимаю»
Ознакомьтесь с условиями конфиденциальности и нажмите «Принимаю»
.
После этого вы сможете пользоваться только что добавленным аккаунтом. Учтите, что устройство продолжит синхронизировать данные и с первой учетной записью. Если вы не хотите, чтобы это произошло, то «лишний» аккаунт гугл плей нужно удалить или отключить.
Как сменить аккаунт
Если у вас на телефоне подключено несколько аккаунтов, то вы можете переключаться между ними, выбирать где хранить резервные копии, менять другие параметры. Как сменить аккаунт на андроиде:
Шаг 1
. Через меню приложений запустите «Настройки»
.
Шаг 2
. В разделе «Личные данные»
найдите и выберите пункт «Восстановление и сброс»
.
Шаг 3
. Нажмите на строчку «Аккаунт для резервирования»
.
Шаг 4
. Появится список учетных записей Google, подключенных на устройстве.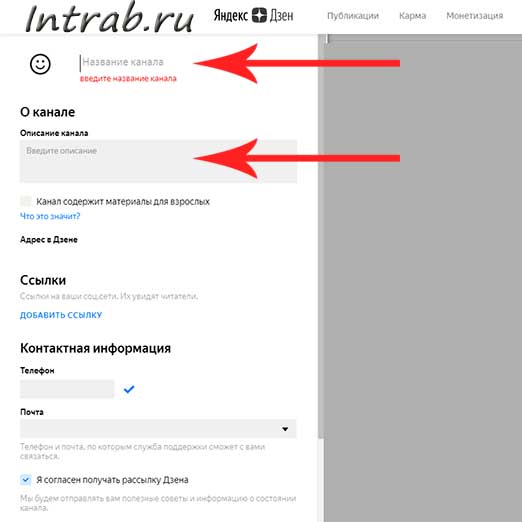 Выберите нужную, чтобы сменить аккаунт на телефоне.
Выберите нужную, чтобы сменить аккаунт на телефоне.
Шаг 5
. Вернитесь в раздел «Личные данные»
и здесь нажмите на строчку «Аккаунты»
.
Шаг 6
. Выберите «Google»
, чтобы открыть и просмотреть список подключенных учетных записей.
Шаг 7
. В правом верхнем углу нажмите на кнопку «Показать больше»
(в виде трех точек) и выберите «Отменить синхронизацию»
, чтобы настроить резервное копирование вручную. После этого кликните на нужную, если вы хотите изменить учетную запись.
Шаг 8
. Откроется страница с подробной информацией. Настройте все необходимые параметры для синхронизации данных. Если вы используете несколько аккаунтов, то для разных учетных записей вы можете разрешить или запретить резервное копирование определенных типов данных (например, контактов или календаря).
Шаг 9
. Если вы хотите полностью удалить ранее подключенный аккаунт с устройства, то нажмите на значок «Показать больше»
(в верхнем правом углу), а затем выберите «Удалить аккаунт»
.
Шаг 10
. На экране появится предупреждение. Еще раз нажмите «Удалить аккаунт
», после чего с устройства будут удалены контакты и другие данные.
Теперь вы знаете, как сменить аккаунт гугл на андроид. В любое время вы можете удалить или добавить еще одну учетную запись. После этого не забудьте настроить синхронизацию и параметры конфиденциальности, если вы планируете получить доступ к данным на другом устройстве (например, планшете или ПК).
Как поменять номер телефона в Инстаграме
Номер мобильного телефона и адрес электронной почты – это два контакта, которые обязательно следует привязать к своему аккаунту в Инстаграме. Это обезопасит ваши личные данные – если нужно будет подтвердить свою личность, специальный код будет отправлен на е-мейл или телефон. Второй способ верификации удобнее, потому что для подтверждения через него не нужен интернет. Если вы сменили актуальный номер, вы можете поменять его в настройках своего профиля.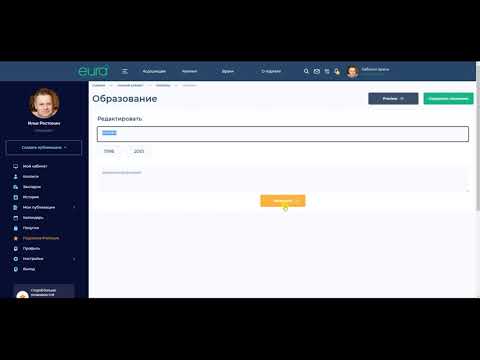 О том, как сменить номер телефона в Инстаграме, мы расскажем ниже.
О том, как сменить номер телефона в Инстаграме, мы расскажем ниже.
Проще всего менять привязку к номеру сотового именно через телефон, потому что мобильная версия Инстаграма имеет более широкий функционал, чем компьютерная. Ниже мы пошагово опишем процесс изменения номера в модификации приложения для разных операционных систем.
AndroidВ гаджетах на базе Андроид (и смартфонах, и планшетах), чтобы изменить номер мобильного телефона, необходимо действовать таким образом:
- Запускаем Инстаграм.
- В нижней панели меню тапаем на свою аватарку или значок человечка, чтобы перейти в профиль.
- В новом окне под количеством публикаций, подписчиков и подписок выбираем надпись «Редактировать профиль»
. - Пролистываем вниз и доходим до раздела «Личная информация»
. - Заходим в пункт «Номер телефона»
. - Вводим свой новый номер, который хотим привязать к странице в Инстаграм и нажимаем кнопку подтверждения.

Готово! Номер изменен, теперь уведомления будут высылаться на него.
Видео:
Iphone
Чтобы изменить привязанный к аккаунту в Инстаграме номер, на Айфоне следует выполнить такие шаги:
- Открываем Инстаграм.
- На нижней панели в правом нижнем углу находим значок свой аватарки или человечка.
- Переходим в меню изменения данных через клавишу «Редактировать профиль»
, которая находится справа от аватарки. - Листаем меню, переходим к разделу «Личные данные»
. - В графе «Номер телефона»
вводим новую комбинацию, предварительно нажав на нее. - Подтверждаем свои действия.
Готово! После этого ваш номер в профиле Инстаграм будет изменен.
Через компьютерУ Инстаграма нет официальной программы для компьютеров и ноутбуков. В социальную сеть можно зайти только через сайт. В нем нет многих функций приложения: загрузки фотографий, сториз, отправки сообщений в Директ. На сайте есть только базовые возможности, такие, как просмотр ленты, комментирование, настройка профиля. В меню настроек можно также отредактировать привязанный номер мобильного телефона. Это делается таким образом:
На сайте есть только базовые возможности, такие, как просмотр ленты, комментирование, настройка профиля. В меню настроек можно также отредактировать привязанный номер мобильного телефона. Это делается таким образом:
- Переходим на сайт https://www.instagram.com
- Нажимаем на символ человечка в правом верхнем углу экрана, чтобы открыть свой Инстаграм.
- Справа от логина выбираем кнопку «Редактировать профиль»
— так мы окажемся в меню изменения персональной информации. - В первом же окне находим пункт «Номер телефона»
. - Прописываем новый номер и нажимаем «Отправить»
, чтобы данные изменились.
Готово! Вы привязали к своему Инстаграму новый номер мобильного телефона через официальный сайт на компьютере.
Заключение
Таким образом, существует несколько способов изменить номер телефона в Инстаграме. Это можно сделать как через мобильные приложения для разных операционных систем, как и через официальный сайт в социальной сети.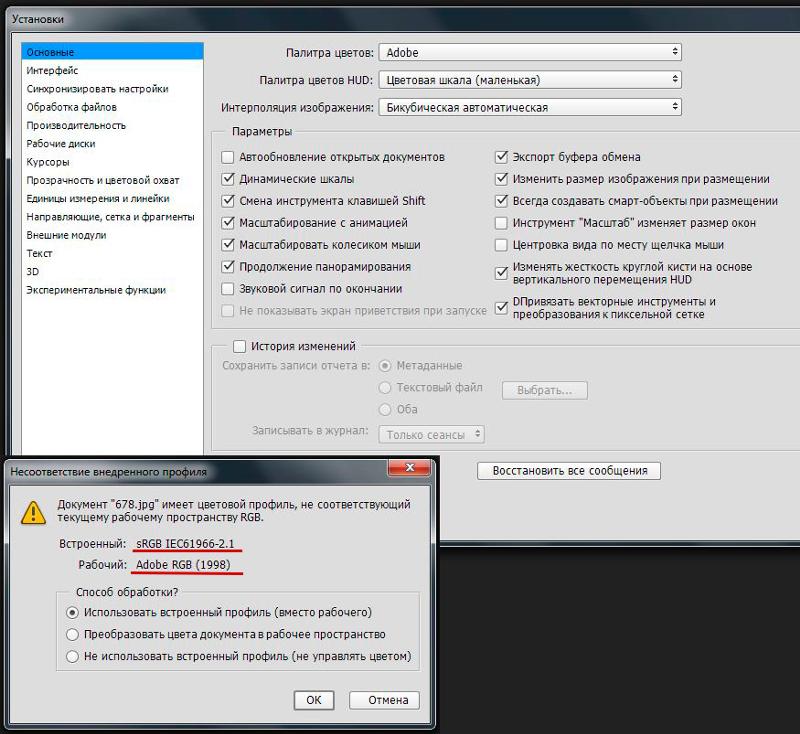 Смена проходит очень просто, специальные коды вводить не надо. Достаточно просто перейти в раздел редактирования профиля, выбрать соответствующий пункт, указать новый номер и подтвердить данные. Сразу после этого к вашему аккаунту в Инстаграме будет привязан другой мобильный телефон.
Смена проходит очень просто, специальные коды вводить не надо. Достаточно просто перейти в раздел редактирования профиля, выбрать соответствующий пункт, указать новый номер и подтвердить данные. Сразу после этого к вашему аккаунту в Инстаграме будет привязан другой мобильный телефон.
Как изменить профиль в Тик Токе: инструкция, TikCode
Содержание
- Как часто можно менять ник и имя в Тик Ток
- Как в Тик Ток изменить ник профиля
- Как изменить имя в Тик Ток
- Как изменить описание аккаунта
- Как изменить ссылку на свой Тик Ток
- Что такое ТикТок-код и как его изменить
Пользователи социальной сети задаются вопросом, как изменить профиль в Тик Токе, когда стремятся создать уникальный аккаунт. Приложение предоставляет широкие возможности для редактирования учетной записи.
Как часто можно менять ник и имя в Тик Ток
В Тик Токе существуют серьезные ограничения, касающиеся смены ника. Перед желаемой операцией лучше запастись терпением и придумать подобающий никнейм, поскольку менять его можно раз в месяц.
В случае с именем ситуация проще: редактировать его можно хоть каждый час.
Обратите внимание! Несмотря на то, что имя легко изменить, стоит сдержанней относиться к этой возможности. Формулировка не должна противоречить правилам площадки, то есть содержать нецензурную брань, открытые и скрытые оскорбления, призывы к противоправным действиям.
Как в Тик Ток изменить ник профиля
Чтобы переименовать аккаунт, достаточно следовать простой инструкции, включающей несколько подпунктов:
- Запустите приложение. В нижнем правом углу кликните по иконке человечка с буквой «Я».
- Откроется профиль. В центре экрана кликните по кнопке, которая называется «Изменить профиль».
- Откроется окно, позволяющее настроить профиль. Выберите поле, подписанное как «Имя пользователя».
- Осталось лишь стереть старый никнейм и написать на его месте новый. Главное – сохранить изменения. Кнопка располагается в верхнем левом углу.

Логин – важная для аккаунта характеристика, идентифицирующая пользователя среди тысяч других. К его выбору стоит подходить ответственно, особенно учитывая тридцатидневный перерыв между сменами.
Теперь понятно, как переименовать аккаунт в Тик Токе, но что по поводу других характеристик?
Как изменить имя в Тик Ток
Помимо логина, немаловажно и имя, отображающееся в учетной записи. Обнаружить его можно в верхней части экрана.
Если проводить аналогию, многими пользователями имя используется как «статус» в социальных сетях. Однако тенденция среди тиктокеров нисколько не мешает ввести настоящие имя и фамилию, избегая излишнего креатива.
Действия по смене никнейма идентичны смене логина: выберите «Изменить профиль», но на этот раз вносите изменения в другую графу – «Имя».
Обратите внимание! Максимальная длина ника, предлагаемая разработчиками, составляет всего лишь тридцать символов, включая пробелы. Не стоит рассчитывать на полноценный статус – надпись получится короткой.
Как изменить описание аккаунта
Создание описания для канала – важный шаг, поскольку правильная формулировка может сыграть пользователю на руку и существенно ускорить раскрутку странички.
Зайдите в профиль, после чего нажмите на «Изменить профиль». Найдите поле, которое так и называется – «Описание». Осталось лишь ввести текст и наслаждаться персонализированным аккаунтом.
Обратите внимание! Добавленное описание можно редактировать в любой момент.
Описание выполняет роль краткой биографической сводки или информационной странички. Характер описания полностью зависит от целей и задач, поставленных автором:
- Для начала разберитесь в себе. У всех есть сильные и слабые стороны. Некоторые люди умеют шутить, а кому-то лучше лишний раз не связываться с юмором.
Если учетная запись в приложении связана с деятельностью или хобби пользователя, это прекрасно. У таких тиктокеров есть все шансы обрести популярность, ведь они могут поделиться бесценным опытом.
Это отличный повод заявить о своем мастерстве через описание страницы. Например: «Уже минул третий год, как я занимаюсь живописью».
- Целевая аудитория безусловно важна. Нужно четко осознавать, чего от пользователя ждут его зрители. Например, если тематика канала связана с готовкой еды, хорошим решением станет использование кулинарных надписей и т. д.
- Контактные данные. Нелишнем будет оставить пару ссылок на аккаунты в иных социальных сетях.
Многие пользователи, переходящие на новую страничку, хотят больше узнать о человеке. Значит, не лишним будет добавить несколько слов о себе.
Например, «Максим. 13 лет. Сжег диван на даче».
Размещать личную информацию и предоставлять контактные данные вне площадки рекомендуется пользователям, уже достигшим шестнадцати лет. Это связано с ограничениями, введенными администрацией Тик Тока.
Как изменить ссылку на свой Тик Ток
Увы, но на сегодняшний день нельзя вручную редактировать ссылку. Приложение автоматически подгоняет ее под логин, и от никнейма зависит адрес странички.
Приложение автоматически подгоняет ее под логин, и от никнейма зависит адрес странички.
Чтобы поменять ссылку на профиль Тик Ток, необходимо изменить имя пользователя.
Что такое ТикТок-код и как его изменить
TickCode – еще один трюк, который разработчики удачно заимствовали у Instagram. Программа генерирует особую картинку с кодом.
Если кто-то отсканирует изображение со смартфона, то перейдет на профиль пользователя, которому этот TikCode принадлежал.
Изменяется код по тому же принципу, что и ссылка: достаточно отредактировать логин, и старый код станет недействителен, уступив место новому.
Как создавать, изменять и удалять профили
Профили позволяют членам семьи персонализировать использование Netflix. В одном аккаунте Netflix может быть до 5 профилей.
Каждый профиль позволяет:
установить возрастные ограничения;
установить ограничения просмотра;
заблокировать профиль;
изучить историю просмотра;
сохранить прогресс в играх;
настроить субтитры;
настроить воспроизведение;
получать персонализированные предложения по сериалам и фильмам;
использовать Мой список*;
ставить оценки*;
Электронная почта
*Недоступно для детских профилей на компьютерах.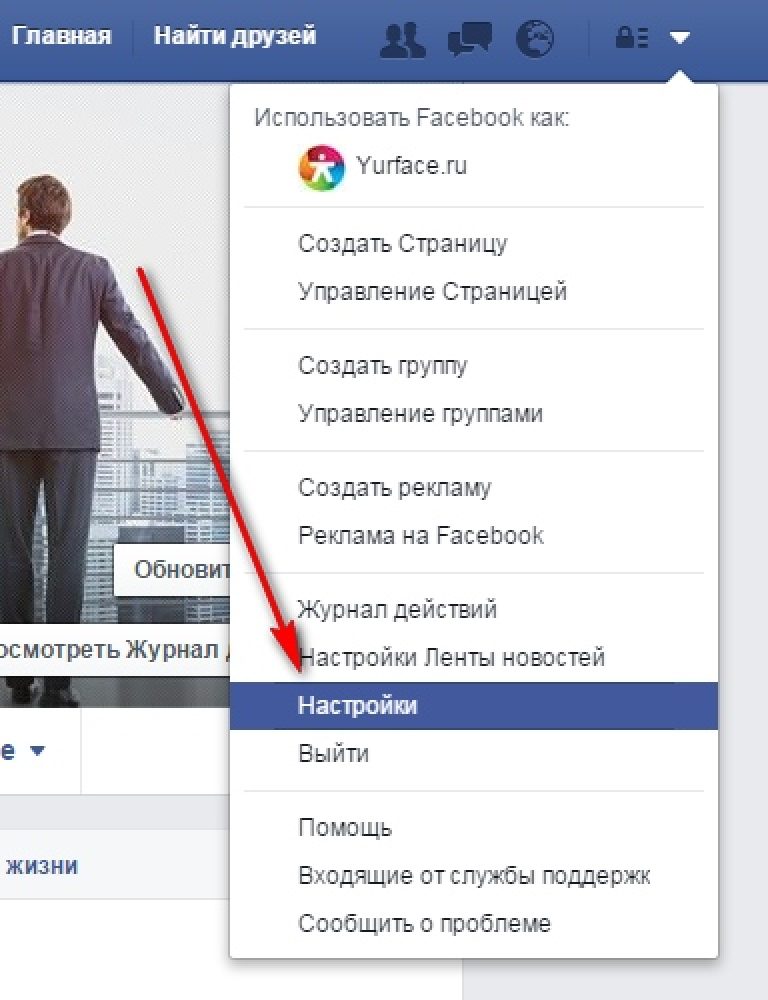
Создание профиля
Профили можно добавлять на устройствах, произведенных после 2013 года.
На странице Управление профилями выберитеДобавить профиль.
Введите название профиля. Чтобы использовать Netflix Kids, выберите Kids.
Нажмите Продолжить или Сохранить. Новый профиль должен появиться в списке профилей в вашем аккаунте.
Если вам не удается создать профиль через приложение на устройстве, перейдите на страницу netflix.com в веб-браузере и выполните действия, описанные выше.
Удаление профиля
Вы можете удалять профили на большинстве устройств.
В веб-браузере перейдите на страницу Управление профилями.
Выберите профиль, который требуется удалить.
 Главный профиль в аккаунте Netflix удалить нельзя.
Главный профиль в аккаунте Netflix удалить нельзя.Нажмите Удалить профиль. Если вам не удается удалить профиль через приложение на устройстве, перейдите на страницу netflix.com в веб-браузере и выполните действия, описанные выше.
После удаления профиля его история просмотра и сохраненный прогресс в играх больше не будут доступны.
Изменение профиля
Вы можете настраивать и удалять профили на большинстве устройств.
В веб-браузере перейдите на страницу Управление профилями.
Выберите профиль, который требуется изменить.
Измените имя, изображение или язык профиля. Если вам не удается изменить профиль через приложение на устройстве, перейдите на страницу netflix.
 com в веб-браузере и выполните описанные выше действия.
com в веб-браузере и выполните описанные выше действия.Сохраните изменения.
Использование профиля и родительского контроля
Все пользователи профиля (за исключением профиля Netflix Kids) могут открыть и изменить настройки в разделе Профиль и родительский контроль для каждого профиля. Для изменения ограничений просмотра или блокировки профиля необходимо ввести пароль аккаунта.
Чтобы изменить параметры отдельного профиля:
В веб-браузере перейдите на страницу аккаунта.
Выберите название профиля в разделе Профиль и родительский контроль.
Рядом с параметром, который вы хотите отредактировать в этом профиле, нажмите Изменить.

Сохранить/отправить изменения.
Добавление адреса электронной почты
При регистрации аккаунта Netflix мы привязываем адрес вашей электронной почты к первому созданному профилю.
Вы можете добавить другой адрес электронной почты в любой дополнительный профиль взрослого пользователя для получения персонализированных рекомендаций и других сообщений от Netflix. Адреса электронной почты, связанные с дополнительными профилями, нельзя использовать для входа в аккаунт Netflix.
Чтобы добавить или изменить адрес электронной почты, связанный с дополнительным профилем:
В веб-браузере зайдите в профиль, для которого требуется добавить адрес электронной почты.
Откройте страницу аккаунта.
В меню Профиль и родительский контроль выберите название профиля, для которого требуется добавить адрес электронной почты.

Введите требуемый адрес электронной почты для профиля.
Нажмите Добавить эл. почту.
Другие статьи по теме
Как изменить изображение своего профиля в Instagram
- Вы можете изменить свое изображение профиля в Instagram в любое время с помощью веб-сайта или мобильного приложения.
- У каждого пользователя Instagram есть фотография профиля, даже если его учетная запись закрыта.
- Рекомендуемый размер изображения для профиля в Instagram — не менее 1000 на 1000 пикселей.
Изображение вашего профиля в Instagram — это небольшой снимок, который вы загружаете для представления своей учетной записи.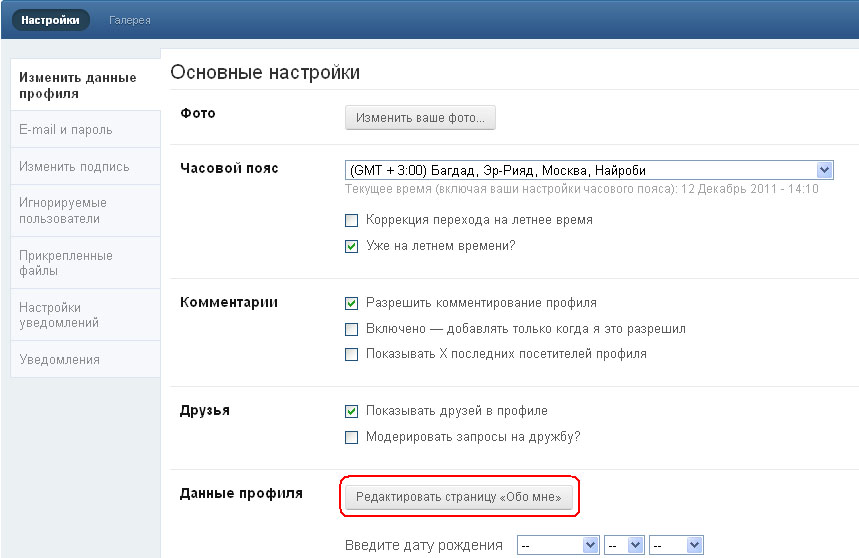 Если ваша учетная запись посвящена только вам и вашей жизни, скорее всего, ваша фотография будет селфи или снимком вас с другом, партнером или домашним животным.
Если ваша учетная запись посвящена только вам и вашей жизни, скорее всего, ваша фотография будет селфи или снимком вас с другом, партнером или домашним животным.
Если у вас есть бизнес-аккаунт, вы можете разместить фотографию продукта, который вы продаете. Что бы вы ни решили использовать в качестве фотографии своего профиля, хорошая новость заключается в том, что ее можно менять быстро и так часто, как вы хотите.
Если вы решите изменить изображение своего профиля в Instagram, вы можете сделать это через приложение или через веб-сайт Instagram, выполнив несколько шагов. Вот как это сделать.
Размер изображения профиля InstagramИзображение вашего профиля Instagram должно быть не менее 1000 на 1000 пикселей.
Изображения профиля в Instagram сжимаются до размера 320 на 320 пикселей — и отображается круглая вырезка размером всего 110 на 110 пикселей. Чем выше разрешение фотографии, с которой вы начинаете, тем лучше будет сжатый результат.
Таким образом, рекомендуется загружать изображение размером не менее 1000 на 1000 пикселей, с элементами, которые вы хотите разместить в центре, чтобы избежать обрезки.
Как изменить изображение профиля Instagram на мобильном телефоне1. Найдите значок приложения Instagram на своем iPhone или Android и коснитесь его, чтобы открыть.
2. Нажмите на кнопку своего профиля в дальнем правом углу строки меню, идущей вдоль нижней части экрана.
3. На странице своего профиля нажмите Изменить профиль .
Коснитесь «Редактировать профиль». Изабелла Паолетто/Инсайдер
4.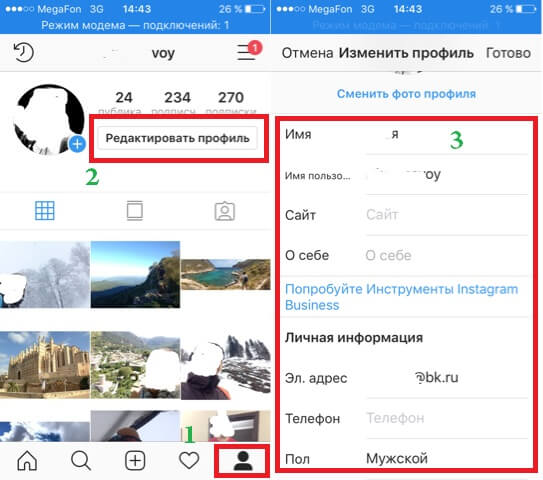 На экране «Редактировать профиль» нажмите «Изменить фото профиля».
На экране «Редактировать профиль» нажмите «Изменить фото профиля».
5. В появившемся всплывающем меню выберите: импортировать фотографию из Facebook, сделать новую фотографию на камеру телефона или выбрать фотографию из фототеки телефона.
Выберите, как вы хотите выбрать новую фотографию в Instagram. Дженнифер Стилл/Инсайдер
6. Выберите фотографию, которую хотите загрузить, и переместите ее в круглом круге, чтобы обрезать.
Обрежьте фотографию, затем нажмите «Готово».
 Дженнифер Стилл/Инсайдер
Дженнифер Стилл/Инсайдер7. Щелкните Готово , чтобы завершить изменение.
Как изменить изображение профиля Instagram на рабочем столе1. Перейдите на веб-сайт Instagram на своем Mac или ПК и войдите, используя имя пользователя и пароль своей учетной записи.
2. Нажмите на свое имя пользователя в правой части главного экрана, чтобы перейти на страницу своего профиля. В качестве альтернативы вы можете перейти к шагу 4, щелкнув существующее изображение профиля, расположенное в строке меню в верхней части экрана, а затем нажав 9.0017 Настройки .
Перейдите на страницу своего профиля.
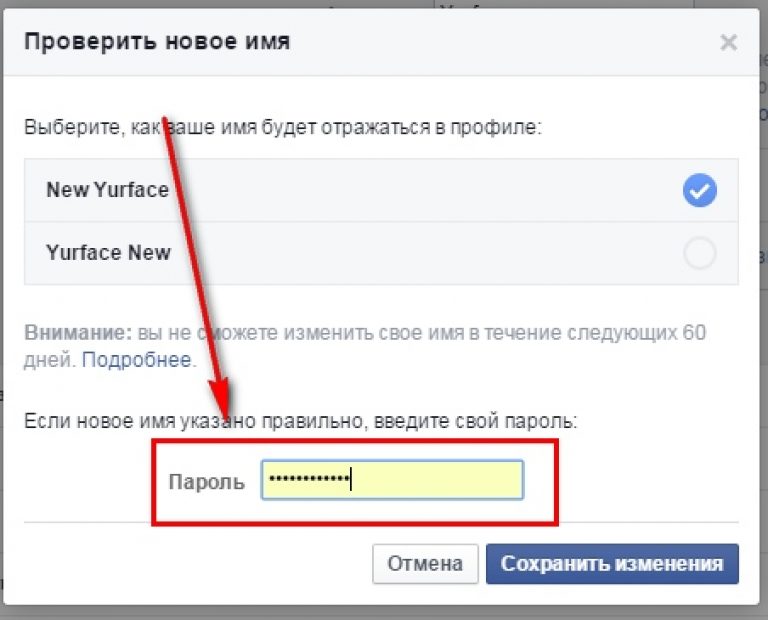 Кайл Уилсон/Инсайдер
Кайл Уилсон/Инсайдер3. На странице своего профиля нажмите Редактировать профиль .
4. Под своим именем пользователя нажмите Изменить фото профиля .
Нажмите «Изменить фото профиля». Кайл Уилсон/Инсайдер
5. Нажмите Загрузить фото .
6. Выберите фотографию, которую хотите загрузить в качестве нового изображения профиля Instagram, со своего компьютера, затем нажмите Открыть . После нажатия кнопки фотография вашего профиля будет загружена и применена к вашей учетной записи.
Подсказка : В качестве альтернативы шагам 3 и 4, если вы уже просматриваете свой профиль, вы можете щелкнуть изображение своего профиля и перейти к шагу 5.
Дженнифер Стилл
Дженнифер — писательница и редактор из Бруклина, Нью-Йорк. Она проводит время в поездках, пьет кофе со льдом и слишком много смотрит телевизор. У нее есть подписи в журналах Vanity Fair, Glamour, Decider, Mic и многих других. Вы можете найти ее в Твиттере по адресу @jenniferlstill.
ПодробнееПодробнее
Как создавать, изменять или удалять профили
- Назад к справке Главная
Люди, живущие вместе в одной семье, могут иметь собственный персонализированный доступ к Netflix. Вы можете иметь до 5 профилей в одной учетной записи Netflix.
Каждый профиль может иметь свой:
Уровень зрелости
Ограничения просмотра
Профильный замок
Просмотр журнала активности
Сохранения игр
Внешний вид субтитров
Настройки воспроизведения
Персонализированные предложения телешоу и фильмов
Мой список*
Рейтинги*
Электронная почта
*Недоступно в детских профилях на компьютерах.
Создать профиль
Профили можно добавлять на устройства, выпущенные после 2013 года.
На странице «Управление профилями» выберите «Добавить профиль».
Назовите профиль. Чтобы использовать возможности Netflix для детей, выберите Дети.
Выберите Продолжить или Сохранить. Новый профиль должен отображаться в списке профилей вашей учетной записи.
Если вы не можете создать профиль со своего устройства, посетите netflix.com в веб-браузере и следуйте инструкциям.
Удалить профиль
Вы можете удалять профили на большинстве устройств.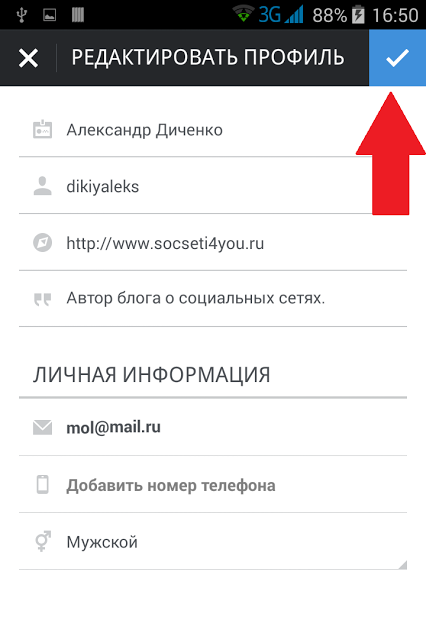
В веб-браузере перейдите на страницу «Управление профилями».
Выберите профиль, который хотите удалить. Основной профиль в вашей учетной записи Netflix не может быть удален.
Выберите Удалить профиль. Если вы не можете удалить профиль со своего устройства, посетите netflix.com в веб-браузере и следуйте шаги.
После удаления профиля история просмотров и сохранения игр для этого профиля больше не будут доступны.
Изменить профиль
Вы можете настраивать или удалять профили на большинстве устройств.
В веб-браузере перейдите на страницу «Управление профилями».
Выберите профиль, который хотите изменить.
Измените имя, изображение или язык в профиле. Если вы не можете редактировать профиль со своего устройства, посетите netflix.com в веб-браузере и следуйте инструкциям. выше.
Сохраните изменения.
Использовать профиль и родительский контроль
Все пользователи профилей, за исключением тех, у кого есть опыт Netflix Kids, могут получать доступ и редактировать профиль и родительский контроль для отдельных профилей. Ваш счет
пароль требуется для редактирования ограничений просмотра или блокировки профиля.
Ваш счет
пароль требуется для редактирования ограничений просмотра или блокировки профиля.
Для редактирования настроек индивидуального профиля:
В веб-браузере перейдите на страницу своей учетной записи.
Выберите имя профиля в разделе «Профиль и родительский контроль».
Выберите Изменить для настройки, которую вы хотите изменить для этого профиля.
Сохранить/Отправить изменения.
Добавить адрес электронной почты
Когда вы создаете учетную запись Netflix, мы связываем указанный вами адрес электронной почты с первым созданным профилем.
Вы можете добавить другой адрес электронной почты в любой дополнительный профиль для взрослых, чтобы получать персональные рекомендации и другие сообщения от Netflix. Адреса электронной почты, связанные с дополнительными профили нельзя использовать для входа в учетную запись Netflix.
Чтобы добавить или изменить адрес электронной почты, связанный с дополнительным профилем:
В веб-браузере войдите в профиль, для которого вы хотите добавить адрес электронной почты.
Перейти на страницу учетной записи.
Выберите имя профиля в меню «Профиль и родительский контроль», для которого вы хотите добавить адрес электронной почты.

Введите желаемый адрес электронной почты для профиля.
Выберите Добавить электронную почту.
Статьи по теме
Статьи по теме
Как изменить изображение профиля в Instagram
По Ая Масанго
Делиться Твитнуть Делиться Делиться Делиться Электронная почта
Сколько лет твоему фото профиля в Instagram? Возьмите новый или используйте аватар и выделитесь, независимо от того, на каком устройстве вы находитесь.
Сайты социальных сетей настолько переполнены, что бывает трудно выделиться. Только в Instagram более миллиарда активных пользователей в месяц и 500 миллионов активных пользователей в день. Это еще больше усложняет задачу быть замеченным в приложении. Однако есть несколько способов избавиться от шума.
Помимо публикации интересного высококачественного контента, вы можете сосредоточиться на своей биографии, чтобы сделать ее достойной внимания людей. Быстрый способ добиться этого — загрузить хорошее изображение профиля. Эта статья покажет вам, как загрузить изображение профиля в Instagram, независимо от того, являетесь ли вы новым пользователем или его нужно изменить.
Как изменить изображение профиля в Instagram на мобильном телефоне
Независимо от того, используете ли вы Instagram на устройстве iPhone или Android, шаги, которые необходимо выполнить для изменения изображения профиля, идентичны.
3 изображения
Вот что вам нужно сделать на своем телефоне:
- Откройте приложение Instagram и коснитесь значка Профиль в правом нижнем углу экрана.

- Теперь нажмите Изменить профиль в верхней части экрана.
- Нажмите Изменить фото профиля .
- На этом этапе вы можете либо нажать Сделать фото , чтобы сделать селфи, либо Выбрать из библиотеки . Если вы выберете последнее, Instagram перенесет вас в библиотеку вашего телефона, где вам нужно будет выбрать подходящее изображение. (Подробнее о выборе изображения профиля для Instagram ниже.)
- Наконец, нажмите Готово в правом верхнем углу. Теперь Instagram начнет отображать вашу новую фотографию.
Это все, что нужно. Это одна из вещей, которые новые пользователи Instagram должны сделать в первую очередь, чтобы заполнить свои профили. Сказав это, вы также можете извлечь из этого пользу, если вы какое-то время были в Instagram, на случай, если вам нужно что-то изменить. А если вы хотите попробовать что-то другое, вы можете использовать аватар в качестве изображения своего профиля в Instagram вместо векового селфи.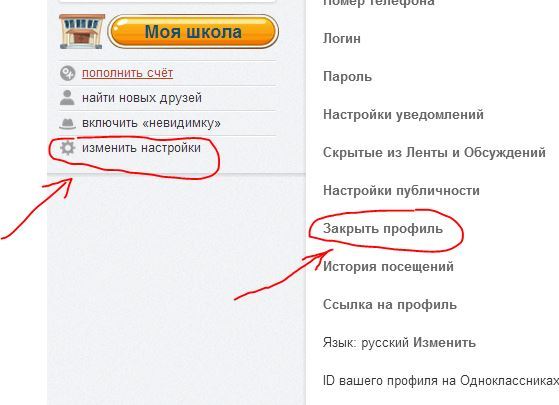
Уникальный аватар — это верный способ выделить свой профиль в Instagram и мгновенно привлечь внимание людей, поскольку большинство людей используют свои настоящие фотографии в качестве изображений профиля. После того, как вы создали аватар, выполните описанные выше шаги и нажмите Использовать аватар , чтобы установить его в качестве фото профиля.
Как изменить изображение профиля Instagram в Интернете
Изменение профиля Instagram в Интернете немного отличается, но так же просто. Вот что делать:
- Войдите в свою учетную запись Instagram в браузере.
- Нажмите на изображение профиля в правом верхнем углу экрана.
- Теперь нажмите Profile , а затем Edit profile .
- Нажмите Изменить фото профиля в верхней части экрана, а затем Загрузить фото во всплывающем меню.
- Откроется файловый менеджер на вашем компьютере.
 Используйте его, чтобы найти понравившуюся картинку, а затем нажмите на Откройте в правом нижнем углу окна.
Используйте его, чтобы найти понравившуюся картинку, а затем нажмите на Откройте в правом нижнем углу окна.
Готово! Теперь вы знаете, как загрузить изображение профиля в свою учетную запись Instagram, независимо от вашего устройства. Повторяйте этот процесс всякий раз, когда вы хотите изменить изображение своего профиля в Instagram.
советов по выбору хорошей фотографии для профиля в Instagram
Как мы уже упоминали ранее, изображение вашего профиля — это один из элементов, который может помочь вашему профилю в Instagram выделиться — или в любой другой социальной сети, если уж на то пошло. Вот почему вы должны быть преднамеренными и умными в отношении изображения, которое вы загружаете.
В первую очередь определитесь со своей нишей. Если это не домашние животные, природа или что-то совершенно другое, вы должны загрузить свою фотографию. Это также помогает другим пользователям Instagram связаться с вами и узнать, кто стоит за учетной записью, с которой они взаимодействуют.



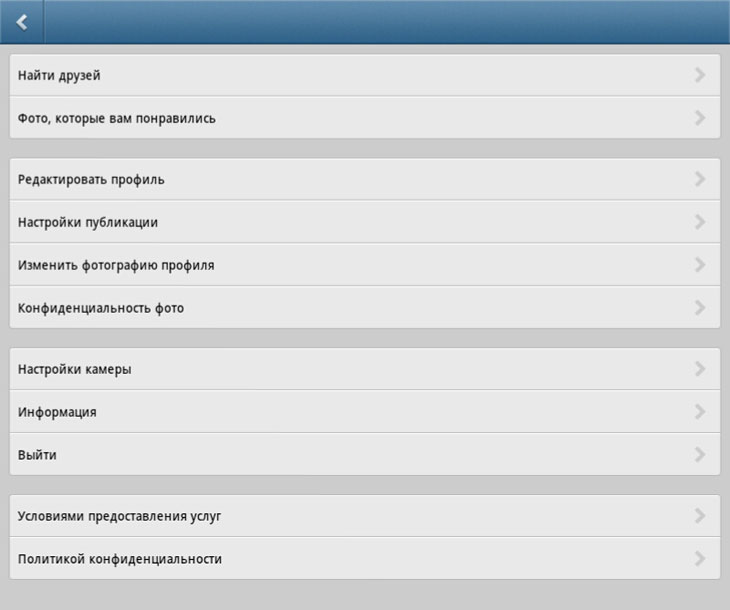 Выбрав вторую запись вся активность в магазине будет осуществляться через нее.
Выбрав вторую запись вся активность в магазине будет осуществляться через нее.
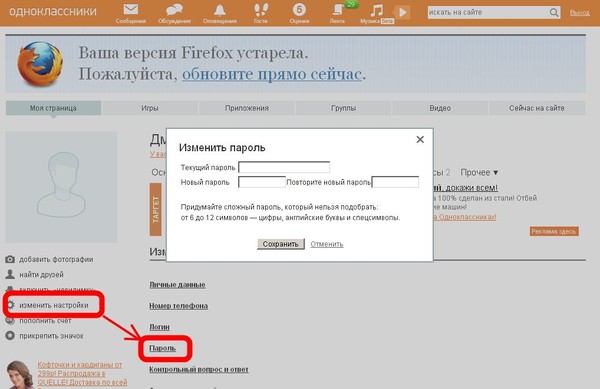
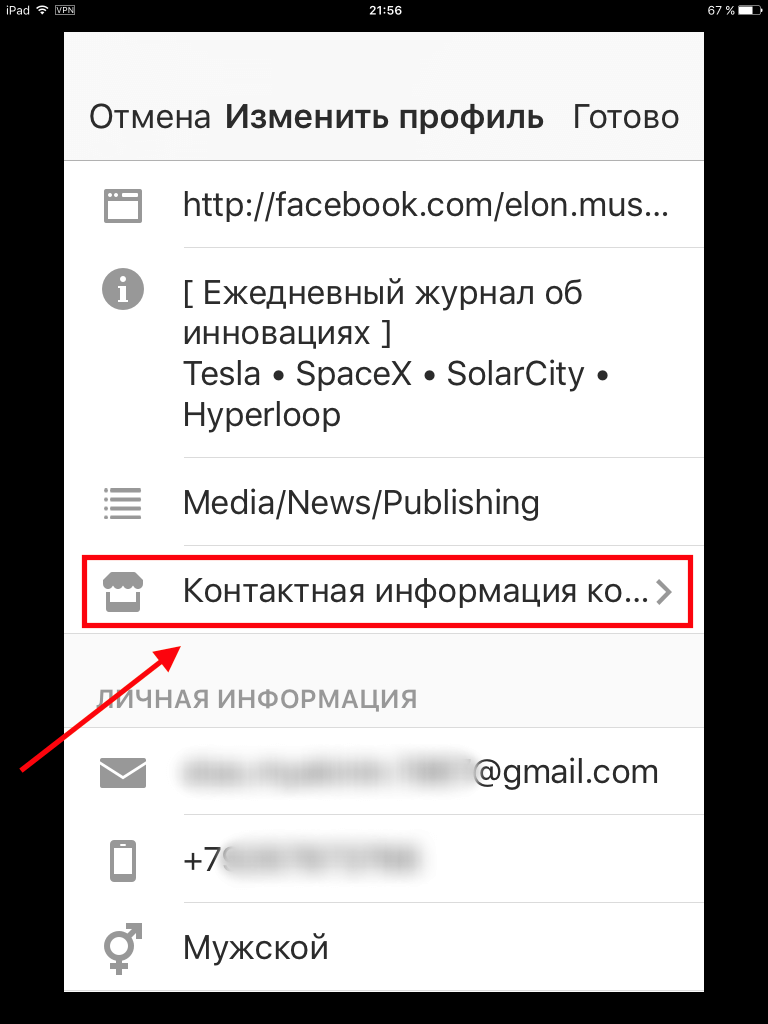
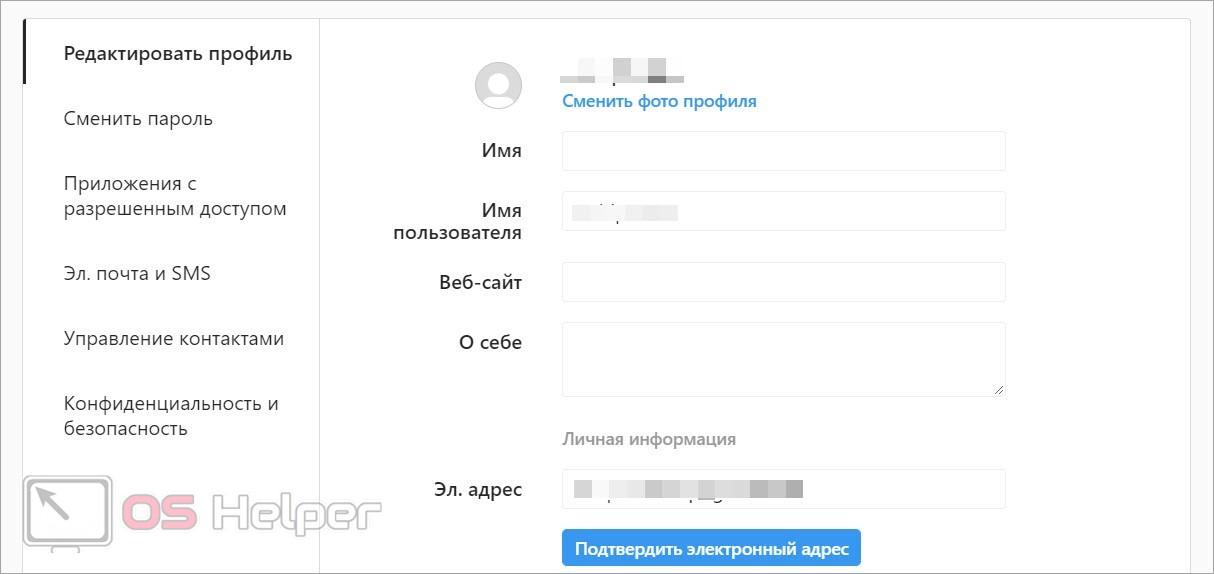 Например, «Максим. 13 лет. Сжег диван на даче».
Например, «Максим. 13 лет. Сжег диван на даче». com в веб-браузере и выполните описанные выше действия.
com в веб-браузере и выполните описанные выше действия.