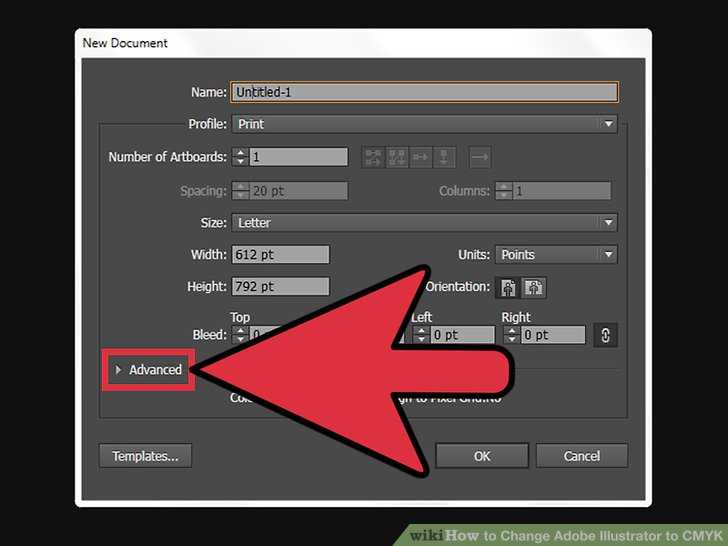Настройка профиля пользователя по умолчанию с помощью CopyProfile
Twitter LinkedIn Facebook Адрес электронной почты
- Статья
Windows использует профиль пользователя по умолчанию в качестве шаблона для назначения профиля каждому новому пользователю.
С помощью CopyProfile параметра можно настроить профиль пользователя, а затем скопировать его в профиль пользователя по умолчанию. С помощью CopyProfileможно настроить установленные приложения, драйверы, фон рабочего стола, параметры Internet Explorer и другие конфигурации. Имейте в виду, что некоторые параметры не сохраняются с помощью CopyProfile.
Примечание
Использование CopyProfile для настройки меню не поддерживается. Вместо этого можно использовать следующие методы для управления пользовательскими макетами
- Windows 11:
- См. раздел «Настройка макета Windows 11 начального экрана».
- Windows 10:
- Изготовители оборудования могут использовать
layoutmodification.xml. Дополнительные сведения см. в статье Настройка экрана «Пуск».
в статье Настройка экрана «Пуск». - ИТ-специалисты могут использовать следующие ресурсы, чтобы узнать, как управлять Windows 10 меню :
- Настройка начального экрана и панели задач Windows 10 с помощью групповой политики
- настройка макета Windows 10
- Изготовители оборудования могут использовать
Некоторые параметры профиля пользователя, включая приложения по умолчанию, шифруются с помощью хэша, относящееся к пользователю. При копировании этих параметров в другой профиль пользователя Windows обрабатывает их как недопустимые и сбрасывает их при первом входе пользователя. Windows не поддерживает копирование CopyProfile этих параметров.
Важно!
Неправильное изменение реестра может привести к серьезным проблемам. Перед внесением изменений создайте резервную копию реестра для его восстановления в случае возникновения проблем.
После запуска CopyProfile
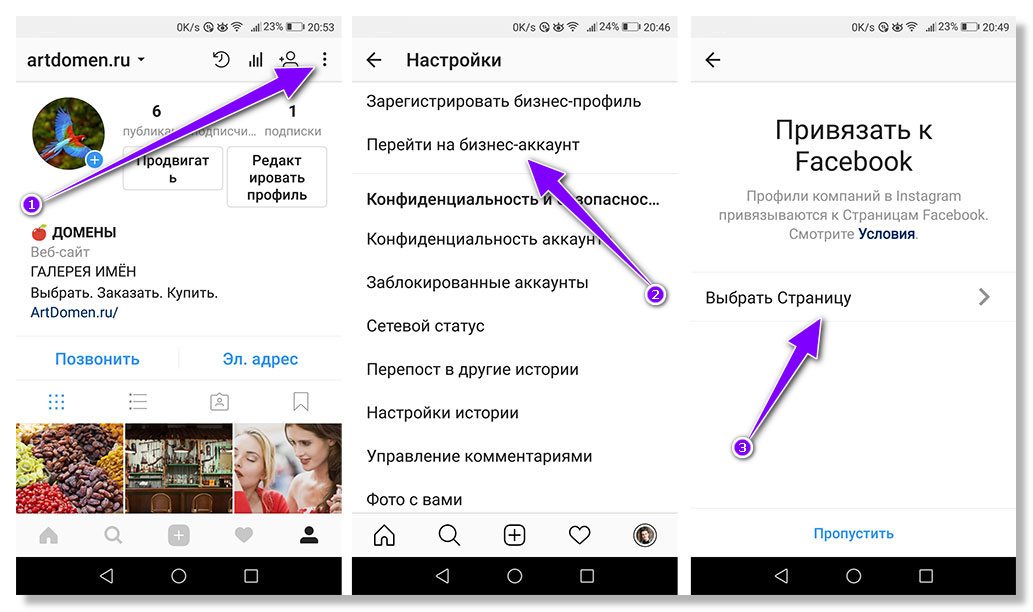 Ниже показано, как прокнулся:
Ниже показано, как прокнулся:Откройте редактор реестра.
Найдите и выберите этот поддерев:
HKEY_USERSВ меню Файл выберите пункт Загрузить куст.
Примечание
По умолчанию пользовательский куст отсутствует. Его необходимо загрузить, изменить, а затем выгрузить вручную.
Введите C:\Users\Default\NTUSER. DAT в поле «Имя файла»
В диалоговом окне «Загрузка Hive» введите временное имя DefaultUser> в поле «<Имя ключа» и нажмите клавишу ВВОД.
Удалите следующие записи реестра:
HKEY_USERS\<DefaultUser>\Software\Microsoft\Windows\Shell\Associations\FileAssociationsUpdateVersionHKEY_USERS\<DefaultUser>\Software\Microsoft\Windows\Shell\Associations\UrlAssociationsHKEY_USERS\<DefaultUser>\Software\Microsoft\Windows\CurrentVersion\Explorer\FileExts
Примечание
Эти записи реестра присутствуют только после запуска
CopyProfile
Перейдите к
HKEY_USERS\<DefaultUser>.В меню «Файл» выберите команду UnLoad Hive.
Закройте редактор реестра.
Теперь Windows загрузит обычные параметры приложений по умолчанию из файла oemdefaultassociations.xml при первом входе пользователя в Windows.
Создание файла ответов, включающего параметр CopyProfile
В Windows SIM-файле создайте файл ответов, который содержит amd64_Microsoft-Windows-Shell-Setup_neutral\, добавленный в Pass 4 — «Специализация» и для которого задано значение CopyProfileTrue. Сохраните этот файл ответов как copyprofile.xml. Этот файл ответов будет использоваться при запуске Sysprep.
Дополнительные сведения см. в рекомендациях по созданию файлов ответов и автоматическому Windows справочнике по настройке.
Настройка параметров профиля пользователя по умолчанию
Настройте параметры пользователя в режиме аудита, а затем обобщите установку Windows с помощью файла ответов, для которого CopyProfile задано значение True.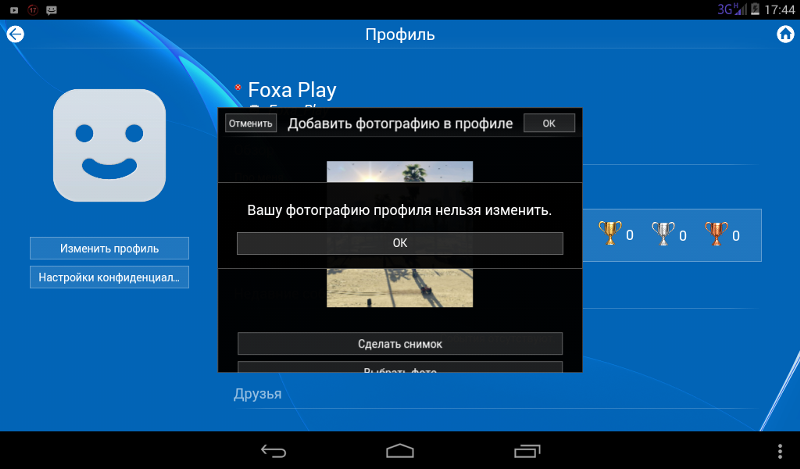
CopyProfile или какие-либо параметры, которые создают дополнительные учетные записи пользователей.Установите Windows на эталонном компьютере и запустите компьютер в режиме аудита. Дополнительные сведения см. в разделе Windows загрузки в режим аудита или OOBE.
Важно!
Не используйте учетную запись домена для запуска компьютера. Это связано с тем, что
CopyProfileпараметр выполняется после удаления компьютера из домена при запуске Sysprep. Таким образом, вы потеряете все параметры, настроенные в домене. Если изменить профиль пользователя по умолчанию и присоединить компьютер к домену, настройки, внесенные в профиль пользователя по умолчанию, отображаются в новых учетных записях домена.Настройте встроенную учетную запись администратора, установив приложения, ярлыки на рабочем столе и другие параметры.

Важно!
Количество подготовленных Windows приложений на основе среды выполнения ограничено. Однако можно создавать скрипты для установки дополнительных не подготовленных приложений. Дополнительные сведения см. в разделе «Загрузка неопубликованных приложений с помощью DISM».
После завершения настроек вставьте носитель, содержащий
CopyProfileфайл ответов, на компьютере-образце. Например, файл ответов можно скопировать на USB-накопитель.На компьютере-образце откройте командную строку с повышенными привилегиями и введите следующую команду:
C:\Windows\System32\Sysprep\Sysprep /generalize /oobe /shutdown /unattend:F:\CopyProfile.xml
В этой команде F — это буква USB-накопителя флэш-памяти или другого съемного носителя. Средство Sysprep удаляет сведения о компьютере из образа, сохраняя настроенные параметры профиля пользователя. Дополнительные сведения см. в статье Sysprep (Обобщение) установки Windows.

После обобщения образа и завершения работы компьютера запишите образ. Для этого запустите компьютер в среде Windows PE. Используйте DISM для записи и развертывания установки Windows. Дополнительные сведения см. в статье «Создание загрузочного носителя WinPE» и «Захват» и применение образа Windows с помощью одного образа. WIM-файл.
Тестирование настроек профиля пользователя
После развертывания настроенного образа на целевом компьютере его можно использовать для тестирования настроек профиля пользователя. Вы можете ознакомиться с интерфейсом out-Of-Box Experience (OOBE) для тестирования взаимодействия с пользователем или протестировать настройки пользователей в режиме аудита.
Важно!
Приложения, основанные на среде выполнения Windows, не запускаются в режиме аудита, так как в режиме аудита используется встроенная учетная запись администратора. Чтобы запустить Windows приложения на основе среды выполнения в режиме аудита, необходимо изменить запись реестра.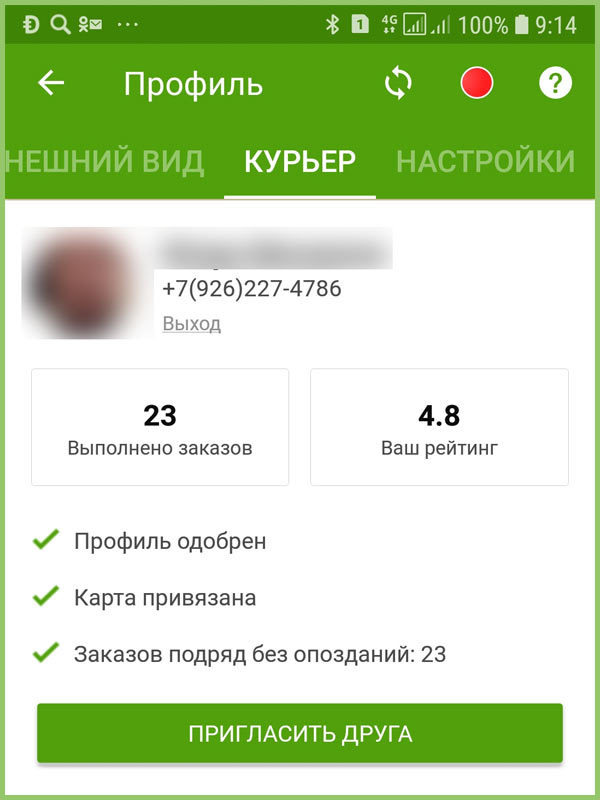
Тестирование настроек профиля пользователя после запуска при первом включении
Установите Windows на тестовый компьютер.
После установки Windows перейдите к OOBE и укажите имя компьютера, имя учетной записи пользователя и другие элементы. После завершения OOBE появится начальный экран Windows.
Войдите на компьютер с помощью учетной записи пользователя, указанной в OOBE, и убедитесь, что приложения и настройки отображаются.
Проверка настроек профиля пользователя в режиме аудита
Запустите компьютер в режиме аудита с помощью файла ответов или нажав клавиши CTRL+SHIFT+F3 при запуске OOBE. Дополнительные сведения см. в разделе Windows загрузки в режим аудита или OOBE.
Убедитесь, что настройки работают должным образом. Чтобы протестировать приложения на основе среда выполнения Windows, измените реестр следующим образом:
В командной строке с повышенными привилегиями запустите Regedit.
 exe.
exe.Перейдите к следующей записи реестра: HKEY_LOCAL_MACHINE\SOFTWARE\Microsoft\Windows\CurrentVersion\Policies\System\FilterAdministratorToken
Выберите FilterAdministrationToken и введите 1 в качестве данных значения.
Выйдите из компьютера.
Войдите на компьютер и запустите Windows приложения на основе среды выполнения, чтобы убедиться, что настройки работают должным образом.
После проверки Windows приложений на основе среды выполнения сбросьте запись реестра FilterAdministrationToken до 0.
Устранение неполадок с CopyProfile
Если параметры профиля пользователя не скопированы, выполните следующие действия.
Убедитесь, что параметр задан
CopyProfileтолько один раз во время развертывания.При настройке параметров пользователя используйте только встроенную учетную запись администратора на компьютере, чтобы избежать случайного копирования параметров из неправильного профиля.

Убедитесь, что вы не использовали учетную запись домена.
Убедитесь, что нет дополнительных учетных записей пользователей, отличных от настроенной встроенной учетной записи администратора. Для этого выполните следующие действия:
Нажмите кнопку «Пуск«, а затем введите панель управления.
Выберите панель управления>Add или удалите учетные записи пользователей.
Выберите любую дополнительную учетную запись пользователя, кроме настроенной учетной записи встроенного администратора, а затем удалите эту учетную запись.
Примечание
Перед настройкой встроенной учетной записи администратора удалите все остальные учетные записи пользователей на компьютере.
Чтобы сохранить макет плитки на начальном экране для не подготовленных Windows приложений на основе среды выполнения, которые регистрируются после входа пользователя, убедитесь, что приложения устанавливаются в течение двух часов после входа пользователя.

Некоторые параметры можно настроить только с помощью автоматического
CopyProfileпараметра, а другие параметры можно настроить с помощью групповая политика. Для этого используйте один из следующих методов.Используйте групповая политика для настройки параметров, сбрасываемых новым процессом входа пользователя. Вы также можете создавать скрипты для определения этих параметров пользователя.
Используйте параметр автоматической
CopyProfileустановки. Дополнительные сведения см. в справочнике по автоматической настройке Windows.
Обзор Sysprep (подготовка системы)
Общие сведения о процессе Sysprep
Параметры Command-Line Sysprep
Как создавать, изменять и удалять профили
- На главную страницу справки
Профили позволяют членам семьи персонализировать использование Netflix. В одном аккаунте Netflix может быть до 5 профилей.
В одном аккаунте Netflix может быть до 5 профилей.
Каждый профиль позволяет:
установить возрастные ограничения;
установить ограничения просмотра;
заблокировать профиль;
изучить историю просмотра;
настроить игровое имя;
сохранить прогресс в играх;
настроить субтитры;
настроить воспроизведение;
получать персонализированные предложения по сериалам и фильмам;
Мой список
Оценки
Электронная почта
Примечание.
Некоторые функции недоступны в детских профилях.
Создание профиля
Профили можно добавлять на устройствах, произведенных после 2013 года.
На странице Управление профилями выберите Добавить профиль.
Введите название профиля. Чтобы использовать Netflix Kids, выберите Kids.
Нажмите Продолжить или Сохранить. Новый профиль должен появиться в списке профилей в вашем аккаунте.
Если вам не удается создать профиль через приложение на устройстве, перейдите на страницу netflix.com в веб-браузере и выполните действия, описанные выше.
Удаление профиля
Вы можете удалять профили на большинстве устройств.
В веб-браузере перейдите на страницу Управление профилями.
В приложении Netflix для Android или iOS нажмите значок профиля или Еще , а затем выберите Управление профилями.

Выберите профиль, который требуется удалить.
Примечание.
Первый профиль в аккаунте Netflix удалить нельзя, однако можно редактировать.
4. Нажмите Удалить профиль. Если вам не удается удалить профиль через приложение на устройстве, перейдите на страницу netflix.com в веб-браузере и выполните действия, описанные выше.
После удаления профиля его история просмотра и сохраненный прогресс в играх больше не будут доступны.
Изменение профиля
Вы можете настраивать и удалять профили на большинстве устройств.
В веб-браузере перейдите на страницу Управление профилями.
Выберите профиль, который требуется изменить.
Измените имя, изображение или язык профиля.
 Если вам не удается изменить профиль через приложение на устройстве, перейдите на страницу netflix.com в веб-браузере и выполните описанные выше действия.
Если вам не удается изменить профиль через приложение на устройстве, перейдите на страницу netflix.com в веб-браузере и выполните описанные выше действия.Сохраните изменения.
Использование профиля и родительского контроля
Все пользователи профиля (за исключением профиля Netflix Kids) могут открыть и изменить настройки в разделе Профиль и родительский контроль для каждого профиля. Для изменения ограничений просмотра или блокировки профиля необходимо ввести пароль аккаунта.
Чтобы изменить параметры отдельного профиля:
В веб-браузере перейдите на страницу аккаунта.
Выберите название профиля в разделе Профиль и родительский контроль.
Рядом с параметром, который вы хотите отредактировать в этом профиле, нажмите Изменить.

Сохранить/отправить изменения.
Дополнительную информацию можно найти в статье о родительском контроле на Netflix.
Добавление адреса электронной почты
Вы можете добавить другой адрес электронной почты в любой дополнительный профиль взрослого пользователя для получения персонализированных рекомендаций и других сообщений от Netflix. Адреса электронной почты, связанные с дополнительными профилями, нельзя использовать для входа в аккаунт Netflix.
Чтобы добавить или изменить адрес электронной почты, связанный с дополнительным профилем:
В веб-браузере зайдите в профиль, для которого требуется добавить адрес электронной почты.
Откройте страницу Аккаунт.
В меню Профиль и родительский контроль выберите название профиля, для которого требуется добавить адрес электронной почты.

Введите требуемый адрес электронной почты для профиля.
Нажмите Добавить эл. почту.
Создание и изменение игровых имен
Другие статьи по теме
Другие статьи по теме
Как изменить изображение профиля Google
Будет отображаться на всей платформе
Изображение вашего профиля Google отображается в таких службах Google, как Gmail, Google Chrome, Google Meet и даже в магазине Google Play на Android. Вы можете легко изменить свою фотографию один раз в своей учетной записи Google, и она будет отображаться во всех этих службах.
Мы покажем вам, как изменить текущее изображение профиля в вашей учетной записи Google.
Содержание
Как изменить фотографию профиля Google в Интернете
Для большинства людей самый быстрый способ добавить новое изображение профиля — через страницу учетной записи Google в Интернете. Для этого метода вы можете использовать любой настольный браузер на компьютере с Microsoft Windows, Mac или Linux.
Чтобы изменить фотографию своего профиля Google, посетите https://myaccount.google.com и войдите в систему. Теперь вы увидите домашнюю страницу своей учетной записи Google с вашей фотографией вверху. Наведите курсор мыши на изображение своего профиля, щелкните значок камеры и выберите «Изменить».
Теперь вы можете добавить новую фотографию со своего компьютера, выбрать одну из иллюстраций, предоставленных Google, или выбрать изображение из своей учетной записи Google Фото. Если у вас есть быстрое соединение Wi-Fi, вы сможете увидеть эскизы всех фотографий почти мгновенно.
После того, как вы выбрали изображение профиля, Google попросит вас обрезать и повернуть фото. При необходимости вы можете отредактировать его, а затем нажмите Сохранить как изображение профиля.
При необходимости вы можете отредактировать его, а затем нажмите Сохранить как изображение профиля.
Вот оно! Теперь вы успешно изменили изображение своего профиля Google. Эти шаги одинаковы для Google Workspace и обычных учетных записей Gmail. Новая фотография профиля будет отображаться во всех приложениях Google на iOS, а также на вашем телефоне Android.
Если вы хотите выбрать старое изображение профиля, вы можете щелкнуть значок с тремя точками в правом верхнем углу диалогового окна «Изменить изображение профиля». Затем вы можете выбрать Прошлые изображения профиля.
Откроется архив альбомов со старыми фотографиями профиля Google. Щелкните значок с тремя точками в правом верхнем углу и выберите «Загрузить», чтобы сохранить изображение на свой компьютер. Теперь вы можете легко загрузить его в свою учетную запись Google.
Как изменить изображение профиля Gmail на Android
Вы также можете легко изменить изображение профиля Gmail на своем телефоне Android. Для этого откройте «Настройки» на Android и выберите «Google» > «Управление учетной записью Google» и выберите вкладку «Личная информация». Коснитесь значка «Камера» в разделе «Основная информация» и выберите «Установить изображение профиля».
Для этого откройте «Настройки» на Android и выберите «Google» > «Управление учетной записью Google» и выберите вкладку «Личная информация». Коснитесь значка «Камера» в разделе «Основная информация» и выберите «Установить изображение профиля».
Теперь вы можете сделать или выбрать фотографию со своего телефона Android. Эта фотография будет отображаться в приложении Gmail, на YouTube и во всех других службах Google.
Как изменить изображение профиля Google на iPhone и iPad
На вашем iPhone или iPad вы можете открыть любое приложение Google, например Google, Gmail или Google Maps. Коснитесь значка своего профиля в правом верхнем углу, снова коснитесь фотографии или значка профиля и выберите «Изменить».
Когда вы сделали или выбрали изображение профиля, вы можете при необходимости обрезать или повернуть его и выбрать Сохранить как изображение профиля.
Исследуйте свои учетные записи Google
С новым изображением профиля ваша учетная запись Google будет выглядеть совершенно по-другому. Вы также можете проверить, как установить учетную запись Google по умолчанию. Это упростит управление синхронизацией данных между устройствами.
Вы также можете проверить, как установить учетную запись Google по умолчанию. Это упростит управление синхронизацией данных между устройствами.
Пока вы этим занимаетесь, неплохо было бы взглянуть на автоматический выход из вашей учетной записи Google и исправление заблокированной учетной записи Amazon.
‘;document.getElementsByClassName(«post-ad-top»)[0].outerHTML=»;tocEl.outerHTML=tocHTML+newHTML;}}catch(e){console.log(e)}
Пранай — независимый технический писатель из Мумбаи, Индия. Он специализируется на написании технических руководств и функций. Он всегда стремится купить дорогие гаджеты, которые ему, вероятно, не нужны, и пытается оправдать эти покупки, создавая учебные пособия, чтобы помочь другим максимально использовать эти продукты. Пранай специализируется на написании статей об экосистеме Apple, Windows и Интернете. Он работает журналистом уже более десяти лет и гордится своей способностью делать технические продукты и услуги более полезными для всех посредством своих статей.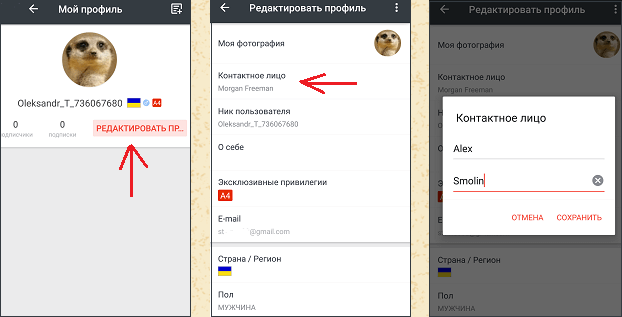 Прочитать полную биографию Праная
Прочитать полную биографию Праная
Подписывайтесь на YouTube!
Вам понравился этот совет? Если это так, загляните на наш собственный канал на YouTube, где мы рассказываем о Windows, Mac, программном обеспечении и приложениях, а также предлагаем множество советов по устранению неполадок и видео с практическими рекомендациями. Нажмите на кнопку ниже, чтобы подписаться!
Подписаться
Как изменить изображение своего профиля в Instagram
- Вы можете изменить свое изображение профиля в Instagram в любое время с помощью веб-сайта или мобильного приложения.
- У каждого пользователя Instagram есть изображение профиля, даже если его учетная запись закрыта.
- Рекомендуемый размер изображения для профиля в Instagram — не менее 1000 на 1000 пикселей.
Изображение вашего профиля в Instagram — это небольшой снимок, который вы загружаете для представления своей учетной записи.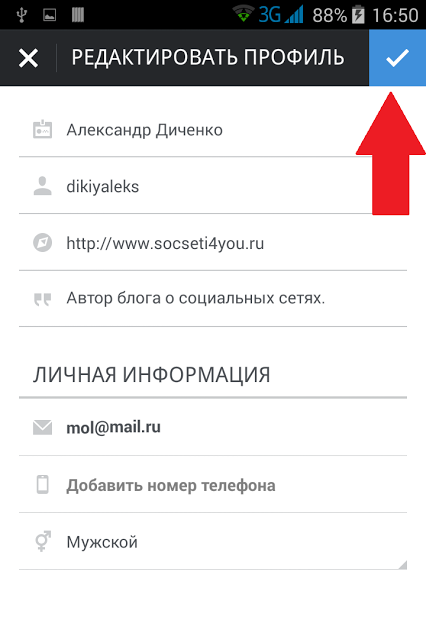 Если ваша учетная запись посвящена только вам и вашей жизни, скорее всего, ваша фотография будет селфи или снимком вас с другом, партнером или домашним животным.
Если ваша учетная запись посвящена только вам и вашей жизни, скорее всего, ваша фотография будет селфи или снимком вас с другом, партнером или домашним животным.
Если у вас есть бизнес-аккаунт, вы можете разместить фотографию продукта, который вы продаете. Что бы вы ни решили использовать в качестве фотографии своего профиля, хорошая новость заключается в том, что ее можно менять быстро и так часто, как вы хотите.
Если вы решите изменить изображение своего профиля в Instagram, вы можете сделать это через приложение или через веб-сайт Instagram, выполнив несколько шагов. Вот как это сделать.
Размер изображения профиля InstagramИзображение вашего профиля Instagram должно быть не менее 1000 на 1000 пикселей.
Изображения профиля Instagram сжимаются до размера 320 на 320 пикселей — и отображается круглая вырезка размером всего 110 на 110 пикселей. Чем выше разрешение фотографии, с которой вы начинаете, тем лучше будет сжатый результат.
Таким образом, рекомендуется загружать изображение размером не менее 1000 на 1000 пикселей, с элементами, которые вы хотите разместить в центре, чтобы избежать обрезки.
Как изменить изображение профиля Instagram на мобильном телефоне1. Найдите значок приложения Instagram на iPhone или Android и коснитесь его, чтобы открыть.
2. Нажмите на кнопку своего профиля в дальнем правом углу строки меню, идущей вдоль нижней части экрана.
3. На странице своего профиля нажмите Изменить профиль .
Коснитесь «Редактировать профиль». Изабелла Паолетто/Инсайдер
4. На экране «Редактировать профиль» нажмите «Изменить фото профиля».
На экране «Редактировать профиль» нажмите «Изменить фото профиля».
5. В появившемся всплывающем меню выберите: импортировать фотографию из Facebook, сделать новую фотографию на камеру телефона или выбрать фотографию из фотобиблиотеки телефона.
Выберите, как вы хотите выбрать новую фотографию в Instagram. Дженнифер Стилл/Инсайдер
6. Выберите фотографию, которую вы хотите загрузить, и переместите ее внутри круглого круга, чтобы обрезать ее.
Обрежьте фотографию, затем нажмите «Готово».
 Дженнифер Стилл/Инсайдер
Дженнифер Стилл/Инсайдер7. Щелкните Готово , чтобы завершить изменение.
Как изменить изображение профиля Instagram на рабочем столе1. Перейдите на веб-сайт Instagram на своем Mac или ПК и войдите, используя имя пользователя и пароль своей учетной записи.
2. Щелкните свое имя пользователя в правой части главного экрана, чтобы перейти на страницу своего профиля. В качестве альтернативы вы можете перейти к шагу 4, щелкнув существующее изображение профиля, расположенное в строке меню в верхней части экрана, а затем нажав 9.0073 Настройки .
Перейдите на страницу своего профиля.
 Кайл Уилсон/Инсайдер
Кайл Уилсон/Инсайдер3. На странице своего профиля нажмите Изменить профиль .
4. Под своим именем пользователя нажмите Изменить фото профиля .
Нажмите «Изменить фото профиля». Кайл Уилсон/Инсайдер
5. Нажмите Загрузить фото .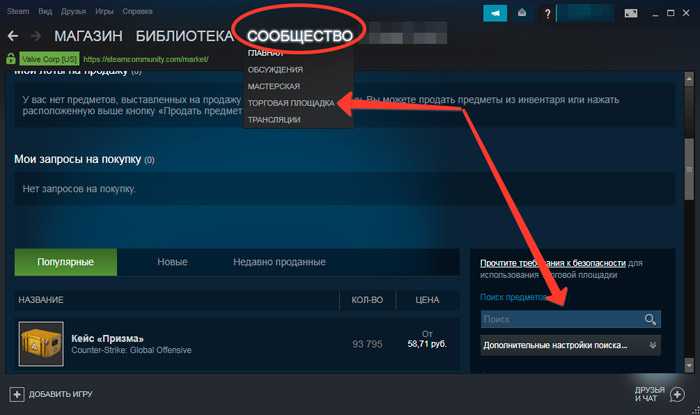

 в статье Настройка экрана «Пуск».
в статье Настройка экрана «Пуск».

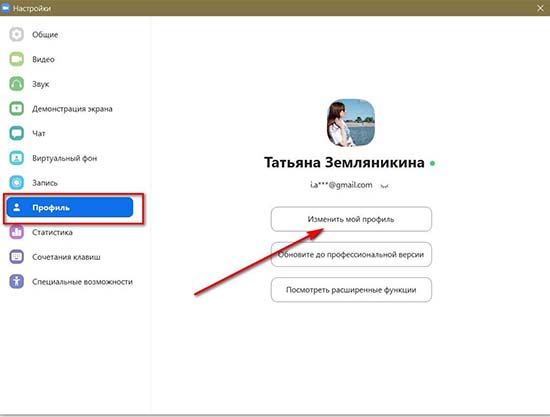
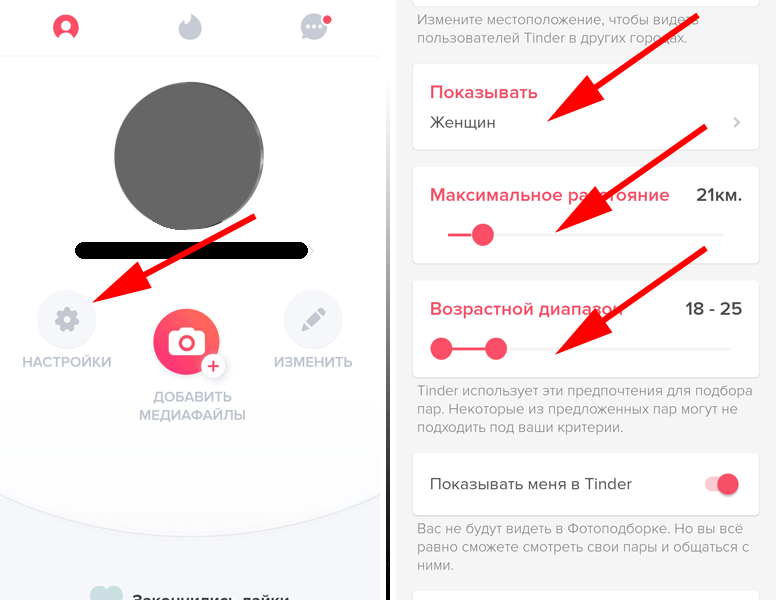 exe.
exe.

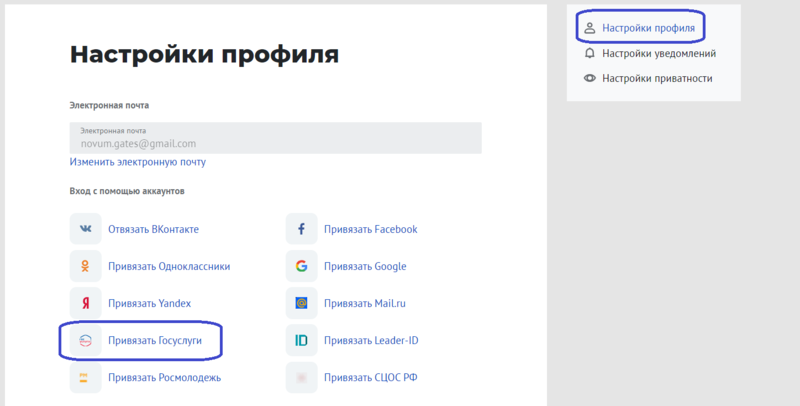
 Если вам не удается изменить профиль через приложение на устройстве, перейдите на страницу netflix.com в веб-браузере и выполните описанные выше действия.
Если вам не удается изменить профиль через приложение на устройстве, перейдите на страницу netflix.com в веб-браузере и выполните описанные выше действия.