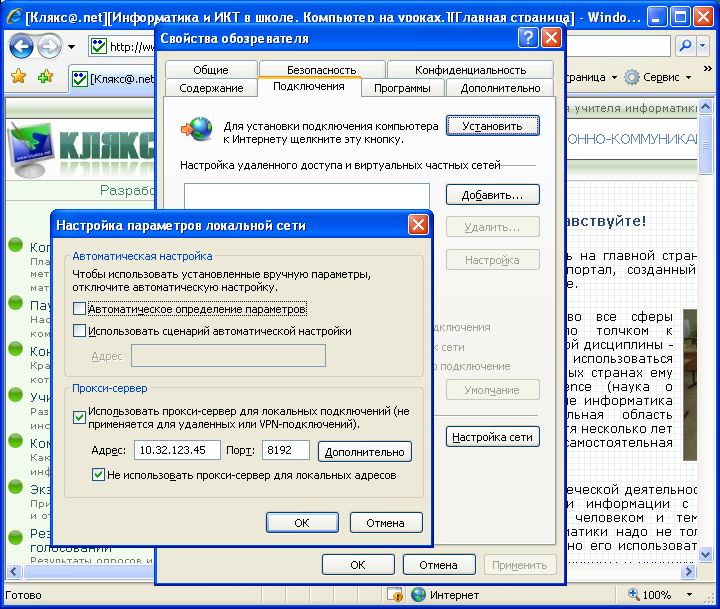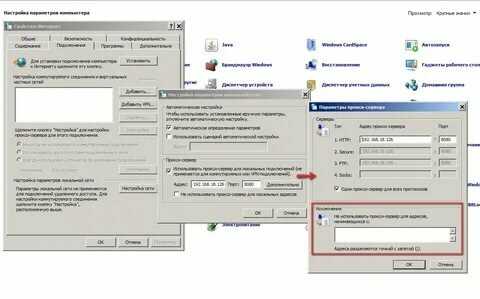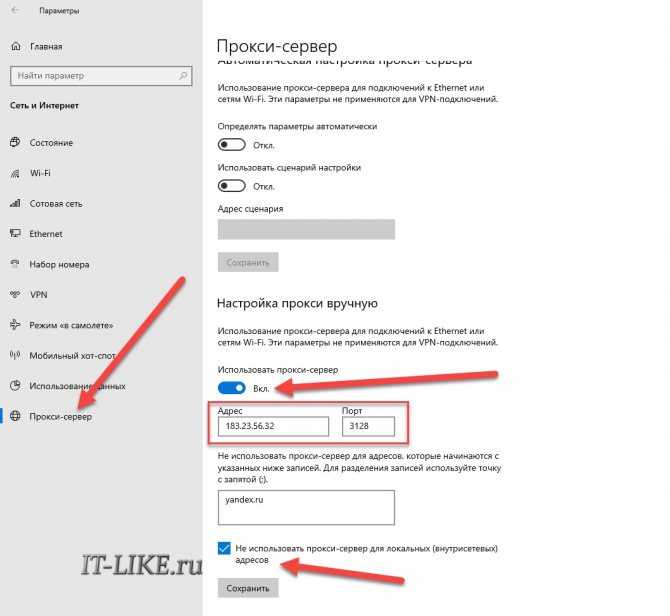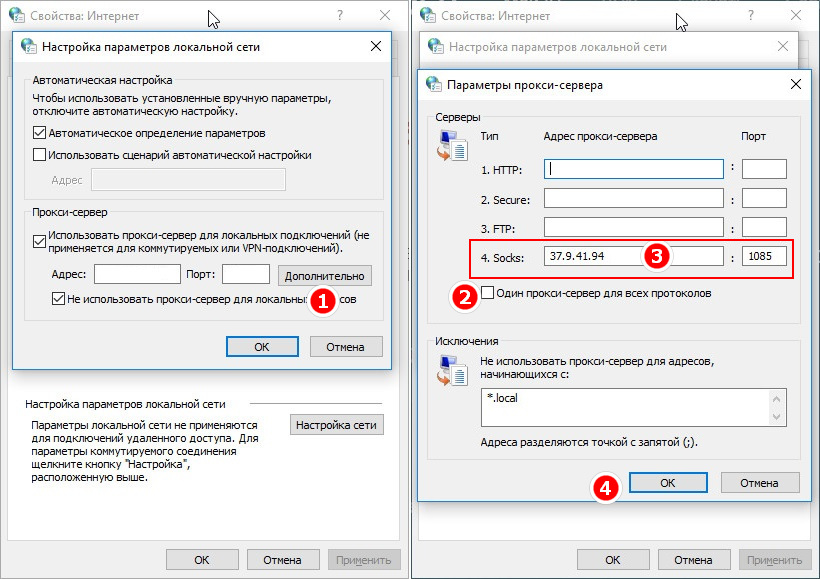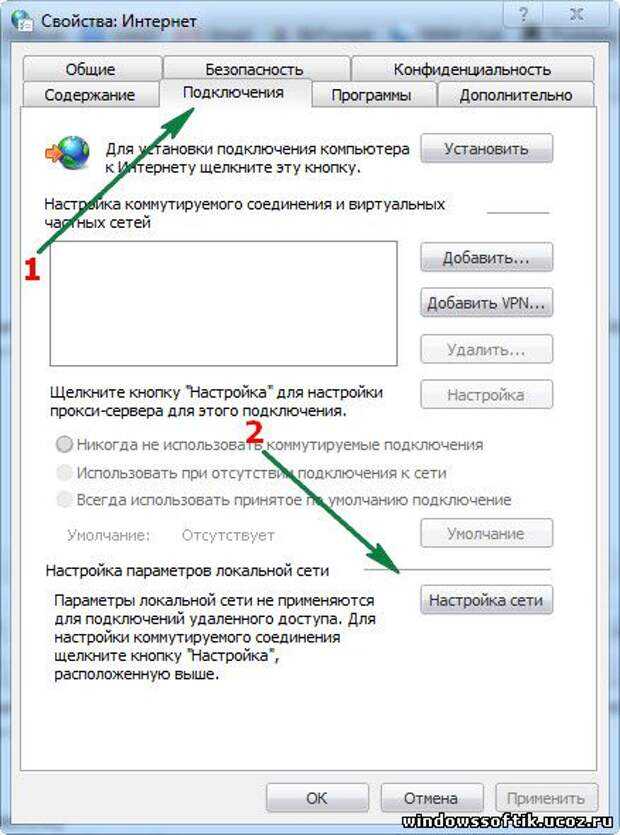Как отключить прокси сервер в браузере и Windows
Если вам потребовалось отключить прокси сервер в браузере, Windows 10, 8 или Windows 7 — делается это одними и теми же способами (правда, для 10-ки на данный момент есть два способа отключения прокси-сервера). В этой инструкции о двух способах отключить прокси сервер и о том, для чего это может потребоваться.
Почти все популярные браузеры — Google Chrome, Яндекс Браузер, Opera и Mozilla Firefox (при настройках по умолчанию) используют системные параметры прокси-сервера: отключая прокси в Windows, вы отключаете его и в браузере (однако, в Mozilla Firefox можно задать и свои собственные параметры, но по умолчанию используются системные). Также может быть полезным: Как отключить прокси-сервер в Windows 11.
Отключение прокси может пригодиться при появлении проблем с открытием сайтов, наличии вредоносных программ на компьютере (которые могут прописывать свои прокси серверы) или неправильном автоматическом определении параметров (в этом случае вы можете получить ошибку «Не удалось автоматически обнаружить параметры прокси этой сети».
Отключение прокси сервера для браузеров в Windows 10, 8 и Windows 7
Первый способ — универсальный и позволит отключить прокси во всех последних версиях Windows. Необходимые шаги будут следующими
- Откройте панель управления (в Windows 10 для этого можно использовать поиск на панели задач).
- Если в панели управления в поле «Просмотр» установлено «Категория», откройте «Сеть и Интернет» — «Свойства браузера», если установлено «Значки», сразу откройте «Свойства браузера».
- Откройте вкладку «Подключения» и нажмите кнопку «Настройка сети».
- Уберите отметку в разделе «Прокси-сервер», чтобы он не использовался. Кроме этого, если в разделе «Автоматическая настройка» установлено «Автоматическое определение параметров» — рекомендую снять и эту отметку, так как она может приводить к тому, что прокси-сервер будет использоваться даже когда его параметры не заданы вручную.
- Примените сделанные настройки.
- Готово, теперь прокси-сервер отключен в Windows и, одновременно, не будет работать в браузере.

В Windows 10 появился еще один способ настройки параметров прокси, который рассмотрен далее.
Как отключить прокси-сервер в параметрах Windows 10
В Windows 10 настройки прокси-сервера (как и многие другие параметры) дублируются в новом интерфейсе. Чтобы отключить прокси-сервер в приложении «Параметры», выполните такие действия:
- Откройте Параметры (можно нажать клавиши Win+I) — Сеть и Интернет.
- Слева выберите «Прокси-сервер».
- Отключите все переключатели, если вам нужно отключить прокси-сервер для ваших Интернет-подключений.
Интересно, что в параметрах Windows 10 можно отключить прокси сервер только для локальных или каких-либо выбранных интернет-адресов, оставив его включенным для всех остальных адресов.
Отключение прокси-сервера — видео инструкция
Надеюсь, статья была полезной и помогла в решении проблем. Если же нет — попробуйте описать ситуацию в комментариях, вероятно, я смогу подсказать решение. Если вы не уверены, вызвана ли проблема с открытием сайтов параметрами прокси-сервера, рекомендую к изучению: Сайты не открываются ни в одном браузере.
Если же нет — попробуйте описать ситуацию в комментариях, вероятно, я смогу подсказать решение. Если вы не уверены, вызвана ли проблема с открытием сайтов параметрами прокси-сервера, рекомендую к изучению: Сайты не открываются ни в одном браузере.
remontka.pro в Телеграм | Способы подписки
Как настроить прокси-сервер на Windows 10: как подключиться и поменять
При использовании интернета у пользователя могут возникнуть разные нежелательные ситуации – блокировка сайта, изменение текущих характеристик в незапланированном порядке и другие. В первую очередь необходимо понять, как проверить и настроить прокси-сервер на компьютере с операционной системой Windows 10. Важно учитывать приведенные инструкции и рекомендации, чтобы внести корректные изменения.
СОДЕРЖАНИЕ СТАТЬИ:
Что такое и для чего нужен прокси-сервер
Название инструмента образовано от английского слова «proxy», которое дословно переводится, как «представитель» или «посредник». Обозначение достаточно точно передает смысл и функционал объекта – элемент является промежуточным звеном между персональным устройством (стационарным или портативным) и необходимой страницей или сайтом.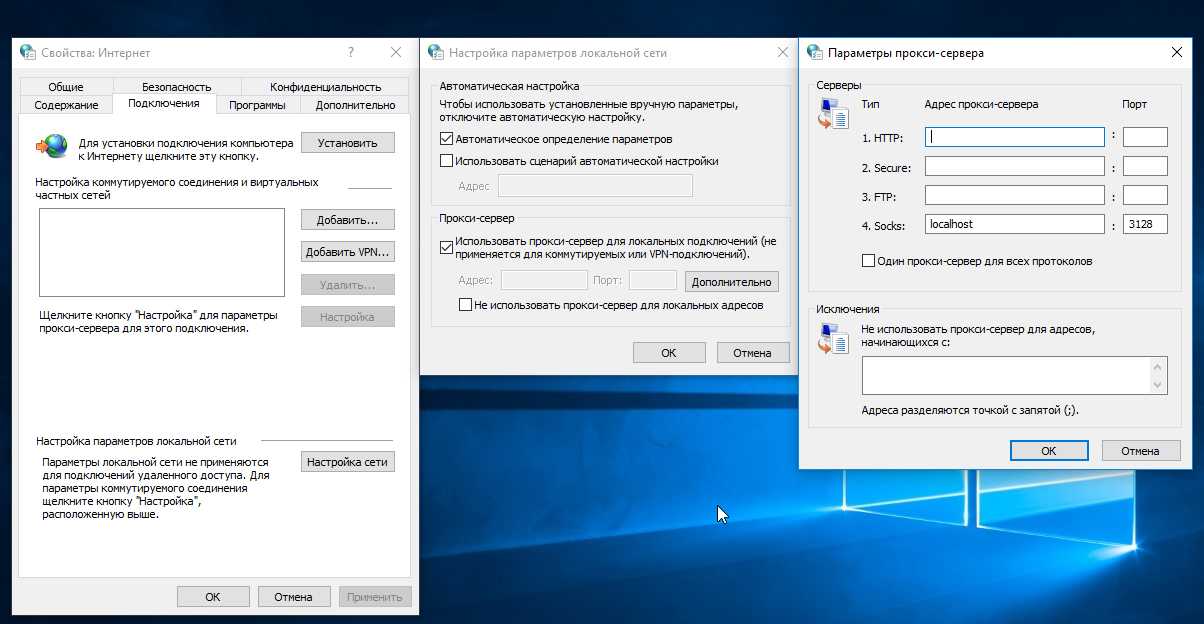
Главные задачи:
- при использовании высокоскоростного ресурса брандмауэра увеличивается скорость загрузки сайта;
- осуществляется защита компа от вероятных атак вредоносных софтов, некоторых баннеров, рекламы, спама;
- при блокировке IP-адреса юзера на форумах, блоках, группах компонент типа прокси позволит сменить определяющий элемент и определиться, как новый пользователь на заблокированном ресурсе.
Внимание! Часто инструмент используется внутри рабочих интернет-сетей. Соответствующие настройки помогают программистам контролировать и перераспределять нагрузку на действующие каналы, устанавливать запреты на посещение некоторых страниц.
Поиск хороших прокси-серверов
Для некоторых вышеуказанных задач требуется поменять значение proxy-элемента. Подойдет использование программы онлайн-базы соответствующих компонентов. Этапы действий:
- запустить браузер, перейти к вкладке «Прокси-лист»;
- прокрутить представленный перечень до конца и выбрать пункт «Показать»;
- проверить наличие нужных объектов, выбрать подходящий вариант;
- скопировать наименования порта и IP-адреса.

После этого стоит проверить работоспособность установленных настроек – кликнуть по пункту «Прокси-чекер», затем следовать представленным инструкциям.
Как его настроить
Существует два способа изменить текущие характеристики – с помощью стандартного блока «Параметры» операционной системы Виндовс или внутренних настроек задействованной сети.
«Параметры» системы
Первый способ изменения данных персонального компьютера (портативного, стационарного, планшета или телефона):
- вызвать контекстное меню пункта «Меню» на Рабочем столе ПК;
- в выпадающем списке выбрать нужный раздел;
- перейти к пункту «Сеть и интернет»;
- открыть строку «Прокси-сервер»;
- если будет запущена автоматическая система, ОС будет пытаться подключиться самостоятельно и скачать некоторые скрипты конфигурации;
- выбрать пункт ручной установки, затем – вариант «Использовать выбранный элемент».

Внимание! Кроме того, пользователь может использовать готовые сценарии. Такой вариант выбирают в корпоративных сетях, а скрипты пишет системный администратор предприятия.
Настройки сети
Второй вариант – изменить характеристики действующего интернет-брандмауэра. Этапы действий юзера:
- включить дополнительное рабочее окно «Выполнить»;
- ввести значение «inetcpl.cpl», подтвердить запуск команды;
- кликнуть по вкладке «Подключения», потом – «Настройка сети»;
- затем последовательно строки – «Использовать объект для локальных адресов», «Не использовать», «Дополнительно»;
- установить галочки (можно установить определенные исключения).
После этого нужно подтвердить внесенные изменения, нажав клавишу «ОК». Появится дополнительное окно, где также нужно нажать «ОК», панель закрыть.
Настройки прокси-элементов позволяют установить отдельный канал связи между ПК и сетью интернет.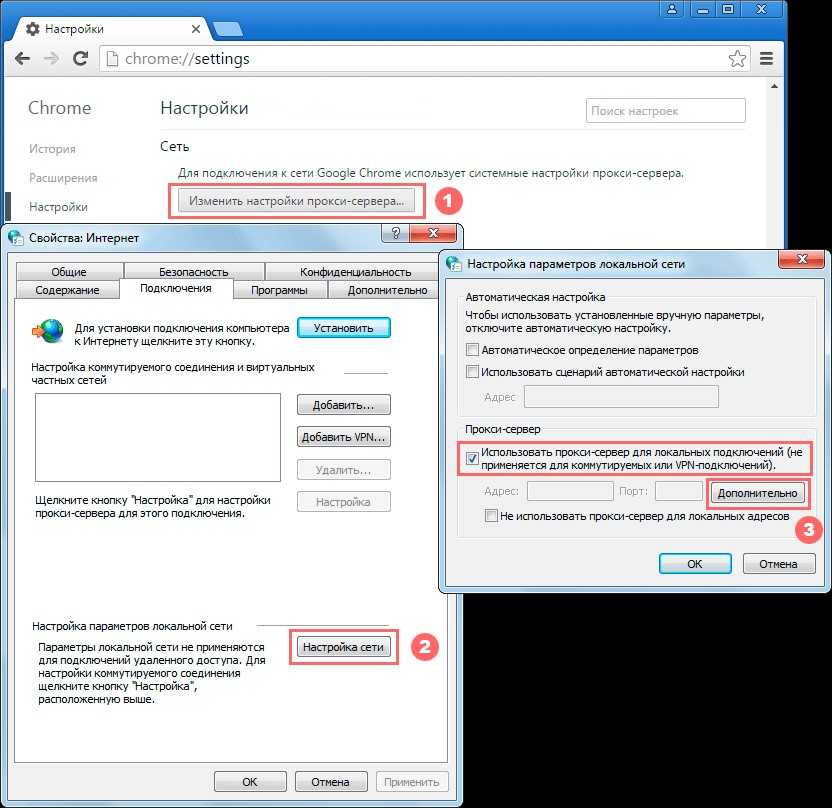 На некоторых устройствах устанавливается дополнение для расширения имеющегося функционала, которое нужно отключать для корректной работы компонента.
На некоторых устройствах устанавливается дополнение для расширения имеющегося функционала, которое нужно отключать для корректной работы компонента.
Вам помогло? Поделитесь с друзьями — помогите и нам!
Поделиться
Поделиться
Отправить
Класснуть
Линкануть
Вотсапнуть
Запинить
Читайте нас в Яндекс Дзен
Наш Youtube-канал
Канал Telegram
Ищите сочинения по школьной программе? Тогда Вам сюда
«Как-нибудь» или «как нибудь» – как правильно пишется?
Adblock
detector
Как настроить параметры прокси-сервера Windows 10
Одной из самых приятных особенностей Windows являются ее настраиваемые аспекты .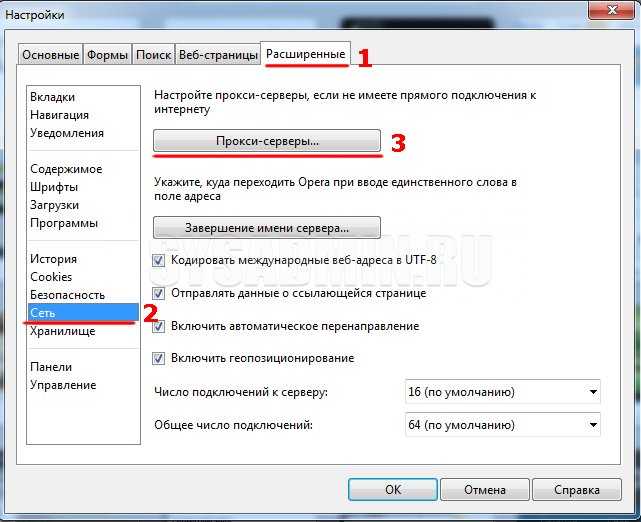
Это точно не Linux.
Но он по-прежнему позволяет вам настраивать некоторые параметры. Сегодня мы рассмотрим, как вы можете изменить настройки прокси-сервера Windows 10.
Но зачем это вообще?
Например, вы можете использовать прокси-сервер для подключения к Интернету и повышения уровня безопасности. Другая причина может быть экономия полосы пропускания за счет сжатия входящего трафика.
Независимо от ваших мотивов, в Windows 10 есть специальное меню настройки прокси-сервера специально для вас.
Как найти Настройки прокси-сервера Windows 10 ?К счастью, Windows 10 позволяет легко настраивать параметры прокси-сервера вашей ОС. На самом деле, есть множество способов сделать это.
Приложение настроек Windows Вы можете получить доступ к приложению настроек Windows до щелкните значок шестеренки над кнопкой питания в меню «Пуск».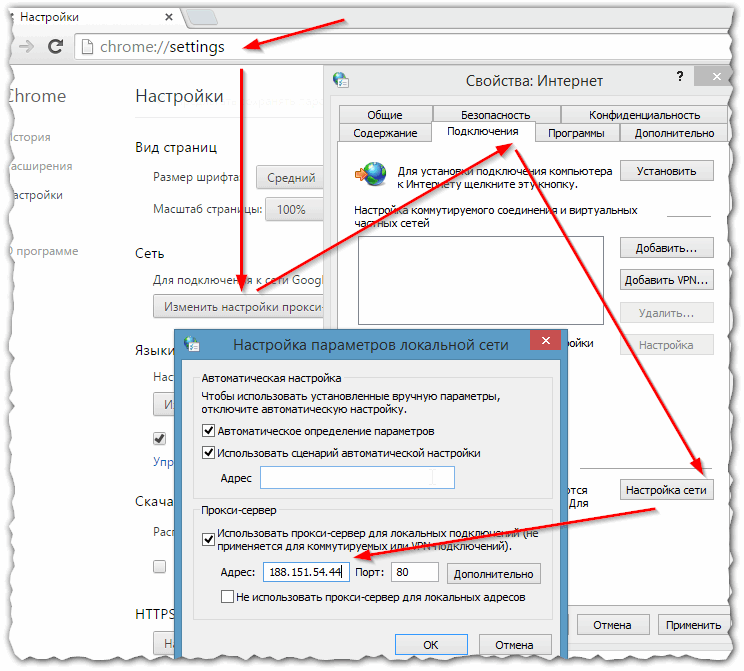 Вы увидите экран с кучей опций. Нажмите Сеть и Интернет .
Вы увидите экран с кучей опций. Нажмите Сеть и Интернет .
После этого вы увидите меню Proxy в левом нижнем углу боковой панели.
Настройки прокси Windows разделены на две секции – автоматическая и ручная настройка. По умолчанию ваша система должна быть настроена на автоматическое определение настроек. Но вы можете отключить это и ввести свой собственный адрес скрипта.
Дальше ручная настройка.
Для его использования требуется точный IP-адрес и порт рассматриваемого прокси-сервера Windows. Под полями Address и Port находится поле настраиваемых исключений . Введенные вами адреса будут исключены из использования прокси-сервера.
Панель управления Windows Если вы используете более старую версию Windows , панель управления — ваш лучший друг для доступа к настройкам прокси.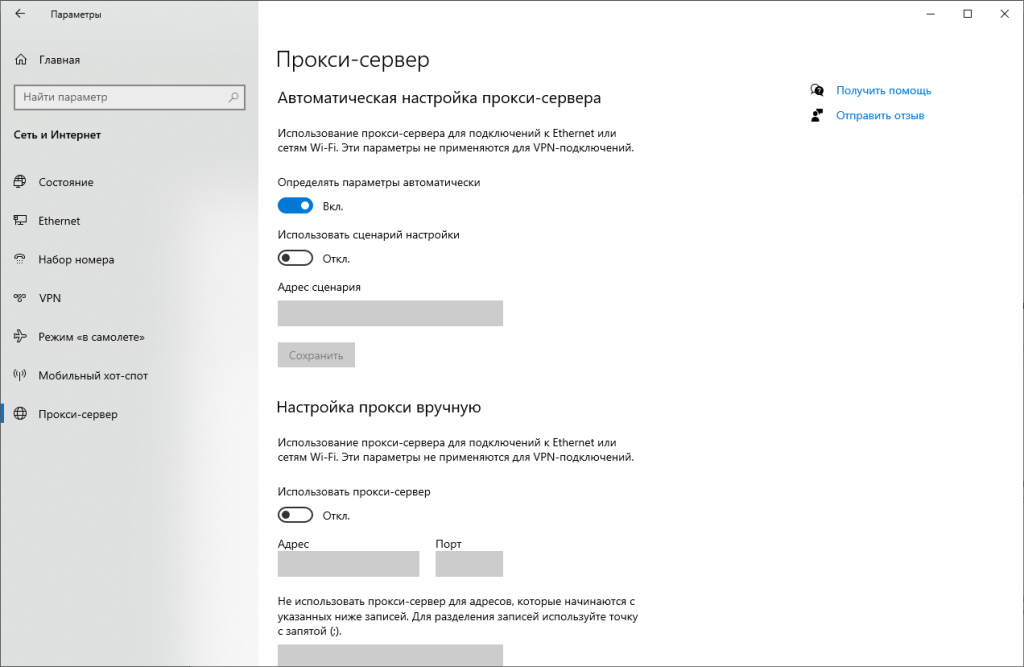
Вот как это сделать:
Открыв панель управления, нажмите Сеть и Интернет . Затем выберите Свойства обозревателя . Это приведет вас к окну, которое выглядит следующим образом:
Чтобы получить доступ к настройкам интернет-прокси, просто перейдите на вкладку Connections и нажмите Настройки LAN . Вы увидите всплывающее окно.
Теперь должно быть поле с надписью Использовать прокси сервер для вашей локальной сети . Если флажок не установлен, обязательно включите его . Это позволит вам нажать кнопку Advanced .
Вы увидите еще одно окно с кучей полей ввода. Здесь вы вводите параметры вашего прокси-сервера. Ниже находится поле исключений , как и раньше.
Из веб-браузераТретий способ доступа к прокси-меню вашего компьютера — через браузер.
Первая глава в настройки вашего браузера .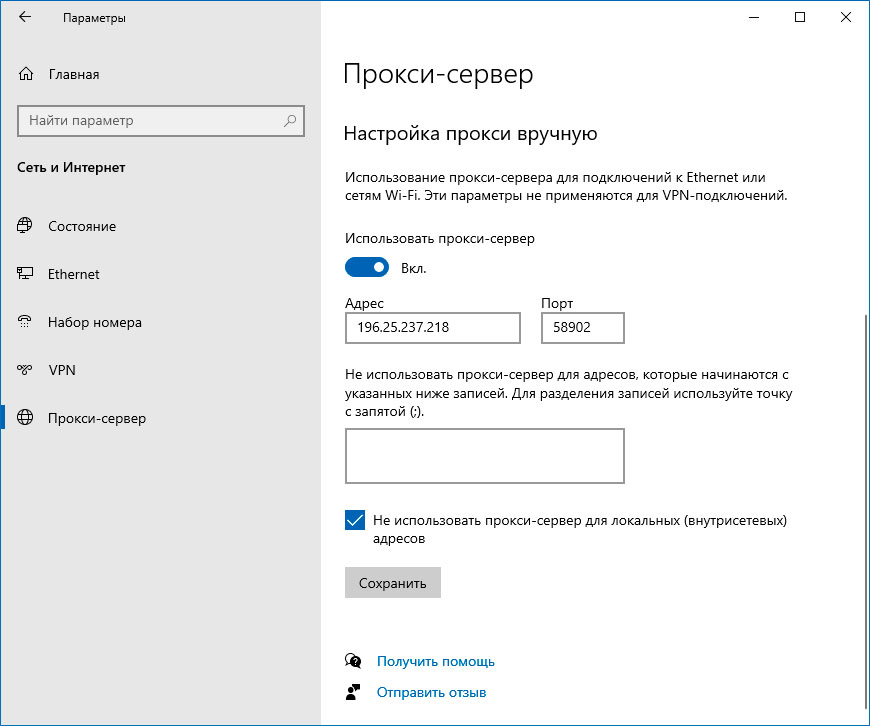 Для Chrome и большинства других приложений нажмите кнопку меню прямо под X . Затем выберите Настройки .
Для Chrome и большинства других приложений нажмите кнопку меню прямо под X . Затем выберите Настройки .
В меню настроек вы увидите строку поиска .
Просто введите «прокси», и вы должны сразу же увидеть всплывающее окно с соответствующим результатом:
Нажав Откройте настройки прокси-сервера вашего компьютера , вы перейдете непосредственно к встроенным настройкам прокси-сервера Windows.
Как изменить настройки прокси в Windows 10Итак, вы нашли меню настроек прокси. Большой!
Что теперь?
Как мы уже упоминали, Windows легко настраивается. Итак, давайте посмотрим, что вы можете сделать.
Сценарий автоматической настройкиWindows 10 может автоматически настроить прокси-сервер ; вам нужно только дать ему сценарий установки.
Вот как это работает:
Сначала перейдите в меню Proxy в приложении настроек Windows 10. Там вы увидите Автоматическая настройка прокси раздел вверху. Вам нужно включить Использовать сценарий установки , переключить , а затем ввести адрес сценария в поле ниже.
Там вы увидите Автоматическая настройка прокси раздел вверху. Вам нужно включить Использовать сценарий установки , переключить , а затем ввести адрес сценария в поле ниже.
Это автоматически настроит ваш прокси-сервер для Windows 10. После того, как вы ввели адрес скрипта, просто нажмите Сохранить , и все готово.
Настройка сети вручнуюЕсли вам нужен больший контроль над процессом настройки, не беспокойтесь.
Прямо под автоматической настройкой в настройках Windows 10 находится раздел под названием Ручная настройка прокси . Там вы можете ввести точный IP-адрес и номер порта прокси-сервера.
Это все?
№ Панель управления предлагает еще больше возможностей настройки. Вы также можете указать отдельный прокси-адрес для каждого типа подключения . Таким образом, у вас может быть один сервер для HTTP-соединений, а другой — для SOCKS.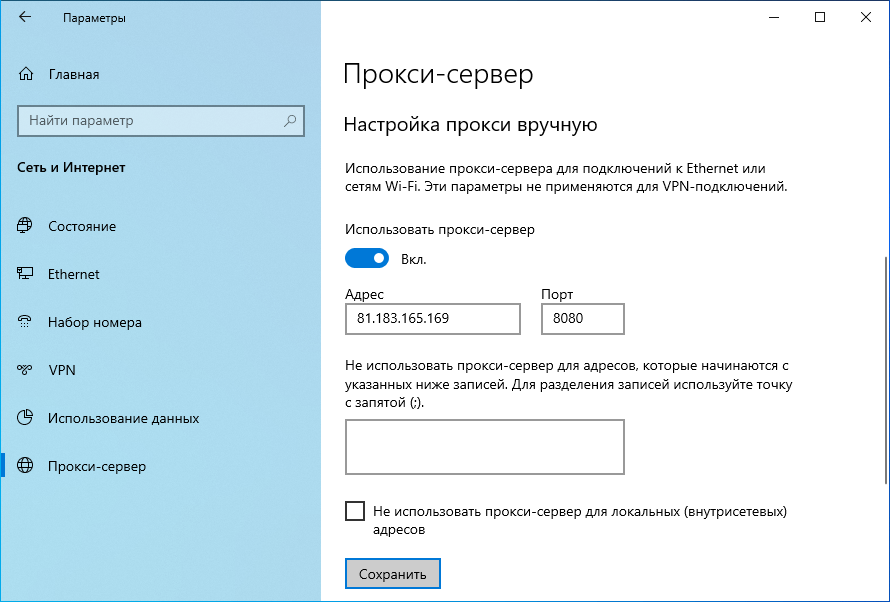
В Chrome есть кнопка меню, которая просто перенаправляет вас в приложение настроек вашего компьютера. Но некоторые веб-браузеры, такие как Mozilla Firefox , имеют собственное меню, отдельное от настроек прокси-сервера вашей ОС.
Что с ним можно сделать?
Например, вы можете указать ему работать с конфигурацией системы Windows по умолчанию. Но если вы хотите, чтобы ваш браузер использовал отдельные настройки , вы тоже можете это сделать.
Вы можете создать конфигурацию прокси-сервера вручную и ввести свой собственный IP-адрес и порт. И, как и в случае с ручной настройкой сети Windows, вы можете указать разные серверы для разных целей.
При этом…
Не каждый браузер имеет эти настройки. Firefox и Safari имеют собственные настройки прокси-сервера, но Chrome и другие приложения на основе Chromium, такие как Edge, не имеют .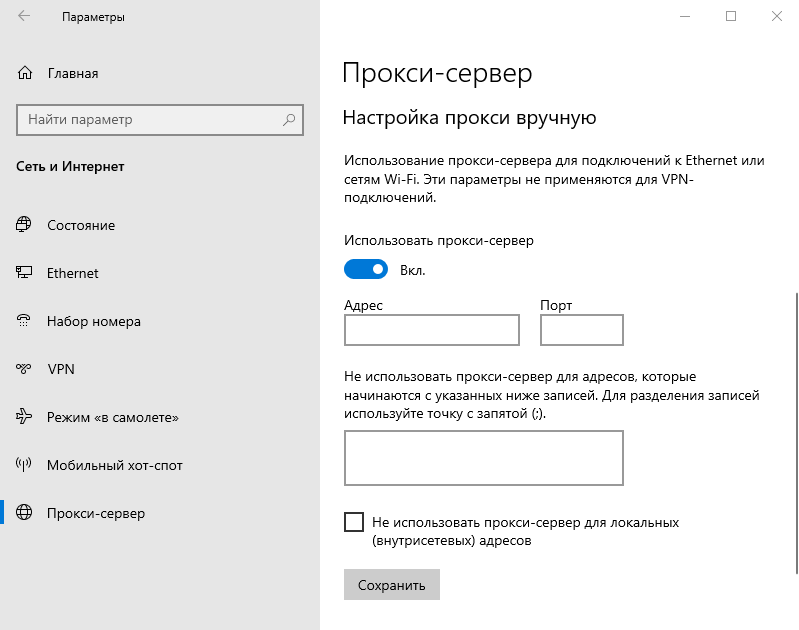
Если у вас есть веб-браузер с собственными настройками прокси-сервера, убедитесь, что он использует системные настройки по умолчанию . Это относится к браузерам, отличным от Chromium, таким как Firefox и Safari. В противном случае настройки веб-браузера переопределяют системные параметры Windows 10.
Подведение итоговК настоящему моменту вы должны знать множество способов настройки параметров прокси-сервера Windows 10. Самый простой способ сделать это — через приложение настроек Windows 10. Если вы используете более старую ОС
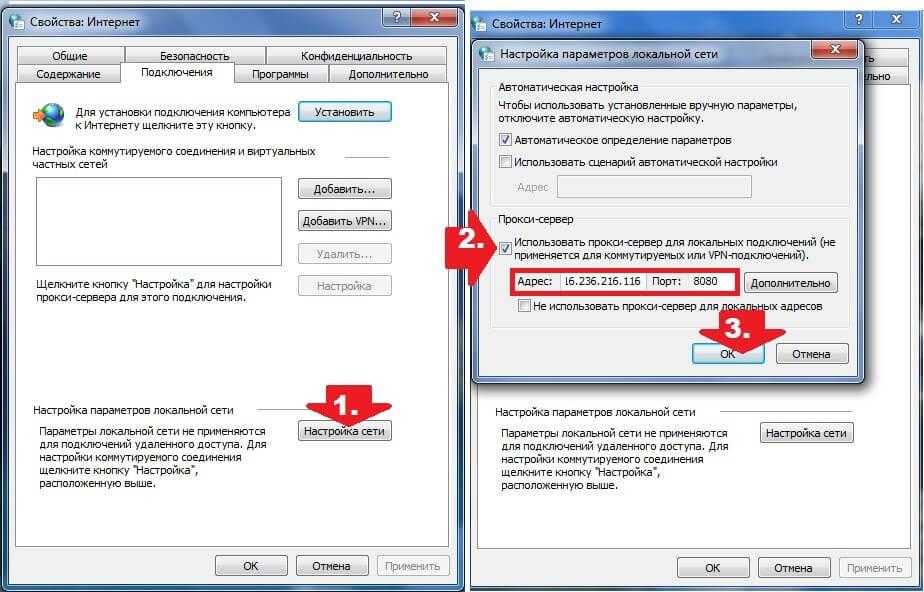
Настройка прокси-сервера может иметь свои преимущества, будь то дополнительная безопасность или экономия полосы пропускания.
Какой бы ни была ваша причина, будьте уверены, Windows поможет вам.
Оставить комментарий
Ваш адрес электронной почты не будет опубликован.
Комментарий
Ваше имя
Ваш адрес электронной почты
Как отключить или отключить настройки прокси-сервера в Windows 11
Прокси-серверы — это удобный способ сохранить конфиденциальность в Интернете, и его легко настроить в Windows. Однако могут быть случаи, когда вы захотите отключить прокси-сервер, только чтобы забыть, как вы его запустили.
Если вы хотите вернуться к настройкам по умолчанию, вот как сбросить настройки прокси-сервера в Windows 11 и почему вы можете это сделать.
Что такое прокси-сервер?
Прокси-сервер — это сервер, выступающий в качестве посредника между клиентом и другим сервером. Клиент подключается к прокси-серверу и просит его сделать запрос от его имени.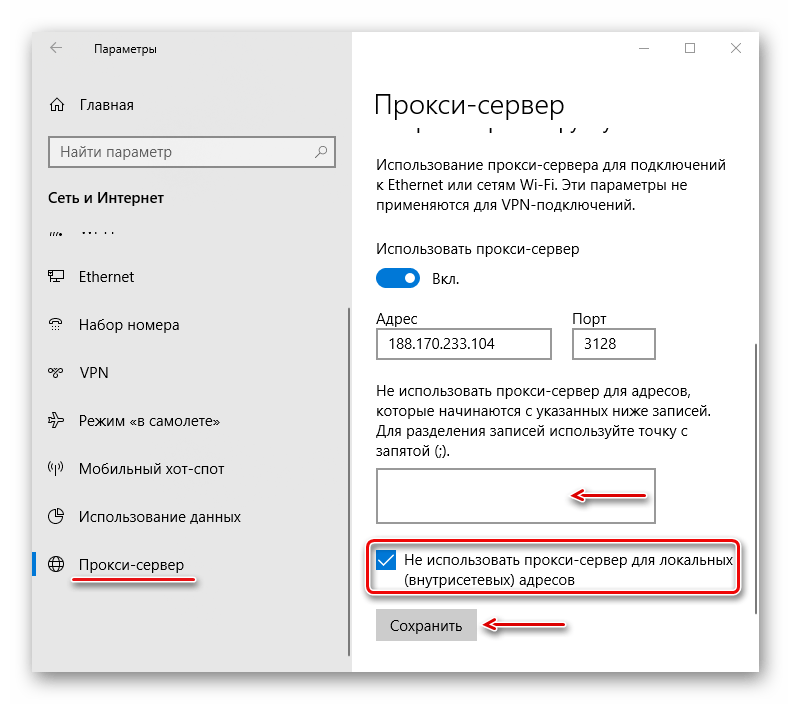 Это может быть что-то вроде загрузки файла, подключения к веб-странице или доступа к другим ресурсам, доступным с другого сервера.
Это может быть что-то вроде загрузки файла, подключения к веб-странице или доступа к другим ресурсам, доступным с другого сервера.
Люди используют прокси-сервер по многим причинам. Во-первых, работа в Интернете через прокси-сервер означает, что все веб-сайты, которые вы посещаете, будут видеть IP-адрес сервера, через который вы подключаетесь, а не ваш собственный. Например, кто-то в США может использовать прокси-сервер из Германии для просмотра веб-сайта, и веб-сайт увидит IP-адрес немецкого сервера вместо IP-адреса пользователя.
Аналогичным образом прокси-серверы могут обходить региональные блоки. Если веб-сайт позволяет подключаться к нему только людям с немецкими IP-адресами, люди могут использовать немецкий прокси-сервер, чтобы «обмануть» его и разрешить им войти.
Чтобы использовать прокси-сервер в Windows, операционная система для подключения через определенный IP. Это делается с помощью настроек прокси, которые мы отключим в этой части.
Почему может потребоваться отключить настройки прокси-сервера в Windows?
Есть несколько причин, по которым вы можете захотеть отключить настройки прокси-сервера.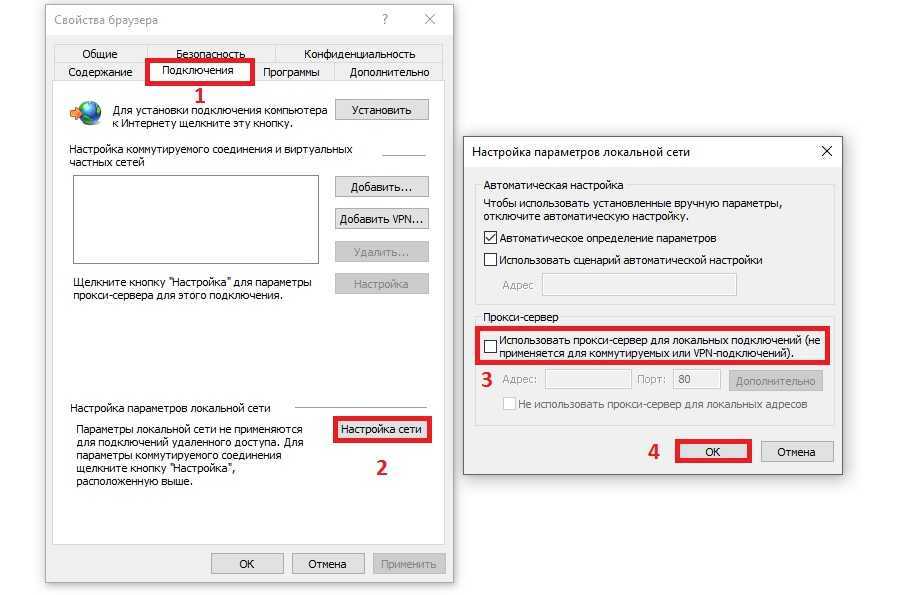 Возможно, вы больше не используете прокси-сервер, или, возможно, вы устраняете проблемы с подключением и вам нужно исключить прокси-сервер как причину.
Возможно, вы больше не используете прокси-сервер, или, возможно, вы устраняете проблемы с подключением и вам нужно исключить прокси-сервер как причину.
В любом случае отключить прокси несложно. На самом деле, вы даже можете полностью отключить страницу настроек прокси, если хотите. Вот как это сделать на устройстве Windows.
Как отключить настройки прокси-сервера в Windows 11
Если вы просто хотите вернуться к настройкам подключения по умолчанию, вы можете сделать это с помощью системных настроек или панели управления.
1. Как отключить настройки прокси-сервера с помощью системных настроек
Настройки прокси-сервера в Windows можно отключить несколькими способами. Самый распространенный способ — отключить их через настройки системы. Это можно сделать, перейдя на вкладку «Настройки» и отключив настройки прокси. Шаги следующие:
- Нажмите Win + I , чтобы открыть меню настроек.
- Перейдите на левую панель и выберите Сеть и Интернет .

- Выберите Proxy в правом меню.
- В разделе Автоматическая настройка прокси отключите Автоматическое определение настроек .
- Прокрутите вниз до Ручная настройка прокси и нажмите кнопку Настройка (рядом с «Использовать прокси-сервер»).
- Затем отключите ползунок Использовать прокси-сервер .
После отключения настроек прокси ваш компьютер больше не будет использовать прокси-сервер. Чтобы снова включить настройки прокси, вернитесь на ту же страницу и включите те же ползунки, которые вы отключили ранее.
2. Как отключить настройки прокси через панель управления
Вы также можете отключить настройки прокси в Windows через панель управления. Для этого выполните следующие действия:
- Откройте панель управления (см. способы открытия панели управления в Windows).
- Перейдите в правый верхний угол панели управления и измените «Просмотр» на Крупные значки или Маленькие значки .

- Нажмите Свойства обозревателя .
- Перейти к 9Вкладка 0003 Connections , а затем нажмите кнопку Настройки LAN .
- Затем снимите флажки Использовать прокси-сервер и Использовать прокси-сервер для вашей локальной сети .
- Нажмите OK , чтобы сохранить изменения
- В окне свойств Интернета нажмите Apply и OK .
После выполнения описанных выше действий настройки прокси-сервера на вашем компьютере будут отключены.
Как отключить настройки прокси-сервера в Windows 11
Если вы предпочитаете полностью отключить настройки прокси, чтобы другие люди не могли добавлять их без вашего разрешения, вот как это сделать в Windows 11.
1. Как отключить настройки прокси путем настройки реестра
Есть еще один способ отключить настройки прокси в Windows путем настройки реестра Windows.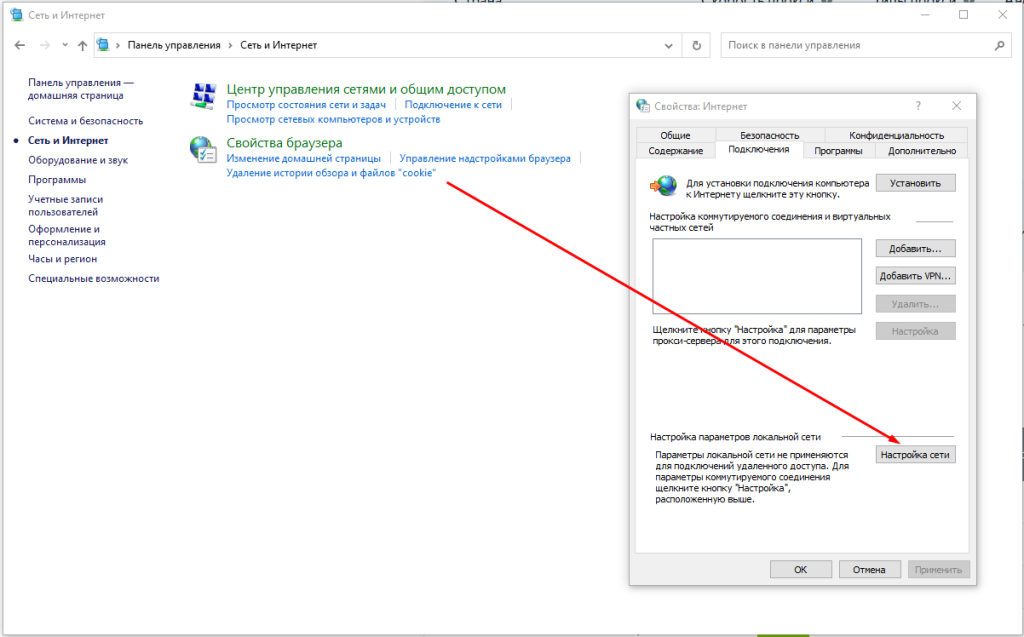 Этот процесс относительно прост, но если вы не знакомы с редактированием реестра, это может привести к необратимому повреждению вашего компьютера. Лучшее, что можно сделать в этой ситуации, — доверить это профессионалу, если у вас нет опыта.
Этот процесс относительно прост, но если вы не знакомы с редактированием реестра, это может привести к необратимому повреждению вашего компьютера. Лучшее, что можно сделать в этой ситуации, — доверить это профессионалу, если у вас нет опыта.
Если вы собираетесь входить в систему самостоятельно, обязательно ознакомьтесь с тем, как создать резервную копию вашего реестра, прежде чем начать. Когда вы закончите, выполните следующие действия, чтобы отключить уведомления об обратной связи:
- Откройте редактор реестра (см., как открыть редактор реестра, если вам нужна помощь).
- В окне редактора реестра перейдите по следующему пути:
Computer\HKEY_Local_Machine\Software\Policies\Microsoft\Windows\CurrentVersion\Internet Settings
- Теперь щелкните правой кнопкой мыши «Internet Settings» и выберите Новый > DWORD (32-разрядное) Значение .
- Назначьте имя ProxySettingsPerUser только что созданному DWORD.

- Дважды щелкните новый DWORD и установите 1 в качестве его данных значения.
- Нажмите OK , чтобы сохранить эти изменения.
После выполнения вышеуказанных действий закройте редактор реестра и перезагрузите компьютер.
2. Как отключить параметры прокси-сервера с помощью редактора локальной групповой политики
Также можно отключить параметры прокси-сервера на вашем компьютере с Windows с помощью редактора локальной групповой политики. Этот инструмент работает только с выпусками Windows Professional и Enterprise, поэтому, если вы используете выпуск Windows Home, вы не сможете получить доступ к редактору локальной групповой политики. Чтобы эти шаги работали, вы должны сначала активировать редактор групповой политики Windows Home.
Чтобы отключить параметры прокси-сервера с помощью редактора локальной групповой политики, выполните следующие действия:
- Откройте диалоговое окно «Выполнить» (дополнительную информацию см.