4.2. Изменить размер изображения (Масштаб)
4.2. Изменить размер изображения (Масштаб)
Проблема: имеется большое изображение и его нужно уменьшить для интернета. Изображение в пример взято здесь [APOD03].
Рисунок 3.16. Пример изображения для масштабирования
Первое, что можно заметить, это то, что GIMP показывает изображение логического размера, то есть во всё изображение во всём окне. При этом он устанавливает масштаб просмотра соответствующим образом. Масштаб показан в строке статуса внизу окна изображения.
Следующее, на что можно обратить внимание, это режим в титульной строке. Если режим показывает RGB, то всё хорошо. Если же Индексированый или Серый, то сначала обратитесь к главе Раздел 4.6, «Изменить режим».
Рисунок 3.
При помощи команды меню → откройте диалог масштабирования изображения. Команду можно вызвать как из меню окна изображения, так и из всплывающего меню. Многоточие в конце названия команды указывает, что откроется диалог.
Рисунок 3.18. Диалог масштабирования изображения в точках
Если известна необходимая ширина, введете её в поле ввода Ширина. Если неизвестна, то можно ввести ширину по умолчанию, 256 точек. Это показано на рисунке выше.
Рисунок 3.19. Диалог масштабирования изображения в дюймах
Если небходимо придать изображению размеры типичной фотографии 4 на 6 дюймов, то смените единицы измерения на «дюймы» и введите 4 в поле ввода «Высота». Этот диалог показан выше.
Позвольте GIMP высчитать значение другого измерения. Это означает, что требуется дополнительная информация об изображении, чтобы вручную изменить размер, не изменяя пропорций. За тем, как изменить другое измерение, обратитесь к главе Раздел 4.4, «Кадрировать изображение».
Это означает, что требуется дополнительная информация об изображении, чтобы вручную изменить размер, не изменяя пропорций. За тем, как изменить другое измерение, обратитесь к главе Раздел 4.4, «Кадрировать изображение».
Как изменить размер изображения на Mac
Если вам необходимо уменьшить размер изображения (или изображений), поскольку они слишком велики для отправки по электронной почте, для использования в Интернете или по другой причине, вы можете подумать, что вам нужно дорогое приложение, такое как Photoshop, но вы можете легко изменить его размер. изображения на Mac, используя Preview, который поставляется бесплатно с macOS.
Ниже описано, как изменить размер изображения на Mac, в том числе как изменить размер изображения без потери качества, изменить размер изображения без растяжения или искажения, как изменить размер изображения до той же высоты и ширины и многое другое.
Сначала мы рассмотрим основы …
Как изменить размер изображения с помощью предварительного просмотра
Вот что вам нужно сделать, чтобы изменить размеры изображения с помощью предварительного просмотра.
- Найдите изображение (либо с помощью Finder, либо на рабочем столе).
- Дважды щелкните изображение — это должно открыть изображение в Preview, если это не так, закройте его и щелкните правой кнопкой мыши, чтобы выбрать Open With и выбрать Preview.
- Нажмите на Инструменты.
- Выберите «Настроить размер» (вы также можете открыть это меню, щелкнув квадрат со значком стрелки в строке меню).
- Теперь, если вы хотите, чтобы ваше изображение выглядело одинаково после — вместо того, чтобы растягиваться или приседать, вам нужно убедиться, что Scale пропорционально выбран. Это означает, что вы можете изменить только одно измерение, длину или ширину, но это означает, что все будет настроено одинаково.
- Выберите, хотите ли вы изменить размер в соответствии с пикселями, процентами, дюймами, см, мм или точками.
- Отрегулируйте либо номер ширины, либо номер высоты — другой будет автоматически корректироваться пропорционально.
Это изменит размеры изображения, возможно, вам нужно, чтобы ширина была такой же, как ширина веб-страницы, к которой вы добавляете изображение, например.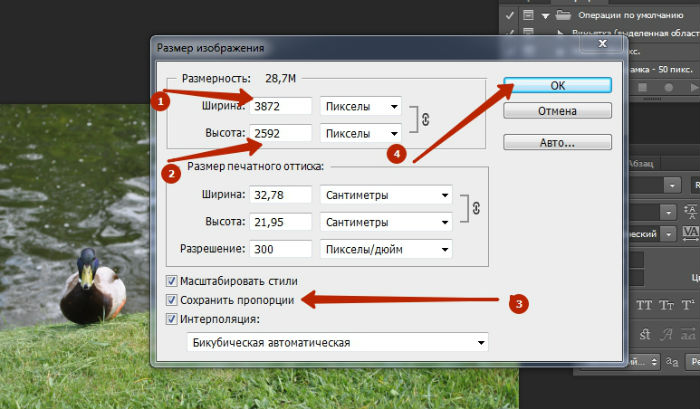 Но что, если вы хотите изменить размер изображения (в мегабайтах)?
Но что, если вы хотите изменить размер изображения (в мегабайтах)?
Как сделать изображение меньше
Если вы пытаетесь уменьшить размер изображения (возможно, чтобы отправить его по электронной почте), есть несколько способов сделать это.
Если вы откроете меню «Корректировать размер», как указано выше, вы заметите, что при настройке размеров изображения вы увидите предварительный просмотр размера (в МБ или КБ) изображения до и после внесения изменений. (Это может занять некоторое время, чтобы рассчитать размер.)
Если вы пытаетесь уменьшить изображение до 500 КБ, например, вы можете продолжать регулировку, пока не будете удовлетворены результатом.
Другой способ настроить размер изображения — через настройки качества в меню «Экспорт».
- Нажмите Файл> Экспорт.
- Вы увидите различные форматы файлов на выбор. HEIC (новый формат файла), JPEG, JPEG-2000, OpenEXR, PDR, PNG или TIFF. Ниже списка находится измерение размера файла. Если вы щелкнете по различным параметрам файла, вы увидите изменение размера файла.
 JPEG меньше, чем PNG, TIFF больше, чем PNG, например. Вы можете просто выбрать JPEG, чтобы получить меньший размер файла.
JPEG меньше, чем PNG, TIFF больше, чем PNG, например. Вы можете просто выбрать JPEG, чтобы получить меньший размер файла. - Даже выбрав JPEG, вы можете продвинуться дальше, чтобы уменьшить размер файла, передвинув полосу Качества с Наилучшего на Наименьшее. Просто настройте его, пока не получите подходящий размер. Но помните, что некоторые качества будут потеряны.
- Когда вы счастливы, нажмите Сохранить.
Как настроить изображение, но сохранить 300 точек на дюйм
Говоря о качестве … Вы также можете получить наилучший результат при разрешении 300 точек на дюйм (обычно рекомендуется для печати) или другом разрешении. В этом случае вот что нужно сделать:
- Отмените выбор Resample image (пропорциональный масштаб останется выбранным, но затемненным).
- В разделе, где указано разрешение пикселей / дюйм, измените число на 300 (или любое другое dpi, запрашиваемое).
- Вы заметите, что измерения ширины и высоты будут скорректированы, нажмите OK.

- Это не изменит фактический размер файла, но это означает, что если изображение будет напечатано, оно будет меньше, но четче благодаря более компактным пикселям.
Изменение размеров до определенных размеров
Что делать, если вы хотите изменить размеры и ширину вашего изображения в соответствии с конкретными размерами, например, 1600 x 900?
В Preview лучший способ сделать это — использовать инструмент кадрирования. Мы посмотрим, как это сделать дальше.
Как обрезать изображение в Preview
Если вы хотите обрезать изображение, не сразу понятно, как это сделать, потому что в меню нет традиционного инструмента обрезки, но на самом деле это очень просто.
- Нажмите на изображение в окне предварительного просмотра и перетащите так, чтобы синее поле окружало часть изображения, которую вы хотите обрезать.
- Если вы хотите, чтобы изображение имело определенный размер, например 1600 x 900 в приведенном выше примере, вы можете перетащить поле в нужные вам размеры.
 Вы увидите маленький счетчик в правом нижнем углу, который показывает, сколько пикселей выбрано.
Вы увидите маленький счетчик в правом нижнем углу, который показывает, сколько пикселей выбрано. - Как только у вас будет окно правильного размера, отмените щелчок мышью, и вы сможете переместить коробку в исходное положение.
- Как только вы счастливы, нажмите команду + K, и это обрезает изображение.
Изменение размера без потери качества
Вы не можете добавлять пиксели к изображению, поэтому единственный способ увеличить изображение без потери качества (которое определяется числом пикселей на квадратный дюйм) — это обрезать изображение, следуя приведенным выше инструкциям.
Однако вы можете выбрать HEIC, который является типом файла, который экономит место (он обозначает High Efficiency Image Format), который должен создавать изображение меньше, чем JPEG, но с тем же качеством.
Файлы HEIC имеют половину размера JPEG, но предлагают то же качество.
Файл HEIC можно открыть только на Mac с установленной High Sierra или Mojave или на iPhone и iPad под управлением iOS 11 или iOS 12.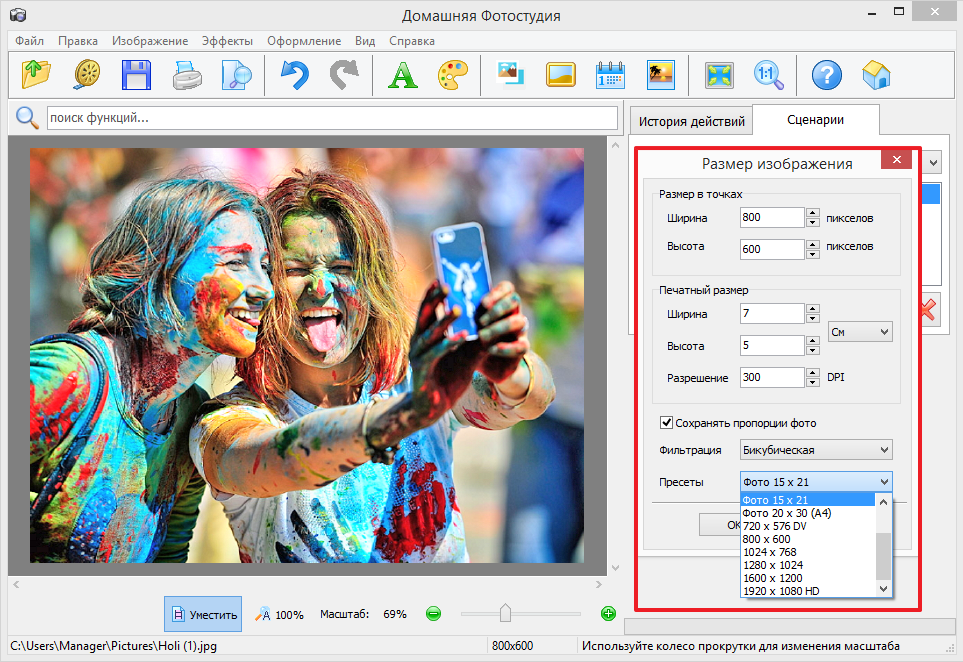
У нас есть статья об открытии файлов HEIC на нашем дочернем сайте Tech Advisor. Советуем использовать стороннее приложение, такое как iMazing HEIC Converter или Apowersoft HEIC в JPG, или онлайн-конвертер, такой как HEIC в JPG.
Как выполнить пакетное изменение размера
Вы также можете изменить размер партии, если есть несколько изображений, которые вы хотите настроить за один раз. Для этого:
- Выберите все изображения, размер которых вы хотите изменить, щелкнув каждое из них в Finder или на рабочем столе, одновременно нажимая клавишу «Command».
- Щелкните правой кнопкой мыши и выберите «Открыть с предварительным просмотром».
- Все изображения откроются в режиме предварительного просмотра. Выберите все, нажав Ctrl + A (или выберите «Правка»> «Выбрать все»).
- Теперь перейдите в Tools> Adjust Size (как мы делали ранее).
- Если вы просто настраиваете ширину или высоту, не забудьте выбрать масштаб пропорционально.
- Вы увидите множественные значения в виде измерения в столбцах (при условии, что все изображения имеют разные размеры).
 Если вы хотите, чтобы все они имели ширину 1000 пикселей, введите 1000 в поле Ширина.
Если вы хотите, чтобы все они имели ширину 1000 пикселей, введите 1000 в поле Ширина. - Нажмите OK, чтобы настроить размер выбранных изображений.
- Теперь нажмите Ctrl + S для сохранения (или Файл> Сохранить), и все ваши изображения будут сохранены с новыми размерами.
Как изменить формат файла
Говоря о сохранении, что, если вы хотите изменить формат файла изображения. Мы затронули этот вопрос ранее, когда обсуждали уменьшение размера файла, поскольку некоторые форматы файлов меньше других.
- Чтобы изменить формат файла, нажмите «Файл» в меню.
- Нажмите Экспорт …
- Из раскрывающегося списка Формат многие выбирают HEIC (новый формат файла), JPEG, JPEG-2000, OpenEXR, PDR, PNG или TIFF.
- С некоторыми из этих опций вы также можете настроить качество (и, следовательно, размер). например Если вы выберете JPEG, вы увидите качественный слайдер, который покажет вам размер файла, чтобы вы могли настроить его до размера, который вам подходит.

- Когда вы счастливы, нажмите Сохранить.
У нас есть больше советов по использованию Preview на Mac здесь. У нас также есть информация о том, как вы можете использовать Preview для подписи PDF на Mac и как редактировать PDF на Mac.
Как изменить размер изображения с помощью приложений
Изменить разрешение картинки за несколько простых шагов. Как увеличить или уменьшить размер фотографии. Изменение размера изображения онлайн при помощи специальных программ.
Иногда пользователю может потребоваться уменьшить или увеличить картинку для различных целей. Например, маленьким изображением быстрее поделиться или скачать его. Увеличенная фотография также может потребоваться в ряде случаев, связанных с использованием изображений. А иногда пользователю нужно восстановить удаленные фото, тогда можно воспользоваться одной из бесплатных программ для восстановления фото.
Когда вы работаете с изображениями на компьютере, вы наверняка замечали специальные стрелки по краям фотографии.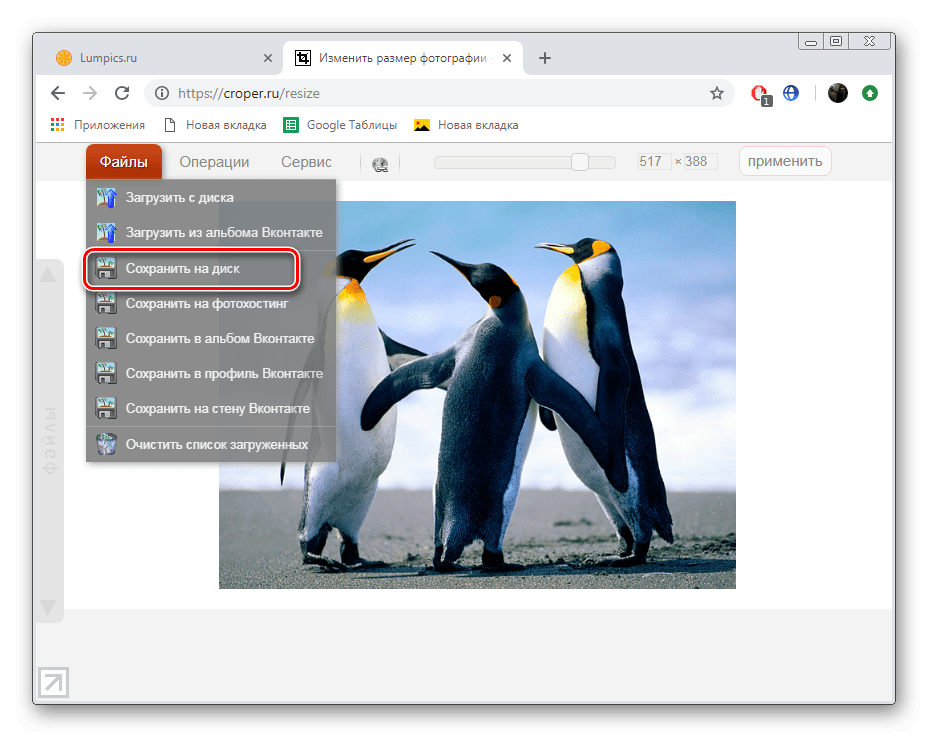
Лучшим способом изменения размера картинки является использование специального программного обеспечения для работы с изображениями, где вы сможете контролировать высокое качество фотографии. Тогда и изображение с измененным размером будет выглядеть достаточно хорошо.
Как поменять размер фото в разных форматах
Качество изображения, у которого поменяли размер, зависит от оригинальной фотографии, с которой происходила работа. Форматы картинки PNG, JPG, TIF — лучшие варианты для изменения, так как они содержат наибольшее количество деталей. Наибольшая детальность не означает более высокое разрешение, но это делает упрощает программному обеспечению задачу по изменению размера без потери любой из этих деталей.
Советы по изменению размера
Когда вы изменяете размер картинки, старайтесь соблюдать соотношение высоты и ширины. Это предотвратит то, что ваше изображение будет выглядеть растянутым или сжатым, когда вы поменяете размер фото. Большинство редакторов позволит вам это сделать с опцией «соблюдать пропорцией», которая автоматически будет вам предложена. Клавиша Shift — это наиболее быстрый способ сделать это во многих редакторах фотографий.
Это предотвратит то, что ваше изображение будет выглядеть растянутым или сжатым, когда вы поменяете размер фото. Большинство редакторов позволит вам это сделать с опцией «соблюдать пропорцией», которая автоматически будет вам предложена. Клавиша Shift — это наиболее быстрый способ сделать это во многих редакторах фотографий.
Приложение PicPick
Бесплатная графическая утилита со множеством встроенных функций PicPick позволяет создавать действительно качественные изображения и менять их размер. Скачать программное обеспечение можно по этой ссылке.
Установив приложение на свой компьютер, запустите его. Затем следуйте простой инструкции:
- В проводнике откройте изображение, размер которого вы хотите изменить;
- В разделе «Главная» нажмите на вкладку «Изображение»;
- Далее в появившимся меню выберите опцию «Изменить размеры изображения». Также вы можете нажать сочетание горячих клавиш Ctrl + R;
- Чтобы изменить размер изображения в процентах, выберите функцию «Процентное изменение» и отметьте новый процентный размер фотографии;
- Чтобы изменить размер изображения в пикселях, установите флаг в ячейке «Сохранять пропорции», а затем для опции «Изменение до размеров» определите требуемую ширину и высоту;
- Нажмите на «ОК», чтобы принять все изменения.

Теперь вы сможете сохранить новое изображение с измененным размером на свой компьютер. Приложение очень просто в использовании и обладает понятным интерфейсом.
Программа Photoshop
Photoshop — это одна из наиболее известных программ по обработке фотографий. Рассмотрим, как изменить разрешение и размер картинки в этом приложении, используя два простых инструмента.
Инструмент для обрезки фото
- Запустив Photoshop, откройте или перетащите ваше изображение в главное окно, чтобы начать работу с ним;
- Выберите инструмент для обрезки или Crop Tool в меню инструментов;
- Выбрав инструмент, кликните или перетащите область изображения, которую вы хотите обрезать;
- Нажмите клавишу Enter, кликнув на изображение на рабочем пространстве, или же нажмите на галочку на рабочей панели;
- Сохраните новую фотографию на свой компьютер.
Инструмент для изменения размера
- Запустив Photoshop, откройте или перетащите ваше изображение в главное окно, чтобы начать работу с ним;
- Во вкладке «Изображение» выберите пункт «Размер изображения»;
- Откроется диалоговое окно этого раздела меню, настройте следующие параметры по необходимости:
- По размеру: выберите одно из определенных разрешений, размеров бумаги или плотности пикселей;
- Ширина и высота: если вы знаете точные размеры, необходимые для изображения, введите их здесь;
- Разрешение: введите количество пикселей в изображении на дюйм или сантиметр.

- Когда вы будете готовы изменить размер фотографии, нажмите на клавишу «ОК»;
- Сохраните изображение в новом размере на свой компьютер.
Приобрести программу можно на официальном сайте.
Программа Snagit
Бесплатное программное обеспечение для редактирования изображений Snagit — ещё один простой способ изменить размер фотографии. Скачать на компьютер это приложение можно здесь.
- Установив Snagit, запустите его и откройте изображение, выбрав его в проводнике или перетащив на главный экран;
- Нажмите на вкладку «Изображение», а затем на раздел «Изменить размер», или же нажмите на размер фото в пикселях в нижнем углу экрана;
- Введите нужную ширину и высоту в соответствующие поля в дюймах или в пикселях;
- Нажмите на кнопку «Принять изменения»;
- Сохраните изображение в новом размере на свой компьютер.
Приложение Фотографии
Если вы используете популярную операционную систему Windows 10, то у вас есть возможность менять размер и разрешение картинки, не устанавливая дополнительное программное обеспечение.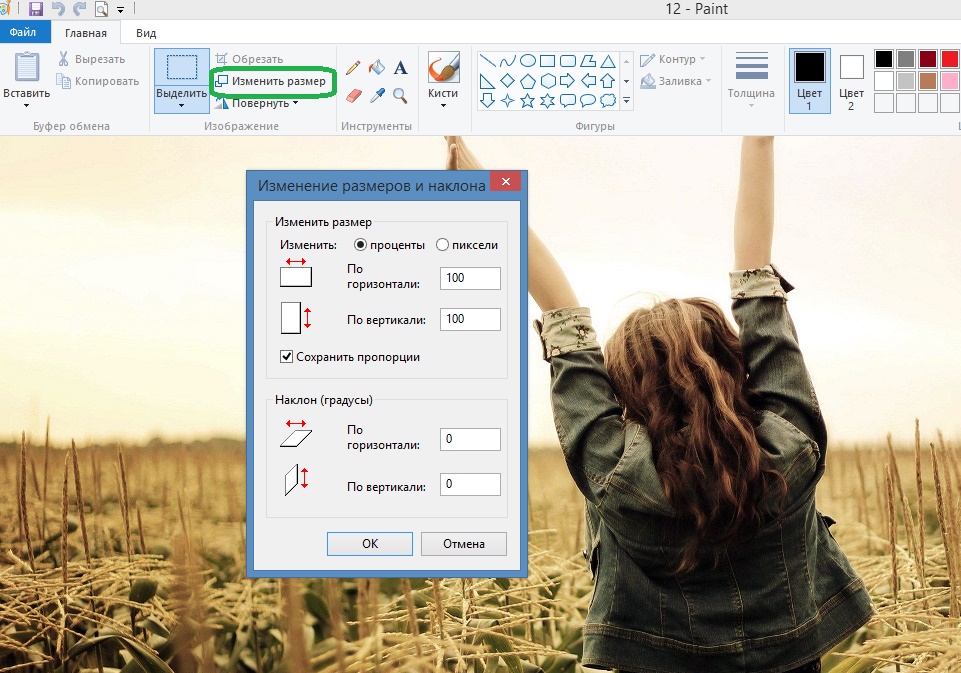 Рассмотрим простой метод обработки фото с помощью приложения Фотографии:
Рассмотрим простой метод обработки фото с помощью приложения Фотографии:
- Откройте программу, воспользовавшись поиском на своем компьютере;
- Нажмите на фотографию, которую вы хотите изменить;
- В правом верхнем углу нажмите на кнопку, на которой изображены три горизонтальные точки;
- Нажмите на раздел «Изменить размер»;
- Выберите вкладку с буквой C, чтобы задать картинке определенный размер;
- Введите нужные ширину и высоту;
- Сохраните новое изображение.
Надеемся, что эти простые способы помогли качественно изменить размер или разрешение вашего изображения.
Как изменить размер фото (изображения) онлайн или в программе для компьютера
Сегодня одним из параметров качества фотографии является ее размер. Но зачастую пользователю не требуется большой снимок, занимающий много места на устройстве. Фотографию приходится уменьшать. Часто люди используют для этого мощные редакторы, например, Photoshop.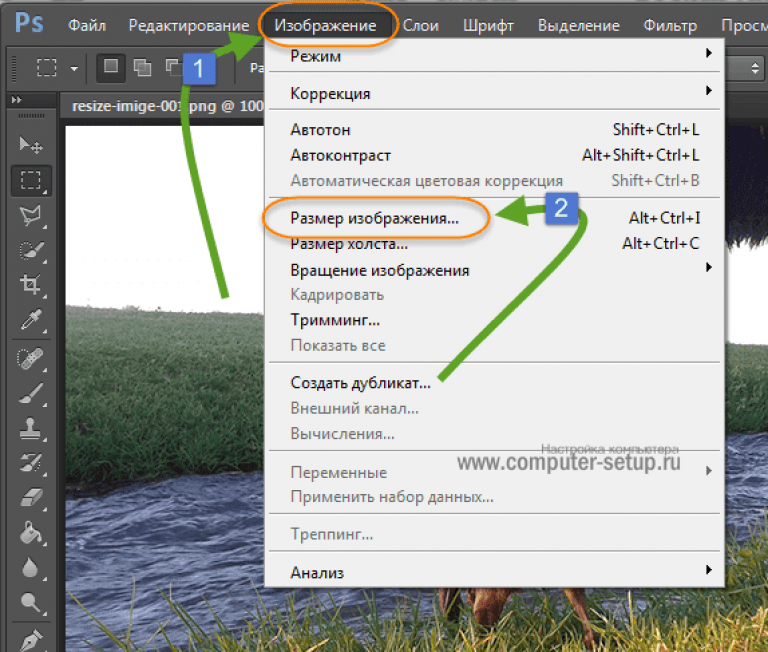
♥ ПО ТЕМЕ: Как создать двойника на фото (клонировать объекты) на iPhone.
Эта операция не должна быть сложной – дело все же касается не роботостроения. Нет смысла отрицать продвинутые возможности профессионального программного обеспечения в редактировании изображений. Эти пакеты обладают всевозможными волшебными функциями помимо прочего: контент-анализом, 3D-рендерингом. А изменение размера фотографии – простая и базовая задача для них.
Почти всё, если не всё вообще, программное обеспечение для редактирования изображений содержит легкодоступные инструменты изменения размера изначальной картинки. Они могут регулировать конечный результат в соответствии с желаемым соотношением сторон и разрешением в пикселях, дюймах или в процентном соотношении к оригиналу. Стоит помнить, что уменьшение изображения может и не повлечь видимого ухудшения качества, а вот увеличение картинки чаще всего понижает ее четкость и точность детализации.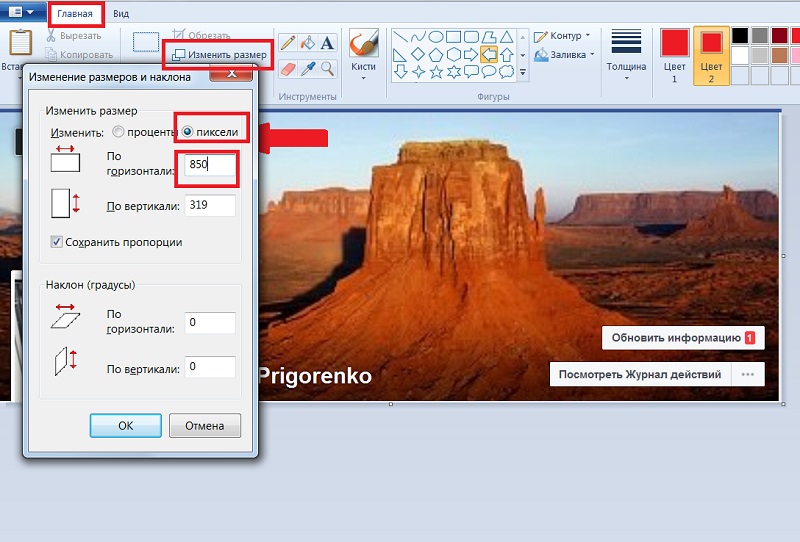
Сперва сохраните изображение, размер которого планируется менять, в легко доступном месте на компьютер. Если картинка изначально располагается в Интернете, то кликните в браузере на нее правой кнопкой мыши и в выпадающем меню выбрать пункт «Сохранить картинку как …». Нам подойдет любой формат изображения, будь то PNG или JPEG. Если картинка уже присутствует в папке, то можно переходить к следующему шагу. Нам просто надо знать, где именно фотография находится на жестком диске.
♥ ПО ТЕМЕ: Color Accent: Как изменять отдельные цвета на фото на черно-белые в iPhone и iPad.
Как изменить размер фото (изображения) онлайн бесплатно
Откройте в браузере страницу сервиса Pixlr X. Это WebGL-аналог известного веб-приложения Pixlr для редактирования изображений. Сервис появился еще в 2008 году, и его дебют был высоко отмечен пользователями. Простой набор инструментов предлагает множество базовых функций, присутствующих в Photoshop. Это и обрезка, и изменение размера изображений. Вот только при работе с веб-приложением не требуется устанавливать какое-то программное обеспечение, не останется ни больших временных файлов, ни следов за счет работы в браузере.
Это и обрезка, и изменение размера изображений. Вот только при работе с веб-приложением не требуется устанавливать какое-то программное обеспечение, не останется ни больших временных файлов, ни следов за счет работы в браузере.
Можно использовать старую версию приложения, базирующуюся на Flash. Но мы рекомендуем работать с новым инструментом Pixlr X.
После того, как сервис будет открыт и готов к использованию, в кликните большую кнопку Open Photo или Open image.
В появившемся окне проводника просто выберите изображение, которое требует обработки.
Как только изображение откроется, на левой панели нажмите клавишу Arrange. Она представляет собой две скрещенные крестом двунаправленные стрелки.
В появившейся рядом панели выберите пункт Resize image.
Задайте желаемую высоту и ширину, обратить внимание на флажок сохранения пропорций. Он поможет при масштабировании сохранить изначальное соотношение сторон.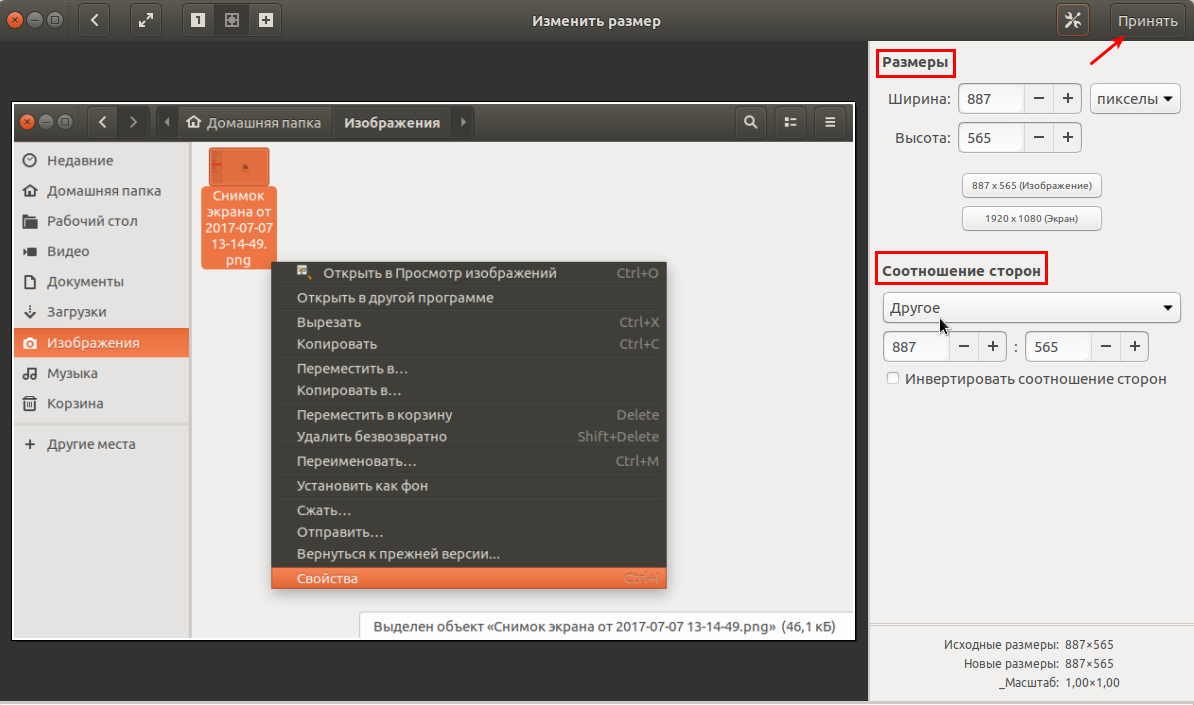
Остается лишь нажать клавишу Applу.
После завершения редактирования и изменения размера изображения нажмите синюю кнопку Save в правом нижнем углу для сохранения результата.
Появится окно запроса, в котором файлу задайте новое имя (чтобы не перепутать с исходным), выбрать тип файла и его качество. В этом окне снова нажмите на синюю кнопку Save. Изображение будет автоматически загружено на локальный диск.
♥ ПО ТЕМЕ: Как автоматически улучшить качество фото на iPhone и iPad.
Как изменить размер картинки (фото) на Mac
Для пользователей Mac отличным вариантом будет программа Просмотр (Preview). Это приложение является предустановленным в операционную систему Apple. Программа предварительного просмотра обычно стоит по умолчанию для работы с изображениями и PDF-файлами. Это универсальное встроенное средство открывает большинство изображений, не требуя при этом дополнительного программного обеспечения.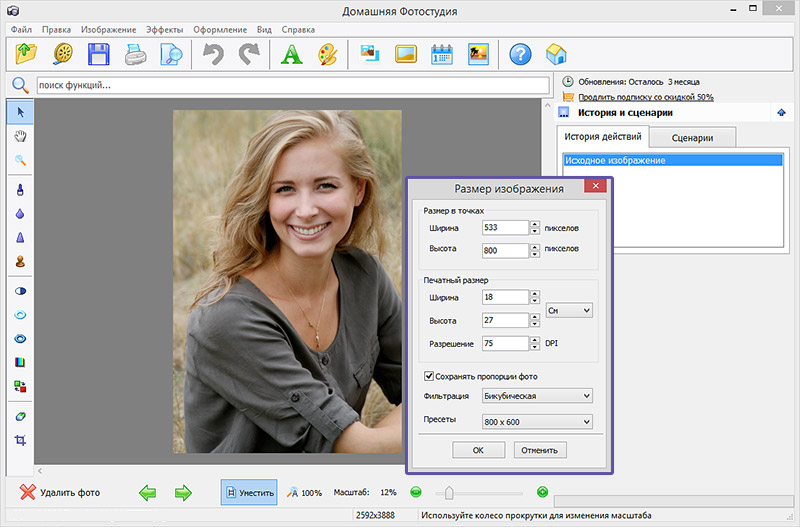
Для изменения размера изображений с помощью программы Просмотр кликните на ее ярлык и с помощью меню «Файл» открыть требуемое изображение. Найдите картинку в месте ее хранения, а затем выберите «Инструменты» в верхнем меню. Опция «Настроить размер» предоставит все необходимые параметры для смены разрешения картинки и ее формы.
По окончании, нажмите Ок.
Затем с помощью все того же меню «Файл» надо повторно сохранить изображение. Нажмите «Сохранить» и выберите место для хранения измененной картинки.
♥ ПО ТЕМЕ: Как изменить / заменить небо на фото с помощью приложения Luminar на Windows или Mac.
Как изменить размер картинки (фото) в Paint на Windows
В Windows 10 изменение размеров изображения стало простой задачей. Это хорошо ощущается по сравнению с предыдущими версиями ОС от Microsoft. Компания благоразумно решила отказаться от некоторых опций в приложении «Фото» и сосредоточиться на использовании приложения Paint.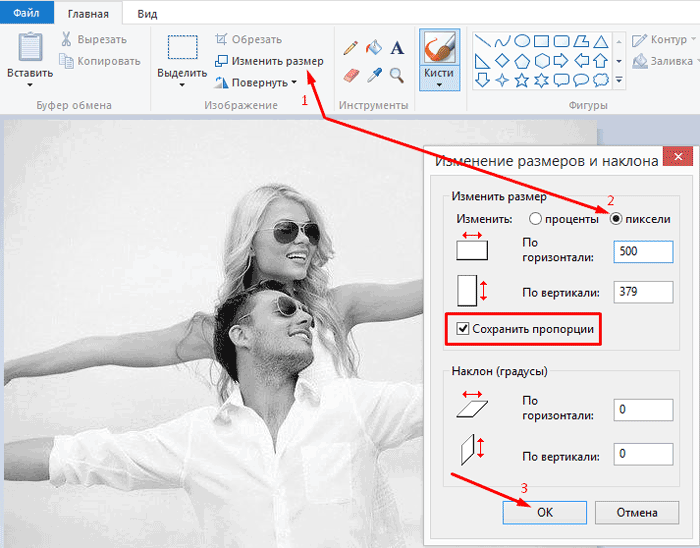 Теперь оно отлично подходит для быстрых исправлений и изменений.
Теперь оно отлично подходит для быстрых исправлений и изменений.
В строке поиска Windows введите слово Paint и щелкнуть по значку найденного приложения. Ярлык представляет собой кисть на фоне палитры с красками. После запуска приложения в верхнем меню выберите Файл → Открыть. Когда нужное изображение появится в окне редактирования, во вкладке «Главная» выберите меню «Изменить размер».
В лаконичном окне «Изменение размеров и наклона» задайте требуемые параметры. После окончания работы сохраните результат с помощью меню Файл → Сохранить.
Файл с новым разрешением появится на диске в выбранной папке.
Смотрите также:
Изменить размер изображения в Word на Windows бесплатно
Когда мы работаем с изображениями в наших документах, нам не всегда нужен их оригинальный размер. Часто бывает нужно уменьшить размер изображений. Изображение размером 5 МБ займет всю страницу в Word.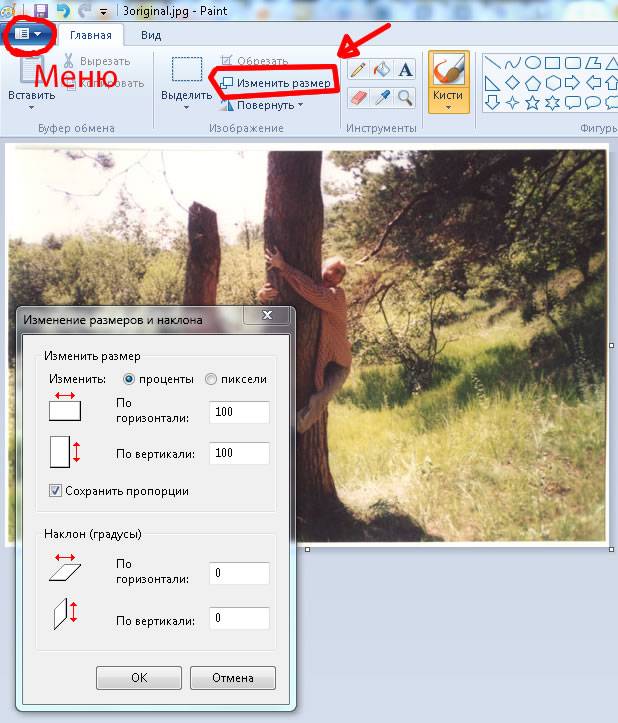 Нужно изменить его размер, чтобы он соответствовал документу и не нарушал процесс чтения. Сегодня мы расскажем, как изменить размер изображения в Word, чтобы оно соответствовало вашим потребностям. Это можно сделать с помощью PDFelement. Так же можно менять размер изображений в PDF-файле.
Нужно изменить его размер, чтобы он соответствовал документу и не нарушал процесс чтения. Сегодня мы расскажем, как изменить размер изображения в Word, чтобы оно соответствовало вашим потребностям. Это можно сделать с помощью PDFelement. Так же можно менять размер изображений в PDF-файле.
Как изменить размер изображения в Word 2016
Используя Microsoft® Word, вы можете изменять размеры не только изображений, но и WordArt, текстовых и других полей. При необходимости, вы также можете удалять ненужные части изображения, обрезав его. Сегодня мы поговорим о том, как менять размер изображений в Word.
Изменить размер изображения в Word очень легко. Если вы хотите растянуть, сжать изображение или просто изменить его размер, выполните следующие действия.
- Нажмите на изображение, объект WordArt или фигуру, размер которой вы хотите изменить.
-
Двигайте маркер от или к центру, чтобы увеличить или уменьшить размер изображения.
 В это же время нажмите и удерживайте Ctrl, чтобы центр оставался на месте, пока вы перетаскиваете маркер размера.
В это же время нажмите и удерживайте Ctrl, чтобы центр оставался на месте, пока вы перетаскиваете маркер размера.
- Если вы хотите сохранить пропорции, нажмите и удерживайте кнопку «Shift» при перетаскивании маркера размеров.
- Если вы хотите сохранить и расположение центральной точки, и исходные пропорции, одновременно нажмите и удерживайте клавиши Ctrl и Shift при перетаскивании маркера изменения размера.
Важно отметить, что изменение размера объекта WordArt изменит только размер поля, в котором находится этот объект. Сам текст WordArt обладает такими же свойствами, как любой другой текст в Word. Если вам нужно изменить размер текста в WordArt, выделите текст и измените размер шрифта в главном меню.
Если вы хотите изменить размер изображения в Word с указанием точной высоты и ширины, выполните следующие действия:
-
Нажмите на изображение, размер которого вы хотите изменить.

- Откройте вкладку «Изображение», перейдите во вкладку «Формат».
- Чтобы изменить размер изображения, перейдите во вкладку «Формат изображения» и укажите нужную высоту и ширину. Если вам нужно изменить размер фигуры или объекта, перейдите в «Формат фигуры» и введите показатели «высота и ширина».
Также размер изображения в Word можно поменять с помощью процентов. Если вы хотите изменить размер с учетом определенной пропорции в процентах, выполните следующие действия:
- Нажмите на изображение, размер которого вы хотите изменить.
- Перейдите во вкладку «Формат изображения» и нажмите «Положение» > «Дополнительные параметры макета».
-
Откройте вкладку «Размер», а затем раздел «Масштаб» и убедитесь, что флажок «Зафиксировать соотношение сторон» снят. Введите значения высоты и ширины в процентах.

- После этого нажмите «ОК».
PDFelement — это универсальное решение для работы с PDF, подходящее как для личных нужд, так и для вашего бизнеса. Если вы хотите изменить размер изображения в PDF, откройте PDF-файл в PDFelement, нажмите кнопку «Редактировать» в левом верхнем углу и щелкните по изображению. С правой стороны появится меню настроек. Вы также можете потянуть за угол изображения, чтобы изменить его размер так, как вам нужно. Чтобы узнать больше о том, как изменить размеры изображений в PDF, нажмите здесь.
Советы: PDF-документы или документы Word
Microsoft® Word — не единственное программное обеспечение, которое можно использовать для изменения размера изображений. В настоящее время формат PDF обгоняет Word по популярности среди файлов для передачи данных. PDF гораздо универсальнее, так как его можно использовать на разных платформах, независимо от программного обеспечения. Это повышает удобство передачи PDF-файлов. Поэтому представители бизнеса все чаще выбирают PDF вместо Word.
Это повышает удобство передачи PDF-файлов. Поэтому представители бизнеса все чаще выбирают PDF вместо Word.
Теперь, когда мы знаем, как происходит изменение размера изображений в Word, давайте рассмотрим этот процесс в PDF. Это так же просто? Или все-таки немного сложнее? Прежде всего, вам нужен правильный инструмент для работы с PDF.
- Создавайте PDF-документы с нуля, конвертируйте PDF в существующие форматы файлов, включая DOC, PPT, XLS и изображения, и обратно.
- Редактируйте PDF-документы, содержащие тексты и изображения. Изменить размер изображения вы можете в разделе редактирования.
- Используйте функцию оптического распознавания символов (OCR), чтобы превратить любые отсканированные файлы в полностью редактируемые документы с возможностью поиска.
- Добавление текстовых полей.
-
Автоматическое заполнение форм.

- Инструменты аннотирования, такие как комментарии, пользовательские штампы, заметки и многое другое.
- Электронное подписывание PDF-документов.
- Извлечение страниц из документа для создания новых файлов PDF.
- Объединение и разделение документов или вставка и замена новых страниц в существующий PDF.
- Сохраняйте четкую структуру ваших PDF-документов при помощи колонтитулов.
Как изменить размер и формат фото
Есть много способов изменить размер фото, это можно сделать с помощью различных программ, редакторов, а также это позволяют делать многие CMS при оформлении материалов и отображении картинок.
Как работать в 5up Uploader например, рассказано в статье «как сделать фото с экрана».
Но закачивая фото на сервер сайта большого размера, вы излишне нагружаете свой сайт. Многие тарифы на хостинге лимитированы по мегабайтам, так что всегда лучше закачать на сервер сайта картинку наиболее лёгкую.
Многие тарифы на хостинге лимитированы по мегабайтам, так что всегда лучше закачать на сервер сайта картинку наиболее лёгкую.
Если у вас нет особых требования к фото, то лучше использовать при загрузке на сайт картинок — формат JPEG, так как в других форматах фото будут тяжелее.
И на мой взгляд самым простым решением изменить размер и формат фото — это воспользоваться, как правило, уже имеющейся у вас на компьютере программой Paint.
Изменение размера фото
Для начала зайдите в папку на компьютере где у вас находятся фото. Наведите курсор на выбранную картинку. Через секунду в открывшемся окошке вы увидите информацию о фотографии — формат, размеры в пикселях и мб.
Если нужно что-то изменить, щёлкаем правой кнопкой мыши и в показанном меню выбираем «изменить».
Запустится программа Paint и откроется фотография.
Программа Paint
В верхней панели нажмите «изменить размер» — откроется вкладка:
Установите нужный размер в пикселях или измените размер в процентном отношении. Используйте при необходимости функцию «сохранить пропорции».
Используйте при необходимости функцию «сохранить пропорции».
Далее в главном меню программы выбираем «Сохранить как».
В открывшемся окне установите формат JPEG, дайте имя и сохраните.
Пройдите в папку сохранения картинки и наведя курсор на фото вы увидите, что размеры изменены.
- < Назад
- Вперёд >
Как изменить размер изображения на витрине — Документация docs.cs-cart.ru 4.6.x
Общая информация
Для того, чтобы изменить размер изображений на витрине, выполните следующие шаги:
Откройте страницу Настройки → Иконки в панели администратора.
Укажите нужное качество изображения в поле Качество формата JPEG (0—100).
Чтобы настроить размер изображений на витрине, заполните соответствующие поля рядом с нужным типом иконки.
Нажмите Сохранить, чтобы сохранить изменения.

Примечание
После внесения изменений удалите сгенерированные иконки, чтобы автоматически создать новые. Для этого в меню Администрирование → Хранилище данных выберите Удалить сгенерированные иконки.
Типы иконок и их настройки
Здесь описано, какие настройки на странице Настройки → Иконки отвечают за иконки на определенных страницах магазина.
Список товаров
Настройки:
- Ширина иконки в списке товаров (страницы категории, поиска и т.д.)
- Высота иконки в списке товаров (страницы категории, поиска и т.д.)
В CS-Cart списков товаров отображается в двух случаях:
На страницах категорий, например, в категории “Электроника”, “Одежда” и т.д. Эти страницы представлены страницей макета, у которой значением настройки Страница является
cateogries.view.В блоке “Товары”, который на разных страницах может выполнять разные функции, например, “Горячие предложения”, “Распродажа”, “Новые поступления” и т.
 д.
д.
Детальная страница товара
Настройки:
- Ширина иконки на детальной странице товара
- Высота иконки на детальной странице товара
Страница быстрого просмотра товара
Настройки:
- Ширина иконки товара в быстром просмотре
- Высота иконки товара в быстром просмотре
Страница корзины
Настройки:
- Ширина иконки на странице корзины
- Высота иконки на странице корзины
Иконки категорий
Настройки:
- Ширина иконки в списке категорий
- Высота иконки в списке категорий
Важно
Настройки, указанные ниже, больше не используются в ядре CS-Cart.
- Ширина иконки на детальной странице категории
- Высота иконки на детальной странице категории
- Ширина детального изображения категории
- Высота детального изображения категории
Что происходит с изображениями при изменении размера
Если ширина или высота изображения больше, чем указано в настройках, то размер изображения уменьшается. При этом соотношение сторон сохраняется. Дальше возможно 2 варианта:
При этом соотношение сторон сохраняется. Дальше возможно 2 варианта:
- Если в настройках задана и ширина, и высота, то уменьшенное изображение центрируется, а незанятое им место заполняется фоновым цветом.
- Если в настройках указана или только ширина или только высота, то размер изображения уменьшается до заданного, а отсутствующий параметр подбирается по соотношению сторон оригинального изображения.
Если ширина или высота изображения меньше, чем указано в настройках, то изображение не растягивается. Оно центрируется, а отсутствующий параметр подбирается по соотношению сторон оригинального изображения. Незанятое место заполняется фоновым цветом.
Фоновой цвет определяется настройкой Цвет фона иконок.
Важно
Если для изображений указать только ширину или только высоту, то сетка товаров может стать неровной.
Как изменить размер изображения в Windows с помощью встроенных приложений
- Чтобы изменить размер изображения в Windows, вы можете легко использовать встроенное приложение «Фото» или Microsoft Paint.

- В приложении «Фото» в боковом меню скрыта опция «Изменить размер», которую можно использовать для изменения размера и качества изображения.
- В Microsoft Paint вы можете нажать «Изменить размер» и затем ввести желаемый процент или размер в пикселях.
- Вы получите наилучшие результаты, уменьшив масштаб изображения — если вы хотите увеличить размер изображения, вам лучше использовать такую программу, как Photoshop.
- Посетите техническую библиотеку Business Insider, чтобы узнать больше.
Изменение размера изображения — обычное дело. Фактически, если вы часто работаете с изображениями, загруженными из Интернета, вы, вероятно, обнаружите, что сильно меняете их размер.
К счастью, возможность изменять размер изображений встроена почти в каждое фото-приложение. Сюда входят два самых популярных, которые с самого начала устанавливаются на каждый ПК с Windows 10: Фотографии и Microsoft Paint.
Обратите внимание, однако, что есть разница между уменьшением размера изображения и увеличением его размера. Почти каждая программа, включая Photos и Paint, может без проблем масштабировать изображение. Однако, если вы используете эти программы для увеличения изображения, вы можете обнаружить, что изображение сильно теряет качество.
Если вам нужно увеличить изображение (более 100% от исходного размера), не делая его пиксельным и размытым, тогда вам нужно будет использовать такую программу, как Adobe Photoshop, которая включает интеллектуальную функцию изменения размера.
Но если вам нужно уменьшить масштаб изображения или вы не против потери качества, вот как использовать встроенные в Windows инструменты изменения размера изображения.
Ознакомьтесь с продуктами, упомянутыми в этой статье:
Adobe Photoshop (от 99 долларов США при лучшей покупке)
Windows 10 (от 139,99 долларов США при лучшей покупке)
Acer Chromebook 15 (от 179,99 долларов США в Walmart)
Как изменить размер изображения в Windows с помощью приложения «Фото»
Приложение «Фото» должно быть программой просмотра фотографий по умолчанию почти для всех типов изображений в Windows.
1. Дважды щелкните файл изображения, размер которого нужно изменить, чтобы открыть его в фотографиях.
2. После открытия щелкните три точки в правом верхнем углу, затем щелкните «Изменить размер».
В боковом меню выберите опцию «Изменить размер». Уильям Антонелли / Business Insider
3. Появится небольшое всплывающее окно, предлагающее вам три предустановленных размера изображения.Выберите один из них или нажмите «Определить специальные параметры» внизу.
Предустановленные размеры измеряются в мегапикселях. Уильям Антонелли / Business Insider
4. Если вы выбрали нестандартные размеры, появится меню, в котором вы сможете точно указать, какого размера должно быть изображение. Вы также можете выбрать, насколько высоким будет качество изображения с измененным размером — изображения более высокого качества выглядят лучше, но имеют больший размер файла.
Вы также можете выбрать, насколько высоким будет качество изображения с измененным размером — изображения более высокого качества выглядят лучше, но имеют больший размер файла.
Если установлен флажок «Сохранять соотношение сторон», то вам нужно только изменить высоту или ширину, и другой размер изменится автоматически, чтобы соответствовать ему.
Задайте новые размеры и нажмите «Сохранить копию с измененным размером».
Вам будет показан текущий размер изображения в верхней части этого меню. Уильям Антонелли / Business Insider
Как изменить размер изображения в Windows с помощью Microsoft Paint
1. Start Paint, который обычно находится в меню «Пуск». Если его там нет, вы можете ввести «Paint» в поле поиска кнопки «Пуск» и щелкнуть его, когда он появится в результатах поиска.
2. Откройте фотографию, размер которой вы хотите изменить, нажав «Файл», затем «Открыть» и выбрав изображение из файлов вашего компьютера.
3. На вкладке «Главная» верхней панели меню нажмите «Изменить размер». Должно появиться окно «Изменить размер и наклон».
4. Введите размер, до которого вы хотите изменить размер изображения.Вы можете установить размер в процентах (т.е. «на 30 процентов больше») или нажать «Пиксели» и ввести точные размеры, которые вам нужны. Пока вы держите флажок «Сохранять соотношение сторон», вам нужно только указать горизонтальный или вертикальный размер, а другой размер будет установлен автоматически.
Введите процент или размер в пикселях, чтобы создать новую версию вашего изображения. Дэйв Джонсон / Business Inisder
5. Нажмите «ОК», чтобы внести изменения.
6. Сохраните новую версию изображения, нажав «Файл», а затем «Сохранить как».
Insider Inc.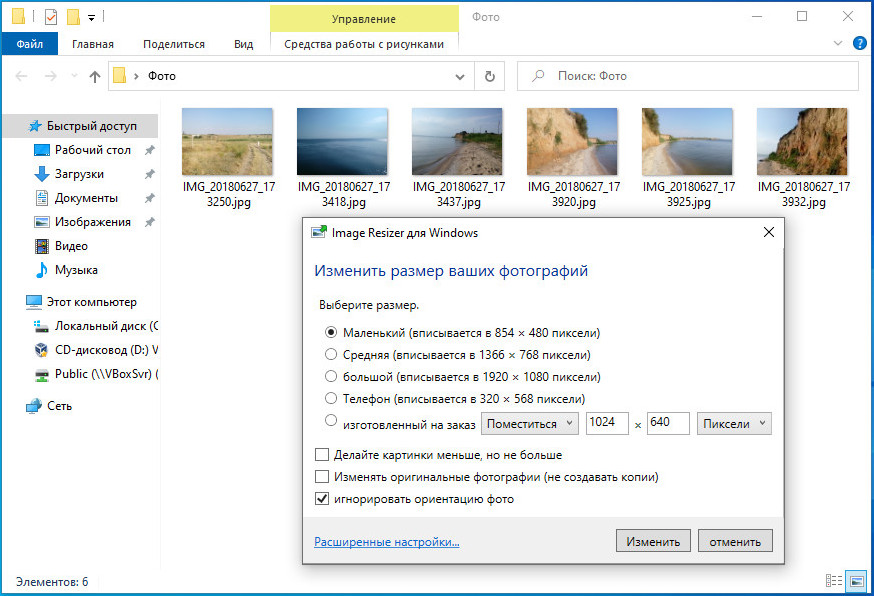 получает комиссию при покупке по нашим ссылкам.
получает комиссию при покупке по нашим ссылкам.
Как изменить размер изображения
Если вы хотите изменить размер изображения, у вас есть множество различных инструментов на выбор.Вы можете найти подавляющее большинство этих инструментов уже на рабочем столе Windows 10 или Chromebook, поэтому вы можете быстро редактировать изображения без необходимости покупать дорогостоящее программное обеспечение для редактирования, которое занимает драгоценное место в памяти.
В этом руководстве мы покажем вам, как изменить размер изображения с помощью фотографий в Windows 10, предварительного просмотра в MacOS и галереи в Chrome OS. Мы также предоставим инструкции для веб-клиента, если эти приложения вам не понравятся.
Дополнительная литература
Windows 10
Шаг 1: Щелкните изображение правой кнопкой мыши и выберите Открыть с помощью , а затем Фото .
Шаг 2: Нажмите кнопку с тремя точками , расположенную в правом верхнем углу приложения.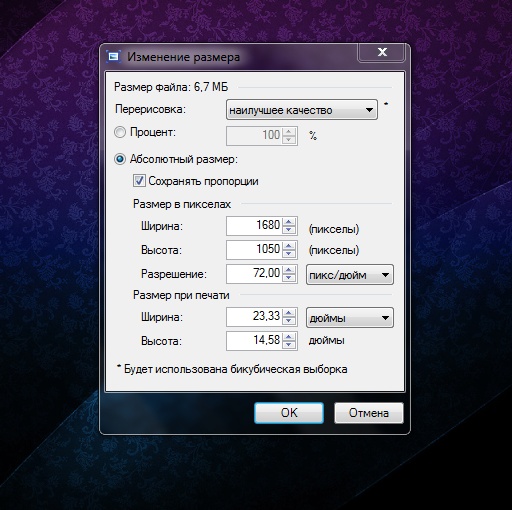
Шаг 3: Выберите Изменить размер в раскрывающемся меню.
Шаг 4: Появится всплывающее окно. Выберите один из трех предустановленных размеров (показано слева). В противном случае щелкните Определить специальные размеры для определенного размера. Появится еще одно всплывающее окно (показано справа).
Шаг 5: Чтобы сохранить соотношение сторон, установите флажок рядом с Сохранить соотношение сторон .
Когда вы вводите число в одно из полей, другое поле автоматически корректирует его число пропорционально только что введенному числу.
Если соотношение сторон не имеет значения, не устанавливайте флажок и введите числа в оба поля.
Шаг 6: Нажмите фиолетовую кнопку Сохранить копию с измененным размером .
MacOS
Шаг 1: Щелкните изображение правой кнопкой мыши и выберите Открыть . Если предварительный просмотр не является вашим средством просмотра изображений по умолчанию, выберите вместо него Открыть с помощью , а затем Предварительный просмотр .
Шаг 2: Выберите Инструменты в строке меню.
Шаг 3: Выберите Настроить размер в раскрывающемся меню.
Шаг 4: Введите информацию о ширине и высоте. Возможно, вам придется изменить тип размера, например, сменить дюймы на пиксели, как показано выше. Кроме того, вы можете выбрать предустановленный размер, щелкнув стрелки рядом с полем « Fit Into ».
Шаг 5: Нажмите синюю кнопку OK , чтобы подтвердить новый размер.
Шаг 6: Чтобы сохранить изображение с измененным размером, выберите Файл в строке меню.
Шаг 7: Выберите Сохранить .
Chrome OS
Шаг 1: Щелкните изображение правой кнопкой мыши и выберите Открыть с помощью галереи во всплывающем меню. Либо, если Галерея не является вашим средством просмотра изображений по умолчанию, выберите Открыть с помощью , а затем Галерея .
Шаг 2: Нажмите кнопку Rescale вверху.
Шаг 3: Введите ширину и высоту. Щелкните значок C hain , чтобы при необходимости разблокировать соотношение сторон.
Шаг 4: Нажмите синюю кнопку Сохранить . Или нажмите синюю стрелку вниз , чтобы выбрать Сохранить как , если вы не хотите изменять исходное изображение.
Интернет (Pixlr X)
Шаг 1: Отправляйтесь в Pixlr X.
Шаг 2: Нажмите синюю кнопку Открыть изображение .
Шаг 3: Перейдите к своему изображению и нажмите Открыть , чтобы загрузить его.
Шаг 4: Найдите кнопку «Свойства » , отображаемую слева, и щелкните ее.
Шаг 5: Откройте раскрывающееся меню и выберите Изменить размер изображения .
Шаг 6: Введите ширину и высоту. Нажав на переключатель «Сохранить пропорции» , вы сможете заблокировать и разблокировать соотношение сторон.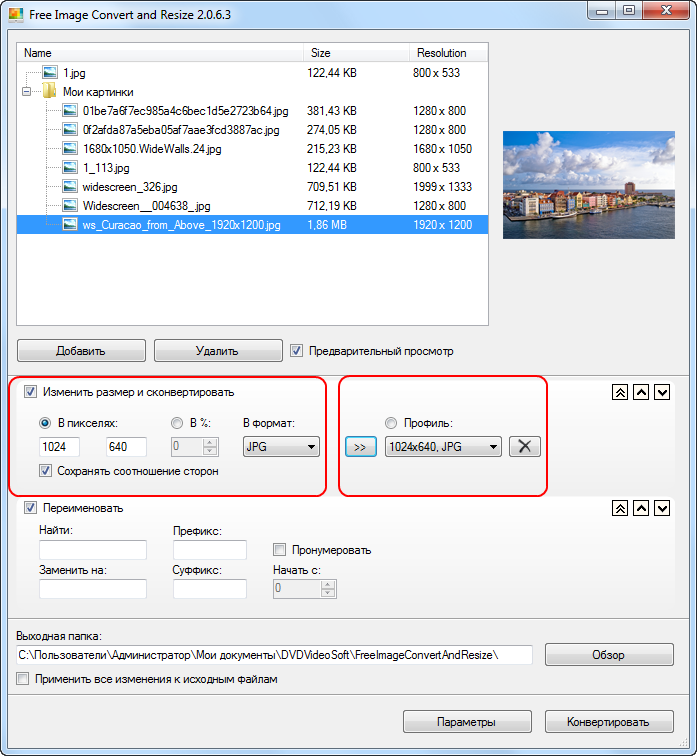
Шаг 7: Нажмите синюю кнопку Применить .
Шаг 8: Найдите синюю кнопку Сохранить внизу и щелкните ее.
Шаг 9: Введите имя файла, выберите предпочтительный тип файла и при необходимости настройте качество. Когда все будет так, как вы хотите, нажмите синюю кнопку Download .
Рекомендации редакции
Изменить размер изображения или видео | [ИНСТРУМЕНТ ОНЛАЙН]
Правильный размер фотографии может превратиться в настоящую ситуацию Златовласки — слишком большой размер изображения и загрузка занимает эоны, или размер изображения слишком маленький, и это размытие — но не бойтесь, мы здесь, чтобы помочь вы получите правильные пропорции, используя онлайн-инструменты редактирования фотографий PicMonkey Crop and Resize.Мы покажем вам, как изменить размер изображения до нужных размеров для социальных сетей и как определить идеальное соотношение пикселей к дюйму для печати с высоким разрешением.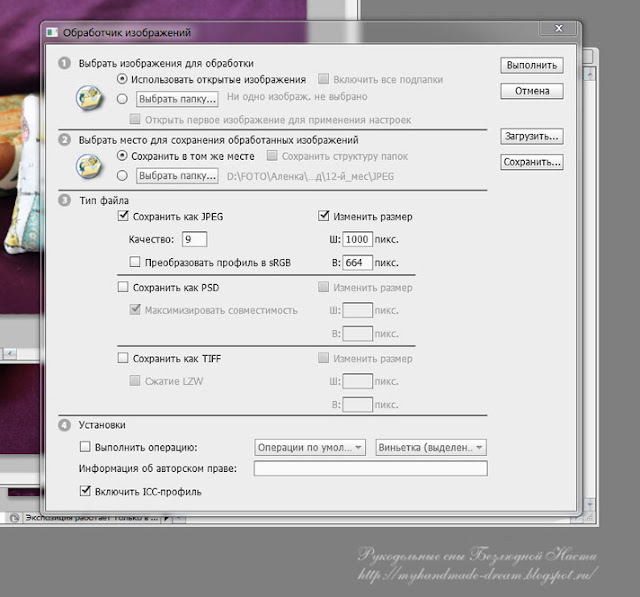
Плюс, узнайте, что такое наш инструмент Smart Resize (подсказка: изменить размер нескольких версий изображения одним махом — потрясающе!).
Обрезка изображения до определенного размера
Чтобы обрезать фотографию при изображении — это фоновый слой; Откройте свое изображение в редакторе PicMonkey и найдите «Обрезать холст» на вкладке «Редактирование» слева:
Используйте предварительно установленные пропорции кадрирования в раскрывающемся меню, чтобы точно кадрировать изображение.(У нас есть стандартные размеры печати и размеры экрана, настроенные для вас.)
Определите пиксели в полях «Ширина» и «Высота».
Используйте кнопку Повернуть кадрирование для перехода от горизонтальной к вертикальной (или наоборот) области обрезки.
Чтобы обрезать фотографию, когда изображение является , а не фоновым слоем, используйте кнопку Crop на палитре изображений.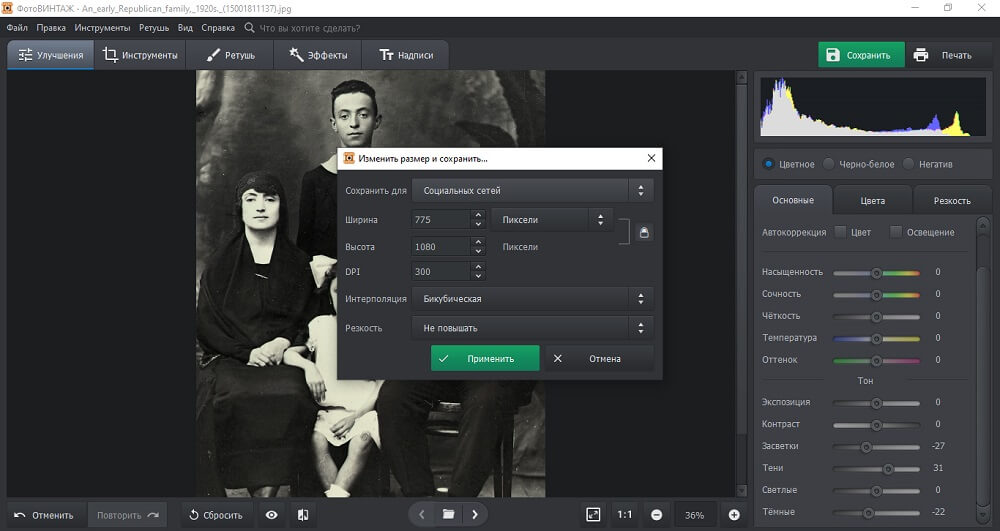
Когда фотография является отдельным слоем, вы можете обрезать ее независимо от фонового слоя (ов) с помощью палитры изображений
Как кадрировать видео
Используйте Обрезать на Видео палитра для изменения формы вашего видео.Используйте обрезку для удаления рамок с передней или задней части зажима.
PicMonkey также позволяет легко обрезать видео. Просто выберите Crop из палитры Video и используйте маркеры ограничивающего прямоугольника для обрезки видеоизображения. Это очень удобно, если вы хотите уместить свое видео в квадратный или более тонкий контекст — например, пост в Instagram или шаблон видео. Обратите внимание, что обрезка вашего видео не влияет на длину его воспроизведения — используйте Trim, чтобы уменьшить длину видео.
Пять шагов для базовой обрезки видео в PicMonkey
Нажмите Создать новый , чтобы начать и открыть видеоклип в PicMonkey.

Преобразуйте видео в слой с помощью палитры Layers .
Щелкните, чтобы выбрать видео. На палитре Видео щелкните Обрезать .
Переместите синие маркеры обрезки, чтобы изменить размеры вашего видео.
Когда закончите, щелкните Применить кадрирование на палитре Видео .
Подробнее о проектировании с помощью видео:
Изменение размера изображения без обрезки
Инструмент «Изменить размер» сохраняет соотношение сторон неизменным и пропорционально изменяет ширину и высоту.
Если кадрирование — это не то, что вам нужно, и вы хотите, чтобы изображение было больше или меньше, перейдите в раздел «Изменить размер» на вкладке «Редактирование». Установите флажок, чтобы переключаться между пикселями и процентами, а также поиграть с пропорциями изображения. При нажатии на поле Сохранить пропорции (значок цепочки) автоматически обновляется высота или ширина, когда вы изменяете одно или другое, поэтому ваш дизайн остается «как есть» при увеличении (или уменьшении) размера.
Узнайте о размерах социальных сетей, чтобы ваши сообщения выглядели лучше всего, где бы они ни отображались. Чтобы ваши фотографии выглядели потрясающе великолепно на всех ваших каналах в социальных сетях, избегая при этом ужасных сообщений «файл слишком мал» или «файл слишком большой», посетите нашу таблицу распространенных размеров изображений в социальных сетях, а затем обрезайте и измените размер.
Не хочется об этом думать? Используйте функцию «Кадрирование» на вкладке «Редактирование» и выберите желаемый размер в социальных сетях (например, Facebook Cover Photo, Pinterest Pin) в раскрывающемся меню с предварительно заданными пропорциями кадрирования.Вы также можете использовать наш Создатель обложек для Facebook, чтобы улучшить свою игру в социальных сетях, не беспокоясь о размерах изображений. При запуске пустого холста в PicMonkey Mobile вы найдете предварительно настроенные размеры социальных сетей, нажав значок «Размер».
Pro подписчики могут использовать волшебный инструмент Smart Resize для создания нескольких версий дизайна за считанные секунды.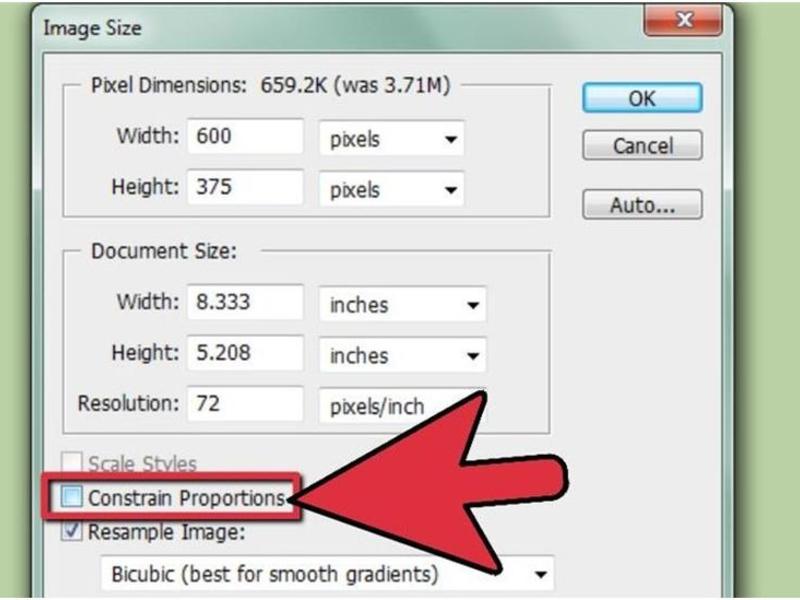 Это похоже на разницу между стиркой одежды в ручье и загрузкой в стиральную машину. Так сказать: вааааааай быстрее и удобнее.
Это похоже на разницу между стиркой одежды в ручье и загрузкой в стиральную машину. Так сказать: вааааааай быстрее и удобнее.
Шаг 1. Открыв свой дизайн в редакторе, щелкните Smart Resize на верхней панели инструментов.
Шаг 2. В меню слева разверните разделы, щелкнув маленькую фигурку рядом с меткой, и установите флажок рядом с каждым желаемым размером. Вы также можете использовать поле поиска, чтобы найти размер.
Шаг 3. В нижней части меню нажмите Изменить размер , чтобы просто изменить текущее изображение до нового размера, или Копировать и изменить размер , если вы хотите сохранить оригинал как есть.
Шаг 4. Готово! Проверьте свой хаб, чтобы увидеть все новые размеры.
Les voilà! Все ваши изображения отображаются в вашем хабе, готовые отправить их в мир.
Сохраняйте изображения с правильным размером
Война между размером файлов и качеством изображения может никогда не закончиться, но мы предлагаем прекратить огонь.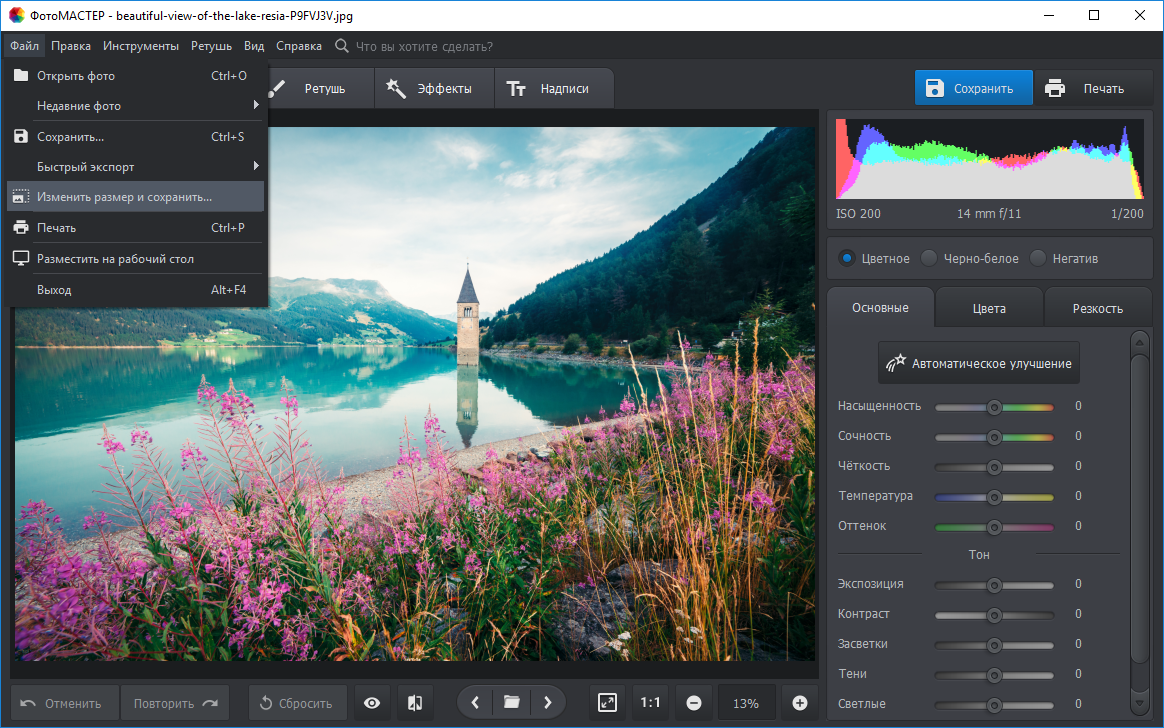 Когда вы нажимаете Загрузить на верхней панели инструментов редактора, у вас будет возможность сохранить его как JPG, PNG или PDF, а также как MP4 или GIF, если ваш файл содержит анимированный элемент, такой как видео или анимированное изображение. .Для фотографий наилучшим качеством является PNG, но это будет файл большего размера, поэтому вы можете выбрать вариант JPG, если вам нужен меньший размер (например, для Интернета). У JPG есть три уровня качества на выбор:
Когда вы нажимаете Загрузить на верхней панели инструментов редактора, у вас будет возможность сохранить его как JPG, PNG или PDF, а также как MP4 или GIF, если ваш файл содержит анимированный элемент, такой как видео или анимированное изображение. .Для фотографий наилучшим качеством является PNG, но это будет файл большего размера, поэтому вы можете выбрать вариант JPG, если вам нужен меньший размер (например, для Интернета). У JPG есть три уровня качества на выбор:
Низкое : Плохое качество, маленький размер файла
Средний : Отличное качество, хороший размер файла
Высокий : Великолепно, но большой размер файла
Вы заметите, что размер файла отображается с каждым параметром размера.Выберите тот, который предлагает идеальный баланс между качеством изображения и размером изображения, и будьте уверены, что размер вашего файла очень правильный.
Преобразовать пиксели в дюймы
Вычислить, сколько пикселей в дюйме, можно сравнить с вычислением количества желейных зерен в банке. Если вам нужен конкретный размер для ваших печатных форм (например, идеальный размер фотографии для кошелька), избавьтесь от догадок с помощью нашей удобной таблицы пикселей в дюймы, которая предоставляет рекомендуемые размеры изображений в пикселях для обычных размеров фотографий в дюймах.
Если вам нужен конкретный размер для ваших печатных форм (например, идеальный размер фотографии для кошелька), избавьтесь от догадок с помощью нашей удобной таблицы пикселей в дюймы, которая предоставляет рекомендуемые размеры изображений в пикселях для обычных размеров фотографий в дюймах.
Таблица преобразования пикселей в печать
16| РАЗМЕР В ДЮЙМАХ | РАЗМЕР В ПИКСЕЛЯХ | |
|---|---|---|
| 3 X 5 | 900 X 1500 | |
| 4 X 1200 X 6 | 5 X 7 | 1500 X 2100 |
| 8 X 8 | 2400 X 2400 | |
| 8 X 10 | 2400 X 3000 | |
| 8,5 X 11 | 2550 X 3300 | |
| 2700 X 4800 | ||
| 11 X 14 | 3300 X 4200 | |
| 11 X 16 | 3300 X 4800 |
Все, что нужно для эпических дизайнов:
Как изменить размер Фото для вашего веб-сайта
Вы никогда не угадаете, что наша служба поддержки считает вопросом №1, который они получают от наших клиентов.
Подождите, может быть, вы уже в этом разобрались, потому что читали заголовок этого поста.
Да, «Как я могу изменить размер этой фотографии для моего веб-сайта?» — это наша головная боль №1, и сейчас самое время предоставить руководство, которое упростит изменение размера для всех. Во-первых, вот несколько инструментов для редактирования фотографий, которые помогут вам в работе, если они вам понадобятся.
Но что это значит, когда кто-то говорит «Мне нужно изменить размер этой фотографии».
На самом деле это может иметь несколько разных значений.
1. Мое изображение не соответствует пространству.
Пример: этой странице требуется изображение размером 504 пикселей в ширину и 309 пикселей в высоту.
Предварительный просмотр (Mac):
Откройте файл, щелкните Инструменты> Настроить размер.
Это даст вам возможность изменить изображение до нужных размеров.
В Pixlr (бесплатное веб-приложение):
Найдите и откройте ваш файл. Выберите Adjustments> Resize.
Выберите Adjustments> Resize.
Введите размеры и задайте пропорции.Сохранить.
Но подождите, а что, если:
2. Не могу просто изменить размеры!
А, вот и загвоздка. Иногда ваше изображение необходимо обрезать или скорректировать, прежде чем вы сможете изменить размер, чтобы ваши окончательные размеры были правильными.
Пример: это изображение 770 x 514, и чтобы изменить его размер до точного размера, например, 504 x 309, мне придется обрезать.
(770×514 пикселей)
Ой! Оставайся со мной. Я покажу вам, как это получить:
(504×309 пикселей)
Предварительный просмотр (Mac):
Откройте файл, выберите «Инструменты»> «Настроить размер».
Сначала установите ширину. В этом примере я установил ширину 504 пикселей, но вы заметите, что высота составляет 336 пикселей.
Затем с помощью инструмента выделения выберите и обрежьте высоту до 309. При кадрировании это будет выглядеть так:
Вот как вы кадрируете и изменяете размер до необходимого размера. Примечание. Если вы начнете с изображения меньшего размера, вам понадобится нечто большее, чем это простое руководство. Итак, начните с большего изображения по размеру, чтобы обрезать и изменить размер.
Примечание. Если вы начнете с изображения меньшего размера, вам понадобится нечто большее, чем это простое руководство. Итак, начните с большего изображения по размеру, чтобы обрезать и изменить размер.
Pixlr, MS Paint или Photoshop имеют очень похожие инструменты обрезки.
«Но подождите, я не это имел в виду!» ты говоришь. На самом деле вы имеете в виду …
3. Размер моего файла слишком велик, и загрузка займет много времени.
Пример: размер моего изображения 900 КБ, как сделать его меньше, чтобы оно загружалось быстрее?
ФайлыPNG или JPG могут получиться довольно большими, но вы можете уменьшить размер файла несколькими способами. Если ваш файл очень большой, например 10 МБ, вам, вероятно, нужно выполнить шаг № 1 и проверить эти размеры. Если ваше изображение имеет ширину 3000 пикселей, вам следует уменьшить его до более удобного размера.
Затем убедитесь, что вы правильно сохранили изображение. Самый простой способ — использовать параметр «Сохранить для Интернета», если вы работаете в Photoshop или редакторе, в котором есть такая возможность.
Вот что я обычно делаю на своем Mac с помощью Preview.
Предварительный просмотр:
Откройте ваш файл. Выберите Файл> Экспорт.
Выберите JPEG в качестве типа файла и вручную установите качество, чтобы уменьшить размер еще больше. Сохранить.
В приведенном ниже примере я начал с изображения PNG размером 346 КБ.Я уменьшил размер файла, экспортировав его в формате JPEG и вручную снизив качество до 37 КБ (но он по-прежнему выглядит хорошо для Интернета!)
Тада! Теперь вы готовы играть и изменять размер изображений как профессионал.
Есть ли другие способы изменения размера, кадрирования или уменьшения / увеличения изображений для вашего веб-сайта?
Как изменить размер изображения
Каждый фотограф столкнется с моментом, когда ему потребуется изменить размер изображения. Иногда фотография должна быть определенного размера, чтобы хорошо выглядеть на веб-сайте или в печати. Существуют различные инструменты, которые можно использовать для быстрого и простого изменения размера фотографий. Например, Luminar изменяет размер изображений всего за несколько щелчков мышью, предлагая различные соотношения размеров и даже инструмент кадрирования, который позволяет сразу же изменять размер изображений для конкретных целей, например, в качестве обложки Facebook. Почему бы не попробовать Luminar сейчас?
Иногда фотография должна быть определенного размера, чтобы хорошо выглядеть на веб-сайте или в печати. Существуют различные инструменты, которые можно использовать для быстрого и простого изменения размера фотографий. Например, Luminar изменяет размер изображений всего за несколько щелчков мышью, предлагая различные соотношения размеров и даже инструмент кадрирования, который позволяет сразу же изменять размер изображений для конкретных целей, например, в качестве обложки Facebook. Почему бы не попробовать Luminar сейчас?
Luminar 3 — Время имеет значение
Самый быстрый способ выделить ваши фотографии Сложное редактирование фотографий стало проще с помощью инструментов на базе ИИ
- Акцент AI 2.0
- AI Sky Enhancer
- Более 70 мгновенных образов
- Быстро стереть ненужные объекты
- Denoise
- Заточка
- и — еще
Причины изменения размера
Проблемы с размером
Одна из самых больших проблем с большими фотографиями — это размер. Чем больше фотография, тем больше размер файла. Иногда вам нужно изменить размер фотографии, чтобы сделать ее значительно меньше, чтобы она занимала меньше места и ее было легче обрабатывать.
Чем больше фотография, тем больше размер файла. Иногда вам нужно изменить размер фотографии, чтобы сделать ее значительно меньше, чтобы она занимала меньше места и ее было легче обрабатывать.
Примерка в блоге или на сайте
Для некоторых веб-сайтов и блогов требуются фотографии определенного размера. Вы можете проверить в Интернете конкретные размеры фотографий для различных платформ социальных сетей и узнать, как изменить размер фотографий специально для них. Например, оптимальное фото в Instagram — квадратное. Научитесь изменять размер фотографий для Facebook с помощью этой полезной статьи.Всегда проверяйте, как будут выглядеть ваши фотографии, прежде чем загружать их, особенно на сайт вашего портфолио.
Скорость
Фотографии меньшего размера загружаются быстрее. Если вам нужно загрузить значительное количество фотографий на веб-сайт, в хранилище для обмена фотографиями или в облако, вы увидите, что уменьшение размера значительно ускорит процесс.
Печать
Некоторые фотографии будут выглядеть некорректно при распечатке в исходном размере. Если вы делаете индивидуальные фотоальбомы для свадеб или распечатываете портреты клиентов, которые вешают на стены, узнайте, как изменить размер изображений, чтобы они выглядели потрясающе и в этом формате.
Что такое разрешение?
Когда мы говорим об изменении размера, у людей обычно возникают вопросы о разрешении. Что означает разрешение и какое отношение оно имеет к изменению размера фотографий? Изображение, просматриваемое на экране и в печати, будет иметь разные размеры из-за разрешения изображения. Понимание того, как работает разрешение, может помочь вам понять, какие настройки следует изменить при изменении размера изображения.
Размер экрана
Покупая монитор, вы наверняка знаете о разрешении экрана.Разрешение экрана означает, сколько пикселей может отображать монитор. Пиксель — это наименьший компонент вашего изображения, содержащий один цвет.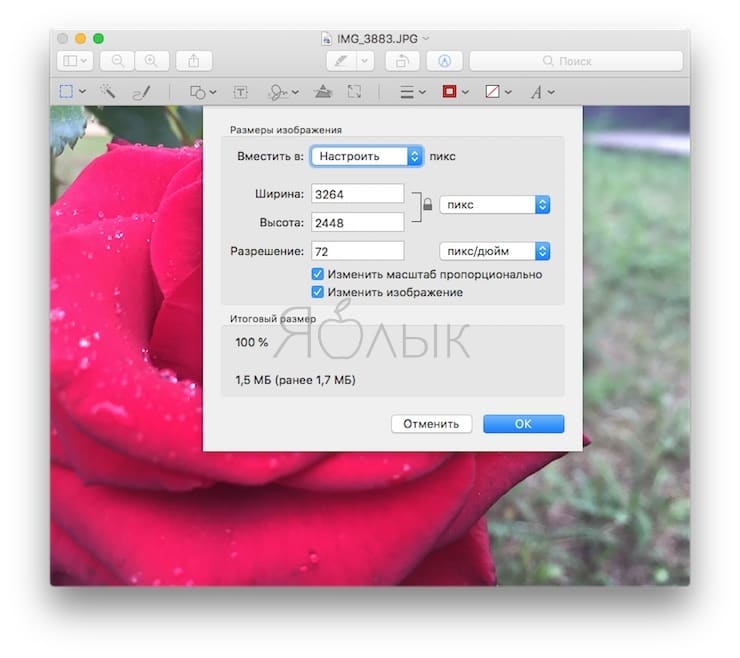 Монитор с разрешением экрана 1280 × 800 пикселей отображает 1280 пикселей по оси X и 800 пикселей по оси Y. Чем выше разрешение, тем больше пикселей в изображении, что делает его более детальным, а цветовые градиенты более плавными.
Монитор с разрешением экрана 1280 × 800 пикселей отображает 1280 пикселей по оси X и 800 пикселей по оси Y. Чем выше разрешение, тем больше пикселей в изображении, что делает его более детальным, а цветовые градиенты более плавными.
Для Windows вы можете проверить разрешение экрана, выбрав Пуск> Панель управления> Дисплей> Настройки .Для Mac выберите «Системные настройки »> «Дисплеи » и выберите «Разрешение: масштабированное». Он покажет разрешение вашего экрана по умолчанию.
Размер изображения на экране
Изображения имеют фиксированный размер пикселей, когда они появляются на вашем дисплее. Разрешение вашего дисплея определяет размер изображения на экране. Дисплей с более низким разрешением отображает меньше пикселей, чем дисплей с более высоким разрешением. Каждый пиксель дисплея с более низким разрешением больше, чем каждый пиксель дисплея с более высоким разрешением того же физического размера.Следовательно, то, как вы изменяете размер фотографий, также зависит от разрешения вашего дисплея.
Размеры изображения в печати
Физический размер изображения и его разрешение определяют объем данных в изображении и его качество печати. Как правило, изображения с более высоким разрешением печатаются с более высоким качеством.
Общие размеры фотографий
Узнайте, как изменить размер изображений для печати. В приведенном ниже списке указаны стандартные размеры фотографий в пикселях. Измените размер изображения до этих размеров в соответствии с вашими целями.
- 320 х 240
- 640 x 480
- 800 х 600
- 1024 x 768
- 1280 x 1024
Краткое руководство по изменению размера изображения
Какая лучшая программа для редактирования фотографий для изменения размера изображений? Как лучше всего изменять размер изображений?
Предварительный просмотр
Давайте узнаем, как изменить размер изображения в Mac Preview.
- Откройте файл в режиме предварительного просмотра.

- В меню Инструменты выберите Настроить размер .
- Как и в поле ниже, вы увидите ширину и высоту изображения. Обязательно установите флажок рядом с Масштабировать пропорционально и Изменить размер изображения .
- Измените ширину или высоту до нужного вам размера. Другое измерение изменится пропорционально.
- Когда все будет готово, нажмите ОК .
Photoshop
Как изменить размер изображения в Photoshop?
- Откройте Photoshop, перейдите в меню «Файл »> «Открыть » и выберите изображение.
- Перейдите к Изображение> Размер изображения .
- Появится диалоговое окно Размер изображения (как на изображении ниже).
- Введите новые размеры в пикселях, размер документа или разрешение.
- Перед тем, как нажать OK для изменения размера, вы также можете выбрать метод передискретизации.
Bicubic (лучше всего для плавных градиентов) вычисляет средние значения окружающих пикселей.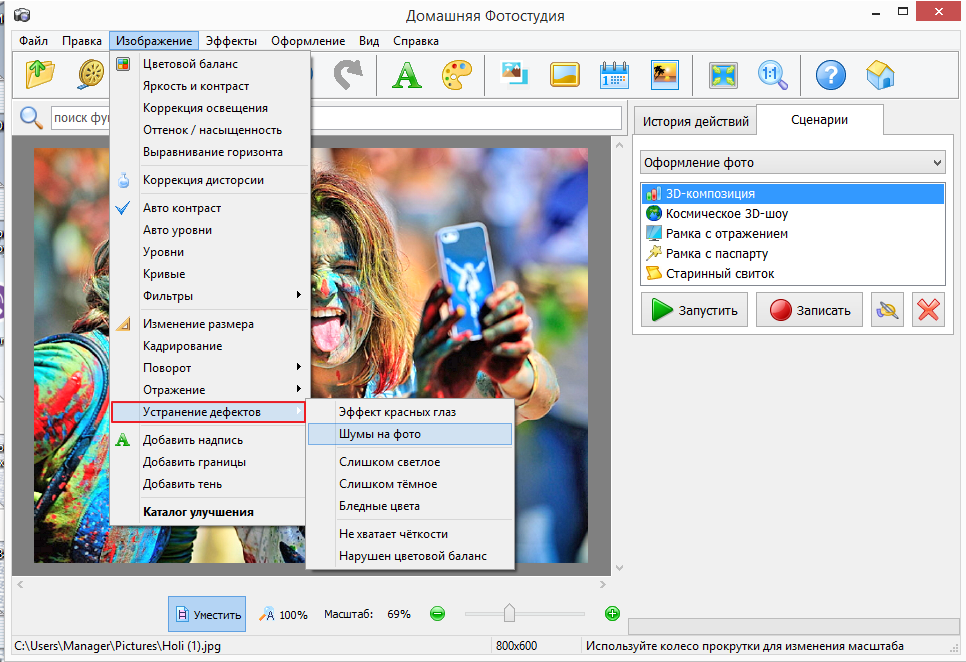
Bicubic Sharper лучше всего работает при уменьшении изображений с сохранением резкости деталей.Если изображение кажется слишком резким, рекомендуется использовать бикубический режим.
Lightroom
Изменение размера изображений в Lightroom не очень интуитивно понятно. Чтобы изменить размер изображения, выполните следующие действия.
- Завершите редактирование изображения, пока не будете удовлетворены результатом.
- Щелкните Файл> Экспорт .
- Откроется диалоговое окно, подобное приведенному ниже.
- Прокрутите вниз до Размер изображения и введите нужные размеры.
- Сохраните изображение, нажав Экспорт .
В Lightroom вы можете создать собственный пресет желаемого размера. Для этого установите желаемый размер изображения, а затем нажмите кнопку Добавить ниже. Появится диалоговое окно, в котором вы можете указать свой пресет для использования в будущем.
Люминар
Изменение размера изображений в Luminar — это самый быстрый и удобный способ без ущерба для параметров.
Вот несколько полезных инструкций по изменению размера изображения в Luminar:
- Откройте фото в Luminar.
- Перейдите в Файл> Экспорт .
- Есть три варианта изменения размера изображения.
Выберите «Длинный край », если вы хотите исправить размеры более длинной стороны. Введите необходимое количество пикселей на длинном крае, и размер короткого края будет изменен пропорционально.
Выберите Short Edge , если вы хотите исправить размеры более короткой стороны. Введите необходимое количество пикселей на короткой стороне, и размер длинной стороны будет изменен пропорционально.Изменение размера как по длинному, так и по короткому краю можно использовать независимо от того, горизонтальное или вертикальное изображение.
Выберите «Размеры» , чтобы ввести измерения как для длинного, так и для короткого края, и размер изображения будет соответственно изменен.
По желанию в той же коробке можно также:
- Изменение цветового профиля (sRGB, Adobe RGB, ProPhoto RGB)
- Изменить формат (JPEG, PNG, TIFF и т. Д.)
- Изменить имя и место экспорта
- Измените качество изображения (значение ниже 50% значительно снизит качество, но уменьшит размер.)
- Экспорт изображения. Сохраните его в другом месте или измените имя, если вы не хотите перезаписывать существующее изображение.
И, наконец:
Мы надеемся, что это руководство было полезным и что вы научились изменять размер изображения. Несмотря на то, что различные программы предлагают эту базовую функциональность, важно выбрать программное обеспечение, которое упрощает ваш рабочий процесс и предлагает лучший способ изменения размера изображений. Это включает в себя наличие функций, которые вам нужны, в то же время без беспорядка и простоты использования.Luminar обладает всеми необходимыми функциями и интуитивно понятным дружественным пользовательским интерфейсом, который может помочь даже новичкам быстро сориентироваться. В конце концов, программное обеспечение должно быть для вас помощником, экономящим время, а не сложной головоломкой.
В конце концов, программное обеспечение должно быть для вас помощником, экономящим время, а не сложной головоломкой.
Нажмите кнопку ниже, чтобы попробовать Luminar и узнать, как быстро и эффективно изменять размер изображений.
Люминар 3 Luminar 3 — Время имеет значение
Самый быстрый способ выделить ваши фотографии Сложное редактирование фотографий стало проще с помощью инструментов на базе ИИ
- Акцент AI 2.0
- AI Sky Enhancer
- Более 70 мгновенных образов
- Быстро стереть ненужные объекты
- Denoise
- Заточка
- и — еще
Как обрезать и изменять размер фотографий на iPhone и iPad
Если ваш iPhone — ваш любимый фотоаппарат — и давайте посмотрим правде в глаза, для большинства из нас так оно и есть — тогда у вас, вероятно, есть несколько фотографий, которые вы хотите распечатать и обрамить, чтобы украсить свой дом.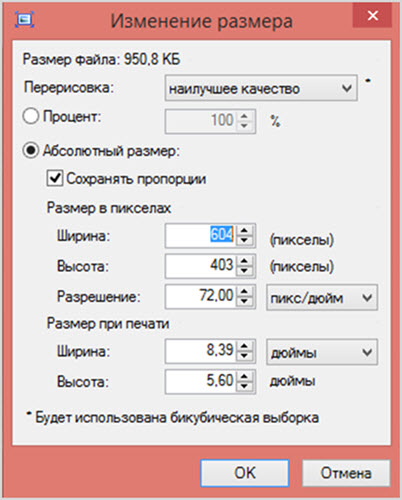 Но чтобы ваша фотография была готова к созданию рамки, вам нужно убедиться, что она подходящего размера. Вот как обрезать и изменять размер фотографий прямо на вашем iPhone и iPad с помощью приложения «Фото»!
Но чтобы ваша фотография была готова к созданию рамки, вам нужно убедиться, что она подходящего размера. Вот как обрезать и изменять размер фотографий прямо на вашем iPhone и iPad с помощью приложения «Фото»!
Как автоматически обрезать фотографии в приложении «Фото» на iPhone и iPad
- Запустите приложение Photos .
- Найдите фотографию , которую вы хотите обрезать.
Нажмите Изменить .
Источник: iMore- Нажмите кнопку кадрирования в правом нижнем углу.Это похоже на квадрат, вокруг которого обведены две стрелки.
- Нажмите кнопку кадрирования в правом верхнем углу. Похоже, три прямоугольника в одном.
Коснитесь соотношения сторон , до которого вы хотите обрезать фотографию.
Источник: iMore- Выберите, хотите ли вы кадрировать по вертикали или по горизонтали .

Tap Готово .
Источник: iMore
Вот и все.Только учтите, что кадрирование сохранится по сравнению с исходной версией фотографии. Если вы хотите вернуть исходное изображение, просто снова измените коэффициент кадрирования на исходный.
Как вручную кадрировать фотографию в программе «Фото» на iPhone и iPad
Другой вариант — вручную нажать и перетащить границу обрезки и вручную переместить ее в любой размер или форму, которые вы хотите. Обрезка вручную может быть полезна, если вы пытаетесь уместить рамку или границу определенного размера.
VPN-предложения: пожизненная лицензия за 16 долларов, ежемесячные планы от 1 доллара и более
- Запустите приложение Photos .
- Найдите фотографию , которую вы хотите обрезать.
Нажмите Изменить .
Источник: iMore- Коснитесь значка кадрирования в правом нижнем углу.
 Это похоже на квадрат, вокруг которого обведены две стрелки.
Это похоже на квадрат, вокруг которого обведены две стрелки. Нажмите и перетащите за углы и края фотографии, чтобы обрезать ее вручную.
Источник: iMoreНажмите Готово , когда вы будете довольны окончательным изображением.
Источник: iMore
Как изменить размер фотографий на iPhone и iPad
Если вы хотите обрезать фотографии и изменить их размер, вы можете обрезать фотографии прямо в приложении «Фотографии», но не сможете изменять размер. Вот почему загрузка такого приложения, как Image Size, вероятно, ваш лучший способ получить идеальный размер изображения.
- Запустите Размер изображения с главного экрана.
- Коснитесь значка изображения в правом верхнем углу.Похоже на фотографию.
Нажмите на изображение , размер которого нужно изменить.
Источник: iMore- Нажмите Выберите в правом нижнем углу.

- Выберите вариант изменения размера изображения вверху страницы. У вас есть такие варианты, как пиксель, миллиметр, сантиметр и дюйм. Вы также можете вручную увеличить размер изображения.
Нажмите кнопку Загрузить в правом нижнем углу, чтобы сохранить изображение с измененным размером.
Источник: iMore
Размер изображения автоматически сохранит изображение в альбоме камеры.
Как вы думаете?
Если вам нужно обрезать фотографии и изменить их размер на iPhone и iPad, выполните следующие действия. Мы говорили вам — это просто лимонно-лимонный сок! Мы хотим, чтобы приложение «Фото» позволяло изменять размер изображений, но, по крайней мере, есть бесплатные приложения, которые помогут вам в этом. У вас есть еще вопросы о том, как обрезать и изменять размер фотографий на iPhone и iPad? Оставляйте их в комментариях!
Обновлено в августе 2020 г .: Обновлено для последних версий iOS.
Мы можем получать комиссию за покупки, используя наши ссылки. Узнать больше.
$ 500Apple увеличивает кредит DTK после протеста разработчиков
Apple сообщила разработчикам в своей Универсальной программе быстрого запуска приложений, что она увеличит предлагаемый кредит до 500 долларов вместо 200, и что он будет доступен для покупки любого продукта Apple до конца года.
Как изменить размер изображения в PaintShop Pro
- Обучение
- Практические руководства
- Изменить размер изображения
Часто творческий источник имеет неправильный размер для предполагаемого приложения и требует изменения размера изображения.В мире, где так много мультимедиа попадает в Интернет, размеры файлов становятся все более важными. Изменив размер изображений, вы можете настроить окончательный размер в соответствии с вашим приложением. Хорошая новость: с программным обеспечением для обработки изображений совсем несложно.
1. Установите PaintShop Pro
Чтобы установить программу для редактирования фотографий PaintShop Pro на свой компьютер, загрузите и запустите установочный файл, указанный выше.Продолжайте следовать инструкциям на экране, чтобы завершить процесс установки.
2. Выберите инструмент «Изменить размер» в меню «Изображение».
Выберите Image> Resize . Появится диалоговое окно Изменить размер
3. Выберите вариант изменения размера
Выберите один из следующих вариантов изменения размера:
- По пикселям — позволяет указать размер в пикселях, введя значения в поля Ширина и Высота .
 Вы также можете выбрать из выпадающего списка стандартные размеры.
Вы также можете выбрать из выпадающего списка стандартные размеры. - В процентах — позволяет изменять размер в процентах (от оригинала), вводя процент в поле Ширина или Высота .
- По размеру печати — позволяет указать размер в дюймах, сантиметрах или миллиметрах, введя значения в поля Ширина и Высота . Вы также можете выбрать из раскрывающегося списка стандартные размеры и установить значение Разрешение .
- На основе One Side — на основе пикселей, вы можете указать размер Ширина или Высота , и размер изображения будет изменен с использованием текущих пропорций.
4. Отрегулируйте дополнительные настройки
Для дальнейших настроек установите флажок «Дополнительные настройки» и настройте любое из следующих значений.
Загрузите бесплатную пробную версию и начните изменять размер фотографий уже сегодня.
Инструменты редактирования изображенийPaintShop Pro позволяют быстро и легко изменять размер фотографии для загрузки, обмена или печати.
PaintShop Pro позволяет не только изменять размер фотографий
Ознакомьтесь с некоторыми другими функциями редактирования фотографий в Paintshop Pro, например добавить фото фильтры, редактировать оттенок и насыщенность, делать скриншоты, и больше! Создавайте высококачественные фотографии в веселом и простом в использовании фоторедакторе, чтобы ваши фотографии выделялись больше, чем когда-либо.
Использовать фотофильтры Отразить фото Добавить фотоэффекты Изменить размер изображенияЗагрузите лучшее решение для изменения размера фотографий, которое есть
Вам нужно изменить размер изображения? Может быть, вы размещаете их в сети или распечатываете? Мы обещаем, что вам понравятся простые в использовании функции изменения размера изображений в PaintShop Pro.

 JPEG меньше, чем PNG, TIFF больше, чем PNG, например. Вы можете просто выбрать JPEG, чтобы получить меньший размер файла.
JPEG меньше, чем PNG, TIFF больше, чем PNG, например. Вы можете просто выбрать JPEG, чтобы получить меньший размер файла.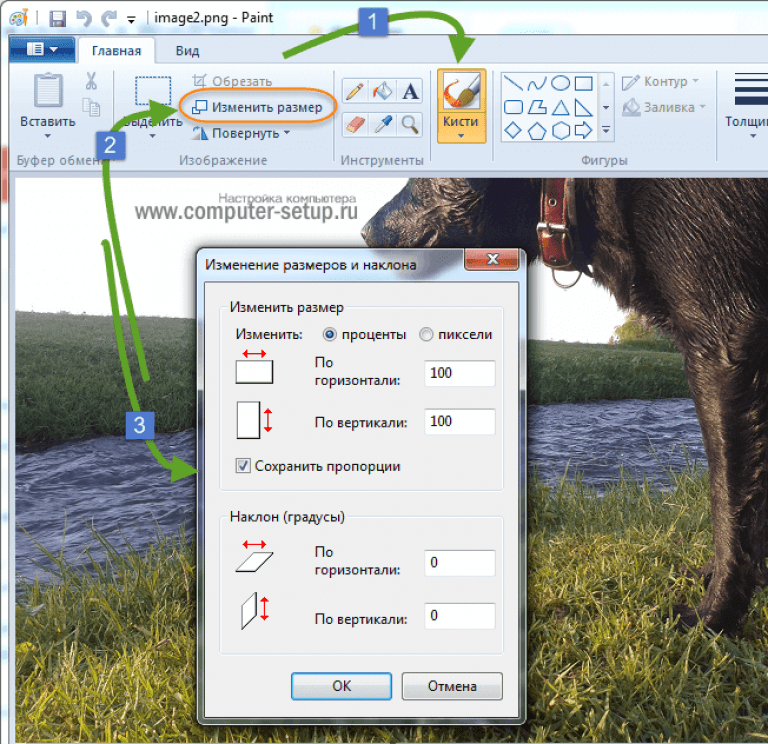
 Вы увидите маленький счетчик в правом нижнем углу, который показывает, сколько пикселей выбрано.
Вы увидите маленький счетчик в правом нижнем углу, который показывает, сколько пикселей выбрано. Если вы хотите, чтобы все они имели ширину 1000 пикселей, введите 1000 в поле Ширина.
Если вы хотите, чтобы все они имели ширину 1000 пикселей, введите 1000 в поле Ширина.

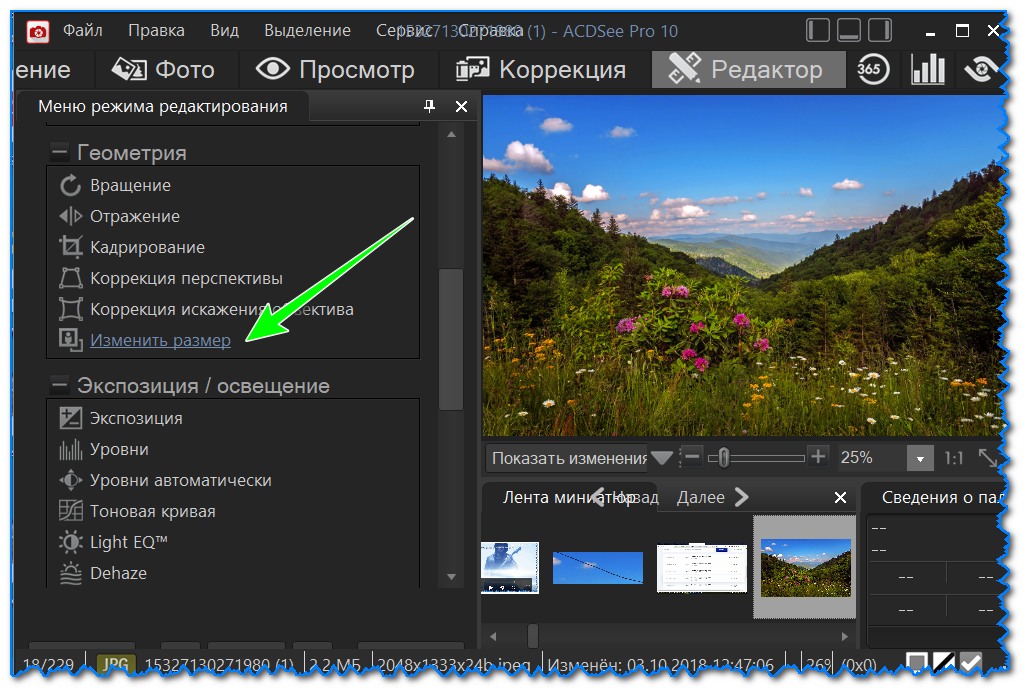
 В это же время нажмите и удерживайте Ctrl, чтобы центр оставался на месте, пока вы перетаскиваете маркер размера.
В это же время нажмите и удерживайте Ctrl, чтобы центр оставался на месте, пока вы перетаскиваете маркер размера.
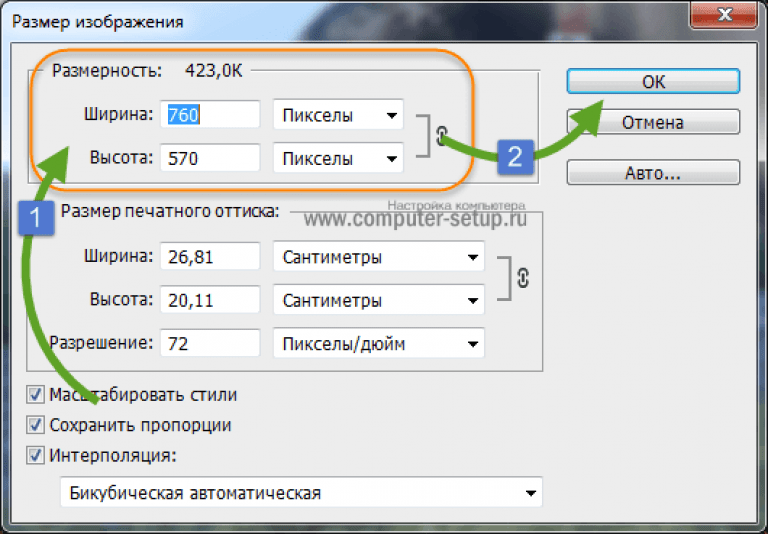



.jpg) д.
д.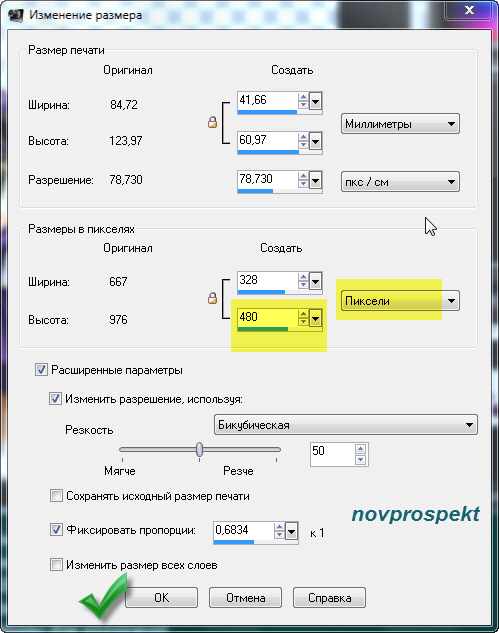

 Это похоже на квадрат, вокруг которого обведены две стрелки.
Это похоже на квадрат, вокруг которого обведены две стрелки.
 Вы также можете выбрать из выпадающего списка стандартные размеры.
Вы также можете выбрать из выпадающего списка стандартные размеры.