Как изменить размер изображения — 3 простых способа
Очень часто возникают ситуации, когда необходимо изменить размер изображения. Причина может быть любой – уменьшение размера веса картинки, масштабирование картинки под необходимый размер и другое. В этой статье мы расскажем, как изменить размер изображения при помощи 3 простых способов.
Способ №1. Как изменить размер изображения в Microsoft Paint
- Найдите изображение, которое вам нужно уменьшить в размере. Нажмите правой кнопкой мыши и выберите пункт «Изменить».
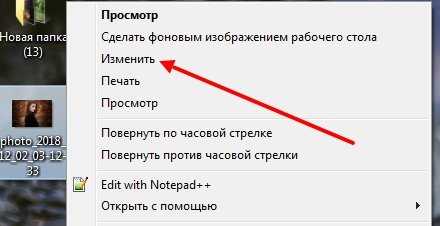
- После этого откроется Microsoft Paint, кликните по функции «Изменить размер».

- В новом окне выберите размер в пикселях, укажите необходимые значения по горизонтали/по вертикали.
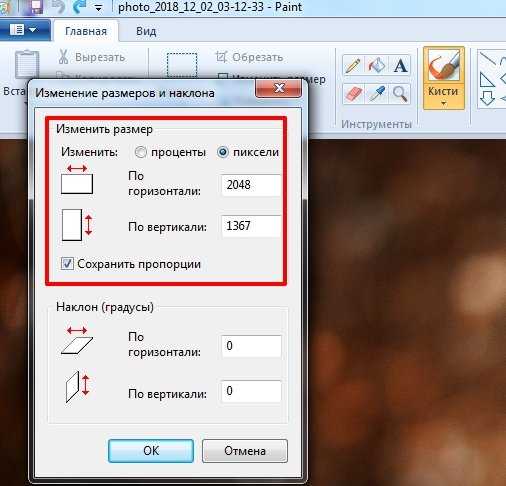
Рекомендации для читателя:
- Если при изменении размера картинки появились трудности, то картинку можно обрезать. Для этого нажмите на инструмент «Выделить» и выделите необходимые размеры фотографии.
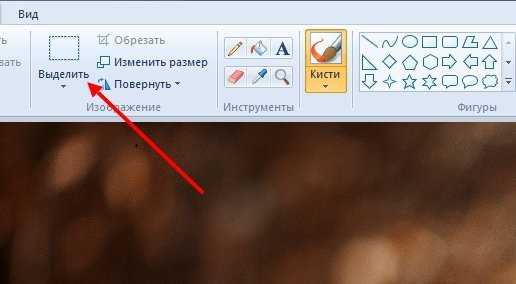
- После этого кликните по инструменту «Обрезать».
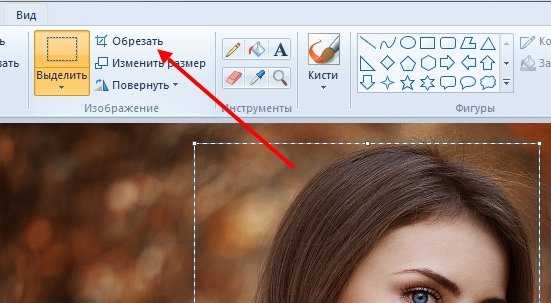
- В результате работы с картинкой, сохраните все изменения, нажав на кнопку «Сохранить».
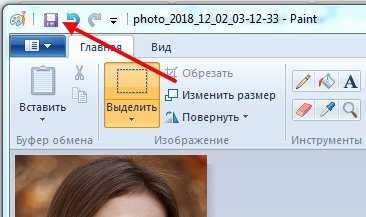
Способ №2. Как изменить размер изображения в Adobe Photoshop
- Нажмите правой кнопкой мыши по фотографии, наведите на пункт «Открыть с помощью» и выберите «Adobe Photoshop».
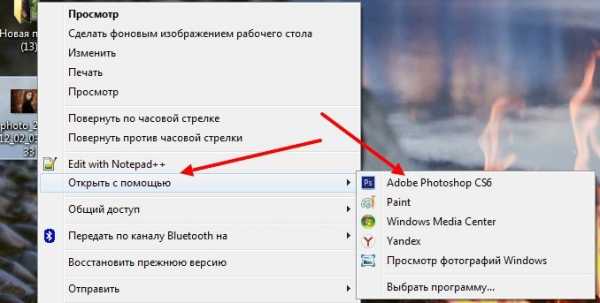
- После открытия программы нажмите на пункт «Изображение», выберите функцию «Размер изображения…».
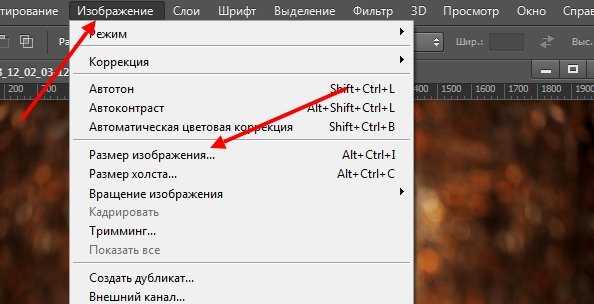
- В новом окне укажите необходимые размеры изображения, а затем нажмите на кнопку «OK».
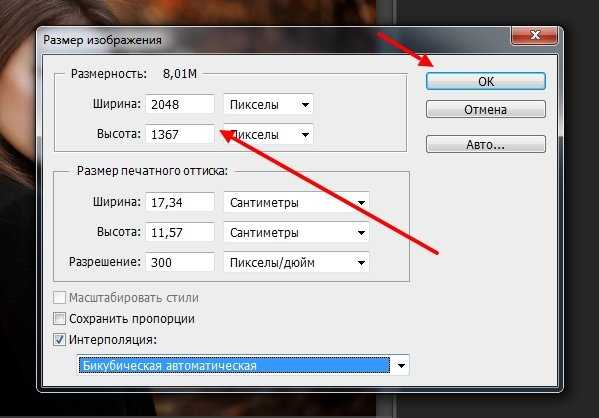
- В результате, сохраните все изменения, кликнув по «Файл» – «Сохранить».
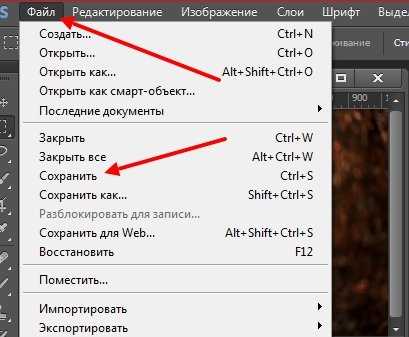
Способ №3. Как изменить размер изображения онлайн
Онлайн-сервис Picresize
- Перейдите на сервис Picresize, используя браузер на компьютере или телефоне.
- Нажмите на кнопку «Browse», чтобы выбрать фотографию. Укажите доступ к фотографии.
- После этого, нажмите на кнопку «Continue».
- Теперь выберите необходимое значение:
- 25% smaller – изменение масштаба на 25% от исходного размера картинки
- 50% smaller – изменение масштаба на 50% от исходного размера картинки
- 75% smaller – изменение масштаба на 75% от исходного размера картинки
- По результату масштабирования картинки, кликните по кнопке «I’m Done, Resize My Picture!».
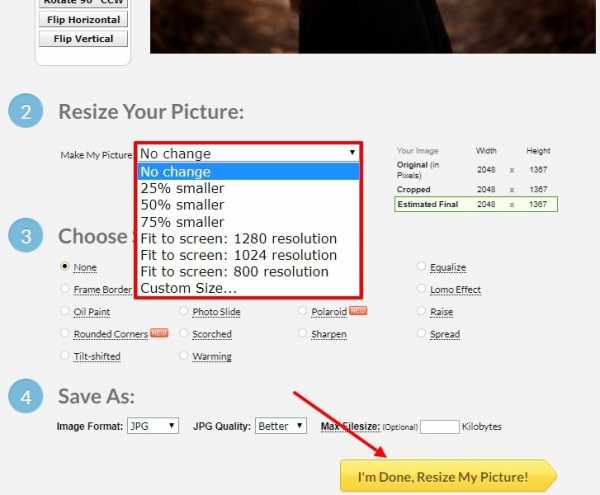
- Для сохранения картинки на компьютер, кликните по кнопке «Save to Disk».
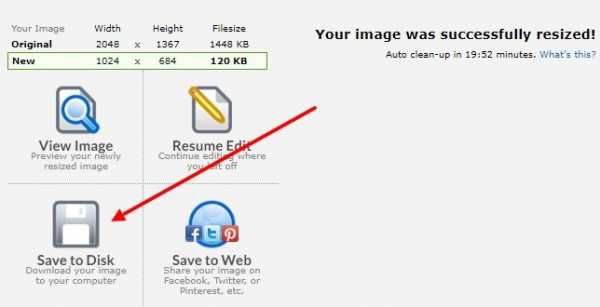
Онлайн-сервис Resizepic
- Перейдите на сервис Resizepic и нажмите на кнопку «Выберите файл». Укажите путь к фотографии.
- После этого укажите необходимые размеры и нажмите на кнопку «Resize Image».
- По результату масштабирования картинки, произойдет перезагрузка страницы. Для скачивания готовой картинки, пролистайте вниз и нажмите на кнопку «[Download]».
Если наши способы помогли вам узнать, как изменить размер изображения, то обязательно поделитесь данной статьей в социальных сетях!
При возникновении любых вопросов, вы можете обратиться в раздел комментариев!
leephone.ru
❶ Как изменить размер фотографии 🚩 Компьютеры и ПО 🚩 Другое
Автор КакПросто!
Отсняли на свою цифровую камеру гигабайты фотографий, и теперь хотите показать их друзьям из других городов и стран? Решили зарегистрироваться в одной из социальных сетей, но там требуется ваша фотография определенного размера? Или вы нашли удобный онлайн-сервис хранения цифровых снимков, но скорость вашего интернета не позволяет «грузить» слишком тяжелые файлы? Выход один: включить на вашем компьютере программу Photoshop и произвести с продуктами вашего фототворчества пару несложных операций.
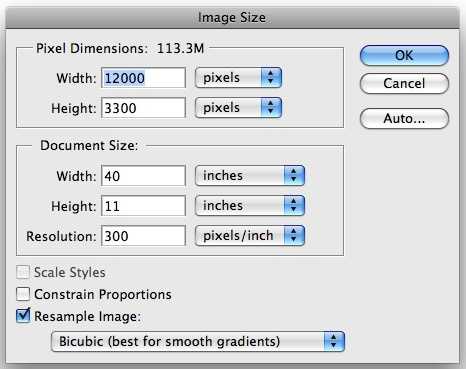
Статьи по теме:
Вам понадобится
- — цифровой фотоаппарат
- — компьютер
- — программа Adobe Photoshop CS4 (или CS4 Extended)
Инструкция
Открываем Фотошоп, в меню «Файл» (File) выбираем функцию «Открыть» (Open) и, следовательно, первый отснятый вами кадр. Он появляется на экране.В меню «Изображение» (Image) кликаем на «Размер изображение» (Image Size). Перед нами теперь — одноименное окошко.
В верхней части этого окна — показатель под названием «Размерность» (Pixel Dimensions), в нижней — «Размер печатного оттиска» (Document Size). Нас интересуют две цифры, что находятся наверху окна и означающие ширину (Width) и высоту (Height) картинки в пикеселях. Эти показатели нужно изменить. Оптимальная ширина кадра для загрузки в интернет — 500-800 пикселей. Вбиваем любое из эти чисел в строку «Ширина». Число «Высоты» изменится автоматически и пропорционально.Теперь в том же окне нажимаем на расположенную справа кнопку «ОК». Теперь сохраняем изменения в файле. В меню «Файл» (File) выбираем пункт «Сохранить как» (Save as). Выбираем самый распространенный формат JPEG, максимально высокое качество (High Quality) и место на компьютере, куда будет сохранена измененная фотография, готовая к загрузки в интернет.
Полезный совет
Число, написанное в диалоговом окне аккурат напротив слов «Размерность» (Pixel Dimensions), означает, сколько именно мегабайт «весит» файл.Если вы не планируете сохранять пропорции исходного файла и хотите их поменять, в диалоговом окне напротив строки «Сохранить пропорции» (Constrain Proportions) уберите «галочку».
Совет полезен?
Распечатать
Как изменить размер фотографии
Статьи по теме:
Не получили ответ на свой вопрос?
Спросите нашего эксперта:
www.kakprosto.ru
Урок 4. Как изменить размер фото
Приветствую вас! Продолжаю уроки по обработке фото с помощью шикарного фоторедактора «Fhotofiltre». Сегодня разберемся, как легко изменить размер изображений без потери качества! Рассмотрим два простых способа.
Напомню, в предыдущих уроках было показано, как правильно скачать на русском языке данную программу. И — как сделать белый фон для фотографий, картинок и прочих изображений. Если вы еще не видели их, рекомендую начать с первых уроков.
А в конце этого урока найдете ссылку на статью, как быстро подписать свои фотографии. Поверьте, это — очень действенный способ защитить их от того, что кто-то будет использовать их без вашего ведома и согласия.
Итак, приступим. Открываем фоторедактор двумя щелчками левой мышки. Выбираем изображение, которое будем обрабатывать.
У меня это будет детская шляпка. В ней меня не устраивает то, что есть лишние пустые места, их нужно удалить. И, конечно, фото нужно уменьшить вдвое.
Примечание: в этом фоторедакторе размер всегда отображается в нижней панели, на скриншоте ниже он взят в красную рамочку, и указывается розовой стрелкой. Обращаю ваше внимание: при каждом уменьшении или увеличении фото эти цифры будут меняться.

Менять размеры можно двумя способами:
- задавая нужные цифровые данные,
- обрезав картинку.
Примечание: в Fhotofiltre для обозначения размеров используются такие определения, как: точки, %, сантиметры, дюймы. Я всегда применяю рассчет размеров в точках, т. е. в пикселях. Соответственно, все числовые показатели, которые будут упоминаться ниже, указаны в точках (пикселях).
Изменяем размер фотографий первым способом
Для уменьшения размеров с 640×480, которые имеет моя фотография на данный момент, до 300×225 жмем левой мышкой на строчку «Рисунок» верхнего меню (1), в открывшемся окошке «Размер изображения» (2).

Открылось еще одно окно. Здесь все просто — задаем новый размер, меняя значения в строчках «ширина» и «высота» (выделила синими рамками). Для увеличения — по верхнему треугольнику (видите, он «смотрит» вершиной вверх), при уменьшении — по нижнему. Или, еще проще, стираем цифру и вписываем свою.

Оставьте «галочку» в пункте «Сохранять соотношение», тогда, как только вы введете какое-то число в «Ширине», автоматически программа высчитает и вставит нужное значение в «Высоте». Затем кликнем «Ок».
Например, я задала размер ширины «300», ниже появилось значение «225».

Примечание для тех, кто ведет свои сайты/блоги: посмотрите, вес фото сразу уменьшился. Если на предыдущем скриншоте он был равен 900, то здесь всего 197,75 Кб. Для меня и это — многовато. При сохранении я еще больше сжимаю картинки, до веса в пределах 10-40 Кб. Об этом расскажу подробнее в следующих уроке, когда покажу, как правильно сохранять обработанное изображение.
Видим, что фото равномерно уменьшилось, на качестве это никак не отразилось!

Делаем обрезку изображения для изменения размера — способ второй
В первом способе мы меняли размер со всем, что изображено на фотографии. Вторым методом будем изменять размеры, отрезав ненужные части картинки. Например, пустые места по краям, ненужные предметы и т. п. Не удаляя их, а отрезая.
Жмем на значок «Выделение» (1). Ниже появляется набор функций для выделения в форме разных фигур (2). Я выбираю первый, т. е. «Прямоугольник». При наведении на любую кнопку появляются всплывающие подсказки, так можете смело проверять понравившуюся.

Жму по прямоугольнику, и сразу перехожу к изображению — на нем фиксирую левую мышку в подходящем месте, как раз ниже подписей (они мне не нужны). И веду мышку — сразу появляется вот такая пунктирная фигура. Видите, я захватила ею только то, что мне хочется оставить на фотографии — шляпку.

Отпускаю мышь, затем ставлю ее в любом месте, кликаю правой мышкой. В новом окне нажимаю «Обрезать изображение». Все лишнее удалено, внизу видим изменение размеров: 265×213, вес — 165,37 Кб. Отлично!

Итак, в этом уроке мы научились изменять размеры изображений с помощью отличного фоторедактора Fhotofiltre.
- мы избавились от ненужных фрагментов на изображении,
- уменьшили его размеры,
- снизили «вес» картинки.
В уроке процесс может показаться долгим. Но, стоит выполнить данную операцию пару раз, и быстро появится навык.
В следующем занятии показано, как:
— вставлять прозрачную надпись;
— правильно сохранять фото после обработки.
С уважением, Сауле Вагапова
saule-blog.ru
Как изменить размер фотографии на компьютере: лучшие способы!
И снова здравствуйте! Сегодня я расскажу и наглядно покажу вам, как изменить размер фотографии на компьютере. На написание этой статьи меня натолкнул один вопрос, который был мне задан. Конечно, его бы не было, умей мы все владеть фотошопом, да и не у каждого будет желание нагружать свой ПК такими программами. Так что делать в такой ситуации? А ничего сложного здесь нет! Сейчас вы в этом сами убедитесь.
Как изменить размер фотографии на компьютере
Изменение размера фотографии в PAINT
Название заголовка для кого-то может быть вызовет недоумение. Неужели с помощью этой стандартной программки можно сделать необходимые преобразования? Еще и как! У встроенной в виндовс Paint масса достоинств и возможностей. При необходимости вы можете задний план фотографии сменить, или изменить формат файла, сделать надпись и т.д. Теперь вернемся к главному, к изменению размера фотографии. Для этого необходимо:
Найдите программку в графе «Стандартные» и запустите её. Нажимаем на кнопку «Paint» и выбираем «Открыть» для добавления необходимого нам изображения.
Нажимаем на кнопку «Paint» и выбираем «Открыть» для добавления необходимого нам изображения.
Можно использовать еще один способ:
- Нажимаем правой клавишей мышки на картинку, которую будет редактировать, выбираем «Открыть с помощью…», ищем и кликаем Paint.
Обрезаем изображение с учетом своих пожеланий
Если не хочется выбирать какой-то готовый шаблонный формат, а есть желание обрезать фотографию по своему виденью, можно использовать один интересный способ. В этом случае необходимо полностью видеть изображение на экране. Если в этом возникает необходимость – сделайте уменьшение масштаба, нажав на знак «-». Найти его вы сможете справа внизу.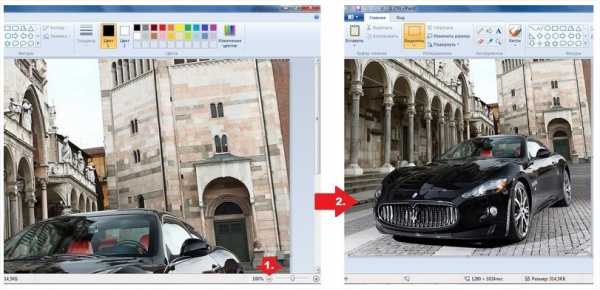 Теперь перед вами должно находиться целостное изображение. Поднимитесь до уровня верхней панели и найдите там кнопочку «Выделить». Используя мышку, сделайте выделение необходимой на фотографии области. Это и будет вашим будущим изображением.
Теперь перед вами должно находиться целостное изображение. Поднимитесь до уровня верхней панели и найдите там кнопочку «Выделить». Используя мышку, сделайте выделение необходимой на фотографии области. Это и будет вашим будущим изображением.
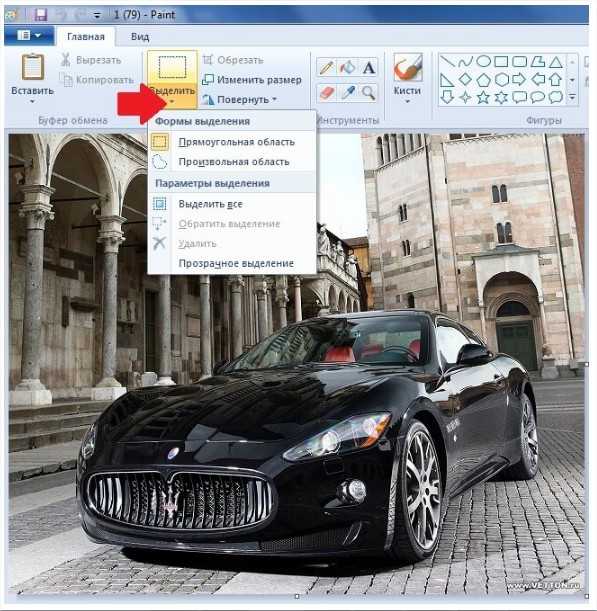
Теперь по очереди нажимаем:
- Ctrl+C – команда выполняет копирование выделенного участка.
- Ctrl+A – полное выделение изображения.
- Del – удаление с экранной области.
- Ctrl+V – скопированное ранее изображение вставляется.
Итог будет таким: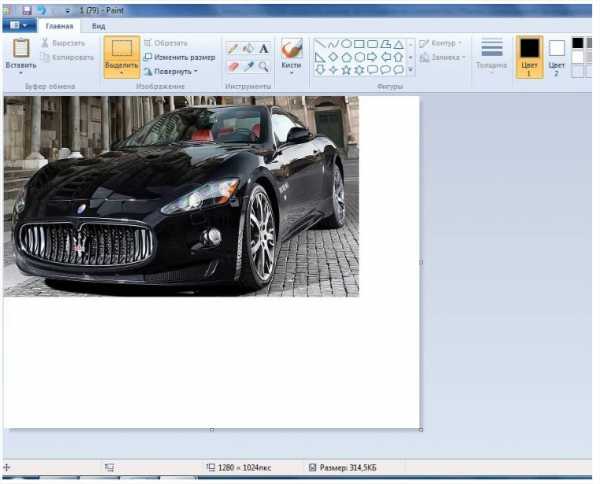 Конечно вариант еще «сырой» и необходимо сделать несколько действий. Жмем на небольшой квадрат, отделяющий рабочую область, и тянем его по направлению к главной части изображения, чтобы выровнять.
Конечно вариант еще «сырой» и необходимо сделать несколько действий. Жмем на небольшой квадрат, отделяющий рабочую область, и тянем его по направлению к главной части изображения, чтобы выровнять.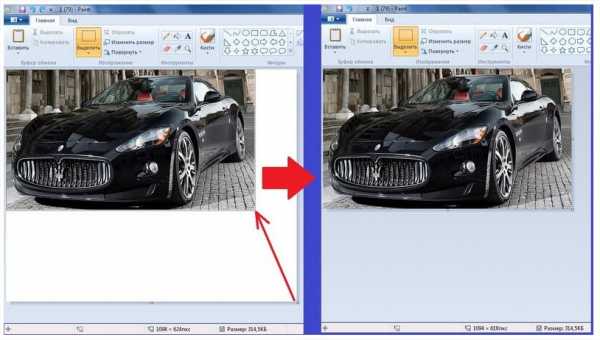 Изображение, которое получится, сохраняем через нажатие кнопки Paint, потом «Сохранить как». Выбираем необходимый формат и жмем «Сохранить».
Изображение, которое получится, сохраняем через нажатие кнопки Paint, потом «Сохранить как». Выбираем необходимый формат и жмем «Сохранить».
Результат получит такой вид:
Если вы хотите очистить фон на фотографии – Paint отлично справится с этим заданием. Процесс идентичен первому, только из предложенных режимов выделения выберите «Произвольная область». Нажмите на значок в виде треугольника, и перед вами появится список с вариантами.
Помните, что обводить объект нужно по всему его контуру, в который должно попасть всё то, что вы хотите увидеть в конечном варианте.
Выбор определенных параметров для фотографии
Если вы хотите сделать изображение, с каким-то конкретным размером – воспользуйтесь командой «Изменить размер», которая встроена в редактор.
Возможности её намного шире. Параметры можно задать в различных соотношениях, при этом сохраняя или изменяя пропорции, менять наклон. Выделив определенный участок изображения, вы можете отдельно его изменить.
Как изменить размер фотографии на компьютере в Паинте
Задавшись вопросом, как изменить размер фотографии на компьютере без потери качества, помните о вариантах сохранения, которые предлагает программа. Вес различных форматов разный. Самыми тяжелыми являются файлы BMP, а самыми легкими JPG.
На этом можно было бы, и исчерпать вопрос по поводу уменьшения фотографии без потери качества. А что делать, если нам необходимо изображение, к примеру, для аватарки в 500 Килобайт? В данном случае пригодится «Сжатие изображение».
Уменьшение пикселей приводит к заметному «снижению веса» фото, и как результат, к уменьшению параметров. Процесс легко осуществляется даже без доступа к интернету. Microsoft Office включает инструмент «Диспетчер рисунков», которая нам и пригодится.
Использование «ДИСПЕТЧЕР РИСУНКОВ»
Чтобы сжать фотографию, при помощи «Диспетчер рисунков», откройте её в программе так, как было в Paint.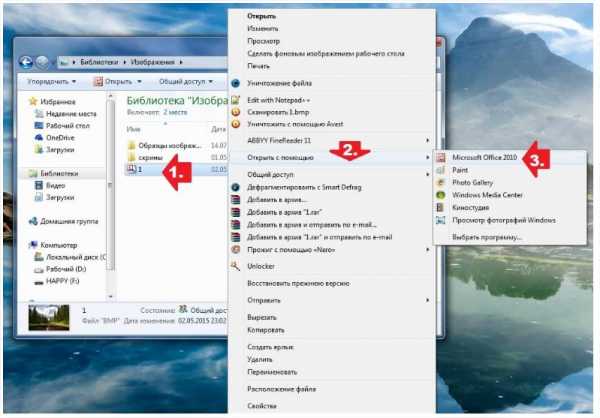
Получилось? Теперь, через «Диспетчер рисунков» заходим в «Рисунок», и нажимаем на «Сжать рисунки».
Через меню выбираем необходимый формат для сжатия изображения, учитывая при этом ваши цели. Программой предусмотрено изменения размера документов, интернет-страниц или почты. К примеру:
Вы, наверное, уже заметили, что вес фотографии уменьшается с повышением сжатия. Однако, свой выбор можно остановить и на других вариантах. Заходим в раздел «Рисунок», нажимаем на пункт «Изменить размер». Выбираем среди параметров «стандартные…», и останавливаем выбор на необходимом варианте размера.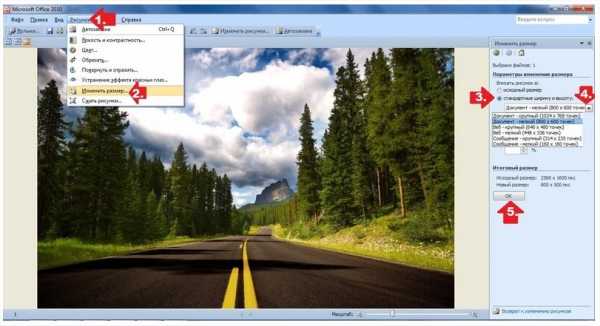
Как с настройками Paint, здесь можно выстраивать произвольно размер изображения, а можно указывать соотношение в процентах. Фигурировать снова у нас будут пиксели. А если необходима фотография с размерами 3 на 4,что делать тогда? Можно высчитать размер самостоятельно или прибегнуть к помощи специальных редакторов. Для ручных расчетов необходимо:
- Для печати выбираем самое лучшее качество напечатанного снимка.
- Рассчитываем размер фотографии в дюймах. При размерах 3 на 4 мы делим обе единицы на 2,541.В результате имеем формат 1,181 на 547 дюйм.
- Полученный размер мы умножаем на выбранный параметр для печати на принтере и получаем 1,181*1200 и 1,54*1200. По итогу мы имеем 1417 на 1856 пикселей.
Изменяем онлайн размеры нескольких фотографий
Программ, корректирующих размер фотографий онлайн, сейчас существует большое множество. Я расскажу вам о тех, которые заслуживают максимального к ним доверия, просты в своем использовании, бесплатны ну и, конечно же, результативны.
1.Resizepiconline.com. При использовании этой программы, процесс уменьшения изображение проходит в 4 действия:
- Загрузите выбранное фото.
- Выберите её в программе.
- Поработайте необходимые параметры, «поиграв» с предлагаемыми настройками.
- Скачайте готовое изображение.
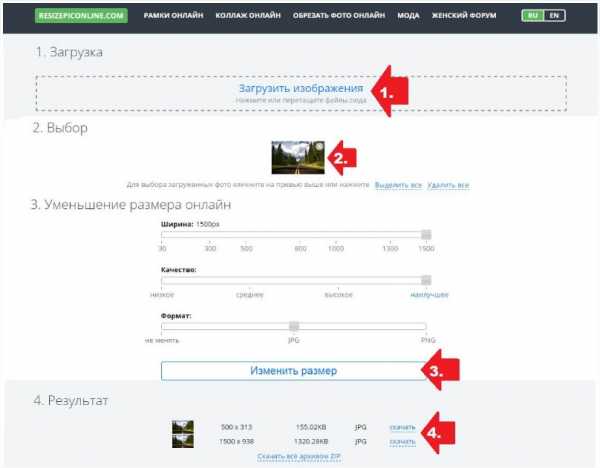
Увеличение изображения этой программой не предусмотрено.
2.Inettools.net. Работа над увеличением или уменьшением фотографии здесь очень проста. Загрузите фотографию.
Определите, каким будет редактирование – пропорциональным или непропорциональным. Используя рычажок, выберите размер фотографии и нажмите на «Изменить размер».
Теперь вы увидите ссылку и кнопку с командой «Скачать». Нажмите её и получите готовую фотографию на свой компьютер.
В этом и заключается процесс преобразования фотографии на inettools.net.
3.Сroper.ru. При поиске хорошего онлайн-редактора обратите внимание на croper.ru. Именно многофункциональность выделяет его на фоне вышеприведенных мною инструментов. С его помощью вы сможете не только успешно сделать действия в пользу увеличения или уменьшения изображения, но и повернуть его, поработать с различными эффектами, объединить несколько фотографий.
Если говорить о принципе работы программы, то здесь все так же просто. После загрузки изображения, вы переходите в «Операции» и определяетесь с нужным вариантом изменений. Рассмотрим интересующее нас изменение размера фотографии.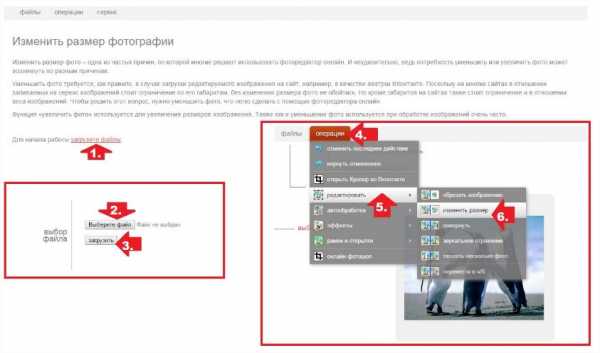
Для уменьшения фотографии на данном ресурсе, после вашего выбора в пользу конкретной опции, выставьте необходимые параметры, используя рычажок, нажмите «Применить».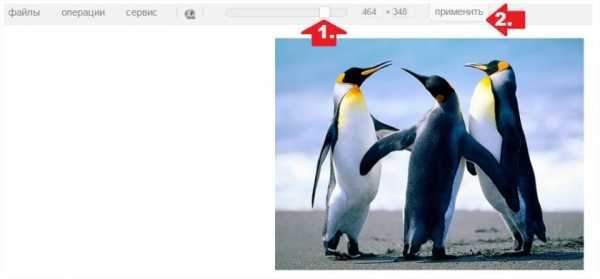
Получить изображение можно несколькими вариантами:
- Сразу сделать загрузку в свой профиль.
- Сохранить на ПК или интернет-ресурсе.
- Воспользоваться возможностью сохранения ссылки с изображением.
Согласитесь, что это очень удобно!!
4.www.resizenow.com.Данная программа так же проста и доступна. Загружаем выбранное фото, выбираем простой или продвинутый режим для изменения фотографии.
Если вы выбираете простой, то достаточно просто выбрать необходимое сжатие и нажать на кнопку «Изменить размер», после чего выбранные вами настройки активируются. Продвинутый режим изменяет изображение через изменение количества пикселей, имеет опции для общего улучшения фотографии и возможность для добавления серых оттенков.
Чтобы скачать готовое изображение нужно воспользоваться всего лишь одной кнопкой. Только помните, что доступным оно будет в течение 15 минут, и по прошествии данного времени будет удалено.
Изменение размера до 200 Кб
Для создания фотографий используемых в гос. услугах требуется размер в 200 Кб. Этого так же можно сделать через онлайн сервис:
- Заходим на фотошоп-онлайн. Загружаем изображение.

- Вверху слева заходим кнопку файл и нажимаем на неё
- В меню жмем на «Сохранить»
- Регулируя ползунок, поменяйте размер изображения. Коррекция формата так же приведет к увеличению размера фотографии.

Минутку внимания, друзья! Предлагаю вам прочитать парочку полезных статей на тему где скачать экранную клавиатуру или как найти телефон по imei, а так же почему не играет музыка вконтакте. Еще советую вам не пропустить темы на тему билайн тарифа всешечка или как проверить айфон на подлинность, так же как включить автопродление скорости билайн.
Заключение:
Теперь вы будете знать, как изменить размер фотографии на компьютере. Надеюсь, вы сполна извлекли необходимую информацию. Ставим лайки и нажимаем на значки социальных сетей. Мира и добра вам!
24pk.ru
Как изменить размер фотки 🚩 как менять свои фотки 🚩 Компьютеры и ПО 🚩 Популярное
Автор КакПросто!
Порой требуется уменьшить размер фотографии, чтобы ее можно было загрузить на сайт, закачать на телефон с малым количеством памяти. Возможно, вы хотите задать какое-то конкретное значение ширины или высоты, например, для создания аватары. Изменять размер файлов позволяют графические редакторы.

Статьи по теме:
Вам понадобится
- графический редактор
Инструкция
Многие пользователи применяют в работе пакет приложений Microsoft Office. Туда входит Диспетчер рисунков Microsoft Office. Если он у вас установлен, откройте в нем изображение. Зайдите во вкладку «Рисунок» — «Изменить размер». Задайте параметры изменения размера. Вы можете выбрать стандартное соотношение сторон: крупный или мелкий документ, веб-документ и т.д., задать произвольные ширину и высоту или указать процент от исходных высоты и ширины. Ниже в поле «Новый размер» отобразятся выбранные вами параметры в пискелях. Если вас все устраивает, нажмите ОК. Сохраните рисунок. Если же вы хотите изменить «вес» фотографии, к примеру, уменьшить ее размер с 1,5 Мб до 100 Кб, а не менять соотношение сторон, то нажмите «Рисунок» — «Сжать рисунки». Задайте параметры сжатия: для документов, веб-страниц, сообщений электронной почты. Внизу в поле «Ожидаемый общий размер» вы увидите, какой размер у исходного файла и сколько он будет «весить» после сжатия. Нажмите ОК и сохраните файл.Пример изменения размера изображения с помощью популярного редактора Adobe Photoshop. Откройте фотографию в этой программе. В меню «Изображение» выберите «Размер изображения». Откроется окно настроек. Укажите желаемое разрешение, высоту и ширину в пикселях. Если не хотите менять пропорции, то измените только ширину и высоту и поставьте галочку напротив пункта «Сохранить пропорции». Второй параметр рассчитается автоматически. В поле «Размерность» вы увидите новый размер файла в килобайтах или мегабайтах. Нажмите ОК. Сохраните файл.
Photoshop также позволяет изменять размеры фотографий в пакетном режиме. Но проще это делать в специальной небольшой программе, такой как ImageResizer. В ней вы сможете с высокой скоростью обрабатывать большое количество изображений. Программа бесплатна и доступна для скачивания на официальном сайте Microsoft. Она запускается без инсталляции. Запустите Image Resizer и откройте в ней нужную папку. Выделите файлы и нажмите «Открыть». В появившемся окне настроек установите нужные параметры: разрешение, качество, соотношение сторон, папку для сохранения и нажмите ОК.Источники:
- как менять свои фотки в 2018
Совет полезен?
Распечатать
Как изменить размер фотки
Статьи по теме:
Не получили ответ на свой вопрос?
Спросите нашего эксперта:
www.kakprosto.ru
Как изменить размер фотографии на компьютере: 3 простых способа
Часто, при отправке фотографий по электронной почте или загрузке в социальные сети, требуется изменение их размера. Слишком большие изображения, особенно снятые на зеркальные фотоаппараты, громоздки для загрузки, да и нет смысла тратить на них время и трафик, когда можно легко изменить размер без потери качества.
Предлагаем вам узнать, как быстро изменить размер фотографии на компьютере в программе «Домашняя фотостудия». Именно данная программа будет понятнее для новичков и для тех, у кого нет времени на изучение фотошопа.
Меняем размер и редактируем фото за несколько кликов
Шаг 1. Установить на компьютер фоторедактор
Скачайте программу «Домашняя фотостудия», произведите инсталляцию софта на ПК. Не забудьте поставить в настройках установки галочку о размещении ярлыка на рабочем столе. Запустите программу.
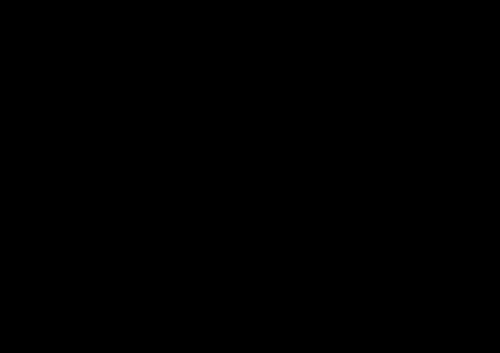
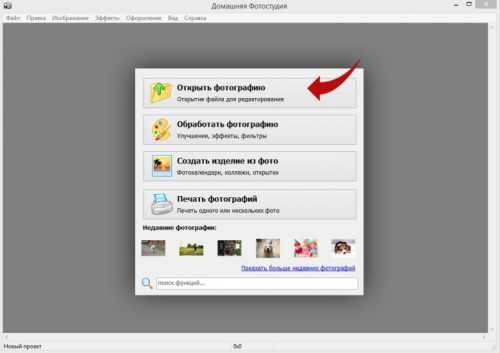
Шаг 2. Добавить фотографию в программу и кадрировать её
Откройте фотографию для редактирования. Через вкладку «Файл» доступна загрузка в программу пакета изображений. Наберите в строке поиска «Кадрирование» и обрежьте фото. Это можно сделать по свободным параметрам, пропорциям, точному размеру. Нажмите «ОК».
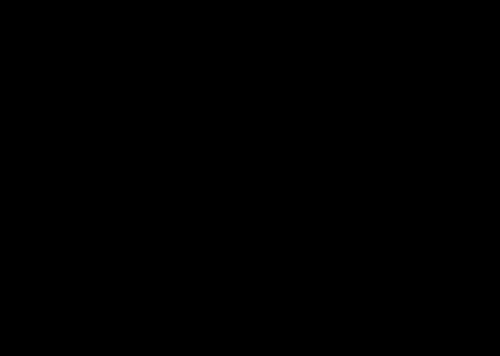
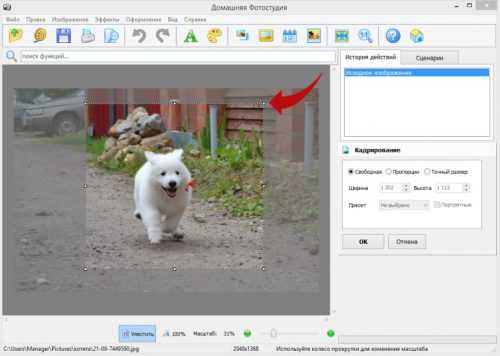
Шаг 3. Задать нужный размер фотографии
Через вкладку «Изображение» выберите функцию «Изменение размера», далее, в открывшемся окошке укажите новые параметры для фото по ширине и высоте. Здесь же вы можете указать печатный размер и разрешение картинки в DPI.
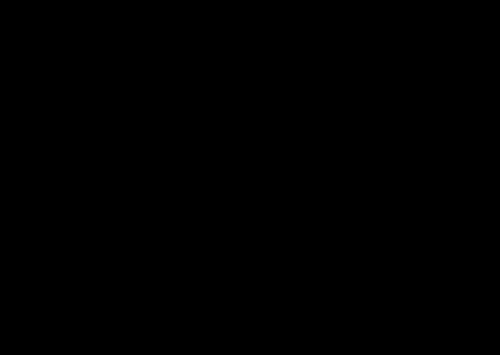

Поставьте (или уберите) галочку о сохранении пропорций. Вам доступны готовые пресеты, то есть пропорции для изображения. Например, фото 15?21 или 800?600. Несколько типов фильтрации: бикубическая, билинейная, сплайн. Поэкспериментируйте с различными типами редактирования, и найдите подходящий вам вариант. Далее «ОК».
Теперь рассмотрим, как изменить размер фото, если вам нужно отредактировать несколько снимков. После добавления фотографий в программу (загрузки уже готового пакета или целой папки) поставьте галочку напротив пункта «Изменить размер фото». В открывшемся меню выберите тип выравнивания: по ширине или высоте, далее в соответствующих окошках выставьте точные параметры. Уберите или оставьте неизменной галочку о сохранении пропорций.
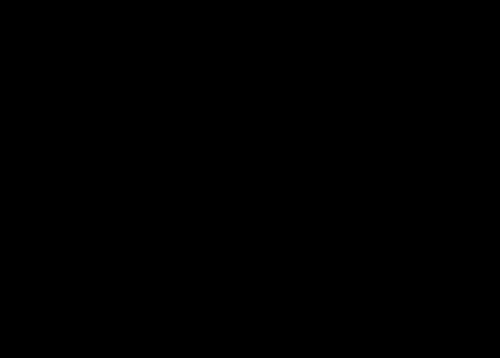
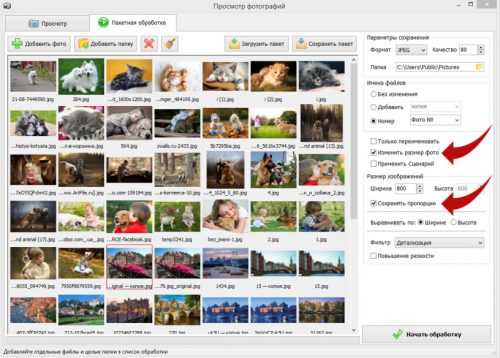
Советуем вам воспользоваться одним из фильтров программы, например, детализацией. Это быстро улучшит качество всех изображений, избавив вас от необходимости редактировать каждое из них по отдельности. Нажмите «Начать обработку».
Шаг 4. Сохранить фотографию
В программе «Домашняя фотостудия» отредактированное изображение можно сохранить несколькими способами и в любом удобном для вас формате. Нажмите на иконку дискеты в верхней части меню или выберите на вкладке «Файл» — «Сохранить». Здесь же доступен быстрый экспорт в другой формат, например, в TIFF. Выберите папку, введите новое имя файла и нажмите «Сохранить».
Подробную информацию о других функциях программы «Домашняя фотостудия» можно узнать тут. Это универсальный софт для решения таких задач, как: создание открыток, календарей, фоторамок, коллажей. Попробуйте сами превратить невзрачные фото в яркие изделия!
поделитесь с друзьями:
ВКонтакте
OK
wd-x.ru
Как изменить размер и формат фото
Есть много способов изменить размер фото, это можно сделать с помощью различных программ, редакторов, а также это позволяют делать многие CMS при оформлении материалов и отображении картинок.
Как работать в 5up Uploader например, рассказано в статье «как сделать фото с экрана».
Но закачивая фото на сервер сайта большого размера, вы излишне нагружаете свой сайт. Многие тарифы на хостинге лимитированы по мегабайтам, так что всегда лучше закачать на сервер сайта картинку наиболее лёгкую.
Если у вас нет особых требования к фото, то лучше использовать при загрузке на сайт картинок — формат JPEG, так как в других форматах фото будут тяжелее.
И на мой взгляд самым простым решением изменить размер и формат фото — это воспользоваться, как правило, уже имеющейся у вас на компьютере программой Paint.
Изменение размера фото
Для начала зайдите в папку на компьютере где у вас находятся фото. Наведите курсор на выбранную картинку. Через секунду в открывшемся окошке вы увидите информацию о фотографии — формат, размеры в пикселях и мб.
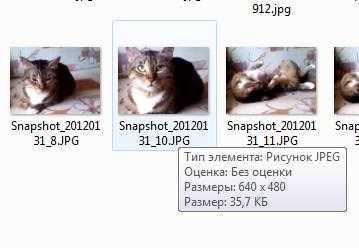
Если нужно что-то изменить, щёлкаем правой кнопкой мыши и в показанном меню выбираем «изменить».
Запустится программа Paint и откроется фотография.
Программа Paint
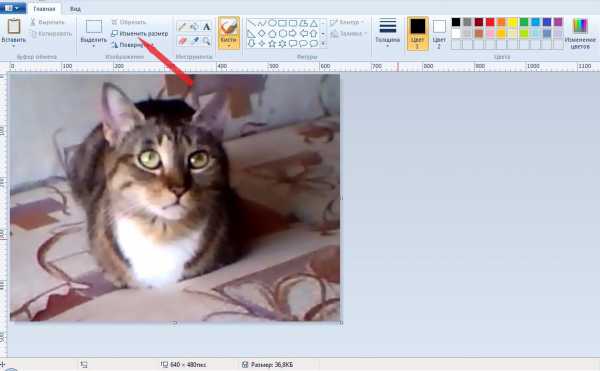
В верхней панели нажмите «изменить размер» — откроется вкладка:
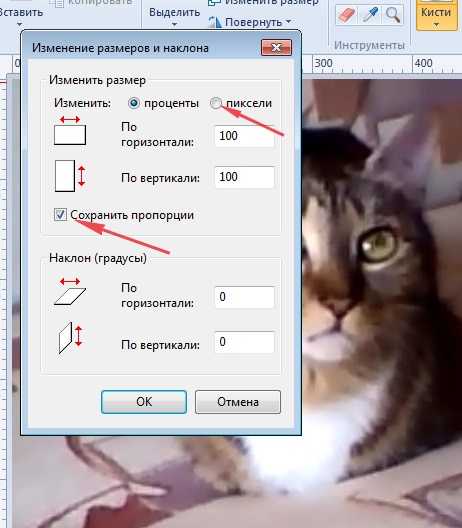
Установите нужный размер в пикселях или измените размер в процентном отношении. Используйте при необходимости функцию «сохранить пропорции».
Далее в главном меню программы выбираем «Сохранить как».

В открывшемся окне установите формат JPEG, дайте имя и сохраните.
Пройдите в папку сохранения картинки и наведя курсор на фото вы увидите, что размеры изменены.
- < Назад
- Вперёд >
povadno.ru

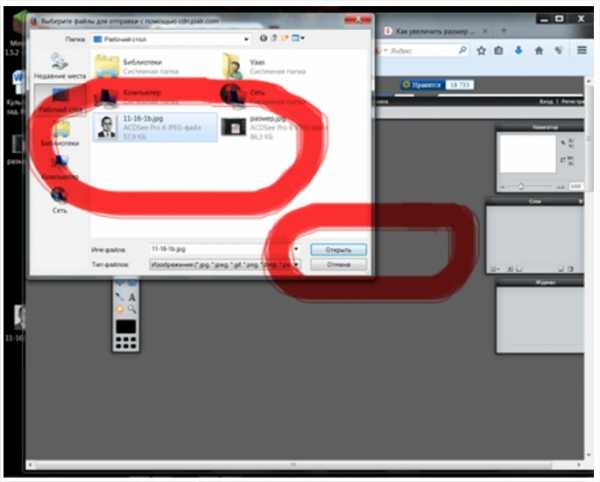
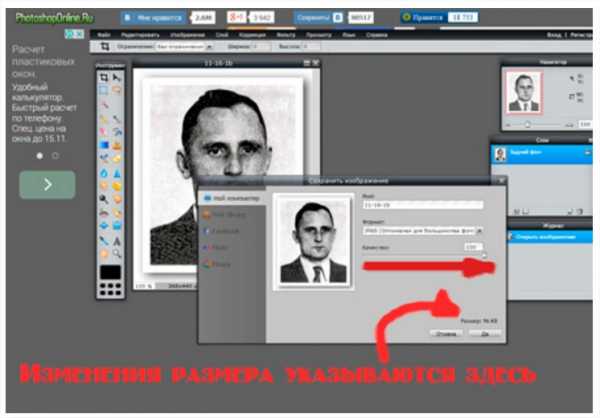
 Минутку внимания, друзья! Предлагаю вам прочитать парочку полезных статей на тему где скачать экранную клавиатуру или как найти телефон по imei, а так же почему не играет музыка вконтакте. Еще советую вам не пропустить темы на тему билайн тарифа всешечка или как проверить айфон на подлинность, так же как включить автопродление скорости билайн.
Минутку внимания, друзья! Предлагаю вам прочитать парочку полезных статей на тему где скачать экранную клавиатуру или как найти телефон по imei, а так же почему не играет музыка вконтакте. Еще советую вам не пропустить темы на тему билайн тарифа всешечка или как проверить айфон на подлинность, так же как включить автопродление скорости билайн.