Изменить размер фото | Программа для изменения размера фотографий
Монтаж видео на мобильном устройстве
- Назад
- Clips
- Для Android
- Для iOS
Всё, что нужно для обработки видео
- Назад
- Video Suite
- Для Windows
Редактирование видео
- Назад
- Видеоредактор
- Для Windows
- Для Mac
Больше возможностей редактирования
- Назад
- Видеоредактор Плюс
- Для Windows
- Для Mac
Монтаж панорамного видео
- Назад
- 360 Видеоредактор
- Для Windows
2 в 1: редактирование видео и запись экрана
- Назад
- Видеоредактор Бизнес
- Для Windows
-
www.movavi.ru
Как уменьшить размер фото | Программы для уменьшения веса изображений
Современные камеры снимают в ультра-высоком качестве. Фотографии при этом действительно выглядят безукоризненно, однако их вес может достигать десятков (!) мегабайт. Такие файлы попросту неудобны для использования – они громоздкие, медленно открываются и долго загружаются в Интернет даже на высоких скоростях.
Интересно, что почти 80% из этих мегабайт можно попросту выбросить без ущерба для снимка! Главное – знать, какой инструмент для этого использовать. Читайте статью и вы узнаете, как уменьшить размер фото, сохранив безупречное качество.
Программа ФотоМАСТЕР уменьшила размер фото почти в 100 раз!
Любое фото – это просто набор цветных точек (пикселей). В снимке с разрешением 6000х4000 таких аж 24 миллиона! Каждый из них хранит информацию о конкретном оттенке спектра, позволяя изображению воспроизводить всю полноту цветовой палитры.
Чтобы избавиться от «лишних» мегабайт, нужно избавиться от пикселей. Сделать это можно тремя способами:
В первом случае картинка становится маленькой, во втором – более размытой, поэтому наиболее эффективным считается именно третий способ.
Программы для уменьшения размера фото, как правило, предлагают несколько режимов интерполяции. Три самых распространённых это:

Три самых распространенных метода сжатия фото
Сжатие изображения в графических редакторах
Почти все программы для работы с изображениями позволяют сжать размер фото. Правда, не все из них справляются одинаково хорошо. Возьмём в качестве примера три программы – ФотоМАСТЕР, Photoshop и Paint.
ФотоМАСТЕР
Фоторедактор позволяет производить комплексную обработку фотографий на высоком уровне. Все настройки при этом максимально удобны и понятны даже для неподготовленных пользователей. Софт позволяет в пару кликов изменить размер фото, в разы уменьшив объём, а качество оставив максимально хорошим.
Чтобы уменьшить размер фото в Мб, сразу после открытия снимка в программе нажмите команду «Файл» > «Изменить размер и сохранить».
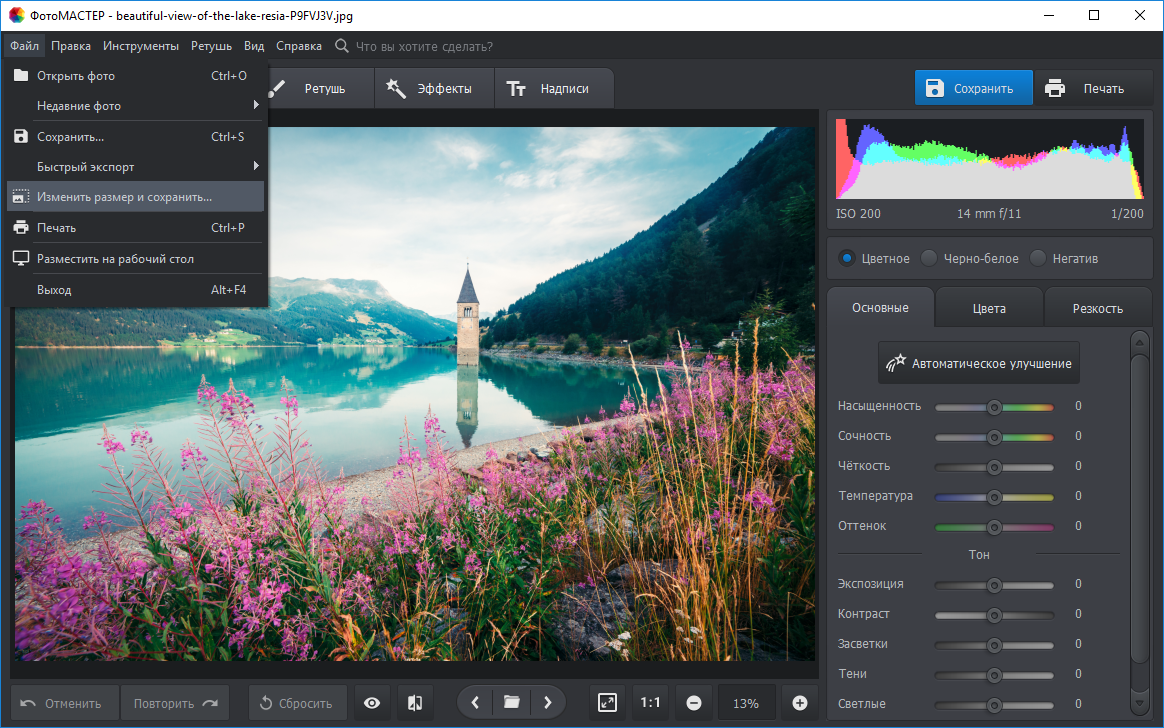
ФотоМАСТЕР предлагает несколько готовых алгоритмов, которые в один клик установят оптимальные параметры. Так, например, если нужно сжать JPG для размещения на странице ВКонтакте, Одноклассниках или на Facebook, вы можете просто воспользоваться пресетом
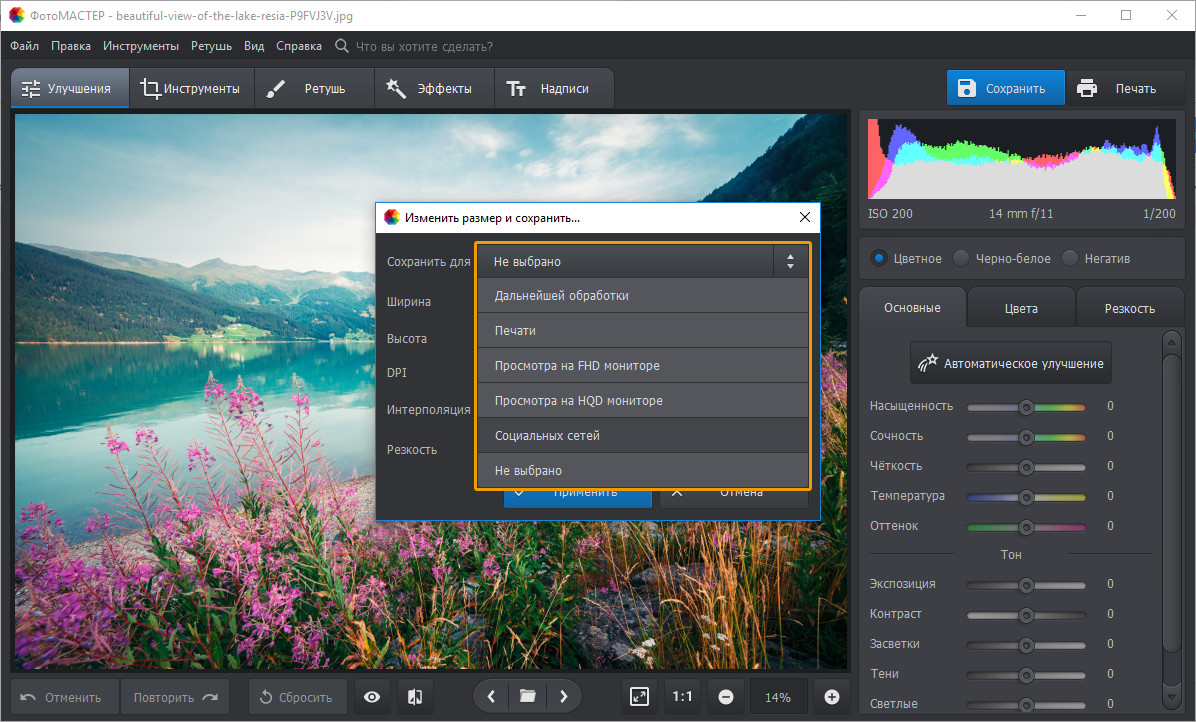
Если ни один из пресетов не подошёл или вы хотите, чтобы снимок весил максимально мало, воспользуйтесь ручными настройками. ФотоМАСТЕР даёт возможность уменьшать ширину и высоту фото. При этом вы сами выбираете единицы измерения – пиксели, миллиметры, сантиметры, дюймы. Убедитесь, что включен значок с замком, – так вы сможете сохранять пропорции изображения.
Показатель DPI (количество точек на дюйм) важен в случае, если вы хотите распечатать снимок. В таком случае он должен быть не меньше 300. Для хранения на компьютере и загрузки в Интернет, количество точек можно уменьшить.
Ниже вы сможете выбрать оптимальный алгоритм интерполяции, а также установить степень повышения резкости, если это необходимо.

После редактор попросит вас отрегулировать качество изображения на выходе. Это позволит дополнительно уменьшить размер снимка, сохранив приемлемый вид снимка.
Как видите, процесс не вызывает никаких затруднений, а результат выглядит впечатляюще. Скачать этот фоторедактор можно с нашего сайта прямо сейчас:
Adobe Photoshop
Теперь разберёмся, как уменьшить размер JPG без потери качества в Фотошопе. Для этого необходимо открыть фото и использовать команду «Файл» > «Сохранить для Web» (в некоторых версиях «Сохранить для Интернета»).
Софт также предлагает набор готовых настроек для различных форматов, которые вы можете моментально применить к фотографии.
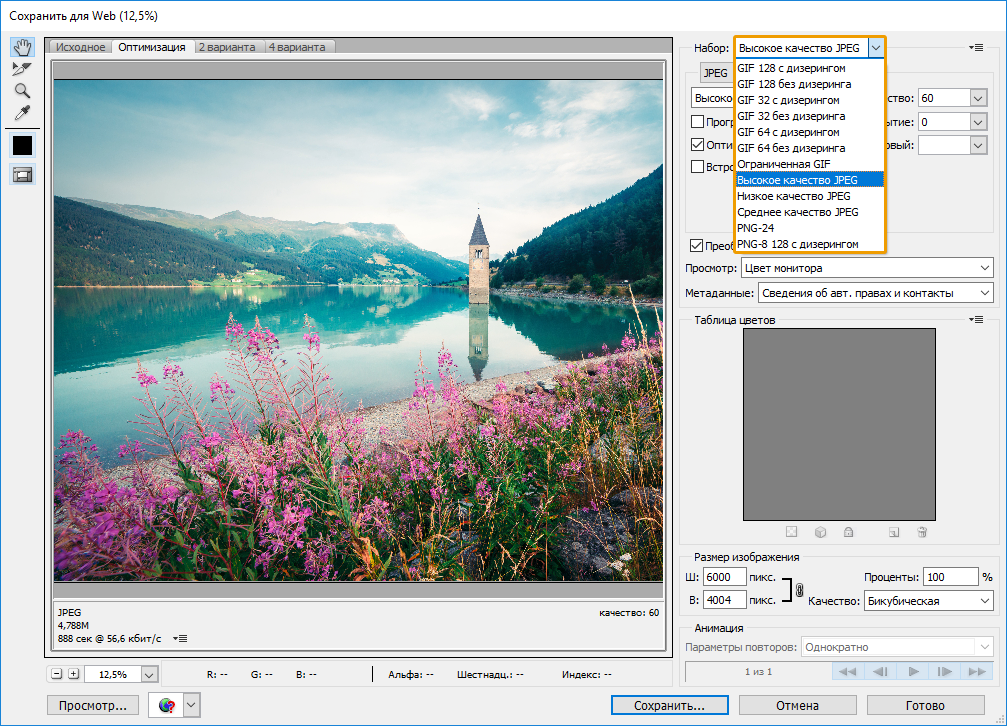
Если вы хотите все параметры выставить вручную, для начала укажите нужный формат в выпадающем списке. От этого будет зависеть набор настроек. Выберем JPG, так как этот формат позволяет уменьшить объем фото с минимальными потерями.
В ячейке ниже вам нужно установить показатель качества от «Низкого» до «Наилучшего». В окне просмотра вы сможете оценить все изменения, а в нижнем левом углу посмотреть на «обновлённый» размер снимка.
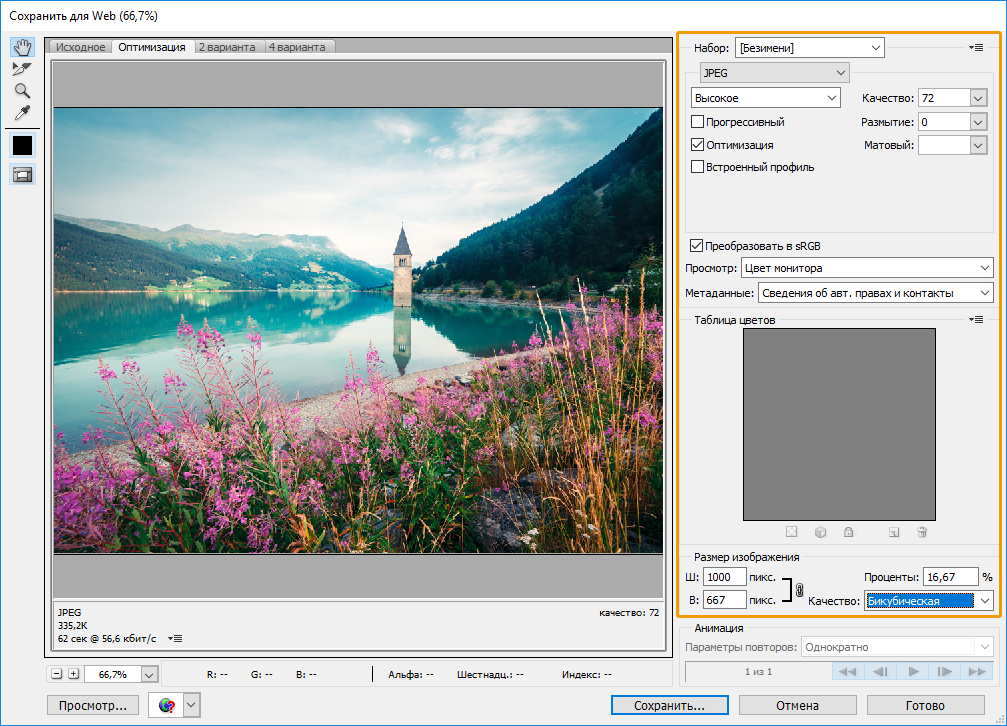
Ниже вы сможете изменить пропорции снимка, если требуется, а также указать нужный способ интерполяции в блоке «Качество».
Paint
Это стандартное приложение для работы с картинками тоже позволяет уменьшать их размер. Однако, в сравнении с предыдущими редакторами, ваши возможности будут весьма ограничены. С Paint возможно сжатие фото только путём уменьшения фото.
Откройте файл в программе и нажмите «Изменить размер». Далее введите новые значения ширины и высоты снимка. Поставьте галочку возле строки «Сохранять пропорции».
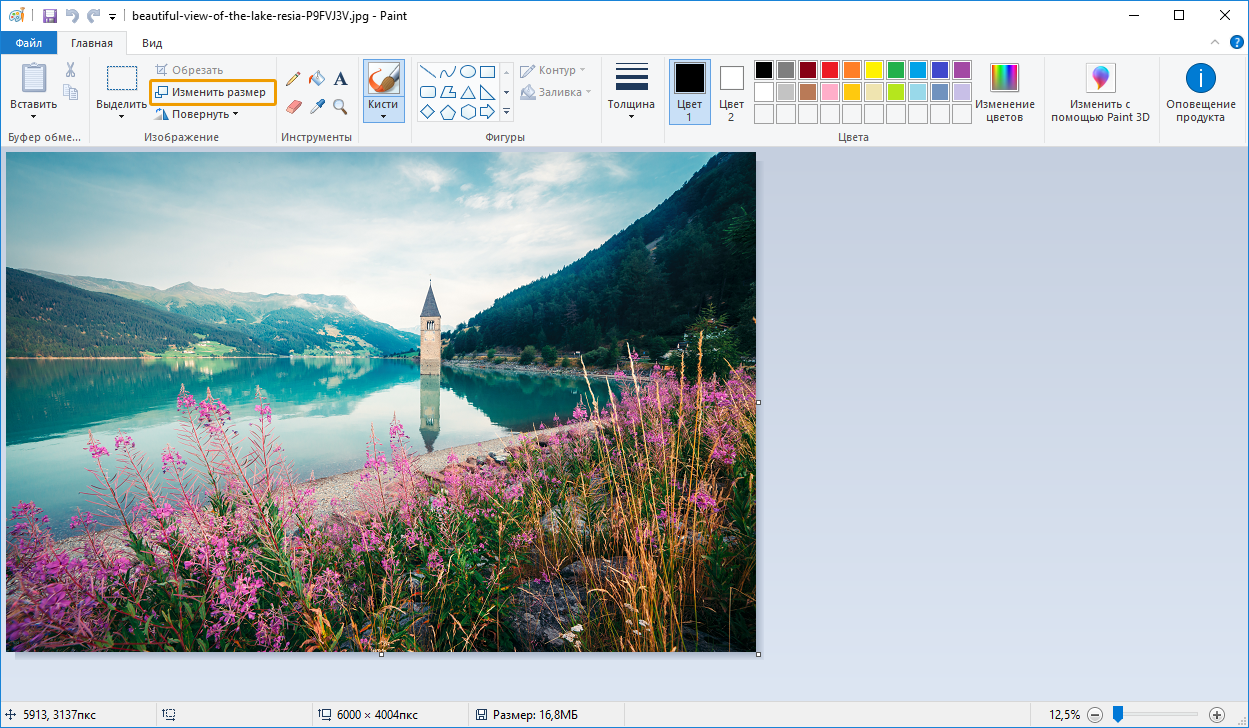
Применив изменения, кликните «Файл» > «Сохранить как» и выберите формат JPG/JPEG.
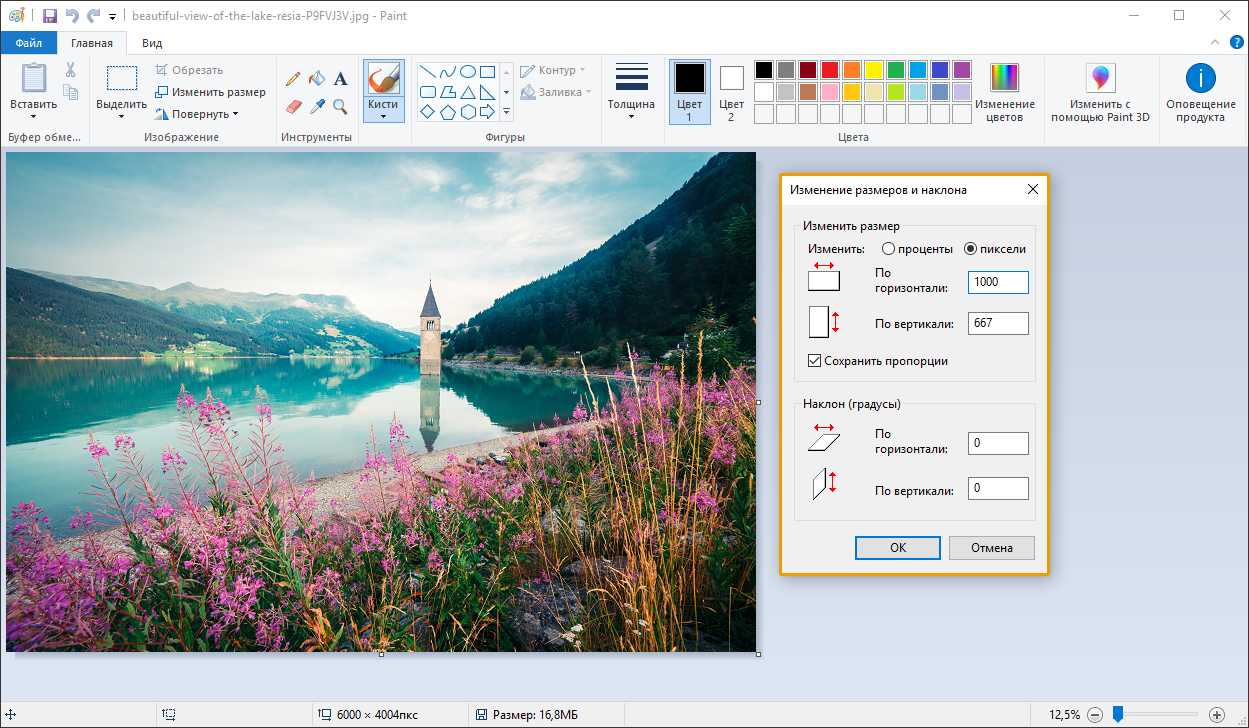
Сжатие изображений в онлайн-сервисах
Если вам нужно быстро уменьшить вес фото, а устанавливать дополнительные ПО по каким-то причинам лень, вы можете воспользоваться онлайн-инструментами. По одноимённому запросу вы найдёте десятки сервисов, которые готовы в пару кликов оптимизировать ваши картинки.
Большинство таких сайтов «заточены» только под изменение пропорций фото или только под сжатие через точечную интерполяцию. Сервисов, которые могут и то и то, мало.
Один из достойных вариантов – IMGonline. Для начала работы необходимо загрузить снимок. Конкретно этот сайт позволяет работать только с одним фото, пакетная обработка не поддерживается. В зависимости от скорости вашего подключения и объёма снимка этот процесс может занять как считанные секунды, так и больше десятка минут.
После загрузки вам нужно указать необходимые ширину и высоту снимка, тип интерполяции, оптимальный DPI и качество JPEG-снимка.
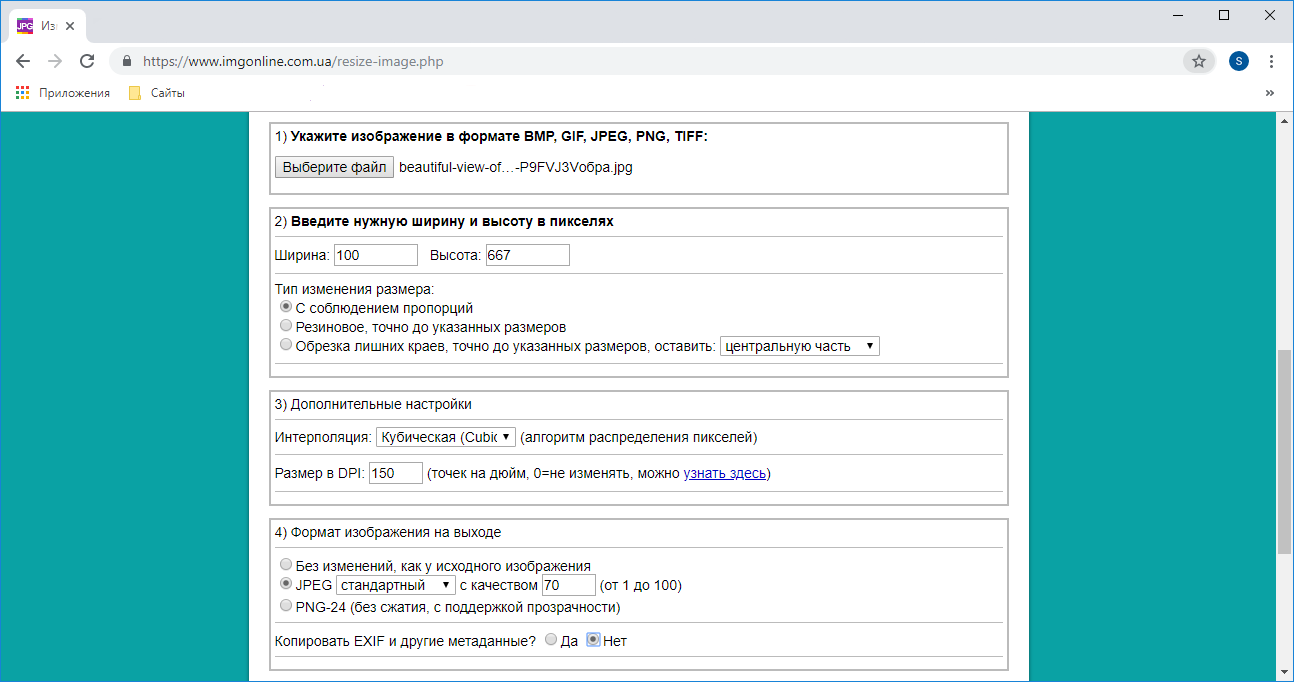
Преобразование может занять время, сразу после вы сможете оценить результат, кликнув «Открыть обработанное изображение». Если вас устроил итог, нажмите на скачивание.
Вместо заключения
Теперь вы знаете обо всех доступных способах сжатия изображения. Перед тем, как уменьшить фотографию, выберите тот вариант, который подходит именно вам.
В качестве итога несколько важных моментов:
► Для мгновенного и единоразового улучшения можете использовать онлайн-сервисы.
► Для постоянной работы со снимками предпочтительнее использовать редактор – так вы не будете зависеть от скорости Интернет-подключения.
► Возможности Paint сильно ограничены и не подойдут тем, кто нуждается в действительно качественном результате (например, фотографам).
► ФотоМАСТЕР и Фотошоп безупречно справляются с поставленной задачей. При этом зарубежный софт сам по себе громоздкий и дорогостоящий, поэтому оптимизация и улучшение фото в ФотоМАСТЕРЕ кажется наиболее выигрышным вариантом.
Скачайте программу ФотоМАСТЕР уже сейчас, и вы сможете быстро сжать любое количество фотографий, сохранив их качество на высочайшем уровне.
amssoft.ru
Как уменьшить размер фото. Три ключевых способа обработки фото
Что значит «уменьшить размер фото»? Под эти выражением можно подразумевать:
- Уменьшение «веса» фотографии
- Уменьшение размеров фото, высоты и ширины в пикселях
- Комбинация уменьшения «веса» и «пиксельных» размеров
Проще всего уменьшить размер фотографии в графическом редакторе. Очень удобен в этих целях бесплатный фоторедактор paint.net
Редактор поддерживает следующие форматы изображений: BMP, GIF, GPEG, PNG, TIFF, TGA.
Уменьшение «веса» фотографии
Под уменьшением веса обычно понимают изменения изображения, которые направлены на сокращение объема дискового пространства, необходимого для хранения файла изображения. Иначе «веса» файла, измеряемого в мега- или килобайтах.
Высота и ширина фото в пикселях при данной обработке не изменяется. Давайте посмотрим, как это работает в графическом редакторе.
- Открываем в paint.net нужный файл. В панели управления выбираем пункт «Файл», кликаем «Открыть».
- Выбираем нужное фото. Фото загрузилось.
- Затем снова выбираем пункт «Файл», кликаем «Сохранить как…».
Во всплывающем окне есть параметр «Качество». Он изменяется перемещением ползунка. При этом в окне предварительного просмотра можно оценить качество будущего файла. Сразу же происходит и оценка его «веса» после того, как будет произведено сохранение. Вес фото с двух-трех мегабайт можно понизить до 200-300 килобайт. Это зависит от самого изображения и от Ваших требований к уровню качества.
Рекомендуем оценивать качество будущего снимка , сравнивая две небольшие одинаковые области на изображениях. Лучше всего выбрать хорошо сфокусированный участок фото с однородным освещением и цветом. Так легче заметить недостатки, если они возникнут при очень сильном снижении качества.

 Уменьшение размера фото изменением качества изображения
Уменьшение размера фото изменением качества изображенияВот, собственно и все. Файл сохранится. Весить он будет меньше раз в 10.
Уменьшение размера фото. Высота и ширина в пикселях
Предустановленные фоторедакторы изображений Windows, Android, которыми сейчас изобилуют смартфоны, умеют делать обрезку кадра. И не только они, облачное хранилище Google Фото, например, и на смартфоне, и на десктопной версии помогает красиво обработать фото по шаблонам, и обрезает кадры под любым углом и размером…
Такая обрезка, не совсем то, что мы с Вами понимаем под уменьшением высоты и ширины кадра. Она дает непредсказуемый результат в смысле того, что мы не знаем какой пиксельный размер получится в результате. Он станет меньше, но и картинка при этом изменится, ведь часть экспозиции будет обрезана.
Давайте попробуем изменить пиксельный размер нашего фото без обрезания краев снимка. Сохраним изображение как есть, а вот количество пикселей в которых измеряется длинна и ширина картинки уменьшим. Посмотрим, как это сделать в том же редакторе paint.net
- В панели управления выбираем пункт «Файл», кликаем «Открыть».
- В верхней панели управления выбираем пункт «Изображение».
- Затем кликаем «Изменить размер».
Во всплывающем окне сразу отображается размер картинки в пикселях по высоте и по ширине. Просто введите вместо существующих значений те, которые Вам необходимы. Если не снимать галочку в чекбоксе «Сохранять пропорции», то достаточно установить значение любого одного параметра, например, ширины. Второй параметр, высота, будет подобран автоматически. Соответственно, и пропорции снимка будут сохранены.

 Уменьшение размера фото в пикселях
Уменьшение размера фото в пикселяхВ верхней части окна отображается размер файла в мега-или килобайтах, который он примет после изменений.
- Новое фото будет точной копией исходного.
- Размер его будет соответствовать Вашим требованиям.
- «Вес» нового снимка существенно уменьшится.
Осталось сохранить файл нажав «Файл», «Сохранить», или сделать копию, тогда выбирайте «Сохранить как…» и вводите новое имя файла во всплывающем окне. Исходный файл при таком сохранении останется без изменений. А вот новый будет таким, каким Вы его создали.
Комбинация уменьшения «веса» и пиксельных размеров
Если необходимо максимально уменьшить размер фото, то применяем обе обработки. Сначала убавьте пиксельное изображение до минимально возможных размеров, которые Вас устроят. После этого уже работайте по снижению «веса» путем регулирования уровня качества.
Не забывайте, что в paint.net есть возможности обработать, улучшить снимок, после того, как Вы его сжали.
В верхней панели управления выбираем пункт «Эффекты», затем «Для фотографий».
«Резкость». Особенно эффективна, когда Вы работаете со скриншотами, содержащими символьную информацию (текст, буквы, цифры). Попробуйте. Казалось бы совсем размытые значки обретают четкие очертания.
«Свечение». Можно поэкспериментировать с Яркостью и Контрастом сжатого фото, и существенно повлиять на конечный результат всех преобразований.

 Обработка после уменьшения размера фото
Обработка после уменьшения размера фотоГрупповое уменьшение размеров фото
Хотя, трудно представить себе подобную ситуацию, но теоретически и такая необходимость тоже может возникнуть. Понятно, что пакетная обработка исключает индивидуальный подход. Уменьшение качества приемлемое для одного снимка может оказаться совершенно непригодным для другого. Между тем, привести несколько разных фото к одинаковому размеру в пикселях — вполне возможная задача.
Для такой «пакетной» обработки изображений используют как правило программы, подобные бесплатной Easy Image Modifier. Скачать ее можно на сайте www.inspire-soft.net
Помимо изменения пиксельного размера в ней доступно повернуть все снимки, добавить водяной знак, изменить формат файлов, произвести сжатие.
Надо понимать, что обработка пакетом имеет превосходство в скорости, но проигрывает индивидуальной ручной работе над каждым объектом в качестве результата. Например, тот же водяной знак. На всех снимках он будет стоять точно в одном и том же месте и нанесен будет одним и тем же цветом. Для каких то снимков его расположение и цвет могут стать просто губительными.
Зато пакетное изменение таких параметров, как формат, название или дата файла может быть очень полезным. Такие действия на качество фото никак не влияют, а времени и ручного труда требуют много. Представьте, сколько труда уйдет на то, чтобы изменить название у 20 файлов, а у 100? А с программой Вы сделаете это за пару секунд!
Пользуйтесь умными решениями!
malinalime.com
Как увеличить фото и сохранить изменения
Когда вы делаете фото на профессиональный или любительский фотоаппарат, вы получаете снимки огромного размера, использовать которые не всегда удобно. Ну а работать с ними в редакторах практически невозможно. А вот если вы скачиваете снимки через интернет, их размер может уменьшаться, для экономии вашего трафика, автоматически. Все снимки имеют размер в пикселях и менять его, соответственно, необходимо также в данных единицах измерения.
Способы изменения размера фотографии
- Самый распространенный и простой в использовании редактор изображений, который есть практически на каждом компьютере — это Paint. Он находится в стандартных программах и открывается через меню пуск вашего компьютера.
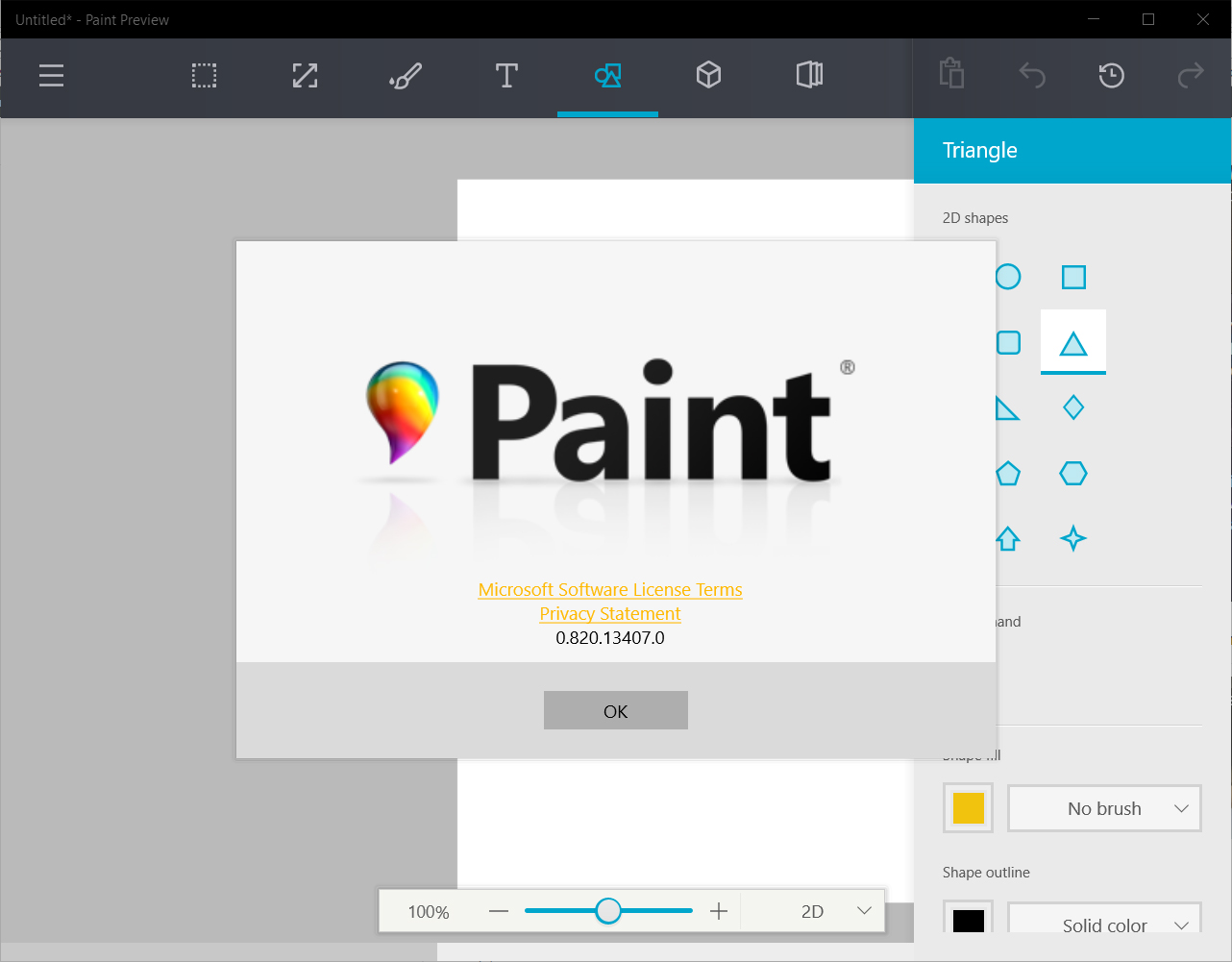
- Добавьте в этот графический редактор необходимую для работы фотографию, которая имеет слишком маленький размер. Далее укажите, в каком процентном соотношении Paint должен увеличить размер данного изображения. Этот пункт меню открывается щелчком по средней клавише в верхнем меню данного графического редактора. Также данное окно можно открыть намного легче, простым сочетанием ctrl + w. В новом окне открывшегося меню «Изменение размеров и наклона» содержит все необходимые параметры для изменения размера изображения. Изначально все размеры изображения тут заданы в процентах, а новое задание параметров размера картинки производится пропорционально. Хотя вы можете поменять настройки и на пиксели. То есть само изображение сохранит все свои исходные пропорции, но изменит сам размер. После того, как вы зададите необходимые параметры размера изображения, необходимо нажать на кнопку OK и графический редактор изменит размеры редактируемого изображения необходимым вам образом.

- Если новые размеры соответствуют необходимым параметрам, сохраните изображение. Если же нет – повторяйте процедуру до тех пор, пока файл не примет необходимые вам размеры. Увеличивать размеры изображения в данном графическом редакторе можно тем же способом. Paint прост и удобен в работе, он позволяет проводить все основные манипуляции с любыми изображениями максимально быстро, за счет понятного интерфейса и простоты устройства пунктов меню. Есть и другие редакторы, но использовать их не всегда удобно, т.к. они не являются предустановленными и имеют более сложные параметры изменения свойств фотографий, даже таких простых, как размеры фото.
Так же советуем использовать лицензионный Photoshop.Благодаря которому вы сможете быстро и без особых знаний изменить размер фотографии или сделать красивую обработку.
Как изменить размер фото (видео)
besthard.ru
Как изменить размер сразу нескольких изображений?
- ИЗМЕНЕНИЕ РАЗМЕРА ИЗОБРАЖЕНИЙ ЧЕРЕЗ WINDOWS
- Программы для Изменения размера картинок
- РЕДАКТИРОВАНИЕ изображений ОНЛАЙН
- ОБЛАЧНОЕ ХРАНИЛИЩЕ
При работе с большим количеством фотографий часто возникает необходимость обработки на компьютере сразу нескольких изображений. Изменить размер, качество и разрешение каждой картинки можно отдельно, но придется потратить массу времени. Для облегчения и ускорения процесса существует несколько способов, которые помогут обрабатывать несколько изображений одновременно.
Перед началом работы с картинками, создайте новую папку и переместите туда копии фотографий, которые будут редактироваться. Так будет гарантия сохранения исходных файлов.
ИЗМЕНЕНИЕ РАЗМЕРА ИЗОБРАЖЕНИЙ ЧЕРЕЗ WINDOWS
Первый стандартный способ работы с изображениями через приложение, входящее в состав пакета Microsoft Office. Программа Microsoft Office Picture Manager используется для работы с картинками, отобранными в отдельную папку. Делаем это так:
- Правой кнопкой мышки кликаем по изображению.
- Выбираем «Открыть с помощью».
- Жмем на Microsoft Office Picture Manager.
- В левом верхнем углу выбираем опцию «Представление эскизов».
- Выбираем картинку, которые будем изменять.
- Нажимаем «Изменить рисунки».
- В правом нижнем углу выбираем «Изменение размера».
- В высветившимся окне отмечаем «Произвольные длину и высоту».
- В пустые поля вписываем необходимые данные в пикселях.
- Далее «Ок».
- Сохраняем, нажав «Файл» — «Сохранить все».
Программы для Изменения размера картинок
Есть масса программ, которые осуществляют пакетную обработку файлов. Рассмотрим несколько таких вариантов.
XnView — специальная бесплатная программа, которая используется для редактирования изображений. Это очень удобная и простая в управлении утилита работает с высокой скоростью и имеет русскоязычную версию.
- Открываем папку с фото, которые будем редактировать с использованием клавиш Ctrl+O.
- Через Ctrl + А выделяем все файлы.
- Жмем на «Преобразование».
- В «Пакетной обработке» укажите папку для последующего сохранения измененных файлов.
- Нажимаем «Преобразование».
- Выбираем необходимый параметр, например, «Изменения размера».
- Жмем кнопку «Добавить».
- В правом окне задаем параметры изменения (ширину и высоту). Сделать это можно самостоятельно или выбрав из предложенных программой (в этом случае не забудьте снять галочку возле «поменять высоту с шириной»).
- Нажимаем «Выполнить».
- После завершения процесса проверяем результат в конечной папке.
Fast Stone Image Viewer — еще одна бесплатная программа, которая позволяет изменять изображения и сохранять их в «облаке», создавая виртуальные архивы. Софт имеет массу дополнительных возможностей, легко устанавливается и управляется:
- Открываем папку с отобранными фотографиями в программе.
- Выделяем картинки, которые будут редактироваться через «преобразовать выбранное».
- Из высветившихся с левой стороны файлов, которые есть на компьютере, выбираем и перетаскиваем в правое окно путем нажатия «добавить» те, которые необходимы для обработки (чтобы редактировать все файлы, можно сразу нажать «Добавить все»).
- Далее выбираем настройки.
- Выбираем «Изменить настройки и размеры» «дополнительно».
- Выбираем «Изменить размер» и ставим отметку.
- Устанавливаете необходимые параметры в открывшемся окне.
- Предварительный просмотр с помощью значка с изображением листика с лупой.
- Нажимаем «Старт».
Отредактированные файлы сохранятся в указанной в настройках папке.
IrfanView обладает широкими возможностями пакетной обработки. Пользуется большой популярностью, очень компактная, работает с хорошей скоростью и переведена на русский язык. Для редактирования изображений с помощью IrfanView необходимо сделать следующее:
- Запустите программу и откройте меню File.
- Выбираем Batch conversion.
- В левом верхнем углу поставьте отметку на batch conversion.
- Выберите формат, в котором будут сохранены файлы.
- Определите параметры редактирования.
- Выберите папку для сохранения готовых фото.
- Нажмите Start Batch.
Программа сама отредактирует и сохранит в выбранной папке все выбранные картинки.
РЕДАКТИРОВАНИЕ изображений ОНЛАЙН
Существует масса онлайн сервисов, используя которые можно в считанные секунды отредактировать изображения, без установки каких-либо дополнительных приложений на компьютер. Для этого требуется перетащить картинку в окно соответствующего сервиса и произвести настройку. Один из таких сайтов — iloveimg.com.
Еще один онлайн ресурс, с помощью которого можно обработать фото — photo-resizer.ru. Его панель управления выглядит так:
В интернете достаточно много таких «помощников». Подобрать можно по своему усмотрению. Принцип их работы практически одинаковый:
- Загружаете фото в окно.
- С помощью панели управления устанавливаете необходимые параметры.
- Нажимаете «Создать».
- Готовую картинку скачиваете на компьютер.
ОБЛАЧНОЕ ХРАНИЛИЩЕ
Любой носитель информации в виде DVD диска, флешки или жесткий диск, может со временем выйти из строя или просто устареть. Это приведет к потере, хранящейся на нем информации, в числе которой может быть и ваш семейный архив. Для того чтобы обезопасить себя, рекомендуем делать копии и размещать их на виртуальном сервере. Таких предложений сегодня достаточно много Dropbox, Яндекс-Диск, Google Диск, Облако Mail.ru. Вы получаете большое по объему (на некоторых серверах до 16 ГБ) хранилище бесплатно.
Как это работает, предлагаем рассмотреть на примере Облака Mail.ru.
- Регистрируем себе почтовый ящик на mail.ru
- На главной странице mail.ru заходим во вкладку «Все проекты» «Облако»
- Для удобства работы, устанавливаем на компьютер приложение «Облако@mail.ru»
- Вход осуществляем, используя свою почту и пароль
- Выбираем папку, в которой будем сохранять фото для облака.
- Заходим в созданную папку и перемещаем туда наши измененные картинки.
- Ждем синхронизации папки с виртуальным сервером.
В итоге, наши фото хранятся одновременно и на жестком диске, и на виртуальном. При этом если случайно, по каким- то причинам они исчезнут с жесткого диска, их всегда можно будет получить с облака, ведь там они сохранены.
Остались вопросы, предложения или замечания? Свяжитесь с нами и задайте вопрос.
www.softsalad.ru
Изменение размера нескольких изображений | IT-HANDBOOK.RU
При работе с большим количеством изображений довольно часто возникает потребность в их групповой обработке. Например, вам необходимо изменить размер сразу нескольких фотографий, сброшенных с фотоаппарата или телефона на компьютер, чтобы отправить их по почте или загрузить в социальные сети или любой другой сервис, где есть ограничение по размеру или разрешению загружаемого изображению. Не будете же вы вручную изменять размер каждой картинки!? Для этих целей существует множество программ, как платных, так и бесплатных. О некоторых из них я расскажу в этой статье.
Средства Microsoft Office
Сейчас почти у каждого пользователя компьютера под управлением Windows установлен пакет Microsoft Office. В состав этого пакета входит такое приложение как «Microsoft Office Picture Manager» – программа для просмотра и редактирования изображений. Для изменения разрешения нескольких картинок сначала скопируем их в новую папку, чтобы не затереть оригинальные файлы.

Кликаем правой кнопкой мышки по одной из картинок и выбираем опцию контекстного меню «Открыть с помощью > Microsoft Office Picture Manager».

Далее, в открывшейся программе переходим в режим представления эскизов.

Выделяем нужные изображения мышкой или, если требуется изменить размер всех изображений в папке, нажимаем комбинацию клавиш «Ctrl+A». Затем нажимаем кнопку «Изменить рисунки» и справа на панели «Изменение размера».

Ставим переключатель в положение «произвольную ширину и высоту», и прописываем новые значения в пикселах в соответствующие поля.

Нажимаем «ОК» и «Файл > Сохранить все». Острожно!!! Исходные файлы будут перезаписаны новыми с измененным разрешением.

IrfanView
IrfanView – отличное бесплатное приложение для просмотра и редактирования изображений. Я еще помню, как в начале 2000-х, когда он только появился, пользовался им на компьютере под Windows 98, так как он не тормозил, подгружая изображения во время просмотра, в отличие от других приложений. Сейчас же он поддерживает Windows вплоть до последней 8-й версии (на момент написания этой статьи).
Итак, запускаем приложение и выбираем опцию меню «File > Batch Conversion/Rename…» или жмем клавишу «B». Появится диалоговое окно для работы с группой файлов.

Добавляем файлы в очередь в правой области диалога: заходим в нужную директорию, выбираем файлы и нажимаем соответствующие кнопки: «Add» или «Add all» (если нужно добавить все файлы с текущей папки). В разделе «Output directory for result files» указываем папку на диске, куда нужно сохранить фотографии с новым разрешением. Чтобы изменить разрешение картинок нам нужна группа кнопок «Batch conversion settings». В выпадающем списке «Output Format» выбираем формат конечных файлов-изображений. Если у вас фотографии в формате «JPG» и вы хотите оставить их в этом формате, просто оставьте «JPG». Далее, самое важное: ставим галочку «Use advanced options (for bulk resize…)» и нажимаем кнопку «Advanced». Появятся дополнительные опции. Как видите, их очень много.

На самом деле нам нужна только группа «RESIZE», ставим возле нее галочку. Далее, в ветке «Set new size» в поля «Width» и «Height» вводим новые значения разрешений по ширине и высоте. Если нужно сохранить пропорции, вводим только одно значение. Сохраняем установки нажав кнопку «ОК», диалог настроек закроется, и в предыдущем диалоге нажимаем на кнопку «Start Batch». Запустится процесс пакетной обработки с выводом на экран информации о текущем задании.

После завершения обработки нажимаем на кнопку «Exit Batch». Изображения с измененным разрешением будут помещены в новую папку, а исходные файлы останутся нетронутыми.
Видео
it-handbook.ru
❶ Как уменьшить размер фотографии 🚩 Как уменьшить размер картинки в бесплатной программе XnView 🚩 Компьютеры и ПО 🚩 Другое
Однако при этом мы нередко сталкиваемся с проблемой ограничения объёма или размера загружаемого файла. Необходимо уменьшить размер фотографии для того, чтобы она соответствовала поставленным требованиям. Проще всего это сделать в графическом редакторе Adobe Photoshop.
Для этого запускаем Adobe Photoshop и открываем в нём нашу фотографию или картинку. В меню «Файл/File» выбираем функцию «Сохранить для Веб/Save for Web». Наша фотография откроется в новом окне, где она будет представлена в своём реальном размере (это, кстати, поможет оценить, насколько её нужно уменьшить, если вы не ограничены чёткими рамками и опираетесь исключительно на своё визуальное представление). Справа от фотографии приблизительно в центре экрана будет располагаться квадрат, над которым можно увидеть две вкладки: «Таблица цветов/Color Table» и «Размер изображения/Image Size». Нам нужна как раз вторая, управляющая размером изображения.
После нажатия на неё откроется окно, где можно будет увидеть четыре поля для заполнения. Нас интересуют два верхних из них: на данном этапе там указан оригинальный размер нашей фотографии в пикселях. В случае, если под ними напротив надписи «Сохранять пропорции/Constrain proportions» стоит галочка (по умолчанию она там всегда стоит, но всё же проверьте), то достаточно менять размер в одном из полей – второй показатель будет изменяться пропорционально.
Теперь уже можно уменьшить размер фотографии. Изменив значение в одном из полей, нажмите кнопу «Применить/Apply» чуть ниже, чтобы посмотреть, как будет выглядеть фотография в итоге. Не бойтесь экспериментировать, все изменения пока что обратимы. Добившись нужного размера, выберите находящуюся в самом верху правой части экрана кнопу «Сохранить/Save». Далее задайте путь и имя файла, как обычно.
После этого вы увидите предупреждение о том, что некоторые символы в именах файлах не распознаются браузерами. Вы можете проверить, соответствует ли название вашей фотографии этим требованиям, и изменить его название при необходимости. В случае же, если название менять не приходится, просто нажмите «ОК».
Вот теперь всё действительно ОК!
www.kakprosto.ru
