Как изменить размер изображения в фотошопе
Изучение того, как изменить размер изображения, является одним из самых важных навыков, которыми вы должны обладать как пользователь Adobe Photoshop. Помогает ли это уменьшить размер файла изображения, чтобы упростить его загрузку, или расширить одну деталь изображения, чтобы сделать его более узнаваемым, существует несколько способов изменить размер изображения в Photoshop.
Следующее руководство посвящено Adobe Photoshop CC версии 20.0.4. Большинство методов также будут работать со старыми версиями Photoshop, но методология может быть не такой точной.
Что происходит при изменении размера изображения?
Прежде чем вы начнете изучать, как изменить размер фотографии в Photoshop, важно понять влияние, которое может оказать на ваше выбранное изображение. Изменение размера, по сути, изменяет объем данных в файле. Если вы уменьшаете изображение в Photoshop, вы удаляете данные; Увеличение добавляет данные.
Качество изображения снижается всякий раз, когда происходит изменение размера, но для предотвращения слишком большого вредного воздействия на изображение, Photoshop выполняет задачу, известную как Resampling. Photoshop реконфигурирует пиксели на изображении и увеличивает или уменьшает его в зависимости от того, увеличиваете или уменьшаете фотографию.
Photoshop реконфигурирует пиксели на изображении и увеличивает или уменьшает его в зависимости от того, увеличиваете или уменьшаете фотографию.
В Photoshop есть несколько вариантов повторной выборки, но имейте в виду, что когда Photoshop сжимает изображение, оно удаляет выборочные пиксели, пытаясь сохранить как можно большую чистоту исходного изображения. Когда он увеличивается, он добавляет новые пиксели и размещает их в наиболее подходящих местах.
Увеличение изображений, даже при умной передискретизации, обычно приводит к некоторым очевидным артефактам, таким как пикселизация — чем больше увеличение, тем заметнее артефакты. Сжатие изображений может привести к аналогичным проблемам, особенно если сложное изображение уменьшить настолько сильно, что не хватает места в пикселях для рендеринга тех же деталей.
Как изменить размер в Photoshop с помощью инструмента Crop
Если вы хотите изменить размер изображения, чтобы полностью сосредоточиться на его небольшой части, одним из самых быстрых и простых способов является использование инструмента Обрезка.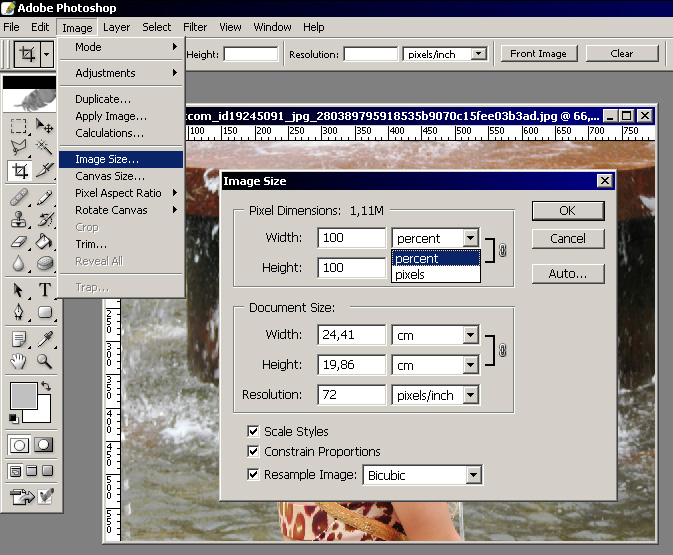 Это позволяет вам выбрать часть изображения и удалить все остальное — не только изображение, но и всю эту часть активного холста.
Это позволяет вам выбрать часть изображения и удалить все остальное — не только изображение, но и всю эту часть активного холста.
Откройте Photoshop и либо откройте, либо перетащите изображение в главное окно, чтобы начать.
Выберите инструмент « Обрезать» в меню «Инструменты». Это обычно пятый инструмент сверху и выглядит как пара скрещенных Т-квадратов.
Выбрав инструмент Обрезка, щелкните (или коснитесь) и перетащите изображение, чтобы выбрать участок, который вы хотите обрезать.
Кроме того, вы можете щелкнуть или коснуться изображения, затем нажать или коснуться и перетащить маркеры в каждом углу, чтобы сделать свой выбор.
Когда вы довольны выбором, либо нажмите Enter , либо дважды щелкните / коснитесь.
Если по какой-либо причине вы не видите меню «Инструменты», вы можете активировать его, выбрав « Окно» > « Инструменты» в верхней строке меню.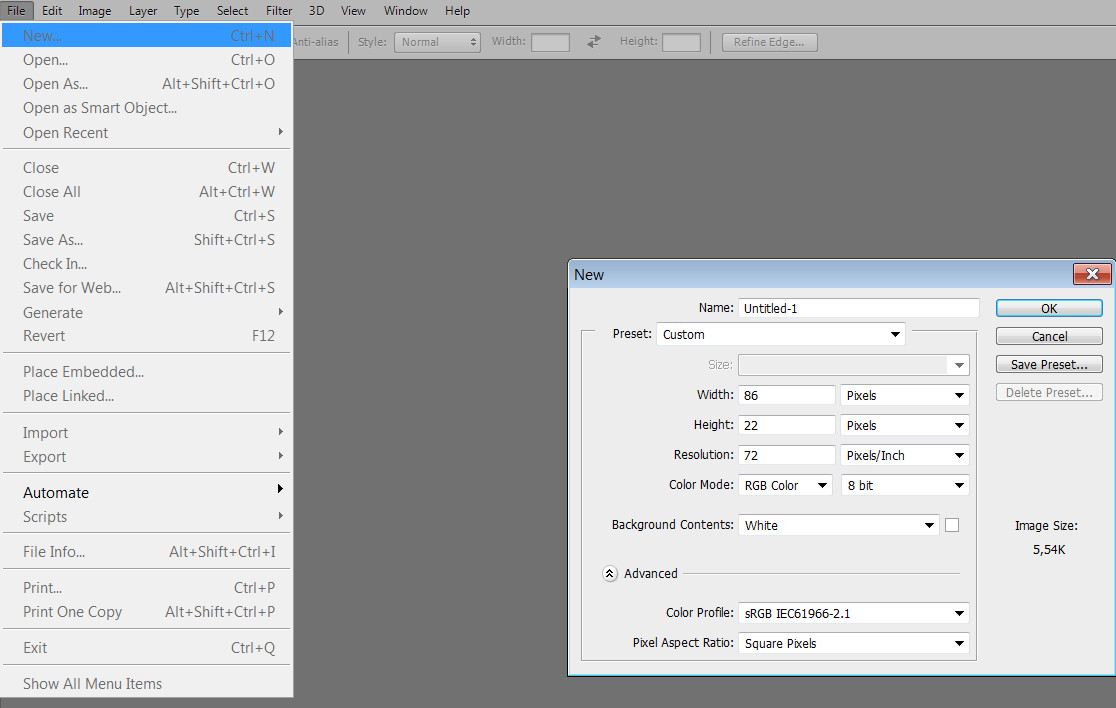
Как изменить размер в Photoshop с помощью Image Resizer
Photoshop имеет встроенный инструмент, предназначенный исключительно для изменения размера изображения. Выберите Image > Image Size в верхней строке меню, чтобы открыть его. Есть несколько способов изменить размер вашего изображения в зависимости от выбранных вами параметров.
Подходит для
Этот параметр позволяет выбирать изображения разных размеров, включая конкретные разрешения, размеры бумаги и плотность пикселей. Если вы хотите убедиться, что ваша картинка соответствует заданному размеру, это один из самых быстрых и простых вариантов выбора.
Ширина высота
Если вы знаете точные размеры, на которые хотите изменить фотографию, вы можете ввести их вручную. Вы можете настроить их в пикселях, процентах (от исходного размера), дюймах, сантиметрах и ряде других измерений.
Если маленький символ звена цепи связывает ширину и высоту, то изменение одного изменит другой, чтобы сохранить существующее соотношение сторон. Чтобы отменить это, выберите значок звена цепи , но учтите, что это может привести к получению сжатого изображения.
Чтобы отменить это, выберите значок звена цепи , но учтите, что это может привести к получению сжатого изображения.
разрешение
Это позволяет настроить физическое количество пикселей в изображении на дюйм или на сантиметр. Хотя это изменит физический размер изображения, оно больше нацелено на уменьшение или увеличение количества или плотности пикселей в изображении.
Какой бы вариант вы ни выбрали, вы можете сделать так, чтобы Photoshop сделал повторную выборку изображения. Вы можете выбрать конкретные параметры для сохранения деталей или сглаживания неровных краев, в зависимости от того, увеличиваете ли вы или уменьшаете изображение, или разрешаете Photoshop принимать решение автоматически.
Сохранить для Интернета
Чтобы сохранить копию изображения с измененным размером без изменения размера редактируемого изображения, нажмите Ctrl (или CMD ) + Alt + Shift + S, чтобы открыть меню.

Используйте элементы управления в нижнем правом углу, чтобы отрегулировать размеры.
Выберите Сохранить, чтобы сохранить копию изображения в этом размере. Затем вы можете вернуться к редактированию основного изображения.
Вы можете настроить тип файла и качество сжатия сохраняемого изображения с помощью других параметров в меню «Сохранить для Web».
преобразование
Если вы хотите изменить размер изображения на более крупном холсте, вы можете трансформировать его.
Нажмите Ctrl (или CMD ) + A, чтобы выделить все изображение, затем нажмите
Нажмите или нажмите и перетащите углы изображения, чтобы изменить его размер.
Если вы удерживаете Shift во время изменения размера, вы сохраняете такое же соотношение сторон исходного изображения.

Когда вам это понравится, нажмите Enter или дважды щелкните / коснитесь изображения.
Если по окончании изменения размера изображение на холсте имеет большую белую область, вы можете использовать инструмент Обрезка, чтобы отрезать дополнительное пространство вокруг изображения. Или скопируйте и вставьте его в новый холст нужного размера.
Трансформация на новом холсте
Это отлично подходит для ситуаций, когда у вас есть определенный размер, которому вы хотите, чтобы ваше изображение соответствовало, и не возражаете немного потерять по краям.
Создайте новый холст, перейдя в меню « Файл» > « Новый» и введите выбранные размеры.
Скопируйте и вставьте изображение в новый холст.
Нажмите Ctrl (или CMD

Нажмите или коснитесь и перетащите углы изображения, чтобы оно максимально соответствовало вашему холсту.
Удерживайте Shift, чтобы сохранить пропорции исходного изображения.
Подходит для печати
Если вы хотите изменить размер изображения непосредственно перед его печатью, используйте различные параметры в меню печати.
Выберите Файл > Печать в главном меню.
Прокрутите вниз до раздела «
Отсюда вы можете изменить его положение, масштаб (в процентах от определенных размеров) или выбрать « Масштабировать по размеру носителя», чтобы размер изображения автоматически изменялся в соответствии с выбранной бумагой.
как изменить размер изображения в Photoshop
Эрика Феррерас 18 августа 2022 г. Редактировать изображение
Люди, занимающиеся редактированием, считают, что Photoshop точно изменит их фотографии.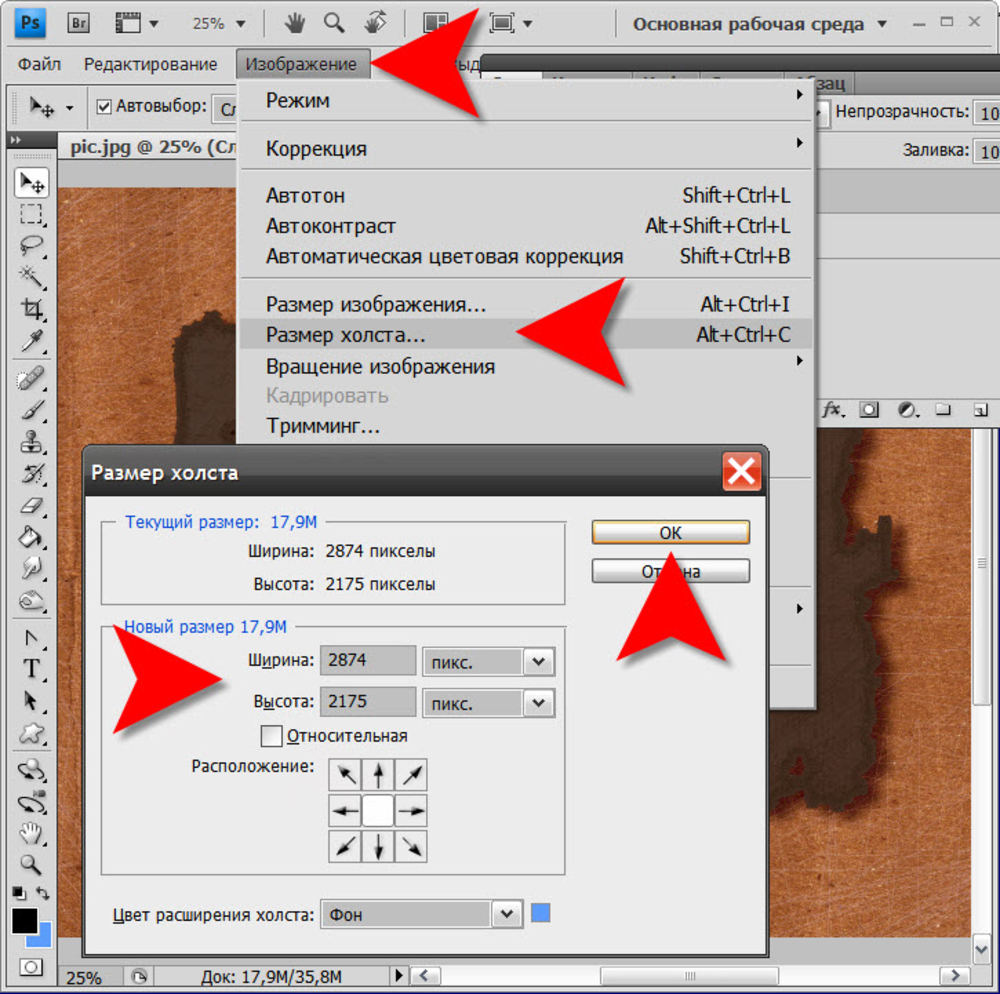 Именно с тех пор использование этого инструмента дало отличные и безошибочные результаты. Photoshop может выполнять различные операции, такие как увеличение разрешения, обрезка изображения, удаление зернистости и изменение масштаба. И в этом посте мы сосредоточимся на том, как Adobe изменяет размер изображения. Давайте посмотрим, как изменить масштаб изображения всего за несколько шагов ниже.
Именно с тех пор использование этого инструмента дало отличные и безошибочные результаты. Photoshop может выполнять различные операции, такие как увеличение разрешения, обрезка изображения, удаление зернистости и изменение масштаба. И в этом посте мы сосредоточимся на том, как Adobe изменяет размер изображения. Давайте посмотрим, как изменить масштаб изображения всего за несколько шагов ниже.
- Часть 1. Как использовать Adobe для изменения размера изображения
- Часть 2. Альтернативные способы изменения размера изображения
- Часть 3. Часто задаваемые вопросы об Adobe Photo Resizer
Часть 1. Как использовать Adobe для изменения размера изображения
Изучение того, как изменить размер изображения в Photoshop, жизненно важно, поскольку вам может потребоваться изменить масштаб слоя, чтобы он соответствовал вашему проекту, или вам может потребоваться изменить размер фотографии, чтобы она соответствовала определенному размеру. Для этого можно использовать несколько разных подходов, но некоторые из них приведут к получению изображения худшего качества, чем то, с которого вы начали.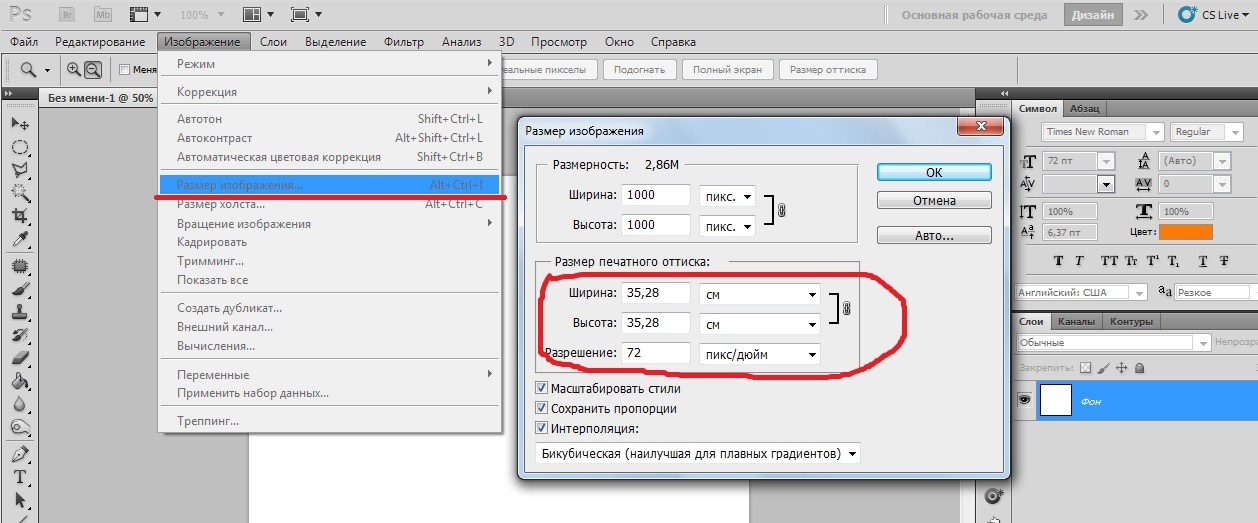 Убедитесь, что вы выполнили три шага, упомянутых ниже, чтобы гарантировать, что качество высокого разрешения, с которого вы начали, сохраняется на протяжении всего процесса редактирования.
Убедитесь, что вы выполнили три шага, упомянутых ниже, чтобы гарантировать, что качество высокого разрешения, с которого вы начали, сохраняется на протяжении всего процесса редактирования.
Шаг 1: Чтобы сделать более широкий выбор на слое, выберите Изображение и размер изображения. Размер изображения имеет несколько вариантов. Во-первых, проверьте размер вашего изображения. Щелкните раскрывающееся меню в верхней части окна, чтобы изменить размеры. Ширина и высота указаны ниже. По умолчанию они будут соответствовать размеру вашего изображения. Однако их размер можно изменить.
Шаг 2: Чтобы изменить их, нужно нажать на значение ширины или высоты и ввести новый размер в соответствующее поле. Чтобы внести в них изменения, нужно нажать на значение ширины или высоты и ввести новый размер в соответствующее поле. Теперь, в зависимости от ситуации, вы можете не всегда захотеть придерживаться исходного соотношения сторон. В этом сценарии есть значок, который выглядит как звено цепи; вы должны нажать на это.
Шаг 3: Наконец, Подходит для Опция позволяет выбирать из различных предопределенных размеров и разрешений изображения. Пришло время увеличить разрешение вашего изображения. нажмите в порядке кнопка в нижней части Размер изображения диалоговое окно после внесения всех необходимых настроек.
Часть 2. Альтернативные способы изменения размера изображения
1. Видмор
Vidmore Free Image Upscaler это веб-приложение, которое может помочь вам изменить размер ваших изображений. Он доступен для бесплатного использования. Благодаря простой приборной панели эта веб-программа отлично подходит для новичков. Это отличный ресурс для тех, кто испытывает проблемы с использованием Photoshop. В качестве бонуса он может увеличиваться до восьми раз и представлять вам четыре разных результата. Кроме того, вам не нужно беспокоиться о безопасности ваших данных, потому что Vidmore Free Image Upscaler обещает, что его использование абсолютно безопасно. В результате у вас нет причин для беспокойства по этому поводу.
Эта программа использует технологии искусственного интеллекта, которые мгновенно изменяют размер изображения до большего масштаба, что делает его еще более поразительным программным обеспечением. Кроме того, с помощью этой программы вы сможете полностью заменить любые пиксели, цветовые текстуры или другие потерянные компоненты. Прежде чем использовать эту программу для изменения размера фотографий, вам необходимо сначала прочитать прилагаемые инструкции.
Шаг 1: Используйте строку поиска вашего браузера, чтобы найти Vidmore Free Image Upscaler. Нажав на Загрузить фото Кнопка на основном пользовательском интерфейсе позволит вам загрузить изображение, которое вы хотите увеличить. Чтобы опубликовать фотографию низкого качества, файлы вашего компьютера предложат вам выбрать ее.
Шаг 2: После этого выберите степень увеличения, которую вы хотите применить к только что созданной фотографии. При увеличении увеличения общее качество изображения улучшается. У вас есть выбор настройки до 8-кратного уровня увеличения.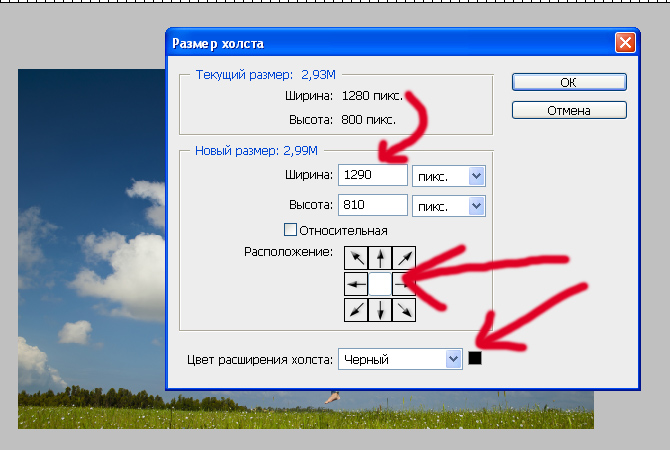
Шаг 3: Щелкните значок Сохранить кнопку, чтобы сохранить обновленную версию вашей фотографии в соответствующих папках на вашем компьютере.
2. Будь фанки
BeFunky выделяется как уникальная онлайн-платформа для редактирования изображений, поскольку она позволяет как новичкам, так и опытным фотографам изменять размер фотографий. Вы можете вручную управлять освещением на снимке, что позволит вам изменить яркость экспозиции вашей фотографии. Вы также можете использовать средство улучшения изображения — функцию, которая может мгновенно устранить любые проблемы, присутствующие на сделанных вами фотографиях. Вы можете сэкономить время при использовании этой опции. Это позволяет вам изменять размер изображения одновременно.
Шаг 1: Для начала вы можете импортировать изображение в фоторедактор, щелкнув значок открыто кнопка. Кроме того, вы можете использовать функцию перетаскивания интерфейса, чтобы импортировать изображение еще быстрее. Выбирать Изменить размер из варианта под редактировать в левой части экрана.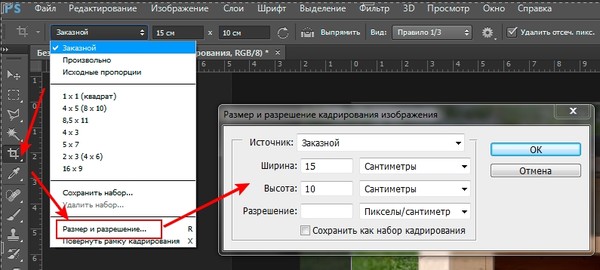
Шаг 2: Если вы хотите увеличить размер изображения или уменьшить размер изображения, пришло время внести необходимые корректировки в масштаб или пиксели вашего изображения. Для этого нажимайте кнопки со стрелками, расположенные под Ширина и высота заголовки, чтобы изменить размер на попиксельной основе. В качестве альтернативы используйте стрелки вверх и вниз под Х и Y заголовки, если вы хотите иметь дело с процентами.
Шаг 3: Прежде чем изменить размер изображения до соответствующего количества пикселей, вы можете проверить его с помощью функции обрезки, чтобы увидеть, не деформируется ли оно. После этого отрегулируйте размер пикселя, чтобы получить желаемое разрешение.
ДАЛЬНЕЙШЕЕ ЧТЕНИЕ- Как увеличить разрешение изображения в Photoshop: 3 шага
- Сенсационные способы изменить размер фото для Instagram без потери качества
Часть 3. Часто задаваемые вопросы об Adobe Photo Resizer
Каков наилучший размер изображения?
Эти области могут включать главные фотографии, слайд-шоу, которые заполняют весь экран, или изображения баннеров. Предлагаемые размеры полноразмерного изображения: 2400 пикселей в высоту и 1 600 пикселей в ширину. Это гарантирует, что они будут отлично отображаться на любом устройстве, независимо от того, насколько оно большое или маленькое. Важно помнить, что разные устройства имеют разное соотношение сторон, и вполне возможно, что ваши изображения могут быть обрезаны при просмотре в Интернете.
Предлагаемые размеры полноразмерного изображения: 2400 пикселей в высоту и 1 600 пикселей в ширину. Это гарантирует, что они будут отлично отображаться на любом устройстве, независимо от того, насколько оно большое или маленькое. Важно помнить, что разные устройства имеют разное соотношение сторон, и вполне возможно, что ваши изображения могут быть обрезаны при просмотре в Интернете.
Имеет ли значение размер изображения, и если да, то почему?
Длина и ширина изображения называются его размерами. Вы можете измерить размер изображения, используя любую выбранную вами единицу измерения. Хотя наиболее распространенными для онлайн-фотографий или цифровых фотографий являются пиксели, наиболее распространенными для печатных фотографий являются дюймы.
Что происходит с пикселями изображения после изменения размера?
Нет, информация внутри каждого пикселя изображения изменяется всякий раз, когда изменяются его размеры.
Выводы
Чтобы успешно изменить размер изображения в Adobe Photoshop, следите за руководством выше, и вы никогда не ошибетесь. Но помимо Adobe Photoshop, онлайн-инструменты также могут изменять размер изображений. Вы можете выбрать из списка альтернатив выше.
Но помимо Adobe Photoshop, онлайн-инструменты также могут изменять размер изображений. Вы можете выбрать из списка альтернатив выше.
Как изменить размер изображения в Photoshop
Вам нужно знать, как изменить размер изображения, если вы собираетесь использовать Adobe Photoshop — это практически неизбежно, независимо от того, редактируете ли вы фотографии прямо из камеры или создаете оригинальные цифровые изображения. Есть первичный метод и вторичный с большим количеством нишевых применений.
Как изменить размер изображения в Photoshop
Использование параметра «Размер изображения»
Этот подход следует использовать в большинстве случаев, поскольку он дает максимальный контроль над размерами и качеством.
- В верхней строке меню выберите Изображение > Размер изображения .
- Щелкните стрелку раскрывающегося списка Размеры , чтобы выбрать единицу измерения: проценты, пиксели, дюймы, сантиметры, миллиметры, точки или пики.

- Выберите меню Fit To , чтобы выбрать один из ряда предустановленных размеров и форматов, таких как стандартная бумага для принтера 8,5 x 11 дюймов или разрешение экрана, соответствующее существующим соотношениям.
- Если вам нужны нестандартные размеры, введите свои собственные значения Ширина и/или Высота . Используйте раскрывающиеся меню для выбора различных единиц измерения. Обычно изменение одного значения автоматически влияет на другое, чтобы сохранить соотношение сторон, но вы можете щелкнуть значок цепочки
- Разрешение обычно следует оставлять без изменений, если к вашему изображению не предъявляются строгие требования.
- Проверка Повторная выборка , чтобы максимально сохранить качество изображения.
 Сопутствующее раскрывающееся меню обычно должно быть оставлено на Automatic , но есть и другие варианты, которые мы обсудим в следующем разделе.
Сопутствующее раскрывающееся меню обычно должно быть оставлено на Automatic , но есть и другие варианты, которые мы обсудим в следующем разделе. - Нажмите OK
Использование инструмента «Трансформация»
Roger Fingas / Android Authority
Когда изображение находится в отдельном слое поверх фонового слоя, вы можете использовать инструмент «Трансформация» ( Control/Command-T ), чтобы выполнить быстрое и грязное изменение размера.
- При активном инструменте «Преобразование» переместите курсор мыши в один из углов выделенной области, затем щелкните и перетащите диагональную стрелку , чтобы изменить размер с сохранением соотношения сторон.
- При необходимости щелкните и перетащите основную часть изображения, чтобы переместить его на холсте.

Ваше окончательное изображение не может быть больше вашего холста, который вы можете масштабировать через Изображение > Размер холста . На самом деле основная причина использования метода Transform заключается в том, чтобы обрезать и масштабировать изображение, сохраняя его границы в пределах фиксированных размеров.
Можно ли изменить размер изображения в Photoshop без потери качества?
Да, до некоторой степени. Вы захотите использовать параметр «Размер изображения» и убедитесь, что передискретизация включена. Последний почти всегда должен быть установлен на «Автоматически», поскольку Photoshop, как правило, хорошо справляется с сопоставлением методов передискретизации с содержимым и масштабом.
Если вам нужен более точный контроль при увеличении, лучшими параметрами являются Бикубический (более плавные градиенты) и Сохранить детали (увеличение) . Первый работает медленно, но обеспечивает более плавный вывод. «Сохранить детали» в основном не требует пояснений, но предлагает уникальный ползунок «Шумоподавление».
«Сохранить детали» в основном не требует пояснений, но предлагает уникальный ползунок «Шумоподавление».
Как изменить размер изображения в Photoshop
С легкостью увеличивайте или уменьшайте изображение.
 Вот как это сделать.
Вот как это сделать.Для начала откройте Photoshop на Mac или ПК с Windows и загрузите изображение, размер которого вы хотите изменить. В строке меню Photoshop нажмите «Изображение», а затем выберите «Размер изображения» в появившемся меню.
Размер изображения» из строки меню Photoshop». data-img-url=»https://static1.howtogeekimages.com/wordpress/wp-content/uploads/2021/05/image-size-photoshop.png»/>В окне «Размер изображения» сначала нужно решить, какую единицу измерения вы будете использовать для изменения размера изображения. Если щелкнуть раскрывающееся меню рядом с полями «Ширина» или «Высота», можно выбрать тип единицы измерения. Вот что означает каждый вариант:
- Процент: Это позволяет изменить размер в процентах от текущего размера изображения. Например, при использовании 50% в качестве целевого размера изображения размер изображения становится вдвое меньше его текущего размера. Точно так же, 200% делает его вдвое больше.
- пикселей: Это позволяет указать точные размеры в пикселях для конечного размера изображения.

- Дюймы, сантиметры, миллиметры: Это стандартные размеры, которые применяются только при печати изображения и связаны с DPI изображения.
- Пункты: Пункт — это единица измерения, распространенная в типографике, эквивалентная 1/72 дюйма. В изображении с разрешением 72 DPI одна точка равна одному пикселю.
- Пика: Один пика равен 1/6 дюйма или 12 пунктам и чаще всего используется в дизайне для печати.
- Колонки: Это позволяет изменять размер по количеству колонок, произвольной единице, определенной в «Настройки» > «Единицы и линейки».
Многие люди используют «Проценты» для визуального определения относительных изменений размера, но если вы изменяете размер изображений для Интернета, вы, вероятно, захотите выбрать «Пиксели» из списка.
Затем решите, хотите ли вы сохранить пропорции исходного изображения. Соотношение сторон — это пропорциональное соотношение между двумя сторонами изображения (шириной и высотой).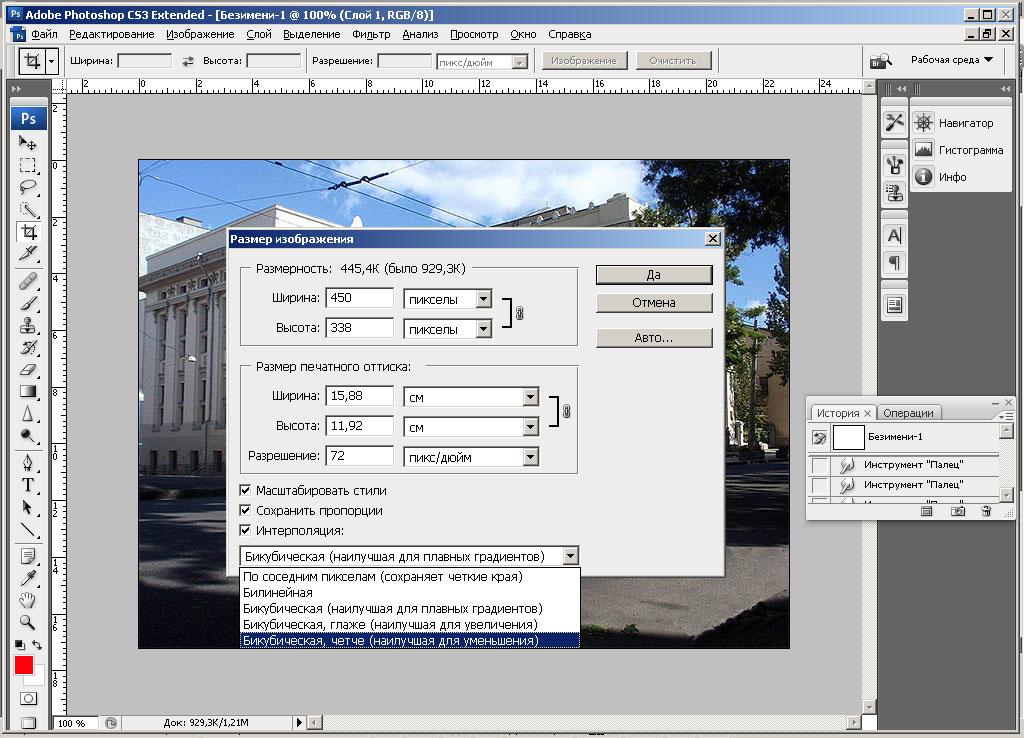
Если вы решите сохранить исходное соотношение сторон изображения, вам нужно только изменить значение «Ширина» или «Высота» для вашего изображения. Photoshop автоматически изменит значение другого поля на основе существующего соотношения.
Как правило, вы должны сохранять соотношение сторон, чтобы ваша фотография не выглядела странно. Но если вы хотите отключить его, щелкните значок цепочки между «Ширина» и «Высота», чтобы маленькие линии, указывающие на «Ширина» и «Высота», исчезли.
Теперь наступает время изменить размер фотографии. Чтобы изменить ширину фотографии, щелкните поле «Ширина» и введите новый размер. Точно так же, чтобы изменить высоту фотографии, щелкните поле «Высота» и введите значение.
Затем нажмите «ОК» в нижней части окна «Размер изображения».
Версия вашей фотографии с измененным размером теперь появится на вашем экране. Если вам это нравится, нажмите «Файл»> «Сохранить» в строке меню Photoshop, чтобы сохранить фотографию.
Чтобы сохранить фотографию с измененным размером как копию (чтобы исходная фотография не пострадала), нажмите «Файл» > «Сохранить как» в строке меню.
Если вы выбрали «Сохранить как», вы увидите окно сохранения Photoshop на своем экране. В верхней части этого окна введите имя для своей фотографии, а затем выберите формат изображения в раскрывающемся меню «Формат» и нажмите «Сохранить» внизу.
Вот оно! Ваша фотография теперь имеет именно тот размер, который вы хотели, и вы можете использовать ее везде, где она не помещалась раньше.
Кстати, если вам нужно изменить размер нескольких фотографий и вы используете Windows 10, ознакомьтесь с нашим руководством о том, как изменить размер нескольких изображений одновременно в Windows 10. Это может сэкономить вам много времени. И если ваши изображения с измененным размером получаются размытыми, подумайте об увеличении их масштаба с помощью инструмента искусственного интеллекта , чтобы получить лучшие результаты.
Подписывайтесь на нашу новостную рассылку
Похожие темы
- Фотография
- Фотошоп
- Особенности
- Adobe
Об авторе
Махеш Маквана — автор инструкций в How-To Geek. Он имеет более чем десятилетний опыт написания подробных учебных пособий по различным аспектам технологии. Его работы были опубликованы на таких сайтах, как MakeUseOf, MakeTechEasier и Online Tech Tips.
Махеш всегда любил технологии. Когда у него впервые появился телефон Android, он начал писать руководства о том, как максимально эффективно использовать свое устройство Android. Он также работал на многих других платформах, включая Windows, Mac, iOS и Интернет.





 Сопутствующее раскрывающееся меню обычно должно быть оставлено на Automatic , но есть и другие варианты, которые мы обсудим в следующем разделе.
Сопутствующее раскрывающееся меню обычно должно быть оставлено на Automatic , но есть и другие варианты, которые мы обсудим в следующем разделе.
