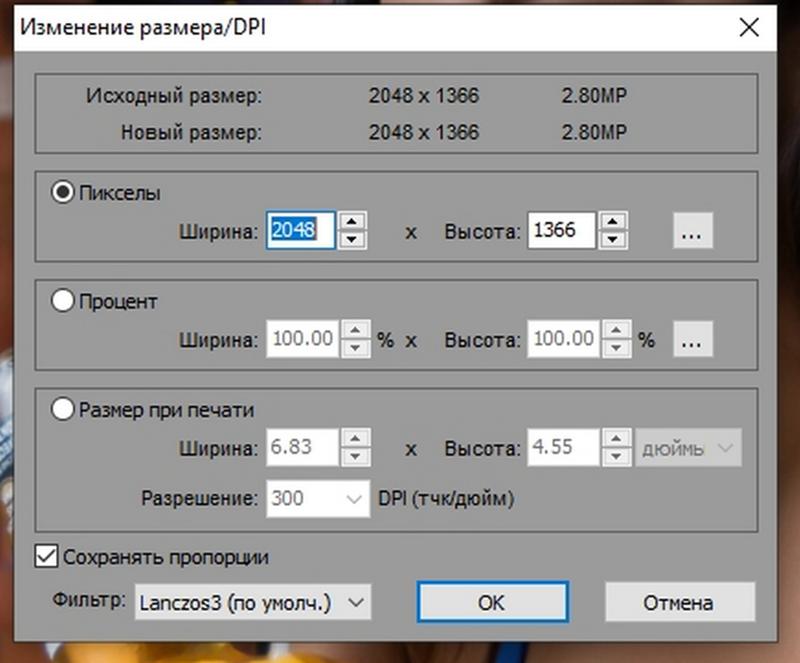Что такое DPI — Бесплатный онлайн-конвертер
Когда вы начинаете заниматься цифровой обработкой своих фотографий, одним из первых терминов, с которым вы столкнетесь — это DPI. Сокращение DPI обозначает «количество точек на дюйм», и связано с качеством вашей фотографии. В общем случае, чем выше DPI у изображения, тем выше его качество. Это связано с тем, что разрешение изображения выше, и поэтому изображение имеет больше деталей. Но за высокое качество приходится платить.
Существует множество случаев, когда высокое качество изображения не является необходимым. Например, для изображений в Интернете, обычно используется 72 DPI. Это очень мало, но для Web-страниц это приемлемо, так как, хотя изображения и далеки от совершенства, они имеют небольшой размер, и быстрее загружаются. Для изображений в Windows применяется 96 DPI. Это уже чуть лучше, но все равно не идет ни в какое сравнение с разрешением, используемым для печати изображений.
При печати изображений используются различные разрешения. Хорошие результаты для печати дает 300 DPI, но лучше применять 600 DPI. Показатель DPI для выводимого на печать изображения, в основном, зависит от принтера (или плоттера), на котором оно печатается. Существуют принтеры и плоттеры с разрешением в 2400 DPI и более. Далее, выбираемое вами значение DPI сильно зависит от того, как вы намерены использовать изображение. Вы можете напечатать одно и то же изображение с различными DPI, и использовать их в различных случаях.
Изменить DPI изображения довольно просто, если вы переходите к меньшему значению DPI (например, когда вы преобразуете изображение с 300 DPI в изображение с 72 DPI). Фактически, такое преобразование DPI является наиболее частым. Например, если у вас имеется цифровая фотография, сделанная с помощью достаточно мощного фотоаппарата (5 мегапикселей или более), а вы хотите опубликовать ее в своем блоге, то вы должны сильно уменьшить либо DPI, либо размеры фотографии. Но при выводе на печать вы можете выводить ее без изменения DPI.
При выполнении изменении DPI важно помнить некоторые стандартные разрешения. Как уже упоминалось, 72 и 96 DPI используется для Web-страниц. Применение 150 DPI дает напечатанным изображениям неплохое качество, но если вы хотите получить хорошее качество изображения, то следует использовать 300 DPI (или даже 600). Иногда вам требуется перейти к более низкому DPI, поскольку все остальные параметры изображения (число мегабайт, и размеры в высоту и ширину) с уменьшением DPI также уменьшаются.
Можно также снизить DPI без изменения высоты и ширины изображения. Сохранение высоты и ширины изображения возможно только тогда, когда вы снижаете DPI. Фактически, то, что вы делаете, когда уменьшаете DPI изображения, сохраняя его первоначальные размеры и пропорции — это просто удаляете некоторые пиксели из изображения. Вы не изменяете самого изображения, а просто делаете его менее детальным.
Изменение DPI изображения выполняется при помощи соответствующего программного обеспечения. Например, наш сервис во многих случаях выполняет за вас всю работу автоматически, так что вам не придется беспокоиться о технических деталях.
Существуют программы, которые позволяют выбрать из фиксированного набора разрешений (например, 72 DPI, 300 DPI, и т.д.). Также существуют программы, которые позволяют пользователю самому ввести требуемое значение DPI. При использовании такой программы помните приведенные в данной статье рекомендации о стандартных значениях DPI,. И еще одно. Хотя вы можете раздельно изменять горизонтальные и вертикальные DPI, не следует делать этого без особой необходимости.
Как изменить точки на дюйм
При просмотре экрана сложно, увеличение d pi , , которое относится к точкам на дюйм, может исправить эту проблему , И графические художники часто требуют увеличения dpi, чтобы эффективно выполнять свою работу.
Dpi , , который относится к точкам на дюйм, является ключевой концепцией использования компьютерной графики. Ваш ПК, несомненно, использует разрешение 96 точек на дюйм на мониторе. Это значение может быть изменено на 120 dpi или любое значение dpi.
Ваш ПК, несомненно, использует разрешение 96 точек на дюйм на мониторе. Это значение может быть изменено на 120 dpi или любое значение dpi.
Изменение значения dpi на вашем мониторе – это не то, что вам нужно сделать; 96 dpi отлично подходит для использования ПК. Фактически, большинство программ и веб-страниц предполагают, что монитор вашего ПК установлен на 96 точек на дюйм.
Однако при просмотре экрана сложнее выбрать 120 dpi. И для графических художников, которым требуется более реалистичное представление информации на экране, различные разрешения с разрешением dpi могут решить некоторые проблемы.
Чтобы установить dpi в Windows 7 и Vista, выполните следующие действия:
Щелкните правой кнопкой мыши рабочий стол и выберите команду «Персонализация».
В Windows 7 нажмите ссылку «Показать», расположенную в нижнем левом углу окна «Персонализация».
В списке задач в левой части окна выберите «Установить размер пользовательского текста (DPI)» или «Настроить размер шрифта» (DPI).
В Windows Vista нажмите кнопку «Продолжить» или введите пароль администратора при появлении соответствующего запроса.
В этот момент в Windows Vista вы можете выбрать либо шкалу по умолчанию (96 DPI), либо более крупную шкалу (120 DPI). Вместо этого будьте более гибкими, например Windows 7, и продолжите этот шаг:
В Windows Vista выберите Custom DPI.
Появится диалоговое окно масштабирования DPI. Вы можете использовать меню, чтобы выбрать собственное масштабирование DPI или перетащить линейку влево и вправо.
Нажмите кнопку OK, чтобы заблокировать новую настройку DPI.
Закройте оставшиеся открытые диалоговые окна, окна и еще что-то на экране.
Чтобы установить dpi в Windows XP, выполните следующие действия:
Щелкните правой кнопкой мыши на экране и выберите «Свойства» во всплывающем меню.
Перейдите на вкладку «Параметры» в диалоговом окне «Свойства экрана».
Нажмите кнопку «Дополнительно».
Выберите либо 96 dpi, либо 120 dpi, используя раскрывающееся меню.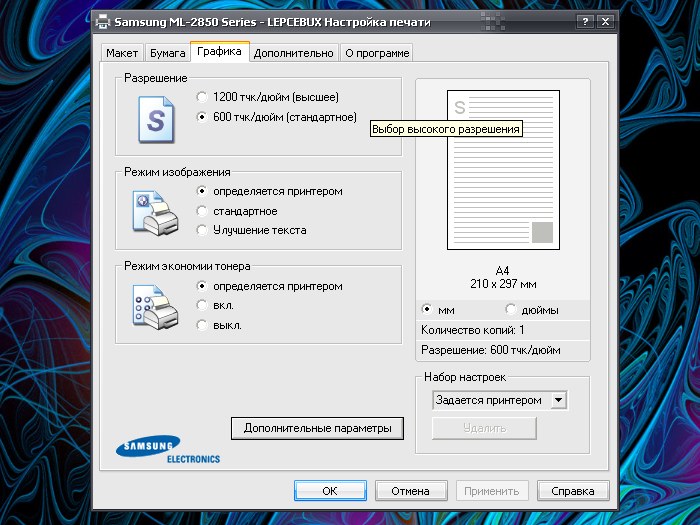
Возможно, вам придется перезагрузить компьютер, чтобы увидеть результаты, но если вы закончили, нажмите кнопку OK и соблюдайте указания. В противном случае выберите «Custom DPI» в раскрывающемся списке и перейдите к шагу 5, чтобы настроить параметры пользовательских настроек.
Используйте диалоговое окно «Пользовательский DPI», чтобы настроить параметры экрана.
Вы можете выбрать процент из раскрывающегося меню или использовать мышь, чтобы перетащить линейку больше.К сожалению, вы не можете сбросить dpi до значения менее 100 процентов.
Нажмите кнопку OK, чтобы подтвердить свои настройки, или нажмите «Отмена», если вы просто возились.
Соблюдайте любые дополнительные указания, такие как перезагрузка компьютера. О, и закройте любые другие диалоговые окна или окна, которые вы, возможно, открыли.
Windows может потребоваться установка или настройка новых шрифтов и, возможно, перезагрузка при изменении dpi.
Печать фотографии или иллюстрации кажется такой же простой, как и все остальное, но это не так. Неправильно установите DPI, и вы получите глянцевые фотографии с размытым и низким качеством или плакат, который печатается не больше почтовой марки.
Если вы дизайнер или фотограф или просто хотите, чтобы ваши отпускные снимки печатались без проблем, вам необходимо понять, что такое DPI, и как изменить разрешение печати. В этой статье мы расскажем все, что вам нужно знать о DPI.
Что такое DPI?
DPI означает «число точек на дюйм» и представляет собой спецификацию для печати и для настройки разрешения печати изображения.
Печать сделана из миллионов крошечных точек чернил. Параметр DPI определяет количество точек, на которые принтер падает на каждый квадратный дюйм изображения. Вам нужно понять, как работает DPI, потому что он контролирует две самые важные вещи при печати:
- Качество вашей печати. Проще говоря, более высокий DPI означает более высокое качество печати. Большинство хороших домашних принтеров могут печатать с разрешением 300 точек на дюйм, а профессиональные принтеры гораздо выше.

- Размер вашего отпечатка. Пиксель в цифровом изображении является эквивалентом точки на отпечатке. Таким образом, если вы печатаете изображение шириной 1800 пикселей со скоростью 300 точек на дюйм, напечатанное изображение будет иметь ширину шесть дюймов. Напечатайте то же изображение с разрешением 180 точек на дюйм, и оно будет шириной 10 дюймов.
Как DPI влияет на ваши отпечатки
Вот изображение для иллюстрации. Ниже представлены две линии, которые состоят из одинаковых 40 квадратов — одинакового размера и одного цвета. Квадраты менее плотно упакованы в верхней строке, что соответствует более низкому DPI; и более плотно упакованы в нижней строке для более высокого DPI.
Эффект очевиден. На Ниже DPI линия градиента намного менее гладкая. Вы можете видеть четкие края на каждом из квадратов. Линия также намного длиннее.
На Выше DPI линия градиента намного плавнее. Это почти без проблем. Линия также намного короче.
Это демонстрирует действие балансировки, которое вам часто нужно выполнять при настройке разрешения печати: размер по сравнению с качеством. Если вы работаете с изображениями в низком разрешении, вам придется найти компромисс между ними.
По возможности, вы всегда должны сохранять свою работу в максимально высоком разрешении. Потому что изменение размера вашего изображения
увеличение его размера не приведет к улучшению качества печати.
Какой DPI вы должны использовать?
Все это заставляет задуматься: в каком формате лучше всего печатать?
Стандартное правило таково, что Вы должны стремиться к 300 точек на дюйм. Это отличное качество для фотографий, и сомнительно, сколько дополнительных деталей человеческий глаз может различить даже за пределами этого уровня.
Но если ваше изображение слишком маленькое для печати с разрешением 300 точек на дюйм, не беспокойтесь. Предполагаемое расстояние просмотра отпечатка играет большую роль в том, какое разрешение вам нужно.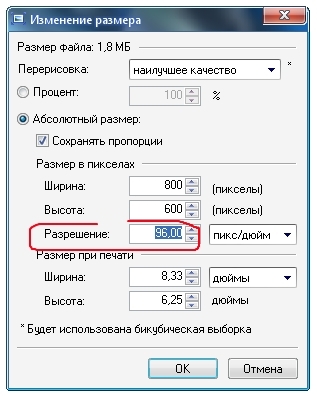
Для изображений, которые вы держите в руках, таких как фотографии, листовки или журналы, 300 точек на дюйм или выше является целью, но 250 будет делать толчок.
С плакатами или фотографиями, которые вы собираетесь создать, вы можете избежать проблем с более низким разрешением, потому что вы в основном будете смотреть на них с расстояния в несколько футов. 200 точек на дюйм должно быть в порядке, или даже немного ниже. Это также относится к тем случаям, когда вы печатаете на разных материалах, например на холсте.
И так далее. Чем дальше вы собираетесь смотреть на свое изображение, тем ниже вы можете установить разрешение. Рекламный щит, предназначенный для обозрения через улицу, может быть напечатан на всего 20 точек на дюйм.
Как проверить DPI изображения
Чтобы узнать DPI изображения в Windows, щелкните правой кнопкой мыши имя файла и выберите свойства > подробности. Вы увидите DPI в Образ раздел с надписью Горизонтальное разрешение а также Вертикальное разрешение. На Mac вам нужно открыть изображение в предварительный просмотр и выберите Инструменты> Настроить размер. Это помечено разрешение.
Как изменить DPI изображения: 3 способа
Вы можете изменить DPI изображения в большинстве графических пакетов. Вы даже можете сделать это в Preview на Mac, но мы рассмотрим три решения, которые позволят вам охватить любую платформу.
Помните, что DPI — это только измерение разрешения печати. Изменение DPI не меняет размер вашего цифрового изображения или размер файла.
Если вы работаете с изображением, которое, по вашему мнению, вам нужно распечатать, рекомендуется установить целевое разрешение печати, прежде чем изменить его размер. Это поможет убедиться, что вы не сделаете его слишком маленьким для безопасной печати в нужном размере.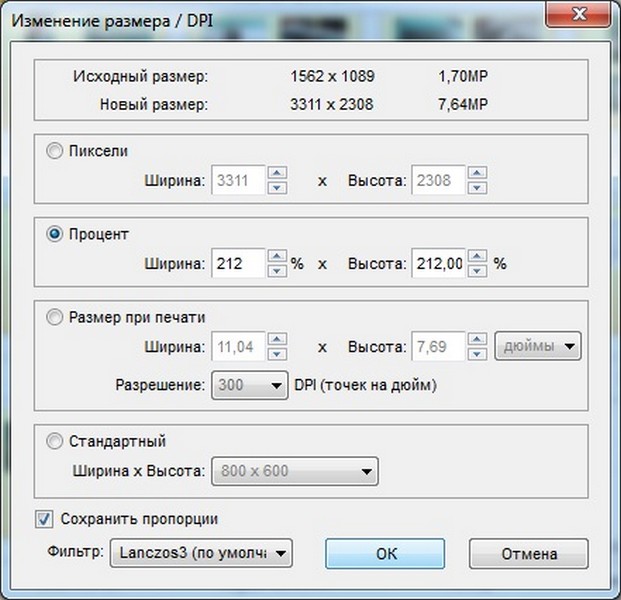
Как изменить DPI в Photoshop
Чтобы изменить DPI изображения в Photoshop, перейдите к Изображение> Размер изображения. Uncheck Resample Image, потому что этот параметр увеличит изображение, что снизит его качество.
Теперь рядом с разрешение, введите желаемое разрешение, установите как Точек / дюйм. Обратите внимание, как ширина а также Рост цифры тоже меняются. Это показывает размер вашего изображения.
Конечно, вы можете указать ширину и высоту в дюймах или сантиметрах. Если вы сделаете это, просто убедитесь, что ваш DPI не падает слишком низко, чтобы ухудшить качество.
Как изменить DPI в GIMP
Чтобы изменить DPI изображения в GIMP, перейдите в Изображение> Размер печати. Введите предпочитаемый DPI рядом с X разрешение, установить в пикселей / дюйм. Разрешение Y следует обновить автоматически, тоже.
Как и в Photoshop, вы можете установить физическую ширину и высоту. Опять же, убедитесь, что DPI не падает слишком низко, когда вы делаете это.
Как изменить DPI онлайн бесплатно
Если вы в затруднительном положении и у вас нет нужной графической программы, вы всегда можете изменить DPI изображения с помощью изменяющего DPI веб-приложения Convert Town бесплатно в Интернете.
Все, что вам нужно сделать, это ввести DPI, для которого нужно изменить изображение, перетащить файл и загрузить его и подождать. После завершения конвертации обновленное изображение должно автоматически загрузиться в папку загрузки по умолчанию.
Получите лучшие фотографии
Понимание значения DPI так важно, когда вы печатаете. Очень легко разрушить целые проекты, потому что вы работаете с слишком низким разрешением, или получить плохие отпечатки, потому что вы печатаете их больше, чем они могут обработать.
Но это только первый шаг в печати. Ознакомьтесь с нашим руководством по улучшению качества отпечатков, чтобы ваши фотографии всегда получались безупречными. И если вы используете Mac, взгляните на эти приложения выбора цвета
Ознакомьтесь с нашим руководством по улучшению качества отпечатков, чтобы ваши фотографии всегда получались безупречными. И если вы используете Mac, взгляните на эти приложения выбора цвета
которые помогут вам выбрать идеальные цвета для проектов.
Или перетащите файлы в эту область
До 50-ти файлов за раз
| # | Имя файла | Размер | Состояние |
|---|
Что за «Конвертер DPI»?
Что я могу сделать с этим сервисом?
Вы можете изменить DPI ваших изображений двумя способами: просто изменить величину в файле или изменить размер изображения под указанное вами DPI.
Какие форматы изображений я могу загрузить, чтобы изменить DPI?
В настоящее время поддерживаются изображения в форматах JPG, PNG, TIF, BMP и ICO.
Что мне делать если у меня другой формат изображения?
Мы рекомендуем вам использовать наш конвертер изображений и при конвертации сразу указать требуемый DPI.
Что значит «изменить размер изображения»
Конвертер DPI имеет опцию «изменить размер изображения», при установке этой опции ваше изображение поменяет размер в соответствии с указанным в нем DPI.
Например, у вас было изображение 300DPI и 4*6 дюймов (примерно 10*15см или 1200*1800 пикселей).
При установке в 72DPI размер изображения в сантиметрах не изменится, но изменится размер в пикселях (станет 288*432 пикселей).
Что такое DPI
Когда вы начинаете заниматься цифровой обработкой своих фотографий, одним из первых терминов, с которым вы столкнетесь — это DPI. Сокращение DPI обозначает «количество точек на дюйм», и связано с качеством вашей фотографии. В общем случае, чем выше DPI у изображения, тем выше его качество. Это связано с тем, что разрешение изображения выше, и поэтому изображение имеет больше деталей. Но за высокое качество приходится платить.
Существует множество случаев, когда высокое качество изображения не является необходимым. Например, для изображений в Интернете, обычно используется 72 DPI. Это очень мало, но для Web-страниц это приемлемо, так как, хотя изображения и далеки от совершенства, они имеют небольшой размер, и быстрее загружаются. Для изображений в Windows применяется 96 DPI. Это уже чуть лучше, но все равно не идет ни в какое сравнение с разрешением, используемым для печати изображений.
Это очень мало, но для Web-страниц это приемлемо, так как, хотя изображения и далеки от совершенства, они имеют небольшой размер, и быстрее загружаются. Для изображений в Windows применяется 96 DPI. Это уже чуть лучше, но все равно не идет ни в какое сравнение с разрешением, используемым для печати изображений.
При печати изображений используются различные разрешения. Хорошие результаты для печати дает 300 DPI, но лучше применять 600 DPI. Показатель DPI для выводимого на печать изображения, в основном, зависит от принтера (или плоттера), на котором оно печатается. Существуют принтеры и плоттеры с разрешением в 2400 DPI и более. Далее, выбираемое вами значение DPI сильно зависит от того, как вы намерены использовать изображение. Вы можете напечатать одно и то же изображение с различными DPI, и использовать их в различных случаях.
Изменить DPI изображения довольно просто, если вы переходите к меньшему значению DPI (например, когда вы преобразуете изображение с 300 DPI в изображение с 72 DPI). Фактически, такое преобразование DPI является наиболее частым. Например, если у вас имеется цифровая фотография, сделанная с помощью достаточно мощного фотоаппарата (5 мегапикселей или более), а вы хотите опубликовать ее в своем блоге, то вы должны сильно уменьшить либо DPI, либо размеры фотографии. Но при выводе на печать вы можете выводить ее без изменения DPI.
При выполнении изменении DPI важно помнить некоторые стандартные разрешения. Как уже упоминалось, 72 и 96 DPI используется для Web-страниц. Применение 150 DPI дает напечатанным изображениям неплохое качество, но если вы хотите получить хорошее качество изображения, то следует использовать 300 DPI (или даже 600). Иногда вам требуется перейти к более низкому DPI, поскольку все остальные параметры изображения (число мегабайт, и размеры в высоту и ширину) с уменьшением DPI также уменьшаются.
Можно также снизить DPI без изменения высоты и ширины изображения. Сохранение высоты и ширины изображения возможно только тогда, когда вы снижаете DPI.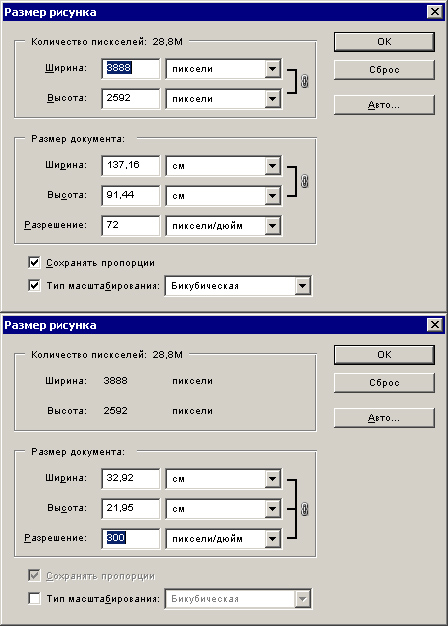 Фактически, то, что вы делаете, когда уменьшаете DPI изображения, сохраняя его первоначальные размеры и пропорции — это просто удаляете некоторые пиксели из изображения. Вы не изменяете самого изображения, а просто делаете его менее детальным.
Фактически, то, что вы делаете, когда уменьшаете DPI изображения, сохраняя его первоначальные размеры и пропорции — это просто удаляете некоторые пиксели из изображения. Вы не изменяете самого изображения, а просто делаете его менее детальным.
Изменение DPI изображения выполняется при помощи соответствующего программного обеспечения. Например, наш сервис во многих случаях выполняет за вас всю работу автоматически, так что вам не придется беспокоиться о технических деталях.
Существуют программы, которые позволяют выбрать из фиксированного набора разрешений (например, 72 DPI, 300 DPI, и т.д.). Также существуют программы, которые позволяют пользователю самому ввести требуемое значение DPI. При использовании такой программы помните приведенные в данной статье рекомендации о стандартных значениях DPI,. И еще одно. Хотя вы можете раздельно изменять горизонтальные и вертикальные DPI, не следует делать этого без особой необходимости.
Как сделать фото на Госуслуги для паспорта
Пользователи, желающие оформить паспорт или загранпаспорт через Госуслуги, сталкиваются с необходимостью сделать фотографию для анкеты. При этом портал предъявляет определенные требования к изображению. Если отправить неверное фото, то заявку могут и отклонить. В этой статье мы подробно расскажем о том, как сделать правильное фото на госуслуги для паспорта и загрузить его на сайт.
Фото на Госуслуги для паспорта – основные требования
Как ни странно, фото нужно ведомству только для внутреннего документооборота. Можете не переживать, сделанная вами фотография не попадет в паспорт.
Вы можете сфотографировать себя самостоятельно (на хороший телефон или фотокамеру). Главное, чтобы фото соответствовало регламенту. В противном случае в услуге может быть отказано.
Фото примут в ведомстве, если оно удовлетворяет определенным техническим требованиям. Для вашего удобства мы добавили все характеристики снимка в единую таблицу.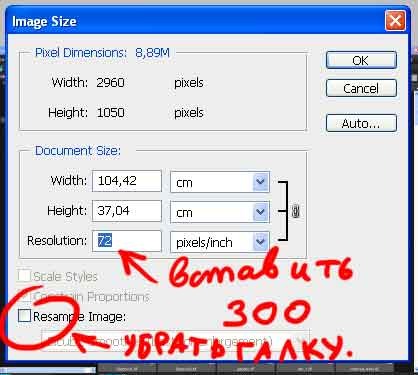
| Характеристика | Значение |
| Тип файла | jpg, png, bmp |
| Размера файла | 10 КБ — 5 МБ |
| Ширина и высота изображения | 35 * 45 мм |
| Минимальное разрешение снимка | 300 DPI |
| Цвет | цветное или черно-белое изображение |
| Положение лица по отношению к камере | анфас |
| Цвет фона при фотографировании | белый без полос и дефектов |
| Высота головы на снимке | 30-32 мм |
| Ширина головы на снимке | 18-22 мм |
| Межзрачковое расстояние | от 7 мм |
| Расстояние от линии подбородка до уровня, на котором расположены зрачки | 11-13 мм |
| Свободное верхнее поле | 4-6 мм |
| Доля снимка, на которую приходится овал лица | 70-80% |
Требований не так много – если внимательно отнестись к условиям, то сделать правильное фото не сложно. Теперь давайте разберемся, как получить необходимое разрешение для снимка.
Разрешение 300 DPI для фотографии
Получение заветных 300 DPI для фото вызывает трудности у многих пользователей.
Следует знать, что 300 DPI или 450 DPI – требования к разрешению иллюстраций в современной полиграфии. Чтобы получить такое значение для фото с размерами 35 на 45 мм, нужно открыть фоторедактор, например, Paint.net. Дальнейшие действия рассмотрим именно для этой программы.
Откройте приложение paint.net (или другой подобный фоторедактор). Перейдите во вкладку “Изображение” и в контекстном меню найдите пункт “Изменить размер”.
В новом окне необходимо убрать галочку “Сохранять пропорции” и выставить новые значения ширины и высоты:
- 413 * 531 – для получения dpi 300;
- 620 * 797 – для получения dpi 450.

После этого нажмите “Ок” и сохраните изображение.
Правила фотографирования
Теперь рассмотрим основные правила портала Госуслуг при самостоятельном фотографировании:
- Овал лица необходимо расположить по центру снимка. Наклоны в любую сторону не допускаются.
- Брови нельзя приподнимать или сводить к переносице.
- Глаза должны быть открыты. Нельзя надевать солнцезащитные очки.
- Можно делать фото в обычных оптических очках с чистыми незамутненными линзами.
- Постарайтесь сделать полностью нейтральное выражение лица – без улыбок и с закрытыми ртом.
- В кадре не должно быть посторонних лиц.
- Взгляд необходимо направить точно в объектив камеры.
- Освещение не должно искажать естественный оттенок кожи. Не допускается цветное освещение, например, желтое, красное и т.д.
Про головной убор: если вы не можете снять головной убор в присутствии посторонних лиц по религиозным соображениям, то фотографируйтесь в нем. Важно чтобы овал лица был хорошо виден.
Про одежду: рекомендуется делать снимок в однотонной одежде. Категорически запрещается одевать для фото на госуслуги любые виды формы.
Про редактирование: ни в коем случае не используйте различные типы ретуши, фильтров, изменения цвета глаз, кожи и т.д.
Как бесплатно сделать фото для паспорта
Если вы планируете сделать фото самостоятельно без обращения в специализированный салон, то потребуется смартфон с хорошей камерой или фотоаппарат. В качестве фона используйте стену белого цвета или текстильное полотно. Желательно использовать штатив для камеры. Расположите устройство на уровне лица на расстоянии 2-3 шагов.
Альтернативный вариант – воспользоваться онлайн сервисом, который сделает снимок через веб-камеру. В этом случае необходимо предварительно обновить плагин Adobe Flash Player до последней версии.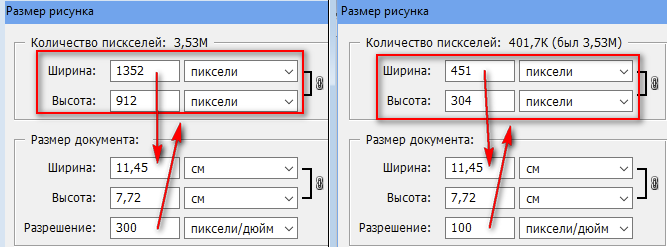 К сожалению, фото через встроенную веб-камеру не всегда отвечает требованиям портала по качеству изображения.
К сожалению, фото через встроенную веб-камеру не всегда отвечает требованиям портала по качеству изображения.
При фотографировании с помощью ноутбука желательно использовать веб-камеру с высоким разрешением.
Как отредактировать фото на Госуслуги для паспорта
Снимок пройдет проверку, если его технические характеристики соответствуют значениям из приведенной выше таблице, и вы следовали правилам портала Госуслуг при фотографировании. Если в ведомстве обнаружат несоответствие, то могут попросить откорректировать изображение.
Сделать это можно в любом подходящем графическом редакторе или онлайн-сервисе:
- Paint.net – неплохой набор инструментов и удобный интерфейс. Здесь есть все необходимое для редактирования снимка.
- Microsoft Paint – встроенная в операционную систему программа с упрощенным интерфейсом и небольшим набором опций. Тем не менее, она позволяет поворачивать фото, обрезать его или менять формат.
- ID photo – бесплатный онлайн-редактор для корректирования снимков. Вам не придется устанавливать программу на компьютер – все действия выполняются на сайте приложения. ПО позволяет сменить фон, настроить яркость и многое другое.
Если вы отредактировали снимок согласно требованиям портала, то можете приступать к его загрузке на сайт.
Загрузка фотографии на сайт Госуслуг
Как правило, процедура загрузки снимка на сайт не вызывает сложностей у пользователей. Однако, чтобы избежать ненужных проблем, четко следуйте нашей инструкции.
Для замены или получения паспорта через Госуслуги требуется .
Шаг 1. Откройте официальный сайт Госуслуг и авторизуйтесь в личном кабинете. Если у вас нет учетной записи, то .
Шаг 2. Перейдите в категорию “Паспорта, регистрации, виза”. Выберите необходимую вам услугу и следуйте подсказкам системы.
Шаг 3. Дойдите до этапа, на котором требуется загрузить фото. Нажмите на кнопку “Загрузить фотографию” и выберите файл из соответствующей директории на компьютере. Нажмите “Открыть”, чтобы загрузить его на сайт Госуслуг.
Дойдите до этапа, на котором требуется загрузить фото. Нажмите на кнопку “Загрузить фотографию” и выберите файл из соответствующей директории на компьютере. Нажмите “Открыть”, чтобы загрузить его на сайт Госуслуг.
Шаг 4. При необходимости обрежьте снимок, следуя подсказкам сервиса. Голова и подбородок не должны выступать за линии разметки. По готовности кликните “Сохранить”.
Шаг 5. Заполните остальные поля анкеты и подайте заявку на рассмотрение в ведомство.
После этого фото отобразится в форме заявления. Позже, если возникнет такая необходимость, его можно отредактировать.
Телефон для консультаций
Если не получается самостоятельно сделать правильное фото на паспорт через Госуслуги, то вы можете проконсультироваться у службы поддержки портала по бесплатному телефону горячей линии:
- Телефон для обращений — 8 (800) 100-70-10;
- Для звонков с мобильного — 115.
[nomobil]
[/nomobil]Размеры изображений в пикселях для фотоаппаратов. Как изменить разрешение фотографии: способы и инструкция
Калькуляторы в этой статье посвящены теме печати цифровых фотографий.
Первый калькулятор помогает подобрать формат фотографии для печати изображения известных размеров. Сформулируем задачу.
Дано: У нас имеется цифровое изображение известных нам размеров, например, 3264 на 2448 пикселей, и набор стандартных форматов, предлагаемых сервисами фотопечати. Формат определяет линейные размеры фотографии, например, фотография формата 10х15 имеет размеры 102 на 152 миллиметра.
Требуется: Выбрать из набора форматов максимально большой, на котором еще можно напечатать изображение без потери качества.
Для задания форматов фотографий я создал отдельный справочник Форматы фотографий , который при необходимости можно расширять.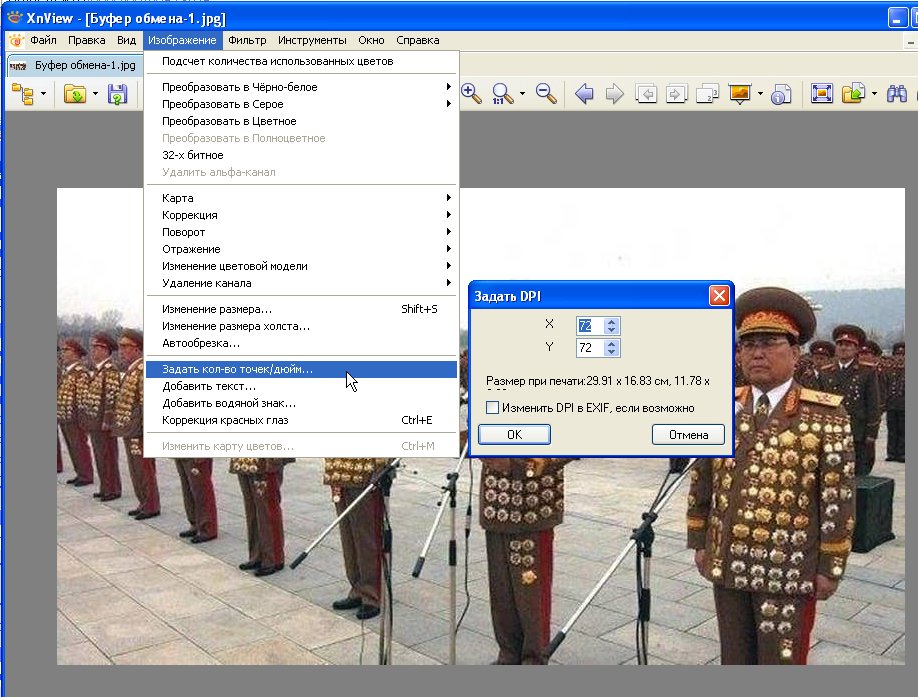
Единственное специальное знание, которым нужно обладать для нахождения ответа, это знание того, что качественная печать цифрового изображения требует разрешения не менее 300 точек (пикселей) на дюйм (300 dpi), а более-менее приемлемая печать возможна при разрешении не менее 150 точек на дюйм (150 dpi). Все остальное — простые математические действия.
Графически задача изображена на рисунке ниже
Логика поиска ответа проста — линейные размеры каждого формата переводятся в дюймы, а затем в пиксели, исходя из того, что в одном дюйме 300 (150) пикселей. Далее полученное число сравнивается с размером изображения (там есть определенные нюансы, связанные с отношением высоты и ширины, но об этом во второй части). Если размер формата в пикселях больше, чем размер нашего изображения (на рисунке — формат справа от фотографии), то он уже не подойдет, ибо фотографию придется растягивать, и мы получим разрешение хуже 300 (150) dpi. Если размер формата меньше, чем размер нашего изображения (на рисунке — формат справа от фотографии), то он подойдет — фотографию придется сжимать, и мы получим разрешение лучше 300 (150) dpi.
Из всех подходящих форматов калькулятор выбирает формат максимального размера (с печатью изображений меньшего размера проблем нет — насколько я понимаю, печатать можно и с разрешением 1200 dpi).
Размер формата в пикселях для разрешения 300 dpi
Размер формата в пикселях для разрешения 150 dpi
Второй калькулятор по размерам уже напечатанного снимка и размерам исходного изображения помогает определить получившееся разрешение снимка и обрезанную при масштабировании часть. Сформулируем задачу.
Дано: Изображение известных размеров напечатано на снимке известных размеров. Поскольку значение соотношения высоты и ширины снимка и значение соотношения высоты и ширины цифрового изображения, как правило, не совпадают, то при печати происходит масштабирование снимка, очевидно, с сохранением пропорций. Графически это отображено на рисунке ниже.
При масштабировании, как видно, возможны два варианта:
первый — масштабирование с потерей части изображения,
Как эстет, для расчетов я выбрал первый вариант.
Таким образом, первое, что требуется: найти получившееся разрешение снимка и часть изображения, которая не попала на снимок. Второе, соответственно, это будет разница между использованной шириной (высотой) и исходной шириной (высотой) изображения.
Ширина напечатанного изображения, см
Высота напечатанного изображения, см
Ширина изображения в пикселях
Размер, разрешение и форматы… Что происходит с пикселями? Вы покупаете камеру из-за количества мегапикселей? У вас есть проблемы с размещением фотографий в Интернете? Отличается ли печать ваших фотографий низким качеством, даже если они выглядит великолепно на экране? Кажется, есть некая путаница между пикселями и байтами (размер изображения и размер файла), качеством и количеством, размером и разрешением. В этом уроке мы разберем эту крайне важную для любого фотографа информацию
Итак, давайте рассмотрим некоторые базовые понятия, чтобы сделать вашу жизнь проще, а ваш рабочий процесс стал более эффективным, и ваши изображения будут иметь нужный размер для предполагаемого использования.
Это изображение размером 750 × 500 пикселей с разрешением 72 dpi, сохраненное формат сжатый JPG, который составляет 174kb. Давайте разберемся, что все это значит.
Одно из самых больших недопониманий исходит из концепции разрешения. Если это ваш случай, поверьте мне, что вы не одиноки.
Проблема в том, что разрешение может относиться ко многим вещам, две из которых могут стать проблемой. Далее я объясню эти две концепции разрешения, однако у них есть одна общая черта, которую мне нужно прояснить в первую очередь. Обе они имеют отношение к пикселям.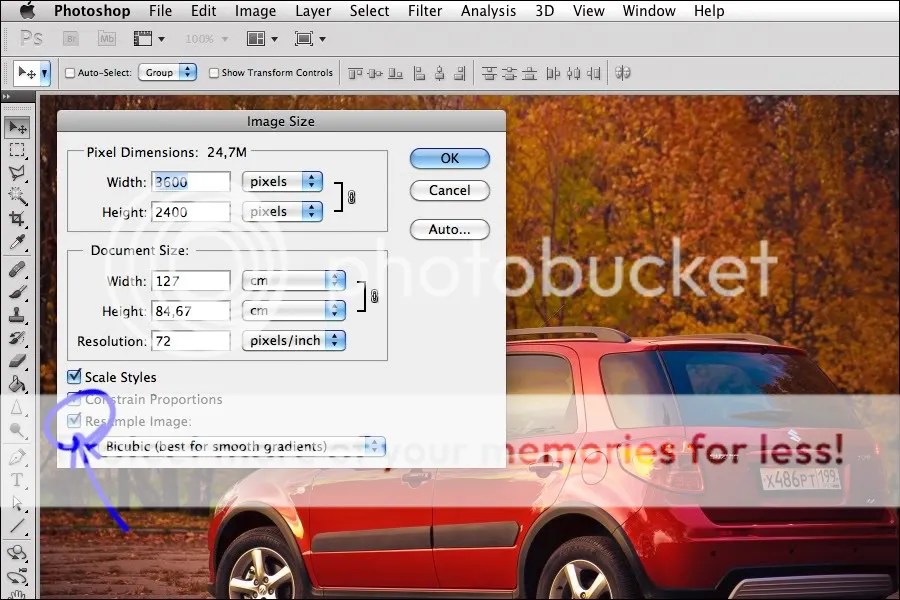
Вы, наверное, много слышали о пикселях, по крайней мере, когда покупали свою камеру. Это одна из самых понятных и «существенных» спецификаций на рынке, поэтому я начну с этого.
Цифровая фотография не является одной неразделимой вещью. Если вы достаточно сильно приблизите ее, вы увидите, что изображение похоже на мозаику, образованную из маленьких плиточек, которые в фотографии называются пикселями.
Количество этих пикселей и способ их распределения являются двумя факторами, которые необходимо учитывать, чтобы понять, что такое разрешение.
Количество пикселейПервый вид разрешения относится к количеству пикселей, которые формируют вашу фотографию. Чтобы рассчитать это разрешение, вы просто используете ту же формулу, которую вы бы использовали для площади любого прямоугольника; умножьте длину на высоту. Например, если у вас есть фотография с 4500 пикселями на горизонтальной стороне и 3000 по вертикальной стороне, она дает вам 13 500 000. Поскольку это число очень непрактично, вы можете просто разделить его на миллион, чтобы преобразовать его в мегапиксели. Таким образом, 13 500 000/1 000 000 = 13,5 мегапикселей.
Другое разрешение — это то, как вы распределяете имеющееся общее количество пикселей, что обычно называют плотностью пикселей.
Теперь разрешение выражается в dpi (или ppi), которое является аббревиатурой для точек (или пикселей) на дюйм, да именно на дюйм, так уж сложилось, что в метрическую систему это не перевели. Итак, если вы видите 72 dpi, это означает, что изображение будет иметь плотность 72 пикселя на дюйм; если вы видите 300 dpi – это 300 пикселей на дюйм и т. д.
Конечный размер вашего изображения зависит от выбранного вами разрешения. Если изображение имеет 4500 x 3000 пикселей, это означает, что он будет напечатан в размере 15 x 10 дюймов, если вы установите разрешение 300 dpi, но при 72 dpi оно будет 62,5 x 41,6 дюйма. Хотя размер печатного снимка меняется, вы не изменяете размер своей фотографии (файл изображения), вы просто меняете организацию существующих пикселей.
Хотя размер печатного снимка меняется, вы не изменяете размер своей фотографии (файл изображения), вы просто меняете организацию существующих пикселей.
Представьте себе резиновую ленту, вы можете растянуть ее или сжать, но вы не меняете количество ленты, вы не добавляете и не разрезаете ее.
Таким образом, разрешение и размер – это не одно и то же, но они связаны между собой.
Так количество означает качество?
Из-за вышеупомянутой взаимосвязи между размером и разрешением многие думают, что мегапиксели означают качество. И в некотором смысле это происходит потому, что чем больше пикселей вы имеете, тем выше их плотность.
Однако, помимо количества, вы также должны учитывать глубину пикселей, это то, что определяет количество тональных значений, которое содержит ваше изображение. Другими словами, это количество цветов на пиксель. Например, 2-битная глубина может хранить только черный, белый и два оттенка серого, но более распространенное значение — 8 бит. Значения растут экспоненциально, например, с 8-битной фотографией (2 до 8 = 256), у вас будет 256 оттенков зеленого, 256 тонов синего и 256 тонов красного, что означает около 16 миллионов цветов.
Это уже больше того, что глаз может отличить, что означает, что 16-бит или 32-бит будут выглядеть для нас относительно одинаково. Конечно, это означает, что ваше изображение будет тяжелее, даже если размер одинаков, потому что в каждом пикселе содержится больше информации. Именно поэтому качество и количество не обязательно идентичны.
Поэтому количество имеет значение, но и размер и глубина каждого пикселя определяют качество. Вот почему вы должны смотреть все характеристики камеры и ее сенсора, а не только количество мегапикселей. В конце концов, существует ограничение на размер, который вы можете распечатать или просмотреть, более того, это приведет только к дополнительному размеру файла (мегабайт) и не повлияет на размер изображения (мегапиксели) или качество.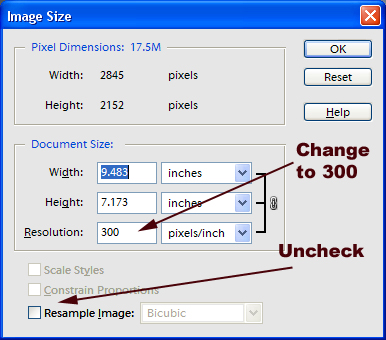
Как выбрать и контролировать размер изображения и размер файла?
Прежде всего, вам нужно определиться, какая максимальная плотность вам нужна. Если вы разместите свое изображение онлайн, вы сможете отлично справиться с разрешением всего 72 dpi, но это слишком мало для печати фотографии. Если вы собираетесь печатать, вам нужно от 300 до 350 dpi.
Конечно, мы говорим обобщенно, потому что каждый монитор и каждый принтер будут иметь немного другие разрешения. Например, если вы хотите распечатать фотографию до 8 × 10 дюймов, вам нужно, чтобы изображение имело 300 точек на дюйм x 8 «= 2400 пикселей и 300 точек на дюйм x 10» = 3000 пикселей (поэтому 2400 × 3000 для печати 8 × 10 при 300 dpi). Все, что больше, будет лишь занимать место на жестком диске.
Как изменить размер в Photoshop
Откройте меню Размера изображения и во всплывающем окне вам нужно пометить поле «resample». Если вы не активируете «resample», вы будете перераспределять пиксели, как я объяснила в начале статьи.
Вы также можете выбрать галочку «Пропорция», если вы хотите, чтобы параметры регулировались в соответствии с вашими изменениями. Таким образом, ширина изменяется при изменении высоты и наоборот.
8×10 дюймов при 300 ppi , это размер, необходимый для печати 8 × 10. Обратите внимание на размер пикселей 3000 x 2400.
750×500 пикселей при 72 ppi . Это веб-разрешение, и это точный размер всех изображений в этой статье. Размер в дюймах не имеет значения при публикации в Интернете — имеет значение только размер в пикселях.
В верхней части окна вы также увидите, как изменяется размер файла. Это несжатая версия вашего изображения, это прямая связь, о которой я говорила в первой части статьи: меньшее количество пикселей означает меньше информации.
Теперь, если вы все еще хотите изменить размер файла без изменения размера, то вы можете сделать это, когда сохраняете изображение. Перед сохранением фотографии вы можете выбрать нужный формат:
Перед сохранением фотографии вы можете выбрать нужный формат:
Если вы не хотите потерять какую-либо информацию, вам необходимо сохранить несжатый формат. Наиболее распространенным является TIFF.
Если вы не возражаете потерять небольшую информацию и иметь более легкий файл, перейдите в JPEG и выберите, насколько маленьким он должен быть. Очевидно, чем меньше значение вы устанавливаете, тем больше информации вы потеряете. К счастью, у него есть кнопка предварительного просмотра, чтобы вы могли видеть влияние вашего сжатия.
JPG высокое качество.
JPG низкое качество. Обратите внимание, как он пикселизирован и разбит? Если вы выберете очень низкое качество, вы рискуете ухудшить изображение слишком сильно.
ЗаключениеИтак, вот что означают качество, количество, размер и разрешение, и все они связаны с пикселями, поскольку те являются основными единицами, которые составляют изображение. Теперь, когда вы знаете, как сделать лучший выбор для печати, отправки и хранения ваших фотографий. Вся эта информация более подробна разложена в видеокурсе: «Секреты творческой обработки фотографий для новичка», чтобы ознакомится с описанием курса, кликните по картинке ниже.
Это не столько перевод, сколько пересказ статьи, опубликованной на сайте www.luminous-landscape.com .
Какое разрешение у моего фотоаппарата?
Какое должно быть разрешение фотографии?
Размещать ли фото высокого разрешения в интернете?
Если изображение состоит из точек, мельче этого предела, глазу оно кажется сплошным, непрерывным. На этой особенности глаза строится вся индустрия полиграфии уже десятки лет. Каждая фотография и каждая картинка, которую вы видите в любой книге, журнале, календаре, художественной репродукции, состоит из точек краски с разрешением, обычно варьирующимся от 70 до 300 (изредка – больше) точек на дюйм.
На этой особенности глаза строится вся индустрия полиграфии уже десятки лет. Каждая фотография и каждая картинка, которую вы видите в любой книге, журнале, календаре, художественной репродукции, состоит из точек краски с разрешением, обычно варьирующимся от 70 до 300 (изредка – больше) точек на дюйм.
Тимирязевский парк при луне.
Цифровые изображения, независимо от их происхождения – прямо из цифрового ли фотоаппарата или отсканированные – подчиняются одним и тем же правилам. Если разрешение при печати было слишком маленьким, то мы «видим точки». Такое бывает, например, когда вы рассматриваете фотографию плохого качества в газете.
То, что мы в конечном итоге видим – это пиксели . Это дискретные элементы, из которых составлено изображение, создаваемое оптической системой цифровой камеры или сканера на сенсоре. Пиксели – это эквивалент зерна фотопленки . Проблема возникает, когда мы пытаемся понять взаимосвязь между тем, что сфотографировано, и тем, что будет напечатано.
Эта картинка показывает диалоговое окно пункта меню Image->Size в фотошопе для фотографии «Тимирязевский парк при луне», которую вы видели чуть выше. Она была получена с помощью цифровой зеркальной камеры Canon EOS 300D .
(То, о чем говорится ниже, в равной мере относится и к сканированным изображениям. Принципы те же самые.)
Информация в верхней части этого окна говорит нам, что камера сделала снимок длиной 3000 пикселей и шириной 2040 пикселей. Размер изображения составляет 17,5 мегабайт.
Нижняя секция этого окна показывает, что текущие установки для этого изображения составляют 25,4 х 17,3 см, и что разрешение для этой картинки составляет 300 точек на дюйм. Обратите внимание, что в квадратике Resample Image внизу НЕ стоит галочка.
Начальное и конечное разрешение фотографии
Если вы попытаетесь изменить только одно из этих значений – длину, ширину или разрешение (Width , Height или Resolution ), то одновременно изменятся и остальные два. Например, вы сделали длину равным 20 сантиметрам, но при этом ширина изменилась и стала равной 13,6 сантиметрам, а разрешение стало равным 381 ppi , как видно на картинке ниже.
Например, вы сделали длину равным 20 сантиметрам, но при этом ширина изменилась и стала равной 13,6 сантиметрам, а разрешение стало равным 381 ppi , как видно на картинке ниже.
Так происходит потому, что само по себе цифровое изображение не имеет абсолютного размера в сантиметрах и не имеет разрешения . Единственная его характеристика – это количество пикселей по длине и по ширине. У него нет размеров в сантиметрах или дюймах. Очевидно, что разрешение будет меняться в зависимости от физических размеров изображения, потому что число пикселей будет распределяться на большей или меньшей площади. Разрешение меняется соответственно размерам.
Теперь предположим, вы хотите напечатать эту фотографию «очень большого» размера – скажем, 60х40 см. Но реально вам придется остановиться на размерах где-то 50х33 см, потому что разрешение изображения при этом упадет до 155 ppi . Даже этого разрешения недостаточно для высококачественной печати, как мы увидим ниже.
Бесплатные дополнительные пиксели
Вообще-то ничего совершенно бесплатного не бывает, но все-таки можно получить некоторое дополнительное разрешение, если нужно, но в рамках определенных пределов. Вероятно, вы заметили, что внизу диалогового окна фотошопа есть особый квадратик внизу («чекбокс») под названием Resample Image . Если вы поставите в нем галочку, то фотошоп расцепит жесткую связь между длиной, шириной и разрешением (между значениями Width , Height и Resolution ). Поставив эту галочку, вы сможете менять каждый параметр независимо.
То есть, когда эта галочка стоит, вы можете задавать изображению любой размер и любое разрешение – какое захотите! Ну не чудо ли?
В этом примере я заказал фотошопу сделать изображение размерами 60х40 см , и чтобы при этом разрешение было 360 ppi . Но, как видно в верхней части диалогового окна, при этом размер файла увеличится до 140 Мегабайт , а изначальное изображение «весило» 17 Мегабайт .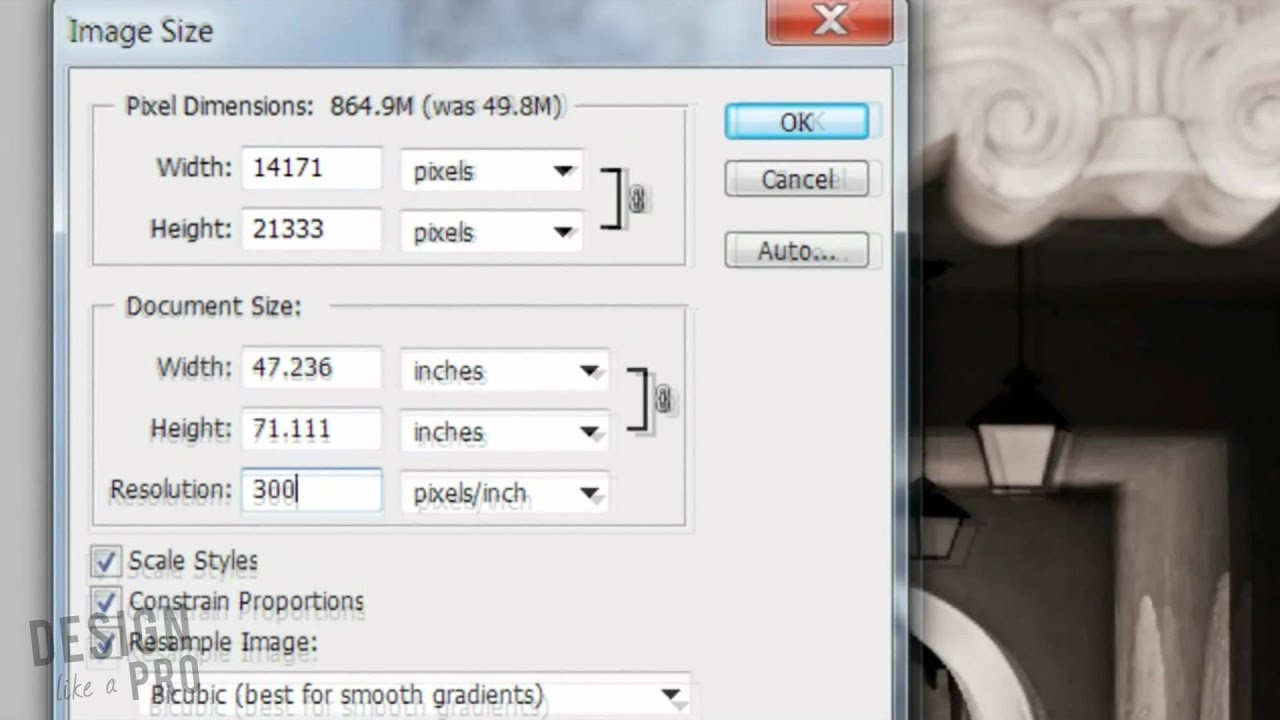
Откуда взялось это дополнительное разрешение и все эти дополнительные биты в изображении? Они были придуманы фотошопом . Точно так же, когда при сканировании задают сканеру разрешение больше, чем его реальное оптическое разрешение , сканер сочиняет дополнительные пиксели, которые он реально не способен увидеть. И сканер, и фотошоп на основании реальных данных сочиняют дополнительные пиксели, чтобы вставить их в промежутки между «настоящими» пикселями. В этих «липовых» пикселях нет дополнительно информации.
«Ну хорошо «, можете сказать вы, «в этих пикселях нет новой информации. На фига тогда их вставлять? »
Вообще-то, если делать это в умеренных дозах, то можно сделать изображение большего размера, чем оригинал, и при этом визуально оно будет восприниматься вполне хорошо. Обычно такие «фальшивые» пиксели вставляют, когда собираются показывать изображение с большого расстояния (например, рекламный щит или афишу), и этот эффект практически незаметен. Но если вы будете рассматривать такую картинку вблизи, то ее качество вас не порадует.
Ключевой момент здесь – умеренные дозы ! Есть еще одна альтернатива фотошопу – это отдельная программа под названием Genuine Fractals . Она использует совсем другой математический алгоритм, не такой, какой использует фотошоп. Насколько я знаю их обсуждений в разных форумах, Genuine Fractals делает эту операцию намного лучше, чем фотошоп.
Но в любом случае, чем больше оригинальное изображение в пикселях (и чем лучше его качество!), тем сильнее можно растянуть картинку (или повысить ее разрешение).
Ну и наконец, иногда вам может потребоваться и уменьшить разрешение.
Если вы готовите картинку к размещению в Интернете, то вам придется задать стандартное экранное разрешение – 72 ppi. Вам нужно поставить галочку в квадратике Resample Image , вписать значение 72 ppi , а затем указать желаемую длину и ширину в пикселях (Width и Height ) – чтобы картинка помещалась на экране монитора.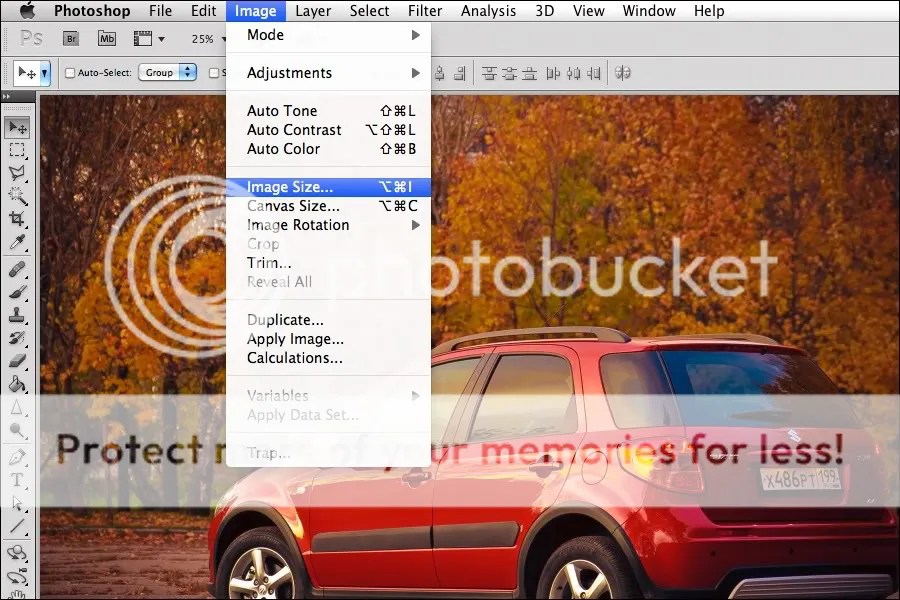 Фотошоп выбросит лишние пиксели и создаст файл соответствующего размера.
Фотошоп выбросит лишние пиксели и создаст файл соответствующего размера.
Какое разрешение вам нужно?
Финальный вопрос: какого разрешения будет достаточно? Ответ зависит от устройства, на котором будет показано или напечатано ваше изображение. Например, картинкам на экране монитора обычно достаточно 72 ppi. Для фоторамок – еще меньше. Если файл имеет большее разрешение, чем требуется, то просто вы не увидите разницы на экране. (Изображение может выглядеть даже чуть хуже – это зависит от того, какой программой изображение выдается на экран). Но главная неприятность здесь будет в том, что файл большого размера просто будет дольше загружаться. Вот и все.
Крутые принтеры в хороших лабораториях требуют другого разрешения. Например, LightJet 5000 – весьма популярный принтер мокрой печати, требует файлов с разрешением в точности 304.8 PPI. Поинтересуйтесь в своей любимой фотолаборатории, какое разрешение нужно для качественной печати на их оборудовании.
Струйные принтеры
Большинство фотолюбителей сегодня печатают свои фотографии на домашних «струйниках». Очень популярными являются принтеры семейства Epson Photo, поэтому я возьму их в качестве примера. В спецификациях этих принтеров, например, для моделей 870/1270/2000P указано, что они печатают с разрешением 1440 dpi. Это означает, что они могут поставить на одном дюйме 1440 точек.
Но!
Для печати цветных изображений они используют 6 разных цветов. Поэтому каждый пиксель изображения на самом деле будет напечатан с помощью нескольких точек разного цвета – двух, трех или даже всех шести цветов. Поэтому вашему принтеру придется напечатать больше точек, чем есть в изображении.
Если вы разделите 1440 на 6, то получится 240 . Вот это и есть реальное минимальное разрешение изображения, которое нужно, чтобы получить высококачественное фотореалистическое изображение на принтерах Epson, имеющих по паспорту разрешение 1440 ppi. Многие владельцы принтеров (и я в том числе:) верят, что выходной файл с разрешением 360 ppi даст несколько лучшее качество, чем 240 ppi.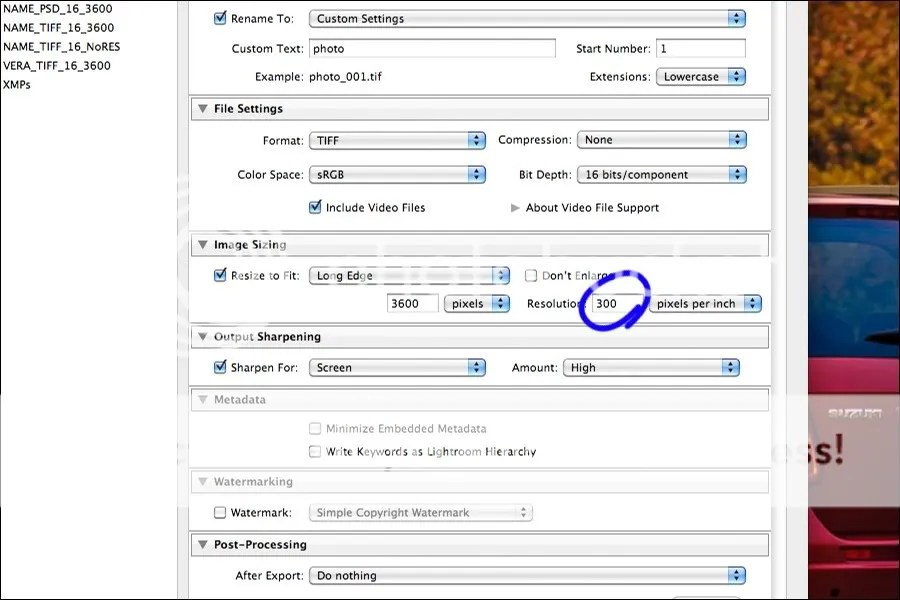 Правда, если я делаю отпечаток большого формата (А3, например), то редко делаю разрешение больше 240 ppi – все равно большие отпечатки не рассматривают с близкого расстояния.
Правда, если я делаю отпечаток большого формата (А3, например), то редко делаю разрешение больше 240 ppi – все равно большие отпечатки не рассматривают с близкого расстояния.
PPI и DPI
Обозначения PPI (Pixels per Inch) и DPI (Dots per Inch) часто используются как синонимы. Вообще-то это неверно, но в этом нет большой беды, потому что обычно мы понимаем, о чем говорим.
Чтобы быть абсолютно точным, напомню, что когда речь идет о сканерах, цифровых камерах и мониторах, правильно говорить про PPI, а характеристики принтеров и плоттеров указываются в DPI.
Теперь вы точно знаете разницу.
Заключительная мысль
Здесь говорилось о таких понятиях, которые легче ощутить, поиграв с ними в фотошопе или другом софте, нежели изучать их по печатному тексту. Так что действительно, попробуйте поиграться с размером и разрешением в фотошопе, увеличивая и уменьшая размеры картинки, оценивая на глаз получившийся результат.
И наконец, когда вы сохраняете свои файлы после изменения размеров и разрешения, всегда убедитесь, что ваш оригинальный файл с первоначальными размерами и разрешением не будет затерт. Только когда оригинал надежно сохранен в укромной папке на диске, вы можете приступать к экспериментам с изменением разрешения.
|
Для просмотра видео нажмите на картинку.
Вы узнаете:
- Что такое разрешение изображения и какие бывают форматы файла.
- Как изменить размер и разрешение в окне Image Size (Размер изображения).
- Какие бывают алгоритмы интерполяции.
- Как подготовить изображение для размещения в интернете с помощью
- окна Save for Web (Сохранить для Web).
- Как получить минимальный вес файла при сохранении в JPG и GIF.
- Как сохранять в PNG, PNG-24, TIFF, PDF и PSD.
Урок состоит из следующих разделов:
1. Обучающее видео.

2. Как влияет Resolution (Разрешение) на качество снимка.4. Увеличение размера без потерь качества.
5. Плагины для изменения размеров изображений.
6. Подготовим изображение для размещения в интернете.
7. Save for Web (Сохранить для Web).
8. Сохранение в формат JPG.
9. Сохранение в формат GIF.
10. Сохранение в формат PNG.12. Сохранение в формат PDF.
13. Сохранение в формат PSD.
14. Вопросы.
15. Домашнее задание.
Как влияет Resolution (Разрешение) на качество снимка
Мы уже освоили азы программы, сделали свои собственные работы и теперь хотим показать их другим. В этом разделе пойдет речь о том, как это сделать правильно. Качество фотоснимка зависит от многих факторов. Одним из самых важных является разрешение.
Разрешение – это количество пикселей, из которых состоит растровое изображение. Многие из вас сталкивались с ситуацией, когда в фотоаппарате специально уменьшалось разрешение (больше фотографий влезет в карту памяти, а на маленьком дисплее они хорошо смотрятся). Вспомните первые камеры в мобильных телефонах с разрешением 0,3 МП. А потом, перенеся фотографии
в компьютер на большой монитор, были разочарованы качеством, которое было безвозвратно утрачено в момент съемки. При увеличении тех фотографий в графическом редакторе результат становится еще хуже. Наклонные линии становятся зубчатыми, а фото кажется расплывчатым. Пиксели определяют, насколько изображение кажется нам резким, а их количество отвечает за максимальный размер отпечатка без потерь качества.
У нижнего левого края окна программы находится Status Bar (Строка состояния).
Здесь можно поменять масштаб отображения. Рядом с графой масштаба находится информация о документе. Щелкнув мышкой по стрелочке, вы попадете в дополнительное меню. Выберите команды, которые считаете необходимыми вам для предоставления информации.
Это поле удобно, но не позволяет изменять размер в соответствии с нашими запросами.
Чтобы изменить разрешение или размер выберите в меню Image (Изображение) – Image Size (Размер изображения). Или нажмите Alt + Ctrl + I .
Из открывающихся меню полей Width (Ширина) и Height (Высота), расположенных в группе Document Size (Размер документа), выберите единицы измерения. Проценты, дюймы, см, мм, пункты, пк, колонки.
dpi – dots per inch (точки на дюйм) – Единицы измерения разрешения при печати.
ppi – pixels per inch (пиксели на дюйм) – Единицы измерения разрешения для компьютерных мониторов.
Resolution (Разрешение) – количество пикселей в 1 дюйме или сантиметре. Какое разрешение выбрать?
72 ppi – вполне достаточно для отображения фотографий на экране монитора. Для Web-графики тоже этого достаточно. При увеличении масштаба таких изображений разглядеть мелкие детали у вас не получится, потому что их там нет.
300 ppi – желательно устанавливать для фотографий, которые вы хотите выставить на продажу или распечатать на принтере. Хотя для печати средним значением является 267 ppi. У изображений с большим разрешением при увеличении масштаба просмотра, можно разглядеть мелкие детали.
В качестве единиц измерения выберите pixels / inch (пиксели на дюйм), а не pixels /cm. Нам, не привыкшим измерять в дюймах, нужно быть особенно осторожными и не выбирать pixels /cm только на том основании, что сантиметры больше нравятся. Разница в 2,54 раза сразу скажется на вашем разрешении. Файлы станут гигантского веса. Так что при работе с данным окном и при создании нового документа следите, чтобы были выбраны пиксели на дюйм.
Scale Styles (Масштабировать стили) – позволяет масштабировать стили, заданные в палитре Layers (Cлои) вместе с выбранным слоем.
Constrain Proportions (Сохранить пропорции) – связывать высоту и ширину, так что при изменении одного параметра меняется и другой. Самая распространенная ошибка у новичков – это отсутствие этой галочки. В результате изображение сплющивается или вытягивается.
Resample Image (Интерполяция/Отслеживать изменения). При установке этой галочки изменение разрешения изображения (числа пикселов на дюйм) приведет к изменению размеров изображения c сохранением исходного разрешения. Если сбросить галочку, то увеличение разрешения изображения (например, с 72 до 300) приведет к уменьшению геометрических размеров изображения при печати. Будьте внимательны, чтобы не получить отпечаток размером с почтовую марку.
Алгоритмы интерполяции можно выбрать в выпадающем списке. В зависимости от этого выбора результат получается разный. Стоит потратить немного времени для того, что бы проверить их в действии.
При уменьшении разрешения обычно проблем не возникает, т. к. графическая информация просто отбрасывается. А вот для увеличения изображения программе приходится генерировать новые пиксели на основе анализа их соседей. Добавляя новые пиксели, программа не всегда выдает результат который бы нас удовлетворил.
Ресемплинг всегда сопровождается потерями в качестве. За исключением интерполяции с уменьшением числа пикселей для устранения дефектов сканирования и повышенной зернистости изображения. При сканировании выберите разрешение значительно больше необходимого. Произведите ресемплинг с уменьшением в несколько этапов. Зерно и другие артефакты будут устранены.
Nearest Neighbor (По соседним пикселам). Сохраняет четкие края. Самый простейший алгоритм,
в результате работы которого края имеют характерные зазубрены.
Bilinear (Билинейная). Вычисляется среднее значение на основе анализа соседних пикселей по горизонтали и вертикали.
Bicubic (Бикубическая) . Наилучшая для плавных градиентов. Вычисляется среднее значение на основе анализа соседних пикселей не только по горизонтали и вертикали, но и по диагонали. Этот способ интерполяции работает с большим количеством смежных пикселей, производит серьезные вычисления значений этих элементов и создает новые пиксели, которые должны быть на этом месте. При небольших увеличениях фото этот способ вполне подойдет.
Начиная с CS и выше, появились два новых алгоритма интерполяции. Советую использовать именно их:
Bicubic Smoother (Бикубическая глаже) Наилучшая для увеличения.
Bicubic Sharper (Бикубическая четче). Наилучшая для уменьшения. Если вы чаще всего уменьшаете снимки, задайте этот алгоритм в качестве основного по умолчанию. Для этого выберите его в Edit(Редактирование) – Preferences (Установки) – General (Основные). Изменения вступят в силу после перезапуска Photoshop.
Увеличение размера без потерь качества
Я нашла в интернете простой способ увеличить размеры изображения с небольшой потерей качества и решила проверить так ли это. Я взяла маленькую картинку размером 5 на 5 см и увеличила ее в 2 раза, используя интерполяцию Bicubic Smoother (Бикубическая глаже). Справа от полей Width (ширина) и Height (Высота) выберите элемент % (проценты). Введите в эти поля значение 110, чтобы увеличить размер изображения на 10%.
Увеличение размера изображения на 10% не приводит к ухудшению его качества! Чтобы увеличить небольшое изображение во много раз, необходимо несколько раз увеличить его размеры на 10% (8 раз пришлось выполнить эту команду).
Затем решила записать Экшен для постепенного увеличения изображения, в надежде, что качество будет лучше и я смогу пользоваться этой формулой при следующих увеличениях.
Кстати, сделать это очень просто: откройте палитру Action (Операции/Сценарии). Она находится рядом с палитрой History (История). Нажмите на кнопку создать новую операцию. Появится окошко, в котором нужно ввести название операции (например, увеличить в 2р. по 10). Кружок внизу палитры станет красным, значит пошла запись. Измените Image Size (Размер изображения), как сказано ниже 8 раз, и нажмите на самый левый квадратик «Стоп». Все! Теперь для выполнения этой операции достаточно отметить ее курсором и нажать кнопку Play.Подробную информацию об Action (Операциях) вы найдете в уроке по автоматизации.
Результаты эксперимента представлены ниже. Вы видите разницу? Я нет. Но может зрение меня подводит. Мне кажется, оба результата стали заметно хуже по сравнению с маленьким исходником.
Так стоит ли овчинка выделки, если разница еле уловима? И неужели люди зря придумали этот алгоритм? Нет, не зря. Разница действительно есть, но заметна она лишь при очень большом увеличении (в 300% и выше). Размытость изображения после проведения Resample Image (Интерполяции) будет видна только при печати изображения, на экране это
При использовании инструментов трансформации (Ctrl+T), также меняется размер изображения. Причем происходит это так быстро, что мы даже не успеваем задуматься, на сколько, пострадает качество. Алгоритмы интерполяции беспощадно съедают пиксели при уменьшении и дорисовывают новые при увеличении.
Плагины для изменения размеров изображений.
В Photoshop есть достаточно средств для изменения размера изображения. Однако нельзя не отметить и других производителей.
- Alien Skin – BlowUp v1.0 plug-in for Adobe Photoshop. Лучшее чем бикубическая интерполяция. Плагин при изменении размера изображения сохраняет гладкие четкие края и линии, и создает четырехкратные (1600%) увеличения без появления ступенчатых артефактов и свечений. В некоторых случаях Blow Up позволяет увеличить изображение в шесть раз без видимых артефактов.
- SizeFixer SLR – Позволяет увеличивать изображение до формата А1
- SizeFixer XL . – Безграничное увеличение.
- PXL SMARTSCALE – Увеличивает до 1600% без потерь в качестве при печати.
Если поставить себе задачу можно найти и других достойных представителей. Не буду ничего советовать. Лично мне удобно пользоваться одной программой Photoshop. Но время идет быстро, возможно, когда вы будете читать этот текст появится новый супер плагин или ПО о котором я еще не знаю. Ну а мы продолжим изменять размеры и разрешения средствами Photoshop.
Подготовим изображение для размещения в интернете.
Обычные Save (Сохранить) Ctrl+S и Save as… (Сохранить как…) Shift+Ctrl+S не дают возможности контролировать результат, да и вес файла получается большим.
Несмотря на то, что в окне сохранения есть ползунок регулирующий качество сжатия, размер файла получается при максимальном качестве все равно больше, чем при выборе другой команды Save for Web (Сохранить для Web).
Выберите в меню File (Файл) – Save for Web (Сохранить для Web ). Комбинация клавиш Alt + Shift +Ctrl + S. В этом окне мы можем наблюдать, как меняется качество при сжатии изображения. А так же контролировать вес файла и скорость его загрузки. Удобнее всего работать с вкладкой 2 — Up (2 варианта), т. к. можно сравнить на сколько пострадает качество ради маленького веса (важно чтобы картинки на сайте быстро загружались). Под изображением находятся комментарии: формат сжатия, размер файла после оптимизации и время загрузки.
В правой части окна находятся все основные настройки оптимизации.
Всего форматов сохранения для Web пять: GIF, JPG, PNG-8, PNG-24 и WBMP. Последний практически не используется.
В JPG лучше всего хранить объемные файлы фона сайта и фотографий для публикаций, в GIF, PNG-8 и PNG-24 – элементы дизайна, которые имеют небольшой объем и ограниченное количество цветов. К сожалению, PNG-24 не поддерживается браузером Internet Explorer 6, но количество пользователей IE6 быстро уменьшается и, следовательно, риск, что формат PNG-24 не откроется у кого-то на компьютере, уменьшается.
Файлы формата GIF и PNG-8 сохраняют прозрачность (но не альфа-канал). Чтобы сохранить прозрачность, нужно отметить галочку Transparency. WBMP – растровый формат для мобильных телефонов.
После того как вы нажмете «Сохранить» и введете название файла, появится это окно. Оно нужно лишь для того, чтобы напомнить Вам, что писать название файла при сохранении лучше английскими буквами, без пробелов и заглавных букв. Если не хотите впредь его видеть, отметьте галочкой «Не показывать снова».
Сохранение в формат JPG.
JPG – самый распространенный формат для хранения фотографий. К плюсам относится относительно небольшой размер файла. Основной минус – это сжатие с потерями качества. Теряются мелкие детали, появляются разводы и муар. При многократной перезаписи происходит постепенное искажение деталей, приводящее к значительной потере качества.
Настройки для формата JPG состоят в основном из настройки качества изображения (оно же сжатие) в процентах. Чтобы сохранить большой кусок фона можно увеличить размытие.
Для управления размером картинки в Save for Web (Сохранить для Web) есть раздел под названием Image Size (Размер изображения). Размеры вашей картинки не должны превышать 800 на 600 пикселей. Или нетерпеливый пользователь закроет окно браузера, не дождавшись пока картинка загрузится полностью.
Откройте файл кораблик.jpg. Выберите в меню File(Файл) команду Save for Web (Сохранить для Web). Выберите режим 2-Up (Два варианта). В разделе Image Size (Размер изображения) уменьшите размер изображения до 450*600. Можно это сделать предварительно, выбрав в меню Image (Изображение) – Image Size (Размер изображения), или нажав Alt + Ctrl + I.
В правой части окна в списке выберите формат сохранения JPEG.
Список Compression quality (Качество сжатия) предлагает несколько значений – от Low (Низкое) до Maximum (Наилучшее). Более точная регулировка осуществляется ползунком Quality (Качество), расположенным правее. Для начала установите 100%. При столь высоком значении изображение
в правой части области просмотра (оптимизированное) практически не отличается от оригинала
в левой части. Взгляните на информационные поля в соответствующих частях области просмотра. Оригинал (несжатое изображение) занимает 625 Кбайт, а сжатое – 139,5 Кбайт. Даже при таком низком коэффициенте сжатия есть значительный выигрыш в размере файла. Время загрузки сжатого изображения 26 секунд – это слишком много, многие могут потерять терпение и уйти
с вашей странички.
Установите ползунок Quality (Качество) посередине, примерно на 50%. Вы видите разницу между двумя изображениями? Нет? Тогда можно уменьшить Качество еще немного. Остановимся на 35%. Ниже 30 уже будет заметно ухудшение. Вес стал 23 кб, а скорость 5 сек. Иногда параметр Blur (Размытие) может сэкономить вам еще одну-две секунды. Но в нашем случае он не даст заметного результата, т.к. мы уже достаточно сильно сжали картинку.
Progressive (Прогрессивный) задает прогрессивную развертку изображения при загрузке в браузере. Этот параметр позволяет постепенно загружать изображение. С самого начала загрузки вы будете видеть часть изображения.
Optimized (Оптимизация/Оптимизированный) включает дополнительную оптимизацию внутренней структуры JPEG, что иногда еще сильнее сокращает размер файла.
ICC Profile (Встроенный профиль/Профиль ICC) позволяет внедрить в файл изображения цветовой профиль. Внедренный профиль увеличивает размер файла. Отметьте этот пункт только, если считаете необходимым, чтобы и другие знали какой у вас цветовой профиль.
Нажмите на кнопку просмотр и вы увидите, как ваше изображение будет открываться в браузере. Вы можете выбрать для просмотра любой из установленных на компьютере браузеров.
Сохраните сделанные настройки если вам нужно обработать много изображений. Для этого щелкните по значку меню опримизации и выберите Save Settings (Сохранить настройки). Введите в поле File name (Имя файла) какое-нибудь имя, и нажмите кнопку Save (Сохранить).
Теперь в списке Settings (Наборы/Параметры) появится введенное имя. При обработке следующего файла будет достаточно выбрать это имя из списка.
Сохранение в формат GIF
Для размещения на Web-странице изображений с прозрачными участками используется формат GIF , поддерживающий только индексированные цвета.
Количество цветов в его палитре задается в поле Colors (Цвета) и должно создавать зависимость между качеством и весом.
В перечне алгоритмов генерации индексированной палитры изображения по умолчанию предлагается вариант Selective (Селективная) , дающий наилучшие результаты для изображений.
Следующий выпадающий список по умолчанию вариант Diffusion (Диффузия/Случайный) лучше использовать для фотографий, a Noise (Шум) – для фоновых текстур и градиентов. Pattern (Регулярный /Узор) создает повторяющийся узор.
Interlaced (Чересстрочно) – для постепенной загрузки изображения.
Степень сглаживания задается ползунком Dither (Дизеринг/Сглаживание). Чем выше сглаживание, тем больше размер файла.
Список Matte (Матовый/Кайма) создает переход кромки изображения к фоновому цвету страницы. Обычно кромка полупрозрачная, а это не поддерживается форматом GIF.
В результате при экспорте возникает характерный шум. Чтобы избежать его появления, установите в списке цвет фона Web-страницы. Полупрозрачные пиксели будут окрашены в этот цвет. Если снять галочку Transparency (Прозрачность), цвет, заданный в списке Matte (Матовый/Кайма), будет считаться фоновым и заполнит прозрачные участки изображения.
Перевод цветов к палитре Web осуществляется ползунком Web Snap (Web-цвета) . Понаблюдайте за изменениями цветов изображения в зависимости от положения ползунка. Происходящие изменения отображаются в палитре изображения. На некоторых цветах палитры появляются белые ромбики.
Color Table (Таблица цветов) полезна не только для наблюдения. Она позволяет управлять отдельными цветами изображения.
Если щелкнуть по значку откроется дополнительный список.
Если вы хотите избежать существенных цветовых сдвигов в любых браузерах, но не хотите приводить все цвета к палитре Web, то можно сделать это выборочно. Задайте режим сортировки Sort by Popularity (Сортировка по частоте использования). Наиболее часто встречающиеся цвета расположатся слева направо.
Щелкните мышью на любом образце в палитре. Образец получит белую рамку, показывающую, что он выделен. Photoshop может сам выбрать цвет, наиболее близкий к выделенному, из палитры Web. Для этого надо щелкнуть на пиктограмме кубика в нижней части панели или выбрать команду Shift/Unshift Selected Colors to/from Web Palette(Заменить / Отменить замену выделенных цветов на цвета палитры Web).
Приведение всего изображения к палитре Web сделало переходы на изображении монитора чересчур резкими. Исправим этот дефект вручную. Сделайте на образце в палитре двойной щелчок мышью. Перед вами появится окно Color Picker (Палитра цветов). Убедитесь, что флажок Only Web Colors (Только цвета Web) в нем установлен. Выберите оттенок, ближайший к текущему цвету и закройте окно нажатием кнопки ОК (Да). Цвет будет отредактирован. Если вы находите его тоже неудачным, снова откройте окно Color Picker (Палитра цветов) и подберите другой.
Белый квадратик в нижнем углу образца указывает, что цвет блокирован. Блокированные цвета сохраняются в неприкосновенности при сокращении цветов в палитре изображения и при просмотре в браузере. Чтобы снять блокировку, щелкните на пиктограмме с изображением замка
в нижней части панели.
Сохранение в формат PNG.
PNG позволяет хранить как индексированные, так и полноцветные изображения. Используемый алгоритм сжатия не приводит к потерям информации. Многократная обработка и перезапись лишена недостатков, присущих формату JPG. Форматы PNG-8 для индексированных изображений и PNG-24 для полноцветных. Параметры PNG-8 абсолютно аналогичны GIF, в PNG-24 есть только переключение режимов Transparency (Прозрачность), Interlaced (Чересстрочная развертка)
и параметров Matting (Матовый/Обработка краев).
Для сохранения воспользуйтесь Меню File (Файл) – Save as… (Сохранить как…). В поле тип файлов выберите TIFF.
TIFF поддерживает сжатие без потерь за счет большого увеличения размеров файла по сравнению с JPG. Этот формат считается лучшим для сохранения результатов сканирования, отправки факсов, распознавания текста и в полиграфии для печати. Имеется возможность сохранять изображение с разными алгоритмами сжатия и без сжатия вообще.
В TIFF сохраняется прозрачность и альфа‑каналы. В PhotoShop вы можете сохранить файл, содержащий слои.
В TIFF сохраняется информация о профиле ICC . Это дает возможность сохранить цвета без изменения при просмотре на разных мониторах и при выводе на печать.
TIFF широко распространен и на IBM PC, и на Apple. Это позволяет использовать его для передачи изображений с одной аппаратной платформы на другую без потери содержания. Также этот формат можно использовать для передачи данных между различными приложениями, «не понимающими» форматы друг друга, но «знающими» TIFF. При такой передаче будут сохранены многие атрибуты изображения, теряющиеся, например, при передаче данных через буфер обмена Windows.
Сохранение в формат PDF
PDF – это формат для представления электронных документов (безбумажный офис). Главное достоинство состоит в том, что документы выглядят одинаково на любых устройствах (экраны, принтеры). Элементы оформления не смещаются в разные стороны.
Для сохранения воспользуйтесь Меню File (Файл) – Save as… (Сохранить как…). В поле тип файлов выберите PDF.
В разделе Система защиты можно поставить пароль на открытие файла, на печать, на сохранение и на редактирование.
Сохранение в формат PSD
PSD – это собственный формат PHOTOSHOP. В нем можно сохранить слои, маски, обтравочные маски, контуры, текст и другие моменты не законченной работы.
Вопросы:
- Какой формат файла не поддерживает сжатие без потерь?
- Какой алгоритм интерполяции лучше всего подходит для увеличения разрешения изображения?
– Nearest Neighbor(По соседним пикселам)
– Bilinear (Билинейный)
– Bicubic (Бикубический)
– Bicubic Smoother (Бикубическая глаже)
– Bicubic Sharper (Бикубическая четче)
- Какое разрешение нужно установить, чтобы сохранить изображения для интернета?
- Что нужно сделать в окне Image Size (Размер изображения), чтобы изменение размеров изображения происходило c сохранением исходного разрешения?
– Установить галочку Scale Styles (Масштабировать стили).
– Установить галочку Constrain Proportions (Сохранить пропорции).
– Установить галочку Resample Image (Интерполяция/Отслеживать изменения).
– Снять галочку Resample Image (Интерполяция/Отслеживать изменения).
– Снять галочку Scale Styles (Масштабировать стили).
- Можно ли в окне Save for Web (Сохранить для Web) изменить размер изображения?
- Какой формат файла нельзя выбрать в окне Save for Web (Сохранить для Web)?
Домашнее задание:
1. Откройте фотографию кораблик.jpg. Сохраните в формат JPG при помощи Save for Web (Сохранить для Web). Добейтесь следующих показателей: размер изображения 600*800 пикс; 39,49 к;
8сек /56,6 кбит в сек.
2. Откройте фотографию кораблик.jpg. Сохраните в формат GIF при помощи Save for Web (Сохранить для Web). У меня получилось сжать ее до 75 кб и добиться скорости загрузки 14 сек при 56 кбит/сек. Попробуйте добиться лучшего результата.
Придется изменять цвета.
Сначала нужно разобраться, что собой представляет фотография. Те, кто не раз сталкивался с печатью изображения, замечали, что его размеры указываются двумя цифрами. Эти цифры означают высоту и ширину изображения в пикселях, а при умножении получается, как известно из математики, площадь.Пиксели, в свою очередь, это множество точек. И фотография состоит из этих точек, каждая из которых имеет свой цвет и оттенок. Чем больше точек, тем глубже и качественней получится снимок.
Любое изображение человек воспринимает зрением. А зрение имеет ограниченные возможности даже у самых здоровых людей. И данное ограничение составляет около 70 точек на 1 см или 200 на 1 дюйм (как принято выражать разрешение). Если точек в сантиметре больше, то человеческий глаз воспримет их как сплошную линию.
Что такое DPI?
Именно на возможностях зрения и построен полиграфический принцип. Практически любая иллюстрация на печатной продукции имеет разрешение от 90 до 300 точек на дюйм. Эта зависимость и называется dots per inch или сокращенно DPI.DPI имеет свое значение только при непосредственной печати снимка. Фотография, которая находится на экране компьютера, не имеет определенного размера: длины и ширины. А как было сказано ранее, эти два параметра являются основными при вычислении расширения.
Главная задача расширения – сделать качественный снимок при его распечатывании на принтере.
Как сделать снимок качественным?
Чтобы подготовить фотографию к распечатке, необходимо сделать некоторые настройки в фоторедакторе. Самым подходящим редактором является Photoshop. После того как вы откроете фото в программе, перейдите в раздел «Размер изображения».Открывшееся окно покажет три основных поля: ширину, высоту и разрешение. При изменении разрешения будет меняться высота и ширина, и наоборот. Если поставить галочку напротив «Отслеживать изменения», то вы сможете корректировать размеры вне зависимости друг от друга.
Оптимальным разрешением для хорошей фотографии, которое поддерживается большинством принтеров, является значение 300dpi. Но чем меньше изображение должно быть получено в итоге, тем меньше разрешение вам необходимо, и наоборот. Прежде чем распечатывать фотографию большого формата, поинтересуйтесь характеристиками принтера: главными параметрами является PPI ( максимальное возможное разрешение) и количество цветов, которое используется при печати. Чтобы выявить истинное значение DPI устройства, разделите PPI на количество цветов.
Как узнать dpi изображения. Как узнать размер изображения в пикселях? С помощью просмотрщика изображений
Иногда может возникнуть необходимость узнать разрешение какой-нибудь картинки или фотографии. Чаще всего она возникает, когда вы хотите распечатать изображение. Измеряется оно в точках на дюйм (dpi) или в пикселях на дюйм (ppi). То есть, чем больше точек в одном дюйме, тем четче и качественней получится напечатанное изображение.
В данной статье я покажу, как узнать разрешение картинки стандартными средствами операционной системы, в Фотошопе или программе FastStone Image Viewer. Также покажу, как рассчитать разрешение в dpi для отсканированных страниц pdf файла.
Через Свойства
Самый простой способ, при котором ничего устанавливать не нужно – это посмотреть необходимое нам значение в окне «Свойства» . Давайте расскажу, как можно его открыть в различных операционных системах.
В Windows XP
Если у вас установлена Windows XP, тогда нажимайте правой кнопкой по снимку или картинке и выбирайте из выпадающего списка пункт «Свойства» .
Затем переходите на вкладку «Сводка» и жмите на кнопку «Дополнительно» .
После этого у вас отобразится число точек (пикселей) по высоте и ширине, а также разрешение в пикселях на дюйм.
В Windows 7, 8, 10
Для тех, у кого установлена Windows 7 или новее, будет отличаться название вкладки. Покажу все действия в «десятке». Правой кнопкой мышки кликайте по фотографии, и переходите в «Свойства» .
Открывайте вкладку «Подробно» и ищите строчки с информацией о горизонтальном и вертикальном расширении.
Используя Photoshop
Если вам нужно не просто узнать разрешение изображения, а изменить это значение, тогда можно воспользоваться программой Фотошоп.
Открывайте свою картинку или фото в утилите – нажмите Ctrl+O и ищите ее через Проводник. Дальше воспользуйтесь сочетанием клавиш Ctrl+Alt+I , чтобы открыть окно «Размер изображения» («Image Size» ). В нем вы увидите всю исчерпывающую информацию. Обратите внимание на строку «Разрешение» («Resolution» ). В ней вы можете установить другое значение.
Вот так выглядит представленное выше окно на русском языке. Обращайте внимание на выставленные единицы измерения. Это могут быть пикс/дюйм или сантиметры/дюйм.
С помощью просмотрщика изображений
Не все захотят устанавливать Фотошоп, поэтому, если его у вас нет, можете воспользоваться бесплатной программой для просмотра изображений . В ней также получится узнать разрешение картинки в dpi. Перейдите по ссылке выше и скачайте программу.
Сначала нужно открыть фотографию в утилите. Для этого нажмите Ctrl+O и найдите ее на компьютере. Когда она откроется, перейдите на вкладку «Правка» и из выпадающего списка выберите «Изменить размер» . Или используйте комбинацию Ctrl+R .
В открывшемся окошке отобразится информация об исходном размере снимка и его разрешение. Здесь можно изменить все предложенные значения.
Для pdf страниц
Может быть и так, что к вам в руки попали отсканированные страницы, сохраненные в pdf файле. Узнать разрешение в dpi для таких изображений можно с помощью сторонних утилит и специальных дополнений для Adobe Reader. Но я покажу вам другой способ. Для него вам потребуется только программа Adobe Acrobat Reader и калькулятор.
Итак, открывайте pdf документ с отсканированными, принтскиненными или сфотографированными страницами, в упомянутой программе. Переходите на вкладку «Файл» и выбирайте пункт «Свойства» .
Затем на вкладке «Описание» посмотрите значения, которые указаны в строке «Размер страницы» . Они там могут быть в см, мм или дюймах. Нам нужно, чтобы размер страницы был в дюймах. В примере он в миллиметрах, так что нужно перевести значения в дюймы.
Для перевода используем следующие данные: 1 мм = 0,039 дюйма, 1 см = 0,39 дюйма. Расчет в примере выглядит следующим образом: 369,4*0,039=14,4066 и 206,7*0,039=8,0613. Если у вас размер страницы был в сантиметрах, то умножайте на 0,39. Получилось следующее: 369,4х206,7 мм – это 14,4066х8,0613 дюймов.
Теперь нам нужно открыть наш pdf файл в блокноте. Кликайте по нему правой кнопкой, выбирайте «Открыть с помощью» , и кликайте по строчке «Блокнот» . Если Блокнота нет в списке предлагаемых приложений, то нажимайте «Выбрать другое приложение» и ищите его в полном списке.
Дальше нам нужно отыскать значение ширины. Комбинацией Ctrl+F открывайте окно «Найти» и в строку печатайте «width» . Нажимайте «Найти далее» и в тексте подсветится искомое слово. В примере ширина 1047 пикселей.
Повторите все те же действия, только со словом «height» . Высота моего изображения 586 пикселей.
В результате, у нас есть следующие данные: 14,4066х8,0613 дюймов – размер документа для печати, 1047х586 пикселей – размер изображения в пикселях. Из них можно рассчитать разрешение картинки в dpi:
1047/14,4066 = 72,6750
586/8,0613 = 72,6930
У меня разрешение изображения 72 dpi.
Выбирайте любой способ и смотрите, какое разрешение у вашей картинки. Для этих целей можно установить одну из рассмотренных программ или воспользоваться стандартным окном свойств. Также, используйте представленный расчет, чтобы получить нужную информацию для pdf страниц.
Многие пользователи интернета рано или поздно задаются вопросом, сколько пикселей или мегапикселей в той или иной фотографии. Некоторые, ошибочно думают, что это как-то связано с физическим размером фотографии, то есть его весом, но на самом деле объём фотографии измеряемый в мегабайтах, не имеет никакого отношения к количеству его пикселей.
Точнее кое-какая связь между этими понятиями всё-таки есть, но если вы реально хотите узнать, сколько пикселей в фотографии, доставайте калькулятор — ведь по сути больше вам ничего не понадобится.
Для того что бы узнать, сколько пикселей в фотографии, достаточно узнать размеры фотографии – её ширину и высоту, которые ещё называют разрешением фотографии.
Узнать ширину и высоту фотографии можно несколькими способами. Первый – просто навести мышью на нужный файл и немного подождать. В таком состоянии перед вами появится всплывающее окно, которое содержит всю необходимую информацию.
Второй вариант ещё проще – если файл расположен в папке, просто выделите его и обратите своё внимание в нижнюю часть окна. Для более наглядного примера, немного выше я добавил соответствующий скриншот, а ниже нашего «пациента» — фотографию, на которой мы будем считать пиксели.
Зная размеры фотографии (её ширину и высоту), достаточно умножить эти значения друг на друга. Картинка, которую я использовал в качестве примера, имеет ширину 1300 пикселей и высоту 861 пиксель.
Теперь, с помощью калькулятора мы умножаем эти данные.
1300 х 861 = 1.119.300px (1.1 Mpx)
Таким нехитрым способом, мы получили общее число пикселей выбранной фотографии, которые эквивалентны приблизительно 1.1 мегапикселю.
Важно: При выборе зеркального или цифрового фотоаппарата, стоит обращать внимание не только на общее число пикселов, но и на число эффективных пикселов, которые, как правило, отличаются друг от друга!
Собственно говоря, вот и всё – надеюсь теперь вы в курсе как узнать, сколько пикселей в фотографии и надеюсь, моя заметка кому-нибудь пригодится.
Для просмотра видео нажмите на картинку.
Вы узнаете:
- Что такое разрешение изображения и какие бывают форматы файла.
- Как изменить размер и разрешение в окне Image Size (Размер изображения).
- Какие бывают алгоритмы интерполяции.
- Как подготовить изображение для размещения в интернете с помощью
- окна Save for Web (Сохранить для Web).
- Как получить минимальный вес файла при сохранении в JPG и GIF.
- Как сохранять в PNG, PNG-24, TIFF, PDF и PSD.
Урок состоит из следующих разделов:
1. Обучающее видео.
2. Как влияет Resolution (Разрешение) на качество снимка.4. Увеличение размера без потерь качества.
5. Плагины для изменения размеров изображений.
6. Подготовим изображение для размещения в интернете.
7. Save for Web (Сохранить для Web).
8. Сохранение в формат JPG.
9. Сохранение в формат GIF.
10. Сохранение в формат PNG.12. Сохранение в формат PDF.
13. Сохранение в формат PSD.
14. Вопросы.
15. Домашнее задание.
Как влияет Resolution (Разрешение) на качество снимка
Мы уже освоили азы программы, сделали свои собственные работы и теперь хотим показать их другим. В этом разделе пойдет речь о том, как это сделать правильно. Качество фотоснимка зависит от многих факторов. Одним из самых важных является разрешение.
Разрешение – это количество пикселей, из которых состоит растровое изображение. Многие из вас сталкивались с ситуацией, когда в фотоаппарате специально уменьшалось разрешение (больше фотографий влезет в карту памяти, а на маленьком дисплее они хорошо смотрятся). Вспомните первые камеры в мобильных телефонах с разрешением 0,3 МП. А потом, перенеся фотографии
в компьютер на большой монитор, были разочарованы качеством, которое было безвозвратно утрачено в момент съемки. При увеличении тех фотографий в графическом редакторе результат становится еще хуже. Наклонные линии становятся зубчатыми, а фото кажется расплывчатым. Пиксели определяют, насколько изображение кажется нам резким, а их количество отвечает за максимальный размер отпечатка без потерь качества.
У нижнего левого края окна программы находится Status Bar (Строка состояния).
Здесь можно поменять масштаб отображения. Рядом с графой масштаба находится информация о документе. Щелкнув мышкой по стрелочке, вы попадете в дополнительное меню. Выберите команды, которые считаете необходимыми вам для предоставления информации.
Это поле удобно, но не позволяет изменять размер в соответствии с нашими запросами.
Чтобы изменить разрешение или размер выберите в меню Image (Изображение) – Image Size (Размер изображения). Или нажмите Alt + Ctrl + I .
Из открывающихся меню полей Width (Ширина) и Height (Высота), расположенных в группе Document Size (Размер документа), выберите единицы измерения. Проценты, дюймы, см, мм, пункты, пк, колонки.
dpi – dots per inch (точки на дюйм) – Единицы измерения разрешения при печати.
ppi – pixels per inch (пиксели на дюйм) – Единицы измерения разрешения для компьютерных мониторов.
Resolution (Разрешение) – количество пикселей в 1 дюйме или сантиметре. Какое разрешение выбрать?
72 ppi – вполне достаточно для отображения фотографий на экране монитора. Для Web-графики тоже этого достаточно. При увеличении масштаба таких изображений разглядеть мелкие детали у вас не получится, потому что их там нет.
300 ppi – желательно устанавливать для фотографий, которые вы хотите выставить на продажу или распечатать на принтере. Хотя для печати средним значением является 267 ppi. У изображений с большим разрешением при увеличении масштаба просмотра, можно разглядеть мелкие детали.
В качестве единиц измерения выберите pixels / inch (пиксели на дюйм), а не pixels /cm. Нам, не привыкшим измерять в дюймах, нужно быть особенно осторожными и не выбирать pixels /cm только на том основании, что сантиметры больше нравятся. Разница в 2,54 раза сразу скажется на вашем разрешении. Файлы станут гигантского веса. Так что при работе с данным окном и при создании нового документа следите, чтобы были выбраны пиксели на дюйм.
Scale Styles (Масштабировать стили) – позволяет масштабировать стили, заданные в палитре Layers (Cлои) вместе с выбранным слоем.
Constrain Proportions (Сохранить пропорции) – связывать высоту и ширину, так что при изменении одного параметра меняется и другой. Самая распространенная ошибка у новичков – это отсутствие этой галочки. В результате изображение сплющивается или вытягивается.
Resample Image (Интерполяция/Отслеживать изменения). При установке этой галочки изменение разрешения изображения (числа пикселов на дюйм) приведет к изменению размеров изображения c сохранением исходного разрешения. Если сбросить галочку, то увеличение разрешения изображения (например, с 72 до 300) приведет к уменьшению геометрических размеров изображения при печати. Будьте внимательны, чтобы не получить отпечаток размером с почтовую марку.
Алгоритмы интерполяции можно выбрать в выпадающем списке. В зависимости от этого выбора результат получается разный. Стоит потратить немного времени для того, что бы проверить их в действии.
При уменьшении разрешения обычно проблем не возникает, т. к. графическая информация просто отбрасывается. А вот для увеличения изображения программе приходится генерировать новые пиксели на основе анализа их соседей. Добавляя новые пиксели, программа не всегда выдает результат который бы нас удовлетворил.
Ресемплинг всегда сопровождается потерями в качестве. За исключением интерполяции с уменьшением числа пикселей для устранения дефектов сканирования и повышенной зернистости изображения. При сканировании выберите разрешение значительно больше необходимого. Произведите ресемплинг с уменьшением в несколько этапов. Зерно и другие артефакты будут устранены.
Nearest Neighbor (По соседним пикселам). Сохраняет четкие края. Самый простейший алгоритм,
в результате работы которого края имеют характерные зазубрены.
Bilinear (Билинейная). Вычисляется среднее значение на основе анализа соседних пикселей по горизонтали и вертикали.
Bicubic (Бикубическая) . Наилучшая для плавных градиентов. Вычисляется среднее значение на основе анализа соседних пикселей не только по горизонтали и вертикали, но и по диагонали. Этот способ интерполяции работает с большим количеством смежных пикселей, производит серьезные вычисления значений этих элементов и создает новые пиксели, которые должны быть на этом месте. При небольших увеличениях фото этот способ вполне подойдет.
Начиная с CS и выше, появились два новых алгоритма интерполяции. Советую использовать именно их:
Bicubic Smoother (Бикубическая глаже) Наилучшая для увеличения.
Bicubic Sharper (Бикубическая четче). Наилучшая для уменьшения. Если вы чаще всего уменьшаете снимки, задайте этот алгоритм в качестве основного по умолчанию. Для этого выберите его в Edit(Редактирование) – Preferences (Установки) – General (Основные). Изменения вступят в силу после перезапуска Photoshop.
Увеличение размера без потерь качества
Я нашла в интернете простой способ увеличить размеры изображения с небольшой потерей качества и решила проверить так ли это. Я взяла маленькую картинку размером 5 на 5 см и увеличила ее в 2 раза, используя интерполяцию Bicubic Smoother (Бикубическая глаже). Справа от полей Width (ширина) и Height (Высота) выберите элемент % (проценты). Введите в эти поля значение 110, чтобы увеличить размер изображения на 10%.
Увеличение размера изображения на 10% не приводит к ухудшению его качества! Чтобы увеличить небольшое изображение во много раз, необходимо несколько раз увеличить его размеры на 10% (8 раз пришлось выполнить эту команду).
Затем решила записать Экшен для постепенного увеличения изображения, в надежде, что качество будет лучше и я смогу пользоваться этой формулой при следующих увеличениях.
Кстати, сделать это очень просто: откройте палитру Action (Операции/Сценарии). Она находится рядом с палитрой History (История). Нажмите на кнопку создать новую операцию. Появится окошко, в котором нужно ввести название операции (например, увеличить в 2р. по 10). Кружок внизу палитры станет красным, значит пошла запись. Измените Image Size (Размер изображения), как сказано ниже 8 раз, и нажмите на самый левый квадратик «Стоп». Все! Теперь для выполнения этой операции достаточно отметить ее курсором и нажать кнопку Play.Подробную информацию об Action (Операциях) вы найдете в уроке по автоматизации.
Результаты эксперимента представлены ниже. Вы видите разницу? Я нет. Но может зрение меня подводит. Мне кажется, оба результата стали заметно хуже по сравнению с маленьким исходником.
Так стоит ли овчинка выделки, если разница еле уловима? И неужели люди зря придумали этот алгоритм? Нет, не зря. Разница действительно есть, но заметна она лишь при очень большом увеличении (в 300% и выше). Размытость изображения после проведения Resample Image (Интерполяции) будет видна только при печати изображения, на экране это
При использовании инструментов трансформации (Ctrl+T), также меняется размер изображения. Причем происходит это так быстро, что мы даже не успеваем задуматься, на сколько, пострадает качество. Алгоритмы интерполяции беспощадно съедают пиксели при уменьшении и дорисовывают новые при увеличении.
Плагины для изменения размеров изображений.
В Photoshop есть достаточно средств для изменения размера изображения. Однако нельзя не отметить и других производителей.
- Alien Skin – BlowUp v1.0 plug-in for Adobe Photoshop. Лучшее чем бикубическая интерполяция. Плагин при изменении размера изображения сохраняет гладкие четкие края и линии, и создает четырехкратные (1600%) увеличения без появления ступенчатых артефактов и свечений. В некоторых случаях Blow Up позволяет увеличить изображение в шесть раз без видимых артефактов.
- SizeFixer SLR – Позволяет увеличивать изображение до формата А1
- SizeFixer XL . – Безграничное увеличение.
- PXL SMARTSCALE – Увеличивает до 1600% без потерь в качестве при печати.
Если поставить себе задачу можно найти и других достойных представителей. Не буду ничего советовать. Лично мне удобно пользоваться одной программой Photoshop. Но время идет быстро, возможно, когда вы будете читать этот текст появится новый супер плагин или ПО о котором я еще не знаю. Ну а мы продолжим изменять размеры и разрешения средствами Photoshop.
Подготовим изображение для размещения в интернете.
Обычные Save (Сохранить) Ctrl+S и Save as… (Сохранить как…) Shift+Ctrl+S не дают возможности контролировать результат, да и вес файла получается большим.
Несмотря на то, что в окне сохранения есть ползунок регулирующий качество сжатия, размер файла получается при максимальном качестве все равно больше, чем при выборе другой команды Save for Web (Сохранить для Web).
Выберите в меню File (Файл) – Save for Web (Сохранить для Web ). Комбинация клавиш Alt + Shift +Ctrl + S. В этом окне мы можем наблюдать, как меняется качество при сжатии изображения. А так же контролировать вес файла и скорость его загрузки. Удобнее всего работать с вкладкой 2 — Up (2 варианта), т. к. можно сравнить на сколько пострадает качество ради маленького веса (важно чтобы картинки на сайте быстро загружались). Под изображением находятся комментарии: формат сжатия, размер файла после оптимизации и время загрузки.
В правой части окна находятся все основные настройки оптимизации.
Всего форматов сохранения для Web пять: GIF, JPG, PNG-8, PNG-24 и WBMP. Последний практически не используется.
В JPG лучше всего хранить объемные файлы фона сайта и фотографий для публикаций, в GIF, PNG-8 и PNG-24 – элементы дизайна, которые имеют небольшой объем и ограниченное количество цветов. К сожалению, PNG-24 не поддерживается браузером Internet Explorer 6, но количество пользователей IE6 быстро уменьшается и, следовательно, риск, что формат PNG-24 не откроется у кого-то на компьютере, уменьшается.
Файлы формата GIF и PNG-8 сохраняют прозрачность (но не альфа-канал). Чтобы сохранить прозрачность, нужно отметить галочку Transparency. WBMP – растровый формат для мобильных телефонов.
После того как вы нажмете «Сохранить» и введете название файла, появится это окно. Оно нужно лишь для того, чтобы напомнить Вам, что писать название файла при сохранении лучше английскими буквами, без пробелов и заглавных букв. Если не хотите впредь его видеть, отметьте галочкой «Не показывать снова».
Сохранение в формат JPG.
JPG – самый распространенный формат для хранения фотографий. К плюсам относится относительно небольшой размер файла. Основной минус – это сжатие с потерями качества. Теряются мелкие детали, появляются разводы и муар. При многократной перезаписи происходит постепенное искажение деталей, приводящее к значительной потере качества.
Настройки для формата JPG состоят в основном из настройки качества изображения (оно же сжатие) в процентах. Чтобы сохранить большой кусок фона можно увеличить размытие.
Для управления размером картинки в Save for Web (Сохранить для Web) есть раздел под названием Image Size (Размер изображения). Размеры вашей картинки не должны превышать 800 на 600 пикселей. Или нетерпеливый пользователь закроет окно браузера, не дождавшись пока картинка загрузится полностью.
Откройте файл кораблик.jpg. Выберите в меню File(Файл) команду Save for Web (Сохранить для Web). Выберите режим 2-Up (Два варианта). В разделе Image Size (Размер изображения) уменьшите размер изображения до 450*600. Можно это сделать предварительно, выбрав в меню Image (Изображение) – Image Size (Размер изображения), или нажав Alt + Ctrl + I.
В правой части окна в списке выберите формат сохранения JPEG.
Список Compression quality (Качество сжатия) предлагает несколько значений – от Low (Низкое) до Maximum (Наилучшее). Более точная регулировка осуществляется ползунком Quality (Качество), расположенным правее. Для начала установите 100%. При столь высоком значении изображение
в правой части области просмотра (оптимизированное) практически не отличается от оригинала
в левой части. Взгляните на информационные поля в соответствующих частях области просмотра. Оригинал (несжатое изображение) занимает 625 Кбайт, а сжатое – 139,5 Кбайт. Даже при таком низком коэффициенте сжатия есть значительный выигрыш в размере файла. Время загрузки сжатого изображения 26 секунд – это слишком много, многие могут потерять терпение и уйти
с вашей странички.
Установите ползунок Quality (Качество) посередине, примерно на 50%. Вы видите разницу между двумя изображениями? Нет? Тогда можно уменьшить Качество еще немного. Остановимся на 35%. Ниже 30 уже будет заметно ухудшение. Вес стал 23 кб, а скорость 5 сек. Иногда параметр Blur (Размытие) может сэкономить вам еще одну-две секунды. Но в нашем случае он не даст заметного результата, т.к. мы уже достаточно сильно сжали картинку.
Progressive (Прогрессивный) задает прогрессивную развертку изображения при загрузке в браузере. Этот параметр позволяет постепенно загружать изображение. С самого начала загрузки вы будете видеть часть изображения.
Optimized (Оптимизация/Оптимизированный) включает дополнительную оптимизацию внутренней структуры JPEG, что иногда еще сильнее сокращает размер файла.
ICC Profile (Встроенный профиль/Профиль ICC) позволяет внедрить в файл изображения цветовой профиль. Внедренный профиль увеличивает размер файла. Отметьте этот пункт только, если считаете необходимым, чтобы и другие знали какой у вас цветовой профиль.
Нажмите на кнопку просмотр и вы увидите, как ваше изображение будет открываться в браузере. Вы можете выбрать для просмотра любой из установленных на компьютере браузеров.
Сохраните сделанные настройки если вам нужно обработать много изображений. Для этого щелкните по значку меню опримизации и выберите Save Settings (Сохранить настройки). Введите в поле File name (Имя файла) какое-нибудь имя, и нажмите кнопку Save (Сохранить).
Теперь в списке Settings (Наборы/Параметры) появится введенное имя. При обработке следующего файла будет достаточно выбрать это имя из списка.
Сохранение в формат GIF
Для размещения на Web-странице изображений с прозрачными участками используется формат GIF , поддерживающий только индексированные цвета.
Количество цветов в его палитре задается в поле Colors (Цвета) и должно создавать зависимость между качеством и весом.
В перечне алгоритмов генерации индексированной палитры изображения по умолчанию предлагается вариант Selective (Селективная) , дающий наилучшие результаты для изображений.
Следующий выпадающий список по умолчанию вариант Diffusion (Диффузия/Случайный) лучше использовать для фотографий, a Noise (Шум) – для фоновых текстур и градиентов. Pattern (Регулярный /Узор) создает повторяющийся узор.
Interlaced (Чересстрочно) – для постепенной загрузки изображения.
Степень сглаживания задается ползунком Dither (Дизеринг/Сглаживание). Чем выше сглаживание, тем больше размер файла.
Список Matte (Матовый/Кайма) создает переход кромки изображения к фоновому цвету страницы. Обычно кромка полупрозрачная, а это не поддерживается форматом GIF.
В результате при экспорте возникает характерный шум. Чтобы избежать его появления, установите в списке цвет фона Web-страницы. Полупрозрачные пиксели будут окрашены в этот цвет. Если снять галочку Transparency (Прозрачность), цвет, заданный в списке Matte (Матовый/Кайма), будет считаться фоновым и заполнит прозрачные участки изображения.
Перевод цветов к палитре Web осуществляется ползунком Web Snap (Web-цвета) . Понаблюдайте за изменениями цветов изображения в зависимости от положения ползунка. Происходящие изменения отображаются в палитре изображения. На некоторых цветах палитры появляются белые ромбики.
Color Table (Таблица цветов) полезна не только для наблюдения. Она позволяет управлять отдельными цветами изображения.
Если щелкнуть по значку откроется дополнительный список.
Если вы хотите избежать существенных цветовых сдвигов в любых браузерах, но не хотите приводить все цвета к палитре Web, то можно сделать это выборочно. Задайте режим сортировки Sort by Popularity (Сортировка по частоте использования). Наиболее часто встречающиеся цвета расположатся слева направо.
Щелкните мышью на любом образце в палитре. Образец получит белую рамку, показывающую, что он выделен. Photoshop может сам выбрать цвет, наиболее близкий к выделенному, из палитры Web. Для этого надо щелкнуть на пиктограмме кубика в нижней части панели или выбрать команду Shift/Unshift Selected Colors to/from Web Palette(Заменить / Отменить замену выделенных цветов на цвета палитры Web).
Приведение всего изображения к палитре Web сделало переходы на изображении монитора чересчур резкими. Исправим этот дефект вручную. Сделайте на образце в палитре двойной щелчок мышью. Перед вами появится окно Color Picker (Палитра цветов). Убедитесь, что флажок Only Web Colors (Только цвета Web) в нем установлен. Выберите оттенок, ближайший к текущему цвету и закройте окно нажатием кнопки ОК (Да). Цвет будет отредактирован. Если вы находите его тоже неудачным, снова откройте окно Color Picker (Палитра цветов) и подберите другой.
Белый квадратик в нижнем углу образца указывает, что цвет блокирован. Блокированные цвета сохраняются в неприкосновенности при сокращении цветов в палитре изображения и при просмотре в браузере. Чтобы снять блокировку, щелкните на пиктограмме с изображением замка
в нижней части панели.
Сохранение в формат PNG.
PNG позволяет хранить как индексированные, так и полноцветные изображения. Используемый алгоритм сжатия не приводит к потерям информации. Многократная обработка и перезапись лишена недостатков, присущих формату JPG. Форматы PNG-8 для индексированных изображений и PNG-24 для полноцветных. Параметры PNG-8 абсолютно аналогичны GIF, в PNG-24 есть только переключение режимов Transparency (Прозрачность), Interlaced (Чересстрочная развертка)
и параметров Matting (Матовый/Обработка краев).
Для сохранения воспользуйтесь Меню File (Файл) – Save as… (Сохранить как…). В поле тип файлов выберите TIFF.
TIFF поддерживает сжатие без потерь за счет большого увеличения размеров файла по сравнению с JPG. Этот формат считается лучшим для сохранения результатов сканирования, отправки факсов, распознавания текста и в полиграфии для печати. Имеется возможность сохранять изображение с разными алгоритмами сжатия и без сжатия вообще.
В TIFF сохраняется прозрачность и альфа‑каналы. В PhotoShop вы можете сохранить файл, содержащий слои.
В TIFF сохраняется информация о профиле ICC . Это дает возможность сохранить цвета без изменения при просмотре на разных мониторах и при выводе на печать.
TIFF широко распространен и на IBM PC, и на Apple. Это позволяет использовать его для передачи изображений с одной аппаратной платформы на другую без потери содержания. Также этот формат можно использовать для передачи данных между различными приложениями, «не понимающими» форматы друг друга, но «знающими» TIFF. При такой передаче будут сохранены многие атрибуты изображения, теряющиеся, например, при передаче данных через буфер обмена Windows.
Сохранение в формат PDF
PDF – это формат для представления электронных документов (безбумажный офис). Главное достоинство состоит в том, что документы выглядят одинаково на любых устройствах (экраны, принтеры). Элементы оформления не смещаются в разные стороны.
Для сохранения воспользуйтесь Меню File (Файл) – Save as… (Сохранить как…). В поле тип файлов выберите PDF.
В разделе Система защиты можно поставить пароль на открытие файла, на печать, на сохранение и на редактирование.
Сохранение в формат PSD
PSD – это собственный формат PHOTOSHOP. В нем можно сохранить слои, маски, обтравочные маски, контуры, текст и другие моменты не законченной работы.
Вопросы:
- Какой формат файла не поддерживает сжатие без потерь?
- Какой алгоритм интерполяции лучше всего подходит для увеличения разрешения изображения?
– Nearest Neighbor(По соседним пикселам)
– Bilinear (Билинейный)
– Bicubic (Бикубический)
– Bicubic Smoother (Бикубическая глаже)
– Bicubic Sharper (Бикубическая четче)
- Какое разрешение нужно установить, чтобы сохранить изображения для интернета?
- Что нужно сделать в окне Image Size (Размер изображения), чтобы изменение размеров изображения происходило c сохранением исходного разрешения?
– Установить галочку Scale Styles (Масштабировать стили).
– Установить галочку Constrain Proportions (Сохранить пропорции).
– Установить галочку Resample Image (Интерполяция/Отслеживать изменения).
– Снять галочку Resample Image (Интерполяция/Отслеживать изменения).
– Снять галочку Scale Styles (Масштабировать стили).
- Можно ли в окне Save for Web (Сохранить для Web) изменить размер изображения?
- Какой формат файла нельзя выбрать в окне Save for Web (Сохранить для Web)?
Домашнее задание:
1. Откройте фотографию кораблик.jpg. Сохраните в формат JPG при помощи Save for Web (Сохранить для Web). Добейтесь следующих показателей: размер изображения 600*800 пикс; 39,49 к;
8сек /56,6 кбит в сек.
2. Откройте фотографию кораблик.jpg. Сохраните в формат GIF при помощи Save for Web (Сохранить для Web). У меня получилось сжать ее до 75 кб и добиться скорости загрузки 14 сек при 56 кбит/сек. Попробуйте добиться лучшего результата.
Придется изменять цвета.
Многие люди часто задаются вопросом, каким образом можно узнать размер картинки в пикселях? Особенно это касается пользователей интернета. На самом деле посчитать их количество можно с помощью калькулятора. Что нам для этого понадобится, мы расскажем вам в этой статье.
Что потребуется?
Для того чтобы узнать сколько пикселей содержится в фотографии, нужно выяснить ширину, а также высоту картинки. Одним словом, её разрешение. Сделать это можно несколькими способами. Например, наведите курсор на изображение, через несколько секунд появится список некоторых данных. Среди них вы увидите и разрешение. А если фото в папке, то выделите его и вся информация будет внизу странички. Этого нам достаточно. Теперь мы можем выяснить сколько пикселей в изображении лишь с помощью калькулятора.
Как узнать количество пикселей с помощью калькулятора?
Здесь все еще проще. Никаких сверхъестественных математических знаний нам не нужно. Просто перемножьте полученные данные. Например, 1200 * 871 = 1 045 200 (1 Mpx). Как видите, вот так легко и просто мы узнаем приблизительное значение пикселей в изображении, в данном случае это 1 Mpx. Надеемся, что наша статья была для вас очень полезной.
через какое приложение редактировать фотографии, чтобы было как на фото
Проведем экспресс – исследование на примере картинки которую использовал автор вопроса:
Проверим через сервис tineye.com, получилось следующее:
Всего три совпадения. Теперь проверим через поиск Google:
Нашлось 91 совпадение. Разница приличная. Попробуем отредактировать или удалить метаданные изображений. Это можно сделать в Фотошопе или другом графическом редакторе, в продвинутом органайзере графики, типа Ashampoo Photo Commander или ACDSee. При проверке оказалось, что это изображение не содержит метаданных и я вставил свои, абсолютно бессмысленные. Проверим, что получится….. Ничего… скрины выкладывать не буду потому, что никаких изменений, и в tineye.com и в Google результат точно такой же как и был.
Попробуем увеличить размер картинки на 50 процентов, уменьшить насыщенность и интенсивность цвета, обрезать края и отразить зеркально и сохраним результат в .bmp качестве.
И проверим еще раз в Google:
И еще раз на tineye.com:
Вполне приличные изменения. В поиске на tineye.com, результат 0 совпадений, в Google всего два.
Можно сказать, что уникальность очень высокая. Попробуем сделать коллаж на основе последнего изображения:
И проверим еще раз в Google:
И еще раз на tineye.com:
Вуаля! И в Google и на tineye.com результат нулевой, чего и хотелось добиться…
Какие выводы можно сделать?
- Если просто удалить или изменить метаданные, уникальности не будет, этого не достаточно. Простая обрезка краев и снятие скриншотов не приносит нужного результата.
- Самые простые манипуляции с цветом и размером, поворот и отражение дают неплохой результат, но нужно поэкспериментировать.
- Если сделать на основе изображения самый простой коллаж, можно добиться стопроцентной уникальности.
А в общем и целом вывод простой, каждое изображение можно сделать уникальным для поисковиков, но придется с ним поработать, внести что-то свое, без труда не выловишь и рыбку…
Как сделать фото на Госуслуги для паспорта
Пользователи, желающие оформить паспорт или загранпаспорт через Госуслуги, сталкиваются с необходимостью сделать фотографию для анкеты. При этом портал предъявляет определенные требования к изображению. Если отправить неверное фото, то заявку могут и отклонить. В этой статье мы подробно расскажем о том, как сделать правильное фото на госуслуги для паспорта и загрузить его на сайт.
Фото на Госуслуги для паспорта – основные требования
Как ни странно, фото нужно ведомству только для внутреннего документооборота. Можете не переживать, сделанная вами фотография не попадет в паспорт.
Вы можете сфотографировать себя самостоятельно (на хороший телефон или фотокамеру). Главное, чтобы фото соответствовало регламенту. В противном случае в услуге может быть отказано.
Фото примут в ведомстве, если оно удовлетворяет определенным техническим требованиям. Для вашего удобства мы добавили все характеристики снимка в единую таблицу.
| Характеристика | Значение |
| Тип файла | jpg, png, bmp |
| Размера файла | 10 КБ — 5 МБ |
| Ширина и высота изображения | 35 * 45 мм |
| Минимальное разрешение снимка | 300 DPI |
| Цвет | цветное или черно-белое изображение |
| Положение лица по отношению к камере | анфас |
| Цвет фона при фотографировании | белый без полос и дефектов |
| Высота головы на снимке | 30-32 мм |
| Ширина головы на снимке | 18-22 мм |
| Межзрачковое расстояние | от 7 мм |
| Расстояние от линии подбородка до уровня, на котором расположены зрачки | 11-13 мм |
| Свободное верхнее поле | 4-6 мм |
| Доля снимка, на которую приходится овал лица | 70-80% |
Требований не так много – если внимательно отнестись к условиям, то сделать правильное фото не сложно. Теперь давайте разберемся, как получить необходимое разрешение для снимка.
Разрешение 300 DPI для фотографии
Получение заветных 300 DPI для фото вызывает трудности у многих пользователей.
Следует знать, что 300 DPI или 450 DPI – требования к разрешению иллюстраций в современной полиграфии. Чтобы получить такое значение для фото с размерами 35 на 45 мм, нужно открыть фоторедактор, например, Paint.net. Дальнейшие действия рассмотрим именно для этой программы.
Откройте приложение paint.net (или другой подобный фоторедактор). Перейдите во вкладку “Изображение” и в контекстном меню найдите пункт “Изменить размер”.
В новом окне необходимо убрать галочку “Сохранять пропорции” и выставить новые значения ширины и высоты:
- 413 * 531 – для получения dpi 300;
- 620 * 797 – для получения dpi 450.
После этого нажмите “Ок” и сохраните изображение.
Правила фотографирования
Теперь рассмотрим основные правила портала Госуслуг при самостоятельном фотографировании:
- Овал лица необходимо расположить по центру снимка. Наклоны в любую сторону не допускаются.
- Брови нельзя приподнимать или сводить к переносице.
- Глаза должны быть открыты. Нельзя надевать солнцезащитные очки.
- Можно делать фото в обычных оптических очках с чистыми незамутненными линзами.
- Постарайтесь сделать полностью нейтральное выражение лица – без улыбок и с закрытыми ртом.
- В кадре не должно быть посторонних лиц.
- Взгляд необходимо направить точно в объектив камеры.
- Освещение не должно искажать естественный оттенок кожи. Не допускается цветное освещение, например, желтое, красное и т.д.
Про головной убор: если вы не можете снять головной убор в присутствии посторонних лиц по религиозным соображениям, то фотографируйтесь в нем. Важно чтобы овал лица был хорошо виден.
Про одежду: рекомендуется делать снимок в однотонной одежде. Категорически запрещается одевать для фото на госуслуги любые виды формы.
Про редактирование: ни в коем случае не используйте различные типы ретуши, фильтров, изменения цвета глаз, кожи и т.д.
Как бесплатно сделать фото для паспорта
Если вы планируете сделать фото самостоятельно без обращения в специализированный салон, то потребуется смартфон с хорошей камерой или фотоаппарат. В качестве фона используйте стену белого цвета или текстильное полотно. Желательно использовать штатив для камеры. Расположите устройство на уровне лица на расстоянии 2-3 шагов.
Альтернативный вариант – воспользоваться онлайн сервисом, который сделает снимок через веб-камеру. В этом случае необходимо предварительно обновить плагин Adobe Flash Player до последней версии. К сожалению, фото через встроенную веб-камеру не всегда отвечает требованиям портала по качеству изображения.
При фотографировании с помощью ноутбука желательно использовать веб-камеру с высоким разрешением.
Как отредактировать фото на Госуслуги для паспорта
Снимок пройдет проверку, если его технические характеристики соответствуют значениям из приведенной выше таблице, и вы следовали правилам портала Госуслуг при фотографировании. Если в ведомстве обнаружат несоответствие, то могут попросить откорректировать изображение.
Сделать это можно в любом подходящем графическом редакторе или онлайн-сервисе:
- Paint.net – неплохой набор инструментов и удобный интерфейс. Здесь есть все необходимое для редактирования снимка.
- Microsoft Paint – встроенная в операционную систему программа с упрощенным интерфейсом и небольшим набором опций. Тем не менее, она позволяет поворачивать фото, обрезать его или менять формат.
- ID photo – бесплатный онлайн-редактор для корректирования снимков. Вам не придется устанавливать программу на компьютер – все действия выполняются на сайте приложения. ПО позволяет сменить фон, настроить яркость и многое другое.
Если вы отредактировали снимок согласно требованиям портала, то можете приступать к его загрузке на сайт.
Загрузка фотографии на сайт Госуслуг
Как правило, процедура загрузки снимка на сайт не вызывает сложностей у пользователей. Однако, чтобы избежать ненужных проблем, четко следуйте нашей инструкции.
Для замены или получения паспорта через Госуслуги требуется .
Шаг 1. Откройте официальный сайт Госуслуг и авторизуйтесь в личном кабинете. Если у вас нет учетной записи, то .
Шаг 2. Перейдите в категорию “Паспорта, регистрации, виза”. Выберите необходимую вам услугу и следуйте подсказкам системы.
Шаг 3. Дойдите до этапа, на котором требуется загрузить фото. Нажмите на кнопку “Загрузить фотографию” и выберите файл из соответствующей директории на компьютере. Нажмите “Открыть”, чтобы загрузить его на сайт Госуслуг.
Шаг 4. При необходимости обрежьте снимок, следуя подсказкам сервиса. Голова и подбородок не должны выступать за линии разметки. По готовности кликните “Сохранить”.
Шаг 5. Заполните остальные поля анкеты и подайте заявку на рассмотрение в ведомство.
После этого фото отобразится в форме заявления. Позже, если возникнет такая необходимость, его можно отредактировать.
Телефон для консультаций
Если не получается самостоятельно сделать правильное фото на паспорт через Госуслуги, то вы можете проконсультироваться у службы поддержки портала по бесплатному телефону горячей линии:
- Телефон для обращений — 8 (800) 100-70-10;
- Для звонков с мобильного — 115.
Как установить более высокое разрешение без изменения разрешения изображения
Для некоторых целей требуются изображения с высоким разрешением. Другим требуются высокоплотные. Как определить разницу и предоставить то, что нужно? Разрешение и плотность пикселей изображения — это два разных понятия, которые часто размываются одним термином «разрешение». Это затрудняет предоставление того, что необходимо.
Разрешение фактически относится к количеству информации в изображении, а точнее к его размерам, измеряемым в пикселях.Количество деталей, которые вы фиксируете в изображении — будь то фотография, сканированное изображение или графика — напрямую связано с его разрешением, так как для захвата еще большего количества деталей вам нужно еще больше пикселей. Вам может потребоваться довольно много пикселей, чтобы получить масштабируемое изображение чего-то с большим количеством деталей, например, машины, или для печати широкоформатной фотографии.
Гленн ФлейшманРазрешение определяет количество информации или отдельных деталей в изображении, измеряемое в пикселях. Плотность, обычно в ppi, — это то, как разрешение сопоставляется с масштабом на дисплее или при печати.На этом изображении 72 и 144 точки на дюйм имеют одинаковое разрешение, но отображаются в разных масштабах.
Плотность изображения — это то, как это разрешение отображается на то, что вы просматриваете, и измеряется в пикселях на дюйм (ppi), даже если вы, скорее всего, увидите, что это называется точками на дюйм (dpi). (Люди, использующие метрическую систему, предпочтут точки и точки на сантиметр.)
Термин dpi должен быть ограничен выводом на печать на лазерном или струйном принтере; ppi обычно зарезервирован для размеров изображения, которое хранится в файле или просматривается на экране.(У измерения ppi есть дополнительный термин, который вы тоже можете услышать, известный как «шаг», или расстояние между центрами двух соседних пикселей.)
Для дисплеев с более высокой плотностью требуется более высокое dpi. Раньше не так давно большинство дисплеев имели разрешение 72 или 96 точек на дюйм. Плотность начала резко увеличиваться, и теперь широко распространены дисплеи с разрешением от 200 до 450 пикселей на дюйм, включая дисплеи Retina под брендом Apple. Значение ppi зависит от размера дисплея, поскольку зависит от того, насколько близко ваш глаз находится к экрану при чтении.Меньшие устройства обычно имеют более высокий ppi, потому что вы держите их ближе; мониторы имеют более низкий ppi по той же причине.
Для того, чтобы элементы интерфейса и изображения отображались в максимальной степени на устройствах меньшего размера, создание версий с высокой плотностью размещения требует большого разрешения. (Это также может потребовать некоторого обезьяны с HTML, с чем помогают многие сайты веб-хостинга и приложения для веб-дизайна.)
Фотография, сделанная некоторыми недавними винтажными iPhone, имеет размер 4032 × 3024 пикселей и помечена в файле как 72 dpi.В физическом выражении это колоссальные 56 на 42 дюйма. Однако более реалистично вы напечатаете фотографию размером до 8 на 10 дюймов на струйном принтере с разрешением 200 или 300 точек на дюйм или разместите изображение шириной несколько дюймов с высокой плотностью на веб-странице.
Когда вы изменяете разрешение изображения, вы передискретизируете его, или изменяете объем информации в нем. Вы можете понизить разрешение , который пытается усреднить соседние области пикселей, чтобы уменьшить информацию, не делая ее размытой. Передискретизация , напротив, извлекает шаблоны деталей для заполнения информации, хотя не может создавать детали там, где их нет.
Пониженная дискретизация типична, когда у вас есть изображение с очень высоким разрешением, такое как изображение, снятое iPhone или цифровой камерой, и вы хотите уменьшить его размер и объем памяти в зависимости от того, сколько деталей необходимо для размера, в котором оно появляется на веб-страница.
Выбор другой плотности является обычным для элементов интерфейса и для определенных устройств вывода, которые воспроизводят размер чего-либо на основе ppi в файле изображения вместо изменения размера для соответствия странице или другой единице измерения.
Вы можете легко изменить разрешение или плотность изображения в любой программе для редактирования изображений, включая Preview для macOS.
Предварительный просмотр:
Откройте изображение в любом формате растрового изображения, например JPEG, PNG или TIFF.
Выберите Инструменты > Отрегулируйте размер .
Введите значения, как указано ниже, а затем нажмите ОК .
Чтобы изменить разрешение и сохранить ту же плотность, введите новую ширину или высоту в пикселях или измените единицы измерения на дюймы или другое измерение, чтобы указать целевой размер.
Чтобы изменить плотность, но не разрешение, снимите отметку с поля Resample Image и измените только поле (со странным названием) Resolution , для которого по умолчанию установлено значение ppi как «пикселей / дюйм».
Эта статья о Mac 911 является ответом на вопрос, заданный читателем Macworld Филом.
Спросите Mac 911
Мы составили список вопросов, которые нам задают чаще всего, а также ответы на них и ссылки на столбцы: прочтите наш супер-часто задаваемый вопрос, чтобы узнать, охвачен ли ваш вопрос.В противном случае мы всегда ищем новые проблемы, которые нужно решить! Отправьте свое письмо по адресу [email protected], включая снимки экрана, если это необходимо, и укажите, хотите ли вы использовать свое полное имя. Мы не отвечаем на все вопросы, мы не отвечаем на электронные письма и не можем дать прямой совет по устранению неполадок.
Вы говорите, что хотите разрешение: сколько DPI / PPI слишком много?
Мать-мигрантка »Доротеи Ланге. Предоставлено Библиотекой Конгресса США.
Сохранение цифровых материалов для будущего — это большая ответственность.Например, с помощью цифровых фотографий можно ли когда-нибудь создавать идеально четкие фотографии с высокой плотностью и высоким разрешением из размытых цифровых оригиналов или с низким разрешением? Наверное, нет, но кто знает? Технологическое будущее непредсказуемо.
Возможность вызывает вопрос: не должны ли мы сохранять наши цифровые фотографии с максимально возможным разрешением на тот случай, если есть способ сделать размытые фотографии четкими?
В наших ресурсах по сохранению цифровых данных Библиотеки Конгресса мы рекомендуем 300 dpi / ppi для фотографий 4 × 8, 5 × 7 и 8 × 10, но почему не 1000 dpi / ppi? 2000 dpi / ppi? 10 000 dpi / ppi? Есть ли порог, выше которого плотность пикселей не имеет для нас особой ценности или не имеет особого значения? Не лучше ли «больше»?
Ответ: «Это зависит от обстоятельств.«Это зависит от качества исходной фотографии, будет ли более высокое разрешение / дюйм отображать больше деталей или зернистую пыль, сканируете ли вы распечатку или негатив, а также другие факторы. Но есть некоторые общие рекомендации, которым может следовать потребитель.
Недавно мы получили комментарий на Signal в ответ на сообщение в блоге, в котором комментатор выразил озабоченность по поводу нашей рекомендации по разрешению ppi / dpi. Комментатор поднял несколько интригующих вопросов, и я попросил двух экспертов по цифровой фотографии ответить на его вопросы.
Барри Уиллер, один из откликнувшихся экспертов, является фотографом, сотрудником Библиотеки Конгресса и одним из исследователей сохранения цифровых фотографий в рамках Инициативы федеральных агентств по оцифровке. Уилер также написал несколько сообщений в блоге для Signal о сканировании и оцифровке фотографий.
Дэвид Рикс, другой эксперт, является фотографом, соучредителем Controlled Vocabulary и PhotoMetadata.org. Рикс написал несколько сообщений в блоге для Signal о фотометаданных и об обработке цифровых фотографий.
Ниже приведены комментарии всех трех человек. Пожалуйста, прочтите их и решите сами, какое разрешение цифровых фотографий лучше всего для архивирования.
Марк С. Миддлтон писал:
Я обеспокоен тем, что совет людям сохранять с разрешением 300 dpi приведет к большому сожалению для будущих поколений. Качество печати, компьютерных мониторов и телевизоров будет продолжать улучшаться (и, следовательно, способность видеть детали в изображениях более высокого качества). Кроме того, человек может захотеть увеличить масштаб и просмотреть только часть отсканированного изображения или даже вырезать фрагмент (только его бабушка из школьной групповой фотографии), и все это будет иметь разрешение 300 dpi.
Я считаю, что рекомендуемый минимальный размер 600 dpi. Лучше обеспечить качество оригинального отсканированного изображения (сохранить в формате TIFF), а затем сохранить из него файлы JPEG для совместного использования с родственниками или публикации в Интернете (для файлов меньшего размера). Я рекомендую изучить «варианты использования» отсканированных фотографий, а также дать более точные рекомендации по будущей проверке. Разрешение 600 dpi действительно приводит к увеличению размера файлов, но, учитывая снижение цен на жесткие диски, я считаю, что ценность того стоит.
Дэвид Рикс ответил:
Я думаю, что ответ действительно зависит от того, что вы сканируете.Для «фотографий» (т. Е. Фотографического отпечатка из желатинового серебра или отпечатка с использованием хромогенного красителя, такого как процесс RA4) вы можете сканировать с более высоким разрешением. Однако в большинстве случаев вы увидите только дефекты.
Если оригинал, с которым вам нужно работать, представляет собой отпечаток размером 4 x 6 дюймов, и вы сканируете его с разрешением 600 или 1200 пикселей на дюйм, вы можете сделать эквивалент отпечатка 8 x 12 дюймов, но это вряд ли даст вам лучше качество. Это … займет гораздо больше места на жестком диске.
Если у вас высококачественный глянцевый отпечаток размером 8 x 10 дюймов, изображение на котором четкое (без размытия движения от движущейся камеры), возможно, стоит перейти на более высокую настройку выборки.Но я бы порекомендовал вам сначала провести несколько тестов, чтобы убедиться, что оно того стоит.
По моему опыту, более высокое разрешение сканирования обычно дает мне больше пыли, которую я могу заметить позже, а увеличенные изображения никогда не выглядят так же хорошо, как маленький оригинал.
Если вы сканируете черно-белый, цветной негатив или цветной слайд, вам, безусловно, нужно сканировать с более высоким разрешением. Что лучше всего связано с вашими намерениями (сейчас и в будущем), качеством оригинала и типом оборудования, которое вы используете для сканирования.
Многие сканеры рекламируют интерполированную частоту дискретизации в своем «маркетинговом разговоре», хотя вы часто получите лучшие результаты сканирования при максимальном «оптическом разрешении» сканера.
Барри Уиллер ответил:
Во-первых, начнем с того, сколько деталей на самом деле присутствует в оригинале. Количество деталей варьируется в широких пределах. Полутоновый экран для старой газеты может дать реальное разрешение менее 200 dpi. Современный объектив на качественной черно-белой эмульсии может иметь разрешение 2800 dpi.
В былые времена (1990-е годы), когда сканирование стало широко доступным, разрешение 300 dpi было хорошей отправной точкой, потому что многие, многие книги и документы не содержали больше деталей, чем это, и даже сегодня разрешение 300 dpi является хорошей отправной точкой.
Например, в Библиотеке Конгресса США в настоящее время мы печатаем наши цифровые фотографии с помощью высококачественных пигментных принтеров, которые могут требовать разрешения 1200 или 2400 или намного больше. Но это микроточки разного цвета, объединенные в разные оттенки серого или цветного.Обычно драйвер принтера обеспечивает конечное разрешение от 240 до 360 точек на дюйм.
Во-вторых, нам нужно разобраться в термине «разрешение». Сканеры и камеры содержат пиксели и «делают выборку» изображения с «частотой дискретизации» в зависимости от расстояния между камерой и изображением. Поэтому, когда люди говорят о «разрешении» с использованием 300 пикселей на дюйм, 600 пикселей на дюйм или 3000 пикселей на дюйм, они фактически используют «частоту дискретизации» устройства. Но немногие устройства эффективны на 100%.
Обычные сканеры могут иметь эффективность только на 50%; камеры могут быть эффективны на 80 — 95%.Таким образом, фактическое разрешение, достигаемое при 300 ppi, может составлять только около 200 ppi — более высокие значения ppi являются результатом обработки изображения, которая может дать видимость более резких линий, но не дает дополнительных деталей. Многие сканеры требуют 1200 пикселей на дюйм и обеспечивают реальное оптическое разрешение менее 600 пикселей на дюйм. Стандарты инициативы федеральных агентств по оцифровке (http://www.digitizationguidelines.gov/) в настоящее время имеют эффективность 80% для 2 звезд, 90% для 3 звезд и 95% для 4 звезд.Многие из наших проектов для гравюр, фотографий и раритетов имеют разрешение 400 пикселей на дюйм на уровне 3 звезд, хотя некоторые из них намного выше.
В-третьих, многие хотят увеличить изображение. Мы часто пытаемся сканировать пленку, особенно 35-миллиметровую пленку, с разрешением, необходимым для получения окончательного отпечатка 300 dpi. Так что, если вам нужна обычная печать 4 ″ x 6 ″, вам потребуется истинное разрешение 1200 ppi. Это могут сделать специализированные пленочные сканеры и высококачественные камеры. Обычные потребительские планшетные сканеры не могут.(Если вы читаете спецификации, напечатанные мелким шрифтом, они часто говорят что-то вроде «истинная частота дискретизации 2400 ISO», а не «разрешение» ISO.)
Но как только вы достигнете пределов разрешения устройства и детализации оригинала, дополнительное увеличение уже не поможет. Думаю, у меня есть пара иллюстраций к этому в моей последней статье в блоге о расширении (http://go.usa.gov/j2q4). Я не верю, что можно увеличить изображение в газете и найти дополнительные детали на отсканированном изображении с истинным разрешением выше 300 пикселей на дюйм.
Наконец, Apple утверждает, что человеческое зрение способно разрешить только 326 пикселей на дюйм (поищите в Интернете их маркетинговые материалы «Retina display»). По поводу этого числа много споров, но большинство по-прежнему заявляют, что не более 450 пикселей на дюйм.
В конце концов, я сомневаюсь, что вы увидите какое-либо существенное улучшение изображения световозвращающих материалов за пределами стандартного разрешения ISO 400 ppi. Я сомневаюсь, что вы найдете какое-либо улучшенное качество изображения на потребительских сканерах при разрешении выше стандартного ISO, превышающем 1200 ppi, если вы не отсканируете 35-миллиметровую пленку на специализированном высококачественном пленочном сканере.
Два заключительных примечания. Я считаю, что стоимость более высокого разрешения сильно недооценена. Время сканирования значительно увеличится с увеличением разрешения. Время передачи увеличивается, время обработки увеличивается. Требуется увеличение опыта, чтобы добиться лучшего качества. Увеличивается объем хранилища и несколько резервных копий. Бытовые жесткие диски не являются архивными устройствами. Возможно, ваши дети и внуки не смогут получать изображения с жесткого диска даже через 15 лет. Увеличенный размер изображения означает значительное увеличение стоимости.
И я считаю, что 300 пикселей на дюйм / 400 пикселей на дюйм — это гарантия будущего. По крайней мере, для светоотражающих материалов, я не верю, что мы увидим больше деталей при сканировании с разрешением 1200 пикселей на дюйм независимо от того, насколько улучшенным будет будущее оборудование.
Если вы пришли сюда после прочтения моей статьи «Миф о DPI», вы уже знаете, что DPI не имеет ничего общего с разрешением или качеством цифрового изображения.Однако некоторые люди и места, которые до сих пор не осведомлены об этом факте (многие графические дизайнеры, журналы и типографии), по-прежнему настаивают на получении фотографии с внутренней настройкой ___DPI (обычно 300 точек на дюйм), даже если разрешение фотографии в пикселях достаточно для печати. фото с требуемым PPI. Простое решение (вместо того, чтобы пытаться обучить их реальному разрешению цифровых фотографий) — просто изменить настройку DPI вашего изображения на все, что они хотят, и отправить его им. Вы также можете изменить DPI, чтобы размер изображения по умолчанию соответствовал предполагаемым размерам печати при загрузке в текстовый редактор или настольную издательскую программу.Например, если вы хотите установить для фотографии шириной 1500 пикселей, чтобы размер печати по умолчанию составлял 4 дюйма, измените настройку разрешения фотографии на 375 точек на дюйм (1500 пикселей, разделенных на 4 дюйма = 375 пикселей на дюйм). Уловка при изменении DPI состоит в том, чтобы сделать это без изменения размера (передискретизации) вашего изображения в процессе. Вы хотите изменить DPI, сохранив исходные размеры в пикселях (реальное цифровое разрешение) фотографии. Я приведу три примера: один с использованием Adobe Photoshop (Windows и Mac), а два других с использованием бесплатных программ XnView (Windows, Linux и Mac) и Irfanview (Windows). Обратите внимание, что эта процедура не изменит цифровую фотографию каким-либо образом, кроме изменения внутренней настройки DPI. Размер и разрешение цифрового изображения не изменятся. Метод XnView
Метод Adobe Photoshop
Метод Irfanview
Сохранение в JPEG — обратите внимание, что JPEG — это формат цифровых фотографий, который использует переменное сжатие, то есть вы можете изменить сжатие.Ваша камера должна (если она у вас настроена правильно) использовать низкое сжатие (высшее качество). Чтобы сымитировать это при выполнении операции «сохранить как» из программы обработки фотографий, выберите степень сжатия около 95 (Adobe Quality 10+). Если вы используете XnView , при сохранении JPEG нажмите кнопку «Параметры», чтобы открыть диалоговое окно сохранения JPEG, и переместите ползунок в сторону «Лучшее» на любое желаемое число (например, 95). Используя Irfanview , когда вы выполняете «Сохранить как» в формате JPEG, обратите внимание на диалоговое окно с параметрами JPEG — переместите ползунок на 95 (или выше, если хотите) для наилучшего качества изображения.При использовании Adobe Photoshop (включая элементы) — выберите качество 10 или выше в диалоговом окне, которое появляется при выполнении операции «Сохранить как в формате JPEG». Проверка заключается в сравнении размера файла изображения (в килобайтах или мегабайтах) вашей копии фотографии с исходной цифровой фотографией. Вероятно, они не будут идентичными, но должны быть близки. Если есть большое расхождение в размерах файлов, значит, вы сделали что-то не так. Другие программы Другие программы обработки фотографий будут иметь аналогичный процесс.Главное — убедиться, что изображение НЕ подвергается повторной дискретизации (изменению размера пикселя) изображения при изменении DPI. Пока размеры в пикселях остаются неизменными, ваша новая фотография с разрешением DPI будет идентична исходной фотографии, но будут изменены только внутренние настройки DPI фотографии. Ваша типография, графический дизайнер или журнал должны порадовать отдыхающих с вашим «новым изображением с более высоким разрешением». |
Расчет и преобразование DPI / PPI в см, мм, дюймы и пиксели
спонсируется : Dia Foto Film Scannen www.archivscan.ch
Формулы преобразования DPI — PPI, мм — см — дюймы и пиксели
Расчет длины или ширины, пикселей и DPI со следующими характеристиками:
| Изображение: | 3266 × 2449 пикселей (8Mpx, 4: 3) |
| Размер печати: | 277 × 207 мм |
| Плотность пикселей: | 300 точек на дюйм |
С помощью этих формул вы можете преобразовать длину, пиксели и DPI / PPI:
длина [мм] = пиксель * 25.4 мм (1 дюйм) / dpi
пиксель = dpi * мм / 25,4 мм (1 дюйм)
dpi = пиксель * 25,4 мм (1 дюйм) / мм
байта = пиксель * глубина цвета / 8 бит (1 байт)
Примеры: разрешение печати, разрешение сканирования и размер изображения на практике
Я хочу напечатать картинку для фотоальбома 13 х 18 см в хорошем качестве. Насколько большим должно быть разрешение в пикселях?
Изображение хорошего качества для фотоальбома печатается с разрешением 300 dpi. Чтобы вычислить разрешение в мегапикселях, умножьте количество пикселей длины и ширины и разделите их на мегапиксели (1 миллион).
пикселей x = 300 точек на дюйм * 13 мм / 25,4 мм = 1535 пикселей
пикселей y = 300 точек на дюйм * 18 мм / 25,4 мм = 2126 пикселей
разрешение = 1535 пикселей * 2126 пикселей / 1`000`000 = 3,3 Mpx
У меня есть изображение размером 3264 x 2448 пикселей, и я хочу напечатать его как плакат. Насколько большим я могу напечатать плакат?
В отличие от небольшого изображения в фотоальбоме, плакат не обязательно должен иметь высокую плотность пикселей, так как он просматривается с большего расстояния и пиксели становятся меньше для глаза.Прибл. Для плаката рекомендуется 100 dpi.
длина = 3264 пикселей * 2,54 см / 100 точек на дюйм = 83 см
ширина = 2448 пикселей * 2,54 см / 100 точек на дюйм = 62 см
Я хочу отсканировать слайды и показать их в виде слайд-шоу по телевизору. Экран телевизора 40 дюймов; Разрешение: 1920 х 1080 пикселей. Насколько большим должно быть разрешение сканирования?
Размеры слайда 36 x 24 мм, поэтому соотношение сторон экрана не соответствует формату экрана телевизора (телевизор = слайд 16: 9 = 3: 2).Мы рассчитываем только плотность пикселей по высоте изображения, поскольку это ограничивающая мера.
dpi = 1080 пикселей * 25,4 мм / 24 мм = 1143 dpi
Результирующий размер изображения по горизонтали с правильным соотношением сторон:
пикселей = 1143 точек на дюйм * 36 мм / 25,4 мм = 1620 пикселей
Я хочу напечатать плакат размером 900 х 600 мм с максимальным разрешением со слайда. Насколько хорошо будет качество в «dpi»?
Максимальное разрешение сканера 4000dpi, размер слайда 36 х 24 мм.После того, как вы подсчитали количество пикселей, вы можете использовать размеры плаката для расчета плотности пикселей.
пикселя = 4000 точек на дюйм * 36 мм / 25,4 мм = 5669 пикселей
dpi = 5669 пикселей * 25,4 мм / 900 мм = 160 dpi
Шт.
| англ. блок длины | 1 дюйм = 25,4 мм |
| точек на дюйм | 1 dpi = 1 точка на дюйм (25,4 мм) |
| пикселей на дюйм | 1 ppi = 1 пиксель на дюйм (25.4 мм) |
| цифровая единица измерения | B = байт 1 бит = 0 | 1 1 B = 8 бит 1 кБ = 1024 Б 1 МБ = 1024 КБ |
Делает ли печать с разрешением 900 DPI лучше?
900 dpi отпечатков ?! Это какое-то безумие, правда? Вам просто нужно напечатать 300, 240 или 200, потому что кто-то в Интернете сказал мне, что никто не может отличить.
В течение долгого времени мы застряли на печати с разрешением около 300 dpi, потому что это то, с чем могли справиться самые современные печатающие устройства, и это разрешение часто было фиксировано физическими и механическими ограничениями наших печатающих устройств.
Для репродукций изобразительного искусства размером 16 × 20 и более он отлично подходит. Но для 11 × 14 и меньше мне всегда чего-то не хватало.
Если вы когда-нибудь видели оригинальный принт, сделанный Анселем Адамсом, трудно пропустить огромное количество запечатленных деталей.Крошечные травинки, гусеницы в листьях осины, множество текстур гранита Йосемити и деревьев. И это неудивительно, потому что на большом количестве фотографий Анселя использовалась пленка 8 × 10, что примерно эквивалентно 1000 мегапикселей (да, тысяча — гигапиксель!)
Разрешение пленкиварьируется в зависимости от линз, диафрагмы и дифракции, но 3500 dpi — хороший ориентир для оригинала 8 × 10. Поэтому, когда вы смотрите на отпечаток размером 8 × 10 дюймов с пленки 8 × 10 дюймов от Ansel, вы видите примерно 35000 x 28000 пикселей, что более чем в десять раз превышает объем информации в отпечатке 8 × 10, сделанном с разрешением 300 dpi ( 3000 x 2400 пикселей).Все эти дополнительные пиксели имеют значение, и это аналоговое качество печати на пленке 8 × 10 — это то, чего я так жаждал в своих цифровых отпечатках.
Итак, я попробовал кое-что на своем принтере Canon PRO-4000 из предчувствия и любопытства. Я сделал распечатку из файла с очень высоким разрешением. В результате я никогда не ожидал увидеть результат. Это было , значительно резче , чем отпечатки, которые я делал с разрешением 300 dpi, разрешение, которое все считали правильным.
Я не был уверен, что то, что я видел, было правдой, поэтому я сравнил это с моей библиотекой тестовых отпечатков.И действительно, то, что я видел, было реальным.
Это было непростое сравнение. Я делал цифровые оттиски изобразительного искусства для клиентов более двадцати лет, владел двумя принтерами Chromira стоимостью 100 000 долларов, а также струйными принтерами каждого поколения с 2000 года. Мои высококлассные клиенты возлагают большие надежды … некоторые из них даже работали на Анселя Адамса . Это держит меня в тонусе.
В процессе оценки принтеров на соответствие этим ожиданиям я создал библиотеку тестовых отпечатков на принтерах Canon, Epson, а также LighJets и Chromiras, а также на всех типах бумаги с отпечатками с разрешением 300 dpi.Добавьте пару отпечатков из других лабораторий, и это снимок того, что было создано профессиональной полиграфией за последние 20 лет. Эта библиотека, вместе с парой отпечатков Ansel Adams Special Edition, дает мне возможность для сравнения при оценке любого принтера, бумаги или процесса.
Когда я сравнил эти тестовые отпечатки с моей библиотекой, они намного превзошли общепринятый «стандарт». Но речь не идет о каких-то технических достижениях. Что меня захватило, так это то, что они были более красивыми .
Впервые цифровой отпечаток 8 × 10 захватил меня так же, как отпечатки 8 × 10 Анселя Адамса, которые я изучал во время работы в Йосемити, захватили меня.
Я хотел понять, как принтер работает с разными разрешениями, поэтому разработал тест. Я взял файл с очень высоким разрешением около 100 мегапикселей и сделал копии, которые затем уменьшил до различных настроек dpi от 150 dpi до 900 dpi при 8 × 10 дюймов, а также необработанный файл с разрешением 959,556 dpi. Затем я распечатал каждый из этих файлов.
Я хотел посмотреть, каков предел возможностей принтера Canon, сколько dpi я могу ему дать, и будет ли какое-либо разрешение вызывать какие-либо проблемы. То, что я обнаружил, изменило правила игры.
Чем больше разрешение я дал принтеру, тем лучше получались отпечатки. Он мог справиться со всем, что я мог ему дать.
Более высокое разрешение привело к более резким краям, большему количеству деталей и более тонким деталям. Тонкие ветки превратились из мягких в хрустящие и прозрачные. Но самым удивительным было то, как все стало более объемным, более трехмерным, больше похоже на то, что я мог потянуться и схватить это.Это потому, что больше похоже на те гравюры Анселя Адамса, которые определили мои ожидания от фотографии.
У меня кружится голова от одной мысли об этом, потому что это придает моим отпечаткам такое волшебное качество. Я никогда не ожидал, что цифровая печать достигнет этого, и она позволяет мне делать отпечатки, которые ближе к моему видению, чем когда-либо прежде.
Что делает вещи еще лучше, так это то, что это «бесплатное» обновление. Предоставление вашему принтеру большего количества точек на дюйм ничего не стоит, кроме внесения пары изменений в рабочий процесс, и, по крайней мере, с Canon PRO 1000 и 4000 кажется, что он печатает так же быстро, как когда я даю ему файл с разрешением 300 точек на дюйм.
Приложение
Давайте поговорим об этом. В большинстве рабочих процессов, когда приходит время подготовить файл к печати, вы передискретизируете или изменяете размер файла до рекомендованного dpi. Этот шаг фактически изменяет файл и либо уменьшает количество пикселей, либо использует компьютерные алгоритмы для увеличения количества пикселей в попытке воспроизвести исходную деталь.
Мы не хотим повторять выборку. Мы хотим предоставить принтеру все исходное разрешение, захваченное камерой, каким бы оно ни было.Если у вас 24 мегапикселя, дайте 24. Если у вас 45 мегапикселей, дайте 45. Это требует от нас изменить наш образ мышления на этом этапе. Вместо того, чтобы думать о том, каким dpi должен быть наш файл, мы просто передаем принтеру все, что есть в файле, и это даст нам лучшую печать для любого датчика размера, который вы используете.
Photoshop
В Adobe Photoshop снимите флажок «Resample», затем введите высоту и ширину, на которых хотите печатать. Разрешение в пикселях останется прежним, но то, как они распределены, что является причудливым способом объяснения dpi, будет меняться в зависимости от введенной вами высоты и ширины.
Световая комната
В Adobe Lightroom включите «Показать направляющие» в меню «Вид»> «Показать направляющие». Это покажет вам высоту, ширину и разрешение вашего файла в маленьком поле в верхнем левом углу вашего изображения. Затем снимите флажок «Разрешение печати». Теперь, если вы измените высоту и ширину изображения, количество пикселей останется прежним, но то, насколько они распределены, изменится в зависимости от высоты и ширины.
Другое программное обеспечение для редактирования
А как насчет ON1, Alien Skin и других редакторов? Я не владею ими, поэтому вам придется разобраться в этом на моих примерах выше.Они должны позволить вам делать то же самое, но у них могут быть разные названия для этого.
Мои тестовые отпечатки были сделаны с помощью подключаемого модуля Canon Print Studio Pro, но я подозреваю, что он будет работать с базовым драйвером принтера для Mac или Windows.
Просто убедитесь, что для параметра «Качество печати» установлено наивысшее возможное значение, как показано на рисунке 3. Этот параметр управляет работой аппаратного обеспечения принтера, и выбор самого высокого значения необходим для получения максимальной отдачи от принтера.
Я начал эту статью с разговора о печати с разрешением 900 dpi, чтобы привлечь ваше внимание, но теперь, когда я объяснил это дальше, я надеюсь, вы понимаете, что я не говорю вам печатать с разрешением 900 dpi. Я повторяю, что в этом процессе мы не пытаемся достичь определенного разрешения или размера файла. Мы просто пытаемся дать принтеру все, что у нас есть. Если у вас 450 dpi, дайте ему 450, или 625 dpi, или любой другой размер вашего файла и печати. Потому что всякий раз, когда ваше разрешение превышает «стандарт» 300 dpi, наши отпечатки будут иметь больше деталей и станут более объемными.
Несколько заключительных деталей, прежде чем мы подведем итоги. Как я уже отмечал, мои тесты проводились на принтере Canon PRO-4000. Я также протестировал его на принтере PRO-1000 и предполагаю, что он будет работать с текущими 24-дюймовыми и 60-дюймовыми версиями принтеров Canon ProRO. Как и если он работает с другими моделями или брендами, вам потребуется провести некоторое тестирование. Изменение любого параметра (переменной) в моем рабочем процессе может привести к другим результатам.
Другое дело, что десятичные числа, похоже, не имеют значения.Долгое время считалось, что десятичные числа, такие как 299,58, могут вызвать ошибки округления и повлиять на качество, поэтому мы должны давать струйным принтерам целые числа. Я не вижу в этом проблемы с принтерами Canon PRO после того, как я использовал этот рабочий процесс в производстве для себя и своих клиентов.
Наконец, эффект действительно следует кривой. Наиболее заметный прирост качества наблюдается в диапазоне 400/500/600 dpi. При более высоком dpis требуется немного больше прищуриться, чтобы увидеть увеличение на каждом шаге, но после внимательного изучения невооруженным глазом и лупой, а также показа отпечатков другим знающим зрителям эффект есть.Я напечатал с разрешением до 1200 точек на дюйм, и это дало мне четкую четкость деталей, тонких как волоски на отпечатке. Есть точка уменьшения отдачи, но поскольку нет недостатка в использовании большего количества dpi, я не беспокоюсь о том, где находится эта точка.
Итак, теперь у вас есть секрет создания лучших отпечатков на свете. Вам просто нужно запустить свой принтер и привести этот процесс в действие!
Об авторе : Рич Сейлинг — фотограф, мастер-гравер и учитель, который работал с тысячами фотографов над созданием гравюр для музеев и галерей.Мнения, выраженные в этой статье, принадлежат исключительно автору. Зейлинг делится своими знаниями в области печати на MakeBetterPrints.com в статьях, видео, семинарах и тренингах.
Выбор правильного разрешения изображения для вашего задания на печать
Вы когда-нибудь выполняли задание на печать и были разочарованы качеством изображений? Это могло быть результатом низкого разрешения предоставленных вами фотографий. Использование изображений с низким разрешением — одна из самых распространенных ошибок, которые допускают дизайнеры при создании дизайна для печати.Но сначала давайте проясним некоторые термины, прежде чем мы будем объяснять дальше.
Какое разрешение изображения?
Разрешение изображения — это степень детализации или детализации растрового изображения, которая измеряется в пикселях на дюйм (ppi). Чем больше пикселей на дюйм, тем выше разрешение. Как правило, изображение с более высоким разрешением дает более качественное печатное изображение. Изображение с более низким разрешением будет нечетким и менее подробным (см. Иллюстрации ниже).
Изображение 300 ppi при размере 100% Изображение 300 ppi при размере 300% Изображение 150 ppi при размере 100% Изображение 150 ppi при размере 300% Изображение 72 ppi при размере 100% Изображение 72 ppi при размере 300%Что такое разрешение принтера?
Разрешение принтера измеряется в точках на дюйм (dpi) и относится к точке наименьшего размера, которую может напечатать печатающее устройство.Как правило, чем больше точек на дюйм, тем лучше качество печати. Однако разрешение изображения (ppi) и частота экрана (lpi) обычно влияют на качество проекта печати больше, чем разрешение принтера (dpi). Большинство лазерных и струйных принтеров потребительского уровня печатают с разрешением от 300 до 1200 точек на дюйм. Высококачественные струйные, лазерные принтеры и фотонаборные устройства печатают с разрешением от 1200 до 2400 точек на дюйм. Разрешение принтера отличается от разрешения изображения, но связано с ним.
Что такое частота экрана или линейный экран?
Частота экрана (также известная как линейный экран или линейный экран) — это количество точек принтера или полутоновых точек на дюйм, используемых для печати изображений.Частота экрана измеряется в строках на дюйм (lpi). Чем выше разрешение устройства вывода (принтера), тем более высокую (более тонкую) частоту экрана вы можете использовать. Типичный лазерный принтер с разрешением 300 точек на дюйм будет воспроизводить полутона с разрешением около 50 линий на дюйм. Газеты печатают около 85 lpi, а тиражи большинства журналов — от 133 lpi до 150 lpi.
Полутоновое изображение с разрешением 50 lpi Полутоновое изображение с разрешением 85 lpi Полутоновое изображение с разрешением 133 lpi Непрерывное тональное изображениеОфсетная и цифровая печать
Для офсетной и цифровой печати общее практическое правило — иметь полутоновые изображения с разрешением примерно в 2 раза превышающим линейный экран (также известный как коэффициент полутонового изображения).
разрешение изображения = экран строки изображения x 2
Если вы печатаете с разрешением 150 lpi, вам понадобится изображение с разрешением 300 пикселей на дюйм (150 lpi x 2 = 300 пикселей на дюйм). Для печати с разрешением 200 lpi вам понадобится изображение 400 ppi (200 lpi x 2 = 400 ppi). Обычно шрифт не следует встраивать в не векторную графику, но когда это неизбежно, разрешение изображения должно быть установлено на уровне 600 пикселей на дюйм или выше. Штриховой рисунок должен быть установлен на 1200 пикселей на дюйм.
Если вы собираетесь масштабировать фотографии, имейте в виду, что они будут терять качество по мере их увеличения.Разрешение изображения обратно пропорционально размеру. Изображение 300 ppi, увеличенное на 200%, становится 150 ppi. Таким образом, ту же формулу можно расширить до:
разрешение изображения = (линейный экран изображения x 2) x увеличение
Итак, если вы печатаете с разрешением 150 lpi и увеличиваете изображение на 200%, вам понадобится изображение с разрешением 600 ppi ([150 lpi x 2] x 2 = 600 ppi). Если вы увеличите то же изображение на 150%, вам понадобится изображение с разрешением 450 пикселей на дюйм ([150 lpi x 2] x 1,5 = 450 пикселей на дюйм).
Как правило, убедитесь, что фотографии, которые вы используете, имеют размер не менее 300 пикселей на дюйм и 100% окончательного размера для обычных служб печати.Для офсетных печатных машин на более высоких частотах экрана требуются растровые изображения с более высоким разрешением.
Широкоформатная печать
Для широкоформатных печатных маркетинговых материалов, таких как баннеры, плакаты, оконная графика и т. Д., Которые предназначены для просмотра на расстоянии более вытянутой руки, нам не нужно такое же разрешение изображения. Вы сможете получить отличные результаты, если изображения будут иметь размер не менее 150 пикселей на дюйм при размере 100%. Как правило, чем дальше расстояние просмотра, тем ниже должно быть разрешение изображения.Рекламный щит обычно печатается с разрешением от 10 до 30 пикселей на дюйм. Однако имейте в виду, что качество изображения измеряется не только разрешением изображения — экспозиция, резкость, шум, динамический диапазон, контраст, точность цветопередачи и т. Д. Также играют роль в создании высококачественных печатных материалов.
Помогите! У меня слишком низкое разрешение изображения!
Если вы попытаетесь использовать изображение с веб-сайта (обычно сохраняемое как 72 ppi) для печати, вы будете сильно разочарованы результатами. Вам нужно будет получить исходное изображение (до того, как оно было уменьшено и сжато для Интернета) и изменить его размер до нужного размера с необходимым разрешением изображения.Стоит ли передискретизировать изображение (увеличить разрешение изображения) в Photoshop? Иногда у вас просто нет выбора, кроме как увеличить разрешение изображения, чтобы попытаться улучшить качество печати. Бикубическая интерполяция в Photoshop хорошо работает для цифровых изображений с низким уровнем шума. Однако обычное увеличение обычно вызывает потерю деталей или резкости и приводит к появлению артефактов. Для повышения качества изображений с низким разрешением мы используем самые современные программные технологии, в которых используются фрактальные алгоритмы, оптимизирующие четкость и детализацию увеличенного изображения.
Разрешение цифровых фотографий
Как получить изображения хорошего качества с цифровой камеры? Установите максимально возможное качество изображения камеры с минимальным сжатием и используйте изображение максимального размера. Сохраняйте фотографии как файлы Raw или цифровые негативы (например, Nikon использует NEF, Canon использует CRW), чтобы сохранить большую часть информации об изображении. Вы также можете сохранять свои изображения в формате TIFF, который является форматом файла без потерь (в отличие от JPEG, который является форматом с потерями — это означает, что каждый раз, когда вы сохраняете файл JPEG, файл сжимается, отбрасывая информацию об изображении).Чтобы напечатать фотографию 8 ″ x 10 ″ с разрешением 300 dpi, вам потребуется изображение размером 2400 x 3000 пикселей или общей площадью 7 200 000 пикселей (7,2 миллиона пикселей или мегапикселей). Сегодня большинство цифровых фотоаппаратов и мобильных телефонов могут снимать более 7 мегапикселей.
Все еще не уверены?
Все еще не знаете, что такое PPI, DPI, LPI? Позвоните нам по телефону 604.683.6991 или оставьте комментарий ниже.
Samco Printers — это коммерческий принтер с полным спектром услуг, обеспечивающий исключительную офсетную, цифровую и широкоформатную печать в Ванкувере, Британская Колумбия, Канада, с использованием новейших технологий допечатной подготовки, печати и отделки.У нас также есть полностью оборудованный художественный отдел для удовлетворения ваших потребностей в графическом и веб-дизайне.
Нужна помощь? Позвольте нам помочь вам начать работу или внести последние штрихи в вашу печатную продукцию. Наш арт-директор будет рад провести с вами немного времени. Позвоните нам по телефону 604.683.6991 или отправьте электронное письмо по адресу [email protected]
Не нужна помощь с дизайном? В любом случае свяжитесь с нами, чтобы убедиться, что поставляемые вами файлы соответствуют нашим требованиям.
Разрешение, мегапикселей, объяснение точек на дюйм | Фото Pathway
Вчера за ужином мы с сестрой разговаривали о том, как создаются цифровые фотографии и что означают все эти странные определения.Затем я вспомнил время, когда я изо всех сил пытался понять все эти концепции. Мне потребовалось некоторое время, чтобы осмыслить их.
Думаю, многие начинающие фотографы все еще борются с ними. Поэтому я хотел бы поделиться тем, что я узнал и понял, так, как это понятно мне, и, надеюсь, будет понятно вам.
Начнем с исходного изображения, которое выходит из камеры. Что это значит, что камера создает, скажем, 10-мегапиксельное изображение?
Хорошо, прежде чем ответить на этот вопрос, давайте объясним, что такое «пиксель».Пиксель — это виртуальная точка. Да, виртуальный — у него нет собственных размеров. Давайте пока оставим все как есть, и позже я объясню, когда пиксель получит свои физические размеры. Теперь представьте прямоугольную форму, заполненную точками. На длинной стороне 3648 точек, а на короткой — 2736 точек. Таким образом, общее количество точек будет 3648 * 2736 = 9 980 928 — это почти 10 миллионов точек или, другими словами, 10 мегапикселей.
Все цифровые изображения «состоят» из пикселей (точек).Каждый пиксель имеет свой собственный набор значений, таких как цвет, яркость, насыщенность и т. Д.
Итак, когда мы говорим, что камера создает изображения размером 10 мегапикселей, это означает, что для каждого изображения камера предоставляет этот набор значений для десяти миллионов пикселей, все эти числа помещаются в один файл JPEG или RAW (или любого другого формата).
Когда вы загружаете это изображение на дисплей вашего компьютера, все эти значения преобразуются в реальный цвет, интенсивность и т. Д. И вместе образуют сделанную фотографию. Помните, я сказал, что у пикселя нет размеров? Пока он «сидит» в файле JPEG или RAW, это не так, но как только файл отображается на дисплее, пиксель получает свои физические размеры в зависимости от DPI, о чем я расскажу далее.
Давайте пока остановимся на фотографии с разрешением 10 мегапикселей и попробуем понять значение DPI. DPI означает количество точек на дюйм. Так что в основном, если у нас есть, например, разрешение 10 DPI, это означает, что на каждый квадратный дюйм изображения у нас есть 100 пикселей (10 на 10) с информацией об их цвете, интенсивности и т. Д. И эти 100 пикселей занимают весь квадрат. дюйм, поэтому у них каждый пиксель имеет определенный размер. А если у нас разрешение 20 точек на дюйм, то у нас будет 20 × 20 пикселей на квадратный дюйм (всего 400), поэтому каждый пиксель меньше, и в результате получается лучшая резкость изображения.
Здесь вы можете немного запутаться — DPI означает DOTS на дюйм, но я говорю о пикселях. Вот в чем дело: когда точка отображается на экране компьютера, она называется пикселем, а когда эта же точка печатается на бумаге, она называется точкой. Иногда для компьютеров используется аббревиатура PPI (пикселей на дюйм), но я в основном буду придерживаться DPI.
А теперь давайте поговорим о реальных числах
Если вы показываете свои изображения на дисплее компьютера, вам не нужно разрешение выше 72 точек на дюйм из-за физических ограничений дисплея (самая маленькая точка, которую может отображать дисплей, имеет определенный размер, поэтому физически не может быть больше, чем 72 пикселя на дюйм, отображаемых на экране компьютера).Если вы сохраните свои изображения с разрешением выше 72 точек на дюйм и будете смотреть их только на своем компьютере, вы просто потратите впустую свое пространство для хранения, потому что чем больше разрешение, тем больше места фотография займет на жестком диске при условии, что она физическая. размеры остаются прежними.
Если вы хотите распечатать свои фотографии, то подойдет разрешение 240 точек на дюйм или даже лучше 300 точек на дюйм. Это связано с тем, что принтер может печатать точки гораздо меньшего размера, чем на экране компьютера. Если вы будете использовать гораздо более низкое разрешение для печати, то вместо красивой фотографии с четкими деталями и плавными переходами цвета вы увидите изображение, состоящее из цветных квадратов, потому что ваш цифровой файл будет содержать неэффективный объем данных.
Вернемся к цифровому изображению, полученному с помощью 10-мегапиксельной камеры. Как мы уже говорили, это изображение содержит информацию о 10 миллионах точек / пикселей. Вот и все, не меньше и не больше. Теперь, когда вы хотите распечатать это цифровое изображение, эти 10 миллионов точек являются вашим пределом, и вам решать, как их использовать.
Например, если вы хотите печатать с разрешением 300 DPI (чтобы напомнить вам, что DPI означает точек на дюйм), вы ограничены размером изображения 12,16 × 9,12 дюйма (30.89 × 23,16 см). Как я получил эти числа? Легко: помните, мы говорили, что 10-мегапиксельное изображение имеет следующие размеры 3648 × 2736? Теперь, если вы разделите 3648 на 300 (желаемое разрешение), вы получите 12,16 дюйма для длинной стороны отпечатанной фотографии и аналогичным образом разделите 2736 на 300, чтобы получить 9,12 дюйма для короткой стороны. Не забывайте, что это максимальный размер для разрешения 300 точек на дюйм. Вы всегда можете распечатать меньшие размеры. В этом случае не вся информация, содержащаяся в файле, будет использована для печати.
После понимания того, как количество мегапикселей и разрешение (DPI) влияют на размер печатаемого изображения, становится ясно, что для любого данного цифрового изображения (в нашем примере это изображение с 10-мегапиксельной камеры) желаемое разрешение ниже. , тем больше может быть распечатанная фотография.
Для большинства принтеров вам не нужно превышать 300 точек на дюйм из-за физических ограничений принтера — он просто не может печатать более 300 точек на дюйм, но когда вы хотите уменьшить разрешение печати? Я могу привести здесь один наиболее распространенный пример — печать больших плакатов или рекламных объявлений, которые будут просматриваться с большого расстояния.Если вы внимательно посмотрите на большие рекламные вывески с фотографиями, вы увидите, что их разрешение очень низкое, и вы можете различать напечатанные точки при взгляде с близкого расстояния, но если смотреть с большего расстояния, это выглядит как хорошая фотография.
Последнее, что я хотел бы обсудить, — это диалоговое окно в Photoshop под названием «Размер изображения», потому что оно прекрасно иллюстрирует все концепции, о которых я писал. Чтобы попасть в это диалоговое окно, в Photoshop перейдите в меню «Изображение» и оттуда выберите «Размер изображения».Откроется следующее окно:
Конечно, отображаемые числа зависят от текущего открытого изображения. Цифры, которые вы видите на скриншоте выше, относятся к изображению с разрешением 10,1 мегапикселя, но вы можете играть с любой фотографией, которая у вас есть. Как вы можете видеть, в этом окне есть три раздела:
1. Размер в пикселях
2. Размер документа
3. Флажки
(Для этого упражнения убедитесь, что установлен флажок «Ограничить пропорции» — мы хотите, чтобы изображение сохранило свои исходные пропорции)
Первые два раздела связаны между собой, что означает, что если вы измените номера в одном разделе, номера в другом разделе также изменятся.
Давайте начнем с раздела « Размер документа » и изменим разрешение на большее число. Вы увидите, что « Pixel Dimensions » также меняются на более высокие числа, и это имеет смысл — если вы хотите иметь больше пикселей на дюйм, общая ширина и высота вашего изображения увеличатся при условии, что физические размеры фото осталось прежним. Теперь измените Ширина в разделе « Размер документа » на меньшее значение. Высота в разделе « Размер документа » также изменится на меньшее число, потому что мы ограничиваем наши пропорции, и, что более важно, Высота и Ширина в разделе « Pixel Dimensions » также будут изменить на более низкие числа.Давайте объясним это: мы сохранили разрешение без изменений, но мы хотим, чтобы физическая ширина и длина изображения были меньше, что означает, что нам нужно меньше дюймов (или сантиметров), но с теми же 240 пикселей на дюйм, поэтому у нас меньше всего пикселей. в нашем изображении. Теперь, если мы перейдем к разделу « Pixel Dimensions » и изменим Width (и Height изменится соответственно из-за ограничения пропорций) на большее число, тогда Width и Height в « Размер документа »также изменится на более крупные числа.Я надеюсь, что к настоящему времени вы получили достаточно понимания, чтобы самостоятельно объяснить это изменение.
При изменении размеров фотографии в Photoshop необходимо помнить одну важную вещь — если вы попытаетесь сохранить изображение больше, чем его исходный размер, Photoshop будет использовать математические алгоритмы для искусственного добавления дополнительных пикселей для увеличения фотографии, что не поможет. всегда выглядят гладко и естественно.
Вот и все. Это довольно легко, если вы потратите время на понимание концепций.Я надеюсь, что если вы не полностью понимали обсуждаемые концепции раньше, вы понимаете их сейчас, а если нет, не стесняйтесь оставлять мне свои вопросы в разделе комментариев.
Подводя итоги, я представлю несколько ключевых моментов, о которых следует подумать при работе с цифровыми фотографиями.
При сохранении фотографии только для использования в Интернете сохраните ее с разрешением 72 PPI
При сохранении фотографии для печати сохраняйте ее с разрешением 240 или 300 точек на дюйм
При сохранении фотографии для Интернета или для печати узнайте размер фотографии, которую вы хотите, и сохраните ее в этом размере.Таким образом, вы не будете тратить зря место на вашем компьютере.
Как всегда любые комментарии приветствуются, а
Помните, вам нужно только ввести свое имя, чтобы оставить комментарий! До следующего раза,
Ура!
Грег.