Как изменить размер и разрешение изображение для интернета в Фотошопе без потери качества
Каждое изображение имеет три основных параметра, о которых вам необходимо знать, особенно при загрузке в сеть Интернет, это может быть сайт, социальная сеть или отправка изображения по электронной почте. Как правильно работать с данными параметрами при подготовке изображения для веб или печати, мы расскажем в данной статье…
Три основных параметра изображения
- Размер файла, который измеряется в байтах (килобайтах, мегабайтах и т. д.)
- Размер, который представляет собой ширину и высоту в любых единицах измерения (пиксели для экранов, дюймы или сантиметры для печати)
- Разрешение, которое измеряется в точках на дюйм для печати (DPI) или в пикселях на дюйм (PPI) для цифрового представления или экранов
Веб-сайты предъявляют различные требования и ограничения в отношении этих трех функций изображения. В идеале вам необходимо внести изменения в свои изображения в соответствии с этими требованиями перед их загрузкой.
Изменение размера в Фотошопе может означать одно из двух: уменьшение размера файла изображения и изменение размеров изображения. Они идут рука об руку, но в этой статье мы обсудим, как изменить размеры изображения.
При изменении размера изображения вы меняете размеры и плотность пикселей, которые определяют его качество. Связь между разрешением и размером напрямую связана. Если вы уменьшите количество пикселей на квадратный дюйм (PPI) в изображении, вы эффективно увеличите размеры. Размеры определяют размер изображения на экране.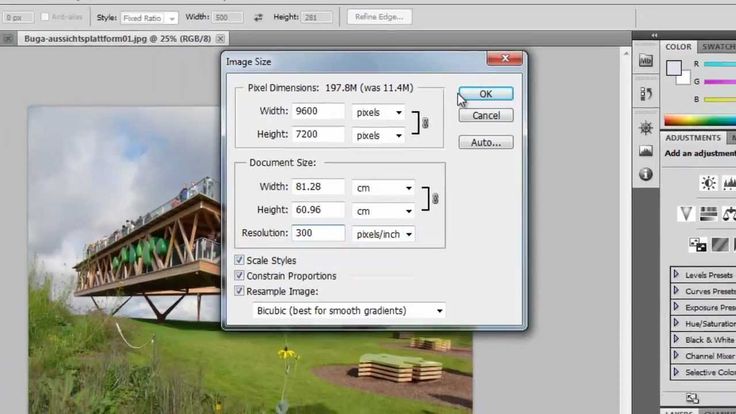
Если это сбивает с толку, просто помните:
- Больше пикселей на дюйм = лучшее разрешение
- Меньше пикселей на дюйм = меньшее разрешение
Как преобразовать дюймы в пиксели
Пиксели являются стандартной единицей измерения для экранов. На веб-сайтах и цифровых платформах требования к размерам будут перечислены в пикселях, поскольку мониторы и телефоны отображаются в пикселях. Итак, если вы готовите изображения для использования в Интернете, вам необходимо установить единицы измерения в пикселях. С другой стороны, требования к печати будут в дюймах или сантиметрах, в зависимости от системы или страны происхождения.
Поскольку размеры и разрешение являются относительными, мы можем использовать калькулятор, чтобы найти значения, когда мы знаем два из трех измерений.
Чтобы преобразовать пиксели в дюймы, разделите размеры в пикселях на разрешение. Например, изображение размером 1000 x 500 пикселей с разрешением 72 DPI имеет высоту 13,89 x 6,95 дюйма.
Чтобы найти разрешение или DPI изображения, вам нужно знать ширину в пикселях и дюймах. Разделите размеры в пикселях на размеры в дюймах. Например, изображение шириной 1000 пикселей и шириной 13,89 дюйма имеет разрешение 72 DPI.
Чтобы преобразовать дюймы в пиксели, умножьте ширину изображения в дюймах на разрешение или DPI. Например, 13,89 дюйма при 72 пикселях на дюйм имеют ширину 1000 пикселей.
Используйте таблицу ниже для преобразования дюймов в пиксели и обратно.
Как изменить размеры изображений на необходимые в Photoshop
В цифровом изображении количество пикселей представлено DPI (или PPI) и размерами ширины и высоты. Например, изображение размером 2000 x 2000 пикселей с разрешением 72 DPI имеет общее количество пикселей 4 000 000. Чтобы уменьшить изображение, скажем, до 1000 x 1000 пикселей, вы можете просто уменьшить его по размеру, и оно сохранит тот же уровень детализации, только в уменьшенном изображении.
Чтобы уменьшить изображение, скажем, до 1000 x 1000 пикселей, вы можете просто уменьшить его по размеру, и оно сохранит тот же уровень детализации, только в уменьшенном изображении.
Если вы хотите, чтобы это изображение было больше исходного размера, нужно было бы создать дополнительные пиксели. Это означает, что компьютер умножает количество пикселей, чтобы соответствовать новым размерам, и процесс создания этих пикселей не всегда происходит корректно.
Изменение размера изображения без потери качества в Фотошоп
Откройте изображение в Photoshop. Пройдите в пункт меню Изображение и далее Размер Изображения. Перед вами откроется окно с настройками размеров и разрешения вашего изображения.
Измените разрешение вашего изображения
- Изображения, которые вы планируете использовать в Интернете, переведите в пиксели.
- Изображения, которые вы собираетесь печатать, переведите в дюймы или сантиметры.

В окне находятся рад выпадающих списков с выбором необходимых параметров и настроек изображения:
Изменение единиц измерения отображения
Выбор размера и разрешения на основании шаблона
Выбор единиц измерения и разрешения для web или для печати
- Для веб-изображений выберите 72 DPI (пикселей на дюйм)
- На изображениях с более низким разрешением выберите 150 DPI
- Для печати изображений с высоким разрешением выберите 300 DPI
Изменение размера изображения для вашего сайта или социальной сети
Помните, что загрузка изображения с правильными размерами не гарантирует потери качества, поэтому важно, чтобы вы выбрали правильные размеры для изображения.
Ниже приведены размеры изображения для популярных социальных сетей
- Размер изображения Facebook: 1200 х 1200 пикселей
- Размер обложки Facebook: 1702 x 630 пикселей
- Размер поста в Instagram: 1080 x 1080 пикселей
- Размер истории в Instagram: 1080 x 1920 пикселей
- Размер поста в Twitter: 1024 x 512 пикселей
- Размер поста Pinterest: 736 x 1128 пикселей
Вы также можете создавать собственные размеры изображения, вводя необходимые данные в поле ширины и высоты.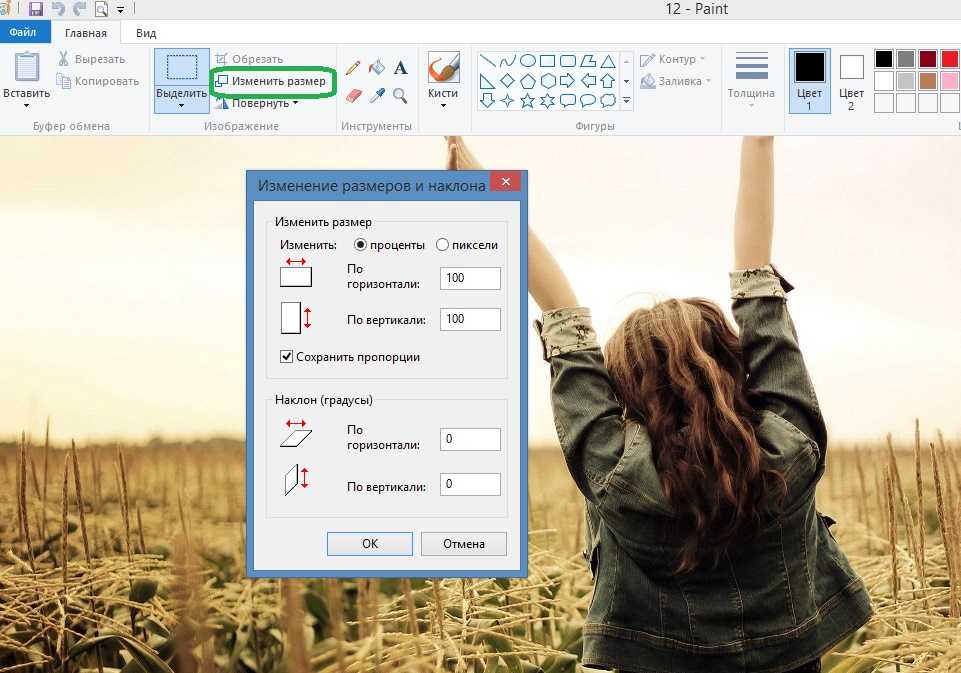
Adobe Photoshop позволяет легко изменить размер изображения в пикселях, на размер изображения в дюймах. Если вы хотите переключить единицы измерения, просто выберите новую единицу измерения в раскрывающемся списке и посмотрите, как Фотошоп преобразует единицы измерения.
Позвоните чтобы узнать подробнее
+7(963)972-82-58
Спросите нас письменно
Базовый курс фотошоп для начинающих
Разрешение в Фотошопе
Пример HTML-страницы
Вы хотите поменять разрешение в Фотошопе? Я проделываю это не первый год и мне есть чем поделиться с вами. Для этого урока я специально сохранил из интернета обои из фильма Человек-паук, небольшого размера 800 х 600px.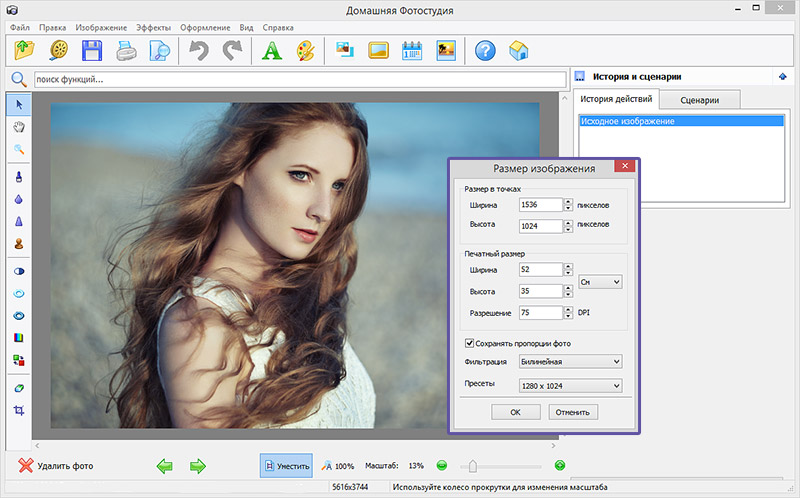 Прежде чем приступить, давайте определимся с терминами Фотошопа, так как в этом деле они очень важны. Если же у вас с терминами порядок, сразу переходите к части о том как менять разрешение в Фотошопе.
Прежде чем приступить, давайте определимся с терминами Фотошопа, так как в этом деле они очень важны. Если же у вас с терминами порядок, сразу переходите к части о том как менять разрешение в Фотошопе.
Что такое разрешение (Resolution)
Если вы распечатаете изображение с разрешением 72ppi (pixels per inch) то скорее всего на распечатке вы сможете разглядеть пиксели, в некоторых особо щепетильных местах изображение будет походить на мозаику. Так же как походило на мозаику изображение на мониторе бабушки в 1998 году в изображениях иконок от Windows 98 и не только их. Низкое разрешение для печати зло и его надо изменить, за этим мы и здесь.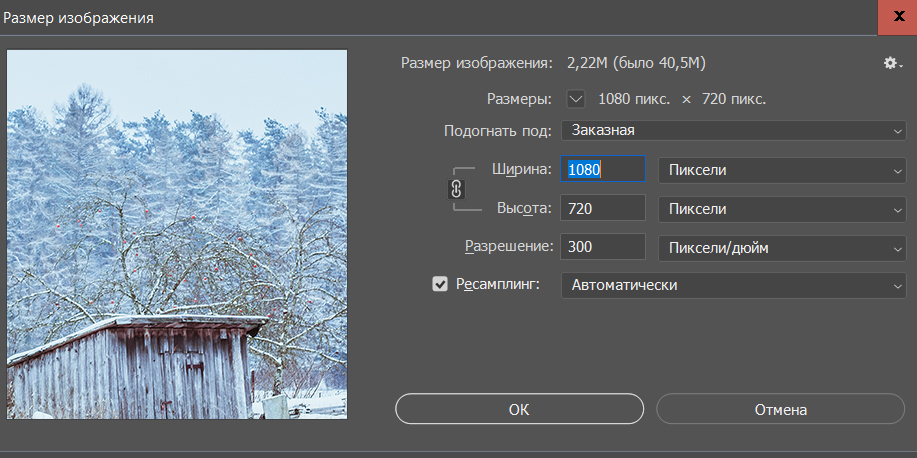
От величины разрешения зависит фактически размер фотографии при перенесения её с монитора на бумагу. Так как если изображение величиной 500 на 500px и его разрешение 100ppi то фактически размер этого изображения — 5 на 5 дюймов. Напомню, что в дюйме 2,54см. 100ppi конечно маловато для печати, поэтому мы меняем разрешение на 300ppi но и физический размер уменьшится вместе с изменением разрешения, так как разрешение фактически является соотношением пикселей к физическому размеру (см дюймы, сантиметры). Увеличиваем качество укладывая в дюйм больше пикселей, но и физический размер становится меньше, так как пикселей всего 500 и дополнительным взяться не от куда. Но об этом мы ещё поговорим.
Замечу, что в Фотошопе принято другое обозначение разрешения (resolution). Вместо ppi принято dpi, что расшифровывается как dots per inch. Это предмет совершенно другой темы и извечных споров между сторонниками правильных формулировок. Dot (точка) это точка, которую ставит принтер при печати.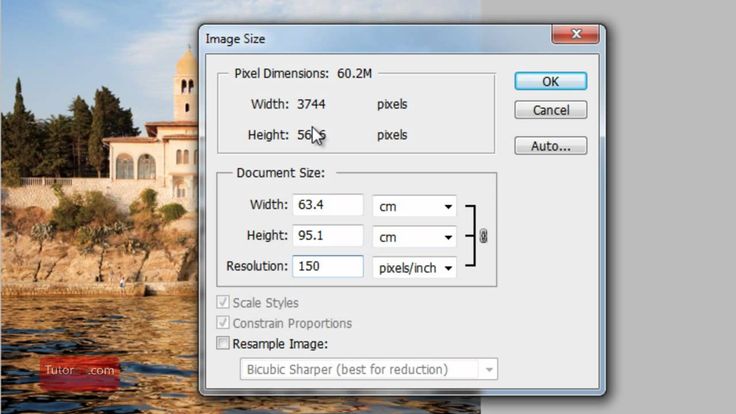
Что такое размер (dimension)
Размер (dimension) — это общий размер изображения по ширине и высоте. Он измеряется в пикселях. Например, фотография с которой мы поработаем 800 на 600пикселей. Между двумя терминами — размером и разрешением (resolution, dimension)происходит тотальное сражение. В настройках размера монитора в Windows размер экрана описан термином — разрешение. Хотя речь идет об обычном тупом размере по высоте и по ширине, а не о его разрешающей способности. Реальная же разрешающая способность мониторов до сих пор не очень высока, у разных мониторов она колеблется от 100 до 120ppi. То есть на 1 дюйм экрана монитора по ширине и высоте укладывается примерно от 100 до 120 пикселей.
Многочисленная реклама оптики, телевизоров и мониторов сбивает с толку, где физический размер экрана называют то размером пиксельным (dimension), то разрешение называют размером, то способность объектива фотографировать фото большего размера (dimension) опять же называют разрешением. Одним словом, в этой путанице сложно разобраться что есть что. Особенно когда в строй вводят третий термин — резолюция, перекладывая английский на русский, а затем тут же говорят — разрешение, подразумевая что то четвертое. Итак, в Фотошопе, Иллюстраторе и ряде других графических программ:
Одним словом, в этой путанице сложно разобраться что есть что. Особенно когда в строй вводят третий термин — резолюция, перекладывая английский на русский, а затем тут же говорят — разрешение, подразумевая что то четвертое. Итак, в Фотошопе, Иллюстраторе и ряде других графических программ:
Размер (dimension) — фактический размер фотографии в пикселях по высоте и ширине. Например 100 на 100 пикселей.
Разрешение (resolution) — количество пикселей в одном дюйме. Например, 100dpiзначит в одном дюйме 100 пикселей. То есть физический и фактический размер изображения 100 на 100px при разрешении 100dpi будет 1 дюйм.
Как в Фотошопе изменить разрешение
Наша задача — подготовить скачанную из интернета картинку для качественной печати, а общепринятое разрешение для таковой 300dpi. Откройте изображение и зайдите в Image > Image Size
В появившимся диалоговом окне мы видим три области.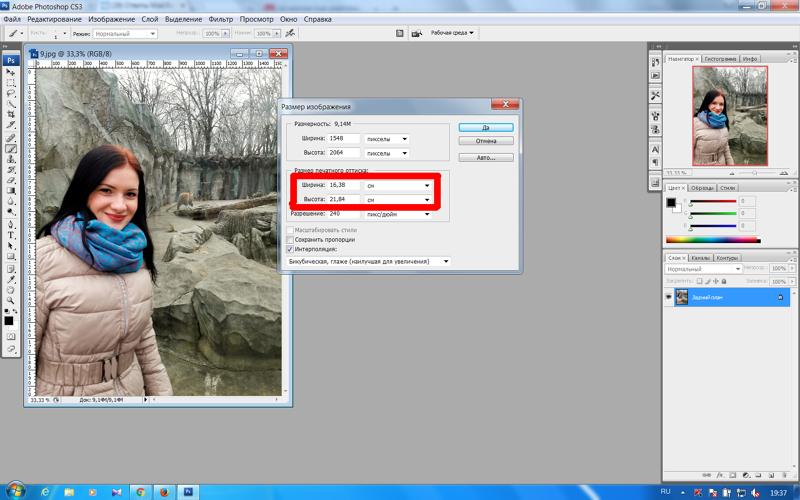 Это, прежде всего Pixel Dimension, которое рассказывает нам, сколько всего пикселей в нашей картинке и Document Size (размер документа), который говорит нам о том, какое разрешение в изображении, и какой физический размер получится при печати исходя из этого разрешения.
Это, прежде всего Pixel Dimension, которое рассказывает нам, сколько всего пикселей в нашей картинке и Document Size (размер документа), который говорит нам о том, какое разрешение в изображении, и какой физический размер получится при печати исходя из этого разрешения.
Физический размер моих обоев 28 на 21 см. Достаточно много, практически на целый лист A4 и это не удивительно, ведь на 1 дюйм укладывается всего 72 пикселя. Изменим разрешение на больше и посмотрим что произойдет.
Как только мы изменили разрешение меняются все параметры. Параметры размеров Pixel Dimensions подскочили в 3 раза. Вместо 800 пикселей по ширине стало 3333 пикселя. Не трудно догадаться, что фотография фактически увеличивается в 3 раза. Что происходит?
Когда я только начинал работать с Фотошопом данное свойство изменения разрешения повергало меня в ужас. Я не хотел менять размер, хотел лишь поменять разрешение.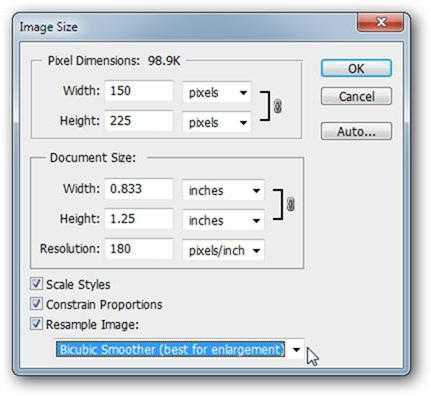 Но размер и разрешения вели себя так, как будто они связаны. Знаете что, они действительно связаны. Дело в том, что Фотошоп старается сохранить физический размер 28 на 21 см. Но как это сделать если меняется разрешение?
Но размер и разрешения вели себя так, как будто они связаны. Знаете что, они действительно связаны. Дело в том, что Фотошоп старается сохранить физический размер 28 на 21 см. Но как это сделать если меняется разрешение?
Приведу пример: вот есть у нас картинка 100 на 100 пикселей и разрешение 100dpi. Соответственно физический размер её 1 дюйм, но вдруг мне взбрело в голову увеличить разрешение до 300dpi. Как Фотошопу сохранить физический размер в 1 дюйм, но увеличить количество пикселей. Откуда ему достать лишние 200 пикселей? Известно откуда, придумать самому. Если Фотошоп не добавит пикселей сам, он не сможет сохранить физический размер. Поэтому размер изображения увеличивается вместе с разрешением. Это взаимосвязанные параметры.
Поэтому я нажму ОК. Изображение увеличивается. Разрешение 300dpi, физические размеры остаются те же 28 на 21см. Отлично. Но что происходит теперь? Фотошоп увеличил изображение. Он не маг и волшебник, он просто добавил схожие по цвету пиксели.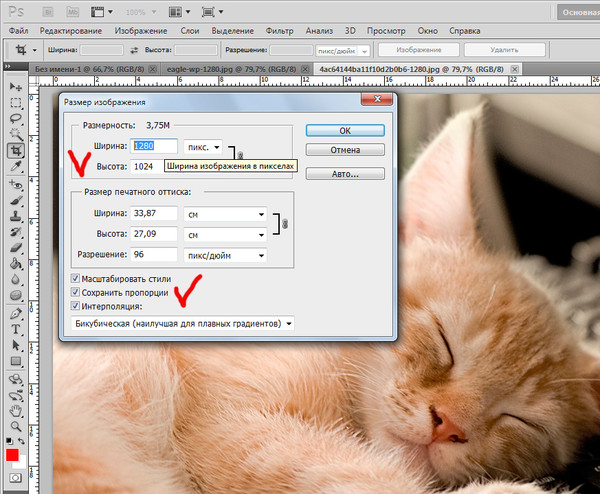 Фактически небольшое изображение растянулось так, как растягивается рисунок на воздушном шарике при надувании. Его контуры растянулись и расплылись. Более того, изображение было не очень качественным, его подвергали JPG сжатию, и при увеличении все небольшие артефакты сжатия расплылись и стали видны. Пока оно оставалось маленьким дефекты были не заметны, но при увеличении все вылезло наружу. Откуда я это знаю?
Фактически небольшое изображение растянулось так, как растягивается рисунок на воздушном шарике при надувании. Его контуры растянулись и расплылись. Более того, изображение было не очень качественным, его подвергали JPG сжатию, и при увеличении все небольшие артефакты сжатия расплылись и стали видны. Пока оно оставалось маленьким дефекты были не заметны, но при увеличении все вылезло наружу. Откуда я это знаю?
Это не сложно заметить при увеличении фотографии инструментом Zoom Tool. Это не сложно заметить, пройдясь по каналам фотографии. Наибольшему искажению подвергся Синий канал, но сейчас не об этом. Если вас интересуют каналы, прочтите мою статью Каналы в Фотошопе.
Есть другой способ увеличения разрешения о котором я сейчас расскажу.
Как увеличить разрешение не увеличивая размер
Мы хотим увеличить разрешение, но не хотим увеличения размера фотографии в пикселях.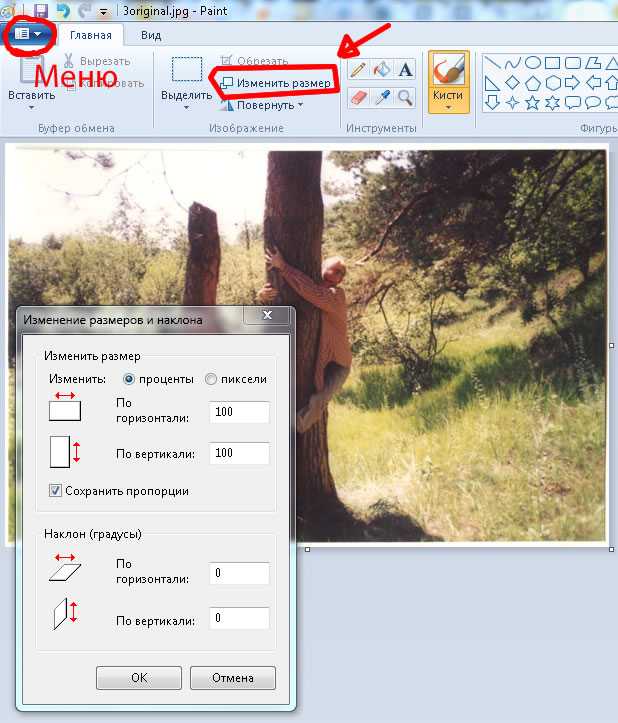 Тогда готовьтесь к тому, что изображение потеряет в физическом размере. Откройте изображение и зайдите в Image > Image Size. В нижней части диалогового окна 3 галочки. Они и отвечают за связку между различными параметрами.
Тогда готовьтесь к тому, что изображение потеряет в физическом размере. Откройте изображение и зайдите в Image > Image Size. В нижней части диалогового окна 3 галочки. Они и отвечают за связку между различными параметрами.
Scale Styles — увеличивает или уменьшает стили. Если вы создавали дополнительные слои или шрифты и присваивали им стили, есть смысл оставить эту галочку.
Constrain Proportions — связывает параметры высоты и ширины физических и пиксельных размеров. То есть, изменяя ширину картинки в пикселях с 800 на 1000, высота (600) следует за шириной, превращаясь в 800px. Таким образом картинка увеличивается пропорционально, а не по ширине, и вам не нужно ничего подбирать “на глаз”. Советую оставить в покое и эту галочку.
Resample Image — вот что нам нужно. Эта опция перестраивает размер изображения в пикселях, если нам пришло в голову изменить разрешение.
Соответственно, она увеличивает изображение, так как лишним пикселям взяться не от куда. Отключим её и изменим 72dpi на 300dpi
Теперь меняется физический размер документа, что тоже закономерно. Раз пиксели 800 на 600px закреплены, то Фотошоп пересматривает размер документа, чтобы уложить в него 300 пикселей на дюйм. Лишним пикселям взяться не от куда, насильно увеличивать фотографию запрещено, поэтому Фотошоп уменьшает физический размер документа. Bот как мы изменяем разрешение в Фотошопе.
Возвращаясь к нашему виртуальному примеру, и документу 100 на 100px с разрешением в 100dpi. Если изменить разрешение такого документа на 300dpi, убрав галочку Resample Image Фотошопу придется уменьшить документ в 3 раза. Если Resample Image оставить включенным, Фотошопу придется увеличить количество пикселей в 3 раза, чтобы уместить их на одном дюйме.
Какое разрешение выбрать?
Если вы готовите визитку, флаер, каталог, книжку, обложку, что угодно, на что мы смотрим с расстояния вытянутой руки работайте в разрешении 300dpi.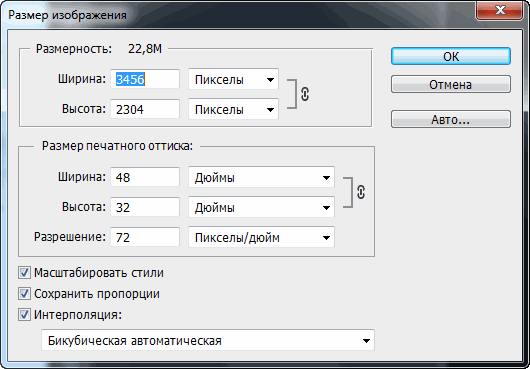 Если вы готовите постер, то учитывайте то, что постеры висят на стенах, на постеры смотрят с расстояния более одного метра, не ближе, и такая степень детализации постеру не нужна, можно работать в разрешении 200-250dpi. Но если у вас есть возможность и подходящая графика большого размера и хорошего качества чтобы работать с 300dpiможно не уменьшать разрешение. Если вы готовите изображение на витрину магазина, его разрешение может быть 150dpi, а изображение на рекламный баннер, который будут видеть проезжающие мимо машины может смело содержать 90dpi, так как его рассматривают с огромного расстояния.
Если вы готовите постер, то учитывайте то, что постеры висят на стенах, на постеры смотрят с расстояния более одного метра, не ближе, и такая степень детализации постеру не нужна, можно работать в разрешении 200-250dpi. Но если у вас есть возможность и подходящая графика большого размера и хорошего качества чтобы работать с 300dpiможно не уменьшать разрешение. Если вы готовите изображение на витрину магазина, его разрешение может быть 150dpi, а изображение на рекламный баннер, который будут видеть проезжающие мимо машины может смело содержать 90dpi, так как его рассматривают с огромного расстояния.
Второй аспект этого вопроса — вес изображения. Баннер с человеком пауком на стену дома 6 на 5 метров при разрешении 300 dpi будет занимать 70 000 px в ширину, а весить будет 11 гигабайтов. Работать с таким фаилом невозможно. А даже если бы и было возможно, то передать типографии его можно было бы только лично, на переносном жестком диске. И даже в этом случае они не примут его.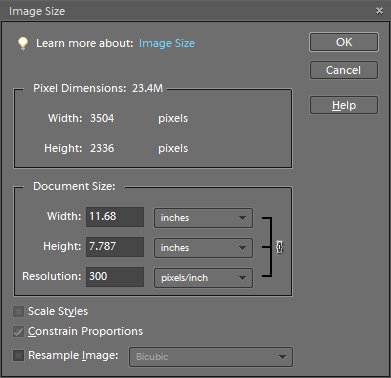 Размер должен быть разумным, в пределах 100 мегабайтов. И это мои общие рекомендации при выборе разрешения. Придерживайтесь их если у вас нет возможности узнать у типографии технические требования к макету.
Размер должен быть разумным, в пределах 100 мегабайтов. И это мои общие рекомендации при выборе разрешения. Придерживайтесь их если у вас нет возможности узнать у типографии технические требования к макету.
Увеличить или уменьшить?
Каверзный вопрос. Закрепляя физический размер мы растягиваем изображение. Закрепляя размер в пикселях, уменьшаем физический размер. Где золотая середина? Специалисты по графике и печати допускают легкое увеличение изображения не более чем на 10% от его реального размера. Именно такое растягивание не заметно глазу. На практике все значительно сложнее.
Приведу небольшой пример. Я взял наше изображение с Человеком пауком и изменил его разрешение 2 раза, но в первый раз я разрешил ресемплинг, а во второй раз запретил. Теперь я помещу оба изображения на одну рабочую поверхность для сравнения их реального физического размера.
В первом случае мы получаем супер качественное изображение, но на столько маленькое, что его можно распечатать лишь на визитке супер героя.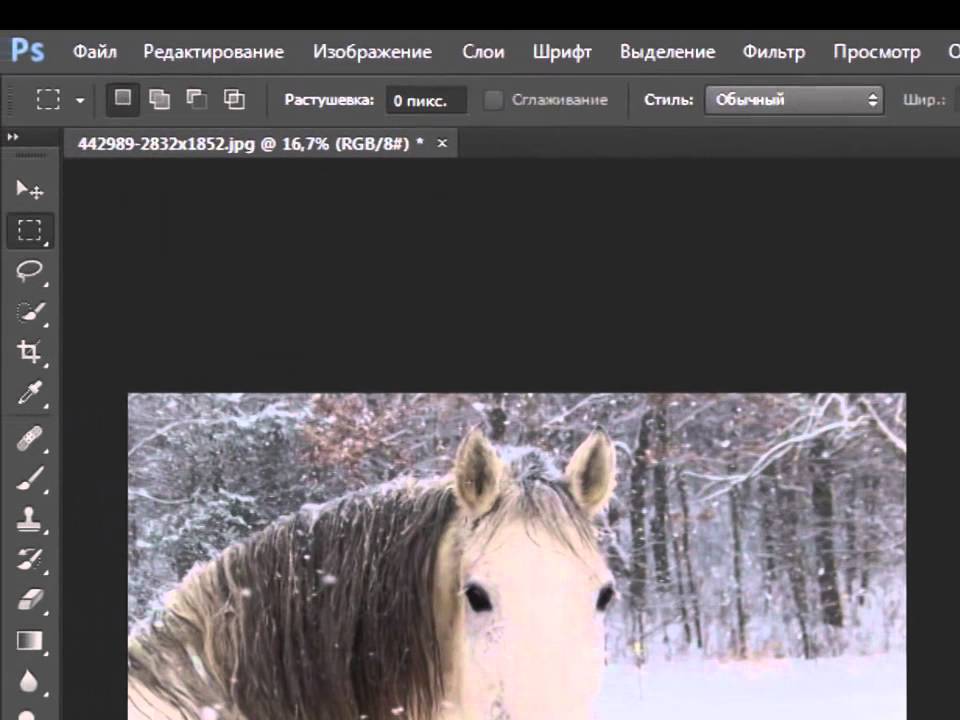 Вторая большая, но отвратительного качества, с увеличенными артефактами и размытыми краями. Выбор за вами.
Вторая большая, но отвратительного качества, с увеличенными артефактами и размытыми краями. Выбор за вами.
Какие перед вами задачи? Получить большое изображение или маленькое? Если вам необходимы маленькие картинки для оформления статьи в каталоге изменить разрешение без увеличения отличное решение. Если оригинального изображения не хватит, его можно будет увеличить совсем чуть чуть.
Если вам необходимо большое изображение, то вы получите размытые края, увеличенные артефакты и полный букет некачественной картинки. Это не так плохо, если изображение готовиться для уличного плаката, на который будут смотреть с 30 метров, и ужасно если изображение готовится для журнала или буклета. В последнем случае нужно признать, что изображение просто не годится для печати, и нужно найти изображение побольше размером. Но если альтернатив никаких придется работать с тем что есть, растянув картину, и пытаясь как-то улучшить результат при помощи массы фильтров Фотошопа.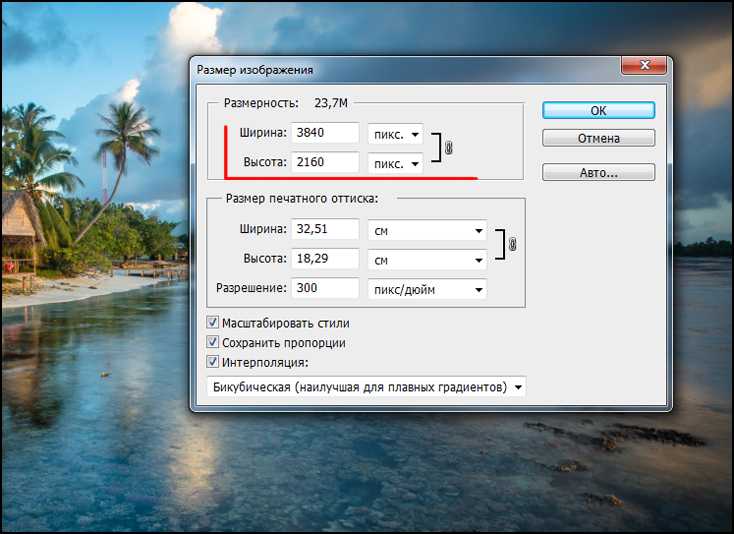 Это извечный выбор с которым сталкивается каждый дизайнер.
Это извечный выбор с которым сталкивается каждый дизайнер.
Разрешение фотографии на мой взгляд является самой щепетильной темой в графике и дизайне, хотя бы потому, что на эту тему отсутствуют доступные и понятные материалы. Я перелопатил немало книг, и в каждой из них затрагивалась тема разрешения. И каждый раз эта тема была описана настолько теоретически и замысловато, что разобраться удалось лишь на практике. Я постарался описать эту тему максимально доступно и надеюсь у меня получилось.
Ссылка на источник
Как перевести rgb в cmyk, Переводим rgb в cmyk, Перевести rgb в cmyk, Как перевести rgb в cmyk в фотошопе, Перевести цвет из rgb в cmyk, Как в кореле перевести rgb в cmyk, Перевести изображение из rgb в cmyk, Как перевести rgb в cmyk в coreldraw, Как в иллюстраторе rgb перевести в cmyk, Как перевести rgb в cmyk в illustrator, Фотошоп cmyk, rgb перевести.
Пример HTML-страницы
Как изменить разрешение в Photoshop (шаг за шагом)
Дженн МишраА- А+
Скачать как PDF
Подпишитесь ниже, чтобы скачать статью немедленно
Вы также можете выбрать свои интересы для бесплатного доступа к нашему обучению премиум-класса:
Основы бизнеса
Шпаргалки
Детская фотография
Красочные городские пейзажи
Состав
Творческая фотография
Креативные концепции портрета
Цифровые фотоколлажи
Сказочная портретная фотография
Фотография еды
Интерьерная фотография
Редактирование ландшафта
Пейзажная фотография
Обработка Lightroom
Пресеты Lightroom
Длинная выдержка
Макрофотография
Фотография Млечного Пути
Моя камера и фотография
Органический маркетинг
Домашние животные
Фотография товара
Фотография неба
Социальные сети
Натюрморт
Интервальная съемка
Туристическая фотография
Городская фотография
Фотография дикой природы
Ваша конфиденциальность в безопасности.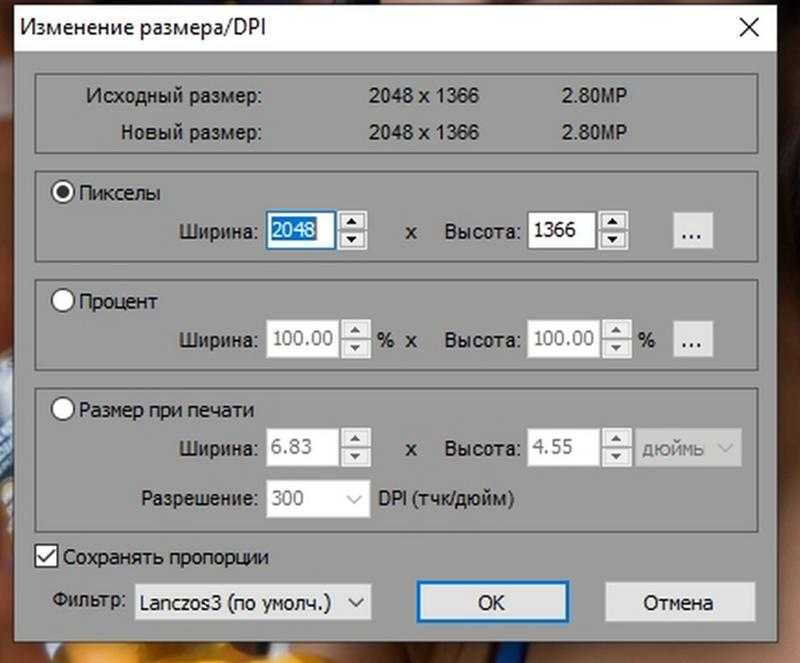 Я никогда не поделюсь вашей информацией.
Я никогда не поделюсь вашей информацией.Если вы хотите увеличить разрешение изображения в Photoshop, вы попали по адресу. В этом уроке мы покажем вам, как это сделать за несколько простых шагов.
Итак, работаете ли вы над изображением с высоким разрешением или просто хотите улучшить качество старого изображения, следуйте инструкциям, и мы поможем вам в кратчайшие сроки.
Как увеличить разрешение изображения в Photoshop
Разрешение — это количество пикселей по высоте и ширине. Ваша камера создает изображения определенного размера в зависимости от размера сенсора и плотности пикселей.
Например, в инструкции к моей камере указано, что разрешение изображения составляет 8256 x 6192 пикселей (ширина x высота). Это означает, что общий размер в пикселях составляет 8256 x 6192 = 51 121 152. Разделите это число на один миллион. Результатом является количество мегапикселей, которое имеет камера. В моем случае это 51 Мп.
Если вы обрезаете изображение, вы удаляете пиксели. Таким образом, изображение будет иметь более низкое разрешение, чем может воспроизвести ваша камера. Он также описывает разрешение. Больше пикселей в изображении означает высокое разрешение. Это связано с тем, что информация о пикселях более плотная.
Таким образом, изображение будет иметь более низкое разрешение, чем может воспроизвести ваша камера. Он также описывает разрешение. Больше пикселей в изображении означает высокое разрешение. Это связано с тем, что информация о пикселях более плотная.
Высокое разрешение обеспечивает большую детализацию и лучшее качество изображения. Это означает, что вы можете печатать крупнее. В результате получаются плавные, непрерывные тона и цветовые переходы. Но обычно это приводит к увеличению размера файла.
Разрешение изображения измеряется в DPI или PPI (количество точек на дюйм или пикселей на дюйм). Чем больше точек (или пикселей) у вас на дюйм, тем выше разрешение вашего изображения.
Как выбрать подходящий размер
Прежде чем я покажу вам, как изменить размер ваших изображений, давайте кратко поговорим о том, насколько большими или маленькими вы хотели бы сделать свои изображения. Вы можете взять изображение с низким разрешением, изображение с меньшим количеством пикселей и увеличить разрешение. Но есть предел.
Но есть предел.
Изображение становится пиксельным, если вы пытаетесь слишком сильно увеличить размер изображения. Это означает, что вы можете начать видеть отдельные точки, из которых состоит изображение. Все зависит от количества деталей в изображении и его назначения. Знание того, как далеко вы можете зайти, требует некоторой практики, проб и ошибок.
Например, если я сильно обрезал изображение, это уменьшит количество пикселей в моем изображении. Но я, возможно, захочу сделать большую печать этого изображения. Вы можете прочитать нашу статью о разрешении изображения , чтобы понять, какого размера вы можете напечатать изображение.
С другой стороны, вы можете уменьшить разрешение своих изображений перед размещением их в Интернете. Это поможет вашим изображениям загружаться быстрее. Вы также не даете свое изображение в полном разрешении другим, кто может использовать его без разрешения.
Хорошим практическим правилом является публикация изображений размером не более 2000 пикселей по длинной стороне и размером не более 1 МБ. Но у каждой социальной сети есть свои рекомендации.
Но у каждой социальной сети есть свои рекомендации.
Как изменить разрешение в Photoshop
В Adobe Photoshop легко увеличить или уменьшить разрешение изображения. Позвольте мне провести вас по шагам.
Шаг 1. Найдите размер изображения
Сначала найдите размер изображения, открыв диалоговое окно размера изображения.
Перейти к Изображение > Размер изображения… или используйте сочетание клавиш Option + Command + I (Alt + I для Windows).
В этом диалоговом окне вы найдете свой размер изображения. Вы видите размеры ширины и высоты в пикселях.
Adobe Photoshop по умолчанию указывает размер в пикселях. Но вы можете изменить его на дюймы, сантиметры или даже проценты. Ваше исходное изображение будет 100%. Вверху вы увидите размер файла вашего изображения.
Мы будем использовать инструменты в этом окне, чтобы изменить разрешение вашего изображения.
Шаг 2. Изменение размера изображения
Существует несколько вариантов изменения разрешения изображения.
Если вы печатаете, вы можете выбрать одну из предустановок на основе стандартной бумаги и размеров печати.
Нажмите на раскрывающееся меню «Подогнать под», чтобы выбрать размер документа.
Если вы публикуете изображение в Интернете, вам не нужно придерживаться стандартных размеров печати. Обычно лучше установить размер самостоятельно. Просто введите размер, который вы хотите по сравнению с текущим размером.
По умолчанию Photoshop ограничивает соотношение сторон. Если вы введете число для изменения ширины, Photoshop автоматически изменит высоту, чтобы ваше изображение выглядело одинаково.
Если вы хотите независимо изменить ширину и высоту в пикселях, щелкните значок, который выглядит как цепочка, связывающая два измерения. Это говорит Photoshop не ограничивать соотношение сторон.
Введите необходимое количество пикселей в поле «Высота» или «Ширина».
При изменении размера изображения обратите внимание на число в верхней части диалогового окна, показывающее размер файла. Это изменится. Это размер документа вашего изображения в мегабайтах (МБ).
Это изменится. Это размер документа вашего изображения в мегабайтах (МБ).
Шаг 3: Определите разрешение изображения
В поле разрешения изображения задается количество пикселей на дюйм. Все говорят, что это число должно быть 300 пикселей на дюйм, чтобы сохранить изображение. Но это не совсем так. 300 DPI — это стандарт, используемый для печати изображений. Но вы можете отображать онлайн-изображения только с разрешением экрана компьютера. Большинство экранов имеют разрешение 72 DPI.
Вы можете оставить этот номер как есть. Для онлайн-изображений не имеет значения, имеют ли они разрешение 300 или 72 DPI.
Изменение DPI изменяет размер изображения. Если ваше изображение 300 и вы измените только поле DPI на 150, ваше изображение будет вдвое меньше. Это также изменяет размер вашего документа.
Шаг 4. Выбор режима повторной выборки
Режим повторной выборки определяет, какой алгоритм Photoshop использует для добавления новых пикселей. Два хороших варианта увеличения разрешения — «Сохранить детали» и «Бикубическое сглаживание».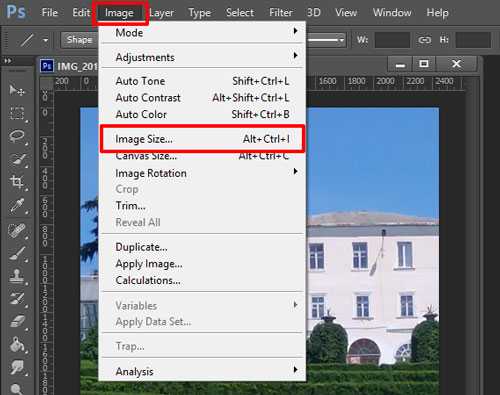
Я считаю, что «Бикубическое сглаживание» дает наилучшие результаты. Вы можете попробовать оба, чтобы увидеть разницу.
Вот сравнение всех режимов передискретизации.
Установите флажок Resample и выберите режим повторной выборки, который вам подходит.
Шаг 5. Повышение резкости изображения
Всегда рекомендуется повышать резкость после увеличения разрешения изображения или для просмотра в Интернете.
Перейдите к «Фильтр» > «Резкость » и выберите «Нерезкая маска».
Перетащите ползунок «Количество» на 100%, а «Радиус» на 1,0. Это хорошая настройка для начала при увеличении изображения.
Вы можете увеличить или уменьшить резкость, если результат выглядит некорректно.
Вывод
Adobe Photoshop позволяет легко увеличивать или уменьшать разрешение изображения. Но он имеет определенные ограничения.
Качество и размер вашего начального изображения определяют, получите ли вы хорошие результаты.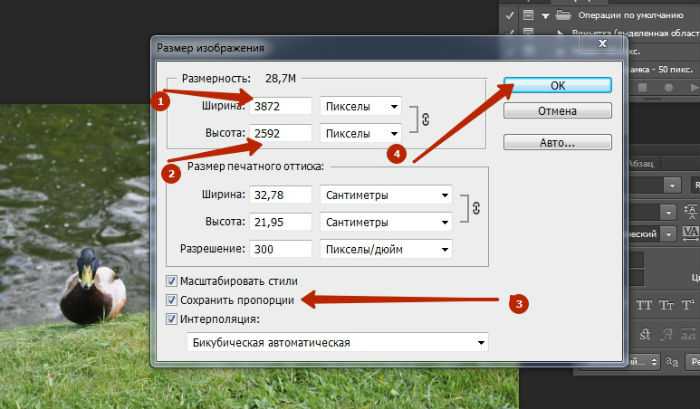 Например, изображение размером 100 x 100 пикселей при 72 пикселях на дюйм не может быть изменено до размера 3000 x 3000 при 300 пикселях на дюйм и выглядеть хорошо. Это слишком много, чтобы просить.
Например, изображение размером 100 x 100 пикселей при 72 пикселях на дюйм не может быть изменено до размера 3000 x 3000 при 300 пикселях на дюйм и выглядеть хорошо. Это слишком много, чтобы просить.
Также зависит от назначения образа. Вам нужна качественная печать галереи изображений или баннер, который можно повесить на стену? Изображение для баннера не нуждается в сверхвысоком разрешении, чтобы хорошо выглядеть. Но всегда спрашивайте в типографии, какое минимальное разрешение им нужно.
Иногда лучше начать с хорошего изображения, которое не требует особого редактирования. Вы можете попробовать наш курс «Фотография для начинающих », чтобы научиться каждый раз делать высококачественные снимки.
Как улучшить фотографии в Photoshop с помощью 5 практических руководств
Четкие фотографии требуются во многих повседневных или коммерческих случаях. Например, ваше резюме, паспорт, водительские права, виза и так далее.
Обычное улучшение фотографий требует много шагов и времени для увеличения разрешения фотографий, точной настройки цвета, очистки размытых фотографий, регулировки экспозиции, повышения резкости изображений, чтобы сделать детали более четкими и т. д. Но профессиональный Photoshop даст вам время -экономичный и энергосберегающий способ сделать это.
д. Но профессиональный Photoshop даст вам время -экономичный и энергосберегающий способ сделать это.
С помощью Photoshop вы можете увеличить разрешение изображения, убрать размытость фотографий и улучшить качество изображения, регулируя яркость, контрастность, насыщенность и другие параметры.
Давайте узнаем, как улучшить фотографию в Photoshop. Начните свое путешествие по улучшению изображений прямо сейчас!
Содержание:1. Как улучшить качество изображения в Photoshop
2. Как настроить разрешение изображения в Photoshop
3. Как улучшить фотографии с помощью онлайн-улучшителя фотографий Fotor
Как улучшить качество изображения в Photoshop
Представляем Super Resolution и другие инструменты, которые помогут улучшить фотографии без потери качества в Photoshop. Просто продолжайте читать!
Увеличение разрешения изображения с помощью Super Resolution в Photoshop
Super Resolution поддерживается платформой Adobe AI Platform — Adobe Sensei.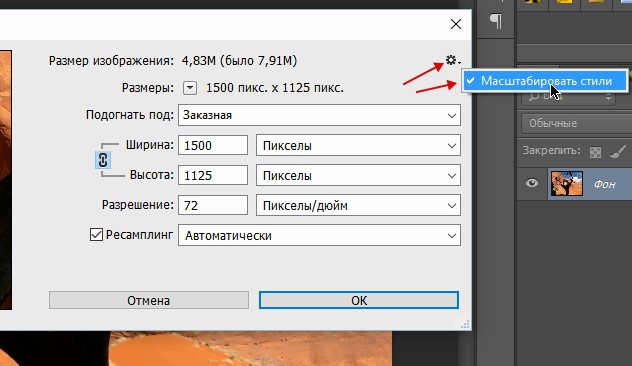 Он удваивает разрешение по горизонтали и вертикали за несколько кликов с помощью ИИ.
Он удваивает разрешение по горизонтали и вертикали за несколько кликов с помощью ИИ.
Примечание. Чтобы использовать сверхвысокое разрешение, необходимо открыть изображение в редакторе, поддерживаемом ACR (Adobe Camera Raw). Затем выполните следующие действия:
- Откройте фотографию, которую вы хотите улучшить
- Щелкните правой кнопкой мыши фотографию
- Нажмите кнопку «Улучшить»
Настройка цвета и четкости в Photoshop
Один из важнейших шагов к получению высококачественных фотографий — сделать ваши фотографии сбалансированными по цвету и четкими .
Узнайте больше деталей о своих фотографиях после суперразрешения и попробуйте тонкие настройки, такие как «Резкость», «Шумоподавление», «Текстура» и другие.
Попробуйте сделать это следующим образом:
Сделайте ваши фотографии более красочными:
- Щелкните изображение правой кнопкой мыши
- Найдите настройки
- Выберите параметры, которые необходимо улучшить: Яркость/Контрастность/Оттенок/Насыщенность/Тени/Света/
- Щелкните Фильтр-Резкость
Сделайте размытые фотографии четкими
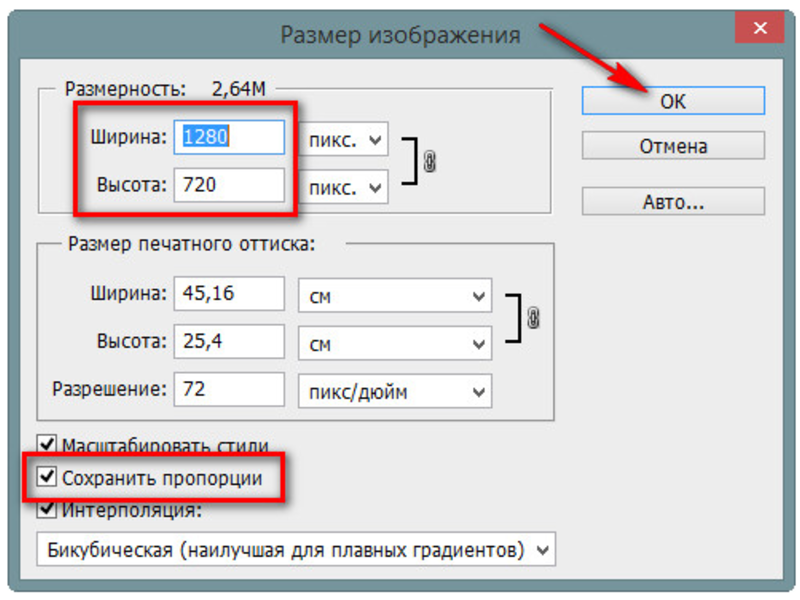
Корректировка композиции и дефектов
Жизненно важные элементы высококачественной фотографии должны включать правильный размер и как можно меньше дефектов. Постарайтесь усовершенствовать детали:
- Нажмите «C», чтобы открыть инструмент обрезки.
- Используйте инструмент «Красные глаза»/Точечная восстанавливающая кисть.
- Используйте инструмент «Заплатка», чтобы заменить небольшие участки фотографии другим участком фотографии.
Как настроить разрешение изображения в Photoshop?
Регулировка разрешения изображения для желаемых значений также доступна в Photoshop. Регулировка разрешения изображения идеально соответствует вашим требованиям к размеру печати. Попробуйте выполнить следующие действия:
- Найдите файл, чтобы загрузить изображение
- Выберите изображение
- Нажмите Размер изображения
- Снимите флажок с поля Resample Image
- Введите необходимые значения разрешения
- Нажмите «ОК»
Как улучшить фотографии с помощью онлайн-улучшителя фотографий Fotor
Фотоулучшитель AI — лучший.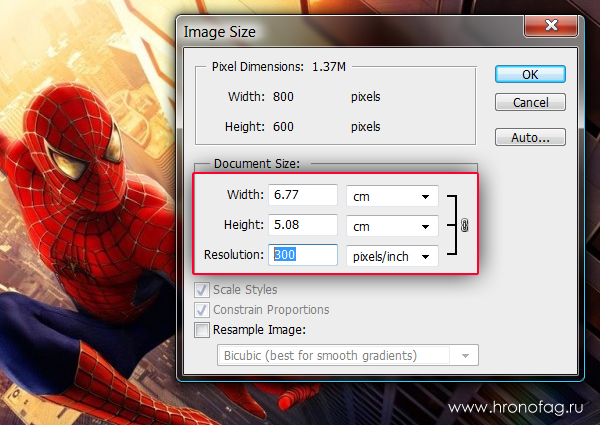 Передовая технология искусственного интеллекта помогает мгновенно увеличить разрешение изображения и улучшить качество изображения.
Передовая технология искусственного интеллекта помогает мгновенно увеличить разрешение изображения и улучшить качество изображения.
Более того, вам доступна насыщенность цвета.
- Выберите или перетащите фотографию, которую вы хотите улучшить
- Отредактируйте свои фотографии с помощью 1-Tap Enhancer (для экономии времени), и вы получите высококачественную фотографию с правильными цветами, яркостью, меньшим количеством дефектов и т. д.
- Загрузите или поделитесь своими фотографиями.
Fotor предлагает несколько вариантов улучшения фотографий с разных сторон. Также доступны художественные эффекты, фильтры, яркость и т. д. Вам нужно сделать всего несколько кликов:
Кроме того, Fotor — это универсальный фоторедактор, позволяющий легко редактировать и улучшать дизайн. Он предлагает вам различные функции редактирования, такие как увеличение изображения AI, создание коллажей, обрезка и т. д., чтобы редактировать ваши фотографии для лучшей работы.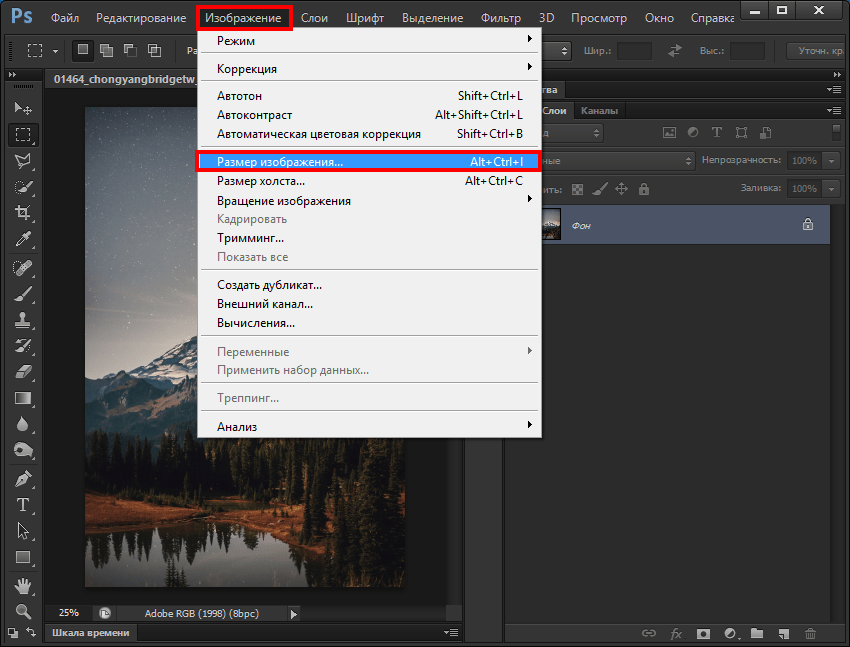


 Соответственно, она увеличивает изображение, так как лишним пикселям взяться не от куда. Отключим её и изменим 72dpi на 300dpi
Соответственно, она увеличивает изображение, так как лишним пикселям взяться не от куда. Отключим её и изменим 72dpi на 300dpi