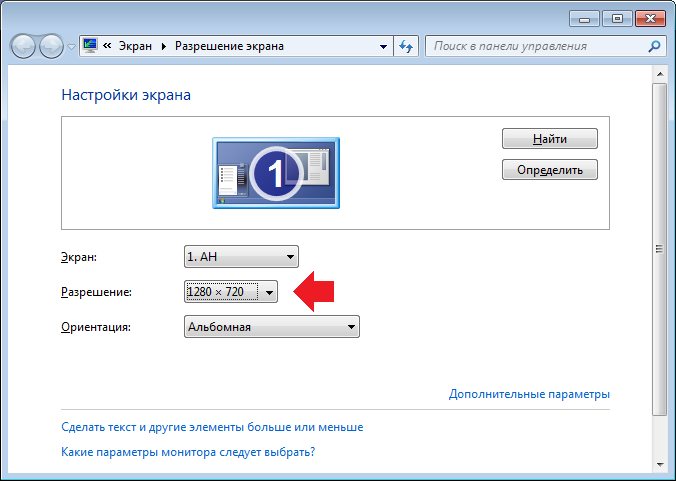2 лучших способа изменить разрешение изображения на Android
Некоторым может быть сложно найти способы изменить разрешение изображения. Не все телефоны Android могут увеличивать или уменьшать разрешение изображения. Телефоны некоторых пользователей Android еще не обновлены до последней версии операционной системы. К счастью, большинство из них обновили функции редактирования фотографий на своих устройствах. Сегодня мы узнаем как изменить разрешение картинки на андроиде. В этом посте будут перечислены все простые и простые шаги, которые вам нужно выполнить. Продолжайте читать ниже, чтобы узнать больше об этом.
Изменить разрешение изображения на Android
- Часть 1: Как разумно увеличить разрешение фотографий Android
- Часть 2: Как изменить разрешение изображения на Android через настройки
- Часть 3: Часто задаваемые вопросы о том, как изменить разрешение изображения на Android
Часть 1.
 Как разумно увеличить разрешение фото на Android
Как разумно увеличить разрешение фото на AndroidAnyMP4 Image Upscaler онлайн является отличным инструментом для создания хорошего разрешения изображения. Инструмент легко доступен через браузер на вашем Android-устройстве. Кроме того, он оснащен технологией искусственного интеллекта (ИИ), которая уменьшает шум изображения, делая его более плавным. Это программное обеспечение не требует загрузки и установки для использования.
Кроме того, он может поддерживать многие стандартные форматы файлов изображений, такие как JPG, JPEG, PNG и BMP. Инструмент также может увеличивать размер ваших изображений без потери качества. Вы можете настроить уровень увеличения вашего изображения, выбрав 2X, 4X, 6X до 8X раз. Использование этого инструмента также может улучшить края и линии вашей фотографии, поскольку он также использует структуру глубокого обучения.
Теперь мы проходим простые и простые шаги, чтобы увеличить разрешение фотографий в телефонах Android.
1Войти AnyMP4 Image Upscaler онлайн через его официальный сайт на вашем телефоне Android.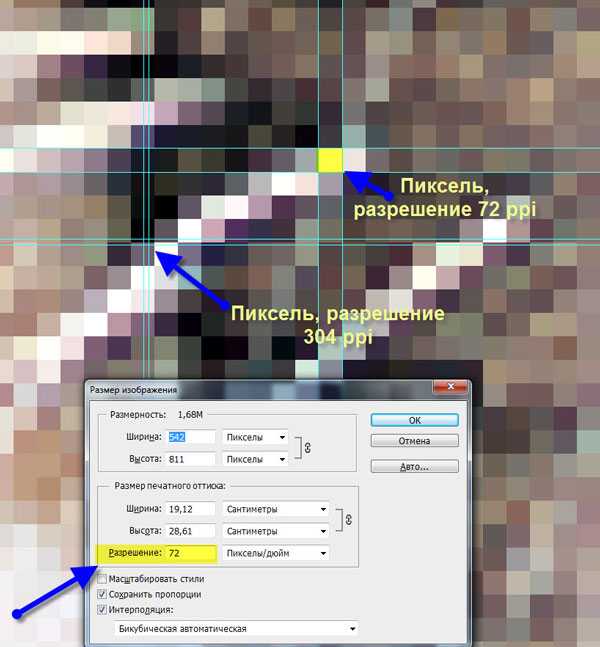
2Чтобы успешно импортировать фотографию, нажмите Загрузить фото на интерфейсе.
3Появится диалоговое окно с интерфейсом редактирования приложения. Чтобы настроить уровень увеличения, вы можете выбрать между 2Х, 4Х, 6Х и 8Х время, расположенное в верхней части диалогового окна. Эта функция увеличит разрешение выбранного изображения.
4Наконец, чтобы сохранить фотографию, вы можете нажать Сохраните в нижней части диалогового окна.
Было доказано, что этот инструмент помогает увеличить разрешение изображения из-за его простых и простых шагов. Кроме того, его пользовательский интерфейс понятен, особенно для новичков, которые хотят сделать свои изображения более заметными. Поскольку технология AI поддерживает изображения, которые вы импортируете в этот инструмент, оно будет иметь лучшее качество из-за хорошего разрешения изображения.
Вы, безусловно, можете использовать этот инструмент для любых целей. Вы не пожалеете, если воспользуетесь им для бизнеса, печати или личного пользования, потому что он дает хорошие результаты.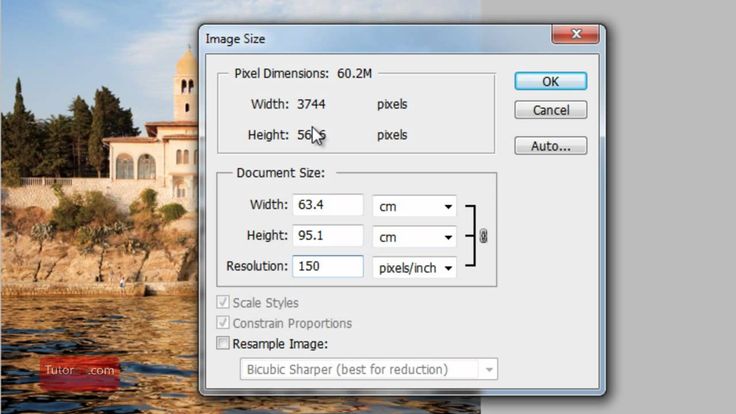 Таким образом, AnyMP4 Image Upscaler Online является одним из лучших онлайн-редакторов разрешения фотографий.
Таким образом, AnyMP4 Image Upscaler Online является одним из лучших онлайн-редакторов разрешения фотографий.
Часть 2. Как изменить разрешение изображения на Android через настройки
В этой части мы перейдем к изучению того, как изменить разрешение изображения с помощью встроенных настроек вашего телефона Android. Это важно знать, потому что вам не понадобятся приложения для успешного изменения разрешения изображения на телефоне Android. Вы можете зайти в настройки камеры и установить желаемое разрешение во время съемки.
Встроенные настройки камер Android-телефонов подобны бонусному жетону. Вы можете изменить его настройки и функции во время фотосъемки. Вы можете без проблем установить разрешение изображения.
Кроме того, также можно настроить яркость, насыщенность и контрастность изображения. Мы узнаем больше о том, как это сделать просто с помощью простых шагов ниже. Читайте больше, чтобы узнать шаги.
1На телефоне Android перейдите в Приложение Камера
2В приложении «Камера» выберите Значок настроек в правом верхнем углу экрана.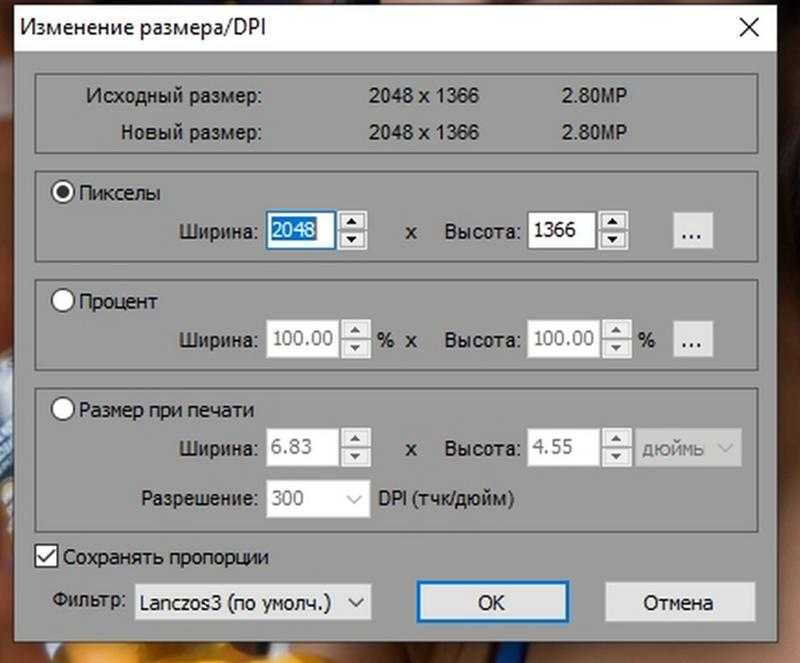
3Вы можете увидеть настройки вашей камеры на экране. Нажмите Постановления, расположенный в верхней части.
4В этой части вы можете выбрать количество мегапикселей, которое вы хотите иметь на своей камере. На этом телефоне Android есть только три варианта на выбор; 13 МП, 10 МП и 8 МП. Также даны соотношения сторон для соответствующего разрешения изображения. После выбора одного из них вы можете вернуться к своей камере.
5Вы можете сделать снимок уже с желаемым разрешением
Следуя этому пути, вы можете достичь цели сжатие изображений.
Теперь вы знаете, как изменить разрешение изображения, используя только встроенные настройки камеры на Android. Обратите внимание, что не все функции Android одинаковы. Вот почему некоторые телефоны Android имеют обновленные функции, а некоторые нет.
Следовательно, по-прежнему жизненно важно увеличить разрешение изображений, потому что это сделает ваши изображения более четкими. Благодаря этим встроенным настройкам Android у вас будет возможность уменьшать и увеличивать разрешение камеры во время фотосъемки.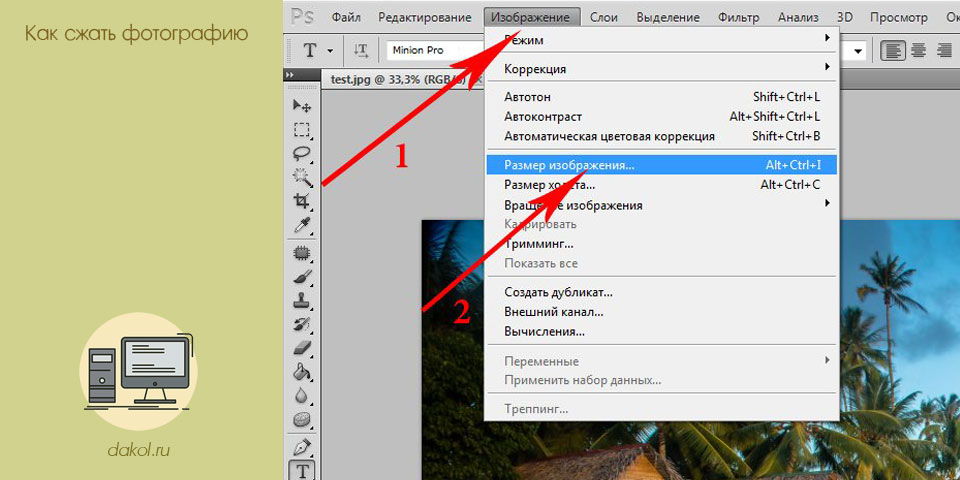
Часть 3. Часто задаваемые вопросы о том, как изменить разрешение изображения на Android
Что такое разрешение фото?
Разрешение изображения определяется как количество пикселей изображения на дюйм (PPI). Это количество пикселей на каждом дюйме вашей фотографии. Чем выше разрешение изображения, тем больше пикселей в изображении.
Кроме того, он обычно отображает больше деталей изображения. Это отличается от разрешения видео 4K, 5K и 8K.
Каким должен быть PPI в высоком разрешении в цифровом изображении?
Рекомендуемый PPI или пикселей на дюйм изображения составляет 300 PPI. Это число будет иметь значение и для качественной печати фотографий.
Что лучше редактировать изображения на компьютере или мобильном телефоне?
Это зависит от ваших потребностей и текущей ситуации. Честно говоря, это хорошо редактировать на вашем ПК, потому что есть много доступных опций для редактирования фотографий, которые вы можете скачать. Тем не менее, вы можете редактировать на своем мобильном телефоне, но только с ограниченным набором приложений.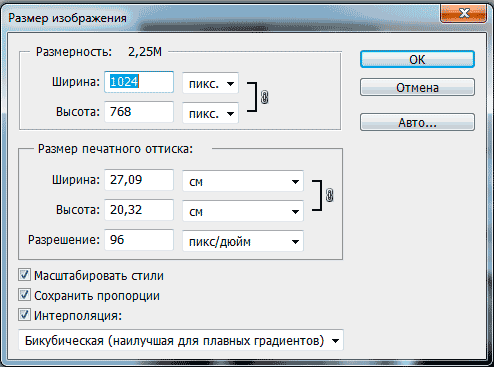 Тем не менее, это становится удобным для вас, если вы решите использовать свой мобильный телефон.
Тем не менее, это становится удобным для вас, если вы решите использовать свой мобильный телефон.
Как получить качественные цифровые изображения?
Вы можете начать с хороших настроек камеры. Настройка режимов камеры может помочь вам улучшить качество снимков. Точно так же вы можете изменить фокус, яркость, контрастность и насыщенность вашей камеры.
Каковы преимущества использования приложений для изменения разрешения изображения?
Используя приложение для изменения разрешения изображения, вы не ограничены многими функциями. Вы можете изучить различные функции в приложении. Как и в других приложениях, вы можете уменьшить шум вашей фотографии. Кроме того, вы также можете улучшить резкость изображения. Некоторые приложения работают на основе технологии искусственного интеллекта, поэтому она может мгновенно улучшить качество фотографий.
Заключение
Подводя итог, можно сказать, что изменение разрешения изображения может улучшить качество ваших изображений. У вас есть возможность сделать их более четкими в цифровом виде или даже в распечатанном виде. Независимо от того, используете ли вы онлайн-приложение на своем мобильном телефоне или встроенные настройки вашего телефона, вы можете изменить разрешение изображения вашей фотографии. Кроме того, вы можете больше узнать об особенностях настроек вашей камеры и используемого вами приложения.
У вас есть возможность сделать их более четкими в цифровом виде или даже в распечатанном виде. Независимо от того, используете ли вы онлайн-приложение на своем мобильном телефоне или встроенные настройки вашего телефона, вы можете изменить разрешение изображения вашей фотографии. Кроме того, вы можете больше узнать об особенностях настроек вашей камеры и используемого вами приложения.
Изменение разрешения по умолчанию для вставки рисунков в Office
Excel для Microsoft 365 Word для Microsoft 365 PowerPoint для Microsoft 365 Excel для Microsoft 365 для Mac Word для Microsoft 365 для Mac PowerPoint для Microsoft 365 для Mac Excel 2021 Word 2021 PowerPoint 2021 Excel 2021 for Mac Word 2021 for Mac PowerPoint 2021 for Mac Excel 2019 Word 2019 PowerPoint 2019 Excel 2019 для Mac Word 2019 для Mac PowerPoint 2019 для Mac Excel 2016 Word 2016 PowerPoint 2016 Excel 2016 для Mac Word 2016 для Mac PowerPoint 2016 для Mac Еще…Меньше
Начиная с Office 2016, Word, Excel и PowerPoint, вы можете использовать параметр высокое разрешение изображения, позволяющий вставить рисунок в документ с минимальным сжатием для оптимальной отрисовки при дисплеях с высоким разрешением.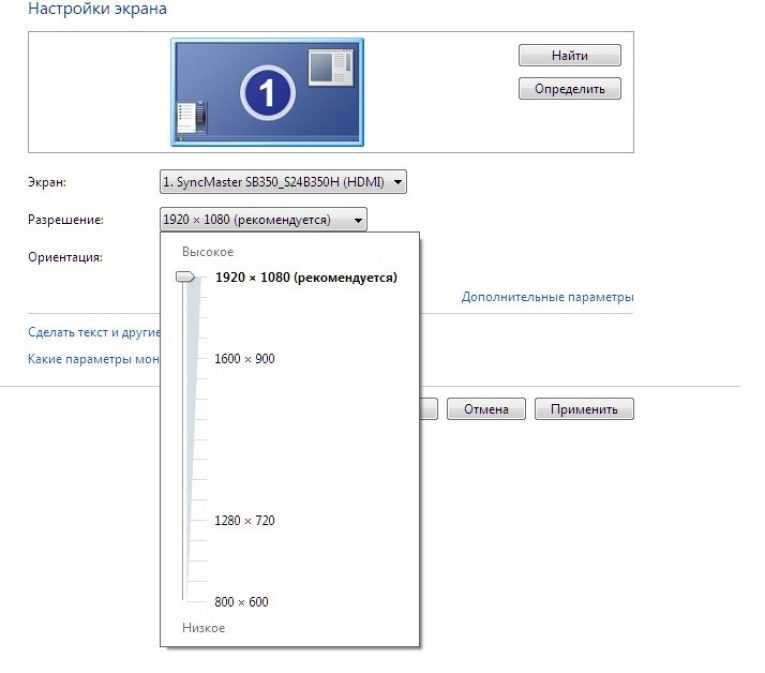
Если вы заметили потерю качества изображения или пикселикацию при вставке рисунков, вы можете изменить стандартное разрешение для документа на высокое качество. При выборе высокого разрешения качество гарантирует, что рисунки не будут сжиматься, если они не превышают размер полотна документа, при необходимости будет применено минимальное сжатие и сохраняются исходные пропорции.
В PowerPoint 2016 и более новых версиях качество изображения по умолчанию уже установлено.
Чтобы изменить стандартное разрешение на высокое качество в Word или Excel (версия 2016 или более новая):
-
На вкладке Файл нажмите кнопку Параметры и выберите Дополнительно.
org/ListItem»>
В разделе Размер и качество изображения выберите значение Высокое качество в списке Разрешение по умолчанию
Чтобы изменить стандартное разрешение на высокое качество в Word или Excel (версия 2016 или более новая):
-
Щелкните меню названия приложения(Word или Excel) > параметры. Затем в области Средства редактирования и проверки правовериявыберите Изменить.
В списке Размер и качествоизображения в списке Разрешение по умолчанию выберите высокое качество.

Уменьшение размера файла рисунка
Добавление изображений
Как изменить разрешение изображения без Photoshop
Разрешение может быть довольно сложной темой для понимания, когда вы начинаете работать редактором изображений, тем более, что существует множество неправильных представлений о том, как работают цифровые изображения (спасибо большое много, CSI). Люди используют слово «разрешение» для обозначения множества разных вещей, так что вам придется немного потерпеть со мной, пока мы распутываем некоторые запутанные нити.
Содержание
- Как работает разрешение изображения
- Изменение разрешения изображения с помощью Photopea
- Расширенный метод: масштабирование AI
- Заключительное слово
Как работает разрешение изображения
По сути, разрешение изображения довольно просто: это количество пикселей в изображении. , измеряется как ширина и высота. Стандартное изображение 4K имеет разрешение 3840 пикселей в ширину и 2160 пикселей в высоту, в то время как HD-изображение имеет разрешение 1920 x 1080. также используется для обозначения плотности пикселей.
, измеряется как ширина и высота. Стандартное изображение 4K имеет разрешение 3840 пикселей в ширину и 2160 пикселей в высоту, в то время как HD-изображение имеет разрешение 1920 x 1080. также используется для обозначения плотности пикселей.
На типичном HD-экране компьютера изображения обычно отображаются с плотностью пикселей где-то между 72-100 пикселями на дюйм (в зависимости от вашего устройства), но если вы хотите распечатать изображение, вам нужно нужна гораздо более высокая плотность пикселей 300 пикселей на дюйм.
Если вы когда-нибудь пытались распечатать изображение, которое отлично выглядело на экране, а затем превращалось в размытое месиво, вы уже сталкивались с этой проблемой.
Изображения могут содержать метаданные, указывающие желаемую плотность пикселей, хотя основное программное обеспечение, такое как MSPaint, будет игнорировать эти данные. Если вы хотите быть уверены, что ваши отпечатки получаются хорошими, рекомендуется установить плотность пикселей с помощью расширенного редактора изображений, такого как Photoshop, но также можно обойтись и без использования Photoshop.
Изменение разрешения изображения с помощью Photopea
Чтобы изменить разрешение изображения без использования Photoshop, вы можете использовать онлайн-редактор изображений Photopea. В настоящее время это мой любимый веб-редактор благодаря его скорости и простоте, хотя он лучше всего подходит для небольших изображений.
Если вы попытаетесь отредактировать огромный файл RAW с высоким разрешением, вы можете столкнуться с некоторыми проблемами, так что имейте это в виду.
Для начала посетите веб-сайт Photopea. Вам не нужно регистрировать учетную запись, но сайт отображает кучу рекламы вдоль правой стороны страницы (хотя Firefox по умолчанию блокирует их для меня, что приятно).
Нажмите кнопку Открыть с компьютера и выберите файл изображения или перетащите значок файла на страницу, чтобы загрузить его.
Затем откройте меню Изображение и выберите Размер изображения .
Снимите флажок Resample , а затем введите желаемую настройку плотности пикселей. Если вы оставите флажок Resample отмеченным, вы просто масштабируете свое изображение.
Если вы оставите флажок Resample отмеченным, вы просто масштабируете свое изображение.
Нажмите кнопку OK . Если все сделано правильно, вы не увидите никакой разницы в том, как отображается ваше изображение, но программное обеспечение для дизайна макетов должно быть достаточно умным, чтобы считывать информацию о плотности пикселей и правильно интерпретировать изображение.
Вот и все!
Конечно, вам также может понадобиться изменить размер изображения одновременно, но это может привести к путанице, если вы попытаетесь применить обе эти настройки одновременно.
Усовершенствованный метод: AI Upscaling
Несмотря на то, что я сказал во введении о CSI и улучшении изображения, недавние достижения в области машинного обучения создали совершенно новое поколение программ, которые утверждают, что могут увеличить размер вашего изображения без теряет любое качество изображения.
Topaz Gigapixel AI, вероятно, самая популярная программа для масштабирования AI, хотя вскоре должен быть выпущен On1 Resize AI, чтобы обеспечить дополнительную конкуренцию.
Эти типы программ все еще довольно новы, но ряд компаний прыгают на подножку, и это только вопрос времени, когда технология будет развиваться быстрее.
При этом также важно управлять своими ожиданиями относительно качества результатов, которые вы собираетесь получить.
В некоторых изображениях инструменты работают довольно хорошо, но часто вы обнаружите, что качество изображения страдает. В конце концов, компьютер все еще только предполагает, как будет выглядеть увеличенная версия изображения (хотя, честно говоря, это очень хорошие предположения).
Я не думаю, что буду полагаться на эти инструменты для редактирования художественных изображений, но для более повседневного использования их стоит изучить.
Все они стоят где-то около 100 долларов на момент написания этой статьи, но маловероятно, что бесплатная версия или версия с открытым исходным кодом будет выпущена в ближайшее время, поэтому вы можете протестировать бесплатную пробную версию платных приложений и убедиться в этом сами. .
.
Заключительное слово
Работа с разрешением изображения на самом деле довольно проста, если вы знаете, как это работает. Благодаря отличному онлайн-редактору изображений Photopea легко изменить разрешение картинки без фотошопа.
Удачного редактирования!
О Томасе Болдте
Томас начал свою карьеру в Photoshop еще в 2000 году. После изучения Photoshop 5.5 в компьютерном классе средней школы у него появилась непреходящая страсть к фотографии, дизайну и технологиям, которая привела его к получению степени бакалавра дизайна и в дикий мир технологических стартапов.
3 основных способа изменить разрешение фотографий на iPhone
Всякий раз, когда вы делаете снимок с помощью своего iPhone, вы обращаете внимание на разрешение, которое может дать ваш iPhone. Конечно, вы хотите, чтобы ваши фотографии были более четкими и заметными для просмотра. Кроме того, придание вашим фотографиям презентабельного вида является частью запечатления драгоценных моментов вашей жизни.
Как изменить разрешение фото на iPhone
- Часть 1: Как изменить разрешение фото на iPhone без потери качества
- Часть 2: Как изменить разрешение фото на iPhone
- Часть 3: Часто задаваемые вопросы о том, как изменить разрешение изображения на iPhone
Часть 1. Как изменить разрешение фотографий iPhone без потери качества
AnyMP4 Image Upscaler Online — это онлайн-инструмент, который может повышать разрешение фотографий для iPhone. Он использует технологию искусственного интеллекта (ИИ), которая повышает разрешение изображения без потери качества. Кроме того, он улучшает линии, края и другие детали фотографий. Кроме того, при использовании этого инструмента не добавляется водяной знак. Кроме того, он может поддерживать наиболее распространенные форматы, включая JPG, JPEG и BMP. Кроме того, он служит фотоувеличителем и предлагает высокое качество разрешения. В соответствии с этим вы можете выбрать любой уровень увеличения от 2X, 4X, 6X до 8X раз. Эта конкретная функция может изменить разрешение изображения вашего iPhone, чтобы оно стало лучше.
Кроме того, он служит фотоувеличителем и предлагает высокое качество разрешения. В соответствии с этим вы можете выбрать любой уровень увеличения от 2X, 4X, 6X до 8X раз. Эта конкретная функция может изменить разрешение изображения вашего iPhone, чтобы оно стало лучше.
1 Посетите официальный сайт AnyMP4 Image Upscaler Online, чтобы увеличить разрешение изображений на вашем iPhone.
2 Чтобы импортировать фотографию в основной интерфейс, нажмите Загрузить фотографию, чтобы найти свою фотографию, или перетащите файл изображения.
3 Вы можете выбрать уровень увеличения между 2-кратным, 4-кратным, 6-кратным и 8-кратным увеличением. Эта функция может масштабировать и увеличивать разрешение изображений iPhone.
4 После изменения разрешения фотографии на iPhone путем выбора уровня увеличения теперь можно нажать «Сохранить», чтобы сохранить и загрузить изображение на iPhone.
Этот инструмент уже помог многим пользователям. Поскольку он доступен онлайн в любом браузере, вы можете улучшить разрешение своей фотографии, просто загрузив ее в инструмент и выбрав уровень увеличения, который сделает ваши размытые фотографии более четкими, чем раньше. Кроме того, инструмент помогает уменьшить шум, делая ваши изображения более гладкими.
Кроме того, инструмент помогает уменьшить шум, делая ваши изображения более гладкими.
Часть 2. Как изменить разрешение фото на iPhone
1. Настройка параметров камеры iOS
Вы когда-нибудь пытались сделать снимок и поняли, что вас не устраивают настройки камеры iPhone? Хотя iPhone известен тем, что у него хорошая камера и он делает более четкие фотографии, чем любой другой смартфон, у вас все же есть возможность настроить параметры камеры. Некоторые вещи нужно изменить, например, освещение и режим камеры. Таким образом, вы узнаете, как увеличить разрешение фотографий iPhone.
1 Чтобы изменить разрешение изображений на iPhone, откройте «Настройки» на iPhone. Перейдите к своему аватару, затем нажмите iCloud. Выберите параметр «Фотографии».
2 Включите «Фото iCloud» и выберите параметр «Загрузить и сохранить оригиналы». Чтобы гарантировать, что разрешение ваших сохраненных фотографий не уменьшится, вы должны сохранить все изображения в приложении iPhone Camera App и получить к нему локальный доступ.
3 В приложении «Настройки» прокрутите вниз и выберите вкладку «Камера». Щелкните параметр «Форматы», затем выберите параметр «Высокоэффективный». Эта функция сохранит фотографии в формате файла HEIC и увеличит разрешение фотографий на iPhone.
Тогда все изображения, загруженные в iCloud с iPhone, будут сохранены в более высоком разрешении.
Использование встроенных настроек iPhone — это самый простой способ увеличить разрешение фотографий на вашем устройстве iOS. За несколько шагов вы можете настроить параметры по умолчанию для приложения «Камера». Он автоматически захватывает ваши фотографии на вашем iPhone в высокоэффективном формате.
2. Используйте сторонние приложения
Remini — это автономное приложение для редактирования фотографий, которое вы можете загрузить и установить на свой iPhone. Фоторедактор iPhone может увеличивать и улучшать разрешение ваших изображений. Точно так же он может превратить старые и размытые фотографии в более четкие. Кроме того, он использует технологию искусственного интеллекта (ИИ), которая может улучшать линии, края и другие детали фотографии без потери качества. Кроме того, он больше фокусируется на улучшении селфи и портретов. Следовательно, он имеет множество отличных функций, которые вы можете использовать для улучшения качества ваших изображений. Этот пост покажет вам, как это делается с помощью приложения Remini.
Кроме того, он использует технологию искусственного интеллекта (ИИ), которая может улучшать линии, края и другие детали фотографии без потери качества. Кроме того, он больше фокусируется на улучшении селфи и портретов. Следовательно, он имеет множество отличных функций, которые вы можете использовать для улучшения качества ваших изображений. Этот пост покажет вам, как это делается с помощью приложения Remini.
1 Загрузите и установите приложение Remini из AppStore на свой iPhone.
2 Откройте недавно установленное приложение Remini на вашем iPhone, а затем вы можете нажать «Импортировать фото», чтобы добавить выбранные фотографии для редактирования.
3 Чтобы увеличить разрешение фотографии на iPhone, теперь вы можете нажать «Улучшить», чтобы начать процесс.
4 При улучшении и увеличении разрешения фотографии появится круговой индикатор выполнения. Эта функция будет повышать резкость и добавлять пиксели к вашим изображениям. Пожалуйста, подождите, пока он не закончится. Теперь вы можете сохранить и загрузить готовый файл на свой iPhone.
Теперь вы можете сохранить и загрузить готовый файл на свой iPhone.
Использование приложения для редактирования фотографий iPhone может повысить ценность разрешения фотографии. Это означает, что вы изучаете, какие дополнительные функции могут способствовать процессу улучшения фотографии. Кроме того, стороннее приложение имеет расширенные функции, такие как обрезка, поворот или отражение. Кроме того, он позволяет регулировать насыщенность, контрастность и яркость фотографии.
Часть 3. Часто задаваемые вопросы о том, как изменить разрешение изображения на iPhone
1. Что такое разрешение изображения?
Разрешение изображения — это количество пикселей на дюйм изображения. Это означает, что чем выше разрешение, тем больше пикселей присутствует. В то время как более низкое разрешение означает, что на изображении присутствует меньше пикселей. Более высокое разрешение означает наличие четких и более детализированных изображений.
2. Как настроить объектив камеры моего iPhone?
Откройте приложение «Камера» на iPhone; вы можете увидеть 1x над кнопкой спуска затвора. Нажмите 1x, чтобы изменить его на 2x. Эта функция камеры приближает объект, который вы снимаете. Обратите внимание, что это приведет к более низкому качеству фотографий.
Нажмите 1x, чтобы изменить его на 2x. Эта функция камеры приближает объект, который вы снимаете. Обратите внимание, что это приведет к более низкому качеству фотографий.
3. Могу ли я улучшить низкое качество моей фотографии?
Да, вы можете улучшить качество фотографии с помощью инструмента для редактирования фотографий. Вы можете изменить внешний вид изображения, отрегулировав контрастность, яркость, резкость и размер пикселя. Существуют различные инструменты для редактирования фотографий, доступные в автономном режиме и в Интернете. Кроме того, вы можете использовать их соответственно.
4. Что такое HEIC?
HEIC, определяемый как высокоэффективный формат изображения, является версией HEIF от Apple. Этот новый формат файлов изображений позволяет уменьшить размер изображений при сохранении высокого качества. Точно так же он сжимает изображения без значительной потери качества.
5. Что лучше, HEIC или JPEG?
Если это зависит от процесса сжатия и качества изображения, которое обеспечивает формат, HEIC лучше, чем JPEG.