Как изменить размер и разрешение файла в Photoshop
Фотошоп уроки
- Опубликовано
29 Янв
Многие до сих пор не знают как изменять размер файла в программе Adobe Photoshop. Давайте наглядно рассмотрим этот незатейливый процесс редактирования и выясним, как быстро поменять разрешение файла и его физические (виртуальные) длину и ширину.
Для начала создадим новый документ, чтобы было понятнее. Для этого перейдем в пункт меню File-New, либо нажмем клавиши CTRL + N.
После этого у нас должно появится диалоговое окно с выбором параметров. Среди них вы найдете такие как выбор измерений (пиксели, дюймы, сантиметры и т.п.), размер ширины и высоты нового документа, разрешение, цветовую модель и т. д.
д.
Оптимальными для редактирования файла (печати) являются: 300 пикселей на дюйм (разрешение), ширина и высота – на ваше усмотрение (исходный размер фотографии), цветовая модель – RGB, фон изображения – либо прозрачный, либо белый и т.п.
При изменении ширины, высоты изображения, смотрите на получившийся размер фото, так как при редактировании главное не количество, а качество. В том числе на результат ваших действий будет влиять разрядность документа – это 8,16,32 бит. Рекомендую начинать с 8 – не ошибетесь!
Что касается фона изображения, то лучше, конечно, использовать прозрачный. Но можно оставить и белый, так как с ним удобнее работать, а удалить его всегда можно потом. Обратите свое внимание на кнопку
Нажимаем кнопку ОК и смотрим на результат. Я поставил прозрачный фон и размеры ширины и высоты – 800 на 600 пикселей соответственно.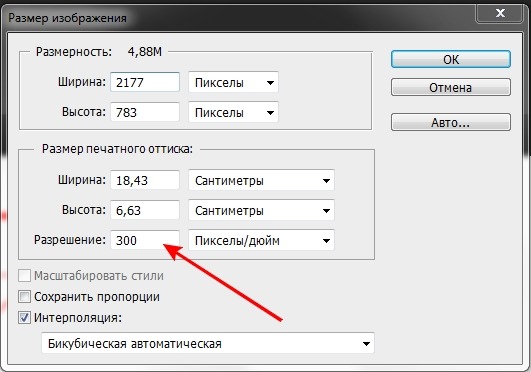 Кроме этого, я указал разрешение документа – оно равно 300 пикселей на дюйм. Чтобы посмотреть размеры, можно нажать на клавиатуре клавиши ALT + CTRL + I.
Кроме этого, я указал разрешение документа – оно равно 300 пикселей на дюйм. Чтобы посмотреть размеры, можно нажать на клавиатуре клавиши ALT + CTRL + I.
Теперь, при изменении размера фото (к примеру, уменьшении его до 400 пикселей в ширину), мы должны выбрать, изменять ли нам пропорции документа. За эти настройки отвечает значок скрепки, рядом со значениями размеров. Если его снять, то можно изменить документ до неузнаваемости.
Если же вы будете увеличивать снимок, то обязательно следите за его размерами, так как программа Фотошоп может попросту не обработать новый формат из-за нехватки памяти.
Я изменил свойства документа и поставил значения 300 на 300 пикселей, то есть получился квадрат (не Малевича).
Давайте возьмем реальную фотографию и отредактируем ее в Фотошоп. Теперь заходим в меню Image-Image Size.
Попробуем подогнать изображение под формат стандартного листа A4.
Нужно обратить внимание на то, что размеры фотографии можно изменять и в процентном соотношении, что очень удобно при создании экшенов. Например, если мы поставим значение 50% в поле ширины, и уберем соотношение пропорций, то получим интересный эффект.
Закрыть
Как мгновенно увеличить разрешение изображения в Photoshop
Увеличение разрешения ваших изображений может сделать ваши изображения четкими и более определенными. Действительно, это может улучшить качество ваших фотографий. Вы, наверное, полагаете, что работа должна выполняться профессионалом в одиночку. Не беспокойтесь, потому что в этом посте вы узнаете
Увеличить разрешение изображения в Photoshop
- 1. Может ли Photoshop увеличить разрешение изображений
- 2.
 Более простой способ увеличить разрешение изображения с помощью альтернативы Photoshop
Более простой способ увеличить разрешение изображения с помощью альтернативы Photoshop - 3. Как увеличить разрешение изображения в Photoshop
- 4. Часто задаваемые вопросы о том, как увеличить разрешение изображения с помощью Photoshop
Часть 1. Может ли Photoshop увеличить разрешение изображений?
Ответ: да.
Adobe Photoshop может гарантировать вам увеличение разрешения ваших изображений при изменении размера или увеличении. Существуют определенные шаги и методы, которым необходимо следовать при увеличении разрешения изображения. Повышение разрешения изображения означает, что вы можете добиться оптимального количества пикселей изображения. Чем больше изображение, тем выше должно быть и разрешение.
Однако в некоторых случаях улучшение разрешения не означает, что оно может создавать высококачественное изображение. Тем не менее, вы можете научиться увеличивать разрешение изображений в Photoshop без ущерба для качества. Продолжайте читать ниже.
Продолжайте читать ниже.
Часть 2. Более простой способ увеличить разрешение изображения с помощью альтернативы Photoshop
AnyMP4 Image Upscaler онлайн
AnyMP4 Image Upscaler онлайн является отличным инструментом для увеличения разрешения изображения. К нему можно получить свободный доступ через Интернет. Это также отличная альтернатива Photoshop, потому что она улучшает изображение.
Он использует технологию искусственного интеллекта для улучшения качества вашего изображения. Кроме того, это может повысить резкость и другие детали вашей фотографии. Кроме того, это помогает уменьшить шум и улучшить текстуру бесплатно.
Кроме того, вы можете использовать этот инструмент для печати, деловых и личных целей. Он имеет отличный пользовательский интерфейс из-за его простоты. Узнайте больше о том, как использовать этот инструмент ниже.
1 Посетите официальный сайт AnyMP4. Перейдите в Freeware, затем нажмите Image Upscaler Online.
2 В главном интерфейсе AnyMP4 Image Upscaler Online нажмите Загрузить фото
чтобы импортировать вашу фотографию.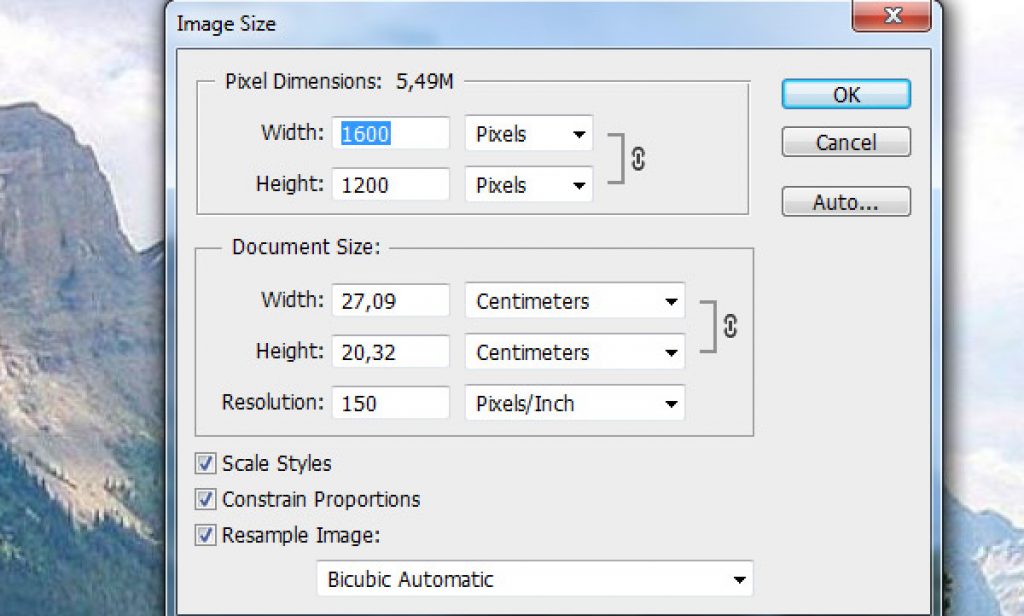
3 После загрузки файла изображения в приложение вы можете выбрать любой уровень увеличения в верхней части интерфейса. Выберите между диапазоном от 2X до 8X раз.
4 После настройки масштаба вы можете нажать Save. в правом нижнем углу интерфейса.
Инструмент имеет простую и базовую настройку для настройки. Он имеет простой в использовании интерфейс. Действительно, инструмент может стать отличной альтернативой Photoshop. Кроме того, если вам нужно добиться необходимого увеличения разрешения фотографии, вы можете использовать этот инструмент. Кроме того, если вы хотите выполнить работу мгновенно, вы можете использовать этот инструмент разными способами. Будь то бизнес или личное использование, вы всегда можете положиться на этот инструмент.
Для получения дополнительной онлайн-редакторы фотографий, такие как Photoshop, вы можете обратиться к нему в этом посте.
Часть 3. Как увеличить разрешение изображения в Photoshop
Adobe Photoshop — передовое программное обеспечение для цифрового редактирования для графических дизайнеров, фотографов и других специалистов по всему миру.
Чтобы понять это, увеличенный размер изображений не означает более высокое разрешение. Некоторые фотографии с измененным размером выглядят растянутыми и размытыми. Вот почему в Photoshop есть способ улучшить разрешение вашего изображения. Ниже приведены шаги по увеличению разрешения изображения.
1 Загрузите и установите последнюю версию Adobe Photoshop с официального сайта.
2 Откройте Adobe Photoshop. Чтобы импортировать нужное изображение, перейдите к Файл, затем нажмите Откройте. Появится всплывающее окно со всеми доступными изображениями на вашем ПК. Выберите любой.
3 В меню выберите изображение. Потяните вниз, затем выберите Размер изображения.
4 Откроется диалоговое окно, в котором вам будет предложено ввести размеры изображения. В нижней части поля снимите флажок Resample для ввода значений высоты и ширины изображения вручную. Это также позволит вам ввести значения для желаемого разрешения.
5 После снятия флажка Resample теперь вы можете ввести предпочтительные значения высоты и ширины.
6 Введите желаемое значение разрешения. При изменении разрешения вы заметите, что высота и ширина изображения также меняются.
7 После ввода значений размеров и разрешения вы можете выбрать OK завершить.
Теперь вы знаете, как увеличить разрешение изображения в Photoshop, теперь вы можете использовать этот навык в личных и профессиональных целях. Следуя этим шагам, вы теперь можете сделать свои размытые фотографии более четкими. Adobe Photoshop может иметь громоздкий пользовательский интерфейс, но не беспокойтесь слишком сильно, потому что этот инструмент имеет как важные, так и сложные функции для создавать 3D эффекты, изменение размера изображений и многое другое.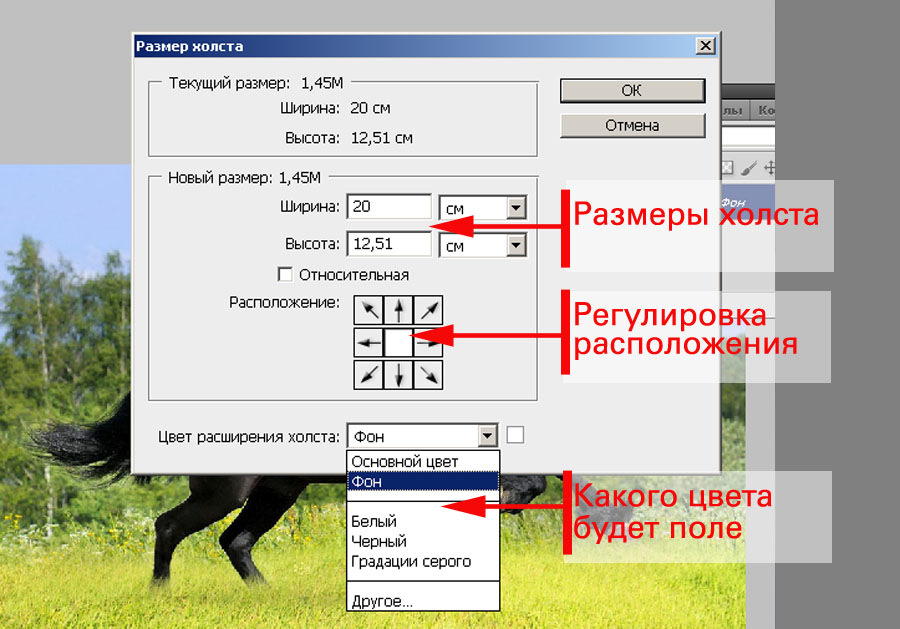
4. Часто задаваемые вопросы о том, как увеличить разрешение изображения с помощью Photoshop
Что такое фотошоп?
Adobe Photoshop — это программа для редактирования цифровых изображений с расширенными функциями и инструментами редактирования. Он известен своими продвинутыми и доступными в цифровом виде инструментами. Это дает профессионалам, графическим дизайнерам и фотографам самый творческий анализ изображений и видео.
Как предотвратить низкое качество моих фотографий?
Попробуйте сделать новую фотографию, чтобы предотвратить некачественные снимки из-за вашего размытого изображения. Если вы пытаетесь изменить размер или увеличить свою фотографию, то это когда вы пытаетесь получить более высокое разрешение вашего изображения, используя мощные инструменты редактирования, упомянутые выше.
Как сделать картинку высокого разрешения в фотошопе?
Как упоминалось в шагах выше, вы всегда можете ввести значения разрешения и размеров вашего изображения. Однако в Adobe Photoshop есть новая функция под названием Super Resolution. Здесь вы можете улучшить разрешение всего за несколько кликов.
Однако в Adobe Photoshop есть новая функция под названием Super Resolution. Здесь вы можете улучшить разрешение всего за несколько кликов.
Есть ли пробная версия Photoshop?
Да, есть. Загрузите Adobe Photoshop с помощью Adobe Creative Cloud. Кроме того, вы можете получить там и другие приложения Adobe.
Где я могу задать технический вопрос о Photoshop?
Вы всегда можете посетить их сайт и принять участие в их форумах Photoshop. Затем ваши вопросы будут рассмотрены опытными пользователями и членами команды разработчиков. Кроме того, на их сайте приветствуются сообщения об ошибках и большинстве проблем с устранением неполадок.
Заключение
В заключение, если вам нужно увеличить разрешение изображения, попробуйте использовать мощные и продвинутые инструменты, упомянутые выше. Adobe Photoshop — эффективный инструмент для улучшения вашего изображения. Более того, этот инструмент широко используется многими профессионалами по всему миру. Тем не менее, AnyMP4 — идеальный инструмент для тех, кто хочет выполнять работу быстро и легко.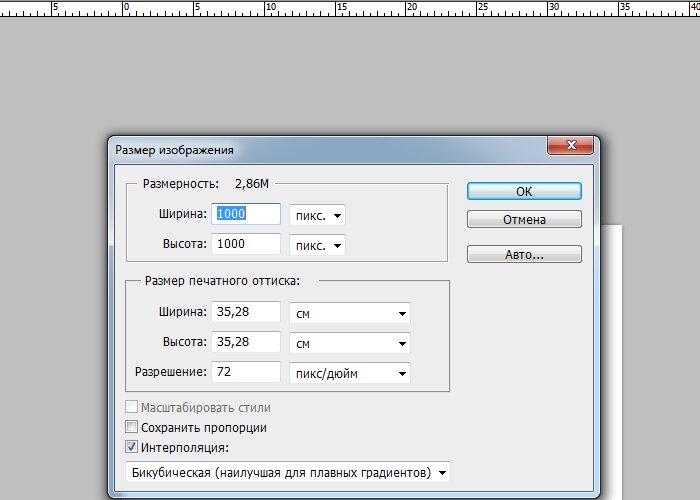 Оба инструмента полезны, особенно для печати, бизнеса, электронной коммерции и личного использования. Вам действительно нравится использовать эти инструменты для улучшения разрешения ваших изображений.
Оба инструмента полезны, особенно для печати, бизнеса, электронной коммерции и личного использования. Вам действительно нравится использовать эти инструменты для улучшения разрешения ваших изображений.
Как увеличить разрешение фото без Photoshop Бесплатно
Во многих случаях людям необходимо загрузить изображение определенного разрешения на веб-сайт или сервер. Легко уменьшить разрешение с помощью программного обеспечения для редактирования фотографий для ПК, но дело обстоит совсем иначе, когда нам нужно увеличить разрешение фотографии, если исходное изображение маленькое. Не получится, если просто увеличить ширину и высоту изображения, потому что изображение исказится с потерей качества. Для получения наилучшего результата вам понадобится богатый опыт ручного редактирования или хорошие инструменты для автоматического улучшения.
Советы по улучшению разрешения фотографий
- Всегда делайте резервную копию оригинальной фотографии
- Не перезаписывайте исходную фотографию, если вы не полностью удовлетворены
- Понемногу увеличивайте разрешение, например, на 10%.

Скачать бесплатно для Windows Версия для Windows Скачать бесплатно для Mac Версия для Mac
Советы для профессионалов : Если вы по ошибке удалили исходные изображения или измененную работу, не стесняйтесь использовать RePicvid Free Photo Recovery, чтобы вернуть их. Программное обеспечение для восстановления может бесплатно восстановить изображения с SD-карты, USB-накопителя, жесткого диска и компьютера.
Метод 1. Как увеличить разрешение фотографий онлайн бесплатно
Самое простое решение этой задачи — использовать бесплатные онлайн-инструменты, которые разработаны с использованием определенного алгоритма для увеличения изображений, поэтому пользователям не нужны технические знания. Эти утилиты обычно бесплатны, потому что процесс автоматизирован и не требует больших затрат. Тем не менее, реклама может быть указана для поддержки работы веб-сайта. Пользователям просто нужно быть осторожными, чтобы избежать неправильной работы.
Ниже приведены три лучших онлайн-инструмента для увеличения разрешения фотографий:
1. PhotoEnlarger – Увеличение разрешения изображения на PX
Самая важная особенность онлайн-увеличителя фотографий – простота использования. В PhotoEnlarger вам просто нужно загрузить маленькое изображение, а затем выбрать нужное разрешение, перемещая ползунок или вводя параметры перед применением. Этот онлайн-инструмент подходит для большинства людей.
2. ResizeMyPicture – Увеличение разрешения нескольких фотографий
Что делать, если вы хотите увеличить разрешение нескольких фотографий одновременно? Разработчик ResizeMyPicture учел это. Вы можете выбрать до 5 изображений и указать желаемую ширину или высоту по пикселям. Этот веб-сайт поддерживает изображения JPG, GIF и PNG размером до 3 МБ и шириной 3000 пикселей.
3. ImageEnlarger — Увеличение разрешения изображения по URL-адресу
Это может быть редко, но в ImageEnlarger вы можете улучшить разрешение фотографии по URL-адресу. Поддерживаемые типы изображений включают JPG, PNG, GIF и BMP, но выходной формат ограничен JPG и PNG. Соотношение заблокировано, поэтому вам просто нужно указать целевую ширину или высоту. Вы предварительно просмотрите выходное изображение перед его сохранением.
Поддерживаемые типы изображений включают JPG, PNG, GIF и BMP, но выходной формат ограничен JPG и PNG. Соотношение заблокировано, поэтому вам просто нужно указать целевую ширину или высоту. Вы предварительно просмотрите выходное изображение перед его сохранением.
Метод 2. Как увеличить разрешение изображения с помощью Photoshop
Если вы хотите попробовать программу Adobe Photoshop, установленную на вашем компьютере, или указанные выше онлайн-инструменты не поддерживают ваши типы изображений. Вот шаги, чтобы увеличить разрешение изображения с помощью Photoshop.
- Шаг 1. Откройте изображение в Photoshop.
- Шаг 2. Щелкните Изображение в строке меню, затем выберите Размер изображения .
- Шаг 3. Введите желаемое разрешение или ширину и высоту, затем нажмите OK , чтобы применить.
- Шаг 4. Просмотрите измененное изображение, прежде чем сохранять его как новый файл.
Примечание : после увеличения разрешения может потребоваться повысить резкость изображения, чтобы оно выглядело лучше.
Вы также можете увеличить разрешение фотографий с помощью многих других инструментов для редактирования фотографий, но результат будет не лучше, чем в Photoshop.
Метод 3. Как увеличить разрешение фотографий без Photoshop на Mac
Онлайн-инструменты по методу 1 работают как для пользователей Windows, так и для пользователей Mac. Однако, если вы беспокоитесь о безопасности в Интернете и хотите увеличить разрешение фотографий без Photoshop на Mac, выполните следующие действия.
- Шаг 1. Перейдите в папку приложения и откройте Preview .
- Шаг 2. На верхней панели щелкните Файл > Открыть , затем найдите и откройте изображение.
- Шаг 3. Щелкните Инструменты в меню и выберите Настройка размера .
- Шаг 4. Во всплывающем окне измените размеры для желаемого разрешения.
- Шаг 5. Просмотрите результат, затем нажмите Файл > Сохранить как и дайте новому изображению имя.

Ограничения увеличения разрешения изображения
Описанные выше методы позволяют увеличить разрешение ваших фотографий, но наилучший внешний вид определяется вами. Вам нужно найти точку с лучшим качеством и квалифицированным разрешением. Если исходная фотография слишком мала, увеличенная работа может оказаться недостаточно удовлетворительной. Кроме того, если вы сделаете фото для распечатанного старого изображения и захотите увеличить разрешение этими способами, хорошего результата вы не добьетесь. Вместо этого вы можете попробовать восстановить старые фотографии другими способами.
Bottom Line
Идеальным результатом увеличения изображения является желаемое разрешение и удовлетворительный визуальный эффект. Если вы не умеете редактировать фотографии, бесплатные инструменты — лучший выбор для автоматического увеличения разрешения изображений. Обязательно создайте резервные копии исходных изображений, чтобы избежать потери данных, и не забудьте поделиться этой статьей в своих социальных сетях.
Включите JavaScript для просмотра комментариев с помощью Disqus.
Как преобразовать низкое разрешение в высокое в Photoshop (шаг за шагом)
В этом уроке вы узнаете, как преобразовать изображения с низким разрешением в изображения с высоким разрешением в Photoshop, чтобы вы могли печатать и отображать их где угодно. Это полезный навык, когда вы печатаете изображения, масштабируете их до нового размера или используете свою графику для дизайна товаров.
Каждое цифровое изображение состоит из пикселей, которые представляют собой крошечные цветные квадраты, которые все вместе создают детали изображения. Разрешение изображения связано с тем, сколько пикселей имеет изображение в зависимости от его размеров. В частности, это связано с плотностью пикселей или сгруппированными пикселями.
Обычно мы измеряем разрешение в пикселях на дюйм (PPI). В приведенном ниже примере вы можете увидеть цифровое изображение с разрешением 3 PPI. Обратите внимание, что трудно сказать, каково содержание изображения. При этом блоки (или пиксели), из которых состоит изображение, очень заметны. Это потому, что на каждый дюйм изображения приходится 3 пикселя (3 PPI).
Обратите внимание, что трудно сказать, каково содержание изображения. При этом блоки (или пиксели), из которых состоит изображение, очень заметны. Это потому, что на каждый дюйм изображения приходится 3 пикселя (3 PPI).
В следующем примере изображение имеет 300 пикселей на дюйм. Таким образом, вы не можете видеть составляющие его пиксели, так как их много на изображении, и они расположены близко друг к другу. Поскольку для отображения деталей используется больше пикселей, у вас остается изображение более высокого качества, которое также можно распечатать в большем масштабе.
Разрешение для печатных изображений работает аналогично цифровым изображениям. Но вместо пикселей печатные изображения состоят из точек чернил, которые выходят из принтера. Затем, чем больше точек чернил выбрасывает принтер, тем более четким и однородным кажется напечатанное изображение. Это известно как DPI (точек на дюйм), но вы можете думать об этом так же, как PPI (пиксели на дюйм).
Как преобразовать низкое разрешение в высокое разрешение в Photoshop
youtube.com/embed/MoYeX4tX2KA?feature=oembed» frameborder=»0″ allow=»accelerometer; autoplay; clipboard-write; encrypted-media; gyroscope; picture-in-picture» allowfullscreen=»»>Определение того, имеет ли изображение хорошее разрешение, в основном зависит от того, как вы будете использовать изображение. Но если вы чувствуете, что разрешение вашего изображения не соответствует вашим потребностям, вы можете увеличить его разрешение в Photoshop.
Просто помните, что это не серебряная пуля и не обязательно превратит фотографию с очень низким разрешением в качество, соответствующее профессиональной камере. Эти шаги улучшат разрешение изображения, но степень улучшения будет зависеть от начального качества. В конечном итоге вы будете ограничены начальным разрешением вашего изображения и, возможно, не сможете печатать в большем масштабе с высоким качеством даже после этих улучшений.
Вот как можно улучшить разрешение в Photoshop за шесть простых шагов.
Шаг 1.
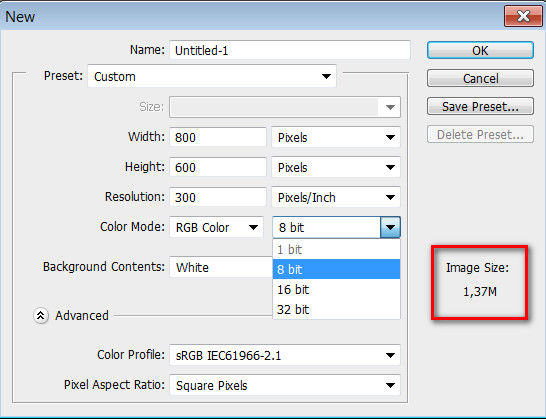 Включите параметр Preserve Details 2.0 Upscale
Включите параметр Preserve Details 2.0 UpscaleПрежде чем что-либо делать с изображением, перейдите к Edit > Preferences > Technology Previews.
Затем убедитесь, что параметр Enable Preserve Details 2.0 Upscale включен. Нажмите «ОК», когда закончите. Эта опция, как следует из названия, сохранит исходные детали вашего изображения при изменении его разрешения.
Шаг 2. Измените настройки на панели размера изображения
Теперь перейдите к Изображение > Размер изображения или используйте сочетание клавиш Alt + Control + I (Win) или Option + Command + I (Мак).
Откроется панель Размер изображения .
Я подскажу, какие настройки менять в этой панели. Но перед этим я хотел бы, чтобы вы поняли, для чего предназначены параметры этой панели.
Размер изображения показывает размер файла вашего изображения, довольно стандартные компьютерные файлы, с которыми, я уверен, вы знакомы.
Другой параметр на панели Размер изображения — Размеры . Мое изображение имеет 1000 пикселей по горизонтали и 667 пикселей по вертикали.
Убедитесь, что размеры указаны в пикселях. Доступны и другие параметры, но поскольку мы намерены изменить разрешение, размеры должны быть установлены в пикселях.
В Fit To вы можете изменить размер изображения до одного из разрешений, доступных в раскрывающемся меню Fit To . Однако я советую вам не делать этого, потому что вы рискуете преобразовать свое изображение в разрешение с другим соотношением сторон, что в некоторых случаях приведет к обрезке изображения.
Шаг 3. Выберите метод интерполяции
Перед изменением разрешения изображения необходимо включить параметр Resample . Resample изменяет количество пикселей в изображении.
Resample изменяет количество пикселей в изображении.
Вы также должны указать Photoshop, как вы хотите, чтобы программа это делала. Для этого вы выбираете один из режимов интерполяции , найденных рядом с опцией Resample.
Вот разница между этими вариантами интерполяции :
Автоматически: Photoshop интерпретирует ваше изображение и выбирает наиболее подходящий метод передискретизации.
Сохранить детали (увеличение) : Photoshop изменяет разрешение вашего изображения, пытаясь сохранить исходные детали.
Сохранить детали 2.0: эта опция работает так же, как Сохранить детали , но это более новая технология (2018 г.), которая кажется более эффективной, чем предыдущая.
Bicubic Smoother (увеличение): Photoshop выполняет полиномиальные вычисления, чтобы добавить больше пикселей к вашему изображению. Он выбирает пиксели с разных позиций, чтобы угадать наиболее подходящий размер пикселей, которые будут добавлены к вашему изображению. Кроме того, он сглаживает пиксели, из которых состоит изображение. Это часто делает ваше изображение лучше в конце процесса. Этот метод является одним из самых точных и точных, но для загрузки изменений в вашем изображении требуется больше времени.
Кроме того, он сглаживает пиксели, из которых состоит изображение. Это часто делает ваше изображение лучше в конце процесса. Этот метод является одним из самых точных и точных, но для загрузки изменений в вашем изображении требуется больше времени.
Bicubic Sharper (уменьшение): Photoshop очень точно определяет, какие пиксели можно удалить из изображения. Кроме того, Photoshop повысит резкость некоторых пикселей, которым необходимо повысить резкость после изменения размера изображения, например, по краям.
Бикубический (сглаженные градиенты): Это еще один метод бикубической интерполяции, но этот параметр также учитывает градиенты пикселей в вашем изображении при угадывании размера добавляемых к нему пикселей.
Ближайший сосед (четкие края) : Photoshop копирует пиксели, прилегающие к области, в которой будут размещены новые пиксели. Это менее точный метод по сравнению с другими доступными методами. Поэтому, если ваше изображение пикселизировано, скорее всего, этот метод не будет иметь большого значения. Я рекомендую использовать этот метод, если вы занимаетесь пиксель-артом или работаете с простой графикой.
Я рекомендую использовать этот метод, если вы занимаетесь пиксель-артом или работаете с простой графикой.
Билинейный : Пиксели, добавляемые к изображению, рассчитываются на основе двух пикселей, находящихся в разных позициях, но расположенных линейно друг относительно друга. Этот метод менее точен, чем бикубический метод.
В этом случае лучшим методом интерполяции является параметр Сохранить детали 2.0 , поскольку мы хотим сохранить исходные детали изображения.
Шаг 4. Увеличение разрешения изображения
После выбора метода интерполяции для изменения размера изображения можно изменить его разрешение. В приведенном ниже примере вы можете видеть, что исходный размер моего изображения был 72 PPI. Но при таком разрешении изображение выглядело слишком пиксельным для крупноформатной печати.
Чтобы увеличить разрешение вашего изображения, введите значение в поле Разрешение , пока вы не избавитесь от пиксельного вида изображения. В моем случае я изменил разрешение на 300 PPI.
В моем случае я изменил разрешение на 300 PPI.
Шаг 5: Уменьшить шум
Последним параметром, доступным на панели Размер изображения , является Уменьшить шум . Выбор более низкого или более высокого значения будет зависеть от того, насколько много шума на вашем изображении. Поскольку изменение разрешения моего изображения уже имело большое значение, и на моем изображении не было слишком много шума, мне нужно было только поднять Ползунок Noise уменьшен до 4%.
После изменения всех необходимых параметров нажмите «ОК», чтобы закрыть панель «Размер изображения».
До ПослеШаг 6. Применение фильтра верхних частот (дополнительно)
После изменения размера изображения вы заметите, что изображение выглядит лучше, чем исходная версия. Но вы можете улучшить его еще больше, увеличив резкость фотографии.
Фильтр высоких частот может придать вашему изображению последний штрих, подчеркнув его детали.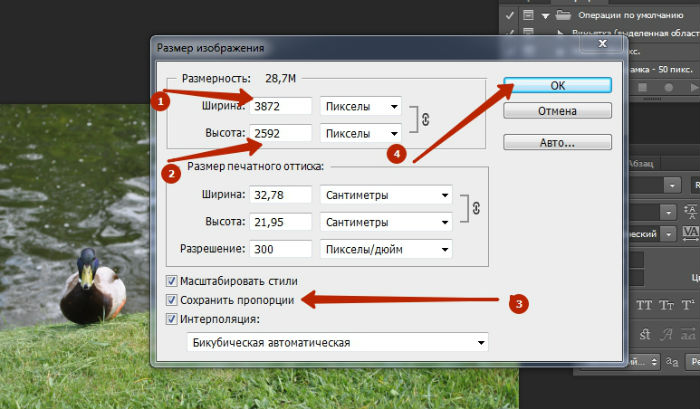 Это мой любимый метод повышения резкости в Photoshop. Чтобы применить его, сначала продублируйте слой с изображением, нажав 9.0023 Control + J (Win) или Command + J (Mac).
Это мой любимый метод повышения резкости в Photoshop. Чтобы применить его, сначала продублируйте слой с изображением, нажав 9.0023 Control + J (Win) или Command + J (Mac).
Затем выберите копию слоя и перейдите к Filter > Other > High Pass.
После этого ваш холст станет серым и вы не сможете видеть ничего, кроме краев изображения, как это случилось с моим изображением.
На панели High Pass увеличьте значение радиуса, пока края изображения не станут более выделенными. Однако не увеличивайте радиус слишком сильно, так как вы можете в конечном итоге выделить остальную часть изображения и получить чрезмерную резкость.
Когда закончите, нажмите «ОК».
Наконец, перейдите на панель Layers и измените Blending Mode на Overlay .
Это смешивает фильтр с изображением, чтобы снова показать детали изображения. К концу процесса у вас будет менее пикселизированное изображение, и оно будет выглядеть намного четче.
Почему преобразование фотографии с низким разрешением в более высокое разрешение дает вам только один результат
После преобразования фотографии с низким разрешением в более высокое разрешение ваше изображение, скорее всего, будет выглядеть намного лучше, чем его исходная версия. Но даже если может показаться, что ваше изображение стало качественнее, преобразование его в более высокое разрешение не имеет ничего общего с качеством.
Например, когда вы добавляете больше пикселей к изображению, может показаться, что изображение имеет больше деталей. Но это не обязательно увеличило резкость, потому что вы не знаете, насколько четко определены эти «новые» детали, поскольку эти данные не были захвачены вашей камерой.
На самом деле качество определяется фокусом, экспозицией и другими вещами, связанными с процессом захвата изображения.
При этом я могу заверить вас, что изображение, уменьшенное до 30 МП, не будет иметь такого же качества, как изображение, снятое камерой с тем же разрешением.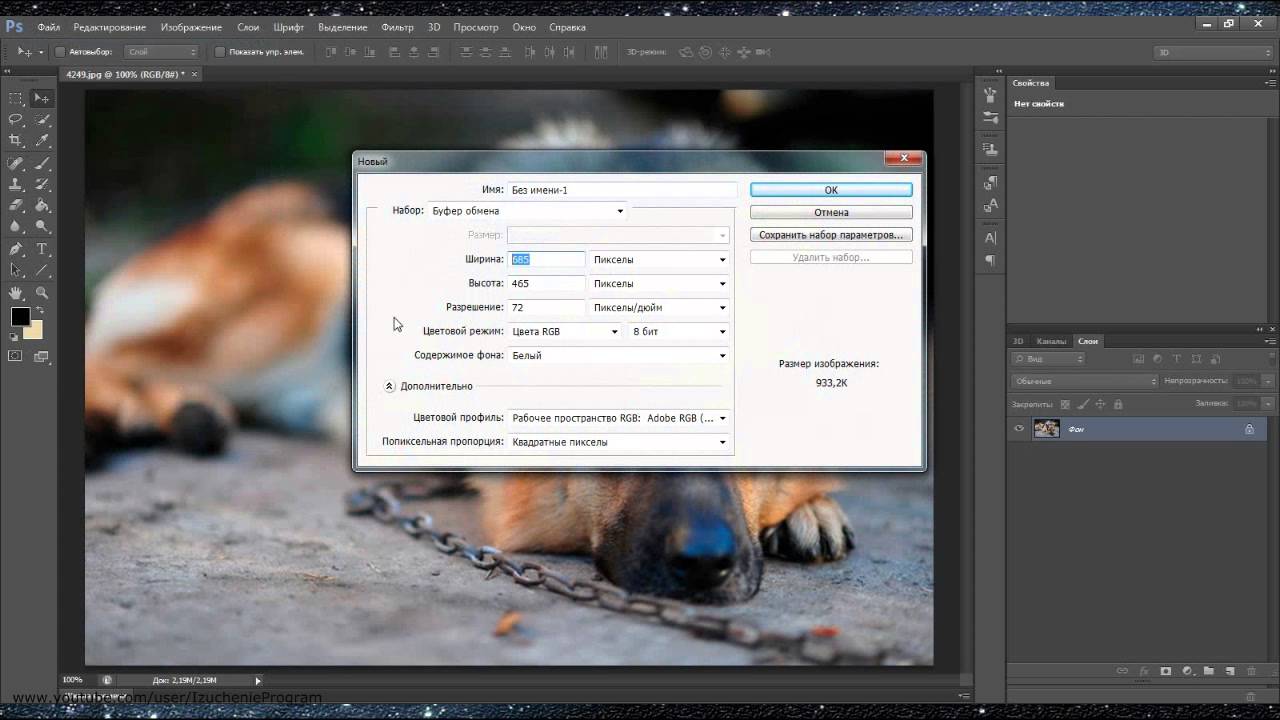 Это связано с тем, что 30-мегапиксельное изображение, снятое камерой, содержит гораздо больше данных, чем изображение, измененное до 30-мегапиксельного изображения.
Это связано с тем, что 30-мегапиксельное изображение, снятое камерой, содержит гораздо больше данных, чем изображение, измененное до 30-мегапиксельного изображения.
Вот почему эти методы улучшат ваши изображения с низким разрешением, но могут не получить желаемого качества просто потому, что исходное изображение было слишком низкого качества.
Сравнение различных разрешений изображения для печати
Чтобы дать вам пример этих различных разрешений по отношению к размерам печати, давайте рассмотрим пример на холсте 24×20 дюймов. Стандартный размер печати идеально подходит для дома.
После создания документа поместите изображения на холст и посмотрите, как они выглядят. В моем случае я тестировал свои изображения с разрешением 72 PPI, 150 PPI и 300 PPI.
Если после размещения изображения на холсте вы решите масштабировать его до размера выбранного вами документа, ваша фотография может оказаться искаженной или пиксельной. Поэтому в идеале поместите свое изображение на документ большего размера или того же размера, что и ваше изображение..jpg)

 Более простой способ увеличить разрешение изображения с помощью альтернативы Photoshop
Более простой способ увеличить разрешение изображения с помощью альтернативы Photoshop
