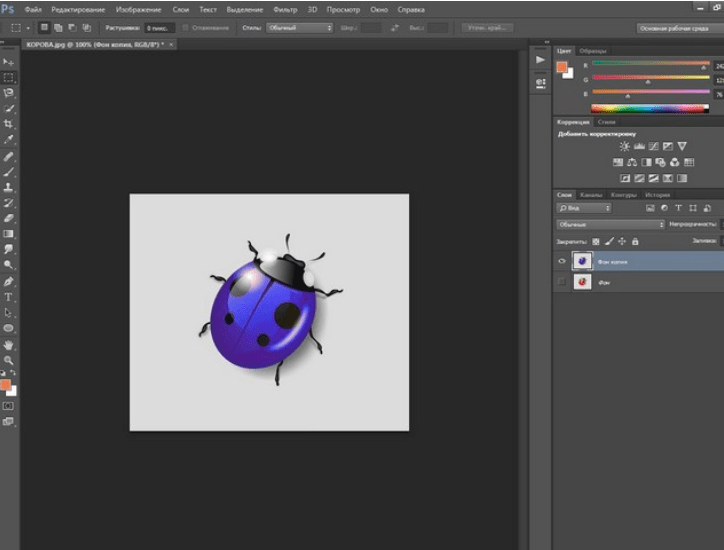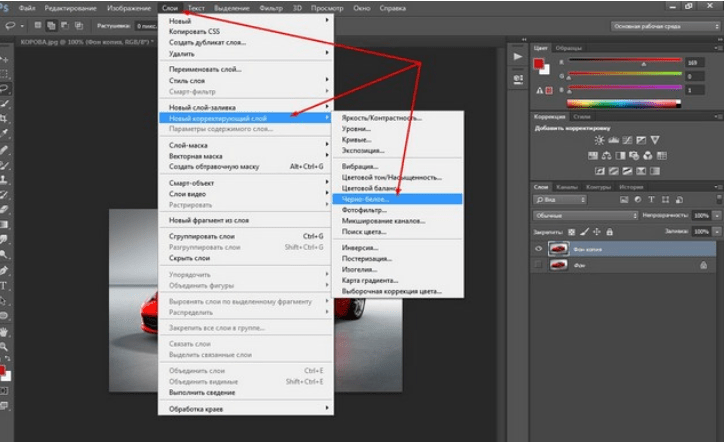как изменить цвет в Фотошопе с помощью специального инструмента
Автор Дмитрий Евсеенков На чтение 7 мин Просмотров 1.6к. Обновлено
Это продолжение материала о специальном инструменте Photoshop для замены цвета на фотографии. Первая часть здесь.
В этом уроке мы рассмотрим режимы наложения инструмента «Замена цвета» (Color Replacement Tool), методы отбора образцов и пикселей для замены цвета в Фотошопе, а также слабые стороны инструмента и те виды изображений, где данный инструмент применять не следует.
Содержание
Режимы наложения (The Blend Modes)
Инструмент «Замена цвета» способен изменить цвет объекта или области на фотографии на новый без потери детализации текстур за счёт того, что он использует режимы наложения при смешивании нового цвета с исходным. Инструмент использует четыре режима наложения:
- Цветовой тон (Hue)
- Насыщенность (Saturation)
- Цветность (Color)
- Яркость (Luminosity)
Режим наложения выбирается в панели параметров, режимом по умолчанию является
Цветность (Color):
Цвет объекта определяют три вещи — это оттенок, насыщенность и яркость. При выборе любого из четырёх режимов наложения для замены цвета, один или два из этих аспектов не будут затронуты:
При выборе любого из четырёх режимов наложения для замены цвета, один или два из этих аспектов не будут затронуты:
- Цветовой тон: при выборе данного режима наложения меняется только оттенок цвета. Насыщенность и яркость исходного цвета затронуты не будут. Этот режим полезен для тех изображений, где цвета не особо интенсивные и, как правило, используется для небольших изменений.
- Цветность: этот режим наложения установлен по умолчанию и изменяет как оттенок, так и насыщенность. Яркость остаётся неизменной. Это режим наложения используется наиболее часто.
- Яркость: как понято из названия, этот режим меняет яркость исходного цвета на яркость нового цвета. Оттенок и насыщенность не изменяются.

Рассмотрим работу режимов наложения на примере фотографии ниже:
На этом фото оранжевый шар, похоже, готов оторваться от группы и улететь в небо. Я хочу акцентировать внимание на этом шаре.
Один из способов акцентировать внимание зрителя именно на этом воздушном шаре — это уменьшить насыщенность остальных шаров под ним. Я не хочу менять фактический цвет шаров, а только интенсивность. Чтобы это сделать инструментом «Замена цвета», я изменю режима наложения в панели параметров на «Насыщенность» (Saturation):
Если бы я хотел полностью обесцветить воздушные шары, полностью удалив их цвет, я бы установил цвет переднего плана на черный, белый или любой из оттенков серого, но так как я хочу получить более тонкий эффект, я просто возьму как образец один из слабонасыщенных цветов из изображения. Для этого я зажму клавишу, чтобы временно переключиться на режим Пипетки (Eyedropper Tool) и нажму на желаемый цвет. Я выберу малонасыщенный желтый цвет. Сам цвет не имеет значения, так как режим наложения «Насыщенность» не меняет никакие исходные цвета.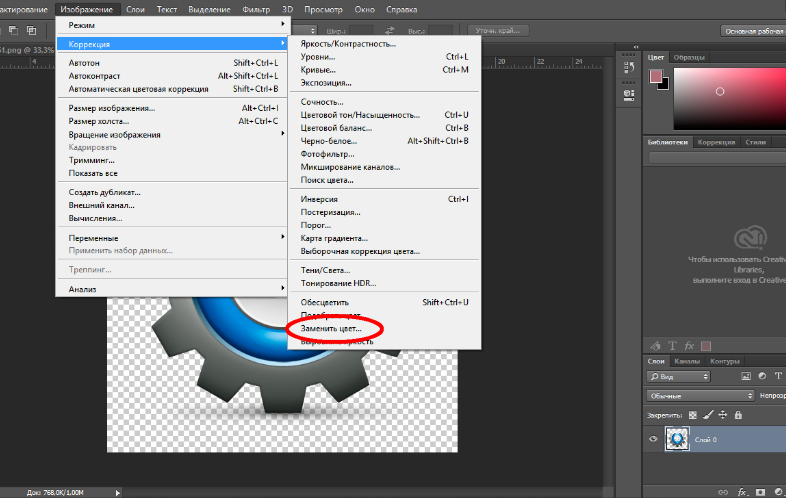
Итак, цветом переднего плана у меня установлен малонасыщенный жёлтый, режим наложения — «Насыщенность» (Saturation). Теперь я буду просто закрашивать воздушные шары, регулируя свой размер кисти с помощью левой и правой клавиш квадратных скобок и изменения значение допуска в панели параметров по мере необходимости. На рисунке ниже показал, как я сверху вниз закрашиваю ярко-оранжевый воздушный шар:
Далее я продолжу обесцвечивать воздушные шары. Вот готовый результат:
Как я писал в самом начале, инструмент «Замена цвета» (Color Replacement Tool) можно использовать не для всех случаев. Сейчас я покажу вам это на примере.
Для начала я восстановлю исходное состояние моего фото с шарами, нажав клавишу F12. Теперь, скажем, я хочу изменить цвет верхнего отдельного оранжевого шара на тёмно-фиолетовый цвет, как у некоторых шаров в группе:
Чтобы выбрать цвет замены, я зажимаю Alt и кликаю по фиолетовому шару:
Я устанавливаю режим наложения на панели параметров на «Цветность» (Color) и начинаю закрашивать оранжевый шар для изменения на темно-фиолетовый. Вот результат:
Вот результат:
Хм. Шар получился, безусловно, фиолетовым, но этот цвет совсем похож на цвета других фиолетовых шаров, не так ли? Проблема в том, что этот цвет гораздо ярче, чем у других фиолетовых шаров, и получилось это потому, что первоначальный цвет шара был намного ярче, чем темно-фиолетовый, который я брал за образец для замены. Режим наложения «Цветность» в данном случае никак не влияет на яркость объекта.
Ну давайте тогда попробуем применить тот режим наложения, который влияет на яркость. Из имеющихся четырёх режимов наложения это «Яркость» (Luminosity). Я восстановлю исходное состояние фото, нажав F12, выберу этот режим на панели параметров и вновь попытаюсь закрасить шар тёмно-фиолетовым. Результат:
Ну что же, глядя на результат, можно с уверенностью сказать, что получилась полная ерунда. Режим наложения «Яркость» определенно сделал шар темнее, но это все-таки оранжевый, а не фиолетовый, и, кроме того, практически пропала детализация текстуры, шар выглядит плоским пятном.
Вот это и есть недостаток работы инструмента «Замена цвета». Он прекрасно подходит для выполнения простых задач, где необходимо только изменить оттенок и/или насыщенность цвета, но если имеется слишком много различий в значениях яркости между оригинальным и новым цветами, этот инструмент, скорей всего, не подойдёт.
Отбор проб для замены
На панели параметров, непосредственно справа от опции выбора режима наложения, расположены три небольшие иконки. Каждая из этих иконок представляет собой отдельный вариант выборки пикселей для замены инструментом «Замена цвета», и они работают точно по такому же принципу, как и в инструменте «Фоновый ластик». Слева направо: «Непрерывный отбор» (Continuous), эта опция включена по умолчанию, следующая «Однократно» (Once) и последняя — «Образец фона» (Background Swatch) . Для переключения между режимами отбора просто нажмите на нужную иконку:
Эти параметры определяют, как Photoshop отбирает пиксели для замены цвета в изображении. Если выбрана первая опция, «Непрерывный», Photoshop постоянно определяет новые цвета, которые будет заменять. Образец находится под движущимся курсором, точно под перекрестьем, Если, при движении курсор, под перекрестье попадает другой цвет, он и становится целевым цветом для замены. Заменяются все пиксели этого цвета в пределах окружности курсора. Этот вариант отбора проб используется чаще всего и работает лучше всего в том случае, если на объекте имеется много вариаций цвета.
Если выбрана первая опция, «Непрерывный», Photoshop постоянно определяет новые цвета, которые будет заменять. Образец находится под движущимся курсором, точно под перекрестьем, Если, при движении курсор, под перекрестье попадает другой цвет, он и становится целевым цветом для замены. Заменяются все пиксели этого цвета в пределах окружности курсора. Этот вариант отбора проб используется чаще всего и работает лучше всего в том случае, если на объекте имеется много вариаций цвета.
Опция «Однократно» (Once) берёт за образец тот цвет, который Вы выбрали первоначально и образец не изменяется в зависимости от того, через сколько цветов Вы дальше протащите перекрестье курсора. Эта опция подойдёт лучше всего, если Вам необходимо заменить большой участок со сплошным цветом. Вы также можете попробовать применить опцию, если вы обнаружите, что при опции «Непрерывный» заменяемый цвет «просачивается» в близлежащие районы и вариант с изменением «Допуска» не помогает.
Последняя опция, «Образец фона», используется крайне редко, если вообще используется. При этой опции заменяется любой цвет в изображении, который соответствует фоновому цвету в цветовой палитре. Эта опция может оказаться полезной лишь в том случае, если ни одна из двух первых опций не работает.
При этой опции заменяется любой цвет в изображении, который соответствует фоновому цвету в цветовой палитре. Эта опция может оказаться полезной лишь в том случае, если ни одна из двух первых опций не работает.
Ограничения (Limits)
Эта настройка определяет расположение заменяемых пикселей и работает точно по такому же принципу, как и у Фонового ластика. Опция имеет три варианта: «Все пиксели» (Contiguous), «Смежные пиксели» (Discontiguous) и «Выделение краёв» (Find Edges). Из этих трех Вы реально будете использовать только первые два:
Опция «Смежные пиксели» (установлена по умолчанию) означает, что замене подвергнутся только те пиксели, которые прилегают непосредственно перекрестью курсора. Пиксели, отделённые от пикселей под перекрестьем каким-либо другим цветом, заменены не будут, даже если они и находятся в границах окружности курсора и точно соответствуют о цвету.
Альтернативой является «Все пиксели». При этой опции замене будут подвержены все пиксели, соответствующие по цвету и находящиеся в границах курсора.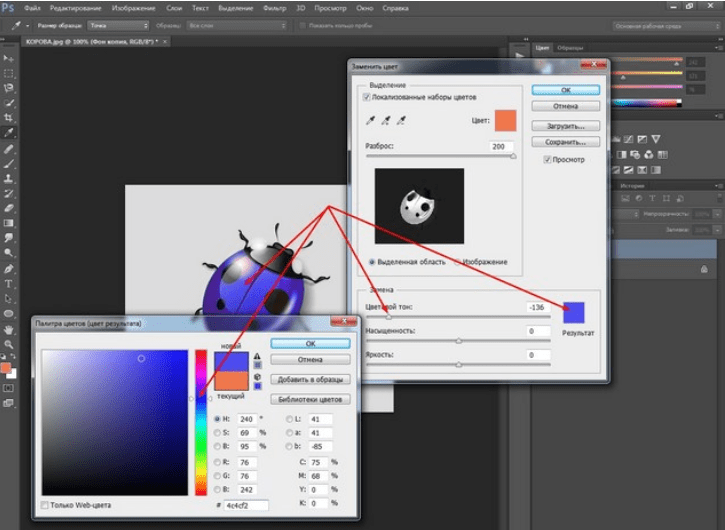
Сглаживание (Анти-Alias)
Данная опция включена по умолчанию и служит для сглаживания края вокруг областей замены. Рекомендую всегда держать её включенной.
Как поменять цвет одежды в фотошопе
Автор статьи:
| Содержание статьи | |
|---|---|
| 1 | Способ 1 — Коррекция изображения |
| 2 | Способ 2 — Корректирующий слой Цветовой тон/Насыщенность |
| 3 | Как поменять белый цвет одежды |
Получилась фотография, но не устраивает цвет одежды? — С помощью фотошопа можно поменять цвет одежды и сохранить тем самым удачный снимок!
И это лишь один пример, когда такой навык работы с программой понадобиться, работая с одеждой. Еще, например, нашли чужую фотографию и для придания ей уникальности можно изменить цвет, тогда картинка станет пригодной для использования в своем проекте/коллаже и безопасней с токи зрения санкций от поисковика.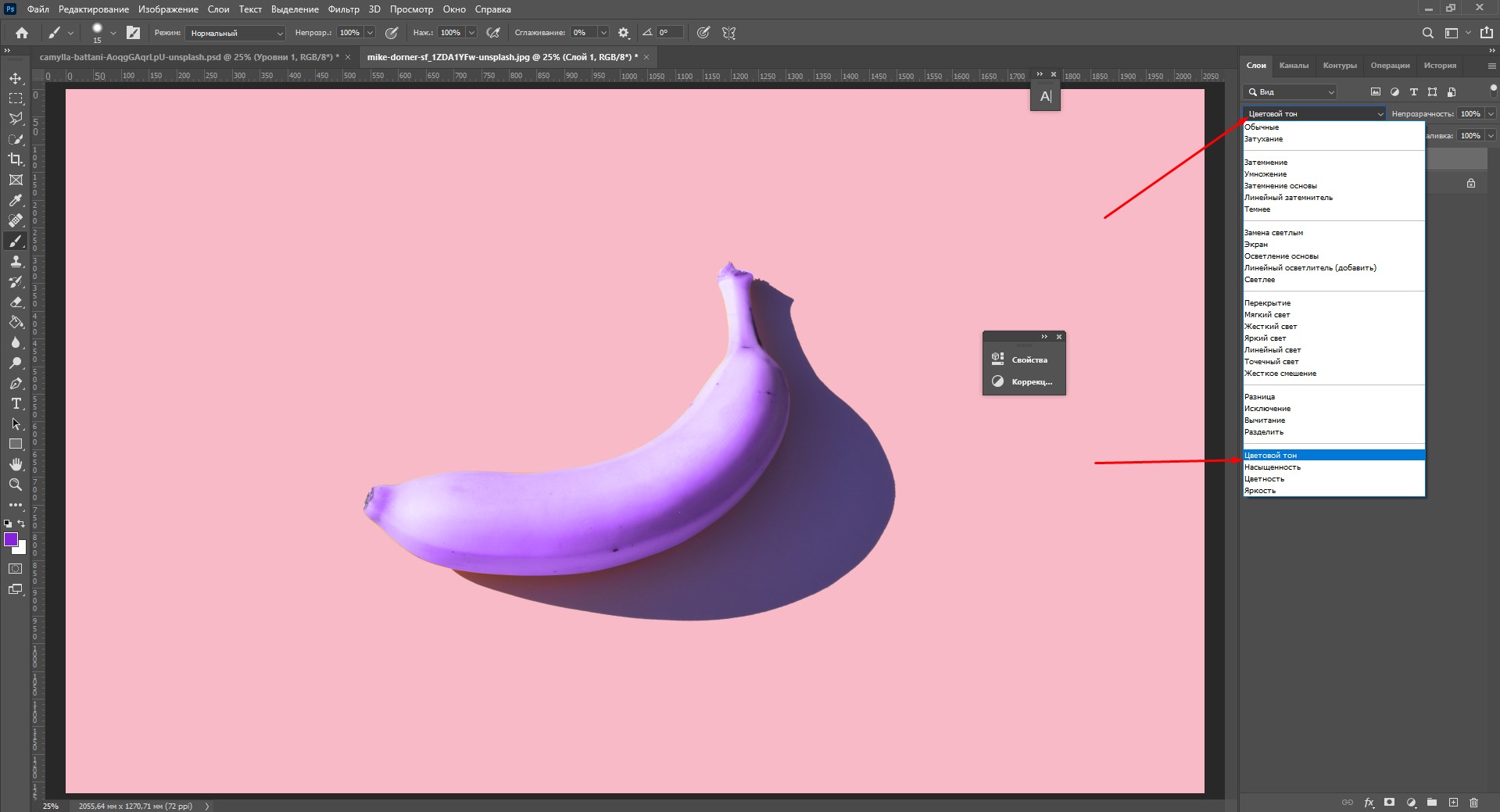 В этом уроке вы научитесь как с помощью фотошопа поменять цвет одежды на фото.
В этом уроке вы научитесь как с помощью фотошопа поменять цвет одежды на фото.
Вот как выглядит замена цвета одежды:
Итак, перед нами красивая леди в сочном голубом платье. А сколько разнообразий этих платьев в мире, различных фасонов, оттенков, кружев и рюшек. Но если нравится именно это платье, но не нравится цвет? Ничего страшного. Цвет можно легко и непринуждённо заменить на другой приглянувшийся вам оттенок. Способов реализовать эту задумку несколько. Мы рассмотрим в данной статье всего лишь два из них. Первый из которых будет Коррекция изображения.
Способ 1 — Коррекция изображения
Шаг 1
Итак для того чтобы поменять цвет одежде с помощью коррекции выберем команду Заменить цвет которая находится в Изображение — Коррекция
Шаг 2
В появившемся окне сначала нужно выбрать цвет, который требуется заменить.
Для этого в левом верхнем углу этого окна присутствуют пипетки. Основная пипетка обозначает выбор одного цвета, с плюсом можно выбрать несколько цветов одновременно и соответственно с минусом позволяет удалить какой-то цвет из списка заменяемых.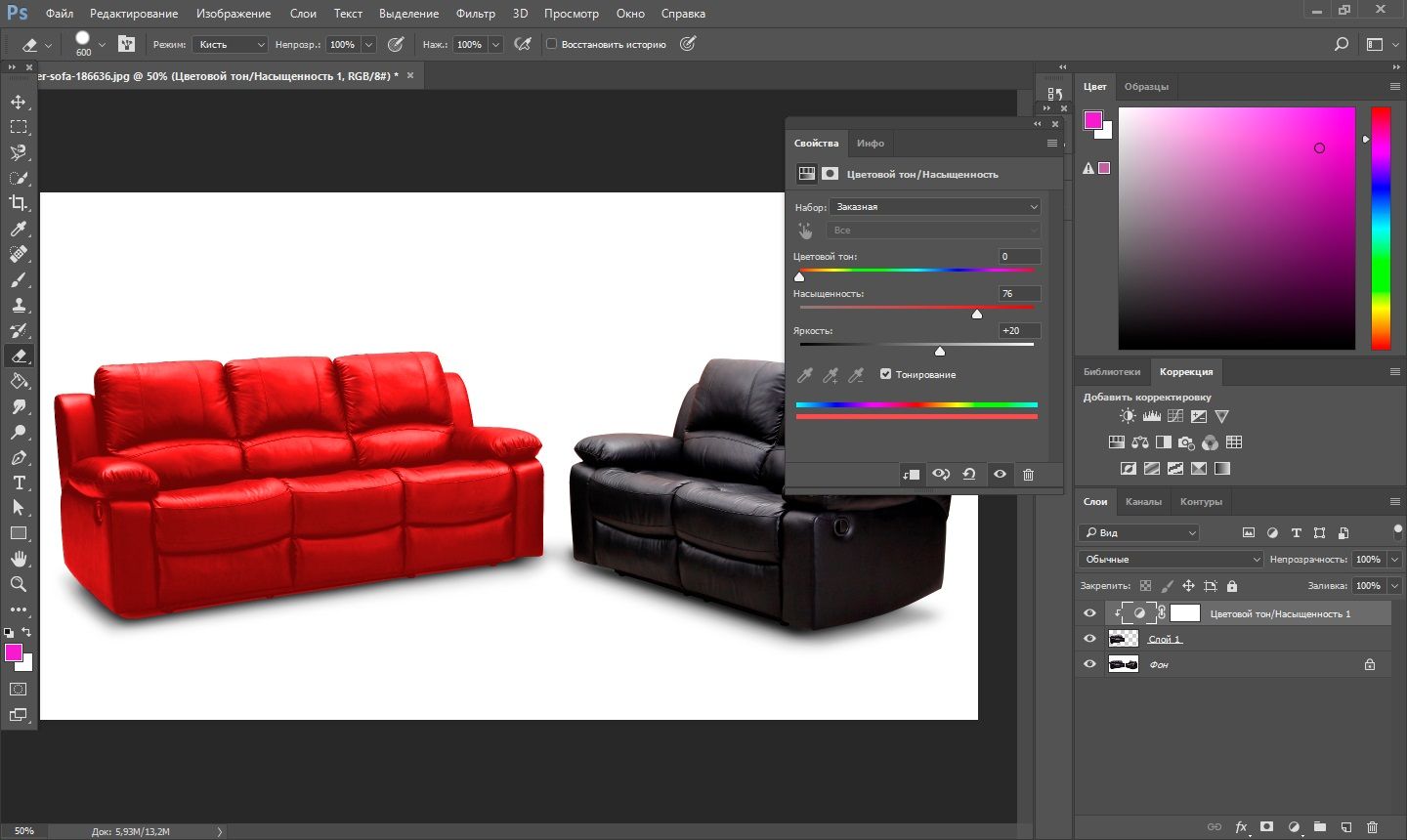
Выберем с помощью этих инструментов необходимые цвета на платье девушки и отрегулируем разброс. По мере движения ползунка количество захватываемых оттенков будет меняться.
Шаг 3Теперь поменяем платье девушки на понравившейся цвет, используя ползунки ниже:
- Цветовой тон позволяет выбрать оттенок, из которых мы будем выбирать цвет;
- Насыщенность отвечает за сочность выбранного нами оттенка;
- Яркость отвечает за то, насколько тёмным или светлым будет наш цвет.
Так же можно использовать палитру, для выбора определённого цвета.
Финиш
Недостаток этого способа в том, что подобрать естественный цвет бывает проблематично, потому что выбор цвета всегда зависит от того, какой он был изначально, и где-то могут остаться кусочки предыдущего цвета, над которыми нужно скрупулезно посидеть и позакрашивать все появившиеся артефакты.
Чтобы их было как можно меньше, нужно всегда придерживаться основного совета при работе с фотографиями в фотошопе — берите исходники высокого разрешения.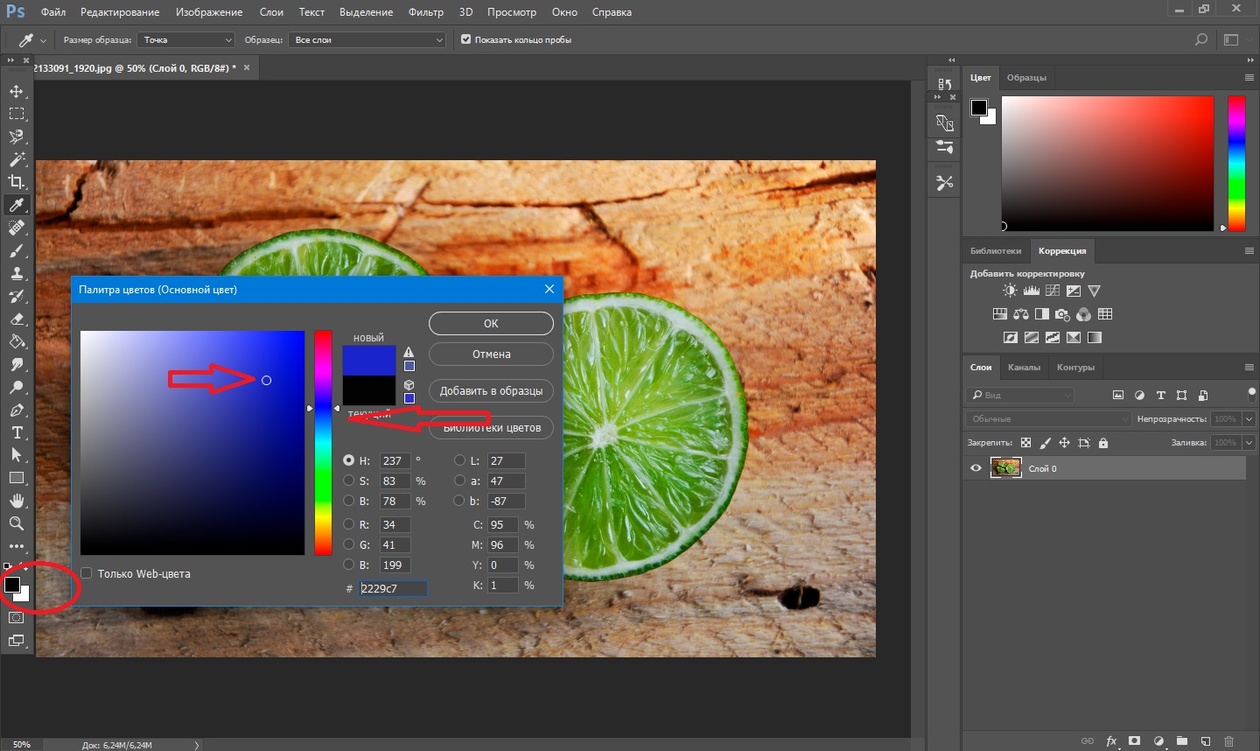
Способ 2 — Корректирующий слой Цветовой тон/Насыщенность
Второй способ заключаются в использовании корректирующего слоя Цветовой тон/Насыщенность.
Чтобы это реализовать нужно первично выделить цвет, который необходимо поменять. Для этого используем Цветовой диапазон, находящийся в меню Выделение, который примерно так же определяет цвета, как и Замена цвета.
Выделим нужный цвет и добавим Слои — Новый Корректирующий слой — Цветовой тон/Насыщенность.
Преимущество этого способа в том, что если где-то цвет не поменялся из-за плохого выделения, то всегда можно пройтись белой кисточкой по корректирующему слою в местах, где нам нужно добавить ещё замены.
Вот наши варианты расцветок платья:
Как поменять белый цвет одежды
Теперь вы знаете, как поменять цвет одежды с одного на другой. Но что если одежда белого цвета? Тогда усилия со способом корректирующего слоя бесполезны, а замена цвета работает очень грубо и некачественно. Например, вот что получится, если попытаться добавить красный оттенок:
Например, вот что получится, если попытаться добавить красный оттенок:
Есть способ как поменять и белый цвет одежды.
Шаг 1
Для начала выделим платье любым удобным для вас способом, будь то Цветовой диапазон или простая Волшебная палочка.
Шаг 2
Теперь полностью зальём Заливкой или закрасим Кистью выделенную область любым цветом, используя новый слой.
Шаг 3
Применим к новому слою режим наложения Вычитание, после чего мы видим, что платье приобрело хоть какой-то оттенок, это будет нам на руку.
Шаг 4
На основном слое затемняем инструментом Затемнитель участки, которые плохо видны – куда стоит добавить теней, в моём случае это руки, живот и подол платья.
Объединяем слои с тенями и платьем и создаём новый Корректирующий слой, который мы уже ранее использовали, чтобы сделать зелёное платье. Теперь мы можем настроить нужный цвет. Такой вполне подойдет:
Шаг 5
После чего мягкой белой кисточкой проходимся по корректирующему слою по краям платья, где плохо виднеется эффект замены. Вот что у нас получилось.
Вот что у нас получилось.
Заметили ошибку в тексте — выделите ее и нажмите Ctrl + Enter. Спасибо!
Cовет как лучше обучаться фотошопу:
- Изучайте теорию — учебник по фотошопу.
- Набивайте руку практикой, повторяя уроки.
- Сложно? Задавайте вопросы в комментариях к уроку или по этой форме.
Посмотрите ответы уже разобранных вопросов. - Подписывайтесь на обновления, чтобы не пропустить появление новых статей и уроков.
Подписаться на обновления сайта
Как состарить фотографию c помощью фотошопа
В этой статье я поделюсь интересным способом обработки изображений: расскажу, как с помощью программы фотошоп состарить фотографию.
Секреты фотосъёмки со светом от окна
Хотите узнать, как заполучить в свое распоряжение бесплатный источник света, который работает не хуже дорогих решений?
Простой способ как в фотошопе сделать из фотографии рисунок карандашом
Существует масса способов как с помощью фотошопа можно превратить обыкновенную цветную фотографию в рисунок, сделанный карандашом. Разберем самый простой и быстрый способ с некоторыми нотками мультяшно-комиксного эффекта.
Разберем самый простой и быстрый способ с некоторыми нотками мультяшно-комиксного эффекта.
Как сделать мозаику из фотографии
В этом уроке вы научитесь делать интересный эффект, который позволит превратить любую картинку или фотографию в необычные обои-мозаику.
Как осветлить слишком темные тени на изображении
C помощью этого урока, слишком темные снимки можно осветлить с учетом значений яркости соседних пикселов. Благодаря таким действиям фотография не потеряет свою естественность.
Как изменить цвет объекта
РАСШИРЕННАЯ · 6 МИН
Применение любого цвета к фотографии товара.
Что вам понадобится
Получить файлы
Примеры файлов для практики (ZIP, 10,6 МБ)
Этот образец файла содержит ресурсы Adobe Stock, которые можно использовать для отработки того, что вы узнаете из этого руководства. Если вы хотите использовать образец файла помимо этого руководства, вы можете приобрести лицензии в Adobe Stock. Ознакомьтесь с файлом ReadMe в папке, чтобы узнать об условиях, применимых к использованию вами этого файла примера.
Если вы хотите использовать образец файла помимо этого руководства, вы можете приобрести лицензии в Adobe Stock. Ознакомьтесь с файлом ReadMe в папке, чтобы узнать об условиях, применимых к использованию вами этого файла примера.
Чему вы научились: применять цвет к объекту с помощью методов, которые создают реалистичное цветовое соответствие и оживляют объект
Чтобы изменить цвет объекта с профессиональными результатами, контролируйте все три из этих основных характеристик цвета : оттенок (цвет), насыщенность (интенсивность цвета) и яркость (яркость и темнота цвета).
Выберите объект
- Выберите инструмент «Выбор объекта» на панели инструментов и перетащите прямоугольник через весь объект. Это создает выделение, которое автоматически сжимается до краев объекта.
Создайте группу слоев и примените маску к группе
- На панели «Слои» нажмите кнопку «Создать новую группу», чтобы создать группу слоев.

- Когда выделение все еще активно, нажмите кнопку «Добавить маску слоя» на панели «Слои», чтобы создать маску в форме выделения вокруг объекта. Добавление маски в группу позволит вам использовать одну маску для воздействия на несколько слоев на следующих шагах.
Применение нового цвета и настройка его оттенка и насыщенности
- Нажмите кнопку «Создать новый слой-заливку» или «Корректирующий слой» на панели «Слои» и выберите «Сплошной цвет». Это добавит слой заливки цветом внутрь группы слоев. Маска в группе слоев ограничивает сплошной цвет объекта.
- Выберите новый цвет, который вы хотите применить к объекту, и нажмите OK. Теперь объект кажется заполненным этим сплошным цветом.
- Не снимая выделения со слоя заливки «Цвет», откройте меню «Режимы наложения» на панели «Слои» и выберите режим наложения «Цвет». Режим наложения «Цвет» применяет оттенок и насыщенность нового цвета, но сохраняет яркость исходного цвета объекта.

Настройка яркости нового цвета
- Нажмите кнопку «Создать новый корректирующий слой» на панели «Слои» и выберите «Уровни». Это добавит корректирующий слой «Уровни».
- Перетащите корректирующий слой «Уровни» под слой заливки «Цвет» в группе слоев.
- Используйте ползунки «Уровни ввода» на панели «Свойства», чтобы сделать объект ярче. Например, вы можете перетащить белый ползунок влево, чтобы сделать объект ярче, и перетащить серый ползунок дальше влево, чтобы увеличить контрастность. Эти корректировки влияют на третий компонент цвета — яркость — придавая объекту с новым цветом вид текстуры и тени.
ЛЕГКИЙ способ изменить цвет в Photoshop 2023
Многим профессионалам необходимо знать, как изменить цвет объекта в Photoshop. Иногда это делается для того, чтобы проиллюстрировать различные версии продукта в интернет-магазине, а иногда — для того, чтобы цвета соответствовали различным элементам изображения.
Какой бы ни была причина, если вам нужно что-то узнать, эта статья может помочь.
Есть много разных способов изменить цвет чего-либо в Photoshop, но я покажу вам два, которые я считаю самыми простыми.
(Один метод — это почти автоматическая функция, которая экономит массу времени, а другой дает вам больше контроля.)
Ознакомьтесь с руководством по Photoshop для каждого метода ниже.
У вас нет Photoshop?
Загрузите Adobe PhotoshopЗагрузите последнюю версию Adobe Photoshop, чтобы следовать этому простому руководству.
Начните бесплатную 7-дневную пробную версию сегодня
ПОДРОБНЕЕСодержание
Метод 1: Инструмент замены цвета
Оригинальное изображение было сделано Surya A
Изменение цвета объекта является настолько востребованной техникой ретуширования, что Adobe Photoshop представил специальный инструмент замены цвета.
Он действительно прост в использовании, но у вас нет особого контроля над результатами. В любом случае, он может быть полезен во многих ситуациях, поэтому вот краткое руководство о том, как его использовать.
В любом случае, он может быть полезен во многих ситуациях, поэтому вот краткое руководство о том, как его использовать.
Имейте в виду, что это изменит исходные пиксели — так что это деструктивный метод . Я советую вам сделать копию фонового слоя, прежде чем начать, чтобы у вас всегда был оригинал, к которому можно вернуться, если вы передумаете.
1. Выберите цветСначала щелкните образец цвета переднего плана в нижней части панели инструментов, чтобы открыть палитру цветов.
Оттуда вы можете выбрать цвет вашего объекта. Нажмите OK, чтобы превратить его в цвет переднего плана.
2. Возьмите инструмент замены цветаВ зависимости от версии Adobe Photoshop, которую вы используете, этот инструмент можно найти в разных местах. Это либо во всплывающем меню инструмента «Кисть», «Восстанавливающая кисть», либо под тремя точками в конце панели.
Найдите свой и нажмите на него, чтобы активировать.
Инструмент замены цвета работает так же, как и любой другой инструмент «Кисть» — вы можете регулировать размер и жесткость. Закрасьте весь объект, чтобы изменить его цвет.
Вы также можете настроить Пределы и Допуски, если хотите больше контролировать соседние области.
В качестве альтернативы, если вы хотите, чтобы изменения применялись только к объекту, вы можете выбрать его. Таким образом, вы будете знать, что не можете пройтись по марширующим муравьям и раскрасить нежелательные области.
ПРОФЕССИОНАЛЬНЫЙ СОВЕТ: меняйте режим для получения разных результатовВсе четыре версии были сделаны с одним и тем же синим цветом из палитры цветов — я только изменил режим на панели параметров.
Имейте в виду, что оттенок, насыщенность и яркость формируют любой цвет. Если вы хотите повлиять только на один из этих аспектов, перейдите в меню «Режим» на панели параметров и выберите нужный.
Метод 2: корректирующий слой оттенка/насыщенности
Использование корректирующих слоев для изменения цвета объекта в Photoshop — это неразрушающий метод, который дает вам полный контроль над тем, что вы меняете.
Как я упоминал в начале, есть много способов сделать это. Одни предпочитают использовать кривые, другие — цветовой канал и т. д.
Лучший способ легко изменить цвета, даже для новичков, — это использовать корректирующий слой оттенка и насыщенности. Вот пошаговое руководство, как это сделать.
1. Выберите объектЭто может быть самой утомительной частью процесса — к счастью, в Photoshop есть много инструментов выделения. Тот, который работает лучше всего, зависит от предмета, который вы выбираете, и ваших навыков редактирования.
Я обнаружил, что в большинстве случаев это комбинация различных инструментов.
Например, инструмент «Перо» является наиболее профессиональным инструментом, требующим больших навыков для использования.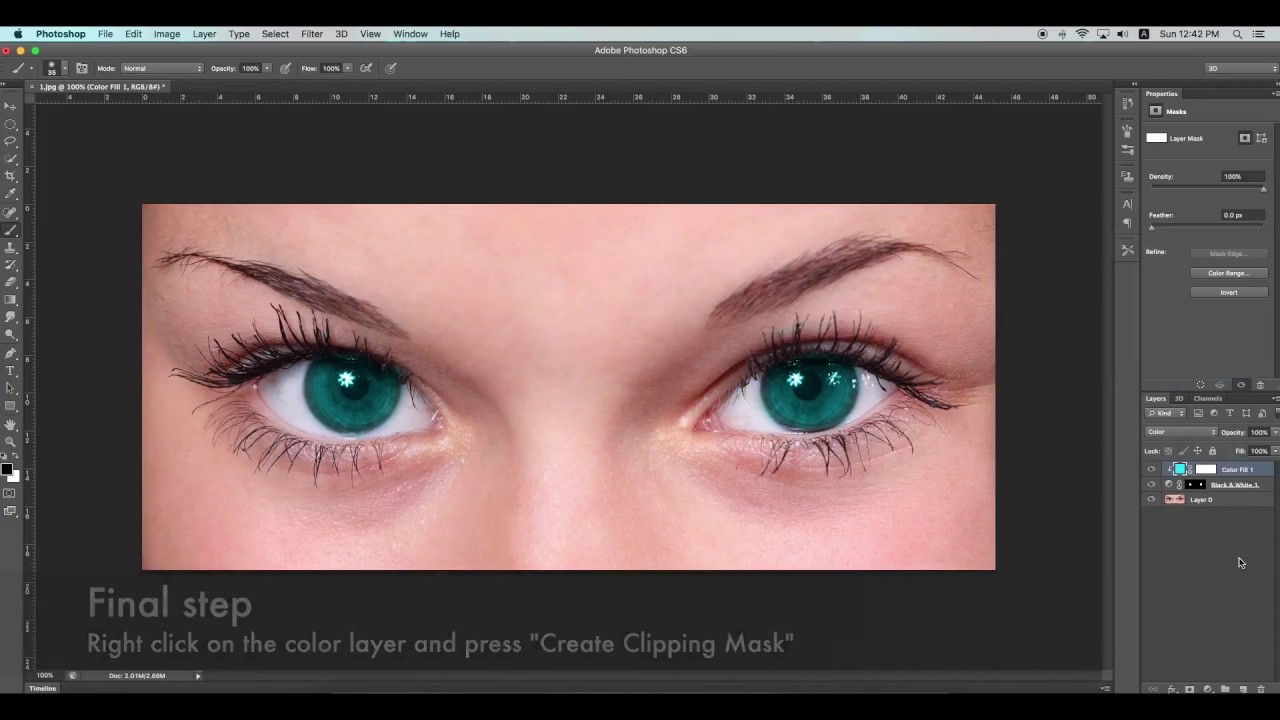 Вот почему многие люди рекомендуют его как лучший. Однако, если у объекта есть волосы или мех, то инструмент «Перо» не поможет вам.
Вот почему многие люди рекомендуют его как лучший. Однако, если у объекта есть волосы или мех, то инструмент «Перо» не поможет вам.
Итак, выберите лучший инструмент для конкретного объекта, с которым вы работаете. В моем случае инструмент «Выбор объекта» должен хорошо сработать — по крайней мере, в качестве отправной точки.
2. Уточните выделениеПосле того, как у вас есть первый выбор, вам, как правило, потребуется его тонкая настройка. Когда вы меняете цвет объекта, вам нужно, чтобы выделение было идеальным. В противном случае вы увидите край объекта на исходном изображении.
Это можно сделать несколькими способами. Вы можете использовать другой инструмент выделения, чтобы добавить или вычесть что-либо из первого выделения или изменить его в меню «Выделение» и на панели «Свойства».
В данном случае мне нужно вычесть из выделения тот фон, который виден через ручку. Я буду использовать Quick Selection Tool, а затем растушевать несколько пикселей.
Другой вариант — использовать инструмент «Уточнить края».
3. Добавьте слой цветового тона/насыщенностиВы найдете значок корректирующего слоя в нижней части панели «Слои» — нажмите на него, чтобы открыть меню. Оттуда выберите слой Hue/Saturation. Это создаст новый слой с маской слоя.
Маска позволяет отображать изменения только на выбранном вами объекте. В противном случае они изменили бы цвет всего изображения.
Перемещайте ползунки, пока не найдете нужный цвет.
4. Обратите внимание на отражение цветаКогда вы заменяете цвет объекта, вам также необходимо учитывать, что его окружает. Иногда объекты или поверхности отражают цвет объекта, и вам нужно исправить это, чтобы добиться профессиональных результатов.
Вы можете сделать это, открыв панель свойств маски слоя. Там вы можете использовать кисти для настройки маски, где вам нужно сделать видимой настройку оттенка / насыщенности.