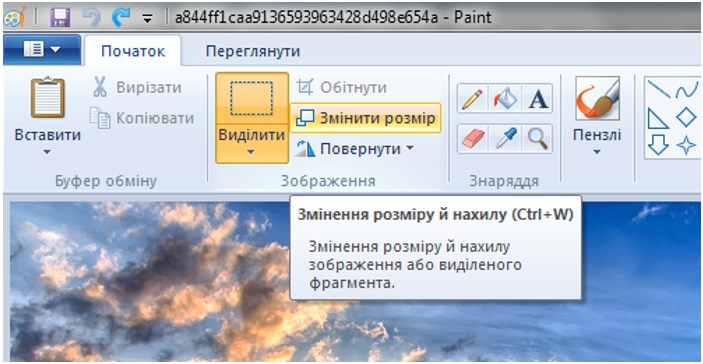Как изменить размер файла без потери качества Как уменьшить вес фотографии и картинки сжать JPEG
12+
2 года и 1 месяц назад
Проголосовать за видео
Виктор Христов1 211 подписчиков
Как изменить размер фотографии в формате джипег — JPEG или пнг — png как уменьшить вес файла. Если вы регистрируетесь в интернете и вам нужно изменить размер файла, то это видео вам поможет. При регистрации на сайте webmony нужно загрузить файл менее 10 мегабайт, уменьшить его можно стандартной программой виндовс на своём компьютере.
Название программы PAINT для изменения размера файла и сжатия он отлично подходит.
Загрузив свой фото файл jpg в программу для обработки фотографий и картинок паинт, можно изменить размер и сохранить файл без потери качества, двумя способами. Первый способ меняем с помощью paint размер картинки через пропорции и второй способ, меняем вес файла или картинки выбрав пиксели. Так же, есть сайт на котором можно изменить в онлайн, разрешение и вес загружаемого вами файла, фото или картинки.


ТОП-5 способов — как уменьшить размер файла jpg
Если вам необходимо увеличить пространство на диске устройства или же просто изменить вес изображения, необходимо знать, как уменьшить размер файла jpg.
Данный формат фото является наиболее распространенным.
Сжатие jpg поддерживается всеми устройствами и позволяет сохранить информацию картинки без потерь и искажений.
Вес файла jpg можно узнать в свойствах фото, а объем картинки можно легко поменять с помощью программ-редакторов и онлайн сервисов.
Способ №1. Уменьшение величины картинки в программе Paint.NET
Paint – это простейшая стандартная программа для редактирования растровых и векторных изображений. Доступна для всех пользователей операционных систем «Виндовс».
Основные инструменты, доступные в приложении:
- добавление надписей;
- заливка элементов;
- обрезка, вставка;
- копирование фрагментов и прочее.

После изменения ширины и высоты фото, меняется размер.
Следуйте инструкции, чтобы уменьшить величину изображения Paint:
Открытие картинки в программе
- На главной панели инструментов найдите клавишу изменить размер и нажмите на нее. Откроется диалоговое окошко. Чтобы уменьшить объем конечного файла, необходимо сменить размер на более маленький.
Редактировать можно с помощью процентов или пикселей. Сохранив, вы уменьшите объем картинки.
Помните! После изменения параметра ширины, необходимо пропорционально поменять и высоту. В противном случае картинка может стать слишком растянутой и непропорциональной.
Процесс изменения
Способ №2. Изменение размера в Фотошопе
Размер фото файла можно также уменьшить в профессиональной программе для редактирования растровых изображений – Photoshop.
- Откройте приложение и импортируйте необходимый графический файл для дальнейшей работы;
- Найдите вкладку Image на основной панели инструментов, нажмите на нее. В выпадающем списке выберите Image Size, как показано на рисунке ниже;
Вкладка Изображение в программе Фотошоп
- Измените параметры размерности изображения (ширину и высоту), также убедитесь, что стоит галочка возле чекбокса Соблюдение пропорций фото;
Изменение размера изображения
- Попробуйте уменьшить фото на 10-15 процентов. Таким образом уменьшиться и его конечный вес.
Способ №3. Использование программ пакета MS Office
В тестовом процессоре ворд версии 2010 года и более ранних версиях присутствует функция сжатия картинок. В новейших версиях программы эту функцию убрали.
Добавьте картинку на страницу документа, затем в появившейся вкладке выберите «Открыть с помощью», и затем приложение MS Picture Manager.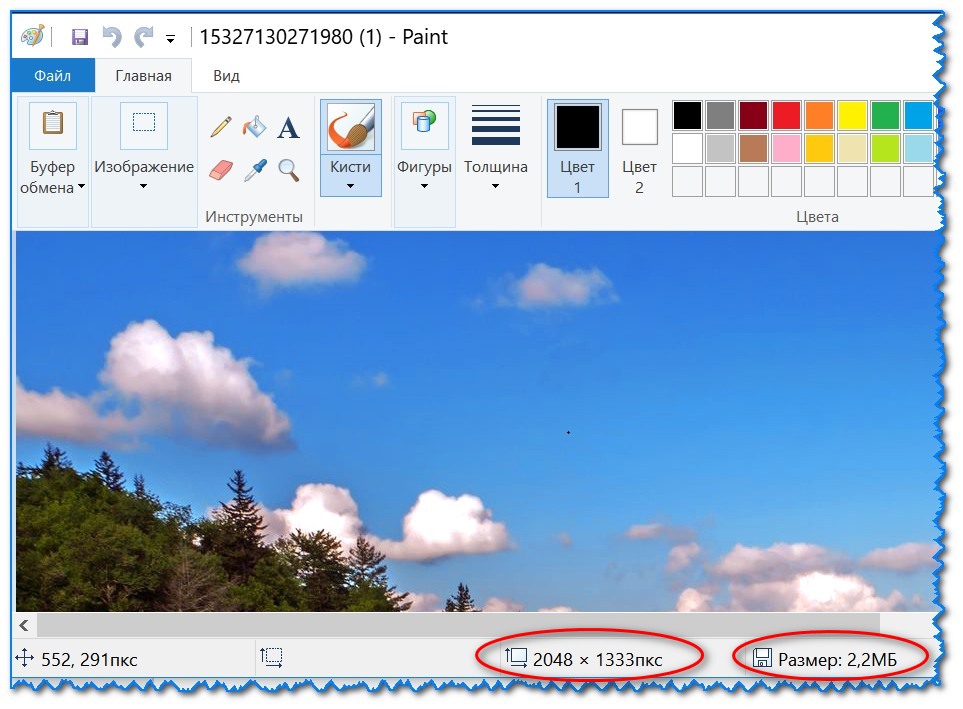
В открывшемся окне нажмите на кладку «Изображение» и выберите пункт «Сжать картинку». Чем выше степень сжатия, тем ниже будет размер конечного файла.
Сохраните получившиеся изменения.
Регулирование степени сжатия фото
Важно! После сжатия может ухудшиться качество иллюстрации.
Способ №4. Использование онлайн сервисов
Отличным веб-сервисом для работы с фото является ресурс Irfanview или одноименная программа Irfanview. Он позволяет работать с огромным количеством различных форматов картинок.
Чтобы уменьшить размер, можно открыть меню изображения и отредактировать его высоту и ширину.
Редактирование размера фото на сервисе irfanview
Также в окне изменения размера можно выбрать дополнительные параметры для более качественного сжатия: повышение резкости, фильтр резкости, специальные клавиши для уменьшения/увеличения размера и изменения разрешения картинки.
Уменьшить размер также могут параметр сохранения. Оптимальный вариант их настройки указан на рисунке ниже.
Оптимальный вариант их настройки указан на рисунке ниже.
Это окно появляется в процессе сохранения конечного изображения.
Оптимальные параметры сохранения
Способ №5. Уменьшение размера на Mac устройствах
Для пользователей Mac OS доступно бесплатное приложение для работы с картинками и фото под названием iPhoto.
Если программа не установлена на вашем устройстве, скачайте ее с официального магазина. Это совершенно бесплатно.
Утилита позволяет легко работать с изображениями всех распространенных на сегодняшний день форматов.
- Нажмите на вкладку событий дважды;
- Выберите необходимую картинку;
- В окне параметров настройте размерность фото: можно регулировать ширину, высоту и разрешение. Чем ниже эти параметры, тем, соответственно, ниже размер файла;
- Сохраните изображение.
Изменение размера фото в программе iPhoto
Тематические видеоролики:
youtube.com/embed/9dS5auOzves?rel=0&enablejsapi=1″>Как уменьшить размер файла jpg
В этом видео показываю 2 самых простых способа — как уменьшить размер файла (изображения) JPG
Уменьшаем размер файла JPEG (JPG)
В этом видео вы узнаете как уменьшить размер картинки формата JPEG (JPG) при помощи простых программ.
Как уменьшить размер файла jpg, изменить размер фото
В этом видео мы с вами узнаем, как уменьшить размер файла jpg, изменить размер
Источник
Изменение цвета, стиля или толщины линии в Word для Mac
 ..Меньше
..МеньшеВы можете изменить внешний вид линии, изменив ее цвет, стиль или толщину. Вы также можете применить предопределенный экспресс-стиль, чтобы быстро изменить внешний вид вашей линии.
Примечание. Фигура линии — это линия, вставленная щелчком по фигуре 9.0008 на вкладке Вставка . Дополнительные сведения о вставке линий см. в разделе Добавление фигур.
Добавить экспресс-стиль к линии
Быстрые стили для линий включают цвета темы из темы документа, тени, стили линий, градиенты и трехмерные (3D) перспективы. Пробуйте разные быстрые стили, пока не найдете тот, который вам нравится.
Выберите строку, которую хотите изменить.
Если вы хотите изменить несколько строк, выберите первую строку, а затем нажмите и удерживайте, пока вы выбираете другие строки.

Перейдите на вкладку Формат формы , а затем выберите нужный экспресс-стиль для линии.
Чтобы увидеть больше экспресс-стилей, щелкните стрелку в нижней части галереи экспресс-стилей.
Примечание. Если вы не видите вкладку Формат фигуры , убедитесь, что вы выбрали строку.
Изменение цвета линии
Выберите строку, которую вы хотите изменить.
Если вы хотите изменить несколько строк, выберите первую строку, а затем нажмите и удерживайте, пока вы выбираете другие строки.
org/ListItem»>
Щелкните вкладку Формат фигуры , щелкните стрелку рядом с Контур фигуры и выберите нужный цвет.
Примечание. Если вы не видите вкладку Формат фигуры , убедитесь, что вы выбрали строку.
Чтобы использовать цвет, не являющийся цветом темы, щелкните Дополнительные цвета контура , а затем щелкните нужный цвет. Вы также можете смешать свой собственный цвет, используя цветовой круг или цветовую палитру. Пользовательские цвета не обновляются, если вы позже измените тему документа.
Сделать линию пунктирной
Выберите строку, которую хотите изменить.
Если вы хотите изменить несколько строк, выберите первую строку, а затем нажмите и удерживайте, пока вы выбираете другие строки.

Щелкните вкладку Shape Format , щелкните стрелку рядом с Shape Outline , наведите курсор на Тире , а затем выберите нужный стиль.
Чтобы создать собственный стиль, щелкните Дополнительные линии и выберите нужные параметры.
Изменение веса линии
Выберите строку, которую вы хотите изменить.
Если вы хотите изменить несколько строк, выберите первую строку, а затем нажмите и удерживайте, пока вы выбираете другие строки.

Перейдите на вкладку Формат фигуры , щелкните стрелку рядом с Контур фигуры , выберите Толщина , а затем щелкните нужную толщину линии.
Чтобы создать пользовательскую толщину линии, нажмите Дополнительные строки , а затем выберите нужные параметры.
Примечание. Чтобы нарисовать двойную линию, нарисуйте одну линию, скопируйте и вставьте вторую линию рядом с ней, а затем сгруппируйте две линии.
См. также
Выровнять объекты
Добавить фигуры
Удаление фона с изображений с помощью CorelDRAW и PHOTO-PAINT
Сегодня мы рассмотрим различные способы удаления фона с изображений в CorelDRAW и Corel PHOTO-PAINT.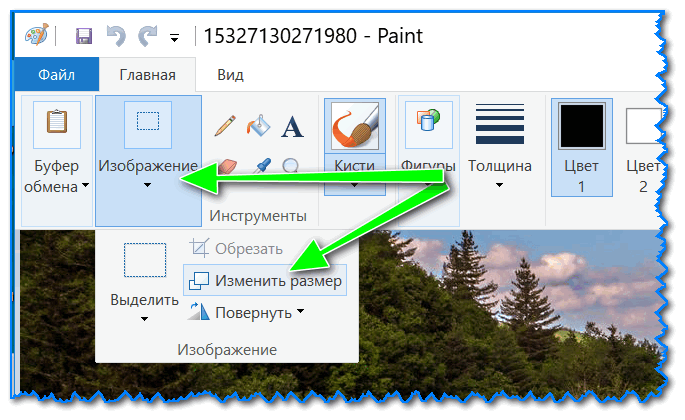
PowerClip в CorelDRAW
Это один из самых простых и популярных способов удаления фона изображения. Здесь вы будете размещать один или несколько объектов «внутри» векторного объекта. Это особенно полезно, если изображение, с которого вы хотите удалить фон, имеет четко очерченные края.
Хорошим примером будет фотография Земли, на которой достаточно нарисовать эллипс и подогнать его под форму планеты.
Затем выберите изображение и перейдите в Объект > PowerClip > Поместить внутрь рамки, появится стрелка, и вы щелкните эллипс, чтобы указать, что это контейнер.
Когда вы нажмете, он удалит все, что находится за пределами созданного вами объекта. Отсюда вы можете удалить контур эллипса и добавить другое изображение для использования в качестве нового фона.
Конечно, это не всегда так просто, ведь объекты не всегда такие геометрические.
Этот цветок — отличный пример, самое простое решение для создания контура — нарисовать его. Вы можете использовать Pencil Tool (F5) и обвести его.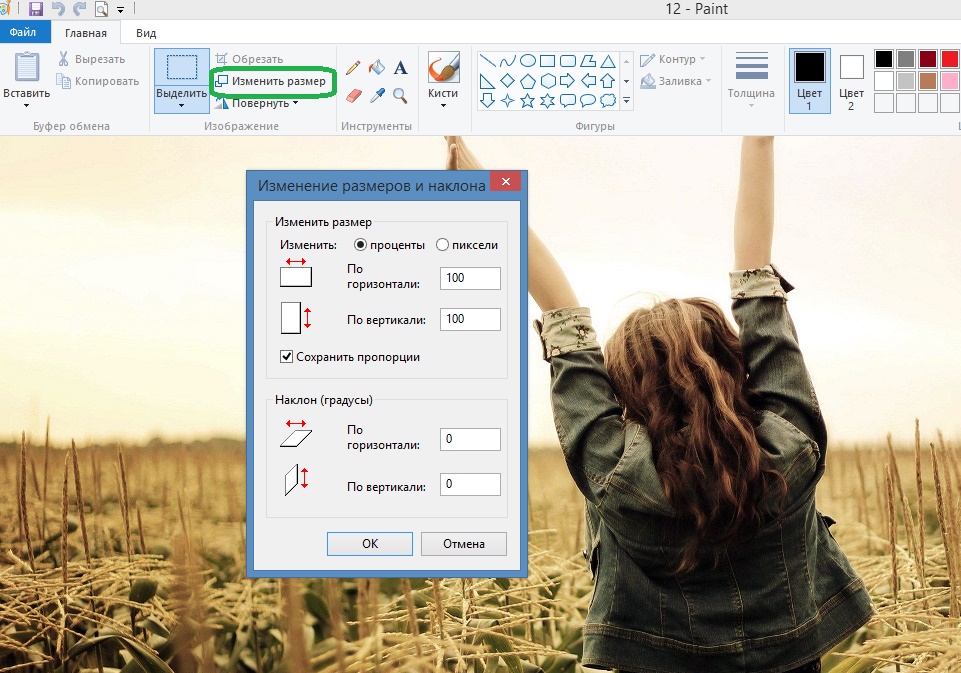 Существуют различные варианты карандашей (от руки, безье, перо и т. д.), не стесняйтесь использовать инструмент, который вам наиболее удобен, конечный результат будет одинаковым для каждого из них.
Существуют различные варианты карандашей (от руки, безье, перо и т. д.), не стесняйтесь использовать инструмент, который вам наиболее удобен, конечный результат будет одинаковым для каждого из них.
Шаги аналогичны предыдущему примеру: выберите изображение, перейдите в меню «Объект» > «PowerClip» > «Поместить внутрь рамки», появится стрелка, и вы щелкните по нарисованному контуру.
Теперь, как и раньше, вы можете добавить к изображению новый фон.
Однако это не всегда так просто. Рисование контура иногда может занять много времени и усилий, особенно у новичков. В этом случае у меня есть небольшая хитрость: векторизуйте изображение, а затем используйте вектор в качестве рамки для создания вашего PowerClip.
PowerTRACE в CorelDRAW
Чтобы открыть PowerTRACE, щелкните изображение правой кнопкой мыши и выберите «Контурная трассировка» > «Изображение высокого качества» или на панели свойств «Растровое изображение» > «Контурная трассировка» > «Изображение высокого качества».
Существуют различные конфигурации в зависимости от типа изображения, от высококонтрастного изображения (Line Art), логотипа, клипарта и т. д. до высококачественного изображения. В этом случае вы используете вектор только для создания кадра, поэтому вы также можете использовать Quick Trace. Вы можете найти его, щелкнув правой кнопкой мыши и выбрав Быстрая трассировка, или в Растровое изображение на панели свойств > Быстрая трассировка. Я рекомендую использовать параметр Высокое качество изображения, потому что он дает вам больше гибкости и может удалить фон либо автоматически, либо путем выбора цвета для удаления.
В результате получается группа объектов, с которыми можно работать. Затем мы идем в Object> Shaping> Boundary, чтобы автоматически нарисовать внешнюю часть вашего изображения.
Результатом будет объект в форме вашего изображения, его можно настроить, если вам нужно внести исправления или модификации.
Снова выбираем исходное изображение, заходим в меню PowerClip > Поместить внутрь рамки, появится стрелка, далее кликаем по созданному вами контуру.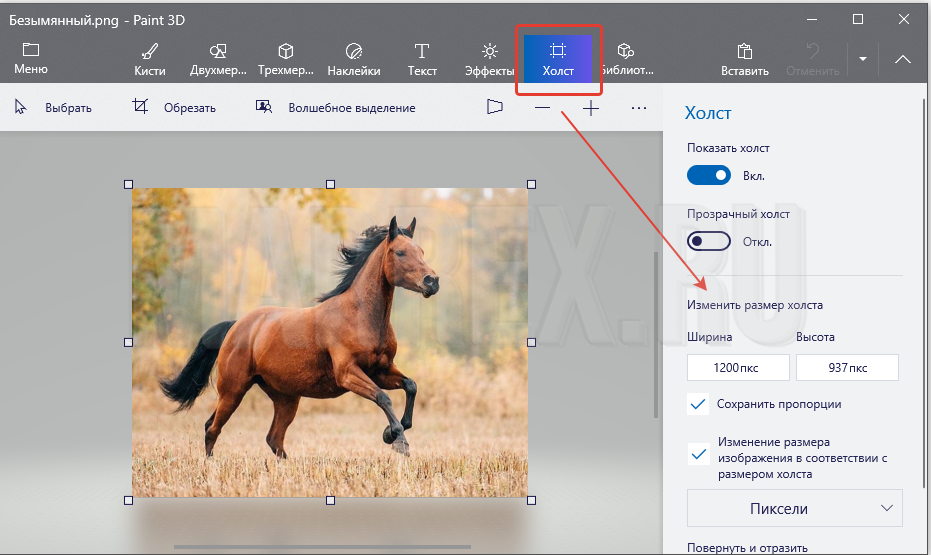
Таким образом вы устраните фон изображения, а также улучшите его края, что поможет повысить качество.
Corel PHOTO-PAINT
Поскольку Corel PHOTO-PAINT — это редактор изображений, входящий в состав CorelDRAW Graphics Suite, это лучший вариант для удаления фона при работе со сложными изображениями.
Чтобы быстро открыть изображение в Corel PHOTO-PAINT из CorelDRAW, выберите изображение и на панели свойств щелкните значок «Редактировать растровое изображение». Преимущество этого способа заключается в том, что когда вы закончите редактирование изображения в PHOTO-PAINT, оно будет в том же положении и того же размера в CorelDRAW.
Когда PHOTO-PAINT откроется, возьмите инструмент «Волшебная палочка», который находится в группе «Инструменты маски» на панели инструментов.
Совет: если вы нажмете клавишу W, автоматически активируется инструмент «Волшебная палочка».
Если фон однотонный, просто выберите его щелчком мыши. Но так как вам нужно выделить все, кроме фона, перейдите в Маска > Инвертировать маску (Ctrl + Shift + I).
При необходимости можно уточнить выделение с помощью различных инструментов маски. Если вы довольны своим выбором, мы просто нажимаем кнопку «Завершить редактирование» на панели свойств, чтобы закрыть программу. Вам будет предложено сохранить изменения, нажмите Да.
Вы вернетесь в CorelDRAW, где отредактированное изображение будет готово для применения других эффектов, если это необходимо (например, с помощью инструмента «Тень»). Важно помнить, что вес изображения не меняется, так как фон уже не виден, а изображение обрезано.
Как известно, не всегда все так просто и фон не однородный. Если фон четко отделен от объекта, который вы хотите обрезать, мы все равно можем использовать описанный выше метод.
Как и в предыдущем примере, мы выбираем изображение в CorelDRAW и нажимаем значок «Редактировать растровое изображение», после чего изображение открывается в PHOTO-PAINT. В отличие от предыдущего, если щелкнуть инструментом «Волшебная палочка», он не выделяет весь фон.
Вы можете использовать значок выбора в аддитивном режиме, что означает, что он добавит цвета к вашему выбору. Нажмите на все цвета фона, чтобы завершить выбор.
Совет: Вы можете увеличить или уменьшить допуск, степень различия между одним цветом и другим, которую определяет инструмент «Волшебная палочка». Будьте осторожны, когда вы выбираете цвета, они не появляются в области, которую вы хотите сохранить.
Совет: Вы также можете использовать любой из других инструментов маски, чтобы выбрать или удалить области выделения, чтобы получить более точную маску в соответствии с изображением.
Далее процесс аналогичен предыдущему: Маска > Инвертировать маску и Завершить редактирование. Теперь вы можете сохранить и закрыть файл.
Лаборатория вырезов
Как насчет более сложных выделений, таких как волосы? Или когда очень сложно выбрать фон? Ответ — Лаборатория вырезов.
Снова выбираем изображение в CorelDRAW и щелкаем значок «Редактировать растровое изображение», но на этот раз при открытии PHOTO-PAINT перейдите в Image > Cutout Lab.
Откроется новое диалоговое окно. Там у вас будет активирован инструмент Highlighter Tool (вверху справа).
Вы будете использовать Highlighter Tool, чтобы обвести края области, которую вы хотите отделить. Он не обязательно должен быть точным, но чем точнее он определен, тем лучше результат. Мы можем изменить толщину, отрегулировав размер кончика, и у вас также будет инструмент «Ластик», чтобы исправить выделение.
Важно, чтобы выбранная область была «закрытой», так как далее вы собираетесь ее заполнять. Если есть открытая область, заливка не будет применена правильно.
Когда вы будете довольны обведенной областью, возьмите инструмент «Заливка внутри» и примените его к внутренней части области, в этом случае заливка будет синей.
Совет 1. Вы можете изменить цвет подсветки и цвет заливки по своему усмотрению. Некоторые люди будут соответствовать цветам изображения.
Совет 2. Вы можете использовать раздел результатов вырезания, чтобы установить свои предпочтения. Вырезание (опция по умолчанию) обрежет изображение и удалит оригинал, поэтому фактический размер в пикселях будет меньше, и, следовательно, изображение будет светлее. Вырезка и исходное изображение, создание объекта из вырезки и сохранение исходного изображения с сохранением размера изображения. Последний вариант — «Вырезать как маску обрезки», чтобы сделать вырез путем создания маски слоя (аналогично тому, что вы получаете с помощью инструментов «Маска»).
Вырезание (опция по умолчанию) обрежет изображение и удалит оригинал, поэтому фактический размер в пикселях будет меньше, и, следовательно, изображение будет светлее. Вырезка и исходное изображение, создание объекта из вырезки и сохранение исходного изображения с сохранением размера изображения. Последний вариант — «Вырезать как маску обрезки», чтобы сделать вырез путем создания маски слоя (аналогично тому, что вы получаете с помощью инструментов «Маска»).
Нажмите «ОК» в лаборатории вырезов, чтобы применить изменения. Затем, как и в предыдущих примерах, просто нажмите кнопку «Завершить редактирование» или закройте программу. Если вы его не сохранили, программа спросит нас, хотим ли мы, в этом случае нажмите Да.
И ваше изображение готово для применения к другому фону в CorelDRAW, который может быть векторным или другим изображением.
Однако, если вы хотите, чтобы результат был более реалистичным, лучше всего использовать PHOTO-PAINT для нанесения фона. Выберите все изображение (Маска > Выбрать все изображение или Ctrl + A), скопируйте его (Правка > Копировать или Ctrl + C), откройте другое изображение (Файл > Открыть или Ctrl + O) и вставьте изображение (Правка > Вставить или Ctrl+V).