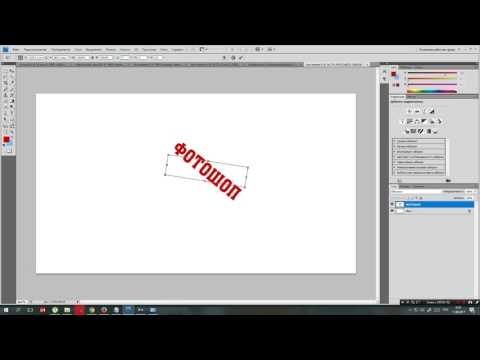Поворот и отражение отдельных букв в тексте
Photoshop позволяет легко поворачивать, отражать и масштабировать целые слова или строки текста в документе, но что делать, если мы хотим преобразовать только одну отдельную букву в слове, или трансформировать различные буквы по-разному, какие-то повернуть, другие масштабировать, и тому подобное? Давайте рассмотрим эту задачу подробнее.
Для примера я взял простой документ состоящий из двух слоёв, текстового со словом «Литера» и фонового слоя с градиентом. К тесту я добавил стиль «Тень» (Drop Shadow):
Вот как выглядит панель слоёв моего документа:
Обычно, чтобы вращать, отражать и масштабировать текст, мы используем команду «Свободная трансформация», активируем её при помощи комбинации клавиш Ctrl+Т, после чего вокруг всего текста появляется габаритная рамка.
В этом то и заключается проблема — мне надо повернуть не весь текст, а только отдельные его элементы, рамка же поворачивает текст полностью:
При зеркальном отражении происходить то же самое, отражается весь текст. И, если мне надо будет уменьшить масштаб, то уменьшится, также, весь текст. На рисунке я сдвинул правую кромку рамки влево:
И, если мне надо будет уменьшить масштаб, то уменьшится, также, весь текст. На рисунке я сдвинул правую кромку рамки влево:
Эта проблема возникает потому, что Photoshop не позволяет выбрать отдельные буквы в текстовой строке, по крайней мере, пока текст является векторным текстом. Все, что нам нужно сделать, чтобы получить возможность работать с отдельными буквами, это преобразовать текст в нечто другое.
Так во что мы можем его преобразовать? Ну, мы могли бы преобразовать его в пиксели, растрировав текст, но это не самое лучшее решение, потому что мы теряем резкие, четкие края букв, что особенно будет заметно при их вращении и масштабировании.
Наилучшим решением для данной задачи будет преобразование текста в форму (кривые). В форме он все равно будет выглядеть, как текст, и при этом иметь чёткие края, независимо от того, что мы с ним делаем. Единственный незначительный недостаток после преобразования текста в форму заключается в том, что, после преобразования текст нельзя будет редактировать, так что убедитесь в правильности его написания.
Чтобы преобразовать текста в форму, убедитесь, что в палитре слоёв выбран именно нужный слой. Далее, имеется нюанс в связи с отличием версий Photoshop. В версиях CS5 и ниже, для этого действия следует перейти по вкладке главного меню Слои —> Шрифты —> Преобразовать в кривые (Layer —> Type —> Convert to Shape):
А в версии CS6 Следует пройти по вкладке Шрифт —> Преобразовать в кривые (Type —> Convert to Shape):
Отображение слоя в панели слоёв после этого преобразования тоже будет отличаться. На рисунке слева — CS5 и ниже, справа- CS6. В любом случае, это изменение в палитре слоёв означает, что наш текст был успешно преобразован в форму:
Теперь вокруг букв появился контур, и, если мы возьмём инструмент «Выделение контура» (Path Selection) и кликнем по краю буквы, то контур этой буквы выделится, на контуре отобразятся его опорные точки:
Теперь можно применять трансформацию и любую дополнительную опцию трасформации к отдельным буквам. Нажимаем комбинацию Ctrl+T, подводим курсор к букве с выделенным контуром и поворачиваем:
Нажимаем комбинацию Ctrl+T, подводим курсор к букве с выделенным контуром и поворачиваем:
Таким же образом я повернул букву «т». А к букве «е» я применяю дополнительные опции трансформации — «отразить по вертикали» и «Искажение» (Distort):
Кроме того, можно просто уменьшить размер буквы, таким образом я уменьшу букву «р».
Вот что можно сделать с текстом, используя данную методику поворота, отражения и изменения размера отдельных букв в слове и тексте:
Как повернуть картинку на несколько градусов в Паинте (Paint), Microsoft office picture manager, Фотошоп (Photoshop) (видео)
Вроде как простая задача, есть картинка, но ее внешний вид вас чуть-чуть не устраивает. Скажем вам надо отправить ее на печать, а при печати она выходит из принтера под небольшим углом, то есть не ровно относительно осей листа. В итоге смотрится все вкривь и вкось, а хочется, чтобы смотрелось нормально — ровно.
Так вот, о том как повернуть картинку на несколько градусов, мы и поговорим в нашей статье.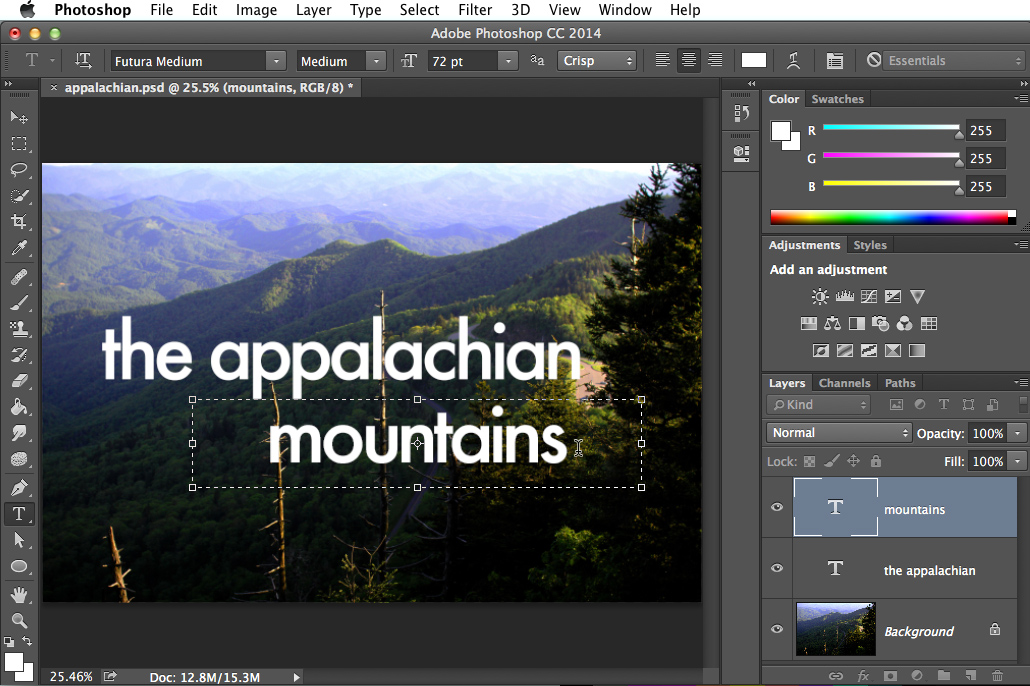 Вначале мы разберем программы которые наиболее часто встречаются у рядовых пользователей, это Паинте (Paint), Microsoft office picture manager, а затем еще упомянем и о специализированной программе для редактирования картинок о Фотошоп (Photoshop)
Вначале мы разберем программы которые наиболее часто встречаются у рядовых пользователей, это Паинте (Paint), Microsoft office picture manager, а затем еще упомянем и о специализированной программе для редактирования картинок о Фотошоп (Photoshop)
Как повернуть картинку на 90, 180, несколько градусов в Паинте (Paint)
Итак, начнем с Паинта (Paint), эта программа есть у всех по умолчанию, а значит ею можно воспользоваться в первую очередь. Единственное, о чем нам надо сразу сказать вам, так это то , что повернуть картинку с помощью Паинта (Paint) на несколько градусов не удастся. Зато у него есть функция трансформации по диагонали, то есть если вам надо повернуть картинку на 1-2 градуса, то такая трансформация хотя и исказит картинку, но вполне может сойти вместо функции поворота. А теперь чтобы было понятнее о чем мы, расскажем о всем предметно и подробнее.
1. Если вам необходимо отредактировать лишь часть картинки, то используем иконку «Выделить», с помощью которой и выделяем тот фрагмент картинки, который подлежит редактированию. Если надо повернуть всю картинку, то переходим сразу к пункту 2.
Если надо повернуть всю картинку, то переходим сразу к пункту 2.
2. Нажимаем на иконку «Повернуть» и поворачиваем картинку на 90 или 180 градусов
Также это меню можно вызвать нажав на поле картинки на левую кнопку мышки, появится тоже самое.
Второй вариант это немного исказить, трансформировать картинку по диагоналям. Также в этом случае картинку можно масштабировать. Выбираем иконку «Изменить размер» или нажимаем сочетание клавиш Ctrl+W. В итоге появляется такая рамка.
Осталось выбрать масштаб или наклон и принять, нажав кнопку «Ок». Все, готово! Это основные способы редактирования картинки по поворотам, которые доступны в Паинте (Paint). Теперь разбираем наши альтернативы дальше.
Как повернуть картинку на 90, 180, несколько градусов в Microsoft office picture manager
Если у вас установлена программа и Микрософт Офис, а именно Microsoft office picture manager, то это уже полноценный вариант для поворота картинок на несколько градусов.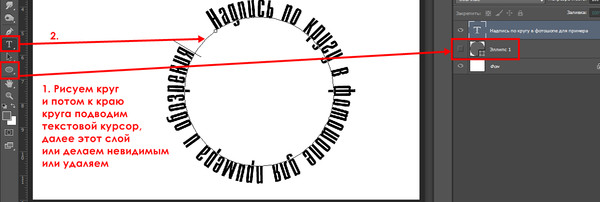 Сделать это можно так. Открываем картинку в этой программе и нажимаем иконку показанную на картинке 1. С помощью этой опции можно повернуть на 90 градусов и соответственно кратно этой величине.
Сделать это можно так. Открываем картинку в этой программе и нажимаем иконку показанную на картинке 1. С помощью этой опции можно повернуть на 90 градусов и соответственно кратно этой величине.
Если же нужно повернуть на несколько градусов, то выбираем иконку «Рисунок», затем «Повернуть и отразить»…
Появляется меню справа. Здесь и необходимо будет выставить на сколько градусов вы хотите повернуть картинку.
Все, готово! Следующий вариант для тех, у кого есть довольно профессиональная программа редактирования изображений — Фотошоп (photoshop), но кто ее пока еще осваивает.
Как повернуть картинку на 90, 180, несколько градусов в Фотошоп (Photoshop)
Самый простой способ поворота будет такой. Выбираем «Инструмент прямоугольная область», смотрите под цифрой 1.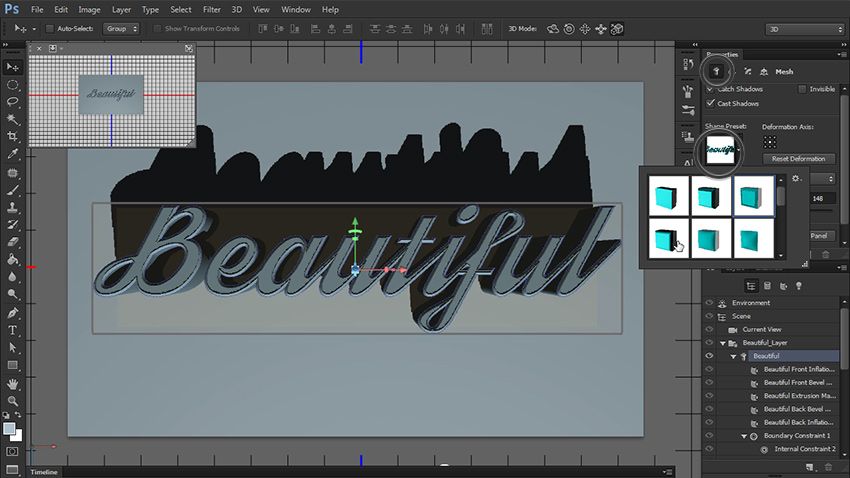 Выделяем область подлежащую редактированию.
Выделяем область подлежащую редактированию.
Заходим вверху в меню «Редактирование» => Произвольная трансформация.
Далее берем за край картинки и поворачиваем. То есть левой кнопкой мышки подводим к краешку картинки и поворачиваем по или против часовой стрелки. Вот так будет меняться картинка. Вверху будет показан угол наклона.
Также пункт «Произвольная трансформация» можно вызвать нажав на картинке, после ее выделения с помощью «Инструмента прямоугольной области», левой кнопкой мышки.
Подводя итог…
Первое, все картинки которые вы видите выше можно увеличить, кликнув по ним. Так что все можно посмотреть в более хорошем качестве, а значит лучше понять, что и куда… Второе, лишь начиная с использования Микрософт Офис и программ более высокого уровня, можно полноценно повернуть картинку на несколько градусов. Паинт на самом деле не дает пользователю такой возможности, но использовать преломление можно для незначительного редактирования отклонений.
Как вращать, масштабировать и отражать текст в Photoshop (лучшие методы)
Существует множество фантастических текстовых эффектов, которые можно создать в Photoshop. Проблема в том, какой смысл, если вы не знаете, как расположить текст так, как вам хочется? Текст — одна из самых простых вещей в Photoshop. Используя множество обсуждаемых здесь методов, вы можете быстро сориентировать текст так, чтобы он идеально подходил к любому изображению. В этом уроке вы узнаете, как вращать, масштабировать и отражать текст, чтобы уверенно добиваться желаемого результата. Давайте начнем!
Как повернуть текст в Photoshop
Есть два простых способа повернуть текст в Photoshop, в зависимости от того, какой угол вы хотите установить. Давайте рассмотрим каждый из этих параметров и их уникальную цель при повороте текста.
— Использование Free Transform для поворота фотографии
Free Transform — один из самых простых инструментов для поворота текста в Photoshop.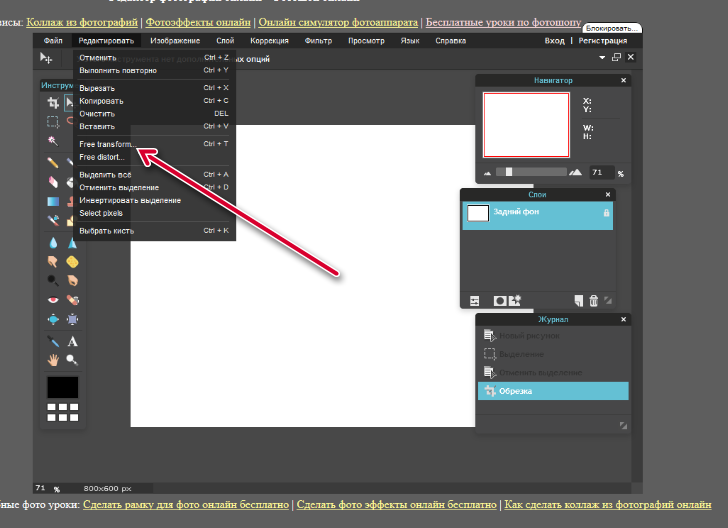 Этот параметр позволяет поворачивать текст, щелкая и перетаскивая мышь, чтобы установить ориентацию.
Этот параметр позволяет поворачивать текст, щелкая и перетаскивая мышь, чтобы установить ориентацию.
Выбрав текстовый слой, возьмите инструмент «Перемещение», нажав V , или перейдите в «Редактирование» > «Свободное преобразование».
Наведите указатель мыши на любой угол текста, пока не увидите двустороннюю U-образную стрелку.
Нажмите и перетащите мышь, чтобы повернуть текст в нужную ориентацию. Вы можете использовать угловую рамку, которая появляется в качестве контрольной точки, для достижения определенного угла.
Если у вас есть определенный угол, на который вы хотите установить текст, вы можете ввести его на панели настроек. Просто введите нужный угол и нажмите Enter.
— Поворот фотографии на 90 градусов
Если вы знаете, что хотите повернуть текст на 90 градусов, ручной поворот не будет таким полезным. Вы можете ускорить процесс, повернув текст на 90 градусов всего за один клик.
С выбранным текстовым слоем перейдите к Правка > Трансформировать > Повернуть на 90 по часовой стрелке / Повернуть на 90 против часовой стрелки.
Кроме того, вы можете щелкнуть правой кнопкой мыши текст и выбрать аналогичные параметры поворота при использовании свободного преобразования.
— Как повернуть отдельные буквы
Теперь, когда вы знаете, как повернуть текст в Photoshop, давайте обсудим отдельные буквы. Вместо того, чтобы регулировать угол всего фрагмента текста, вы также можете выбирать отдельные буквы. Поворачивая отдельные буквы, вы можете дополнительно настроить внешний вид вашего текста!
Выберите текстовый слой и перейдите к Type > Convert To Shape. Это изменяет ваш текст с текстового слоя на слой формы.
Поскольку текст теперь представляет собой фигуру, вы можете напрямую редактировать контур фигуры. Выберите инструмент выбора пути, нажав A , и щелкните букву, которую хотите повернуть.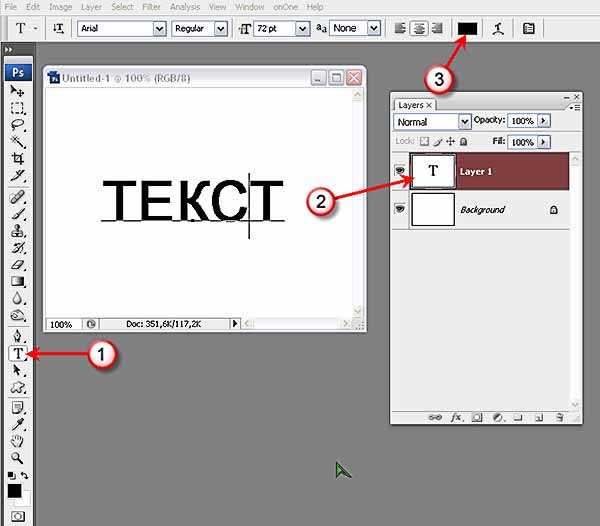
Выбрав букву, нажмите Command + T (Mac) или Control + T (ПК), чтобы преобразовать отдельную букву.
Наведите указатель мыши на любой угол поля преобразования, щелкните и перетащите, чтобы повернуть.
Нажмите Введите , чтобы зафиксировать изменения.
Вы можете повторять этот процесс столько раз, сколько хотите, чтобы продолжать чередование отдельных букв!
Как сделать вертикальный текст в Photoshop
Сколько бы раз вы ни пытались повернуть текст в Photoshop, буквы не будут писаться вертикально. Вместо индивидуального поворота каждой буквы существует простой обходной путь для создания вертикального текста в Photoshop.
Выделив текст и активировав инструмент «Текст», найдите кнопку «Переключить ориентацию текста» на панели настроек. Он расположен непосредственно рядом с параметрами шрифта.
При нажатии на эту кнопку текст автоматически переключается с горизонтального на вертикальный.
Это самый быстрый способ сделать вертикальный текст в Photoshop, поскольку для этого требуется всего один клик. Никаких настроек преобразования или манипуляций с путями не требуется!
Как масштабировать текст в Photoshop
Масштабировать текст в Photoshop очень просто, и есть несколько различных способов сделать это. Вот лучшие методы, которые вы должны использовать при масштабировании текста в Photoshop.
— Масштабирование текста с помощью инструмента «Свободное преобразование»
Самый быстрый способ масштабирования текста — с помощью инструмента «Свободное преобразование». Просто возьмите инструмент «Перемещение», нажав V , и перетащите его в любой угол поля преобразования.
При масштабировании текста размер шрифта автоматически увеличивается соответственно.
– Масштабирование текста с помощью панели символов
Панель символов содержит все ваши настройки для любого текстового слоя в Photoshop.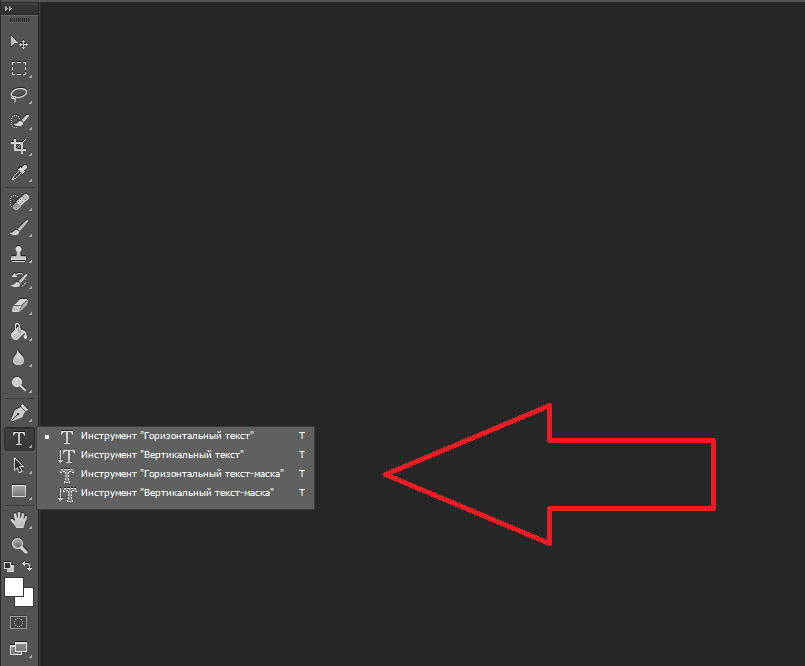 Если вы не видите эту панель, перейдите к Окно > Символ , чтобы открыть панель.
Если вы не видите эту панель, перейдите к Окно > Символ , чтобы открыть панель.
Выбрав текстовый слой, наведите указатель мыши на значок размера шрифта на панели символов. Нажмите и перетащите в любом направлении, чтобы увеличить или уменьшить размер шрифта.
Если вы предпочитаете вводить номер шрифта, просто щелкните размер шрифта и введите желаемый масштаб.
Масштабирование текста с помощью панели символов в Photoshop чрезвычайно полезно, поскольку вам не нужно выделять текст. Все, что вам нужно сделать, это выбрать текстовый слой на панели слоев, чтобы начать редактирование!
— Использование настроек инструмента «Текст» для масштабирования текста
Самый простой способ масштабирования текста в Photoshop — с помощью панели настроек инструмента «Текст».
Выбрав инструмент «Текст» и текстовый слой, выделите весь текст, размер которого вы хотите изменить.
Чтобы выделить весь текст сразу, используйте сочетание клавиш Command + A (Mac) или Control + A (ПК).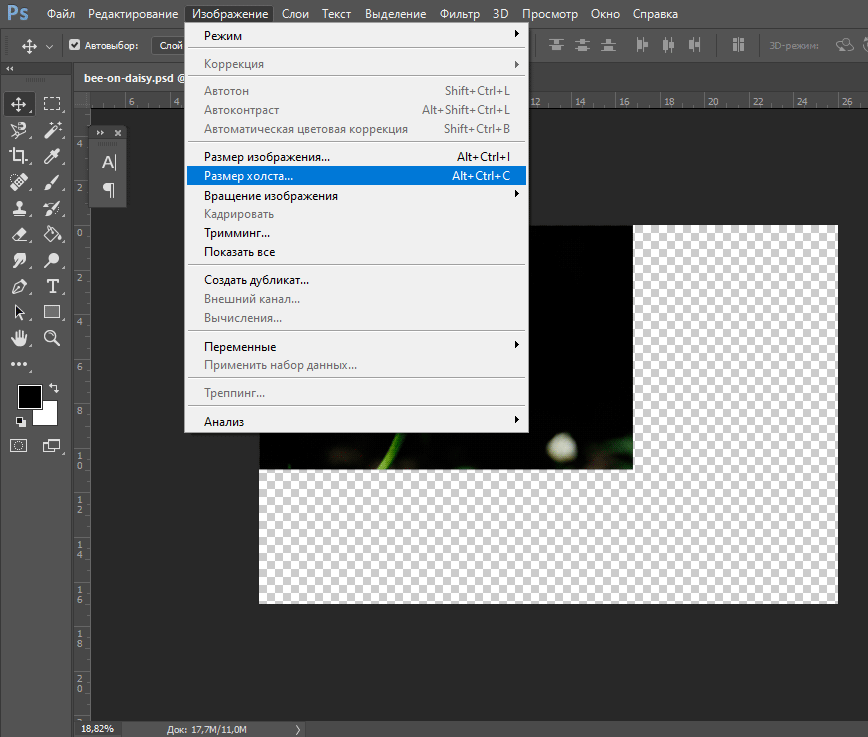
Перейдите на панель настроек и наведите указатель мыши на значок размера шрифта. Нажмите и перетащите в любом направлении, чтобы масштабировать выделенный текст.
Вы также можете ввести определенный размер шрифта или выбрать его из выпадающего меню.
Стоит помнить, что ваш текст должен быть выделен , чтобы это работало. Если текст не выделен, любые корректировки, сделанные с помощью этого метода, должны будут повлиять.
— Как масштабировать отдельные буквы
Лучший способ масштабировать одну букву в Photoshop — использовать панель настроек инструмента «Текст».
Просто выделите букву , размер которой вы хотите изменить, и соответствующим образом отрегулируйте размер шрифта.
Это изменит только размер выделенной буквы, оставив остальную часть текста нетронутой!
Как перевернуть текст в Photoshop
Сколько бы раз вы ни пытались повернуть текст в Photoshop, буквы все равно будут иметь ту же ориентацию.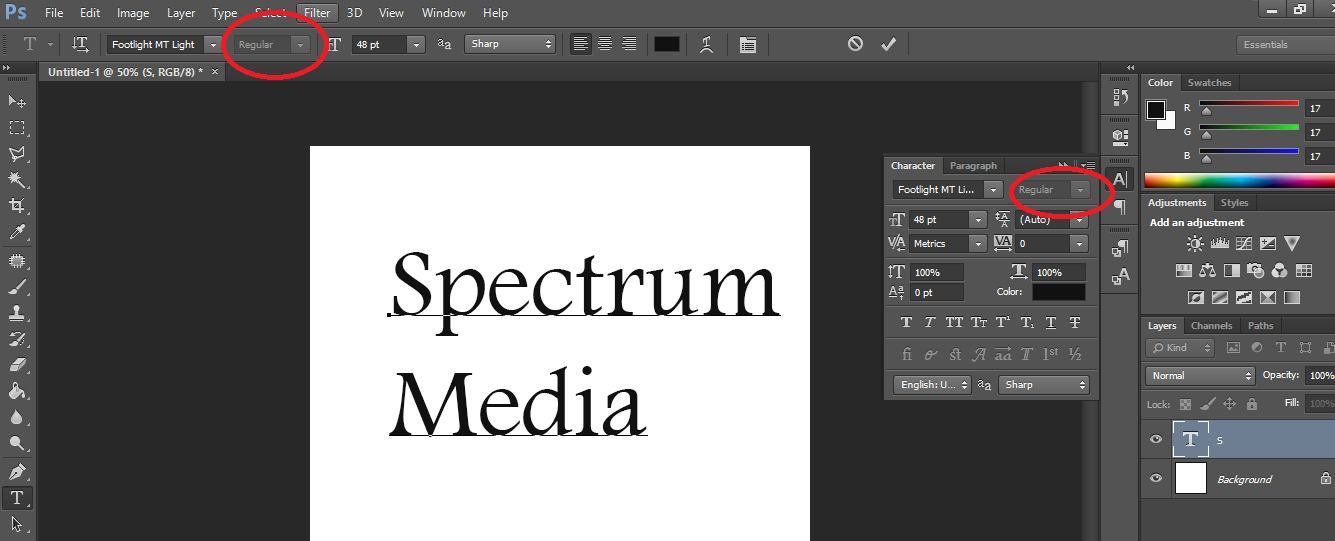 К счастью, вы можете отразить текст в Photoshop за несколько простых шагов.
К счастью, вы можете отразить текст в Photoshop за несколько простых шагов.
– Отразить текст по вертикали
Чтобы отразить текст по вертикали, выберите текстовый слой, который вы хотите отредактировать.
Возьмите инструмент перемещения, нажав V и нажмите Command + T (Mac) или Control + T (ПК), чтобы получить доступ к инструменту преобразования.
Щелкните правой кнопкой мыши и выберите «Отразить по вертикали».
Теперь низ вашего текста будет вверху, и наоборот. Практически одним щелчком мыши вы можете перевернуть текст в Photoshop по вертикали!
– Отразить текст по горизонтали
Выберите текстовый слой, который вы хотите отразить по горизонтали.
Возьмите инструмент перемещения, нажав V и нажмите Command + T (Mac) или Control + T (PC) для доступа к инструменту преобразования.
Щелкните правой кнопкой мыши и выберите «Отразить по горизонтали».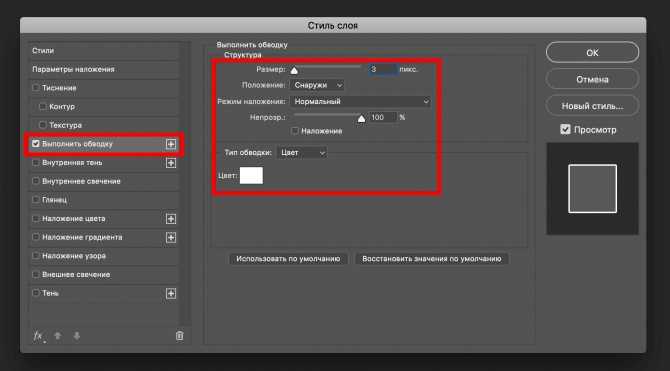
Эта опция возьмет левую часть текста и поместит ее справа, и наоборот.
– Как перевернуть отдельные буквы по горизонтали или вертикали
Как мы уже говорили ранее, чтобы перевернуть отдельную букву, вам нужно преобразовать текст в фигуру.
Чтобы преобразовать текст в фигуру, выберите текстовый слой и перейдите на Тип > Преобразовать в форму.
Откройте инструмент выбора пути, нажав A и щелкните букву, которую хотите перевернуть. Нажмите Command + T (Mac) или Control + T (ПК), чтобы открыть параметры преобразования.
Щелкните букву правой кнопкой мыши и выберите «Отразить по горизонтали» или «Отразить по вертикали». Это еще один быстрый способ добавить изюминку вашему тексту в Photoshop!
Заключение
Изучение того, как манипулировать текстом в Photoshop, является ключом к достижению точного позиционирования и эффектов, к которым вы стремитесь. Теперь, когда вы знаете, как поворачивать, масштабировать и отражать текст в Photoshop, ваши варианты ориентации текста безграничны.
Теперь, когда вы знаете, как поворачивать, масштабировать и отражать текст в Photoshop, ваши варианты ориентации текста безграничны.
Хотите больше таких руководств? Подпишитесь на нашу еженедельную рассылку, чтобы получать больше фотографий и советы по редактированию фотографий прямо на ваш почтовый ящик!
— Brendan 🙂
2 быстрых способа повернуть текст в Photoshop (шаг за шагом)
Иногда просто весело немного пошалить. Вращение текста в Photoshop дает нам интересный способ добавить интереса к нашим проектам.
Привет, я Кара! Научиться поворачивать текст в фотошопе очень полезно для меня как для фотографа и цифрового дизайнера. Будет ли это полезно и для вас? Приходите и позвольте мне показать вам, как легко повернуть ваш текст именно так, как вы хотите, в Photoshop!
Приведенные ниже снимки экрана взяты из версии Adobe Photoshop для Windows. Если вы используете версию для Mac, навигация может выглядеть немного иначе.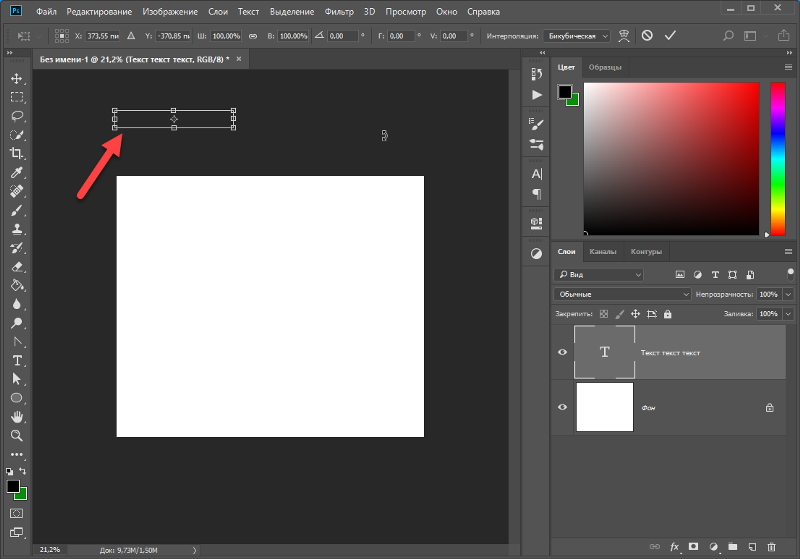
Содержание
- Способ 1. Инструмент «Свободное преобразование»
- Быстрый поворот на 90°
- Способ 2. Инструмент «Перемещение» 3
Способ 1: Бесплатно Инструмент преобразования
Существует несколько различных способов поворота текста в Photoshop. Я покажу вам каждый метод, и вы сможете выбрать, какой из них лучше всего подходит для вас.
Во-первых, давайте откроем документ и добавим текст, выбрав Введите Tool на панели инструментов слева. После того, как вы написали свой текст, примите его, нажав на галочку на панели параметров . Щелкните пустое место на текстовом слое, чтобы выделить слой.
Теперь нажмите Ctrl + T или Command + T 900 на клавиатуре, чтобы активировать инструмент Transform Вы также можете получить к нему доступ через меню Edit , выбрав Свободное преобразование .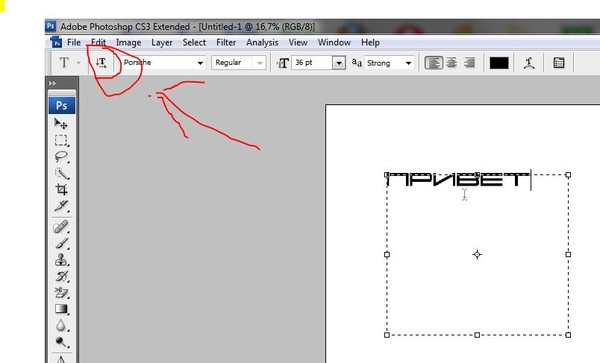
Если ярлык не работает и функция «Свободное преобразование» неактивна, попробуйте щелкнуть слой или галочку на панели параметров . Программа, вероятно, все еще застряла в текстовом инструменте.
При активации инструмента «Трансформация» вокруг текста появится синяя рамка. Наведите указатель мыши на прямоугольники по углам, и ваш курсор превратится в двустороннюю стрелку с изгибом 90°. Нажмите и перетащите, чтобы повернуть текст.
По умолчанию текст будет поворачиваться с шагом 0,1°. Чтобы быстрее вращаться или прыгать под определенным углом, удерживайте Клавиша Shift при вращении. Затем текст будет вращаться с шагом 15°.
Вы также можете написать под определенным углом в поле angle на панели Options , и текст сразу перейдет к нему.
Если вас устраивает угол, нажмите Введите или Верните на клавиатуре или щелкните галочку на панели Параметры.
Быстрый поворот на 90°
Если вы знаете, что хотите повернуть текст на 90°, нет смысла медленно перетаскивать и вращать текст вручную. Вместо этого вы можете повернуть текст на все 90° всего за два клика.
При активном инструменте Преобразование просто щелкните правой кнопкой мыши текст и выберите Повернуть на 90° по часовой или Против часовой стрелки. При желании вы также можете повернуть на 180°.
Метод 2: инструмент «Перемещение»
Вместо использования инструмента «Трансформация» вы можете выбрать «Перемещение» Инструмент на панели инструментов слева. Или нажмите V на клавиатуре.
Вы получите ту же синюю рамку, что и с инструментом Transform , и параметры инструмента такие же.
Вращение отдельных букв
Вот это интересно. Что делать, если вы хотите повернуть только одну буквы? Это может создать действительно крутой эффект, и это не так сложно, как вы думаете!
Просто выберите текстовый слой на панели «Слои».
Затем перейдите к Введите в строке меню и выберите Преобразовать в форму.
Фигуры поставляются с контурами фигур, которые мы будем использовать для поворота буквы. Выберите инструмент Path Selection Tool на панели инструментов или нажмите A на клавиатуре.
Нажмите на букву, которую вы хотите повернуть, чтобы выбрать ее.
Теперь нажмите Ctrl + T или Команда + T , чтобы активировать инструмент преобразования, и вокруг отдельной буквы появится рамка.
Используйте инструмент Transform, чтобы повернуть/отразить одну букву.
Вертикальное написание текста
Что делать, если вы хотите, чтобы текст располагался вертикально, а отдельные буквы располагались горизонтально? Вы должны индивидуально вращать каждую букву?
Нет! Вместо этого вы можете использовать инструмент вертикального текста.